Компьютер удаляет файлы сам: Windows 11 и 10 удаляет файлы — что делать?
Содержание
Windows 11 и 10 удаляет файлы — что делать?
Одна из частых претензий пользователей к Windows 11 и Windows 10 — автоматическое удаление файлов, как правило — скачанных из Интернета и часто каких-либо уведомлений пользователя.
В этой инструкции подробно о том, что делать, если Windows удаляет файлы, как восстановить удаленные файлы и дополнительная полезная информация в контексте рассматриваемой темы.
Почему Windows удаляет файлы
В Windows 11 и 10 по умолчанию включены сразу несколько функций защиты от вирусов и вредоносных программ. Основные — защита от вирусов и угроз в Microsoft Defender и фильтр SmartScreen для защиты на основе репутации в браузере Microsoft Edge.
Если с точки зрения этих средств защиты скачанный файл представляет собой угрозу, он может быть помещен в карантин или удален с компьютера, при этом:
- Это может произойти сразу после загрузки, без каких-либо действий с вашей стороны. Если файл скачивался браузером, уведомление об удалении и обнаружении вирусов вы можете увидеть в самом браузере, если какими-либо другими методами, уведомлений может и не появиться.

- Удаление файлов или помещение их в карантин может быть выполнено в момент установки какого-либо ПО или распаковки архива, если сам установщик или архив не были «заподозрены», а уже в их содержимом обнаружились угрозы: причем удаляться они могут не из места установки (распаковки) а из промежуточной временной папки, создаваемой в процессе.
Обосновано ли удаление
Прежде чем предпринимать действия для восстановления удаленного файла, учитывайте: сохраняя файлы, которые Windows считает небезопасными, вы берёте весь риск на себя:
- Да, действительно, иногда блокировка и удаление бывают не вполне обоснованными: Windows 11 и Windows 10 может заблокировать вполне безобидные утилиты для просмотра паролей или удаленного доступа к компьютеру, а также средства для обхода лицензий игр и другого ПО, которые ничего кроме того, что указано не делают.
- Однако, столь же часто происходит и автоматическое помещение в карантин программ, которые действительно представляют угрозу.

Если вы не уверены, рекомендую выполнить проверку файла на VirusTotal.com или в других сервисах онлайн-проверки на вирусы: единичные обнаружения обычно говорят либо о ложном срабатывании, либо о том, что программа может быть небезопасной при определенных сценариях использования (как упомянутые средства удаленного доступа или просмотра паролей). Десятки срабатываний, в свою очередь, должны заставить задуматься, стоит ли запускать это ПО на своем компьютере.
Как восстановить удаленные Windows файлы и что сделать, чтобы она их не удаляла
Повторюсь: восстанавливая удаленные Windows 11 или Windows 10 файлы и запуская их на компьютере, вы берёте возможные риски на себя.
Восстановление файлов, которые удалила Windows
Удаленные из-за обнаруженных угроз файлы должны отображаться в журнале Безопасности Windows. Чтобы посмотреть, какие файлы удалил Microsoft Defender и восстановить их, используйте следующие шаги:
- Откройте окно «Безопасность Windows», используя значок в области уведомлений.

- Откройте раздел «Защита от вирусов и угроз».
- Перейдите в «Журнал защиты».
- Там вы можете увидеть пункты, такие как «Угроза заблокирована» или «Угроза помещена в карантин». Раскройте такой пункт и посмотрите, идет ли речь о файле, который был удален.
- Если это тот файл, который нужен, нажмите по кнопке «Действия» и выберите один из пунктов — «Восстановить» (будет доступен для угроз, помещенных в карантин).
- Или «Разрешить» (этот пункт отображается для заблокированных и удаленных приложений, обычно удаление происходит ещё в момент скачивания файла).
Для выполнения указанных действий потребуются права администратора на компьютере, чтобы подтвердить действия.
- В случае, если вы восстановили файл из карантина — он появится в том же расположении, откуда был удален. Учитывайте, что возможна ситуация, когда файл был удален ещё в процессе установки, распаковки или скачивания и представляет собой не нужный исполняемый файл, а промежуточный временный, в этом случае потребуется повторить процесс.

- Если файл был удален при скачивании и заблокирован, то после разрешения вы сможете снова его скачать и в этот раз он будет сохранен, при условии, что его не заблокируют функции защиты в браузере (обычно настраиваются в Настройки — Безопасность в самом браузере, а для Microsoft Edge можно также отключить SmartScreen в Безопасность Windows — Управление приложениями и браузером — Защита на основе репутации).
- Если файл был удален в процессе установки игры или программы в результате чего она не удалась, вероятнее всего вам придётся добавить все используемые в процессе установки папки в исключения Microsoft Defender как описано в следующем разделе, а затем заново запустить установку.
Добавление папок или файлов в исключения защиты от вирусов и угроз
Если ваша задача состоит в том, чтобы автоматическое удаление файлов игр и программ не происходило, вы можете добавить папки, где такое ПО может находиться, в исключения Microsoft Defender. Чаще всего требуется добавить следующие расположения в исключения:
- Папку «Загрузки» — C:\Windows\Users (Пользователи)\Имя_пользователя\Downloads (Загрузки) или другую папку, куда вы скачиваете программы из Интернета.

- Папку C:/Users (Пользователи)/Имя_пользователя/AppData/Local/Temp — она обычно используется как промежуточная папка при распаковке архивов и при установке «репаков» игр и файлы могут удаляться уже из неё, до попадания в целевую папку.
- Папку, в которую производится установка скачанных из Интернета игр и программ.
Для добавления исключений можно использовать следующие шаги:
- Откройте окно «Безопасность Windows» и перейдите в «Защита от вирусов и угроз».
- В разделе «Параметры защиты от вирусов и угроз» откройте пункт «Управление настройками».
- Пролистайте вниз до пункта «Исключения» и нажмите «Добавление или удаление исключений».
- Нажмите кнопку «Добавить исключение» и добавьте нужные папки или отдельные файлы в исключения защитника Windows.
Более подробно о способах добавления исключений: Как добавить исключения в Microsoft Defender Windows 11, Как добавить исключения в Microsoft Defender Windows 10.
В завершение, ещё несколько нюансов, которые могут быть полезными:
- Может оказаться, что файл был удален не Windows, а сторонним антивирусом на компьютере.
 При наличии таковых, изучите журналы антивируса и доступные действия.
При наличии таковых, изучите журналы антивируса и доступные действия. - В крайнем случае, чего я не рекомендую, вы можете отключить встроенный антивирус Windows, об этом в инструкциях Как отключить Microsoft Defender Windows 11, Как отключить Защитник Windows 10.
- Файлы из пользовательских папок также будут удаляться, если вы зайдете в Windows с временным профилем пользователя.
remontka.pro в Телеграм | Способы подписки
Windows 10 начала удалять файлы пользователей
Не успело октябрьское обновление Windows 10 увидеть свет, как уже разозлило пользователей самой популярной операционной системы мира — многие владельцы компьютеров жалуются на пропажу личных документов, а также уменьшенное время работы аккумулятора.
«Они просто исчезли»
Компания Microsoft объявила о выпуске октябрьского обновления для Windows 10 во время своей конференции в Нью-Йорке 2 октября 2018 года. С тех пор пользователи, рискнувшие установить апдейт в числе первых, жалуются на многочисленные проблемы, появившиеся после установки. Стоит отметить, что каждый выход обновлений Windows 10 сопровождается определенными рисками, и многие пользователи не решаются апгрейдить систему из-за боязни поломки. Этот раз не стал исключением.
Стоит отметить, что каждый выход обновлений Windows 10 сопровождается определенными рисками, и многие пользователи не решаются апгрейдить систему из-за боязни поломки. Этот раз не стал исключением.
Одна из самых распространенных проблем — внезапная пропажа личных документов владельца компьютера. Некоторые юзеры жалуются на потерю нескольких файлов, другие заявляют о том, что Windows самостоятельно удалила сотни гигабайтов, которые никак нельзя восстановить.
«Два месяца моей работы потеряны из-за обновления, — пишет один из пострадавших, который потерял файлы общим объемом 220 Гб. — Самое важное — эти документы не оказываются в «Корзине». Они просто исчезли».
«Судя по всему, мой компьютер установил последнее обновление Windows 10 около трех часов дня и во время этого процесса… он распаковал собственные файлы установки, перезаписав мои документы. Я так зол на Microsoft!» — сообщил пользователь Twitter с никнеймом @MakatiCub.
As far as I can tell, my computer downloaded the latest Windows 10 update around 3pm today and during that process it unlinked my Documents directory then unpacked its own setup files that overwrote my own files.
I am so angry at Microsoft right now — if this is the case.
— Flabby Cat (@MakatiCub) 4 октября 2018 г.
Удаление затрагивает файлы в папках «Мои документы» и «Изображения», расположенные в личной директории пользователя. При этом вернуть файлы не представляется возможным даже после отмены обновления и восстановления предыдущего состояния Windows.
Вероятно, пропажа документов связана с обновлением облачного сервиса Microsoft OneDrive, но прямых доказательств этому нет.
Другой проблемой, связанной с октябрьским обновлением Windows 10, стала перегрузка некоторых моделей процессоров марки Intel, из-за чего аккумулятор на ноутбуках разряжается слишком быстро. Эту перегрузку вызывает драйвер Intel Display Audio, который система предлагает установить в рамках апдейта. Microsoft выпустила рекомендацию, в которой просит игнорировать предложение об установке драйвера и закрыть диалоговое окно.
Сообщается, что для широких масс автоматическое обновление должно было начаться только 9 октября, а те, кто установил его раньше, являются небольшой группой продвинутых юзеров, запустивших апдейт вручную.
Тем не менее, Microsoft уже провела необходимые мероприятия, чтобы помешать случайным пользователям обновить Windows до тех пор, пока существующие проблемы не будут решены.
Юзерам рекомендуется сделать резервное копирование важных файлов в системе, чтобы избежать возможных негативных последствий.
Официальный представитель компании заявил, что расследование инцидента уже ведется.
Дыра в системе
В конце сентября стало известно о критической уязвимости нулевого дня в Windows, позволяющей хакерам получить доступ к системе жертвы. Уязвимость была обнаружена четыре месяца назад, но на текущий момент так и не была исправлена. Некоторые эксперты рассчитывали, что патч, исправляющий «дыру», будет выпущен в рамках злополучного октябрьского обновления.
Уязвимость была обнаружена в базе данных JET Database Engine на Windows 7, однако не исключается, что под угрозой могут оказаться и более новые версии этой операционной системы, в том числе и Windows 10.
Злоумышленник, желающий воспользоваться этой уязвимостью, отправлял жертве файл с расширением . jet, с запуском которого хакер одновременно получал доступ к ее компьютеру и мог установить на него вредоносные программы и вирусы.
jet, с запуском которого хакер одновременно получал доступ к ее компьютеру и мог установить на него вредоносные программы и вирусы.
Несмотря на то, что такой сценарий выглядит пугающим, ИБ-специалисты оценивают угрозу от этой уязвимости как умеренную, подчеркивая тот факт, что заражение невозможно без активного участия самого пользователя.
«Нет другого сценария атаки через эту уязвимость, который не подразумевал бы взаимодействия с пользователем. Лично я бы сказал, что уровень риска в таком случае можно оценивать как низкий или средний», — заявил специалист по безопасности компании Avast Мартин Хрон в беседе с «Газетой.Ru».
Как устранить проблему и восстановить данные
Многие пользователи Windows сообщают о проблеме, при которой компьютер сам удаляет файлы. Причин этой проблемы может быть множество, и мы рассмотрим самые распространенные из них. В этой статье описывается, как решить эту проблему, а также вернуть отсутствующие файлы.
🗨️
Нажмите здесь, если хотите пропустить вводную часть и перейти к руководству по восстановлению.
Может ли компьютер самостоятельно удалять файлы?
Да, вполне возможно, что ваш компьютер может удалить файлы без вашего согласия. Теперь это может быть связано с включением определенных настроек, заражением вредоносным ПО или неисправностью оборудования. В некоторых случаях антивирусное программное обеспечение может ложно помечать безопасные файлы как вредоносное ПО и впоследствии удалять их в качестве меры безопасности.
В следующей таблице приведены возможные случаи автоматического удаления файлов в Windows 10 и их причины:
Дело | Причина | Решения |
Файлы удаляются автоматически при нажатии | Неисправная мышь или трекпад, застрявшая клавиша удаления на клавиатуре или прошивка/драйвер проблемы. | Подключите другую мышь, убедитесь, что клавиша удаления не застряла, и переустановите/обновите драйверы мыши с помощью диспетчера устройств. |
Файлы автоматически удаляются после перезагрузки Windows | Неправильно настроенный Защитник Windows, использующий временную учетную запись пользователя или поврежденную учетную запись пользователя. | Выполните сканирование SFC, добавьте исключение в Защитник Windows и используйте новую учетную запись пользователя. |
Windows автоматически удаляет загруженные файлы | Контроль памяти настроен на очистку папки «Загрузки» | Измените настройки контроля памяти, чтобы не очищать папку «Загрузки». Вы также можете восстановить ранее удаленные файлы из папки «Загрузки». |
Файлы автоматически отправляются в корзину | Это связано с неисправностью аппаратного или микропрограммного обеспечения ваших устройств ввода или возможным случаем вредоносного ПО. | Используйте другую мышь и выполните полную антивирусную проверку компьютера. |
EXE-файлы автоматически удаляются | Антивирус определяет EXE-файл как вирус или на вашем компьютере действительно присутствует вредоносное ПО. | Добавьте исключение для EXE-файлов в Защитник Windows, но сначала выполните полную проверку на наличие вредоносных программ. |
Как восстановить файлы, которые были удалены автоматически
Восстановить различные файлы, автоматически удаленные в Windows 10, довольно просто. Лучше всего использовать стороннее программное обеспечение для восстановления данных. Эти программы не только просты в использовании, но и обеспечивают максимальную отдачу от вложенных средств, даже по сравнению с профессиональными услугами по восстановлению данных.
✅
Мы рассмотрим две лучшие программы восстановления данных и то, как вы можете вернуть автоматически удаленные файлы в Windows 10.
Вариант A: Disk Drill
Первая программа для восстановления данных, которую мы Взгляните на Disk Drill. Несколько выдающихся функций программы включают в себя лучшую на рынке скорость восстановления данных, простой в использовании пользовательский интерфейс и встроенные учебные пособия в программе. Пользователи Windows также получают бесплатную пробную версию, которая предлагает бесплатное восстановление до 500 МБ данных.
Несколько выдающихся функций программы включают в себя лучшую на рынке скорость восстановления данных, простой в использовании пользовательский интерфейс и встроенные учебные пособия в программе. Пользователи Windows также получают бесплатную пробную версию, которая предлагает бесплатное восстановление до 500 МБ данных.
🔗
Для более подробного ознакомления с функциями Disk Drill ознакомьтесь с нашим обзором Disk Drill.
Давайте рассмотрим процесс восстановления удаленных файлов с помощью Disk Drill:
- Загрузите Disk Drill и запустите загруженный установочный файл.
- Просто нажмите Установить , чтобы начать установку. Для этого вам потребуются административные привилегии.
- После установки программы запустите Disk Drill.
- Теперь выберите устройство хранения или раздел, который вы хотите сканировать на наличие автоматически удаляемых файлов. Нажмите на Поиск потерянных данных .

- Подождите, пока Disk Drill завершит сканирование.
- Нажмите Просмотрите найденные элементы Если вы хотите восстановить определенные типы файлов, например. фотографии, просто нажмите на Картинки или любой другой тип файла на том же экране.
- Выберите файлы, которые вы хотите восстановить, установив флажок рядом с ними. Disk Drill отобразит шансы на восстановление для каждого файла рядом с ним.
- Нажмите Восстановить .
- Выберите место для восстановления файлов. Нажмите OK .
- После завершения восстановления данных нажмите Показать восстановленные данные в проводнике , чтобы просмотреть восстановленные файлы в проводнике Windows.
Вариант B: Recuva
Recuva — еще одна хорошо зарекомендовавшая себя программа для восстановления данных. Его подход к восстановлению данных на основе мастера полезен для новых пользователей, а хорошая скорость восстановления данных обеспечивает вам душевное спокойствие. Он также имеет функцию фильтра вместе с безопасным удалением для безвозвратного удаления любых конфиденциальных файлов.
Он также имеет функцию фильтра вместе с безопасным удалением для безвозвратного удаления любых конфиденциальных файлов.
Вот обзор того, как восстановить данные с помощью Recuva:
- Загрузите Recuva и установите программу.
- Запустить Recuva.
- Вас встретит экран мастера восстановления данных. Щелкните Далее .
- Теперь выберите типы файлов, которые вы хотите восстановить. Мы выберем Все файлы для этого урока.
- Выберите место сканирования. Оставьте Я не уверен, что выбран для сканирования всего вашего ПК на наличие автоматически удаляемых файлов. Нажмите на Следующий .
- На следующем экране убедитесь, что установлен флажок Включить глубокое сканирование для более тщательного сканирования. Нажмите Start , чтобы начать сканирование.
- Опять же, используя флажок рядом с каждым файлом, выберите файлы, которые вы хотите восстановить.
 Нажмите Восстановить .
Нажмите Восстановить . - Найдите место для сохранения файлов, которые вы хотите восстановить. Нажмите OK .
- Recuva восстановит выбранные файлы.
Как остановить автоматическое удаление файлов в Windows 10
Хотя программное обеспечение для восстановления данных может помочь вам восстановить удаленные файлы в Windows 10, в идеале вы должны стремиться решить проблему автоматического удаления файлов в Windows 10. Давайте подробно рассмотрим, как диагностировать и устранить проблему с автоматическим удалением в Windows 10:
Способ № 1: настроить или отключить контроль памяти
Контроль памяти — это функция, которая автоматически освобождает место на вашем компьютере. Он также может удалять полезные файлы, если они неправильно настроены, особенно из папки «Загрузки». Вы можете настроить его так, чтобы он не удалял важные файлы, или полностью отключить его:
- Щелкните правой кнопкой мыши кнопку «Пуск» и выберите «Настройки» .

- Щелкните Система .
- Щелкните Хранилище на левой панели навигации.
- Выберите Настройка контроля памяти или запустите ее сейчас .
- Теперь вы можете полностью отключить Контроль памяти с помощью ползунка или установить Удалить файлы в папке «Мои загрузки», если они не открывались более: на Никогда.
- Вы также можете отключить автоматическое удаление файлов из Корзины с помощью раскрывающегося меню на том же экране.
Способ № 2: добавление исключения в Защитник Windows
Защитник Windows может иногда ложно помечать файл, что приводит к автоматическому удалению файлов в Windows 10. Самый простой способ решить эту проблему — добавить исключение для папку или файл в Защитник Windows.
⚠️
Примечание: Делайте это только в том случае, если вы уверены, что файл или папка полностью безопасны и не содержат вирусов и других вредоносных программ.
- В поиске Windows (клавиша Windows + S) введите Windows Security и откройте приложение из результатов поиска.
- Нажмите Защита от вирусов и угроз .
- В разделе Параметры защиты от вирусов и угроз нажмите Управление параметрами .
- Прокрутите вниз, чтобы найти раздел Исключения . Здесь нажмите Добавить или удалить исключения .
- Нажмите Добавить исключение и найдите файл или папку, которые вы хотите исключить из Защитника Windows. Нажмите «Открыть», чтобы добавить его в список исключений.
Способ № 3. Диагностика проблем с аппаратным и программным обеспечением
Если вы заметили, что щелчок по файлу автоматически удаляет его, возможно, ваша мышь или трекпад неисправны, или задействован неисправный драйвер. Первым шагом должно быть подключение к компьютеру другой мыши и проверка повторения ошибки. Кроме того, проверьте, не застряла ли клавиша Delete на клавиатуре.
Кроме того, проверьте, не застряла ли клавиша Delete на клавиатуре.
Если вы по-прежнему сталкиваетесь с ошибкой автоматического удаления файлов, возможно, стоит обновить или переустановить драйверы для мыши. Вы можете сделать это с помощью диспетчера устройств:
Обновить драйверы мыши
- Нажмите клавишу Windows + R, чтобы открыть приложение «Выполнить».
- Введите devmgmt.msc в текстовое поле и нажмите Enter.
- Разверните раздел Мышь и другие указывающие устройства .
- Щелкните правой кнопкой мыши и выберите Обновить драйвер .
- В следующем окне нажмите Автоматический поиск драйверов .
- Windows выполнит поиск и загрузит последние версии драйверов для вашей мыши.
Переустановите драйверы мыши
- Снова откройте Диспетчер устройств, выполнив шаги 1 и 2 в разделе выше.
- Убедитесь, что вы развернули раздел Мышь и другие указывающие устройства .

- Щелкните правой кнопкой мыши имя и выберите Удалить устройство .
- В появившемся окне установите флажок Удалить программное обеспечение драйвера для этого устройства . Нажмите Удалить ,
- Перезагрузите компьютер, и Windows снова переустановит драйверы. Ваша мышь может не работать после удаления драйверов, поэтому используйте сочетание клавиш ALT+F4, чтобы закрыть все окна и выключить компьютер.
Способ № 4. Попробуйте выполнить сканирование SFC и поиск вредоносных программ
Существуют различные причины, по которым Windows может автоматически удалять ваши файлы после перезагрузки компьютера. Это может быть связано с ошибкой загрузки пользовательского файла, ошибочным обновлением или удалением безопасных файлов Защитником Windows. Последнее можно исправить, добавив исключение в Защитник Windows.
Запустить сканирование SFC
Хорошим первым шагом для решения этой проблемы является запуск сканирования System File Checker (SFC):
- В поиске Windows (клавиша Windows + S) введите cmd .
 Щелкните правой кнопкой мыши командную строку и выберите «Запуск от имени администратора ».
Щелкните правой кнопкой мыши командную строку и выберите «Запуск от имени администратора ». - В консоли командной строки введите sfc /scannow и нажмите Enter.
- Подождите, пока Windows выполнит сканирование и исправит целостность ваших системных файлов.
- Когда это будет сделано, перезагрузите компьютер, чтобы проверить, сохраняется ли проблема.
Создать новую учетную запись пользователя
Возможно, Windows не может загрузить ваш профиль пользователя и вместо этого регистрирует вас с временной учетной записью пользователя. Хорошим способом исправить это было бы создать новую учетную запись пользователя, а затем посмотреть, сохраняется ли проблема автоматического удаления файлов в Windows 10.
Вот простой способ создать новую учетную запись пользователя в Windows:
- Нажмите Пуск > Настройки .
- На панели настроек нажмите Аккаунты .
- В окне «Учетные записи» нажмите Семья и другие пользователи на левой панели навигации.

- Нажмите Добавить кого-нибудь к этому ПК . Введите необходимые учетные данные, и Windows создаст новую учетную запись пользователя.
Сканирование на наличие вредоносных программ
Компьютерные вирусы могут препятствовать нормальному функционированию вашего ПК с ОС Windows, включая проблему автоматического удаления файлов. Рекомендуется использовать хорошую антивирусную программу и регулярно выполнять полное сканирование компьютера. Защитник Windows неплохо защищает вас от вирусов.
Но быстрое сканирование выполняется только регулярно. Пользователям необходимо вручную выполнить полное сканирование с помощью Защитника Windows:
- В поиске Windows (клавиша Windows + S) введите .Windows Security и откройте приложение.
- На панели управления безопасностью Windows выберите Защита от вирусов и угроз .
- В разделе Текущие угрозы нажмите Параметры сканирования .

- Выберите Полное сканирование и нажмите Сканировать сейчас .
- Защитнику Windows может потребоваться некоторое время для сканирования всего жесткого диска. Кроме того, ваш компьютер может работать медленнее, чем обычно, во время сканирования.
Часто задаваемые вопросы
Почему Windows 10 продолжает удалять файлы?
Существует множество причин, по которым ваш компьютер с Windows 10 автоматически удаляет файлы. Некоторые из них включают в себя включение контроля памяти, неисправность драйверов вашей мыши, заражение вредоносным ПО и обнаружение безвредных файлов как вируса.
Почему, когда я нажимаю на файлы, они автоматически удаляются?
Основной причиной удаления файлов при нажатии на них является неисправная мышь или клавиатура. Это может быть либо проблема с оборудованием (например, застрявшая клавиша удаления на клавиатуре), либо проблема с прошивкой/драйвером.
Почему мои файлы автоматически удаляются в Windows 11?
Причины автоматического удаления файлов в Windows 11 в основном те же, что и в Windows 10: неправильно настроенная функция контроля памяти, ложная пометка файлов Защитником Windows, неисправные драйверы и неисправные устройства ввода, такие как мыши и клавиатуры. Если вы недавно обновились до Windows 11, возможно, удаленные файлы хранились в папке Windows.old, которую Windows автоматически удаляет через определенный период времени.
Вы также можете использовать такие программы, как Disk Drill, для восстановления удаленных файлов из Windows 11.
Почему мой ноутбук автоматически удаляет файлы?
Возможно, на вашем ноутбуке заканчивается свободное место, поэтому функция Контроля памяти очищает файлы. Вы можете либо изменить настройки Контроля памяти, либо очистить место вручную, удалив неиспользуемые файлы. Другими распространенными причинами могут быть компьютерные вирусы или проблемная сенсорная панель.
Заключение
Иногда может быть сложно определить точную причину, по которой ваша Windows 10 автоматически удаляет файлы. Даже если вы потеряли какие-то важные файлы, важно не паниковать, потому что программы восстановления данных могут помочь вам восстановить эти потерянные файлы. Затем вы можете определить причину автоматического удаления файлов Windows 10.
Манувирадж Годара заинтересовался технологиями, как только у него появился первый компьютер. От гугления о том, как запускать несовместимые игры на своем ПК, до написания статей о компьютерах для заработка, мир технологий никогда не переставал его удивлять. Когда он не одержим последними инновациями в мире технологий, он любит проводить время, слушая свои любимые музыкальные записи.
Андрей Васильев
Редактор
Андрей Васильев является консультантом редакции Handy Recovery. Андрей — эксперт-программист с обширным опытом в области восстановления данных, компьютерной криминалистики и судебного разбирательства в отношении данных. Андрей обладает более чем 12-летним опытом разработки программного обеспечения, администрирования баз данных и ремонта оборудования.
Андрей обладает более чем 12-летним опытом разработки программного обеспечения, администрирования баз данных и ремонта оборудования.
Как остановить автоматическое удаление файлов в Windows 10?
Как остановить автоматическое удаление файлов в Windows 10
При работе в Windows 10 Защитник Windows иногда автоматически удаляет файлы. Это происходит, когда Защитник обнаруживает любую загрузку из любого ненадежного источника. В этом руководстве мы обсудим, почему Windows 10 автоматически удаляет файлы и как решить эту проблему.
Вчера я скачал одну программу из Интернета, но сегодня не могу найти ее в своей системе. Я испытал это и раньше. Почему Windows 10 автоматически удаляет файлы ? Кто-нибудь может мне с этим помочь?
Вы тоже испытываете то же самое? Удаление файлов из ненадежных источников иногда полезно, так как это защищает вашу систему от вирусов. Но в то же время иногда ваша Windows также удаляет некоторые из ваших важных файлов.
Здесь мы обсудим, почему Windows 10 продолжает удалять файлы и различные способы исправить это.
Почему Windows 10 продолжает удалять файлы
Может быть множество причин удаления файлов из Windows 10. Вот некоторые из них:
- В Windows 10 не хватает места на диске, поэтому она может удалить некоторые файлы, чтобы освободить больше места.
- Файлы, загруженные из ненадежного источника, могут представлять угрозу для вашей системы. По этой причине Windows 10 удаляет их, чтобы защитить вашу систему.
- Любое обновление вызывает проблему.
Исправление 1. Запретить Защитнику Windows автоматическое удаление файлов
Чтобы защитить вашу систему, Защитник Windows защищает вашу систему от вирусов. Если будет обнаружен какой-либо небезопасный файл, Защитник удалит его без разрешения. В таких случаях вы можете остановить удаление программ Windows 10 без разрешения , выполнив следующие действия:
Шаг 1: Перейдите в настройки и нажмите на опцию Обновление и безопасность . Найдите параметр Безопасность Windows .
Найдите параметр Безопасность Windows .
Шаг 2: Перейдите к разделу «Защита от вирусов и угроз», который находится в зонах защиты p . Затем в «Управлении настройками» найдите «Настройки защиты от вирусов и угроз».
Шаг 3: Затем в разделе Исключения , нажмите на опцию « добавить или удалить исключение»
900 02 Шаг 4: Теперь добавьте соответствующие типы файлов, файлы и папки что вы не хотите, чтобы Windows 10 удаляла их. Здесь вы даже можете добавить расширения файлов.
Исправление 2. Отключите контроль памяти
Чтобы система не работала на нехватке места на диске, новая функция Windows 10, функция контроля памяти «Выкл», может очень помочь. Он автоматически удаляет файлы корзины через 30 дней. Иногда даже удаляет файлы из папки «Загрузки». Чтобы предотвратить это, вот шаги для вас:
Чтобы предотвратить это, вот шаги для вас:
Шаг 1: В «Настройках» перейдите в «Система» и найдите опцию «хранилище».
Шаг 2: По умолчанию для параметра «Контроль памяти» установлено значение «Вкл.». Отключите его, чтобы Windows 10 не удаляла файлы из корзины и не загружала папку автоматически.
Шаг 3: Отключение контроля памяти не позволит Windows автоматически очищать корзину. Итак, если вы не хотите этого делать, вы можете «настроить контроль памяти».
Шаг 4: Теперь в разделе «Временные файлы» установите частоту «Никогда» для удаления файлов в корзине.
Исправление 3. Удаление последних обновлений
Иногда Windows 10 автоматически удаляет файлы с последними обновлениями. Если вы столкнулись с этим, вот шаги для вас:
Шаг 1: Перейдите в Панель управления -> Программы -> Программы и компоненты
Шаг 2: Вы можете просмотреть список последних обновлений. Вы можете удалить любое последнее обновление, перезагрузить систему, и проблема будет устранена.
Вы можете удалить любое последнее обновление, перезагрузить систему, и проблема будет устранена.
Исправление 4. Восстановление автоматически удаляемых файлов Windows 10
Windows 10 автоматически удаляет файлы. Поэтому, если вы потеряли какие-либо важные документы, программа Wondershare Recoverit поможет вам их восстановить. Инструмент восстановления совместим практически со всеми форматами файлов.
Загрузить | Win Скачать | Mac
Шаг 1: Выберите местоположение
Запустите Recoverit в своей системе и выберите место, откуда были потеряны данные. Сделав выбор, нажмите «Старт».
Шаг 2: Место сканирования
После того, как вы нажмете «Пуск», Recoverit начнет сканирование «Все вокруг». Обычно сканирование выполняется очень быстро, но если размер файла большой, полное сканирование может занять еще несколько минут. Вы даже можете увидеть результаты в режиме реального времени. Если во время сканирования вы почувствуете, что искомый файл восстановлен, вы можете немедленно остановить сканирование.
Если во время сканирования вы почувствуете, что искомый файл восстановлен, вы можете немедленно остановить сканирование.
Вы можете добавить фильтры для поиска различных файлов, таких как тип файла, путь к файлу и т. д.
Шаг 3: Предварительный просмотр и восстановление
После завершения сканирования вы можете просмотреть файлы, найденные при сканировании. Выберите любой из ваших целевых файлов, чтобы убедиться, что тот, который вы ищете, готов к полному восстановлению. Убедившись, нажмите «Восстановить» и сохраните файл в выбранном вами месте.
Загрузить | Win Скачать | Mac
Итоги
В Windows 10 реализованы потрясающие новые функции, призванные сделать работу пользователей более удобной. Но для повышения безопасности иногда Windows 10 продолжает автоматически удалять файлы . В приведенном выше руководстве мы обсудили различные методы решения этой проблемы.





 При наличии таковых, изучите журналы антивируса и доступные действия.
При наличии таковых, изучите журналы антивируса и доступные действия.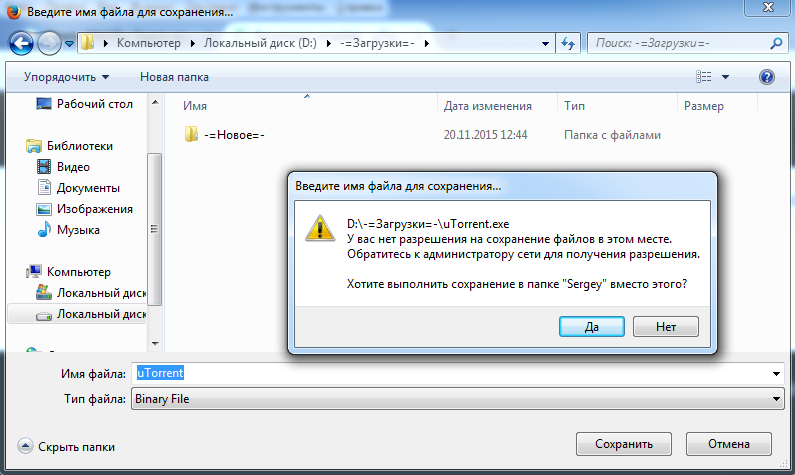

 Выполните восстановление корзины.
Выполните восстановление корзины.
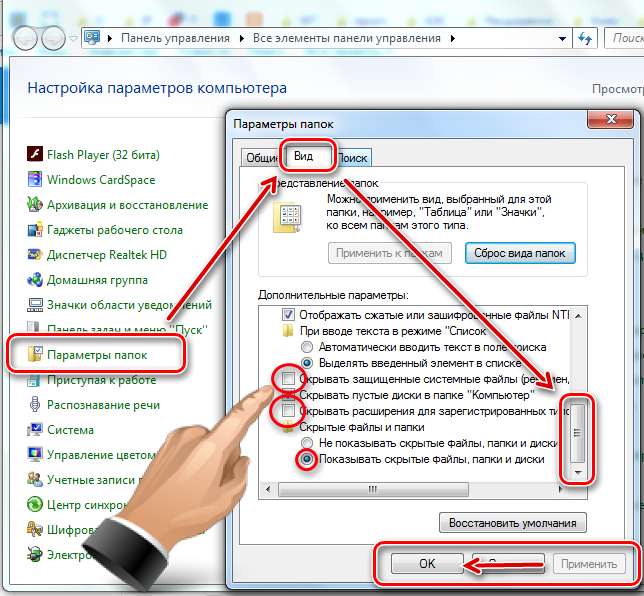 Нажмите Восстановить .
Нажмите Восстановить .

 Щелкните правой кнопкой мыши командную строку и выберите «Запуск от имени администратора ».
Щелкните правой кнопкой мыши командную строку и выберите «Запуск от имени администратора ».
