На рабочем столе исчез значок русский английский язык: Почему пропала языковая панель в Windows 10 и как ее вернуть
Содержание
Изменение субтитров или языков для видео в приложении Apple TV или iTunes Store
Узнайте, как выбирать языки аудио, субтитры, субтитры и другие специальные возможности на iPhone, iPad, компьютере и Apple TV.
На Apple TV, Smart TV или потоковом устройстве
Включите субтитры или языки аудио с помощью пульта дистанционного управления Apple TV, Smart TV или потокового устройства.
Субтитры на Apple TV, Smart TV или потоковом устройстве
- На пульте Siri Remote или Apple TV Remote нажмите кнопку «Воспроизведение/Пауза» во время просмотра видео, чтобы открыть элементы управления воспроизведением. Или на пульте смарт-телевизора, потокового устройства или игровой консоли нажмите кнопку, которая вызывает временную шкалу видео.
- С помощью пульта Siri Remote или Apple TV Remote проведите пальцем вверх и выберите кнопку субтитров . Или используйте смарт-телевизор, потоковое устройство или пульт от игровой консоли, чтобы перейти к кнопке «Субтитры».

- Выберите нужные субтитры.
Чтобы изменить язык субтитров по умолчанию в настройках, выберите «Настройки» > «Видео и аудио» > «Аудио» > «Язык субтитров», затем выберите нужный язык. Если вам не нужны автоматические субтитры и вы используете Apple TV, выберите «Настройки» > «Видео и аудио», затем отключите автоматические субтитры. Если вы используете смарт-телевизор или потоковое устройство, выберите «Настройки» > «Основные», затем отключите автоматические субтитры.
Узнайте, как включить CC или SDH по умолчанию
На Apple TV (3-го поколения) удерживайте кнопку Select на пульте дистанционного управления в течение трех секунд во время воспроизведения видео, чтобы открыть вкладку «Субтитры».
Языки аудио на Apple TV, Smart TV или потоковом устройстве
- На пульте Siri Remote или Apple TV Remote нажмите кнопку «Воспроизведение/Пауза» во время просмотра видео, чтобы открыть элементы управления воспроизведением. Или на пульте дистанционного управления смарт-телевизора, потокового устройства или игровой приставки нажмите кнопку, которая вызывает временную шкалу видео.

- С помощью пульта Siri Remote или Apple TV Remote проведите пальцем вверх и выберите кнопку «Аудио». Или используйте смарт-телевизор, потоковое устройство или пульт от игровой консоли, чтобы перейти к кнопке «Аудио».
- Выберите нужный язык звукового сопровождения.
Чтобы изменить язык аудио по умолчанию в меню «Настройки», выберите «Настройки» > «Видео и аудио» > «Аудио» > «Язык аудио», затем выберите нужный язык.
На iPhone, iPad или iPod touch
- Во время просмотра видео коснитесь экрана, чтобы открыть элементы управления воспроизведением.
- Нажмите кнопку «Дополнительные элементы управления».
- Выберите Субтитры или Языки.
- Выберите нужный язык субтитров или аудио.
Узнайте, как включить CC или SDH по умолчанию
Чтобы выбрать языки звукового сопровождения, которые загружаются с вашими видео, откройте приложение «Настройки», прокрутите вниз и нажмите ТВ, а затем нажмите Языки. Нажмите «Добавить язык» и выберите языки, которые хотите добавить.
Нажмите «Добавить язык» и выберите языки, которые хотите добавить.
На Mac или ПК
- Наведите указатель на видео.
- Нажмите кнопку «Языки».
- Выберите язык или субтитры, которые хотите использовать.
Узнайте, как включить CC или SDH по умолчанию
Если вы не видите субтитры или языковые параметры
Если вы не видите субтитры или языковые параметры, возможно, они недоступны для этого шоу или фильма. Посетите страницу с описанием шоу или фильма в приложении Apple TV, чтобы узнать, какие субтитры или языки доступны.
Включить CC или SDH по умолчанию
На iPhone, iPad, iPod touch, Apple TV, Smart TV или потоковом устройстве
- Перейдите в «Настройки» и выберите «Специальные возможности».
- В разделе «Слушание» выберите «Субтитры и субтитры».
- Выберите «Скрытые титры + SDH», чтобы включить его.
- Чтобы настроить титры и субтитры, выберите «Стиль», затем выберите параметр.

На Mac
- Выберите меню Apple > «Системные настройки» (или «Системные настройки»), затем нажмите «Универсальный доступ».
- Щелкните Подписи.
- Выберите «Предпочитать субтитры и SDH», чтобы включить его.
Чтобы настроить титры и субтитры, выберите один из вариантов на этом экране.
На ПК
- В меню в верхней части окна iTunes выберите «Правка» > «Настройки».
- Перейдите на вкладку Воспроизведение.
- Выберите «Предпочитать субтитры и SDH», чтобы включить его.
Чтобы настроить титры и субтитры, выберите различные параметры в меню рядом с пунктом «Стиль титров» или нажмите кнопку «Настроить».
Фильмы и телешоу доступны не во всех странах и регионах. Посмотрите, что доступно в вашей стране или регионе. Языки и специальные возможности, поддерживаемые фильмом или телешоу, зависят от страны и региона.
Дата публикации:
Asana Часто задаваемые вопросы и общие вопросы
Ответы на часто задаваемые вопросы, связанные с выставлением счетов, можно найти здесь.
Рабочие области и организации
Нахожусь ли я в рабочей области или в организации?
Если это рабочий домен электронной почты, вы работаете в организации. Если это ваш личный домен электронной почты, вы находитесь в рабочей области.
Из своей учетной записи Asana вы можете создавать или присоединяться к любому количеству организаций или рабочих мест, которое вам нужно.
Организация по сравнению с рабочей областью
Организации основаны на наличии выделенного корпоративного или корпоративного домена электронной почты. Любой, кто зарегистрируется в Asana с доменом электронной почты вашей компании, автоматически присоединится к организации вашей компании в качестве члена.
Например, если вы используете Asana на своей работе, Acme Co., вы должны создать организацию acmeco. com. Обязательно добавьте рабочий адрес электронной почты в свою учетную запись Asana.
com. Обязательно добавьте рабочий адрес электронной почты в свою учетную запись Asana.
Используйте рабочее пространство, если вы используете Asana для личных целей и задач, или для работы, если у вашей компании нет уникального домена электронной почты. Рабочие пространства действуют как отдельные команды.
Могу ли я использовать оба?
Да!
Вы можете использовать оба варианта, если используете Asana в своей компании и хотите использовать Asana для внешних целей.
В таблице ниже приведены различия между рабочими пространствами, командами и организациями.
| Рабочая область | Команда | Организация |
|---|---|---|
| Можно создать с личным адресом электронной почты | Должен быть создан с использованием корпоративного/рабочего адреса электронной почты | |
| Действует как одна команда для личных или использование небольшой команды | Действует как одна команда внутри организации | Вмещает несколько команд |
| Невозможно создавать новые команды | Можно создавать несколько команд | |
Любой может быть добавлен в качестве члена или члена с ограниченным доступом по электронной почте компании домен. Все остальные присоединятся к вашей организации в качестве гостей Все остальные присоединятся к вашей организации в качестве гостей |
Как преобразовать мое рабочее пространство в организацию?
Если вы еще этого не сделали, добавьте адрес электронной почты вашей компании в свою учетную запись.
Имея корпоративный адрес электронной почты в своей учетной записи, вы можете преобразовать одну из своих рабочих областей в организацию.
Если вы не видите вариант преобразования в организацию, обратитесь за помощью в нашу службу поддержки.
Ваше рабочее место станет первой командой в вашей организации. Если ваше рабочее пространство было обновлено, ваша команда также будет обновлена. Вы можете переместить свою подписку на уровень организации на вкладке Billing .
Кому принадлежит мое рабочее пространство или организация?
Рабочие пространства и организации — это общие пространства, которыми могут управлять все участники. В бесплатной версии Asana владение рабочим пространством или организацией является коллективным и управляется всеми участниками, имеющими доступ.
Кому принадлежит рабочая область или организация в учетной записи Premium?
В рабочей области или организации Premium участники по-прежнему совместно управляют всеми проектами и задачами, но выставление счетов осуществляется владельцем выставления счетов, а членство в организации управляется через консоль администратора.
Кто может видеть мои рабочие области или организации?
Только члены данной рабочей области или организации могут видеть его на боковой панели.
Если вы являетесь участником рабочей области под названием «Путешествия», которую вы создали для себя, а также членом организации вашей компании, acmeco.com, никто на acmeco.com не увидит, что вы являетесь участником Travel, если они не также член Travel.
И наоборот, вы не можете видеть другие рабочие области и организации, членами которых являются другие люди.
Как изменить название организации?
Только суперадминистраторы и администраторы в премиум-организациях могут изменить название организации.
Если вы работаете в бесплатной организации, имя вашей организации будет таким же, как домен электронной почты для вашей рабочей электронной почты. Например, если ваша компания называется «Acme Co», а ваш рабочий адрес электронной почты — «acme.co», то организация Asana для вашей компании будет называться «acme.co».
Как деактивировать организацию?
Организации являются общими. Люди могут создавать частные задачи и проекты внутри организаций, о которых вы можете не знать. Поэтому кнопки «удалить все» нет.
Вместо этого вы можете сделать следующее:
- Удалить задачи
- Удалить проекты
- Удалить команды
- Удалить людей
- Удалить себя
Организации — это то, как компании существуют в Asana. Если вы сделаете все вышеперечисленное и оставите организацию пустой, кто-то новый, зарегистрировавшийся в Asana со своим корпоративным адресом электронной почты, будет автоматически присоединен к организации, которую вы покинули.
Если вместо этого вы хотите, чтобы мы создали совершенно новую организацию для домена электронной почты компании, когда к нам присоединится кто-то новый, свяжитесь с нами, и мы удалим адрес электронной почты компании из нашей системы и освободим домен.
Удаление организации в пользу рабочей области не рекомендуется — в конечном итоге мы будем предлагать только организации. Кроме того, удаление организации, чтобы «начать заново», не требуется, поскольку вы можете просто удалить проекты и задачи из организации.
Аккаунты
Как мне начать заново с личного аккаунта вместо бизнес-аккаунта?
Когда вы регистрируетесь в Asana, вы создаете для себя индивидуальную учетную запись, связанную с вашим именем, адресом(ами) электронной почты и вашей фотографией (если вы ее загружаете). На любом этапе настройки нет возможности выбрать бизнес или личный аккаунт — они все одинаковые.
Если вы планируете использовать Asana для работы, начните с организации.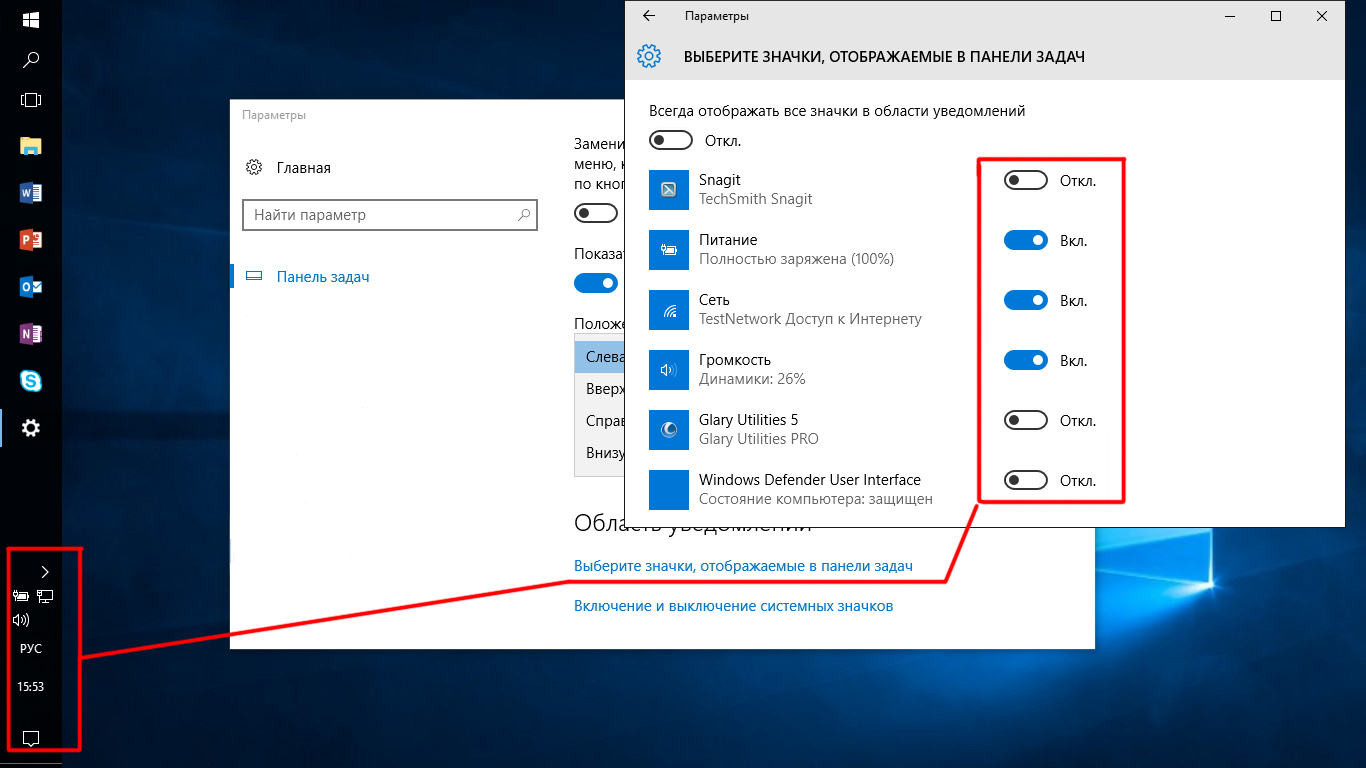 Если это для личного использования, подумайте о рабочем пространстве.
Если это для личного использования, подумайте о рабочем пространстве.
Как переключиться с организации на рабочее место?
Нет проблем, если вы начали с организации и теперь хотите иметь учетную запись рабочей области. Не деактивировать свою учетную запись ; просто покиньте организацию и создайте рабочее пространство.
Деактивация вашей учетной записи не приведет к деактивации организации, но у вас больше не будет доступа к ее содержимому.
Вы не можете покинуть организацию, если не добавите в свою учетную запись адрес электронной почты, не связанный с организацией.
Из своей учетной записи Asana вы можете создавать, присоединяться или выходить из нескольких организаций и рабочих пространств. Вы можете перемещаться между ними из рабочей области и настроек организации, щелкнув значок Профиль на верхней панели
Моя компания меняет домены электронной почты. Что мне нужно сделать в Асане?
Первый шаг — добавить новый адрес электронной почты в свою учетную запись Asana.
Как обновить домен вашей организации
Когда у вас появится новый адрес электронной почты, войдите в консоль администратора и перейдите к Вкладка «Настройки », чтобы щелкнуть «Связанные домены электронной почты» . Отсюда вы можете отправить форму, и наша служба поддержки внесет необходимые изменения. Перед отправкой формы убедитесь, что вы подтвердили свой новый адрес электронной почты. Вы можете найти более подробную информацию о добавлении, удалении и изменении доменов электронной почты здесь.
Вы можете легко преобразовать свое рабочее пространство в организацию.
Могут ли бесплатные организации менять домены электронной почты?
Бесплатные организации также могут запросить изменение доменов электронной почты через консоль администратора.
Коммутатор домена доступен для всех уровней.
Почему мой адрес электронной почты был удален из моей учетной записи Asana?
В свободных организациях все члена имеют возможность удалить других участников из организации.
В организациях Premium суперадминистраторы имеют возможность деинициализировать участников из организации, чтобы лишить их доступа.
Если вам нужно снова восстановить доступ к организации, обратитесь к члену организации или суперадминистратору.
Как повторно активировать деактивированного пользователя?
Восстановите деактивированного участника, найдя его имя на вкладке вашего участника в консоли администратора. Щелкните значок с тремя точками и выберите Восстановить .
Если у вас есть дополнительные вопросы, обратитесь в нашу службу поддержки.
У меня уже есть учетная запись; почему я застрял на экране создания учетной записи?
Когда кто-то приглашает вас присоединиться к своей команде, используя другой адрес электронной почты, отличный от того, который уже добавлен в вашу учетную запись Asana, вы увидите новый экран создания и вам может быть предложено создать новые команды. Чтобы решить эту проблему, войдите в свою существующую учетную запись, используя другой браузер или окно в режиме инкогнито, и добавьте новый адрес электронной почты. Это позволит вам получить доступ к команде, в которую вас пригласили, используя вашу собственную учетную запись.
Это позволит вам получить доступ к команде, в которую вас пригласили, используя вашу собственную учетную запись.
Либо нажмите Продолжить под меню создания команд и продолжите работу в новой учетной записи. Затем вы можете объединить эту учетную запись с существующей. После объединения учетных записей вы сможете войти в одну учетную запись с любым адресом электронной почты и получить доступ ко всем организациям и рабочим областям, частью которых вы являетесь.
Если вы обычно используете Google SSO для входа или у вас возникают проблемы, обратитесь в нашу службу поддержки для получения дальнейших действий.
Как деактивировать свою учетную запись?
Вы можете деактивировать свою учетную запись через вкладку Аккаунт в Моих настройках
После деактивации учетной записи у вас больше не будет доступа к каким-либо данным в учетной записи. Если вы хотите использовать Asana в будущем, вам нужно будет зарегистрировать новую учетную запись.
Деактивация вашей учетной записи приведет к деактивации только вашей индивидуальной учетной записи. Это не деактивирует ни одно из рабочих пространств или организаций, к которым вы принадлежите. Если вы хотите также деактивировать рабочие пространства или организации, в которых вы состоите, вы должны удалить все проекты, задачи и участников, прежде чем сможете покинуть пространство самостоятельно. Если у вас есть какие-либо проблемы, пожалуйста, свяжитесь с нашей службой поддержки.
Задачи и подзадачи
Как отключить задачи «Рассмотрите возможность обновления статуса вашего проекта»?
Если вы являетесь владельцем проекта, система поставит вам задачу обновить статус вашего проекта. В описании задачи вы должны найти ссылку на соответствующие проекты, владельцем которых вы являетесь.
Откройте проект, перейдите на страницу обновления состояния и включите или выключите переключатель Напоминать об обновлении каждую пятницу .
Что произойдет с чьими-то задачами, если они покинут компанию?
В свободных организациях и рабочих пространствах
Задачи и проекты, которые бывший сотрудник считал частными, больше не будут отображаться. Задачи, которые были общедоступными или были связаны с общим проектом, останутся доступными, но могут стать неназначенными.
В платной организации
Для администратора будет создан частный проект, содержащий как публичные, так и личные задачи, ранее назначенные бывшему сотруднику.
Можем ли мы увидеть их комментарии?
Комментарии, сделанные бывшим сотрудником к задачам, по-прежнему будут видны на обоих уровнях, но фото их профиля исчезнет, а их имя не будет кликабельно.
Отключенные сотрудники больше не будут видеть рабочую область или организацию вашей компании в верхней панели своей учетной записи Asana и больше не будут иметь доступа к ее проектам и задачам.
Почему мои подзадачи не отображаются в календаре?
Подзадачи не наследуют проекты, теги или исполнителей своих родительских задач.
Подзадачи действуют как независимые задачи по отношению к своей родительской задаче.
Подзадачи должны иметь срок выполнения и добавляться в проект вручную, чтобы они отображались в календаре проекта.
Гости
Как мне работать с клиентами в моей организации?
Вы можете приглашать клиентов в свою организацию в качестве гостей.
Членство в организации определяется доменом электронной почты вашей компании ([email protected] является частью организации yourco.com). Те, у кого нет адреса электронной почты в домене электронной почты вашей компании, могут быть приглашены в вашу организацию в качестве гостя организации.
Что именно могут видеть гости организации?
Доступ ограничен.
Гости имеют ограниченный доступ к рабочей области или организации, в которую они приглашены, и могут видеть только то, что им явно предоставлено.
Почему я появляюсь как частный пользователь?
Если два человека видят друг друга как «частные пользователи», они оба являются гостями.
Гости имеют ограниченный доступ к рабочей области или организации, в которую они приглашены, и могут видеть только то, к чему им явно предоставлен общий доступ.
Могут ли гости видеть имена друг друга?
Чтобы гости могли видеть имена друг друга, они должны быть участниками хотя бы одного совместного проекта. Просто добавьте обоих гостей в качестве участников одного и того же проекта, и тогда они смогут видеть имена друг друга.
Я кого-то удалил, но они все равно появляются в шапке, когда я назначаю задачу. Почему?
Организации могут состоять из нескольких команд. Когда вы удалили этого человека, вы удалили его из команды в вашей бесплатной организации, но не решили удалить его из организации в то время.
Таким образом, они не отображаются ни в одной команде, но все еще существуют в организации и появляются в шапке, когда вы назначаете задачи. Чтобы удалить их, вам нужно пригласить их обратно в команду с явной целью деинициализации, как показано и объяснено в этой статье Справочного центра.
Те, кто был удален из рабочей области или организации, получат уведомление по электронной почте.
Что мне делать, когда я покидаю свою компанию?
Добавьте в свою учетную запись адрес электронной почты, не связанный с компанией, чтобы не потерять доступ к Asana.
Передайте свои задачи людям, которые должны взять на себя вашу работу. Используйте множественный выбор, чтобы массово переназначать задачи.
Если вы являетесь владельцем счетов для организации, группы или рабочей области Premium, переназначьте эту ответственность.
Если вы являетесь администратором организации Premium, убедитесь, что есть другие администраторы.
Попробуйте удалить свои личные задачи или сделать их общедоступными.
Покиньте организацию или рабочее пространство вашей компании. В первом случае суперадминистратор, скорее всего, отключит вас.

Случайные удаления
Не могу найти проект, помогите!
Если у вас есть ID проекта, это не проблема.
Если нет, подумайте о том, чтобы связаться с человеком, который удалил проект, так как он должен был получить электронное письмо с идентификатором проекта и инструкциями по его автоматическому восстановлению. Пожалуйста, попросите их связаться с нами и предоставить идентификатор проекта.
Если вы случайно удалили его, отправьте нам следующее:
- Название рабочей области или организации, где жил проект
- URL-адрес любой задачи, которая была в проекте (скорее всего, вы можете найти это в старом уведомлении по электронной почте для задачи).
Как восстановить задачу или подзадачу?
Попробуйте найти задачу в поиске — возможно, она все еще активна или, возможно, она была перемещена в ваши удаленные элементы.
Если он точно удален, проверьте удаленные задачи или попросите проверить того, кто его случайно удалил.

Свяжитесь с нами, если вам не удалось восстановить задачу или проект.
Удаление проекта/задачи/метки
Вы получили уведомление или приглашение к элементу, который впоследствии был удален.
Доступ и разрешения
Что означает ошибка «Похоже, у вас нет доступа»?
Если вы встретите Похоже, у вас нет доступа. Ошибка . Это может быть один или несколько из следующих сценариев:
Неверный адрес электронной почты
Возможно, у вас несколько учетных записей. Ваш товарищ по команде мог пригласить вас, используя адрес электронной почты, отличный от того, с которым вы зарегистрировались.
Решить:
- Выйти
- Войдите снова, на этот раз используя тот же адрес электронной почты, на который вы получили приглашение или уведомление
Изменения разрешений
Вы получили уведомление о задании или приглашении, которое впоследствии было помечено как личное.
Чтобы решить:
- Вам нужно будет попросить кого-то, у кого есть доступ, добавить вас обратно, если это необходимо.

Устаревшие закладки
Вы добавили в закладки определенную задачу или URL-адрес проекта, и этот элемент больше не существует.
Если вы хотите, чтобы закладка в вашем браузере помогала вам ежедневно переходить в Asana, используйте https://app.asana.com, а не конкретные URL-адреса задач или проектов.
Отмененные приглашения
Кто-то случайно пригласил вас в проект, а затем отменил приглашение.
Чтобы решить:
- Спросите человека, который вас пригласил, хочет ли он повторно отправить приглашение, или вы можете просто проигнорировать его.
Доступ к целям
Если вы получите ссылку на цель, вы не сможете получить к ней доступ, если вы являетесь гостем в организации. Гости не могут просматривать цели и не могут быть добавлены в качестве владельца или соавтора.
Почему я получаю запросы на членство в группе, хотя я не являюсь администратором?
По умолчанию все участники команды получат уведомление по электронной почте о запросах на присоединение к команде. Однако вы можете ограничить эти уведомления по электронной почте для определенного набора участников. Настройки уведомления о запросе на членство доступны только для команд, для которых включено членство по запросу.
Однако вы можете ограничить эти уведомления по электронной почте для определенного набора участников. Настройки уведомления о запросе на членство доступны только для команд, для которых включено членство по запросу.
Ограничение уведомлений о запросах на членство
- Доступ к настройкам команды
- Перейдите на вкладку Advanced
- Нажмите кнопку Только избранные участники получают уведомление об утверждении новых участников радиальная кнопка
- Введите имя (имена) участника, которого вы хотите получать уведомления о новых запросах на членство
Деинициализация пользователя
Когда пользователь деактивируется с помощью поставщика удостоверений, такого как Okta, что происходит с его задачами?
Проект создается автоматически для задач, назначенных деактивированному пользователю. Суперадминистраторы становятся участниками этого автоматически созданного проекта и получают доступ к задачам деактивированного пользователя.
Кто становится владельцем проекта?
Один из суперадминистраторов организации станет владельцем проекта. Владелец проекта будет уведомлен о создании проекта через задачу в Asana.
Новый параметр в консоли администратора позволяет суперадминистратору организации определять, какой суперадминистратор становится владельцем проекта, выполняющего ранее назначенные задачи деинициализированного пользователя после того, как они были деинициализированы с помощью SCIM или API.
Кто уведомляется о создании этого проекта?
Суперадминистратор, выбранный в качестве владельца проекта, получит задание просмотреть проект после его создания.
Что происходит с проектами, портфелями и информационными панелями, принадлежащими деактивированным пользователям, когда других участников нет?
Деактивация в настоящее время не передает право собственности на данные для проектов, портфелей или информационных панелей.
Навигация по Asana
Где я могу найти заархивированные проекты?
На боковой панели нажмите на свою команду, чтобы просмотреть страницу обзора. В разделе Projects нажмите Filter , чтобы отобразить все заархивированные проекты в вашей команде.
В разделе Projects нажмите Filter , чтобы отобразить все заархивированные проекты в вашей команде.
Где я могу найти цели, портфолио и/или отчеты?
- Их можно найти на боковой панели в разделе Insights . Возможно, вам придется прокрутить вниз, чтобы увидеть этот раздел.
- Если вам нужен более легкий доступ к этим функциям, перетащите раздел в верхнюю часть боковой панели.
- Вы также можете пометить отдельные цели, портфолио и отчеты, чтобы закрепить их в разделе Помеченные .
Где я могу найти удаленные задачи?
Нажмите на свой аватар в правом верхнем углу приложения, чтобы открыть раскрывающееся меню. Разверните пункт меню Еще и найдите Просмотреть мои удаленные задачи и сообщения .
Раздел «Проекты» на моей боковой панели постоянно меняется. Как мне остановить это?
- Ваши проекты могут быть установлены на последние проекты .
 Вы можете изменить этот параметр на лучших проектов .
Вы можете изменить этот параметр на лучших проектов . - Вы также можете пометить проекты, чтобы курировать список работ. Эти проекты появятся в Помеченный раздел .
Как добавить или удалить проекты в разделе «Проекты» на боковой панели?
- Вы не можете вручную добавлять или удалять проекты в этот раздел, так как в нем отображаются ваши самые популярные или последние проекты.
- Чтобы вручную добавить проекты на боковую панель, вы можете добавить их в раздел «Помеченные».
Где я могу найти сохраненные результаты поиска?
- Сохраненные поиски по умолчанию удалены с боковой панели. Однако, щелкнув панель поиска, вы увидите три сохраненных поиска: «Задачи, которые я создал», «Задачи, которые я назначил другим», и «Недавно выполненные задачи».
- Вы также можете увидеть сохраненные поисковые запросы в разделе помеченных, если у вас есть какие-либо поисковые запросы, которые вы ранее добавляли в избранное.

- Вы также можете создать больше, выполнив поиск того, что вы хотите, а затем пометив страницу поиска звездочкой.
Что означает символ замка?
Символ замка указывает на частный проект или портфолио.
Другие часто задаваемые вопросы
Как другие компании используют Asana?
Предложения о том, как команды могут использовать Asana в соответствии со своими рабочими процессами, можно найти в наших статьях с примерами и на форуме сообщества Asana.
Доступна ли Asana на других языках, кроме английского?
Asana в настоящее время доступна на английском, традиционном китайском, русском, голландском, польском, итальянском, шведском, корейском, французском, немецком, португальском, испанском и японском языках. Переключите язык на вкладке Display в Моих настройках.
Как изменить представление календаря, чтобы понедельник был первым днем недели?
Если вы хотите настроить представление календаря так, чтобы понедельник был первым днем недели, нажмите Мои настройки , перейдите на вкладку Дисплей и выберите Понедельник в раскрывающемся списке.
Где я могу добавить текстовые ссылки в Asana?
Вы можете добавить ссылку в описание задачи с помощью кнопки Вставить ссылку и в комментарий к задаче с помощью кнопки форматированного текста.
Как изменить часовой пояс в Asana?
Часы Asana определяются настройкой часового пояса вашего компьютера. Если вы отправляетесь в отпуск или путешествуете за границу, и часовой пояс вашего компьютера меняется, ваш часовой пояс в Asana также изменится.
Как насчет напоминаний по электронной почте?
В настоящее время невозможно изменить настройки времени для электронной почты. В настоящее время они основаны на часовом поясе PST (стандартное тихоокеанское время). Это на 8 часов меньше, чем всемирного координированного времени (UTC).
Какова ваша политика GDPR в Asana?
В соответствии с Общим регламентом по защите данных организации, которые собирают, хранят, используют или иным образом обрабатывают личные данные резидентов ЕС (независимо от местонахождения организации), должны применять определенные меры безопасности и конфиденциальности для этих данных.






 Вы можете изменить этот параметр на лучших проектов .
Вы можете изменить этот параметр на лучших проектов .