Компьютер видит флешку но не открывает пишет вставьте диск: что делать, чтобы исправить ошибку
Содержание
Компьютер не видит флешку — что делать?
- 1
Средство устранения неполадок USB в Windows - 2
Проверьте, видит ли компьютер подключенную флешку в «Управление дисками» (Disk Management) - 3
Дальнейшие простые действия - 4
Windows 10 не видит флешку после обновления или установки (подойдет и для Windows 7, 8 и Windows 10) - 5
Если флешку не видит Windows XP - 6
Полностью удалите старые драйвера USB- 6.1
Как удалить драйвера для всех USB устройств
- 6.1
- 7
Переустановка USB устройств в диспетчере устройств Windows - 8
Дополнительные действия - 9
Восстановление данных с флешки, которую не видит компьютер
В этой инструкции опишу все известные мне способы решить эту проблему. Сначала будут идти наиболее простые и, одновременно с этим — наиболее действенные способы в большинстве ситуаций, когда компьютер не видит флешку, сообщает о том, что диск не отформатирован или выдает другие ошибки. Также есть отдельные инструкции о том, что делать если Windows пишет, что диск защищен от записи, Как отофрматировать флешку, защищенную от записи.
Сначала будут идти наиболее простые и, одновременно с этим — наиболее действенные способы в большинстве ситуаций, когда компьютер не видит флешку, сообщает о том, что диск не отформатирован или выдает другие ошибки. Также есть отдельные инструкции о том, что делать если Windows пишет, что диск защищен от записи, Как отофрматировать флешку, защищенную от записи.
Существует множество причин, по которым Вы можете столкнуться с тем, что компьютер не видит флешку. Проблема может проявится в любой версии операционной системы от Microsoft — Windows 10, 8, Windows 7 или XP. Если компьютер не распознает подключенную флешку это может проявляться в нескольких вариациях
- Компьютер пишет «вставьте диск» даже когда флешка была только что подключена
- Просто появляется значок подключенной флешки и звук подключения, но накопитель не виден в проводнике.
- Пишет, что нужно отформатировать, так как диск не отформатирован
- Появляется сообщение о том, что произошла ошибка данных
- Когда вставляешь флешку, компьютер зависает
- Компьютер видит флешку в системе, но БИОС (UEFI) не видит загрузочную флешку.

- Если ваш компьютер пишет, что устройство не опознано, начать следует с этой инструкции: Устройство USB не опознано в Windows
- Отдельная инструкция: Сбой запроса дескриптора USB устройства в Windows 10 и 8 (Код 43).
Если те способы, которые описаны вначале не помогут «вылечить» проблему, переходите к следующим — пока проблема с флешкой не будет решена (если только она не имеет серьезных физических повреждений — тогда есть вероятность того, что ничто не поможет).
Возможно, если описанное ниже не поможет, вам пригодится еще одна статья (при условии, что ваша флешка не видна ни на одном компьютере): Программы для ремонта флешек (Kingston, Sandisk, Silicon Power и других).
Средство устранения неполадок USB в Windows
Начать рекомендую с этого, самого безопасного и простого способа: недавно на официальном сайте Майкрософт появилась собственная утилита для исправления проблем с подключением USB накопителей, совместимая с Windows 10, 8 и Windows 7.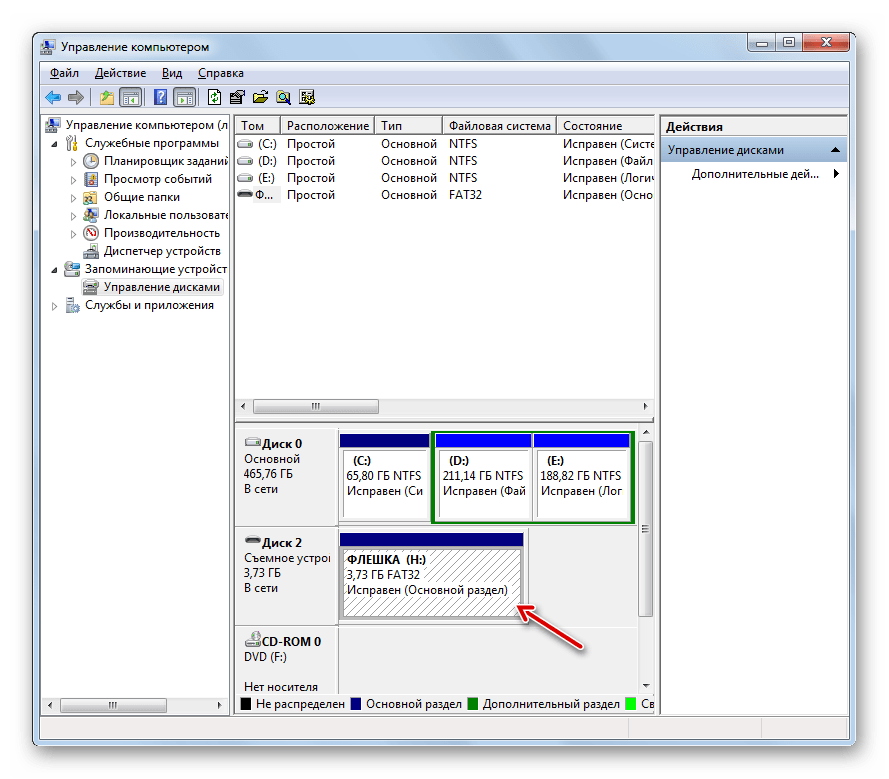
После запуска утилиты, все что вам потребуется сделать — нажать кнопку Далее и посмотреть, были ли исправлены проблемы. В процессе исправления ошибок, проверяются следующие элементы (описания взяты из самого средства устранения неполадок):
- USB-устройство может быть не распознано при подключении через USB-порт из-за использования верхних и нижних фильтров в реестре.
- USB-устройство может быть не распознано при подключении через USB-порт из-за использования поврежденных верхних и нижних фильтров в реестре.
- USB-принтер не печатает. Вероятно, это вызвано сбоем при попытке печати или другими неполадками. В таком случае отключить USB-принтер, возможно, не удастся.
- Не удается извлечь запоминающее устройство USB с помощью функции безопасного извлечения оборудования. Возможно, появится следующее сообщение об ошибке: «Windows не удается остановить устройство «Универсальный том», поскольку оно используется программами. Завершите выполнение всех программ, которые могут использовать это устройство, а затем повторите попытку.
 »
» - Центр обновления Windows настроен так, чтобы драйверы никогда не обновлялись. При обнаружении обновлений для драйверов Центр обновления Windows не выполняет их автоматическую установку. По этой причине драйверы USB-устройства могли устареть.
В случае, если что-то было исправлено, вы увидите сообщение об этом. Также имеет смысл попробовать переподключить ваш USB накопитель после использования средства устранения неполадок USB. Скачать утилиту можно с официального сайта Майкрософт.
Проверьте, видит ли компьютер подключенную флешку в «Управление дисками» (Disk Management)
Запустите утилиту управления дисками одним из следующих способов:
- Пуск — Выполнить (Win + R), ввести команду diskmgmt.msc , нажать Enter
- Панель управления — Администрирование — Управление компьютером — Управление дисками
В окне управления дисками, обратите внимание, появляется и исчезает ли флешка при ее подключении и отключении от компьютера.
Идеальный вариант — если компьютер видит подключаемую флешку и все разделы на ней (обычно один) в состоянии «Исправен». В этом случае, достаточно кликнуть по нему правой кнопкой мыши, выбрать в контекстном меню «Сделать раздел активным», и, возможно, присвоить букву флешке — этого будет достаточно, чтобы компьютер «увидел» USB диск. Если раздел неисправен или удален, то в статусе Вы увидите «Не распределен». Попробуйте кликнуть по нему правой кнопкой мыши и, если такой пункт обнаружится в меню, выбрать «Создать простой том» для создания раздела и форматирования флешки (данные при этом будут удалены).
Если в утилите управления дисками для вашей флешки будет отображаться метка «Неизвестный» или «Не инициализирован» и один раздел в состоянии «Не распределен», это может означать, что флешка повреждена и Вам следует попробовать восстановление данных (об этом далее в статье). Также возможен и другой вариант — вы производили создание разделов на флешке, которые для съемных носителей не вполне поддерживаются в Windows. Здесь вам может помочь инструкция Как удалить разделы на флешке.
Здесь вам может помочь инструкция Как удалить разделы на флешке.
Дальнейшие простые действия
Попробуйте зайти в диспетчер устройств и посмотреть, отображается ли ваше устройство как неизвестное, или же в разделе «Другие устройства» (как на скриншоте) — накопитель может называться там своим настоящим именем или же как Запоминающее устройство для USB.
Кликните по устройству правой кнопкой мыши, выберите Удалить, а после его удаления в диспетчере устройств в меню выберите Действие — Обновить конфигурацию оборудования.
Возможно, уже этого действия окажется достаточно, для того, чтобы ваша флешка появилась в проводнике Windows и была доступна.
Помимо прочего, возможны следующие варианты. Если Вы подключаете флешку к компьютеру через провод-удлиннитель или USB-хаб, попробуйте подключить напрямую. Попробуйте подключить во все имеющиеся порты USB. Попробуйте выключить компьютер, отключить от USB все посторонние устройства (Веб-камеры, внешние жесткие диски, кард-ридеры, принтер), оставить только клавиатуру, мышь и флешку, затем включить компьютер. Если после этого флешка заработала, то проблема в питании на USB портах компьютера — возможно, не хватает мощности блока питания ПК. Возможное решение — заменить блок питания или приобрести USB-хаб с собственным источником питания.
Если после этого флешка заработала, то проблема в питании на USB портах компьютера — возможно, не хватает мощности блока питания ПК. Возможное решение — заменить блок питания или приобрести USB-хаб с собственным источником питания.
Windows 10 не видит флешку после обновления или установки (подойдет и для Windows 7, 8 и Windows 10)
Многие пользователи столкнулись с проблемой не отображения USB накопителей после обновления до Windows 10 с предыдущих ОС, либо после простой установки обновлений на уже установленную Windows 10. При этом часто случается, что не видны флешки только по USB 2.0 или USB 3.0 — т.е. можно предположить, что требуются драйвера на USB. Однако, по факту часто подобное поведение бывает вызвано не драйверами, а некорректными записями в реестре о ранее подключавшихся USB накопителях.
В этом случае может помочь бесплатная утилита USBOblivion, удаляющая из реестра Windows все сведения о ранее подключавшихся флешках и внешних жестких дисках. Перед использованием программы, рекомендую создать точку восстановления Windows 10.
Отключите все флешки и другие запоминающие USB устройства от компьютера, запустите программу, ометьте пункты Произвести реальную очистку и Сохранить reg-файл отмены, затем нажмите кнопку «Очистка».
После завершения очистки, перезагрузите компьютер и подключите флешку — с большой вероятностью, она определится и станет доступной. Если же нет, то попробуйте также зайти в диспетчер устройств (через правый клик по кнопке Пуск) и проделайте действия по удалению USB накопителя из раздела Другие устройства и последующему обновлению конфигурации оборудования (описывалось выше). Скачать программу USBOblivion можно с официальной страницы разработчика: www.cherubicsoft.com/projects/usboblivion
Но, применительно к Windows 10 возможен и другой вариант — действительная несовместимость драйверов USB 2.0 или 3.0 (как правило, тогда они отображаются с восклицательным знаком в диспетчере устройств). В этом случае рекомендация — проверить наличие нужных драйверов USB и чипсета на официальном сайте производителя ноутбука или материнской платы ПК. При этом, рекомендую использовать именно официальные сайты производителей самих устройств, а не сайты Intel или AMD для поиска таких драйверов, особенно если речь идет о ноутбуках. Также иногда проблему помогает решить и обновление БИОС материнской платы.
При этом, рекомендую использовать именно официальные сайты производителей самих устройств, а не сайты Intel или AMD для поиска таких драйверов, особенно если речь идет о ноутбуках. Также иногда проблему помогает решить и обновление БИОС материнской платы.
Если флешку не видит Windows XP
Наиболее часто встречавшаяся мне ситуация при вызовах для настройки и ремонта компьютеров, когда компьютер с установленной на нем операционной системой Windows XP не видел флешку (даже если он видит другие флешки), была вызвана тем, что не было установлено необходимых обновлений для работы с USB накопителями. Дело в том, что во многих организациях используется ОС Windows XP, при этом часто в варианте SP2. Обновления, вследствие ограничений на доступ к интернету или плохой работы системного администратора, не устанавливались.
Итак, если у Вас Windows XP и компьютер не видит флешку:
- В случае, если установлен SP2, проведите обновление до версии SP3 (при выполнении обновления, в случае, если у Вас установлен Internet Explorer 8, удалите его).

- Установите все обновления Windows XP, вне зависимости от того, какой Service Pack используется.
Вот некоторые из исправлений работы с USB флешками, вышедшие в обновлениях Windows XP:
- KB925196 — исправлены ошибки, проявляющиеся в том, что компьютер не определяет подключенную флешку или iPod.
- KB968132 — исправлены ошибки, когда при подключении нескольких USB устройств в Windows XP они переставали нормально функционировать
- KB817900 — USB порт переставал работать после того, как вытаскиваешь и заново вставляешь флешку
- KB895962 — USB флешка перестает работать, когда выключен принтер
- KB314634 — компьютер видит только старые флешки, которые подключались раньше и не видит новых
- KB88740 — ошибка Rundll32.exe, когда вставляешь или вытаскиваешь флешку
- KB871233 — компьютер не видит флешку, если только что был в режиме сна или гибернации
- KB312370 (2007) — поддержка USB 2.0 в Windows XP
Кстати, несмотря на то, что Windows Vista почти нигде не используется, нужно отметить, что установка всех обновлений также должно быть первым шагом при возникновении аналогичной проблемы.
Полностью удалите старые драйвера USB
Этот вариант подходит, в случае если компьютер пишет «Вставьте диск», когда вы вставляете USB флешку. Старые драйвера для USB, имеющиеся в Windows могут вызывать такую проблему, а также ошибки, связанные с присвоением буквы флешке. Кроме этого, это же может быть причиной того, что компьютер перезагружается или зависает, когда Вы вставляете флешку в USB порт.
Дело в том, что по умолчанию Windows устанавливает драйвера для USB-накопителей в тот момент, когда Вы их впервые подключаете к соответствующему порту компьютера. При этом, когда флешка отключается от порта, драйвер никуда не девается и остается в системе. При подключении новой флешки, могут возникнуть конфликты, вызванные тем, что Windows попытается использовать ранее установленные драйвер, соответствующий данному USB порту, но другому USB накопителю. Не стану вдаваться в подробности, а просто опишу шаги, необходимые, чтобы удалить эти драйверы (в диспетчере устройств Windows Вы их не увидите).
Как удалить драйвера для всех USB устройств
- Выключите компьютер и отключите все запоминающие (и не только) устройства USB (флешки, внешние жесткие диски, кард-ридеры, веб-камеры и прочие. Мышь и клавиатуру можно оставить при условии, что в них нет встроенного кард-ридера.
- Включите компьютер снова.
- Скачайте утилиту DriveCleanup http://uwe-sieber.de/files/drivecleanup.zip (совместима с Windows XP, Windows 7 и Windows 8)
- Скопируйте 32-битную или 64-битную версию drivecleanup.exe (в зависимости от Вашей версии Windows) в папку C:WindowsSystem32.
- Запустите командную строку от имени администратора и введите drivecleanup.exe
- Вы увидите процесс удаления всех драйверов и записей о них в реестре Windows.
По окончании работы программы, перезагрузите компьютер. Теперь, когда вы вставите флешку, Windows установит новые драйвера для нее.
Обновление 2016: проще выполнить операцию по удалению точек монтирования USB накопителей можно с помощью бесплатной программы USBOblivion, как описано выше в разделе про неработающие флешки в Windows 10 (программа будет работать и для других версий Windows).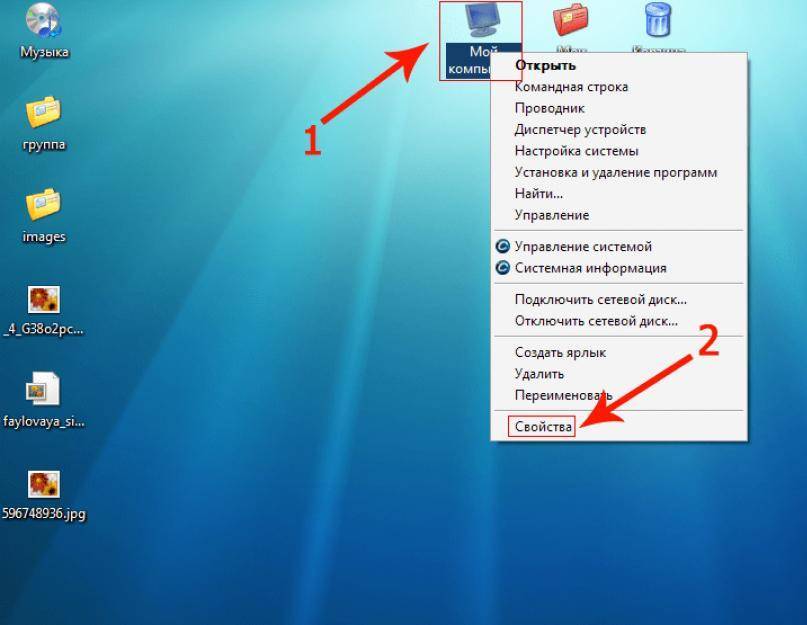
Переустановка USB устройств в диспетчере устройств Windows
Если ничто из описанного выше пока не помогло, при этом компьютер не видит вообще никакие флешки, а не только одну конкретную, можно попробовать следующий способ:
- Зайдите в диспетчер устройств, нажав клавиши Win+R и введя devmgmt.msc
- В диспетчере устройств откройте раздел Контроллеры USB
- Удалите (через правый клик) все устройства с назаваниями Корневой USB концентратор, USB Host Controller или Generic USB Hub.
- В диспетчере устройств выберите в меню Действия — Обновить конфигурацию оборудования.
После повторной установки USB устройств, проверьте, заработали ли USB накопители на вашем компьютере или ноутбуке.
Дополнительные действия
- Проверьте Ваш компьютер на вирусы — они могут служить причиной неадекватного поведения USB устройств
- Проверьте реестр Windows, а именно ключ HKEY_CURRENT_USER Software MicrosoftWindows CurrentVersion Policies Explorer .
 Если в этом разделе Вы увидите параметр с именем NoDrives, удалите его и перезагрузите компьютер.
Если в этом разделе Вы увидите параметр с именем NoDrives, удалите его и перезагрузите компьютер. - Зайдите в раздел реестра Windows HKEY_LOCAL_MACHINE System CurrentControlSet Control. Если там присутствует параметр StorageDevicePolicies, удалите его.
- В некоторых случаях помогает полное обесточивание компьютера. Сделать это можно так: отключите флешки, выключите компьютер или ноутбук, отключите из розетки (или выньте батарею, если это ноутбук), а затем, на выключенном компьютере нажмите и удерживайте несколько секунд кнопку питания. После этого отпутстите ее, снова подключите электропитание и включите. Как ни странно, это может иногда помочь.
Восстановление данных с флешки, которую не видит компьютер
В случае, если в управлении дисками Windows компьютер отображает флешку, но в состоянии «Не опознан», «Не инициализирован», а раздел на флешке — «Не распределен», то скорее всего, данные на флешке повреждены и вам потребуется воспользоваться восстановлением данных.
Стоит помнить о нескольких вещах, которые повышают вероятность успешного восстановления данных:
- Не записывайте ничего на флешку, которую хотите восстановить
- Не пытайтесь сохранить восстановленные файлы на тот же носитель, откуда они восстанавливаются
О том, с помощью чего можно восстановить данные с поврежденной флешки, есть отдельная статья: Программы для восстановления данных.
Если ничего не помогло, и ваш компьютер все также не видит флешку, а файлы и данные, сохраненные на ней очень важны, то последней рекомендацией будет обратиться в фирму, профессионально занимающуюся восстановлением файлов и данных.
Видеорегистратор не видит карту памяти – почему и что делать «АВТО-ДРОН»
Бесплатная доставка
8 (800) 500-42-74
Заказать звонок
- Акции
- Обзоры
- Оплата и доставка
- О компании
29696
2021-12-17T06:50:20Z
Видеорегистратор не видит карту памяти – почему и что делать
30. 11.2021
11.2021
Без карты памяти использовать видеорегистратор нельзя. Именно на нее записывается видео, которое в дальнейшем может являться вещественным доказательством для ДПС или суда. Иногда случается, что видеорегистратор «не видит» карту памяти.
Содержание:
- Почему видеорегистратор не видит флешку
- Что делать, если видеорегистратор «не видит» карту памяти
Такое может произойти не только с новыми накопителями, но и с уже используемыми в устройстве. Чтобы восстановить работоспособность флешки, для начала нужно разобраться в причинах и понятьпочему так происходит. Попробуем ниже.
Почему видеорегистратор не видит флешку
Причин, из-за которых может возникнуть данная проблема, несколько. Рассмотрим самые частые случаи.
- Накопитель не подходит по классу. Если вы купили современный регистратор, но решили сэкономить и установили в него флешку из старого телефона, так делать нельзя.
 Устройства, которые пишут видео в формате SuperHD или FullHD нуждаются в новых картах 10 класса.
Устройства, которые пишут видео в формате SuperHD или FullHD нуждаются в новых картах 10 класса. - Малый объем памяти. Нормальной видеозаписи нельзя добиться, если у вас установлена карточка с маленьким объемом памяти. Например, вы выставили циклическую запись каждые 15 минут, а накопитель при этом всего на 2 Gb. Такой файл не может сохраниться, и устройство отказывается нормально работать.
- Не совпадают форматы. Зачастую, если мы берем карточку из другого аппарата, мы обычно не обращаем внимания на то, в каком формате она работает. Это может быть NTFS, а видеорегистратор будет требовать, например, FAT или FAT32. Записываться на устройство ничего будет до того момента, пока мы не отформатируемфлешку. В процессе форматирования накопитель сам изменит формат и оптимизирует работу. Однако не забывайте, что форматирование уничтожает абсолютно все данные. При необходимости сохраните их.
- Заводской брак. Самая неприятная ситуация,при которой необходимо обратиться к продавцу и по гарантии вернуть или обменять товар.

- Избыточный объем памяти. Уже давно появились карты памяти объемом более 64 ГБ, но большое количество видеорегистраторов поддерживают объем лишь до 32 ГБ.
Также в числе причин несовместимости могут быть вирусы на карточке, неполадки в работе аппарата или накопителя. Если неисправен регистратор, это можно обнаружить и по иным неполадкам. Например, он перестает заряжаться.
Что делать, если видеорегистратор «не видит» карту памяти
Если гаджет барахлит и не хочет нормально читать карту памяти и воспроизводитьзаписи видео, перед решительными действиями, можно попробовать разобраться с проблемой самостоятельно. Для этого есть следующие варианты:
- Проверьте, все ли в порядке с самим автомобильным регистратором. Часто производители сравнивают эти девайсы с компьютером, которые могут «зависать» и «тормозить». Первый полезный совет – перезапуск системы. Найдите и нажмите кнопку Reset, сделайте перезагрузку. Возможно, уже после этого действия все нормализуется и встанет на свои места.

- Второй частой причиной полной «невидимости» карты может быть неправильное форматирование. Большинство современных устройств использует формат exFAT либо FAT32. Просто вставьте карточку в компьютер (например, через картридер) и проведите форматирование в соответствующей файловой системе — FAT32 для карты памяти объемом до 32 ГБ и exFAT для карты памяти объемом от 64 ГБ. Не забудьте скопировать нужные файлы, так как после этой операции безвозвратно стираются все данные.
- Обратите внимание на адаптер. Если подключаете микрокарту через китайский адаптер, то ошибка может быть вызвана некачественной деталью. Его замена может решить проблему.
- Работа флешки может не идти также из-за маленького объема памяти, например, на 2 Гб. Видео на регистраторы записывается короткими периодами. Например, по 10 минут. Затем изображение стирается и сверху накладывается новое. Современные видеорегистраторы отличаются хорошим качеством и ведут съемку с высоким разрешением.
 Если установленный временной интервал не позволяет записать файл или его размер превышает объем накопителя – происходит сбой. В этом случае лучше докупить карту с объемом памяти на 16 или даже 32 гига. В качестве временной меры можно порекомендовать уменьшить время записи до двух-трех минут. Но такие короткие ролики часто не могут снять полную картину происходящего на дороге, поэтому замена флеш-диска на более мощный зачастую является необходимостью.
Если установленный временной интервал не позволяет записать файл или его размер превышает объем накопителя – происходит сбой. В этом случае лучше докупить карту с объемом памяти на 16 или даже 32 гига. В качестве временной меры можно порекомендовать уменьшить время записи до двух-трех минут. Но такие короткие ролики часто не могут снять полную картину происходящего на дороге, поэтому замена флеш-диска на более мощный зачастую является необходимостью. - Брак, повреждение. Долгий срок службы и бесперебойная работа зависит и от качественной сборки продукта. Не стоит приобретать дешевые безымянные марки с очень маленьким гарантийным периодом. Не исключено, что они вдруг выйдут из строя уже через полгода. Если прибор не новый, то контакты на нем могли запылиться со временем. Почистите картхолдер, адаптер, слот и сам флеш-накопитель. Просушите их. Возможно, в салоне машины слишком влажно и техника сбоит именно по этой причине.
- Ошибки, вирусы. Самый простой способ проверить карту памяти – просканировать ее при помощи программы CheckFlash или приложения CHKDSK.
 Не всегда хранящиеся файлымогут остаться без изменений. Если программа выявит ошибки, они могут быть удалены. Поэтому при необходимости сделайте резервное копирование флешки. Сделать это нужно до проверки.
Не всегда хранящиеся файлымогут остаться без изменений. Если программа выявит ошибки, они могут быть удалены. Поэтому при необходимости сделайте резервное копирование флешки. Сделать это нужно до проверки.
Многие проблемы с картой памяти на регистраторе вполне решаемы. Другие требуют форматирования или даже замены карточки. Не забывайте про простой, но очень хитрый совет– время от времени форматируйте карту памяти. Многие программисты говорят, что это часто помогает избежать неполадок.
Если даже после всех проведенных манипуляций аппаратура продолжает сбоить – отправляйтесь в мастерскую, где специалисты точно ответят, почему регистратор не реагирует на флешку.
Возврат к списку
Другие новости
- Штраф за видеорегистратор на лобовом стекле в 2021 году
- Лучшие видеорегистраторы AdvoCam
- Как оживился автомобильный рынок после кризиса в 2022 году?
- Обзор лучших радар-детекторов SilverStone
- Рейтинг видеорегистраторов 2021
- На что обратить внимание при выборе видеорегистратора
- Лучшие видеорегистраторы с качеством Super HD
- Дорожные камеры будут выявлять автовладельцев без ОСАГО
- Сколько стоят услуги автооценщиков в России? На что ориентироваться?
- Что отмечают владельцы новенького «Москвича» за первые полгода эксплуатации?
Muben
Neoline
Fujida
Sho-Me
Playme
SilverStone
Mio
Stinger
Crunch
Whistler
Street Storm
Inspector
Sound Quest
CARCAM
Cobra
Prology
ParkCity
Escort
Beltronics
Artway
DATAKAM
AdvoCam
Mystery
Booster
Supra
Как создать установочный диск Windows 10
Обновлено: 18.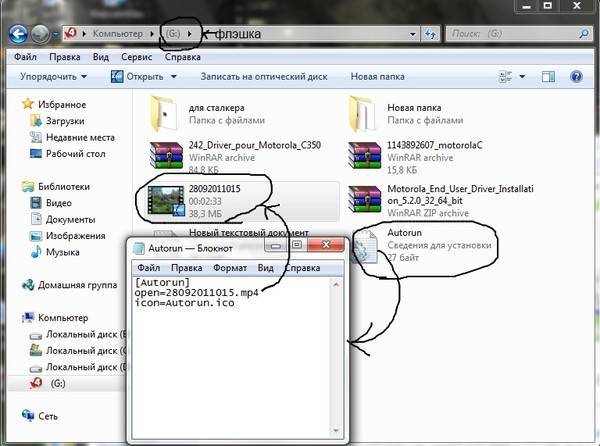 10.2022 автором Computer Hope
10.2022 автором Computer Hope
Если на вашем компьютере установлена Windows 10, рекомендуется иметь загрузочный установочный диск Windows на случай, если вы когда-нибудь захотите переустановить Windows на свой компьютер.
Если у вас нет диска с Windows 10, вы можете создать его, используя методы, описанные ниже.
- Требования
- Метод 1 : Используйте инструмент создания носителя.
- Метод 2 : Загрузите ISO и создайте загрузочный USB.
- Загрузить ISO-образ (Windows).
- Загрузить ISO-образ (macOS, Linux).
- Создайте загрузочный USB с помощью Rufus.
- Как загрузиться с установочного диска.
Требования
Перед созданием загрузочного диска Windows 10 убедитесь, что у вас есть следующее:
- Компьютер, подключенный к Интернету, с портом USB или DVD-рекордером.
- USB-накопитель емкостью не менее 8 Гб, либо пустой, либо готовый к полному стиранию; или пустой диск DVD-R.

- Действующая лицензия Windows 10; либо числовой лицензионный ключ, либо учетная запись Microsoft с лицензией Windows 10, связанная с вашим компьютером.
Метод 1: использование средства создания носителя
Media Creation Tool — это программа, предоставленная Microsoft, которая загружает все необходимые файлы и записывает их на DVD-диск или флэш-накопитель USB. Следуйте этим инструкциям, чтобы загрузить и использовать Media Creation Tool.
Предупреждение
Следующие шаги полностью перезапишут данные на USB-накопителе. Все существующие данные на диске будут уничтожены.
- Откройте веб-браузер и перейдите на страницу загрузки Microsoft Windows 10. В разделе Создайте установочный носитель Windows 10 нажмите Загрузить инструмент сейчас .
- Запустите программу установки. В приглашении UAC нажмите Да . Установщик подготавливает все, а затем отображает Уведомления и условия лицензии .
 Прочтите условия и нажмите Принять , чтобы продолжить.
Прочтите условия и нажмите Принять , чтобы продолжить.
- На экране Что ты хочешь сделать? , выберите Создать установочный носитель для другого ПК и нажмите Далее .
- At Выберите язык, архитектуру и выпуск , ничего не меняйте, если вы создаете установщик для этого компьютера. Убедитесь, что Использовать рекомендуемые настройки для этого ПК остается отмеченным. (Если вы создаете диск для другого компьютера, снимите этот флажок и внесите изменения сейчас.) Чтобы продолжить, нажмите Далее .
- На экране Выберите, какой носитель использовать , вы можете выбрать USB или DVD в качестве места назначения. В этом примере мы создадим флешку. Выберите USB-накопитель и нажмите Далее .
- Вам будет предложено Выберите флэш-накопитель USB . Если флэш-накопитель USB не вставлен, вставьте его сейчас, подождите несколько секунд и нажмите Обновить список дисков .
 Затем выберите флэш-накопитель USB и нажмите 9.0012 Далее .
Затем выберите флэш-накопитель USB и нажмите 9.0012 Далее .
- Windows 10 загрузит программу установки и запишет ее на USB-накопитель. Вы можете продолжать использовать свой компьютер, пока он работает в фоновом режиме.
- По завершении вы увидите Ваш USB-накопитель готов . Нажмите Готово . Программа установки очистит свои временные файлы и автоматически завершит работу.
Теперь вы можете удалить флэш-накопитель USB из компьютера. Для получения информации о том, как его использовать, см. ниже, как выполнить загрузку с установочного диска.
Метод 2: загрузите ISO и создайте загрузочный USB
У вас также есть возможность загрузить файл ISO-образа Windows 10 на свой компьютер, а затем вручную создать загрузочный диск с помощью другой программы.
Если вы используете Windows, вы должны использовать Media Creation Tool для загрузки ISO. Если вы используете другую операционную систему, например macOS или Linux, Microsoft предлагает прямую загрузку.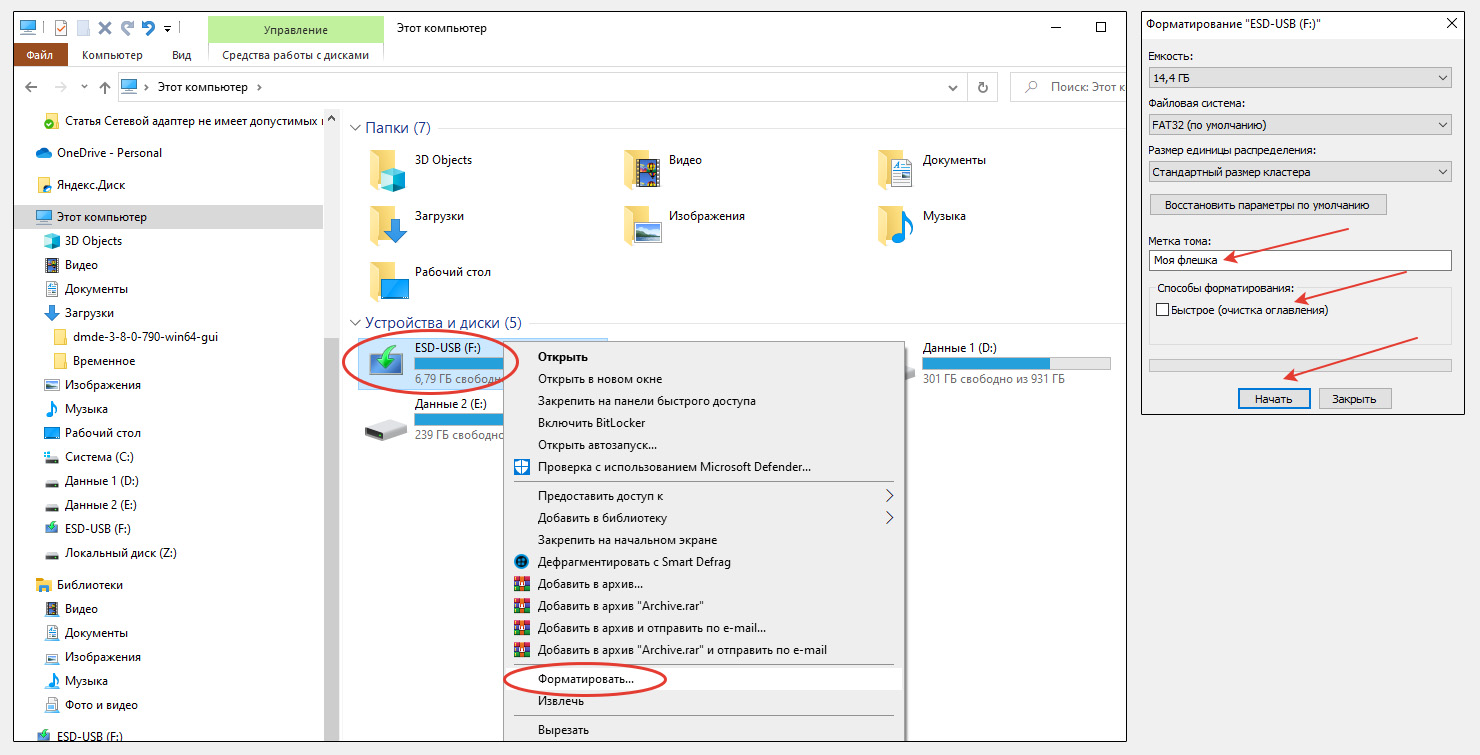
- Windows: загрузите ISO-образ с помощью Media Creation Tool.
- macOS, Linux: загрузите ISO напрямую.
Windows: загрузите ISO-образ с помощью Media Creation Tool
Если вы используете Windows, выполните следующие действия, чтобы загрузить ISO-образ Windows 10 с помощью Media Creation Tool. (Шаги 1–4 такие же, как в способе 1.)
- Откройте веб-браузер и перейдите на страницу загрузки Microsoft Windows 10. Нажмите Загрузить инструмент сейчас .
- Запустите программу установки. В приглашении UAC нажмите Да . Прочтите условия лицензии и нажмите Принять .
- Выберите Создать установочный носитель для другого ПК и нажмите Далее .
- At Выберите язык, архитектуру и выпуск , ничего не меняйте, если вы создаете установщик для этого компьютера. Щелкните Далее .
- At Выберите носитель для использования , выберите ISO-файл и нажмите Далее .

- Выберите место на вашем компьютере для загрузки файла ISO, например папку «Загрузки». Убедитесь, что у вас достаточно места для загрузки файла (он большой — от 3 до 5 гигабайт, в зависимости от версии).
- После завершения загрузки Media Creation Tool предлагает Записать ISO на DVD . Он также отображает полный путь и имя файла ISO на вашем компьютере.
Необязательно: Если вы хотите проверить местоположение файла, щелкните имя файла, чтобы открыть папку, в которую он был загружен.
Дополнительно: Если вы хотите записать образ ISO на DVD прямо сейчас, щелкните Открыть средство записи DVD , чтобы открыть средство записи образов дисков Windows. Вставьте чистый диск DVD-R в дисковод DVD и следуйте инструкциям.
- Щелкните Готово , чтобы закрыть инструмент создания носителя.
Теперь вы можете перейти к шагу создания загрузочного USB с помощью Rufus.
macOS X, Linux: загрузить ISO напрямую
Если вы используете операционную систему, отличную от Windows, следуйте этим инструкциям, чтобы загрузить ISO-образ Windows 10.
- Откройте веб-браузер и перейдите на сайт загрузки Windows 10 ISO. Microsoft обнаружит вашу операционную систему и перенаправит вас на страницу прямой загрузки.
- Под Выберите выпуск , выберите Windows 10 и нажмите Подтвердить .
- Под Выберите язык продукта , выберите свой язык (например, Английский ) и нажмите Подтвердить .
- В разделе Downloads у вас будет возможность загрузить 32-разрядную или 64-разрядную версию Windows. Если на вашем компьютере 64-разрядный процессор, выберите 64-разрядная загрузка . Если вы не уверены, см. статью Как определить, 32-разрядный или 64-разрядный у вас ЦП.
- Загрузка начинается в вашем браузере.
 Убедитесь, что у вас достаточно места на диске для загрузки файла (он большой — от 3 до 5 гигабайт, в зависимости от версии).
Убедитесь, что у вас достаточно места на диске для загрузки файла (он большой — от 3 до 5 гигабайт, в зависимости от версии).
- Как узнать, сколько свободного места на жестком диске.
Создание загрузочного USB с помощью Rufus
Теперь, когда вы загрузили файл ISO, вам потребуется специальное программное обеспечение для создания с его помощью загрузочного USB-накопителя. Только скопировать файл на USB не получится.
Существуют различные программы, которые можно использовать для создания загрузочного USB-накопителя в Windows, например UNetbootin. В этих инструкциях мы будем использовать бесплатную программу для Windows под названием Rufus .
Предупреждение
Следующие шаги полностью перезапишут данные на USB-накопителе. Все существующие данные на флешке будут уничтожены.
- Откройте веб-браузер и перейдите на веб-сайт Rufus. Прокрутите вниз до Download и выберите Rufus или Rufus Portable (любой из них работает).

- После завершения загрузки запустите исполняемый файл Rufus. Вам не нужно устанавливать его, потому что программа работает без установки.
- Если флэш-накопитель USB не вставлен, вставьте его сейчас. Это будет немедленно распознано Руфусом.
- Щелкните значок диска. Похоже на оптический привод и диск. Перейдите к загруженному ISO-образу Windows, выберите файл ISO и нажмите Open .
- В строке состояния Rufus будет написано «ГОТОВ». Чтобы записать ISO-образ на флэш-накопитель USB, нажмите Start .
- Rufus предупреждает вас, что все данные на USB будут уничтожены. Если у вас есть какие-либо важные файлы на USB-накопителе, это ваш последний шанс отменить и создать резервную копию ваших файлов. Чтобы продолжить, нажмите ОК .
- ISO записывается на флэш-накопитель USB.
 Это займет всего несколько минут.
Это займет всего несколько минут.
Вы узнаете, что процесс завершен, когда индикатор выполнения станет полностью зеленым, а в строке состояния снова появится надпись «ГОТОВ».
Нажмите Закройте , чтобы выйти из Rufus.
Как загрузиться с установочного диска
Чтобы использовать установочный диск Windows 10, выполните следующие действия.
- Убедитесь, что BIOS компьютера настроен на загрузку со съемного диска. Чтобы получить доступ к BIOS, вам необходимо перезагрузить компьютер и нажать определенную клавишу, прежде чем начнется последовательность загрузки. Подробные инструкции см. в разделе Как войти и выйти из настройки BIOS или CMOS.
- Затем, при необходимости, измените последовательность загрузки, чтобы привод DVD/USB шел в списке перед жестким диском или твердотельным накопителем в порядке загрузки. (Если вы не видите свой USB-накопитель в списке, вставьте установочный USB-накопитель перед включением компьютера и повторите попытку.
 )
) - Если ваш BIOS настроен правильно, выключите компьютер.
- Вставьте установочный диск.
- Включите компьютер.
Вместо загрузки операционной системы с жесткого диска/твердотельного накопителя компьютер загружается со съемного диска, и начинается установка Windows.
- Как установить операционную систему.
- Как стереть жесткий диск и начать заново?
- Как установить Ubuntu.
- Справка и поддержка Windows 10.
Как создать загрузочный USB-накопитель?
Хотя поклонники разных операционных систем могут спорить о том, какая из них наиболее стабильна, надежна, гибка или удобна для пользователя, есть один бесспорный момент: любая машина — независимо от ОС — может столкнуться с проблемами.
И хотя исторически пользователи вставляли загрузочный носитель в дисковод DVD или CD, многие компьютеры больше не поставляются с дисководами для оптических дисков.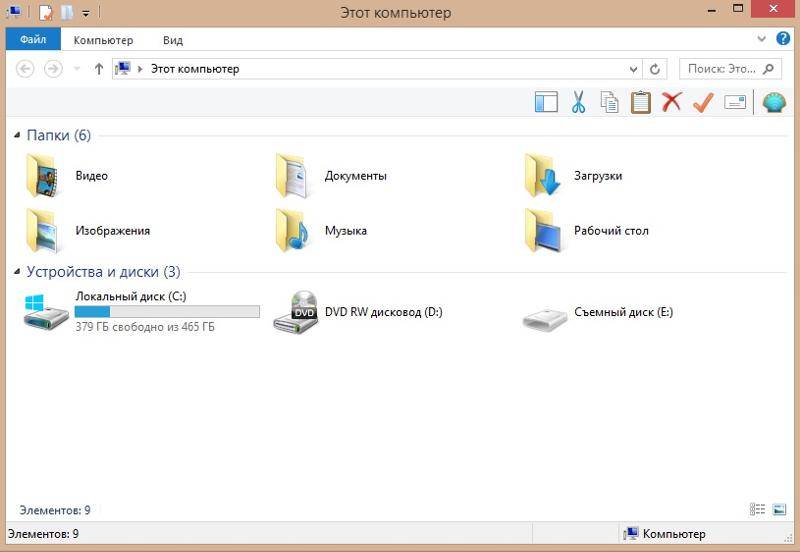 В результате загрузка с USB-носителя становится стандартом. То, как вы запускаете этот загрузочный носитель, может различаться в зависимости от вашей операционной системы, но несколько общих рекомендаций могут помочь вам запустить вашу машину. Итак, если ваша система нестабильна, вам нужно запустить диагностический инструмент на жестком диске или вы хотите загрузить рабочий стол Linux, просто чтобы посмотреть, что это такое, давайте посмотрим, как вы запускаете свою машину с помощью аварийного загрузочного USB-носителя.
В результате загрузка с USB-носителя становится стандартом. То, как вы запускаете этот загрузочный носитель, может различаться в зависимости от вашей операционной системы, но несколько общих рекомендаций могут помочь вам запустить вашу машину. Итак, если ваша система нестабильна, вам нужно запустить диагностический инструмент на жестком диске или вы хотите загрузить рабочий стол Linux, просто чтобы посмотреть, что это такое, давайте посмотрим, как вы запускаете свою машину с помощью аварийного загрузочного USB-носителя.
Что такое загрузочный носитель?
Загрузочным носителем может быть компакт-диск, DVD-диск, флэш-накопитель USB, внешний жесткий диск или другой съемный носитель, который позволяет пользователям запускать агент без активной операционной системы на своем компьютере. Основная цель загрузочного носителя — установить Windows на совершенно новый компьютер или переустановить Windows в случае сбоя на вашем текущем ПК или ноутбуке.
Компьютеры обычно настроены на поиск ОС сначала с CD, DVD или USB и только потом — на HDD или SSD. Вот почему лучше всего создавать (и тестировать) загрузочный носитель при выполнении резервного копирования на уровне диска. Также рекомендуется повторно создавать загрузочный USB-накопитель, компакт-диск или DVD-диск после каждого крупного обновления агента защиты.
Как работает загрузка с USB-накопителя?
Загрузочные USB-накопители работают так же, как и устаревшие загрузочные дисководы (FDD). Он предоставляет альтернативный способ ремонта, восстановления или установки операционной системы. Вам понадобится законный загрузочный USB-накопитель для подключения к ПК для выполнения загрузки с USB. Вы можете настроить USB с помощью собственного компонента или сторонних решений, доступных в Интернете. Инструмент скопирует все компоненты ОС и последовательности загрузки на USB-накопитель, чтобы выполнить успешную загрузку.
Как создать загрузочный USB-носитель?
Создание загрузочного USB-накопителя не должно быть сложным, хотя есть несколько рекомендуемых вариантов для рассмотрения. Пользователям Mac мы рекомендуем посетить страницу поддержки Apple на загрузочном носителе USB. В нем содержатся рекомендации, относящиеся к используемой вами версии OS X (например, Sierra, High Sierra, Yosemite и т. д.), которые помогут вам получить нужную загрузочную версию. Пользователи Windows и Linux могут рассмотреть Acronis Disk Director 12.5, который включает в себя интуитивно понятный мастер создания загрузочных носителей, который упрощает процесс и предлагает огромную гибкость для типа и типа загрузочного носителя, который вы можете создать, включая носитель WinPE.
Как создать загрузочный носитель в Windows или Linux?
- Загрузите загрузочный носитель ISO. Для этого щелкните значок учетной записи (он находится в верхнем правом углу меню) -> нажмите «Загрузки» -> нажмите «Загрузочный носитель»
После того, как инструмент загрузки завершит загрузку ISO, выполните одно из следующих действий:
- Используйте файл ISO для создания загрузочного USB-накопителя (вы можете использовать бесплатные инструменты, доступные в Интернете)
Для машины с UEFI вы можете использовать ISO для USB; для биоса ПК — Win32DiskImager; для Linux — утилита dd.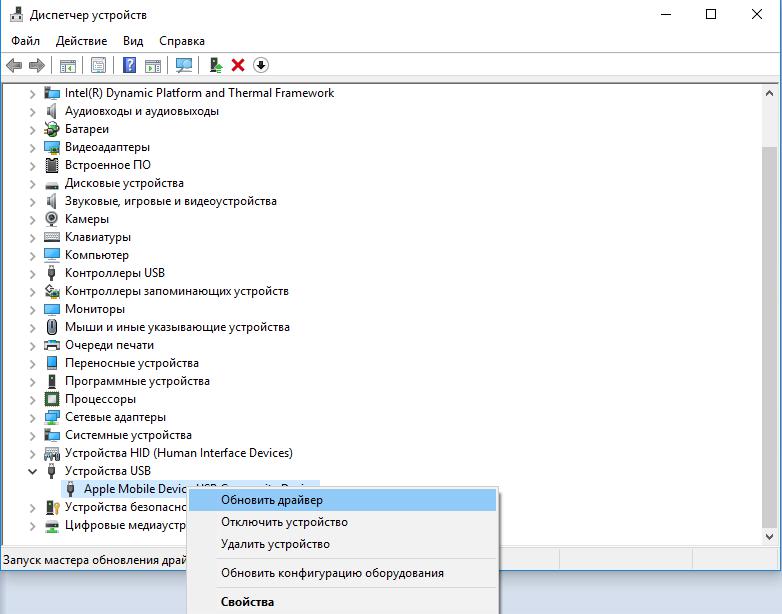
- Когда установочный носитель будет готов, вы можете подключить его к новому ПК, вашему текущему или виртуальной машине, чтобы установить Windows или восстановить существующую ОС.
Как создать загрузочный носитель в macOS?
- Во-первых, вам нужна машина, на которой запущен агент для Mac; нажмите «Приложения» -> нажмите «Создание загрузочного носителя»
- Программное обеспечение отобразит все подключенные съемные носители — выберите тот, который вы хотите использовать
Имейте в виду, что для работы процесса все данные на выбранном диске будут удалены.
- Нажмите «Создать»
- Подождите, пока функция создаст загрузочный носитель
Как создать загрузочный носитель с помощью Microsoft Media Creation Tool?
- Вставьте USB-накопитель со свободным пространством не менее 8 ГБ в свой компьютер и убедитесь, что у вас есть активное надежное подключение к Интернету
- Перейдите на эту страницу.

- Прокрутите вниз до строки «Создать установочный носитель Windows 10/11» -> нажмите кнопку «Загрузить средство сейчас»
- Дождитесь завершения загрузки -> дважды щелкните файл с именем mediacreationtoolxxxx в папке «Загрузки» (последние четыре цифры имени файла указывают номер версии Windows 10/11)
- После запуска и настройки инструмента, выберите вариант «Создать установочный носитель для другого ПК» (USB, DVD или ISO)
- Нажмите «Далее»
- Настройте предпочитаемый выпуск Windows, язык и архитектуру в раскрывающемся списке -> нажмите «Далее»
- Инструмент загрузит необходимые компоненты для установки Windows
- Теперь инструмент создаст загрузочный носитель, совместимый с UEFI и устаревшими машинами с BIOS.
Во-первых, вам нужно знать, что представляет собой каждый формат, чтобы выбрать правильный формат для загрузочного носителя.
 Давайте рассмотрим их ниже.
Давайте рассмотрим их ниже.FAT32
Функция: FAT32 — это 32-разрядная версия формата таблицы размещения файлов (FAT). Он совместим практически со всеми системами и устройствами — USB, внешними жесткими дисками и флэш-накопителями.
Максимальный размер файла: 4 ГБ/Максимальный размер кластера: 64 КБ/Максимальный размер тома: 16 ТБ
- Не могу хранить отдельные файлы размером более 4 ГБ
- Невозможно создавать разделы размером более 8 ГБ
Совместимость: Windows, Linux, Mac, Chrome OS, Android, принтеры, PS3, PS4, Xbox 360 и другие
NTFS
Функция: NTFS — это проприетарная файловая система журналирования, используемая по умолчанию в Windows NT. Он также поддерживает Linux и BSD.
Максимальный размер файла: 8 ПБ/Максимальный размер кластера: 2 МБ/Максимальный размер тома: 8 ПБ
Минусы
- Поддерживает только чтение только варианты для Mac
Совместимость: Windows XP, Windows 7, Windows 8, Windows 10, Linux, macOS (ограничено)
Теперь, когда вы знаете особенности, вы можете видеть, что FAT32 является отличным вариантом хранения для большинства систем.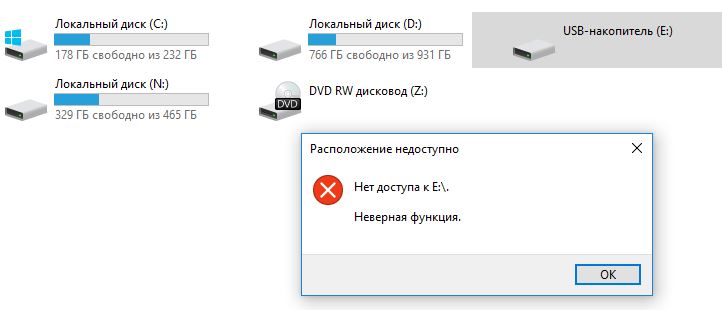 Однако он ограничивает размер одного файла до 4 ГБ. Поскольку для ISO-образа Windows 10/11 требуется не менее 8 ГБ свободного места, FAT32 можно использовать для диска восстановления, но он не будет подходящим инструментом, если вы хотите установить или переустановить Windows. С другой стороны, NTFS не имеет ограничений по размеру и поддерживает сжатие данных. Таким образом, NTFS должна использоваться по умолчанию для загрузочных USB-накопителей Windows, чтобы обеспечить успешную установку.
Однако он ограничивает размер одного файла до 4 ГБ. Поскольку для ISO-образа Windows 10/11 требуется не менее 8 ГБ свободного места, FAT32 можно использовать для диска восстановления, но он не будет подходящим инструментом, если вы хотите установить или переустановить Windows. С другой стороны, NTFS не имеет ограничений по размеру и поддерживает сжатие данных. Таким образом, NTFS должна использоваться по умолчанию для загрузочных USB-накопителей Windows, чтобы обеспечить успешную установку.
Можно ли использовать любой USB-накопитель в качестве загрузочного USB-носителя?
Теоретически все USB могут быть загрузочными. Однако простой перенос файлов на пустой USB-накопитель не делает его загрузочным. Как мы уже говорили, для загрузки с USB требуется определенный процесс. Некоторые накопители могут не подходить для загрузочных носителей, поэтому лучше дважды проверить характеристики USB-накопителя в Интернете, прежде чем покупать его. Например, вы можете захотеть купить диск емкостью 2 ГБ, но не сможете установить с него Windows, поскольку установочному носителю Windows требуется не менее 8 ГБ свободного места для хранения ISO-образа. Если у вас есть правильный флэш-накопитель, вам нужно использовать специальный инструмент для правильной передачи установщика.
Например, вы можете захотеть купить диск емкостью 2 ГБ, но не сможете установить с него Windows, поскольку установочному носителю Windows требуется не менее 8 ГБ свободного места для хранения ISO-образа. Если у вас есть правильный флэш-накопитель, вам нужно использовать специальный инструмент для правильной передачи установщика.
Как загрузить Mac с USB?
Заставить Mac загружаться с USB-накопителя довольно просто.
- Вставьте загрузочный USB-носитель в свободный разъем USB.
- Нажмите кнопку питания, чтобы включить Mac (или перезагрузите Mac, если он уже включен).
- Когда вы услышите сигнал запуска, нажмите и удерживайте клавишу Option. Удержание этой клавиши дает вам доступ к диспетчеру запуска OS X. Когда появится экран Startup Manager, отпустите клавишу Option. Утилита будет искать любые доступные диски с загрузочным содержимым.

- Выберите USB-накопитель, с которого вы хотите загрузиться, с помощью указателя или клавиш со стрелками на клавиатуре.
- После выбора либо нажмите клавишу «Return», либо дважды щелкните по выбранному элементу. Это даст команду машине загрузиться с USB-накопителя.
ПРИМЕЧАНИЕ. К вашему Mac подключено несколько USB-устройств? Не волнуйся. Apple Startup Manager перечисляет только диски с загрузочным содержимым.
Как загрузиться с USB в Windows?
Запустить компьютер с помощью аварийного USB-носителя несложно, хотя сначала требуется настройка BIOS (базовая система ввода-вывода). Это связано с тем, что настройки BIOS включают последовательность загрузки машины при запуске. Порядок загрузки сообщает машине, на каких устройствах искать программное обеспечение, необходимое для запуска компьютера, и приоритет каждого устройства в этом поиске.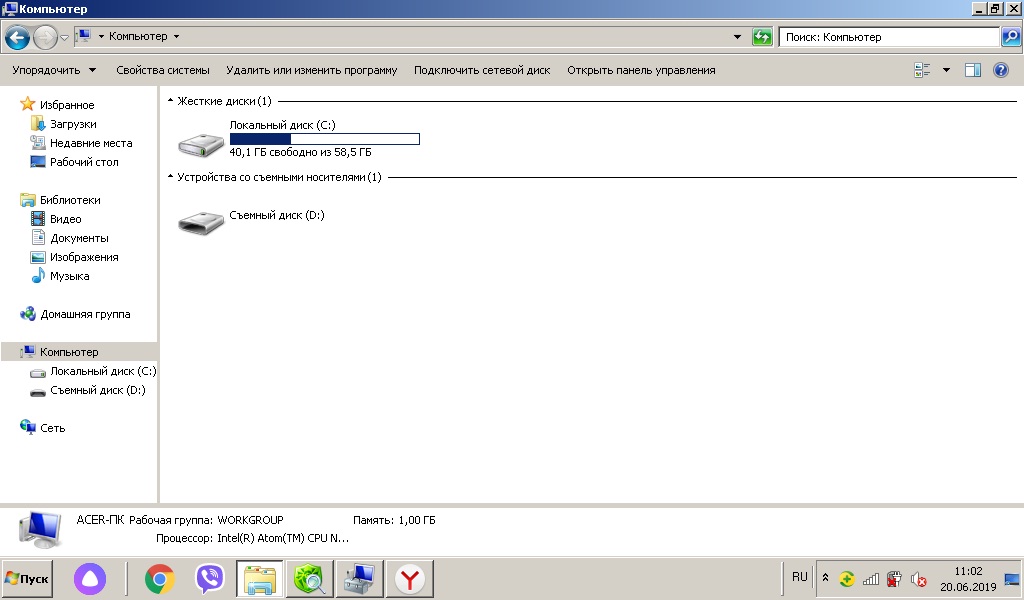 Если вы загружаетесь с USB-носителя, вы должны изменить порядок загрузки BIOS, чтобы USB-устройство было первым в списке. В противном случае компьютер стандартно будет загружаться с жесткого диска. Начните с подключения флэш-накопителя к USB-порту. Затем, чтобы изменить последовательность загрузки BIOS:
Если вы загружаетесь с USB-носителя, вы должны изменить порядок загрузки BIOS, чтобы USB-устройство было первым в списке. В противном случае компьютер стандартно будет загружаться с жесткого диска. Начните с подключения флэш-накопителя к USB-порту. Затем, чтобы изменить последовательность загрузки BIOS:
- Нажмите кнопку питания на компьютере.
- На начальном экране запуска нажмите ESC, F1, F2, F8 или F10. (В зависимости от компании, создавшей вашу версию BIOS, может появиться меню.)
- При входе в программу настройки BIOS появится страница утилиты настройки.
- С помощью клавиш со стрелками на клавиатуре выберите вкладку BOOT . Все доступные системные устройства будут отображаться в порядке их приоритета загрузки. Вы можете изменить порядок устройств здесь.
- Переместите USB на первое место в последовательности загрузки. ПРИМЕЧАНИЕ.
 Если вы не можете найти USB или съемные устройства среди параметров устройств, ваш BIOS может указать их в разделе «Устройства жесткого диска». В этом случае вам потребуется: Переместить устройства жесткого диска вверх, развернуть, чтобы отобразить все параметры устройства жесткого диска, переместить устройство USB в начало списка жестких дисков.
Если вы не можете найти USB или съемные устройства среди параметров устройств, ваш BIOS может указать их в разделе «Устройства жесткого диска». В этом случае вам потребуется: Переместить устройства жесткого диска вверх, развернуть, чтобы отобразить все параметры устройства жесткого диска, переместить устройство USB в начало списка жестких дисков. - Сохраните изменения и выйдите из программы настройки BIOS.
- Компьютер перезагрузится с новыми настройками, загрузившись с USB-накопителя.
- Будьте начеку! В зависимости от вашего BIOS вам может быть предложено сообщение «Нажмите любую клавишу для загрузки с внешнего устройства», и у вас будет всего несколько секунд, чтобы ответить. Если вы ничего не сделаете, ваш компьютер перейдет к следующему устройству в списке последовательности загрузки, которым, скорее всего, будет ваш жесткий диск.
В будущем ваш компьютер будет сначала проверять порт USB на наличие загрузочного носителя при запуске.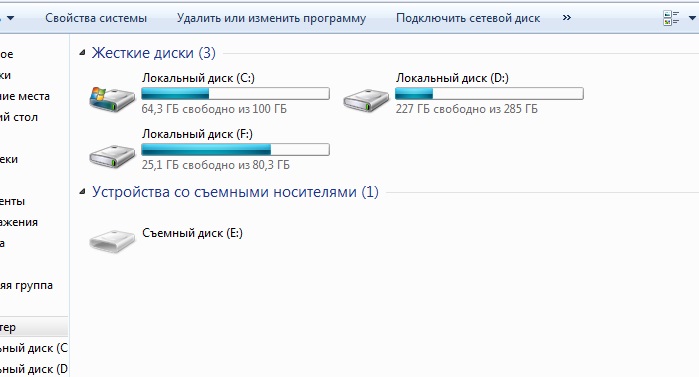

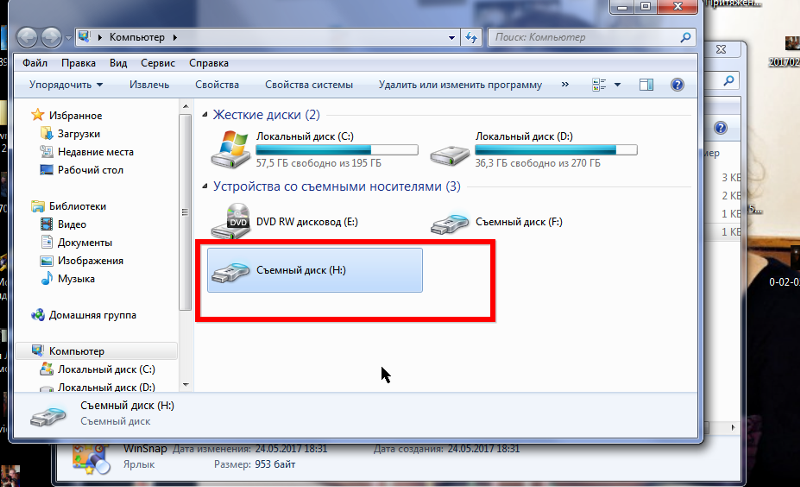 »
»
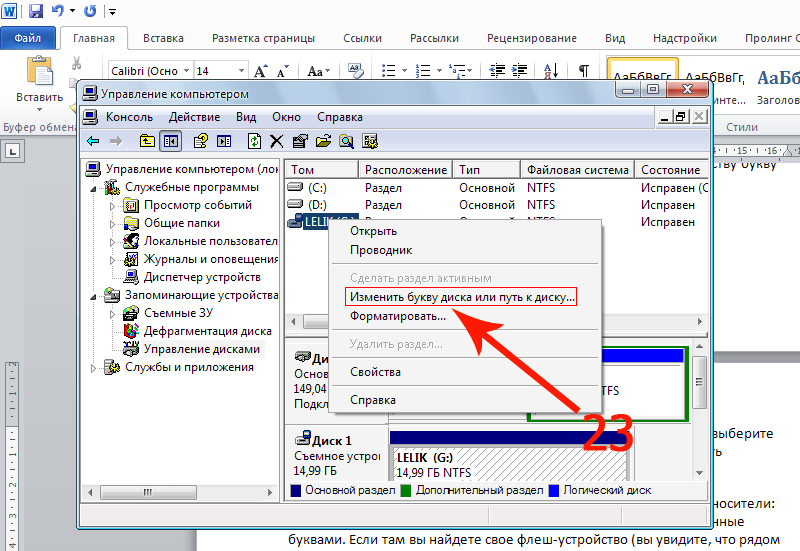 Если в этом разделе Вы увидите параметр с именем NoDrives, удалите его и перезагрузите компьютер.
Если в этом разделе Вы увидите параметр с именем NoDrives, удалите его и перезагрузите компьютер. Устройства, которые пишут видео в формате SuperHD или FullHD нуждаются в новых картах 10 класса.
Устройства, которые пишут видео в формате SuperHD или FullHD нуждаются в новых картах 10 класса.
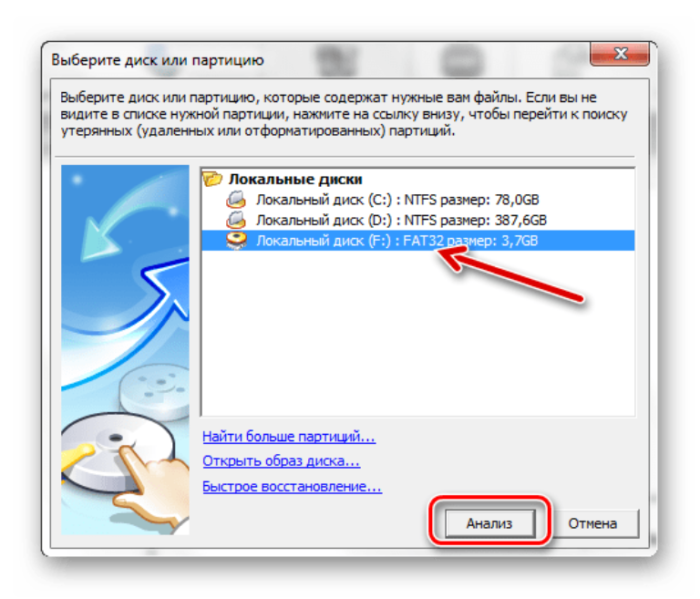
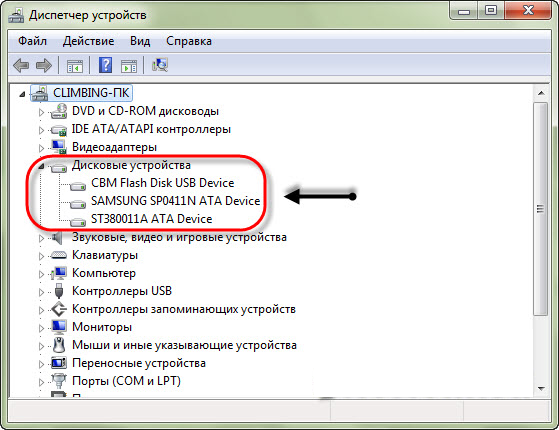 Если установленный временной интервал не позволяет записать файл или его размер превышает объем накопителя – происходит сбой. В этом случае лучше докупить карту с объемом памяти на 16 или даже 32 гига. В качестве временной меры можно порекомендовать уменьшить время записи до двух-трех минут. Но такие короткие ролики часто не могут снять полную картину происходящего на дороге, поэтому замена флеш-диска на более мощный зачастую является необходимостью.
Если установленный временной интервал не позволяет записать файл или его размер превышает объем накопителя – происходит сбой. В этом случае лучше докупить карту с объемом памяти на 16 или даже 32 гига. В качестве временной меры можно порекомендовать уменьшить время записи до двух-трех минут. Но такие короткие ролики часто не могут снять полную картину происходящего на дороге, поэтому замена флеш-диска на более мощный зачастую является необходимостью. Не всегда хранящиеся файлымогут остаться без изменений. Если программа выявит ошибки, они могут быть удалены. Поэтому при необходимости сделайте резервное копирование флешки. Сделать это нужно до проверки.
Не всегда хранящиеся файлымогут остаться без изменений. Если программа выявит ошибки, они могут быть удалены. Поэтому при необходимости сделайте резервное копирование флешки. Сделать это нужно до проверки.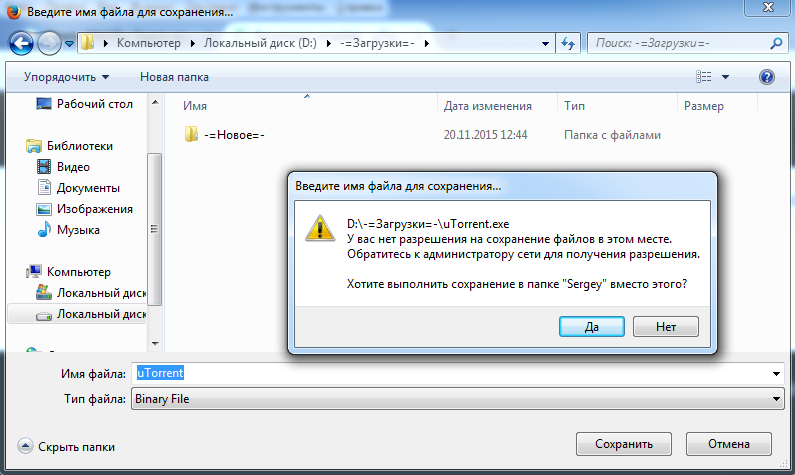
 Прочтите условия и нажмите Принять , чтобы продолжить.
Прочтите условия и нажмите Принять , чтобы продолжить. Затем выберите флэш-накопитель USB и нажмите 9.0012 Далее .
Затем выберите флэш-накопитель USB и нажмите 9.0012 Далее .
 Убедитесь, что у вас достаточно места на диске для загрузки файла (он большой — от 3 до 5 гигабайт, в зависимости от версии).
Убедитесь, что у вас достаточно места на диске для загрузки файла (он большой — от 3 до 5 гигабайт, в зависимости от версии).
 Это займет всего несколько минут.
Это займет всего несколько минут. )
)
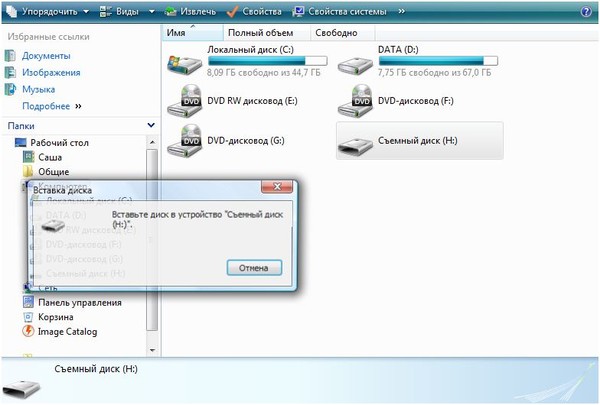 Давайте рассмотрим их ниже.
Давайте рассмотрим их ниже.
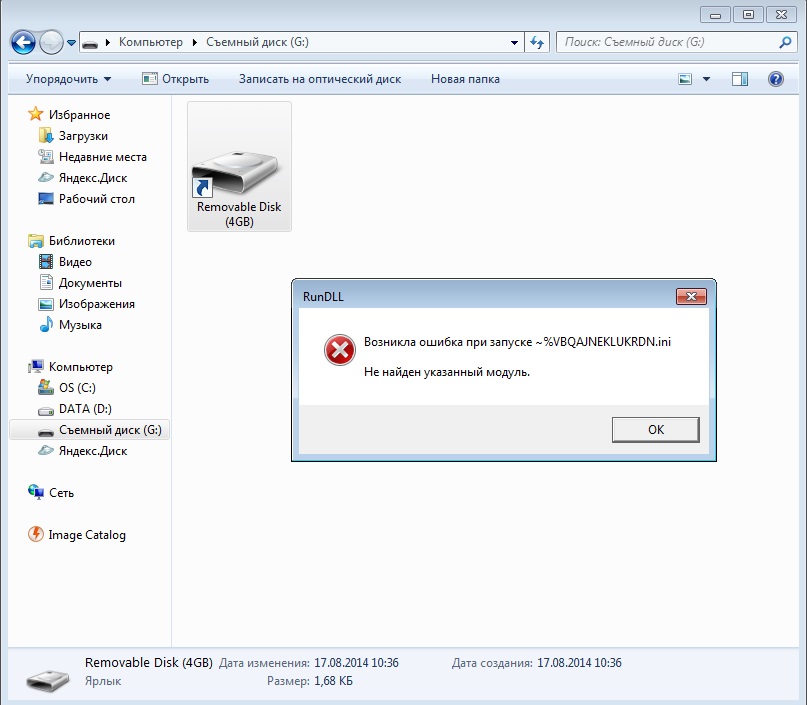 Если вы не можете найти USB или съемные устройства среди параметров устройств, ваш BIOS может указать их в разделе «Устройства жесткого диска». В этом случае вам потребуется: Переместить устройства жесткого диска вверх, развернуть, чтобы отобразить все параметры устройства жесткого диска, переместить устройство USB в начало списка жестких дисков.
Если вы не можете найти USB или съемные устройства среди параметров устройств, ваш BIOS может указать их в разделе «Устройства жесткого диска». В этом случае вам потребуется: Переместить устройства жесткого диска вверх, развернуть, чтобы отобразить все параметры устройства жесткого диска, переместить устройство USB в начало списка жестких дисков.