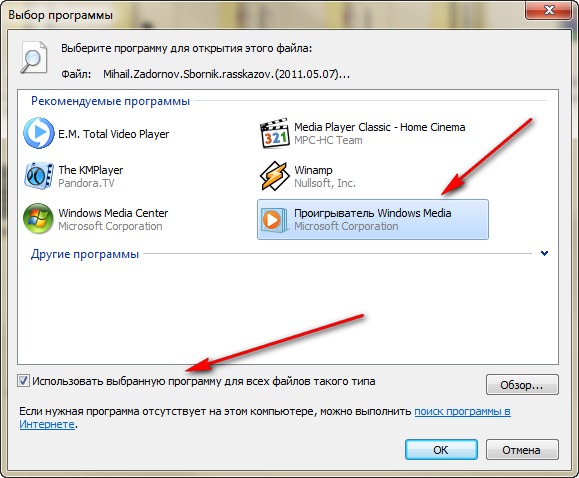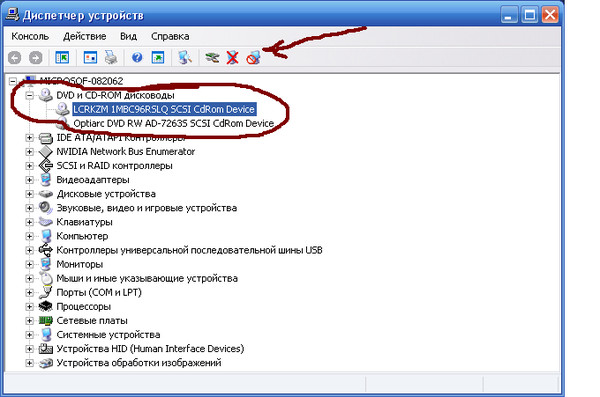Почему не воспроизводит видео компьютер: Не работает видео на компьютере. Нет видео в интернете. В браузере не воспроизводится видео
Содержание
Почему не показывает видео в Киностудии Windows Live
Киностудия Windows Live представляет собой видеоредактор на бесплатной основе, который позволяет работать с клипами преимущественно в любительских целя ввиду достаточно ограниченного интерфейса.
Между тем, как и у любой другой программы, у Windows Live наблюдаются сбои. В данной статье ответим на вопрос: «Почему не показывает видео утилита Виндоус Лив?».
Содержание
- Причины отсутствия картинки в Киностудии Windows
- Неподходящий формат файлов
- Отсутствие кодеков
- Устаревшие драйверы
Одной из наиболее распространенных проблем, с которыми сталкиваются пользователи программы «киностудия Windows» стало явление под названием «черный экран». Как правило, причин возникновения неполадки всего несколько:
- Неподдерживаемый формат файлов.
- Отсутствие кодеков для медиафайлов.
- Устаревшие драйверы на видеокарту.

Рассмотрим каждую причину в отдельности и продуктивные способы устранения.
Неподходящий формат файлов
Киностудия Windows Live предполагает работу с «родным» форматом WMV, однако поддерживает и наиболее популярные расширения видеоклипов, среди которых можно выделить:
- MP4;
- ASF и WM;
- MOV и QT;
- AVI и многие другие.
Иногда программа может не поддерживать и приемлемые форматы файлов. Чтобы исправить данную неполадку, можно воспользоваться различными конвертерами, позволяющими перекодировать расширение на «родное» WMV.
Внимание! Киностудия Виндовс Лив не поддерживает файлы с кодировкой, защищающей цифровые права (DRM).
Отсутствие кодеков
По умолчанию операционная система Windows не предполагает наличие полного пакета кодеков, которые обеспечивает корректное функционирование всех медиафайлов. Диагностировать неполадку можно, запустив специальную утилиту Microsoft Fix it, позволяющую определить наличие или отсутствие необходимого программного обеспечения, которую можно загрузить с официального сайта корпорации.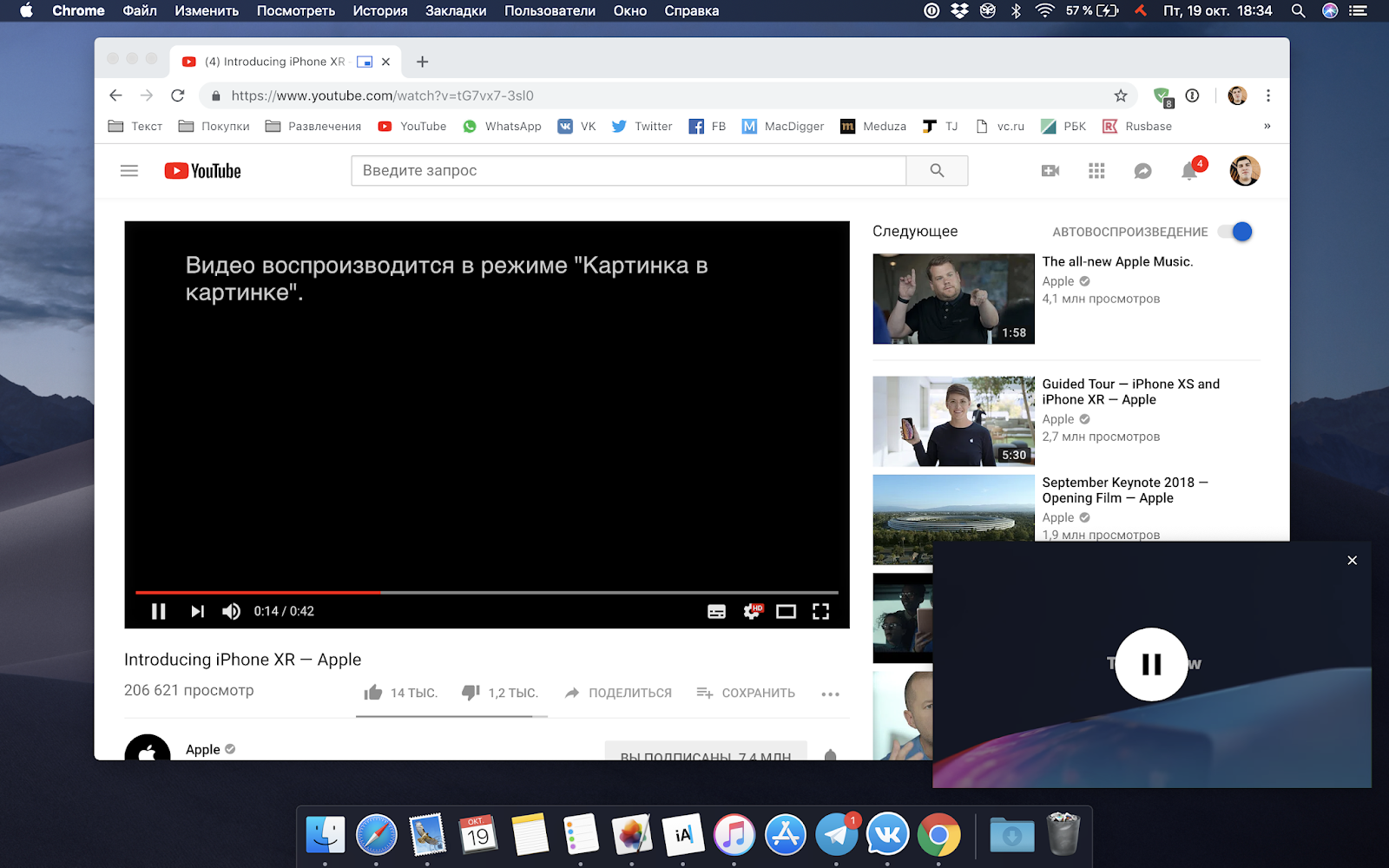
Чтобы оперативно устранить данную проблему, следует установить на компьютер соответствующее ПО (K-Lite Mega Codec Pack.), которое находится в свободном доступе в интернете.
Устаревшие драйверы
Одной из причин, по которым при запуске киностудии Windows возникает явление черного экрана, может быть устаревшая версия драйвера видеокарты. Проверить дату выпуска данного компонента можно, соблюдая такие шаги:
- Выбор меню «Пуск».
- Ввод в командной строке «dxdiag».
- Запуск команды нажатием клавиши Enter.
- В открывшейся вкладке «Экран» появится информация о видеокарте и версии драйвера.
Если программное обеспечение потеряло свою актуальность, его следует обновить путем «Пуск-Панель управления-Диспетчер устройств-Видеоадаптеры», выбрав соответствующее устройство, нажав правую клавишу мыши и в открывшемся контекстном меню кликнув на пункт «Обновить драйверы». В случае, если процесс по каким-то причинам не запустился автоматически, можно скачать компонент Mobile intel (R)4 series express chipset family и запустить ее по аналогии с описанной выше инструкцией.
В случае, если процесс по каким-то причинам не запустился автоматически, можно скачать компонент Mobile intel (R)4 series express chipset family и запустить ее по аналогии с описанной выше инструкцией.
Как исправить видео, которое не воспроизводится на компьютере [8 способов]
Вы садитесь в полном восторге от просмотра кинематографического видео на своем компьютере, чтобы получить вдохновение для своего следующего проекта. Как только вы нажимаете «Воспроизвести», он зависает, дергается, не воспроизводит звук и показывает черный экран; начинают наступать расстройство и разочарование. Но не бойтесь, потому что мы здесь, чтобы разгадать тайну того, как исправить то, что видео не воспроизводится. Прерывистое воспроизведение видео может происходить по разным причинам в зависимости от типа видео. И хотя вы можете их исправить, методы ограничены. В этой статье мы расскажем о 8 самых эффективных способах решения проблем с воспроизведением видео.
- Решено: почему видео не воспроизводится?
- Решение 1.
 Проверьте подключение к Интернету
Проверьте подключение к Интернету - Решение 2. Проверьте системные настройки
- Решение 3. Используйте программное обеспечение Smart Video Repair — Joyoshare VidiKit (рекомендуется)
- Решение 4. Переустановите или обновите драйверы
- Решение 5. Загрузите новые плагины и кодеки
- Решение 6. Преобразование видео в поддерживаемые форматы
- Решение 7. Установите поддерживаемый медиаплеер
- Решение 8. Запустите средство устранения неполадок воспроизведения видео
Решено: почему видео не воспроизводятся?
Информация о том, почему ваши видео не воспроизводятся, может помочь вам понять, как исправить видео, которое не воспроизводится. Иногда потоковое видео сталкивается с ошибками воспроизведения из-за настроек веб-браузера; в других случаях может быть неисправность в вашем оборудовании.
Вот некоторые из распространенных причин проблем с воспроизведением видео на компьютере:
- Повреждение видеофайла вирусом или вредоносным ПО
- Прерывание между процессом загрузки
- Плохое сетевое соединение
- Устаревший медиаплеер
- Отсутствует поддерживаемый кодек
Решение 1.
 Проверьте подключение к Интернету
Проверьте подключение к Интернету
Как исправить, что видео не воспроизводится на YouTube? Ну, это зависит от того, что вы видите, когда пытаетесь воспроизвести видео на YouTube. Вы видите всплывающее окно с сообщением о том, что видео недоступно в вашей стране? Это сообщение указывает на то, что видео имеет географические ограничения или удалено с YouTube. Попробуйте использовать VPN или сторонний сайт, чтобы скрыть свой IP-адрес.
Вы видите, что веб-страница вообще не загружается? Это может быть связано с тем, что ваша организация заблокировала веб-сайт. Проверьте настройки брандмауэра или сети, чтобы убедиться, что YouTube не заблокирован. Вы чувствуете, что потоковая передача слишком медленная? Виной всему плохое интернет-соединение. Ваши варианты — проверка и переключение на более сильное сетевое соединение или приближение к маршрутизатору.
Решение 2. Проверьте настройки системы
Если ваш видеофайл не сломан и не поврежден, но воспроизводится с перебоями, проблема может быть связана с вашим ПК. Отстающее видео указывает на то, что ваш компьютер недостаточно мощный для эффективной поддержки медиаплееров, видео высокого разрешения, графики и высококачественного звука. Чтобы решить эту проблему, проверьте и убедитесь, что настройки вашей системы соответствуют стандартным требованиям. Минимальные требования для воспроизведения видео 4k на компьютере включают процессор с частотой 2,4 ГГц и не менее 4 ГБ ОЗУ. Кроме того, еще одним выходом из положения является отключение аппаратного ускорения для работы компьютера в режиме программного рендеринга. Вот как исправить видео, если оно не воспроизводится, отключив аппаратное ускорение на вашем компьютере.
Отстающее видео указывает на то, что ваш компьютер недостаточно мощный для эффективной поддержки медиаплееров, видео высокого разрешения, графики и высококачественного звука. Чтобы решить эту проблему, проверьте и убедитесь, что настройки вашей системы соответствуют стандартным требованиям. Минимальные требования для воспроизведения видео 4k на компьютере включают процессор с частотой 2,4 ГГц и не менее 4 ГБ ОЗУ. Кроме того, еще одним выходом из положения является отключение аппаратного ускорения для работы компьютера в режиме программного рендеринга. Вот как исправить видео, если оно не воспроизводится, отключив аппаратное ускорение на вашем компьютере.
- Шаг 1: Щелкните правой кнопкой мыши в любом месте рабочего стола и нажмите «Настройки экрана»;
- Шаг 2: Прокрутите вниз и откройте «Дополнительные параметры дисплея»;
- Шаг 3: Найдите и выберите «Свойства адаптера дисплея для дисплея 1»;
- Шаг 4: В графическом окне выберите вкладку «Проблемы»;
- Шаг 5: Нажмите «Изменить настройки»;
- Шаг 6: Переместите указатель «Аппаратное ускорение» влево, чтобы отключить его;
- Шаг 7: Нажмите «ОК», чтобы сохранить изменения.

Решение 3. Используйте программу Smart Video Repair Software — Joyoshare VidiKit
Первый и самый надежный ответ на вопрос, как исправить видеофайл, если он не воспроизводится из-за сложного повреждения видео, — использование Joyoshare VidiKit . Как комплексная платформа, Joyoshare VidiKit включает в себя мощный инструмент для восстановления видео, который представляет собой универсальное решение для восстановления поврежденных и невоспроизводимых видео и даже аудио.
Это замечательное программное обеспечение не делает оправданий, когда речь идет о поврежденном формате видеофайла или о том, как он поврежден. Благодаря обширной поддержке более 25 видеоформатов и передовой технологии восстановления он предлагает высокий уровень успеха для исправления нескольких файлов одним щелчком мыши. Что более интересно, так это возможность предварительного просмотра, поэтому вы можете убедиться в качестве отремонтированного видео перед экспортом.
Основные возможности Joyoshare VidiKit
- Восстановление FLV и более 25 видео- и аудиоформатов на ПК/Mac
- Исправление поврежденных, поврежденных и невоспроизводимых видео и аудио
- Исправление видео по отдельности или в пакетном режиме с высокой вероятностью успеха
- Предварительный просмотр видеофайлов перед экспортом и сохранением на компьютер
- Исправление видео, снятого с таких камер, как Canon, DJI, Nikon и т.
 д.
д.
Бесплатная пробная версия
Бесплатная пробная версия
Шаг 1 Запустите Joyoshare VidiKit и откройте Video Repair
Загрузив и запустив Joyoshare VidiKit на своем ПК или Mac, вы можете нажать панель «Восстановить» и нажать, чтобы открыть восстановление видео. После этого вы можете нажать кнопку «Добавить» в нижней части экрана или, альтернативно, использовать функцию перетаскивания, чтобы добавить поврежденные видео, которые вы хотите восстановить, в программу. Поддерживаются различные форматы ввода.
Шаг 2 При необходимости установите параллельную задачу для восстановления
Обратите внимание, что Joyoshare VidiKit по умолчанию настроен на восстановление одного невоспроизводимого видео за раз. Но вы можете сделать его многозадачным. Для этого вы можете просто нажать кнопку «Меню» в верхней части экрана, а затем выбрать опцию «Настройки». Затем нажмите на вкладку «Дополнительно», и вы сможете изменить «Количество параллельных задач» на «3».
 Вы также можете изменить путь сохранения здесь.
Вы также можете изменить путь сохранения здесь.Шаг 3 Начните исправлять видео, которое не воспроизводится
Вернитесь к основному интерфейсу, и когда вы будете готовы, вы можете нажать кнопку «Восстановить» в правом нижнем углу экрана, чтобы начать исправлять невоспроизводимые видео. Когда процесс будет завершен, вы будете проинформированы о фактически завершенных и неудачных файлах восстановления. Вы даже можете проверить причину, если одно из ваших невоспроизводимых видео не удалось исправить.
Шаг 4. Сохранение фиксированных видео на компьютер
После исправления вы можете просмотреть и проверить свои видео. Если вы удовлетворены результатами, вы можете нажать кнопку «Сохранить» в правом нижнем углу экрана, чтобы сохранить их на свой компьютер.
Решение 4. Переустановите или обновите драйверы
Драйверы дисплея могут быть повреждены и устаревать со временем, что приведет к отказу оборудования на вашем компьютере.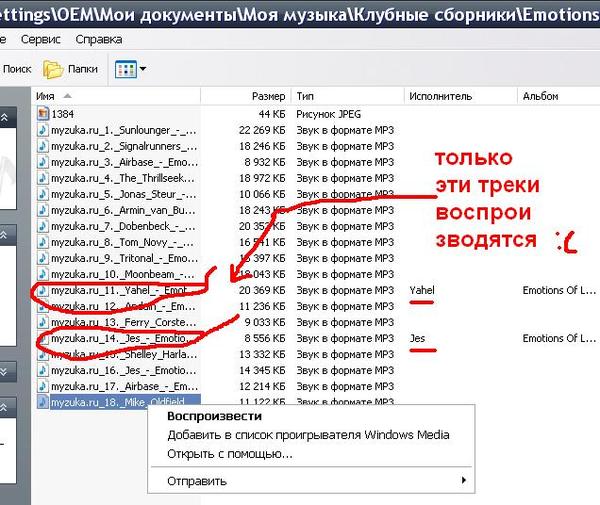 Это также означает, что драйвер не сможет воспроизводить видео или музыку с SD-карты или оптического привода. Таким образом, переустановка нового драйвера или обновление старого — отличное решение проблем с видео. И, к счастью, вы можете сделать это вручную через диспетчер устройств Windows. Просто следуйте этим простым шагам.
Это также означает, что драйвер не сможет воспроизводить видео или музыку с SD-карты или оптического привода. Таким образом, переустановка нового драйвера или обновление старого — отличное решение проблем с видео. И, к счастью, вы можете сделать это вручную через диспетчер устройств Windows. Просто следуйте этим простым шагам.
- Шаг 1: Перейдите в «Диспетчер устройств» из меню «Пуск»;
- Шаг 2: Дважды щелкните «Видеоадаптеры»;
- Шаг 3: Теперь щелкните правой кнопкой мыши драйвер дисплея и нажмите «Обновить драйвер».
Решение 5. Загрузите новые подключаемые модули и кодеки
Отсутствие надлежащего кодека означает отсутствие поддержки кодирования или декодирования медиафайла. Определенные плагины и кодеки являются кислородом для определенных форматов файлов. Это инструменты для поддержки, воспроизведения и обработки файлов на стандартных медиаплеерах, таких как Apple iTunes, VLC player, Windows Media player и т. д. Например, ваш друг отправил вам документ с мультимедиа на основе кодека, отличного от того, что есть на вашем ПК.
д. Например, ваш друг отправил вам документ с мультимедиа на основе кодека, отличного от того, что есть на вашем ПК.
Таким образом, одним из способов исправить ошибку воспроизведения видео является загрузка новых плагинов и кодеков в систему вашего компьютера. Вы можете настроить медиаплеер на автоматическую загрузку кодеков или получить пакет кодеков от сторонних поставщиков.
Решение 6. Преобразование видео в поддерживаемые форматы
Предположим, вам интересно, как исправить видео, которое не воспроизводится даже после обновления драйверов дисплея, установки новых подключаемых модулей и перекрестной проверки настроек вашей системы. В этом случае вам необходимо преобразовать видеофайл в другой формат. Это поможет вам решить любые проблемы совместимости между вашим видеоформатом и медиаплеером, установленным на вашем ПК.
Например, ваш компьютер достаточно старый, чтобы не воспроизводить HD-видео. Или, возможно, у вас есть профессиональный ПК, который не поддерживает фильмы с низким разрешением. Лучший обходной путь для решения этой проблемы — использовать конвертер видео для преобразования вашего видео в поддерживаемый формат. К вашему удовольствию, Joyoshare VidiKit (обновленный Joyoshare Video Converter) поставляется с мощным инструментом для преобразования видео в более чем 150 форматов со сверхвысокой скоростью преобразования.
Лучший обходной путь для решения этой проблемы — использовать конвертер видео для преобразования вашего видео в поддерживаемый формат. К вашему удовольствию, Joyoshare VidiKit (обновленный Joyoshare Video Converter) поставляется с мощным инструментом для преобразования видео в более чем 150 форматов со сверхвысокой скоростью преобразования.
Попробовать бесплатноПопробовать бесплатно
- Шаг 1: Запустите Joyoshare VidiKit и нажмите панель «Преобразовать», чтобы открыть видео конвертер;
- Шаг 2: Нажмите кнопку «Добавить файлы» в верхней части экрана или используйте функцию перетаскивания, чтобы добавить видео в программу;
- Шаг 3: Нажмите кнопку «Формат» в нижней части экрана, чтобы выбрать нужный выходной формат и при необходимости настроить кодек, битрейт и т. д.;
- Шаг 4: Нажмите кнопку «Конвертировать», чтобы преобразовать невоспроизводимые видео в поддерживаемые форматы.

Решение 7. Установите поддерживаемый медиаплеер
Не все медиаплееры достаточно универсальны, чтобы поддерживать все популярные аудио- и видеоформаты. В то время как некоторые не разрешают воспроизведение DVD, другие могут не поддерживать видео 4k, и вы не можете их винить. Все, что вы можете сделать, это рассмотреть альтернативные медиаплееры, которые предлагают почти все распространенные и редкие форматы. Таким образом, вы сможете наслаждаться всеми видами видео на своем компьютере. Однако имейте в виду, что вредоносное ПО, замаскированное под законное программное обеспечение, угрожает вашей конфиденциальности. При установке медиаплеера найдите надежный сайт, чтобы избежать вирусов и троянов.
Решение 8. Запустите средство устранения неполадок воспроизведения видео
Наконец, если вы сделали все вышеперечисленные исправления, но все еще не можете понять, почему ваше видео не воспроизводится, спросите свой компьютер, есть ли другая проблема. Возможно, вы не понимаете, но ваш ноутбук может решить почти 70% проблем, которые вы ему ставите.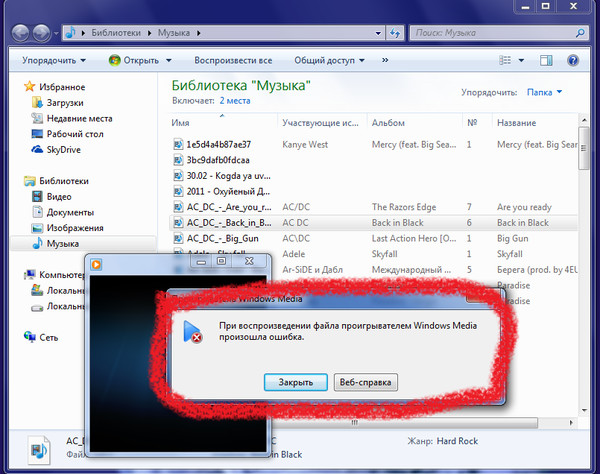 К счастью, операционные системы Windows поставляются с эффективными функциями устранения неполадок, которые могут исправить поврежденные или невоспроизводимые видео. Более того, запустить средство устранения неполадок с воспроизведением видео довольно просто и быстро. Просто выполните следующие действия.
К счастью, операционные системы Windows поставляются с эффективными функциями устранения неполадок, которые могут исправить поврежденные или невоспроизводимые видео. Более того, запустить средство устранения неполадок с воспроизведением видео довольно просто и быстро. Просто выполните следующие действия.
- Шаг 1: Перейдите в строку поиска и введите устранение неполадок;
- Шаг 2: Выберите «Устранение неполадок»;
- Шаг 3: Нажмите «Просмотреть все» в верхнем левом углу;
- Шаг 4: Откройте средство устранения неполадок воспроизведения видео и нажмите «Далее», чтобы запустить устранение неполадок.
Заключение
Вот и все, как исправить видеофайл, если он не воспроизводится на компьютере. Мы поделились с вами некоторыми ручными методами, которые являются наилучшими решениями для большинства ошибок воспроизведения видео. Однако проблемы с воспроизведением видео, возникшие в результате серьезного повреждения видео, требуют помощи автоматизированных методов или инструментов для устранения значительных повреждений.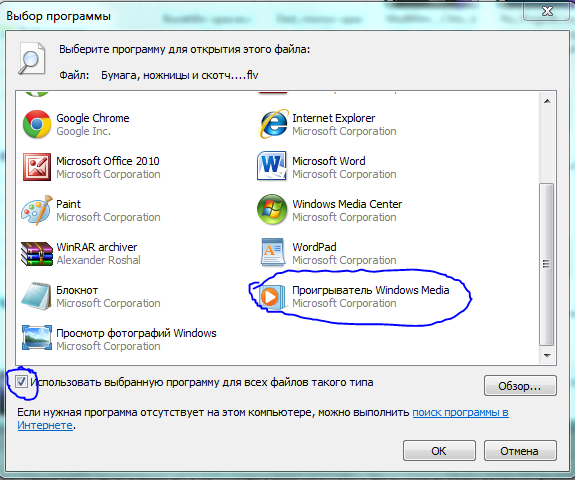
Одним из таких инструментов является Joyoshare VidiKit, который обеспечивает высокий уровень успеха и полную уверенность в легком исправлении и восстановлении невоспроизводимых видео. Независимо от сценария или формата файла, это отличное программное обеспечение для восстановления видео вас не разочарует.
Попробовать бесплатноПопробовать бесплатно
(Нажмите, чтобы оценить публикацию)
Опубликовано 18 июня 2021 г., 18:00
Нет звука во время воспроизведения в Premiere Pro
Поиск
Устранение неполадок со звуком проблемы с воспроизведением (нет звука) в Премьер Про
Проблема: Нет звука во время воспроизведения в Premiere Pro
Нет звука во время воспроизведения (предварительного просмотра) в Adobe Premiere Pro в Windows или Mac OS.
Чтобы решить эту проблему, вы должны сначала определить, какие клипы не имеют звука во время воспроизведения.
Определите, в каких клипах нет звука
Выполните следующие шаги (которые создают тестовый клип с цветными полосами с тоном 1 кГц), чтобы определить, в каких клипах отсутствует звук во время воспроизведения.
Создать проект.
Выберите «Файл» > «Создать» > «Полосы и тон».
В окне «Новые такты и тон» нажмите «ОК».
На панели «Проект» дважды щелкните «Полосы и тон». Клип Bars and Tone откроется на исходном мониторе.
Если клип Bars and Tone не открывается на исходном мониторе, перетащите его на временную шкалу.
Нажмите кнопку «Воспроизвести» на исходном мониторе (или воспроизведите клип на временной шкале). Если вы не слышите тон, перейдите к Звук отсутствует во всех клипах. Если вы слышите сигнал, перейдите к пункту Отсутствует звук в некоторых клипах.
Во всех клипах отсутствует звук
Если звук отсутствует во всех клипах во всех проектах, выполните следующие действия по порядку:
1. Выберите системное звуковое устройство по умолчанию и проверьте его громкость.

В вашем компьютере может быть несколько устройств, которые могут воспроизводить звук (например, внутренний динамик, внешние динамики или наушники). Установите предпочитаемое устройство в качестве системного устройства воспроизведения звука по умолчанию, а затем убедитесь, что его громкость не отключена или не установлена на низкий уровень.
Windows
Используйте панель управления, чтобы проверить аудиоустройство по умолчанию и его настройки громкости.
Откройте проект Adobe Premiere Pro, содержащий аудиоклипы, видеоклипы со звуком или клип Bars and Tone.
Выберите Premiere Pro > «Установки» > «Аудиооборудование».
Выберите аудиоустройство:
Premiere Pro : выберите аудиоустройство, которое хотите использовать, в меню Adobe Desktop Audio. Или нажмите кнопку «Настройки», чтобы открыть диалоговое окно «Настройки», и выберите аудиоустройство по умолчанию.

Нажмите OK .
Воспроизведение клипа. Если вы по-прежнему не слышите звук, вернитесь к шагу 2 и попробуйте другое аудиоустройство.
2. (Windows) Настройте параметры драйвера аудиооборудования в Adobe Premiere Pro.
Откройте проект Adobe Premiere Pro, содержащий аудиоклипы, видеоклипы со звуком или клип Bars And Tone.
Выберите «Правка» > «Установки» > «Аудиооборудование».
Во всплывающем меню «Устройство по умолчанию» (Premiere Pro CS6) или «Класс устройства» (Premiere Pro) выберите драйвер ASIO (если он есть в списке).
В противном случае выберите Premiere Pro WDM Sound (Premiere Pro CS6) или MME (Premiere Pro)
Включите предпочитаемое устройство, щелкнув меню «Вывод по умолчанию» и выбрав устройство.

Для достижения наилучших результатов включите устройство, которое вы выбрали в качестве системного устройства воспроизведения по умолчанию в Задаче 1.
Щелкните OK , чтобы закрыть окно настроек.
Воспроизведение клипа. Если вы по-прежнему не слышите звук, вернитесь к шагу 2 и попробуйте другой драйвер.
Примечание:
Дополнительные сведения об аудиодрайверах Premiere Pro и настройках аудиооборудования см. в разделе Настройки аудиооборудования.
3. (Windows) Обновите драйвер звуковой карты или установите драйвер ASIO.
Если вы не слышите звук после выполнения вышеуказанных задач, возможно, драйвер звуковой карты вашего компьютера устарел. Многие производители звуковых карт часто обновляют свои программные драйверы. Обратитесь к производителю звуковой карты или производителю компьютера за обновленным драйвером или загрузите его с веб-сайта производителя.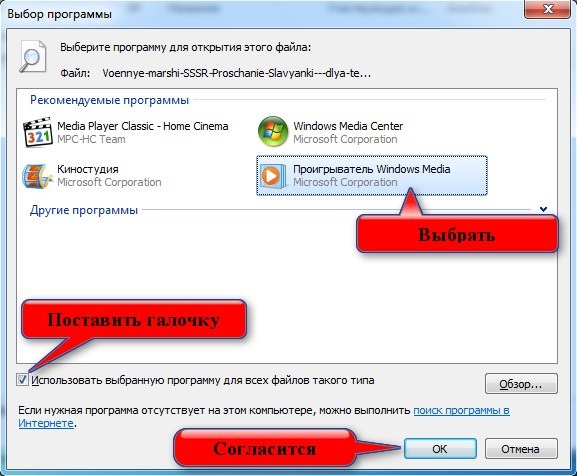 После обновления драйвера повторите приведенные выше решения.
После обновления драйвера повторите приведенные выше решения.
Если драйвер ASIO не установлен и доступен для вашей звуковой карты, загрузите и установите драйвер ASIO.
В некоторых клипах отсутствует звук
Если звук отсутствует только в определенных клипах или только в клипах определенного проекта, выполните следующие действия по порядку:
1. Проверьте наличие отключенных звуковых дорожек
На панели «Таймлайн» посмотрите на поле в крайнем левом или крайнем левом верхнем углу заголовка каждой звуковой дорожки. Если в этом поле не отображается значок динамика, дорожка отключена. Чтобы включить отключенную звуковую дорожку, щелкните поле. Появится значок динамика.
В приведенном ниже примере значок динамика (обведен кружком) указывает на то, что дорожка «Аудио 1» включена. Пустое поле справа означает, что дорожка Audio 1 отключена:
Звуковая дорожка включена (слева), отключена (справа)
2.
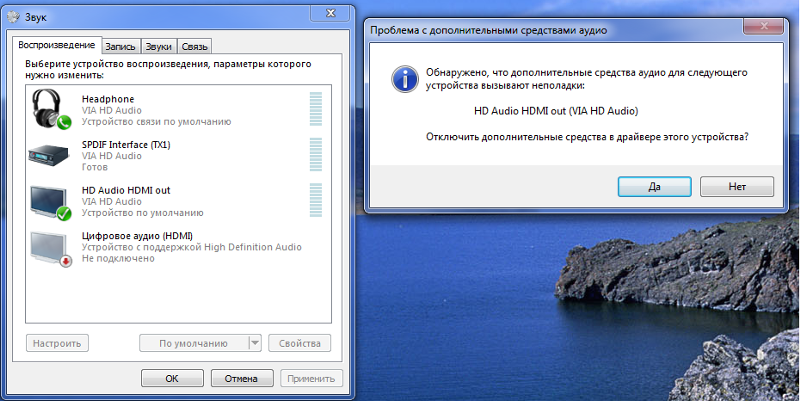 Проверьте, не приглушена ли громкость дорожки.
Проверьте, не приглушена ли громкость дорожки.
Используйте панель «Аудиомикшер» или «Временная шкала», чтобы определить, отключена ли звуковая дорожка или имеет низкий уровень громкости, и при необходимости увеличить громкость.
Премьер Про : выполните одно из следующих действий:
- Откройте микшер аудио, выберите «Окно» > «Микшер аудиоклипов» > [Имя последовательности] или «Окно» > «Микшер аудиодорожек» > [Имя последовательности].
- На панели временной шкалы посмотрите на поле слева.
Если выделена буква M рядом с любой из дорожек, звук отключается. Нажмите M , чтобы включить звук.
3. Проверьте наличие приглушенных, малогромких или отключенных клипов.
Убедитесь, что громкость отдельного клипа не отключена или не слишком низкая. Инструкции см. в разделе Отслеживание громкости клипа и панорамирование с помощью микшера аудиоклипов.
Также убедитесь, что отдельные клипы не отключены. Инструкции см. в разделе Включение и отключение клипа.
Инструкции см. в разделе Включение и отключение клипа.
4. Проверьте клипы с несовместимыми кодеками.
Если вы выполнили описанные выше шаги, но по-прежнему не слышите звук, возможно, проблемные клипы были закодированы с помощью несовместимого кодека. Кодеки — это алгоритмы сжатия аудио- и видеоданных. Существует множество различных кодеков. Иногда Adobe Premiere Pro не может декодировать файлы, закодированные с помощью плохо разработанного кодека или кодека, который не установлен на вашем компьютере.
Вы можете загрузить сторонние кодеки с веб-сайтов издателей кодеков. Если кодек, использованный для создания клипов, недоступен в качестве компонента QuickTime, используйте другое программное обеспечение для их перекодирования с использованием другого формата кодирования звука. (Попробуйте MPEG Streamclip или QuickTime Player с обновлением QuickTime Pro.) Затем импортируйте перекодированные файлы в Adobe Premiere Pro.
Для устранения неполадок с кодеками (как в Windows, так и в Mac OS) см.

 Проверьте подключение к Интернету
Проверьте подключение к Интернету
 д.
д. Вы также можете изменить путь сохранения здесь.
Вы также можете изменить путь сохранения здесь.