Компьютер виндовс 10: Windows 10 — все инструкции
Содержание
Подготовка нового компьютера с Windows 10 к работе для веб-разработчиков / Хабр
Данная статья не преследует цель дать единый правильный регламент по начальной настройке Windows 10 для веб-разработчиков. Всего знать невозможно, а потому я в этой статье изложу тот алгоритм, к которому пришёл в результате своего опыта, а потом на основе Ваших замечательных комментариев внесу в статью изменения. Смею надеяться, что Ваша критика будет конструктивной =)
Также особенностью данной статьи является установка минимального набора программного обеспечения, а не стремление установить на новый компьютер как можно больше.
Почему не MacOS и не Linux?
Конструктивного ответа на этот вопрос не дам. Могу лишь сказать, что часть разработчиков предпочитают эту ОС, а проблемой перехода с Windows на MacOS является не столько новый интерфейс, сколько отличная от Windows раскладка клавиатуры. Да и потом нужна возможность тестирования, а значит и отладки в среде Windows.
Поэтому разработка веб-приложений на Windows — это феномен, имеющий место быть и полном отказе от Windows как OS для разработки речи не идёт.
Почему не Windows 11
Статей про проблемы с Windows 11 довольно много. Хотя эти проблемы постепенно исправляют, само их наличие в таком количестве говорит о том, что система — сырая (на момент конца 2021). Вполне вероятно, что у неё есть хорошее будущее, тем не менее я не стану рекомендовать переходить на неё — согласитесь, новые дизайнерские штучки, которые так любят рекламировать — слабая причина для того, чтобы подставить под угрозу свои текущие проекты.
Ещё важно, что данная ОС не подходит разработчикам со слабыми компьютерами. Но тут надо сказать, что усли у Вас есть достаточные финансовые средства но новый компьютер — лучше его приобрести, так как тормоза компьютера могу стать помехой Вашей работе (Docker, IntelliJ IDEA, сборщик проекта и ещё Adobe XD, с которого предстоить свёрстывать макет — и 16ГБ оперативки уже начинает не хватать…).
Но в любом случае, даже если Windows 11 доработают, то это руководство едва ли утратит актуальность.
Шаг 1: Первый запуск компьютера
При первом запуске компьютера будет предложено войти в учётную запись Майкрософт. Если это сделать, то папка с именем пользователя на системном диске будет установлена автоматически на основе данных учётной записи, причём не факт, что это будет что-то понятное и читабельное наподобие «Vadimirov Alexey».
Если это сделать, то папка с именем пользователя на системном диске будет установлена автоматически на основе данных учётной записи, причём не факт, что это будет что-то понятное и читабельное наподобие «Vadimirov Alexey».
Переименовать папку с пользователем непросто — нужно копаться в реестре, что небезопасно. Поэтому лучше на этапе начальной настройке пока не подключать интернет и временно отказаться от входа в учётную запись Майкрософт.
Шаг 2: Обновление Windows 10 до последней версии
О пользе/вреде обновлений Windows дебаты идут долгие годы, но обновления Windows 10 за последние три года были особенно ущербными. Есть и вообще радикальные товарищи, которые путём манипуляций в реестре полностью отключают обновление Windows.
Тем не менее, требования по информационной безопасности в компаниях, где уделяют этому аспекту внимание, обязывают своевременного обновлять ОС и программное обеспечение. Поэтому, я не могу вычеркнуть данный шаг из руководства.
Скорее всего, версия ОС, установленная на компьютер на заводе, мягко говоря, не самая новая, а потому первое обновление может занять несколько часов. Так году в 2017 я на полдня остался без рабочего инструмента, когда обновлял Windows 10 на только что выданном мне компьютере для работы, но на только что (конец 2021) купленном компьютере процедура заняла всего минут 10.
Так году в 2017 я на полдня остался без рабочего инструмента, когда обновлял Windows 10 на только что выданном мне компьютере для работы, но на только что (конец 2021) купленном компьютере процедура заняла всего минут 10.
Тем не менее, чтобы не подвергаться риску остаться без машины во время работы, перезапуск с целью применения обновлений лучше отложить на ночь.
Шаг 3: Установка программного обеспечения для восстановления
Согласно статье 10 причин отказаться от антивирусов в 2020 году,
В Windows 10 сейчас имеется функция защиты от шифровальщиков. Она называется «Контролируемый доступ к папкам». Это вполне надёжное средство, но не единственное. Что вас действительно спасёт от всех угроз, так это бэкапы.
…
Если случится очередная эпидемия шифровальщиков, фанаты антивирусов будут сидеть и ждать, пока Kaspersky разберётся и выпустит дешифратор. А те, у кого есть бэкап, восстановятся за 10 минут и продолжат работу.
Правда, «восстановление за 10 минут» моим опытом не подтвердилось: в моём случае полное восстановление системы с помощью Acronis True Image заняло около суток (порядка 200 гБ SSD и 600 гБ на HDD). Такое время восстановления показалось подозрительным экспертам Хабра и основным подозреваемым был старый USB, но так или иначе, раз у меня это заняло около суток, значит и других пользователей может занять примерно столько же или больше.
Такое время восстановления показалось подозрительным экспертам Хабра и основным подозреваемым был старый USB, но так или иначе, раз у меня это заняло около суток, значит и других пользователей может занять примерно столько же или больше.
Тем не менее, программа для восстановления системы всё равно нужна. Стандартные средства восстановления Windows10 могут оказаться бесполезными, если системный диск будет заблокирован вредоносными программным обеспечением. Но некоторое ПО предлагает создание загрузочного носителя, который можно использовать для восстановление.
Известное и проверенное личным опытом ПО — Acronis Cyber Protect (в прошлом — Acronis True Image). Но это платное решение ($49.99 в год), а из бесплатных в комментариях порекоменовали Veeam Agent.
Итак, на данном шаге, когда у нас пока голый Windows (хотя и новейшая версия с предустановленным ПО), я предлагаю установить софт для восстановления системы и сделать первую её резервную копию системы.
Шаг 4 Драйвера для периферийных устройств
В моём случае это:
У Вас, соответственно, будут другие устройства.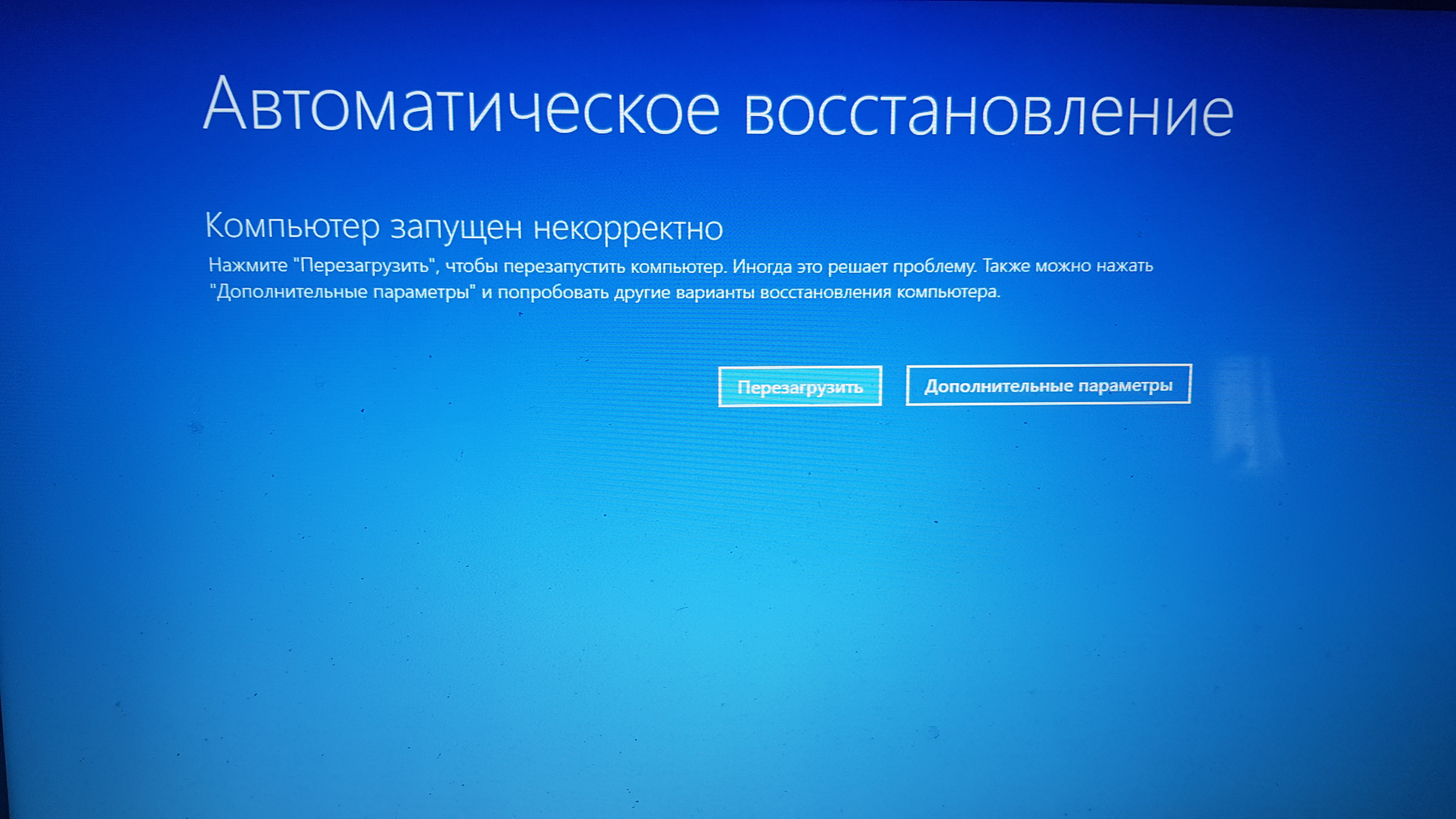
Шаг 5 Фундаментальный софт
Веб-разрабочики также являются пользователями, а потому помимо специализированного ПО нужны и стандартные инструменты. Как я обещал, я не буду призывать установить как можно больше, потому уложился в 6 пунктов, которые считаю самыми важными.
Назначение | Пример | Можно обойтись, если … |
Менеджер паролей | Kee pass | Вы способны запоминать десятки паролей длиной в 20-30 случайных символов |
Получение цвета произвольного пикселя на экране | Instant Eyedropper | Вы способны безошибочно определять на глаз HEX-код цвета |
Улучшенный блокнот | * Sublime text (платный) * Notepad++ (бесплатный) | Вас устраивает стандартный Windows Notepad |
Заметки с возможностью форматирования и добавления файлов | Evernote | Вы всё записываете в тетрадь, как во времена студенчества |
Управление личными задачами | Microsoft TODO List | Вы предпочитаете рукописный ежедневник |
Улучшенный архиватор | 7Zip | Вы готовы распаковывать tar. |
Шаг 6 Де-факто стандартный софт для веб-разработки
Польку с этим ПО знаком каждый веб-разработчик среднего уровня и выше, то я не буду подробно описывать, что зачем нужно. Пусть это будет просто чек-лист без подробностей.
Git (можно отказаться от установки GUI)
Docker
Браузеры. Если рядовому пользователю достаточно одного браузера, то веб-разработчикам нужно несколько — для тестирования. В случае с Windows 10 это Chrome и Firefox в дополнение к стандартному Edge. Подчёркиваю, я не рекомендую ни один из этих браузеров для личных нужд. Если Вас волнуют вопросы приватности, тогда нужно ещё дополнительно установить Brave или Vivaldi (никак не могу решить, какой лучше).
Шаг 7 Необходимый для работы софт на выбор
Текстовый редактор или интегрированная среда разработки. Я предпочитаю IntelliJ IDEA. Для узкоспециализированных веб-разработчиков , работающих только JavaScript/TypeScript, подойдёт облегчённая версия — Web Storm.
 Из бесплатных решений наиболее популярен Visual Studio Code.
Из бесплатных решений наиболее популярен Visual Studio Code.Компилятор/интерпретатор для Вашего профилирующего языка программирования. В моём случае это NodeJS и Deno. Для Python-программистов — соответственно инструментарий для Python. Для PHP удобен OpenServer, особенно для начинающий веб-разработчиков. (Хотя в проектах с Docker всё будет в контейнере, локально тоже лучше установить последнюю стабильную версию интерпретатора Вашего языка)
Опциональный
Хотя Figma и софт Adobe нужны скорее дизайнерам, иногда его и веб-разработчики, чтобы просматривать работы дизайнеров. Если дизайнер рисуете в Sketch, то потребуется Zeplin.
Если Вы привыкли в Microsoft Office, то, соответственно, его также нужно будет поставить.
Во многих компаниях, стандартными средствами связи являются Slack и Zoom.
Очень хорошо иметь ПО для создания скринкастов. Можно, например, показать заказчику, как что-то сделать в приложении или просто продемонстрировать результаты своей работы.
 На основе своего опыта могу порекомендовать Bandicam , бесплатной версии которого может вполне хватить конкретно для описанных выше целей. Из бесплатных решений в комментариях порекомендовали ShareX или OBS Studio.
На основе своего опыта могу порекомендовать Bandicam , бесплатной версии которого может вполне хватить конкретно для описанных выше целей. Из бесплатных решений в комментариях порекомендовали ShareX или OBS Studio.
Чего НЕ надо устанавливать
CCleaner: в последнее время много статей (вот одна из них), в которых говорится, что Windows 10 итак способен автоматически очищаться от ненужных файлов, а выгода от удаления некоторых временные файлов и вовсе сомнительная.
Антивирус: о причинах — статья 10 причин отказаться от антивирусов в 2020 году.
По для создания скриншотов: этот функционал имеется нативно и вызывается сочетанием клавиш Win + Shift + S.
Жду Вашей конструктивной критики в комментариях. Ещё раз повторюсь, что я всего знать не могу, да и экспериментальным путём знания в этом деле набираются медленно — ведь подготовка нового компьютера к работе — не такая повседневная работа, как, собственно, разработка веб-приложений.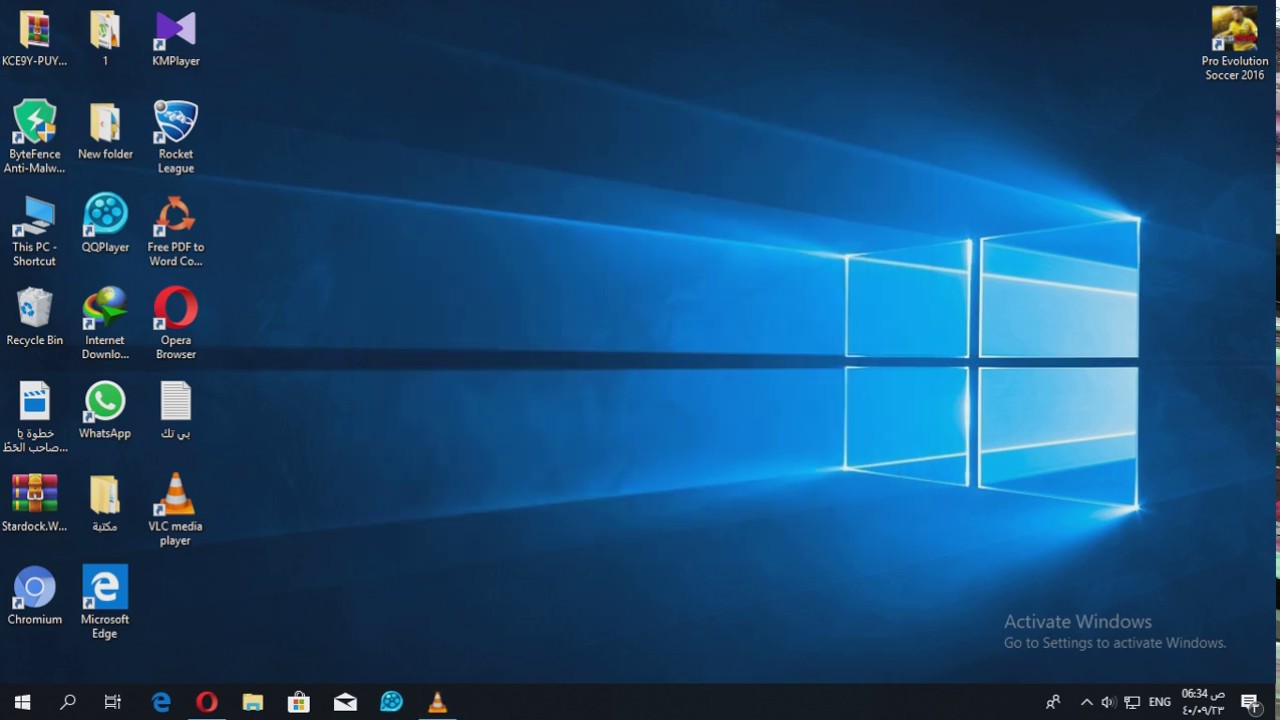 Но я готов улучшать и статью и вносить исправления по мере получения новых знаний.
Но я готов улучшать и статью и вносить исправления по мере получения новых знаний.
В данное руководство не вошло удаление лишней информации из свежеустановленной Windows. Судя по статьям, в Windows (причём не только 10) имеется много всего того, что можно безопасно удалить, а также того, что нужно лишь небольшому проценту пользователей. Хотя у меня самого опыта в этих манипуляциях нет, я готов добавить новый раздел в статью, если наберётся достаточно информации из качественных комментариев.
Как исправить проблемы со спящим режимом Windows 10
6 марта 2022
Windows
Больше ваш компьютер не засветится ни с того ни с сего посреди ночи.
Иногда ПК просыпается не вовремя — скажем, сразу после того, как вы погрузили его в спящий режим. Или вообще делает это в случайное время. Особенно раздражает, когда устройство, стоящее у вас в спальне, банально мешает спать. Вот как исправить проблему.
Узнайте причину пробуждения системы
Это можно сделать двумя способами: быстро, через командную строку, и медленно, через журнал системных событий.
Через командную строку
Нажмите «Пуск», введите «Командная строка» и откройте её.
Введите команду:
powercfg -lastwake
Нажмите Enter. Компьютер отобразит, что именно вывело систему из сна последний раз.
Это может быть нажатие кнопки питания, активность мыши, клавиатуры или сетевого адаптера. Или события вроде срабатывания таймера пробуждения или обновления либо что‑нибудь ещё.
Есть ещё одна команда, которая позволит уточнить, что стало причиной пробуждения. Введите в строку:
powercfg -devicequery wake_armed
И нажмите Enter. Перед вами появятся все устройства, которым можно будить ваш компьютер.
Можно будет отключить им возможность выводить компьютер из режима сна, как мы опишем ниже.
С помощью журнала событий
Командная строка показывает только последнее событие, разбудившее компьютер. Это никак вам не поможет, если устройство проснулось, скажем, посреди ночи, потом снова уснуло и вы самостоятельно разбудили его позже утром.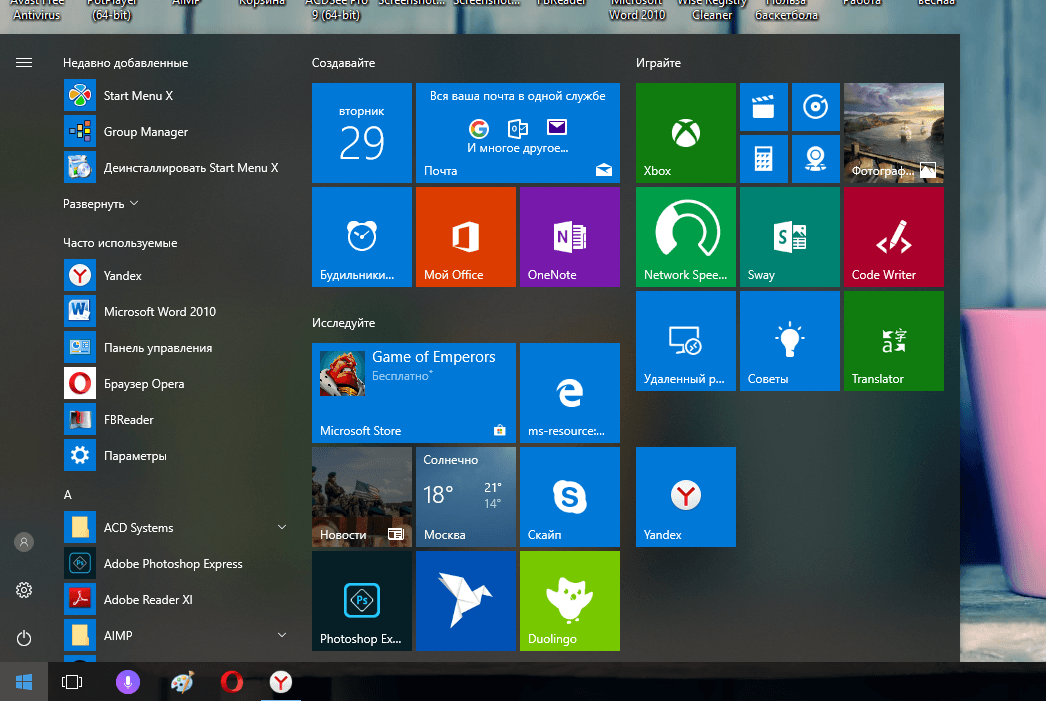 В этом случае надо воспользоваться журналом системных событий.
В этом случае надо воспользоваться журналом системных событий.
Нажмите «Пуск», наберите «Просмотр событий» и откройте найденное приложение.
На боковой панели в нём нажмите «Просмотр событий (Локальный)» → «Журналы Windows» → «Система». Щёлкните пункт «Система» правой кнопкой мыши и выберите «Фильтр текущего журнала».
В окне фильтра в выпадающем меню «Источники событий» промотайте список вниз, найдите пункт Power‑Troubleshooter и отметьте его галочкой. Нажмите OK.
Компьютер отобразит все случаи, когда система была разбужена, и укажет, что становилось причиной.
Владея этими сведениями, можно выбрать, каким способом исправить проблему.
Впрочем, иногда система не может понять, что её разбудило, и пишет в выводе журнала причину Unknown или что‑то вроде этого. Тогда перепробуйте все варианты из списка, и что‑то должно помочь.
Исправьте проблемы со спящим режимом
Проверьте настройки сна
Это самое простое, что можно сделать.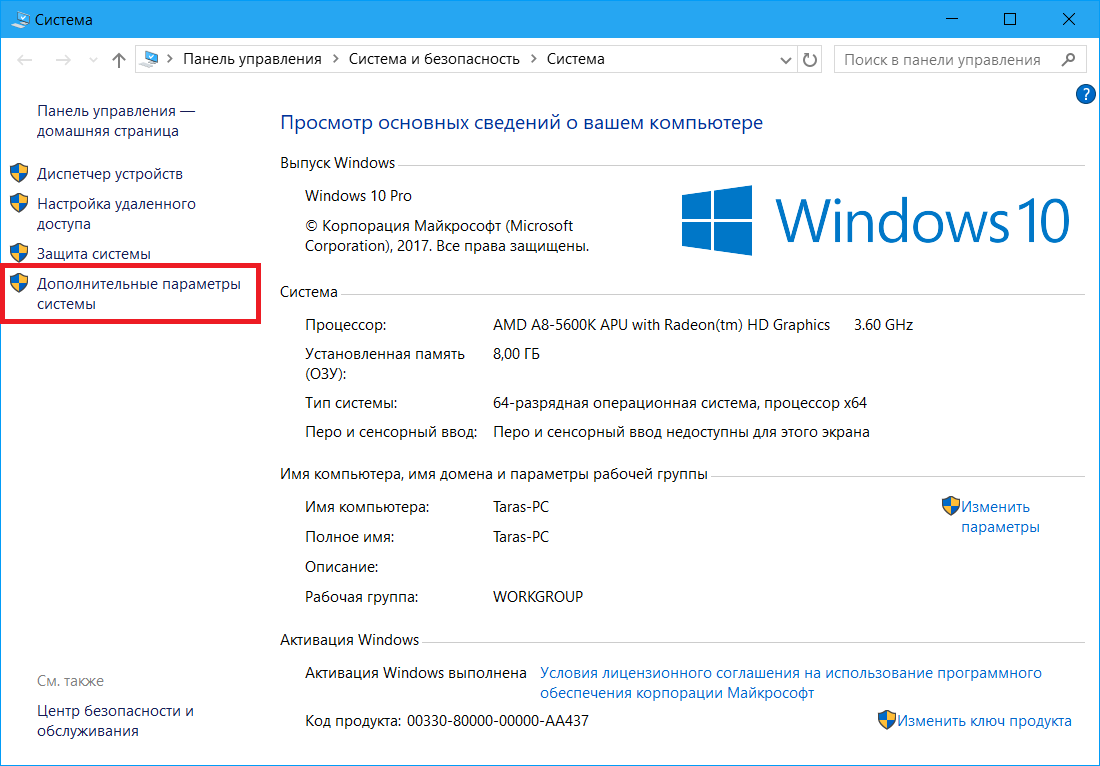 Иногда компьютер не засыпает, когда надо, потому что эта опция была каким‑то образом отключена.
Иногда компьютер не засыпает, когда надо, потому что эта опция была каким‑то образом отключена.
Откройте «Параметры» в меню «Пуск» и перейдите «Система» → «Питание и спящий режим». Убедитесь, что в настройках спящего режима от сети (а также от батареи, если у вас ноутбук) не установлены значения «Никогда».
Если в параметрах указано нужное время, а компьютер всё равно не засыпает или просыпается, когда не надо, переходите к следующим действиям.
Отключите пробуждение ПК мышью или клавиатурой
Обычно спящий ПК быстрее всего разбудить нажатием любой клавиши на клавиатуре или щелчком мыши. Это удобнее и быстрее, чем тянуться к кнопке включения.
Но если у вас, скажем, западает клавиша или по столу гуляет кот, компьютер может выходить из спящего режима в неподходящее время. Вот как отключить пробуждение ПК USB‑устройствами.
Нажмите «Пуск» и начните вводить «Диспетчер устройств». Запустите найденную программу.
Найдите вашу мышь или клавиатуру в диспетчере устройств. Иногда, кстати, клавиатуры и мыши с пометкой HID могут дублироваться, но с точки зрения системы это нормально. Выбирайте первое в списке, если не подействует, попробуйте другие. Щёлкните устройство правой кнопкой мыши и выберите «Свойства».
Иногда, кстати, клавиатуры и мыши с пометкой HID могут дублироваться, но с точки зрения системы это нормально. Выбирайте первое в списке, если не подействует, попробуйте другие. Щёлкните устройство правой кнопкой мыши и выберите «Свойства».
В открывшемся меню снимите галочку «Разрешить этому устройству выводить компьютер из ждущего режима». Теперь мышь и клавиатура перестанут будить ваш компьютер.
Кстати, снять галочку «Разрешить этому устройству выводить компьютер из ждущего режима» можно и в свойствах других USB‑устройств. Это полезно, если, скажем, вы хотите подзарядить ваш смартфон от порта компьютера, но не желаете, чтобы ПК при этом просыпался.
Отключите пробуждение ПК по сети
Если компьютер будят другие устройства в локальной сети, в журнале это указывается названием модели вашего сетевого адаптера или пометками, содержащими слово Network.
Механизм примерно такой: на ПК есть, скажем, общая папка, к которой вы получаете доступ с планшета или другого компьютера.:format(jpeg)/cdn.vox-cdn.com/uploads/chorus_image/image/49688951/microsoft-lumia950-review-1.0.0.jpg) Компьютер засыпает, а другое устройство между делом пытается проверить содержимое общей папки и будит его.
Компьютер засыпает, а другое устройство между делом пытается проверить содержимое общей папки и будит его.
Такое поведение полезно, если вы организовали собственный домашний сервер, который всегда должен быть доступен, но в случае с настольным ПК раздражает. Вот как это исправить.
Нажмите «Пуск» и начните вводить «Диспетчер устройств». Запустите найденную программу. В открывшемся «Диспетчере устройств» найдите раздел «Сетевые адаптеры».
Отыщите среди них тот, что используете для подключения к интернету, — в нашем примере это устройство от Realtek. Щёлкните его правой кнопкой мыши и нажмите «Свойства».
В меню «Свойства» перейдите на вкладку «Управление электропитанием». Вы можете поступить по‑разному, смотря чего хотите.
Если вам не хочется, чтобы компьютер вообще просыпался из‑за сетевой активности, снимите галочку «Разрешить этому устройству выводить компьютер из ждущего режима». Затем нажмите OK.
А если вам надо иногда будить ПК по сети, но только с помощью пакетов Wake‑On‑Lan, — включите опцию «Разрешить вывод компьютера из ждущего режима только с помощью магического пакета» и нажмите OK. Это прекратит ненужные пробуждения в неподходящий момент, но сохранит функциональность Wake‑On‑Lan.
Это прекратит ненужные пробуждения в неподходящий момент, но сохранит функциональность Wake‑On‑Lan.
Отключите таймеры пробуждения
Они активируют ваш компьютер, чтобы выполнить какие‑либо действия, когда вы его не используете. Скажем, антивирус может создать таймер пробуждения, чтобы в нужный момент начать запланированное сканирование, выполнить его и снова усыпить систему. Или, например, программы для бэкапов способны делать резервное копирование, пробуждая ПК в моменты простоя.
Это неплохая функция, если ваш компьютер не находится постоянно под присмотром. Но когда устройство у вас в спальне внезапно пробуждается, шумит и светит экраном посреди ночи, это не очень приятно. В таком случае таймеры пробуждения лучше вообще отключить.
Нажмите «Пуск» и начните вводить «Питание». Откройте «Изменение схемы управления питанием».
Нажмите «Изменить дополнительные параметры питания».
В появившемся окне откройте раздел «Сон», затем выберите «Разрешить таймеры пробуждения».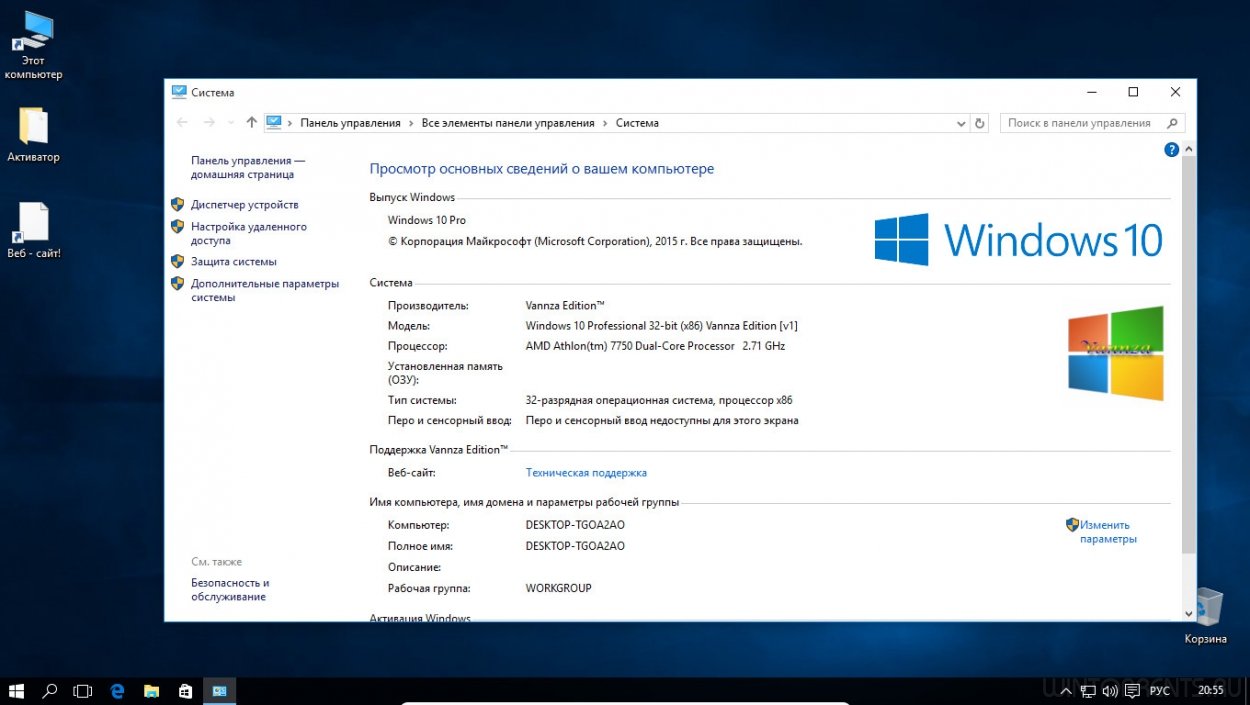 В пункте «Значение» выберите «Отключить».
В пункте «Значение» выберите «Отключить».
Затем нажмите OK.
Если вы используете ноутбук, поведение системы меняется в зависимости от того, подключён ли он к электропитанию или работает от батареи. В выпадающем меню сверху выберите другие схемы электропитания — «Высокая производительность», «Сбалансированная» и «Экономия энергии».
Отключите таймеры пробуждения и там, как указано выше.
Отключите автоматическое обслуживание
По умолчанию Windows пробуждает компьютер автоматически в два часа каждую ночь, чтобы установить обновления, запустить диагностику системы, выполнить оптимизацию и дефрагментацию накопителей и так далее.
Это важные вещи, но не настолько, чтобы делать их посреди ночи. Так что их выполнение вполне можно перенести на другое время.
Нажмите «Пуск» и начните вводить «Панель управления» (не «Параметры», это разные вещи).
В открытой «Панели управления» в разделе «Просмотр» в правом верхнем углу окна выберите «Крупные значки».
В появившемся списке откройте «Центр безопасности и обслуживания».
Разверните раздел «Обслуживание», нажав на стрелку справа, и щёлкните «Изменить параметры обслуживания».
Укажите, в какое время выполнять автоматическое обслуживание — когда компьютер бывает включён, но не используется вами. Снимите галочку «Разрешить задаче обслуживания пробуждать мой компьютер в запланированное время».
Теперь ПК будет выполнять диагностику фоном, не мешая вам посреди ночи.
Читайте также 🧐
- 12 проблем Windows 11, которые легко исправить
- Как отключить «Защитник Windows»
- Как убрать пароль при входе в Windows 11
Рекомендации по обеспечению безопасности для вашего компьютера с Windows 10
Windows 10 предлагает множество замечательных функций для вашего бизнеса, в том числе средства обеспечения конфиденциальности и безопасности для защиты вашего компьютера. В этом руководстве приведены основные советы и рекомендации по обеспечению безопасности вашего компьютера и бизнес-операций. Многие из этих советов довольно просты, бесплатны или даже кажутся обманчиво простыми. Но вместе они дают вам необходимые инструменты кибербезопасности и лучшие практики для компьютеров с Windows 10 в вашем бизнесе.
В этом руководстве приведены основные советы и рекомендации по обеспечению безопасности вашего компьютера и бизнес-операций. Многие из этих советов довольно просты, бесплатны или даже кажутся обманчиво простыми. Но вместе они дают вам необходимые инструменты кибербезопасности и лучшие практики для компьютеров с Windows 10 в вашем бизнесе.
Функции, которые кому-то могут показаться «удобными» для повседневного использования, могут, к сожалению, облегчить хакерам доступ к вашему ПК. Для компьютеров, имеющих доступ к большим клиентским базам данных или государственным системам, оптимизация параметров безопасности является критической задачей. Неспособность должным образом защитить свой компьютер может сделать вас незащищенным и подвергнутым риску кибератак со стороны злоумышленников. Компании, стремящиеся снизить риски на уровне сотрудников и организации, должны соответствовать отраслевым стандартам и структурам, таким как SOC 2 и ISO 27001, поскольку они были разработаны, чтобы помочь компаниям продемонстрировать и доказать свою приверженность безопасности.
В наши дни компании разрабатывают политики информационной безопасности, которые устанавливают правила и сообщают обо всем, за что сотрудники несут ответственность. Если ваша компания использует приложение Carbide для управления программой информационной безопасности, вы можете войти в систему и просмотреть политики своей компании. В нашем руководстве ниже легко проверить любые процедуры, которым вы должны следовать.
Итак, давайте рассмотрим эти советы по настройке компьютера для защиты себя и своих данных.
10 советов по безопасности, которые укрепят ваш компьютер и защитят ваш бизнес
1. Отключите автоматический вход в Windows 10.
2. Установите пароль с заставкой.
3. Включите брандмауэр.
4. Отключить удаленный доступ.
5. Включите или установите средства антивирусной защиты.
6. Включите автообновление для вашей операционной системы.
7. Настройте резервное копирование файлов.
8. Включите шифрование.
9. Настройте учетные записи пользователей.
10. Настройте менеджер паролей.
Как укрепить компьютер?
Повышение безопасности компьютера с Windows 10 означает, что вы настраиваете параметры безопасности. Это снижает вероятность вируса, хакера, программы-вымогателя или другого вида кибератаки. Наше руководство включает в себя, как использовать антивирусные инструменты, отключить автоматический вход в систему, отключить удаленный доступ, настроить шифрование и многое другое.
Вы можете думать о безопасности своего компьютера (со всеми вашими личными, финансовыми или корпоративными данными) так же, как вы думали бы о безопасности своего дома. Усиление безопасности вашего ПК похоже на то, что вы закрываете двери и проверяете замки. Вы хотите затруднить взлом хакерам.
Было бы удобно оставить входную дверь в ваш дом незапертой или даже открытой все время. Таким образом, вы можете избежать хлопот с ключами или даже возиться с дверными ручками. Но разве это не противоречит здравому смыслу, которым мы живем каждый день? Мы учимся в юном возрасте закрывать дверь и запирать ее, когда уходишь.
Но разве это не противоречит здравому смыслу, которым мы живем каждый день? Мы учимся в юном возрасте закрывать дверь и запирать ее, когда уходишь.
Оставить дверь открытой настежь — это как приглашение любому войти в ваш дом. Вы сделаете себя легкой мишенью для кражи со взломом.
Руководство по рекомендациям по безопасности для Windows 10
Многие настройки и функции наших компьютеров функционируют как «двери». Существует несколько различных входов и способов доступа к вашему компьютеру, как будто это двери, которые вы можете закрыть и запереть. Или двери, которые вы можете оставить широко открытыми, оставив свой дом уязвимым, чтобы любой мог войти и сделать все, что захочет, с вашим компьютером и личными данными.
Доступ к вашему компьютеру означает, что они могут украсть или стереть ваши данные. Они могут зашифровать ваш жесткий диск с помощью программ-вымогателей и угрожать стереть ваши данные, если вы не заплатите выкуп. Они могут установить вредоносный код, который повреждает всю вашу систему. Или они могут подключиться ко всем компьютерам в сети вашей компании и нанести значительный ущерб вашему бизнесу.
Или они могут подключиться ко всем компьютерам в сети вашей компании и нанести значительный ущерб вашему бизнесу.
Вы можете использовать приведенные ниже рекомендации по безопасности, такие как контрольный список для повышения безопасности вашего компьютера. С помощью нескольких изменений в панели управления и других методов вы можете убедиться, что у вас настроены все необходимые средства безопасности для защиты вашей операционной системы.
Руководство по усилению защиты ПК: защитите компьютер с Windows 10 от хакеров, вирусов, программ-вымогателей и т. д.
1. Отключите автоматический вход в Windows 10.
Это одна из первых настроек, которую вы должны изменить или проверить на своем компьютере.
При первой настройке нового ПК с Windows 10 вы создаете учетную запись пользователя. По умолчанию ваша новая учетная запись настроена на автоматический вход при запуске. Если вы все время находитесь дома или у вас нет доступа к каким-либо конфиденциальным данным, это может не быть проблемой. Но это может создать серьезную угрозу безопасности, если кто-то сможет открыть ваш компьютер, а затем немедленно получить доступ к вашим данным и системам компании. Это особенно важно, если вы путешествуете с ноутбуком, беря его с собой в такие места, как кафе, аэропорт или открытые коворкинги.
Но это может создать серьезную угрозу безопасности, если кто-то сможет открыть ваш компьютер, а затем немедленно получить доступ к вашим данным и системам компании. Это особенно важно, если вы путешествуете с ноутбуком, беря его с собой в такие места, как кафе, аэропорт или открытые коворкинги.
В зависимости от политики безопасности в вашей компании, это также может потребоваться вашему работодателю.
Его легко отключить, поэтому всего за несколько шагов вы можете отключить автоматический вход в систему. Получите инструкции здесь: Как отключить автоматический вход в Windows 10
Дополнительный совет: Если вы путешествуете со своим ноутбуком или работаете в общественных местах, вам может понадобиться защитная пленка для экрана. Они могут сделать экран темным, чтобы преступник не мог «залезть через плечо» и увидеть вашу личную информацию. Экраны конфиденциальности также могут уменьшить блики и сделать экран более комфортным для ваших глаз, что является еще одной причиной для его приобретения.
2. Установите пароль с заставкой.
Нет причин, по которым кто-то в вашем офисе, дома или в путешествии может получить доступ к вашей системе, если вы отойдете на несколько минут. Рекомендуется убедиться, что ваш компьютер автоматически блокируется после установленного периода бездействия.
Хотя на самом деле это настройка безопасности, вы найдете ее в разделе «Внешний вид и персонализация» на панели управления. Вы можете включить это при изменении настроек заставки. Легко выбрать время до отображения заставки, установить заставку и включить настройку, которая возвращает вас на экран входа в систему, когда вы возвращаетесь.
Безопасность начинается с соблюдения самых основных протоколов. Поэтому убедитесь, что вы защищаете паролем свой компьютер.
Узнайте, как установить пароль для защиты компьютера после заставки, здесь: Как установить пароль для заставки Windows
3. Включите брандмауэр.
В последних версиях операционных систем Windows, включая Windows 10, брандмауэр включен по умолчанию. Достаточно легко! У вас, наверное, все готово. Но не помешает проверить настройки, чтобы убедиться, что ваш брандмауэр не отключен.
Достаточно легко! У вас, наверное, все готово. Но не помешает проверить настройки, чтобы убедиться, что ваш брандмауэр не отключен.
Брандмауэр Windows — это встроенная система сетевой безопасности. Он предназначен для предотвращения несанкционированного доступа к вашей частной сети или из нее.
Сетевые брандмауэры часто используются для предотвращения доступа неавторизованных пользователей Интернета к частным сетям, подключенным к Интернету, особенно к интрасетям. Все сообщения, входящие или исходящие из интрасети, будут проходить через брандмауэр, который проверяет каждое сообщение и блокирует все сообщения, не соответствующие указанным критериям безопасности.
Если вы хотите проверить настройки брандмауэра Windows, у нас есть инструкции для вас здесь: Как включить брандмауэр в Windows 10
4. Отключить удаленный доступ.
В Windows 10 у вас есть функция удаленного рабочего стола Windows, которая позволяет вам (или другим!) подключаться к вашему компьютеру удаленно через сетевое соединение.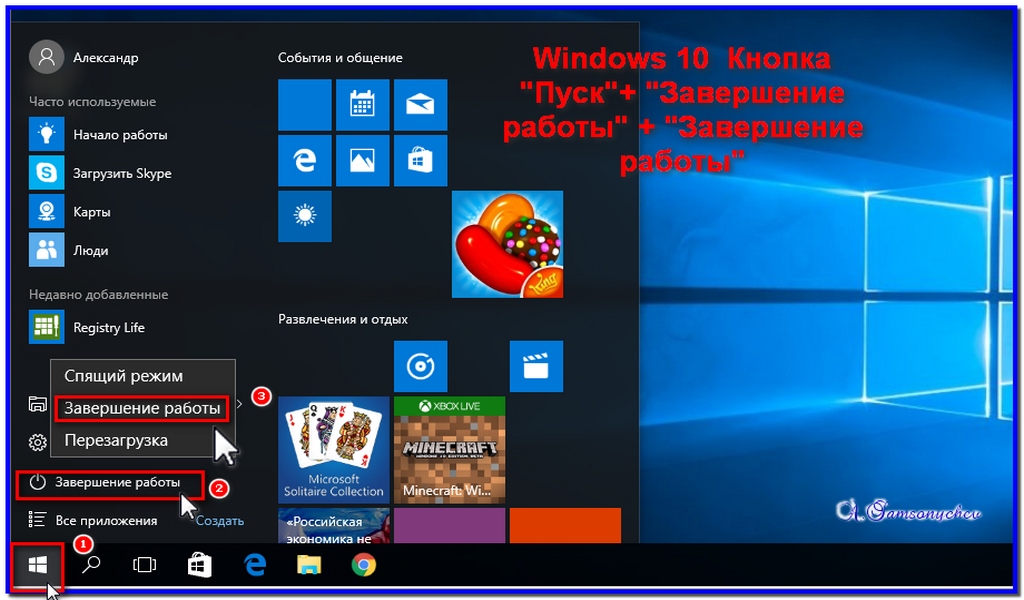 Удаленный доступ позволяет кому-то контролировать все на вашем компьютере, как если бы они были напрямую подключены к нему.
Удаленный доступ позволяет кому-то контролировать все на вашем компьютере, как если бы они были напрямую подключены к нему.
К сожалению, хакеры могут использовать удаленный рабочий стол Windows. В более чем одной кибератаке преступники пытались получить контроль над удаленными системами, установить вредоносное ПО или украсть базы данных, полные личной информации.
По умолчанию функция отключена. Однако после включения вам легко отключить его снова. Вы хотите, чтобы функция удаленного доступа была отключена, за исключением случаев, когда вы активно ее используете.
У нас есть шаги, необходимые для отключения удаленного доступа в Windows 10, здесь: Как отключить удаленный доступ в Windows 10
5. Включите или установите средства антивирусной защиты.
Вы можете предотвратить вирусы и вредоносный код, используя встроенные инструменты в Windows 10. Вы также можете установить дополнительное антивирусное программное обеспечение, если вам нужно (у нас есть некоторые из наших любимых, перечисленных в Carbide’s Marketplace).
Корпоративные выпуски Windows 10 включают Advanced Threat Protection в Защитнике Windows, платформу безопасности, которая отслеживает конечные точки, такие как ПК с Windows 10, с помощью поведенческих датчиков. Технология Microsoft SmartScreen — еще одна встроенная функция, которая сканирует загрузки и блокирует выполнение заведомо вредоносных.
Узнайте больше о включении антивирусных инструментов Windows 10 здесь: Проверка на наличие вирусов с помощью встроенных инструментов в Windows 10
6. Включите автоматические обновления для вашей операционной системы.
Вам следует немедленно установить срочные обновления безопасности. Некоторые исправления Carbide являются важными исправлениями для защиты от нового типа вредоносных программ или кибератак.
Ваша компания также может иметь политику безопасности в отношении обновления вашей операционной системы. Вы захотите узнать, должны ли вы устанавливать обновления сразу же, или ваша ИТ-команда сообщит вам, когда вы должны установить обновления.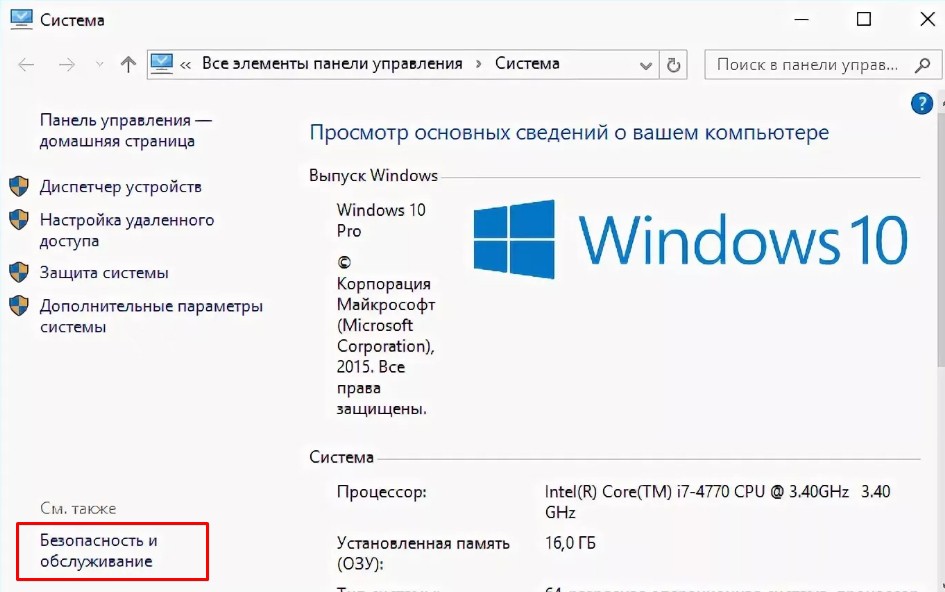 В зависимости от вашей компании ваша ИТ-команда может нести ответственность за обновление вашей операционной системы.
В зависимости от вашей компании ваша ИТ-команда может нести ответственность за обновление вашей операционной системы.
В конце концов, не будьте тем человеком, который игнорирует обновления операционной системы ради критических исправлений безопасности. (Даже если вы слышали об изменении дизайна, которое вам может не понравиться). Microsoft делает это относительно простым, устанавливая два разных типа обновлений: качественные обновления, обновления функций. У них уже давно есть график обновлений, известный в ИТ-мире как вторник исправлений.
Если ваш бизнес работает на более старой версии Windows? Убедитесь, что вы обновили свои операционные системы, прежде чем они станут кошмаром безопасности. Поддержка Windows 7 заканчивается в январе 2020 года, а это означает, что любой, кто все еще использует ее (или более старую ОС!) будет подвергаться риску новых вредоносных программ или вирусных атак.
Подробнее о включении автоматического обновления см. здесь: Как включить автоматическое обновление в Windows 10
7.
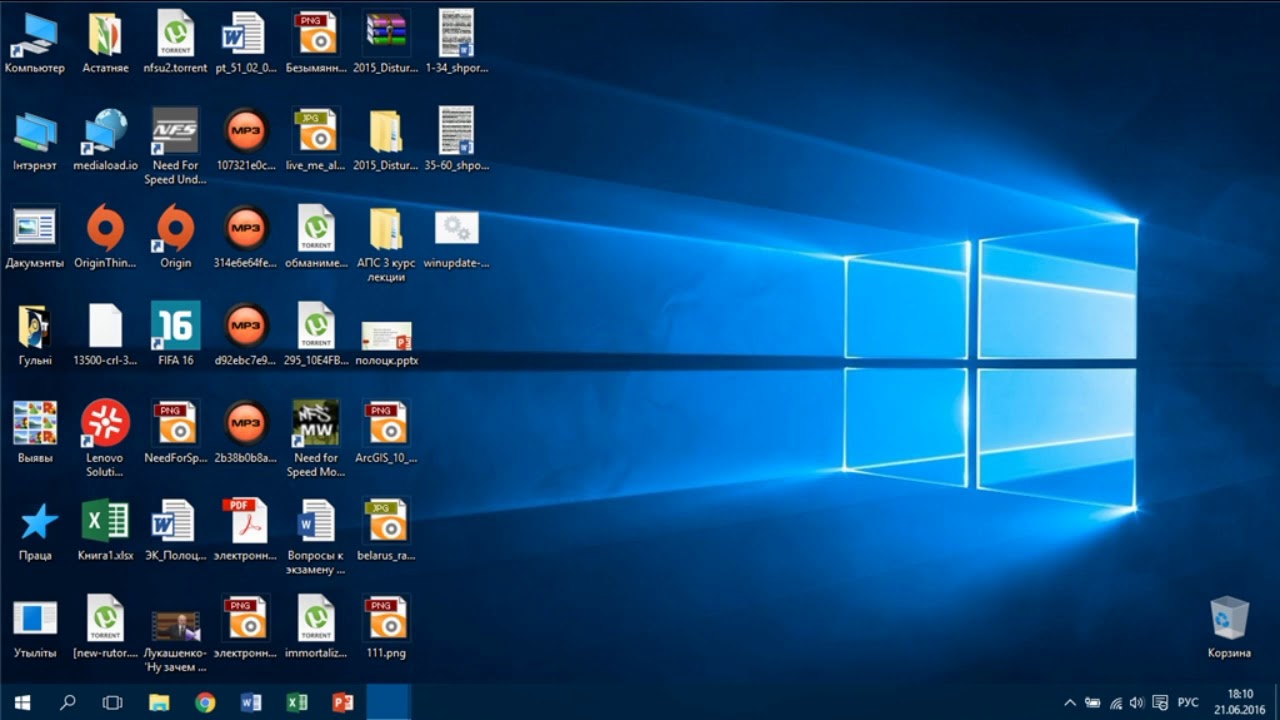 Настройте резервное копирование файлов.
Настройте резервное копирование файлов.
Регулярное резервное копирование файлов необходимо для защиты от потери важных данных в случае внезапного сбоя жесткого диска или заражения компьютера вирусом. Windows 10 поставляется с инструментами и функциями, упрощающими резервное копирование данных.
- Вы можете использовать историю файлов и другие бесплатные инструменты в Windows 10 для создания резервных копий файлов.
- Вы можете создать диск восстановления для восстановления системы из резервной копии образа.
- Благодаря службе синхронизации и совместного использования хранилища вы можете размещать свои резервные копии в облаке. Их легко настроить, особенно некоторые из самых популярных, таких как OneDrive, Dropbox или Google Drive.
Для крупных компаний или даже стартапов и малых предприятий резервные копии файлов имеют решающее значение для восстановления после кибератаки или аварии. После разрушительной кибератаки, известной как NotPetya, резервные копии системы имели решающее значение для восстановления, когда вредоносное ПО вывело из строя ИТ-системы нескольких глобальных компаний и государственных учреждений.
Начните с простого и узнайте, как можно использовать встроенный инструмент «История файлов»: Как настроить резервное копирование файлов в Windows 10.
8. Включите шифрование.
BitLocker — это проприетарное программное обеспечение Microsoft для шифрования дисков, входящее в состав Windows 10. Шифрование — это метод обеспечения безопасности, который может показаться пугающим, но в данном случае это так же просто, как нажать «Включить Bitlocker». Bitlocker устанавливает пароль, дает ключ восстановления и показывает опцию «Зашифровать весь диск».
Шифрование ваших данных с помощью Bitlocker бесплатно, и вам не нужно ничего устанавливать. Шифрование шифрует ваши данные, поэтому только авторизованные пользователи с вашим паролем могут просматривать, копировать или вносить изменения. Если ваша зашифрованная информация будет украдена, она будет непригодна для использования. Шифрование всего диска также защищает от несанкционированных изменений в вашей системе, таких как вредоносное ПО на уровне встроенного ПО.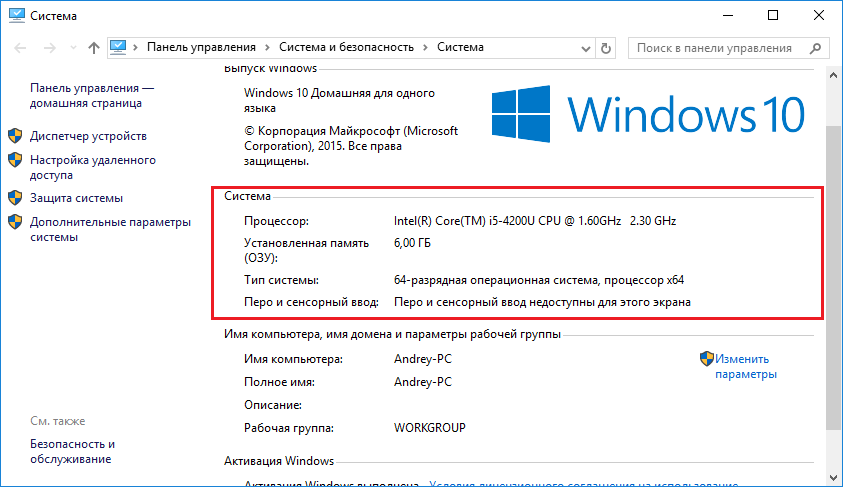
Шифрование является передовой практикой, обычно включенной в политики безопасности компаний, в том числе в корпоративное приложение Carbide для информационной безопасности.
См. полную инструкцию по включению шифрования Bitlocker здесь: Как зашифровать жесткий диск в Windows 10
9. Настройте учетные записи пользователей.
То, как вы настраиваете учетные записи на своем компьютере, помогает защитить ваше устройство с самого начала. Если у вас нет ИТ-отдела, говорящего вам, какую учетную запись настроить, вам решать, использовать ли локальную учетную запись или учетную запись Microsoft. Использование учетной записи Microsoft имеет несколько преимуществ, поскольку вы можете включить двухфакторную аутентификацию, синхронизировать свои данные и получить варианты восстановления пароля . Существует еще больше параметров и функций безопасности для учетных записей, использующих Azure Active Directory (включая централизованное управление), если для вашего бизнеса настроен личный домен.
Вы также можете настроить несколько учетных записей с разными уровнями разрешений:
- Учетная запись администратора : первая учетная запись на ПК с Windows 10 является членом группы администраторов и имеет право устанавливать программное обеспечение и изменять конфигурацию системы. .
- Стандартная учетная запись: Дополнительные учетные записи могут и должны быть настроены как стандартные пользователи. Вы можете использовать стандартную учетную запись пользователя для своего обычного использования, которая ограничивает доступ к учетной записи администратора, предотвращая непреднамеренное внесение изменений в вашу систему пользователем, не являющимся техническим специалистом, или помогая блокировать нежелательную установку программного обеспечения.
- Учетная запись гостя: По умолчанию учетная запись гостя имеет пустой пароль. Поскольку гостевая учетная запись обеспечивает анонимный доступ к вашему компьютеру, рекомендуется оставить гостевую учетную запись отключенной.

10. Настройте менеджер паролей.
Если вы часто забываете адрес электронной почты, который вы использовали для регистрации учетной записи, или свой пароль, вам ПОНРАВИТСЯ использование менеджера паролей.
Windows 10 и ваш браузер могут иметь некоторые функции для сохранения паролей, но в мире информационной безопасности рекомендуется использовать специальный менеджер паролей. Это как перейти от крошечного сейфа в вашем доме к хранилищу в банке мирового класса.
Менеджеры паролей заставят вас создать мастер-пароль для вашего «хранилища» конфиденциальных учетных записей и информации для входа. Синхронизация лучших из них может автоматически добавлять новые пароли, синхронизироваться с вашим телефоном и компьютером, генерировать и автоматически заполнять надежные пароли, а также позволяет вам делиться определенным паролем с коллегами или друзьями.
Поскольку хакеры все лучше и лучше крадут или взламывают пароли, технологические компании заставляют нас делать наши пароли более надежными и сложными. Это также означает, что все больше людей начинают повторно использовать пароли. Но если один пароль будет украден в результате взлома данных, этот пароль может затем предоставить злоумышленникам доступ к нескольким учетным записям с вашей личной, финансовой или профессиональной информацией.
Это также означает, что все больше людей начинают повторно использовать пароли. Но если один пароль будет украден в результате взлома данных, этот пароль может затем предоставить злоумышленникам доступ к нескольким учетным записям с вашей личной, финансовой или профессиональной информацией.
Возможно, вы слышали о таких менеджерах паролей, как Lastpass, 1Password, Keeper или Dashlane. Есть и другие. Выберите тот, который вам нравится, и начните его использовать. Несколько менеджеров паролей, таких как Lastpass, предлагают бесплатную версию, которая предоставит вам все необходимые основные инструменты. У нас также есть некоторые из наших фаворитов, перечисленных на Carbide’s Marketplace.
В вашей компании также может быть необходимое программное обеспечение для управления паролями с администратором, который создаст для вас учетную запись. Что бы ни говорили политики вашей компании о надежности паролей или хранении, вы должны убедиться, что следуете этому стандарту.
Ознакомьтесь с нашим руководством по менеджерам паролей здесь: Как использовать менеджер паролей
Защитите Windows 10: закройте двери и проверьте замки
Вы можете подумать, что многие советы по безопасности для пользователей сводятся к «не тупой. » Используйте надежные пароли. Будьте осторожны со ссылками, по которым вы переходите, и следите за фишинговыми или мошенническими электронными письмами в своем почтовом ящике. Загружайте и устанавливайте программное обеспечение только из источников, которым вы доверяете. Не оставляйте двери открытыми и не оставляйте свою операционную систему уязвимой для хакеров.
» Используйте надежные пароли. Будьте осторожны со ссылками, по которым вы переходите, и следите за фишинговыми или мошенническими электронными письмами в своем почтовом ящике. Загружайте и устанавливайте программное обеспечение только из источников, которым вы доверяете. Не оставляйте двери открытыми и не оставляйте свою операционную систему уязвимой для хакеров.
Тем не менее, именно из-за этих мифов о безопасности компаниям нужны политики безопасности в качестве основы для программы информационной безопасности. Вы хотите убедиться, что знаете, за что ваша компания считает вас ответственным. Руководство, даже в стартапе или SMB, должно убедиться, что оно четко доводит до сотрудников ожидания относительно безопасности и защиты данных компании.
Как использовать Netflix на компьютере или планшете Windows
Назад к справке Главная
Используйте эту статью, чтобы узнать о функциях Netflix на вашем компьютере или планшете с Windows, а также о том, как настроить учетную запись и выйти из нее. Если вы не знаете, работает ли Netflix на вашем устройстве, выполните действия, описанные в разделе «Настройка Netflix».
Если вы не знаете, работает ли Netflix на вашем устройстве, выполните действия, описанные в разделе «Настройка Netflix».
Приложение Netflix доступно в Windows 8 и более поздних версиях. Если вы используете более раннюю версию Windows, вы можете смотреть Netflix.com в веб-браузере.
Возможности Netflix
Настройка Netflix
Выход из Netflix
Netflix в формате Ultra HD
Netflix в формате HDR
Netflix доступен на компьютерах с Windows через поддерживаемый браузер или приложение Netflix для Windows 8 и более поздних версий. Функции потоковой передачи Netflix на компьютерах с Windows включают:
Навигация
Просматривайте ряды постеров фильмов: На главной странице отображаются ряды телешоу и фильмов, которые вы можете просматривать. Вы также можете просматривать жанры в раскрывающемся списке «Обзор».
Поиск: поиск определенных названий телешоу или фильмов, актеров, режиссеров или жанров в поле поиска в правом верхнем углу.

Страницы телешоу или фильма: наведите указатель мыши на конкретную телепередачу или постер фильма, чтобы увидеть дополнительную информацию, например краткий синопсис, годы производства или рейтинг зрелости. Для получения полной информации нажмите или коснитесь заголовка в окне.
Воспроизведение: чтобы воспроизвести телешоу или фильм, щелкните постер. Во время воспроизведения вашего заголовка используйте полосу прокрутки в нижней части экрана проигрывателя, чтобы перемотать вперед, назад или просмотреть дополнительные параметры. Чтобы выйти из воспроизведения видео, выберите
кнопку «Назад» в левом верхнем углу экрана. Если полоса прокрутки или кнопка «Назад» не отображаются на экране, перемещайте курсор, пока они не появятся.
Интеграция с Cortana: в приложении Netflix для Windows 8 и более поздних версий используйте голосовой поиск Microsoft Cortana для поиска заголовков. Пример: «Netflix, найдите «Коня Боджека»».
Загрузки
Приложение Netflix для Windows 10 и Windows 11 поддерживает загрузку заголовков, поэтому вы можете смотреть телепередачи и фильмы в автономном режиме. Загруженные заголовки доступны до 1080p.
Субтитры и альтернативный звук
Выберите значок «Аудио и субтитры», чтобы выбрать дорожку на другом языке или включить доступные субтитры.
На некоторых компьютерах с Windows 10 (версия 1709 или новее) и Windows 11 вы также можете выполнять потоковую передачу избранных заголовков со звуком Dolby Atmos с помощью браузера Microsoft Edge или приложения Netflix.
Разрешение
Компьютеры Windows поддерживают потоковую передачу в следующих разрешениях:
Браузер или приложение | Разрешение |
|---|---|
Гугл Хром | 720p HD |
Microsoft Edge | 4K Ultra HD* Расширенный динамический диапазон |
Мозилла Фаерфокс | 720p HD |
720p HD | |
Приложение Netflix для Windows 8 | 1080p HD |
Приложение Netflix для Windows 10 Приложение Netflix для Windows 11 | 4K Ultra HD* Расширенный динамический диапазон |
*Требования к системе см. в разделе «Netflix в Ultra HD»
в разделе «Netflix в Ultra HD»
Примечание:
Некоторые неподдерживаемые браузеры могут по-прежнему работать, но мы не можем гарантировать работу Netflix в них.
Веб-сайт Netflix
Вы можете смотреть Netflix на своем компьютере с Windows, посетив netflix.com. Просмотр на netflix.com поддерживается в Google Chrome, Microsoft Edge, Mozilla Firefox и
Браузеры Опера.
Откройте netflix.com в предпочитаемом вами браузере.
Выберите Войти.
Введите адрес электронной почты и пароль Netflix.

Теперь вы вошли в свою учетную запись Netflix.
Приложение Netflix для Windows 8 и более поздних версий
В меню «Пуск» выберите «Магазин».
Выберите Поиск.
Введите Netflix в поле поиска и нажмите Enter.
Выберите Netflix из результатов поиска.
Выберите Установить.
Вернуться в меню «Пуск».

Выберите приложение Netflix.
Выберите Войти.
Введите адрес электронной почты и пароль Netflix.
Выберите Войти.
Теперь вы вошли в свою учетную запись Netflix.
Чтобы выйти из учетной записи Netflix на вашем устройстве, выполните следующие действия.
Веб-сайт Netflix
В предпочитаемом вами браузере посетите netflix.com.
На главном экране Netflix наведите указатель мыши на имя своего профиля в правом верхнем углу страницы.

Выберите «Выйти из Netflix».
Вы вышли из своей учетной записи Netflix.
Примечание:
Эти шаги позволят выйти из Netflix только в текущем браузере. Если вы вошли в свою учетную запись Netflix более чем в одном браузере, вам нужно будет повторить эти шаги во всех браузерах, которые
вы используете для доступа к Netflix.
Приложение Netflix для Windows 8 и более поздних версий
В приложении Netflix выберите значок «Дополнительные параметры» в правом верхнем углу.
Выберите Выход.
Выберите «Выход» еще раз для подтверждения.
Вы вышли из своей учетной записи Netflix.

Netflix доступен в формате Ultra HD на компьютерах и планшетах Windows. Для трансляции в Ultra HD вам понадобится:
Windows 10 или Windows 11 с установленными последними обновлениями Windows.
Необходимо установить видеорасширение HEVC.
Примечание:
Многие устройства с Windows 10 и Windows 11 могут бесплатно устанавливать видеорасширения HEVC, но некоторые компьютеры требуют
отдельная покупка у Microsoft, прежде чем ее можно будет установить. Если вы не уверены или вам нужна помощь в установке видеорасширений, свяжитесь с
производитель устройства.Браузер Microsoft Edge или приложение Netflix для Windows.

Дисплей с частотой 60 Гц и поддержкой 4K (с подключением HDCP 2.2, если используется внешний дисплей).
Примечание:
Каждый монитор, подключенный к вашему компьютеру, должен соответствовать этим требованиям для успешной потоковой передачи в формате Ultra HD.
При использовании встроенного графического процессора: ЦП Intel Core 7-го поколения или новее или ЦП AMD Ryzen.
При использовании дискретного графического процессора: Графический процессор Nvidia Geforce, соответствующий этим требованиям,
или AMD Radeon серии RX 400 или более новый графический процессор.
План Netflix, поддерживающий потоковую передачу в формате Ultra HD.
Стабильная скорость интернет-соединения 15 мегабит в секунду или выше.
Качество потоковой передачи установлено на «Авто» или «Высокое».
Netflix доступен в формате HDR в Windows 10 или Windows 11 с использованием браузера Microsoft Edge или приложения Netflix для Windows.
Для потоковой передачи HDR-контента на компьютер с Windows ваш дисплей должен соответствовать следующим требованиям:
Потоковая передача HDR должна быть включена, а ваша система должна соответствовать следующим требованиям или превосходить их:
При использовании встроенного графического процессора Intel:
Windows 10 (версия 1709 или новее) или Windows 11
- ЦП
: ЦП Intel Core 7-го поколения или новее со встроенным графическим процессором
Графический драйвер: серия 22.
 XX.XX, версия 4708 или выше
XX.XX, версия 4708 или выше
При использовании встроенного графического процессора AMD:
При использовании дискретного графического процессора Nvidia:
Windows 10 (версия 1709 или новее) или Windows 11
GPU: Nvidia Geforce GTX 1050 или выше с не менее 3 ГБ видеопамяти
Графический драйвер: 387.68 (23.21.13.8768) или выше
При использовании дискретного графического процессора AMD:
Примечание:
Производитель должен включить HDR и поддерживать Microsoft PlayReady 3.
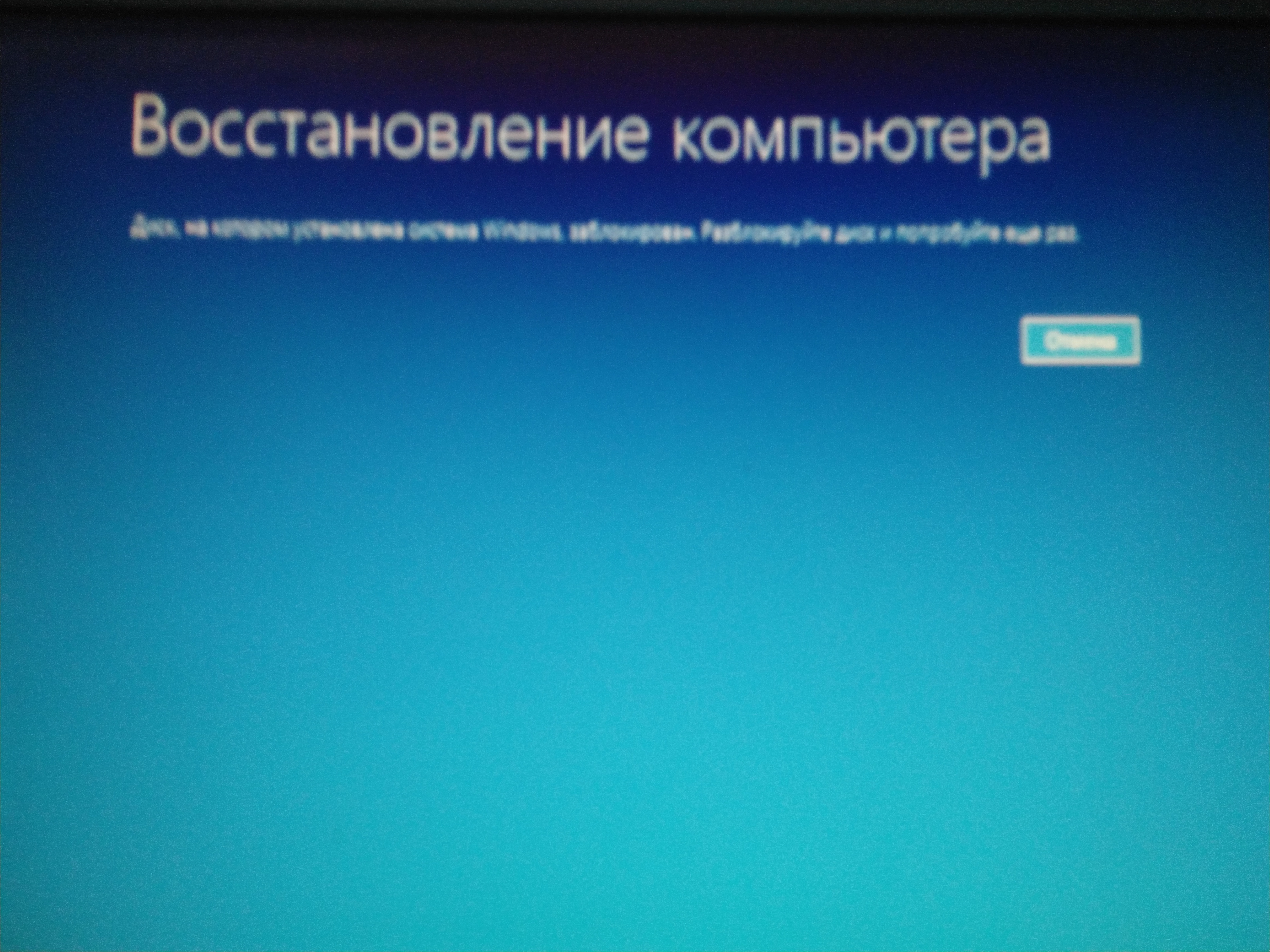 gz через PowerShell
gz через PowerShell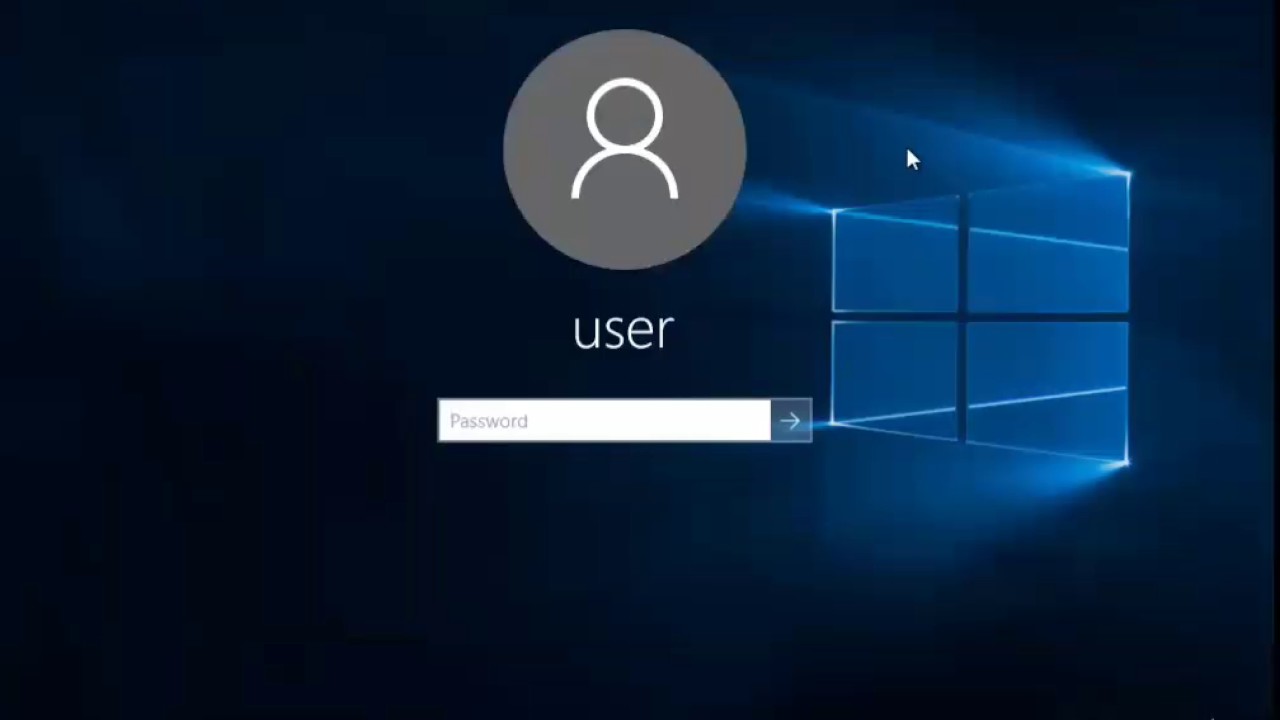 Из бесплатных решений наиболее популярен Visual Studio Code.
Из бесплатных решений наиболее популярен Visual Studio Code. На основе своего опыта могу порекомендовать Bandicam , бесплатной версии которого может вполне хватить конкретно для описанных выше целей. Из бесплатных решений в комментариях порекомендовали ShareX или OBS Studio.
На основе своего опыта могу порекомендовать Bandicam , бесплатной версии которого может вполне хватить конкретно для описанных выше целей. Из бесплатных решений в комментариях порекомендовали ShareX или OBS Studio.

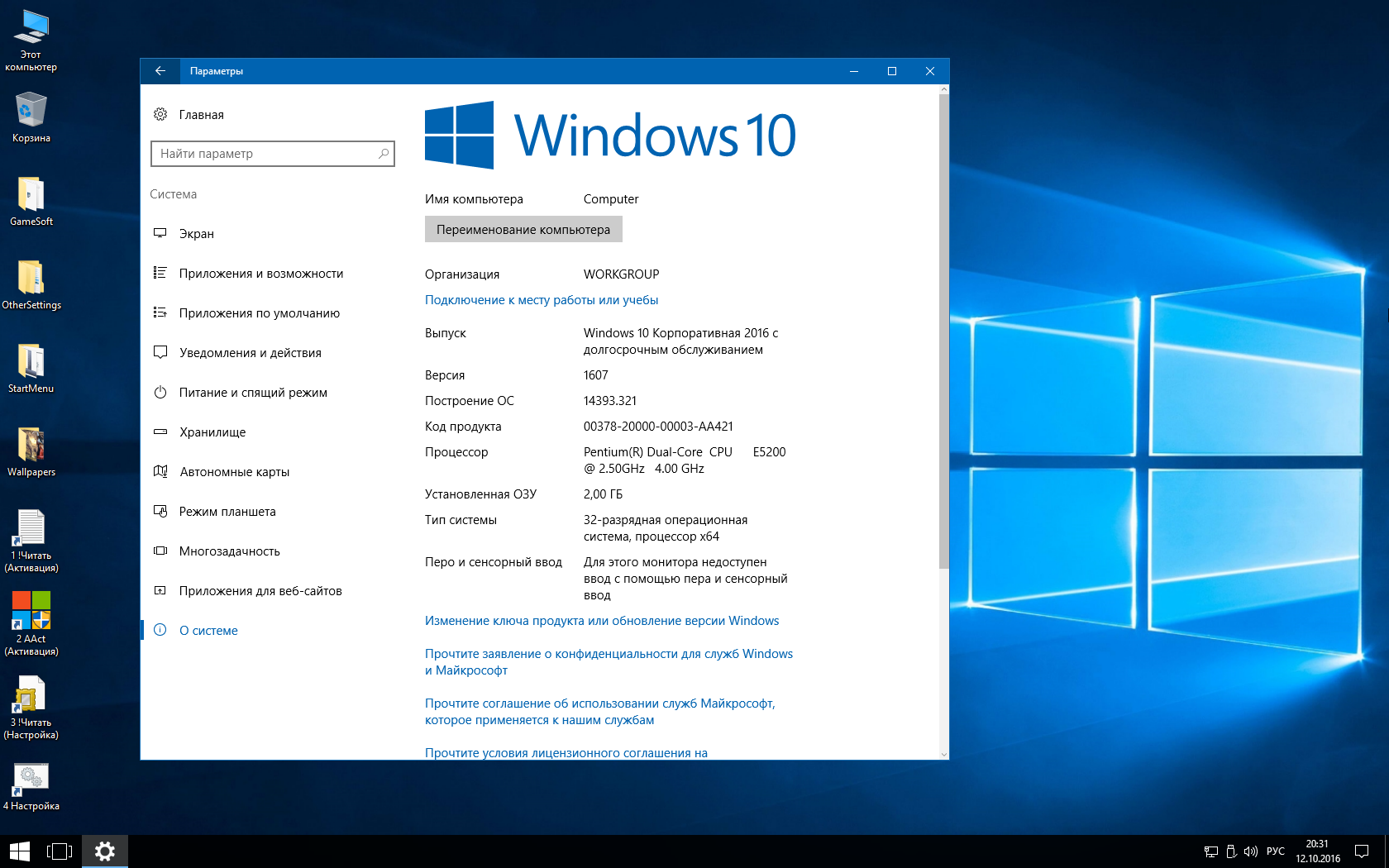

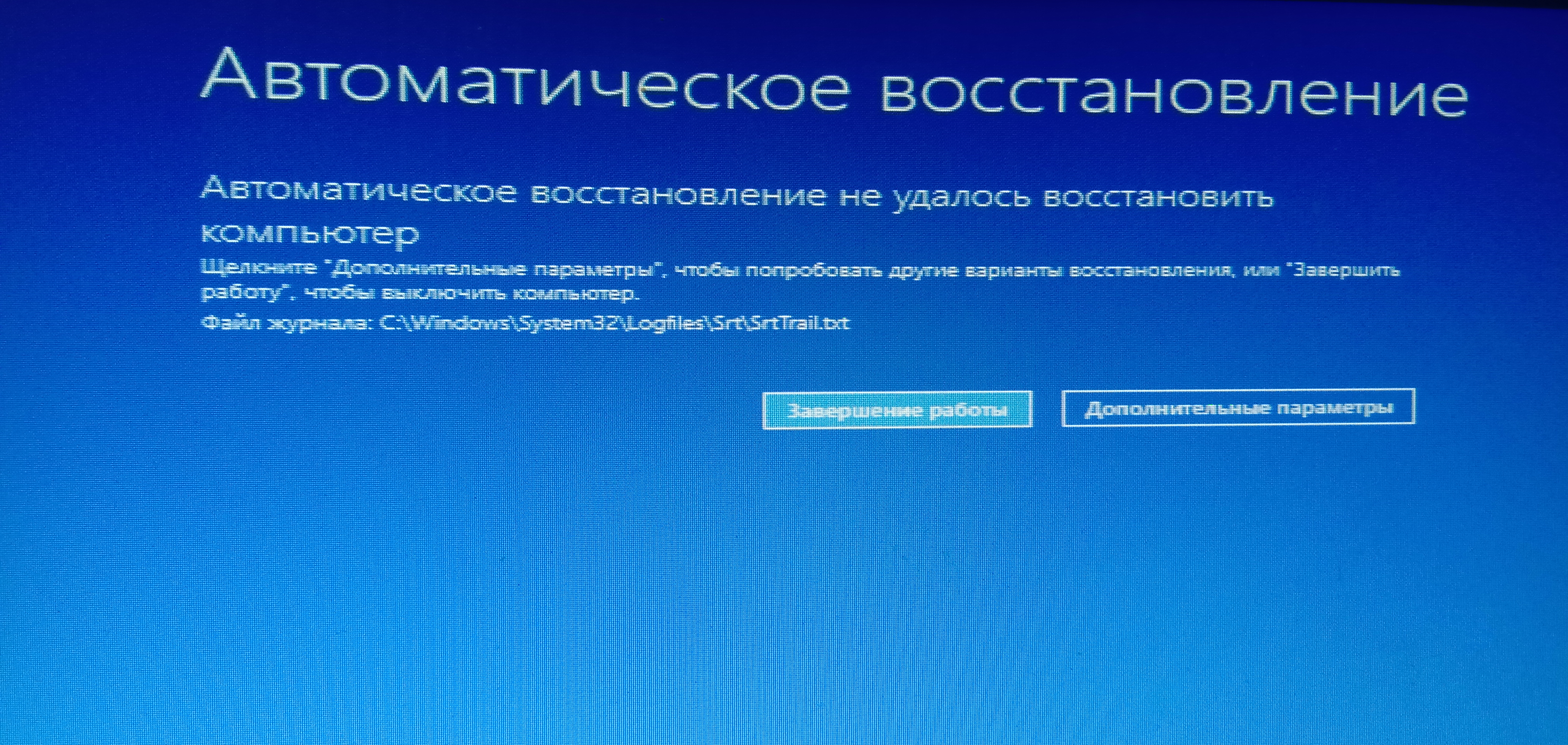
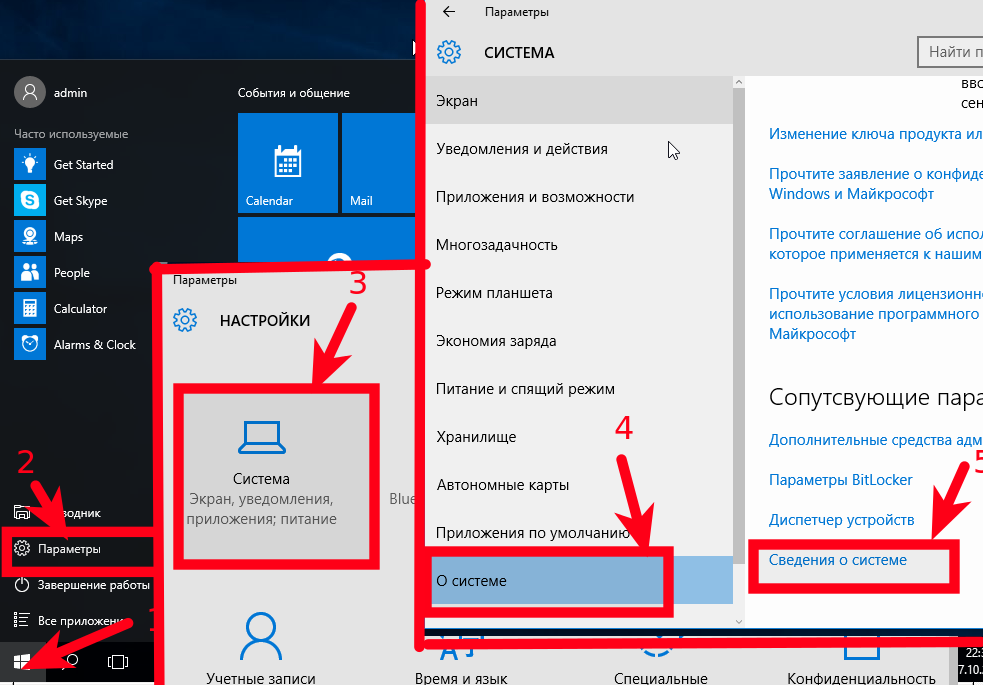

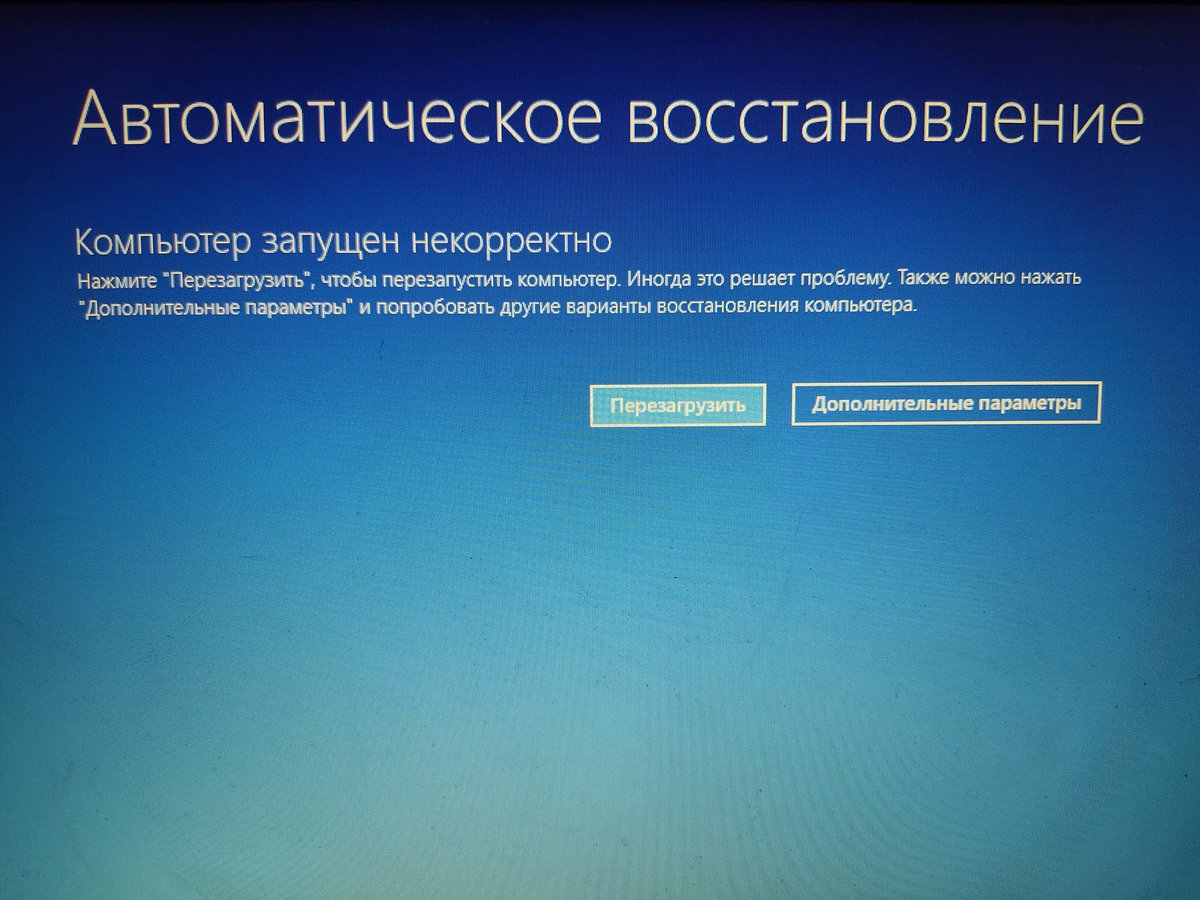

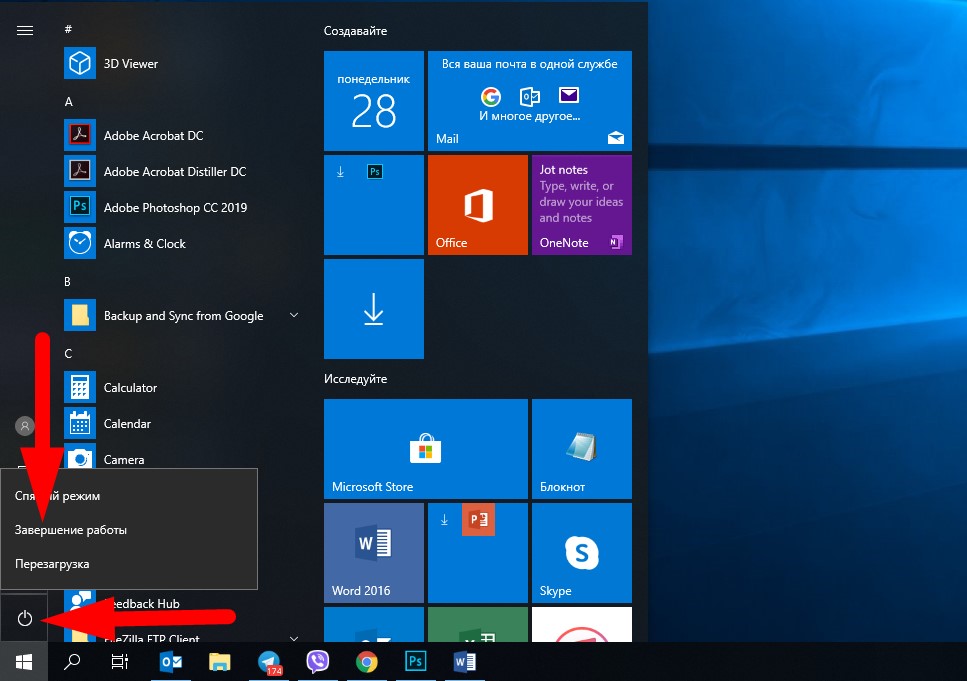 XX.XX, версия 4708 или выше
XX.XX, версия 4708 или выше