Заархивировать файл: Архивировать файлы — Сжимайте файлы онлайн
Содержание
Архивирование файлов в Linux — Losst
В наши дни мы сталкиваемся с файлами архивов очень часто и на всех платформах: Windows, Mac или Linux. Это могут быть программы, резервные копии систем или баз данных или просто архив файлов. Нам также часто приходится создавать свои архивы в Linux, чтобы передать несколько файлов друзьям или загрузить на файлообменник. В виде архивов распространяются пакеты программ, исходные коды, а также много других файлов, распространяемых на просторах интернета. Научиться выполнять архивирование файлов в Linux через терминал очень важно, возможно это вам понадобиться, когда не будет доступа к графическому интерфейсу, или просто со временем в терминале станет более приятно работать.
В этой инструкции я хочу подробно рассмотреть утилиты для архивирования в Linux, мы рассмотрим не только самую популярную и универсальную утилиту — tar, но и другие менее известные, а также популярные алгоритмы сжатия.
Содержание статьи:
Архивирование в Linux
Важно отметить, что архивирование в linux это не одно и то же что и сжатие файлов linux. Архивирование — это объединение нескольких небольших файлов в один, с целю более удобной последующей передачи, хранения, шифрования или сжатия. Как я уже сказал, архивация выполняется специальными утилитами. Мы не будем трогать архивацию файлов в графическом интерфейсе, вы с ними разберетесь сами, наша тема — терминал.
Архивирование — это объединение нескольких небольших файлов в один, с целю более удобной последующей передачи, хранения, шифрования или сжатия. Как я уже сказал, архивация выполняется специальными утилитами. Мы не будем трогать архивацию файлов в графическом интерфейсе, вы с ними разберетесь сами, наша тема — терминал.
Самой популярной для Linux утилитой для архивации есть tar. Она используется почти везде, для архивации исходников, упаковки пакетов. Для сжатия используются другие утилиты, в зависимости от алгоритма сжатия, например, zip, bz, xz, lzma и т д. Сначала выполняется архивация, затем сжатие, отдельными программами. Автоматический запуск некоторых утилит сжатия для только что созданного архива поддерживается в tar и других подобных программах с помощью специальных опций.
Также полезной возможностью архивации есть шифрование. Но теперь давайте рассмотрим какие существуют утилиты, с помощью которых выполняется архивирование файлов linux и как ими пользоваться.
Tar
Tar — это стандартная утилита, с помощью которой выполняется архивирование файлов Linux. Постепенно из небольшой программы архивации она превратилась в мощный инструмент, поддерживающий работу со многими вариантами архивов и алгоритмами сжатия. Программа поддерживает большое количество параметров. Давайте рассмотрим ее синтаксис и основные параметры:
Постепенно из небольшой программы архивации она превратилась в мощный инструмент, поддерживающий работу со многими вариантами архивов и алгоритмами сжатия. Программа поддерживает большое количество параметров. Давайте рассмотрим ее синтаксис и основные параметры:
$ tar опцииf файл_для_записи /папка_файлами_для_архива
А теперь разберем основные опции:
- A — добавить файл к архиву
- c — создать архив в linux
- d — сравнить файлы архива и распакованные файлы в файловой системе
- j — сжать архив с помощью Bzip
- z — сжать архив с помощью Gzip
- r — добавить файлы в конец архива
- t — показать содержимое архива
- u — обновить архив относительно файловой системы
- x — извлечь файлы из архива
- v — показать подробную информацию о процессе работы
- f — файл для записи архива
- -C — распаковать в указанную папку
- —strip-components — отбросить n вложенных папок
Теперь давайте рассмотрим архивирование файлов в Linux. Чтобы создать архив используйте такую команду:
Чтобы создать архив используйте такую команду:
tar -cvf archive.tar.gz /path/to/files
А чтобы распаковать архив tar linux:
tar -xvf archive.tar.gz
Очень просто запомнить для упаковки используется опция c — Create, а для распаковки — x — eXtract.
Сжатый архив создается точно так же, только с опцией -z, это в случае, если использовалось шифрование gizp, если нужно bzip то применяется опция -j:
tar -zcvf archive.tar.gz /path/to/files
$ tar -zxvf archive.tar.gz
Например, рассмотрим как заархивировать папку в Linux:
tar -zcvf home.tar.gz ~/
Хотя можно поступить по-другому, тот же архив мы получим если сначала создать обычный архив с помощью tar, а потом сжать его утилитой для сжатия, только здесь мы получаем больше контроля над процессом сжатия:
gzip archive.tar
Также можно убрать сжатие:
gunzip archive. tar.gz
tar.gz
Утилиты сжатия мы рассмотрим ниже.
Чтобы добавить файл в архив используйте:
tar -rvf archive.tar file.txt
Для извлечения одного файла синтаксис тот же:
tar -xvf archive.tar file.txt
Можно извлечь несколько файлов по шаблону соответствия с помощью параметра wildcard, например, извлечем все php файлы:
tar -xvf archive.tar --wildcards '*.php'
По умолчанию распаковать архив tar linux можно в текущую папку с именем архива, чтобы распаковать в нужную папку используйте ключ -C:
tar -xvf archive.tar -C /path/to/dir
Стандартную утилиту рассмотрели, теперь кратко рассмотрим ее альтернативы. Их не так много, и большинство из них уже устаревшие.
Shar
Shar позволяет создавать самораспаковывающиеся архивы. По сути, это скрипт оболочки, и для распаковки ему необходима оболочка Bash или другая совместимая с Bourne Shell. У Shar есть несколько преимуществ, но также он потенциально небезопасный, так как архив представляет собой исполняемый файл.
Опции shar:
- -o — сохранять архив в файл вместо стандартного вывода
- -l — ограничить размер выходного файла
- -L — ограничить размер выходного файла и разбить его на части
- -n — имя архива не будет включено в заголовок
- -a — разрешить автоматическую генерацию заголовков
Примеры использования shar для того чтобы заархивировать папку linux:
Создаем shar архив:
shar file_name.extension > filename.shar
Распаковываем shar архив:
./filename.shar
Ar
ar — утилита для создания и управления архивами. В основном используется для архивации статических библиотек, но может быть использована для создания любых архивов. Раньше использовалась довольно часто но была вытеснена утилитой tar. Сейчас используется только для создания и обновления файлов статических библиотек.
Опции Ar:
- — d — удалить модули из архива
- — m — перемещение членов в архиве
- — p — напечатать специфические члены архива
- — q — быстрое добавление
- — r — добавить члена к архиву
- — s — создать индекс архива
- — a — добавить новый файл к существующему архиву
Теперь рассмотрим примеры использования. Создадим статическую библиотеку libmath.a из объектных файлов substraction.o и division.o:
Создадим статическую библиотеку libmath.a из объектных файлов substraction.o и division.o:
ar cr libmath.a substraction.o division.o
Теперь извлечем файлы из архива:
ar x libmath.a
Таким образом, можно распаковать любую статическую библиотеку.
Cpio
cpio — означает Copy in and out (скопировать ввод и вывод). Это еще один стандартный архиватор для Linux. Активно используется в менеджере пакетов Red Hat, а также для создания initramfs. Архивация в Linux для обычных файлов с помощью этой программы не применяется.
Опции утилиты:
- -a — сбросить время обращения к файлам после их копирования
- -A — добавить файл
- -d — создать каталоги при необходимости
Пример использования. Создаем cpio архив:
ls
file1.o file2.o file3.o
ls | cpio -ov > /path/to/output_folder/obj.cpio
Распаковываем архив:
cpio -idv < /path/to folder/obj. cpio
cpio
Архивирование папки linux выполняется также само.
Сжатие архивов в Linux
Как создать архив в linux рассмотрели. Теперь давайте поговорим о сжатии. Как я говорил, для сжатия используются специальные утилиты. Рассмотрим кратко несколько из них
Gzip
Чаще всего применяется Gzip. Это стандартная утилита сжатия в Unix/Linux. Для декомпрессии используется gunzip или gzip -d Сначала рассмотрим ее синтаксис:
$ gzip опции файл
$ gunzip опции файл
Теперь разберем опции:
- -c — выводить архив в стандартный вывод
- -d — распаковать
- -f — принудительно распаковывать или сжимать
- -l — показать информацию об архиве
- -r — рекурсивно перебирать каталоги
- -0 — минимальный уровень сжатия
- -9 — максимальный уровень сжатия
Примеры использования вы уже видели в описании утилиты tar. Например, выполним сжатие файла:
Например, выполним сжатие файла:
gzip -c файл > архив.gz
А теперь распакуем:
gunzip -c архив.gz
Но чтобы сжать папку в Linux вам придется сначала заархивировать ее с помощью tar, а уже потом сжать файл архива с помощью gzip.
Bzip
bzip2 — еще одна альтернативная утилита сжатия для Linux. Она более эффективная чем gzip, но работает медленнее. Для распаковки используйте утилиту bunzip2.
Описывать опции bzip2 я не буду, они аналогичны gzip. Чтобы создать архив в Linux используйте:
bzip2 file
В текущем каталоге будет создан файл file.bz2
Lzma
Новый и высокоэффективный алгоритм сжатия. Синтаксис и опции тоже похожи на Gzip. Для распаковки используйте unlzma.
Xz
Еще один высокоэффективный алгоритм сжатия. Обратно совместимый с Lzma. Параметры вызова тоже похожи на Gzip.
Zip
Кроссплатформенная утилита для создания сжатых архивов формата zip. Совместимая с Windows реализациями этого алгоритма. Zip архивы очень часто используются для обмена файлами в интернете. С помощью этой утилиты можно сжимать как файлы, так и сжать папку linux.
Zip архивы очень часто используются для обмена файлами в интернете. С помощью этой утилиты можно сжимать как файлы, так и сжать папку linux.
Синтаксис утилиты:
$ zip опции файлы
$ unzip опции архив
Опции утилиты:
- -d удалить файл из архива
- -r — рекурсивно обходить каталоги
- -0 — только архивировать, без сжатия
- -9 — наилучший степень сжатия
- -F — исправить zip файл
- -e — шифровать файлы
Чтобы создать Zip архив в Linux используйте:
zip -r /path/to/files/*
А для распаковки:
unzip archive.zip
Как видите архивирование zip в Linux не сильно отличается от других форматов.
Выводы
Теперь вы знаете все что нужно об архивации файлов в Linux. Мы рассмотрели только консольные команды, так сказать, чтобы была понятна суть.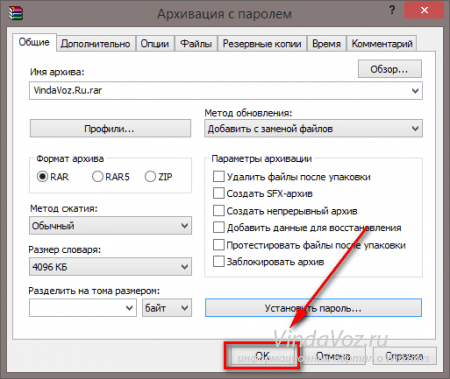 В графическом интерфейсе все еще проще. Если остались вопросы — задавайте их в комментариях.
В графическом интерфейсе все еще проще. Если остались вопросы — задавайте их в комментариях.
Обнаружили ошибку в тексте? Сообщите мне об этом. Выделите текст с ошибкой и нажмите Ctrl+Enter.
Как заархивировать один или несколько файлов в Windows 11
Архивирование файлов было давней традицией с оставшимися данными, с которыми знакомы многие пользователи Windows. Это помогает вам легко освобождать место, архивировать файлы и, что самое главное, передавать данные без риска повреждения. Windows 11 вносит некоторые заметные изменения в пользовательский интерфейс, но это также затрудняет поиск старых параметров и функций.
Если у вас возникли проблемы с архивированием файлов в Windows 11, воспользуйтесь нашим подробным руководством ниже. Давайте начнем.
Связанный: Как разархивировать файлы в Windows 11
Программы для Windows, мобильные приложения, игры — ВСЁ БЕСПЛАТНО, в нашем закрытом телеграмм канале — Подписывайтесь:)
Как архивировать файлы в Windows 11
Вы можете архивировать файлы в Windows 11 множеством способов. Вы можете использовать либо встроенный собственный инструмент в Windows, либо выбрать сторонний инструмент в зависимости от ваших предпочтений. Мы рекомендуем вам попробовать собственный инструмент, если вы просто хотите сжать несколько файлов. Однако, если вы хотите создать несколько архивов, мы рекомендуем вам использовать стороннюю утилиту для более надежного сжатия. Следуйте одному из приведенных ниже руководств в зависимости от ваших текущих требований.
Вы можете использовать либо встроенный собственный инструмент в Windows, либо выбрать сторонний инструмент в зависимости от ваших предпочтений. Мы рекомендуем вам попробовать собственный инструмент, если вы просто хотите сжать несколько файлов. Однако, если вы хотите создать несколько архивов, мы рекомендуем вам использовать стороннюю утилиту для более надежного сжатия. Следуйте одному из приведенных ниже руководств в зависимости от ваших текущих требований.
Метод № 01: Использование проводника Windows
Встроенный инструмент сжатия Windows теперь более прочно укоренился в новом пользовательском интерфейсе Windows 11 с выделенными параметрами, доступными на новой ленте проводника. Вы можете использовать одно из приведенных ниже руководств в зависимости от количества файлов, которые вы хотите сжать.
Заархивируйте один файл с помощью проводника Windows (3 способа) Вариант № 1: Использование меню «Создать»
Перейдите к нужному файлу, щелкните и выберите его.
Теперь нажмите «Создать» и выберите «Сжатая (заархивированная) папка».
Введите имя для новой сжатой папки и нажмите Enter на клавиатуре.
Теперь у вас будет новая папка архива .ZIP, содержащая выбранный вами файл.
Вариант № 2: Использование меню «Еще»
Выберите файл, который вы хотите сжать в локальном хранилище, щелкнув по нему.
Теперь щелкните значок меню «3 точки» в правом верхнем углу и выберите «Сжать в файл .ZIP».
Теперь файл будет сжат в формат .ZIP. Введите соответствующее имя для файла и нажмите Enter на клавиатуре, когда закончите.
Вот и все! Теперь вы сжали сам файл, а не папку, содержащую файл.
Вариант № 3: Использование контекстного меню, вызываемого правой кнопкой мыши
Найдите соответствующий файл, который вы хотите сжать в локальном хранилище, и щелкните его правой кнопкой мыши.
Выберите «Сжать в ZIP-файл».
Введите желаемое имя для нового архива и нажмите Enter на клавиатуре, когда закончите.
Теперь вы сжали желаемый файл.
Заархивируйте несколько файлов с помощью проводника Windows (3 способа)
Вы можете сжать несколько файлов различными способами. Воспользуйтесь одним из желаемых методов, перечисленных ниже.
Вариант №1: Использование меню «Новое»
Выберите все файлы, которые вы хотите сжать из локального хранилища, и нажмите «Создать» в верхнем левом углу.
Щелкните «Сжатая (заархивированная) папка».
Новый архив папки, содержащий все выбранные файлы, теперь будет создан в том же месте. Введите желаемое имя и нажмите Enter на клавиатуре.
Папка-архив, содержащая все выбранные файлы, теперь должна быть доступна в том же месте.
Вариант № 2: Использование меню «Еще»
Перейдите в папку, содержащую все файлы, которые вы хотите сжать, и выберите их.
Теперь щелкните значок меню «3 точки» в правом верхнем углу и выберите «Сжать в ZIP-файл».
Теперь будет создан новый ZIP-файл. Введите желаемое имя, чтобы сохранить его в локальном хранилище.
Вариант № 3: Использование контекстного меню, вызываемого правой кнопкой мыши
Перейдите в желаемое место в вашем локальном хранилище и выберите все файлы, которые вы хотите сжать.
Щелкните правой кнопкой мыши любой файл и выберите «Сжать в ZIP-файл».
Введите желаемое имя для архива и нажмите Enter, когда закончите.
Архив, содержащий все выбранные файлы, теперь будет создан в том же месте.
Использование сторонних инструментов:
Многие популярные сторонние инструменты могут помочь вам создавать ZIP-архивы в Windows 11. Мы рекомендуем использовать 7-Zip или WinRAR. Однако, если вы хотите использовать другую альтернативу, вы можете выбрать ее в специальном разделе внизу этого сообщения. Выберите предпочтительную стороннюю утилиту и выполните соответствующие шаги, чтобы начать работу.
Метод № 02: Использование 7-Zip
7-Zip — для нас — лучшее стороннее программное обеспечение, которое помогает вам сжимать и распаковывать файлы в Windows 11. 7-Zip популярен благодаря представлению формата сжатия 7z, но совместим с большинством популярных форматов. Загрузите и установите 7-Zip, используя ссылку ниже в вашей системе, и следуйте одному из соответствующих руководств ниже, чтобы начать работу.
7-Zip популярен благодаря представлению формата сжатия 7z, но совместим с большинством популярных форматов. Загрузите и установите 7-Zip, используя ссылку ниже в вашей системе, и следуйте одному из соответствующих руководств ниже, чтобы начать работу.
Заархивируйте один файл с помощью 7-Zip
Когда в вашей системе установлен 7-Zip, перейдите к файлу, который вы хотите сжать, и щелкните его правой кнопкой мыши.
Выберите «Показать дополнительные параметры».
Выберите «7-Zip».
Щелкните «Добавить в« ABC.ZIP »», где ABC — это имя файла, который вы выбрали для сжатия.
Будет автоматически создан новый архив с таким же именем. Однако, если вы хотите присвоить архиву другое имя, выберите вместо этого «Добавить в архив».
Введите желаемое имя и место для сохранения вверху.
Выберите «ZIP» в качестве «Формат архива».
Вы также можете установить пароль для архива на этом этапе, если это необходимо.
После этого нажмите «ОК».
Вот и все! Теперь вы сжали один файл с помощью 7-Zip. Используйте приведенное ниже руководство, если вы хотите сжать несколько файлов.
Заархивируйте несколько файлов с помощью 7-Zip
Установите 7-Zip, используя ссылку выше, и выберите все файлы, которые вы хотите сжать.
Щелкните правой кнопкой мыши любой файл и выберите «Показать дополнительные параметры».
Щелкните «7-Zip».
Теперь нажмите «Добавить в« ABC.ZIP »», чтобы создать архив с именем текущего каталога.
Теперь должен быть создан архив со всеми выбранными файлами.
Однако, если вы хотите добавить собственное имя, вместо этого нажмите «Добавить в архив».
Теперь введите собственное имя для вашего архива вверху.
Выберите «ZIP» в качестве «Формат архива».
При необходимости введите и установите пароль для вашего архива.
По завершении нажмите «ОК».
Вот и все! Теперь у вас будет сжатие нескольких файлов в архив . ZIP с помощью 7-Zip.
ZIP с помощью 7-Zip.
Метод # 03: Использование WinRAR
WinRAR — еще одна давно существующая утилита с открытым исходным кодом для Windows, созданная производителем WinZip. WinRAR поддерживает несколько форматов сжатия, самораспаковывающиеся архивы, файлы, защищенные паролем, и многое другое. Это делает его надежной утилитой сжатия для пользователей Windows. Следуйте приведенному ниже руководству, чтобы использовать WinRAR для архивирования файлов на вашем ПК.
Сжать один файл с помощью WinRAR
Чтобы сжать отдельный файл, перейдите к соответствующему файлу в локальном хранилище и щелкните его правой кнопкой мыши.
Выберите «Показать дополнительные параметры».
Щелкните список WinRAR «Добавить в архив» в контекстном меню.
Введите собственное имя для вашего архива вверху. Вы также можете выбрать собственный каталог для сохранения архива, нажав «Обзор».
Выберите ZIP в качестве метода сжатия.
Нажмите «Установить пароль» и следуйте инструкциям на экране, если вы хотите установить пароль для архива.
По завершении нажмите «ОК».
WinRAR теперь сжимает выбранный файл и создает для него архив в текущем расположении исходного файла.
Заархивируйте несколько файлов с помощью WinRAR
Перейдите в локальное хранилище и выберите все файлы, которые хотите сжать.
Щелкните их правой кнопкой мыши и выберите «Показать дополнительные параметры».
Теперь нажмите «Добавить в архив».
При необходимости введите собственное имя, а затем выберите ZIP в качестве формата сжатия.
Нажмите «Установить пароль» и следуйте инструкциям, если вы хотите добавить пароль к новому архиву.
Когда закончите, нажмите «ОК».
Теперь будет создан новый архив, который должен быть доступен вам в том же месте.
Что такое .ZIP?
ZIP — это формат сжатия данных без потерь, широко используемый с первых дней существования Windows. Он помогает сжимать файлы, папки, каталоги и многое другое. Затем эти файлы можно будет распаковать в любом месте, где вы хотите получить исходные файлы. Он обычно использует алгоритм сжатия DEFLATE для сжатия файлов в фоновом режиме, однако при сжатии файлов в формате ZIP может использоваться широкий спектр алгоритмов.
Он обычно использует алгоритм сжатия DEFLATE для сжатия файлов в фоновом режиме, однако при сжатии файлов в формате ZIP может использоваться широкий спектр алгоритмов.
Альтернатива Zip
Существует множество других форматов сжатия, которые помогут вам достичь более высокой степени сжатия, еще больше уменьшить размер архива, а также сжимать неподдерживаемые файлы. Возможно, вы сталкивались с некоторыми из этих популярных форматов сжатия при просмотре веб-страниц. Вот еще несколько форматов, которые мы рекомендуем вам попробовать в качестве альтернативы формату ZIP.
Другие сторонние инструменты, которые вы можете попробовать
Помимо 7-Zip и WinRAR, существует множество других инструментов сжатия, которые вы можете попробовать бесплатно, если они не соответствуют вашим требованиям. Вот наши лучшие альтернативные инструменты сжатия файлов для Windows 11.
Помимо других связанных утилит, в ваших браузерах доступно множество специальных инструментов сжатия в виде расширений. Вы можете выбрать такие расширения, если используете браузер на основе Chromium, например Google Chrome или Microsoft Edge.
Вы можете выбрать такие расширения, если используете браузер на основе Chromium, например Google Chrome или Microsoft Edge.
Мы надеемся, что приведенное выше руководство помогло вам легко архивировать файлы в Windows 11. Если у вас возникнут какие-либо проблемы или возникнут какие-либо вопросы к нам, не стесняйтесь обращаться к нам, используя раздел комментариев ниже.
Связанный:
Программы для Windows, мобильные приложения, игры — ВСЁ БЕСПЛАТНО, в нашем закрытом телеграмм канале — Подписывайтесь:)
WinZip — это быстрый и простой способ открывать ZIP-файлы
5 звезд от CNET
Что такое расширение ZIP-файла?
Формат архива Zip упрощает отправку и резервное копирование больших файлов или групп файлов. Zip-файл – это отдельный файл, содержащий один или несколько сжатых файлов. Это идеальный способ уменьшить размер больших файлов и сохранить связанные файлы вместе. Самый популярный формат сжатия для Windows, Zip обычно используется для отправки по электронной почте и обмена файлами через Интернет. Когда вы получаете или загружаете Zip-файл, вам нужен способ извлечь или распаковать его, чтобы вы могли получить доступ к этим файлам. WinZip, самая популярная в мире программа для открытия zip-файлов, это быстрый и простой способ открыть ваши zip-файлы.
Когда вы получаете или загружаете Zip-файл, вам нужен способ извлечь или распаковать его, чтобы вы могли получить доступ к этим файлам. WinZip, самая популярная в мире программа для открытия zip-файлов, это быстрый и простой способ открыть ваши zip-файлы.
Для чего используются ZIP-файлы?
ZIP — это универсальный формат файла, который чаще всего используется для шифрования, сжатия, хранения и отправки нескольких файлов как одного, но это лишь некоторые из них.
С помощью сжатого ZIP-файла вы можете хранить один или несколько файлов в одном архиве, значительно уменьшая общий размер файла при сохранении исходных данных и качества. Это особенно полезно для больших файлов, так как многие облачные сервисы и службы электронной почты имеют максимальное ограничение на данные и количество файлов, которые вы можете загрузить.
Использование формата ZIP для хранения файлов локально или в облаке также имеет преимущество, поскольку сжатие может уменьшить размер файла более чем наполовину в зависимости от того, что вы сжимаете.
Шифрование также является ключевой функцией расширения файла ZIP, поскольку оно позволяет защитить файл паролем, что может быть особенно удобно при обмене конфиденциальными данными.
Подводя итог, можно сказать, что формат файла ZIP лучше всего использовать для:
- сжатия файлов для уменьшения их размера
- Отправка нескольких файлов по электронной почте, через облачные сервисы или социальные сети
- Шифрование конфиденциальных данных с защитой паролем
Как создавать и сжимать ZIP-файлы
С WinZip создание и сжатие ZIP-файлов никогда не было проще. Всего за несколько кликов вы можете превратить любой файл или папку в ZIP-файл, чтобы сохранить, отправить и использовать на досуге.
Коэффициент сжатия различается в зависимости от форматов файлов, используемых при создании zip-файла, но всегда обеспечивает меньший формат файла после его сжатия. Дополнительным бонусом при создании ZIP-файла является то, что все содержимое вашей папки будет объединено в один файл, что значительно упрощает обмен по электронной почте и в социальных сетях.
Когда вы архивируете файл с помощью WinZip, он будет сжат по умолчанию. Тем не менее, вы можете настроить параметры для ZIP-файлов с большим, меньшим сжатием или без сжатия.
Чтобы создать ZIP-файл с помощью WinZip, выполните следующие действия:
- Откройте WinZip
- Найдите и выберите файлы, которые вы хотите заархивировать с вашего ПК, сети или облачных сервисов на панели файлов.
- Нажмите «Добавить в Zip».
- На панели действий нажмите «Сохранить как».
- Выберите любое локальное, сетевое или облачное расположение, где вы хотите сохранить новый ZIP-файл.
- Вы также можете отправить его по электронной почте, поделиться им в мгновенном сообщении или через поддерживаемые платформы социальных сетей.
Чтобы сжать существующие файлы и ZIP-файлы, выполните следующие действия:
- Найдите файлы, которые вы хотите сжать
- Откройте подменю, щелкнув правой кнопкой мыши файл, который нужно сжать, а затем выберите WinZip.
 При этом вы получите следующие варианты:
При этом вы получите следующие варианты:- Добавить в Zip-файл, из которого можно создать имя Zip-файла, метод шифрования и тип сжатия.
- Добавить в [имя_файла].zip(x) параметр, который использует метод сжатия по умолчанию для создания Zip-файла.
Преобразование ZIP-файлов
Поскольку ZIP-файлы очень удобно пересылать по электронной почте и через социальные сети, наиболее распространенным способом преобразования ZIP-файла является возврат к его исходному формату после того, как он попал в пункт назначения. Это делается просто, открыв ZIP, перетащив содержимое на рабочий стол.
Преобразование ваших файлов в ZIP очень просто с помощью WinZip. Все, что вам нужно сделать, это выполнить следующие шаги:
Как конвертировать в ZIP в Windows:
- Откройте проводник.
- Найдите и выберите файл(ы) или папку(и), которые вы хотите преобразовать в формат ZIP.

- Щелкните правой кнопкой мыши выделенный файл, папку или группу.
- Наведите указатель мыши на пункт меню «Отправить».
- Выберите сжатую (заархивированную) папку.
- Назовите свой ZIP-файл и нажмите Enter.
Как конвертировать в ZIP на macOS:
- Откройте Finder.
- Найдите и выберите файл(ы) или папку(и), которые вы хотите преобразовать в формат ZIP.
- Нажмите Ctrl и щелкните выделенный файл, папку или группу.
- Выберите Сжать из вариантов в меню. (После Compress будет имя файла одного выбранного файла или папки или количество выделенных вами элементов, если вы группируете несколько файлов или папок одновременно.
- Назовите свой ZIP-файл и нажмите Enter.
Как отправить ZIP-файл
Формат ZIP-файла идеально подходит для отправки по электронной почте и в поддерживаемые каналы социальных сетей, поскольку в этом формате можно группировать несколько файлов и сжимать их до меньшего размера. Но если вам интересно, как отправить ZIP-файл, не волнуйтесь!
Но если вам интересно, как отправить ZIP-файл, не волнуйтесь!
Просто следуйте этим простым шагам, чтобы узнать, как отправить ZIP-файл через любого поставщика услуг электронной почты:
- Составьте сообщение электронной почты и щелкните значок скрепки под окном создания, чтобы выбрать «Прикрепить файлы».
- Выберите ZIP-файл на жестком диске.
- Вы увидите имя вашего ZIP-файла под окном композиции. Нажмите отправить.
- Получатель получает ZIP-файл как обычное вложение.
Как отправить ZIP-файл через облако:
- Откройте облачное хранилище
- Выберите файл для загрузки или перетащите ZIP-файл.
- Отправьте облачную папку по электронной почте или в виде ссылки для загрузки.
Шифрование и защита паролем ZIP-файлов
Защита ZIP-файлов паролем необходима при обмене конфиденциальными данными, а WinZip позволяет защитить паролем и зашифровать ZIP-файлы с помощью сертифицированного 128- или 256-битного шифрования AES всего за три простых шага.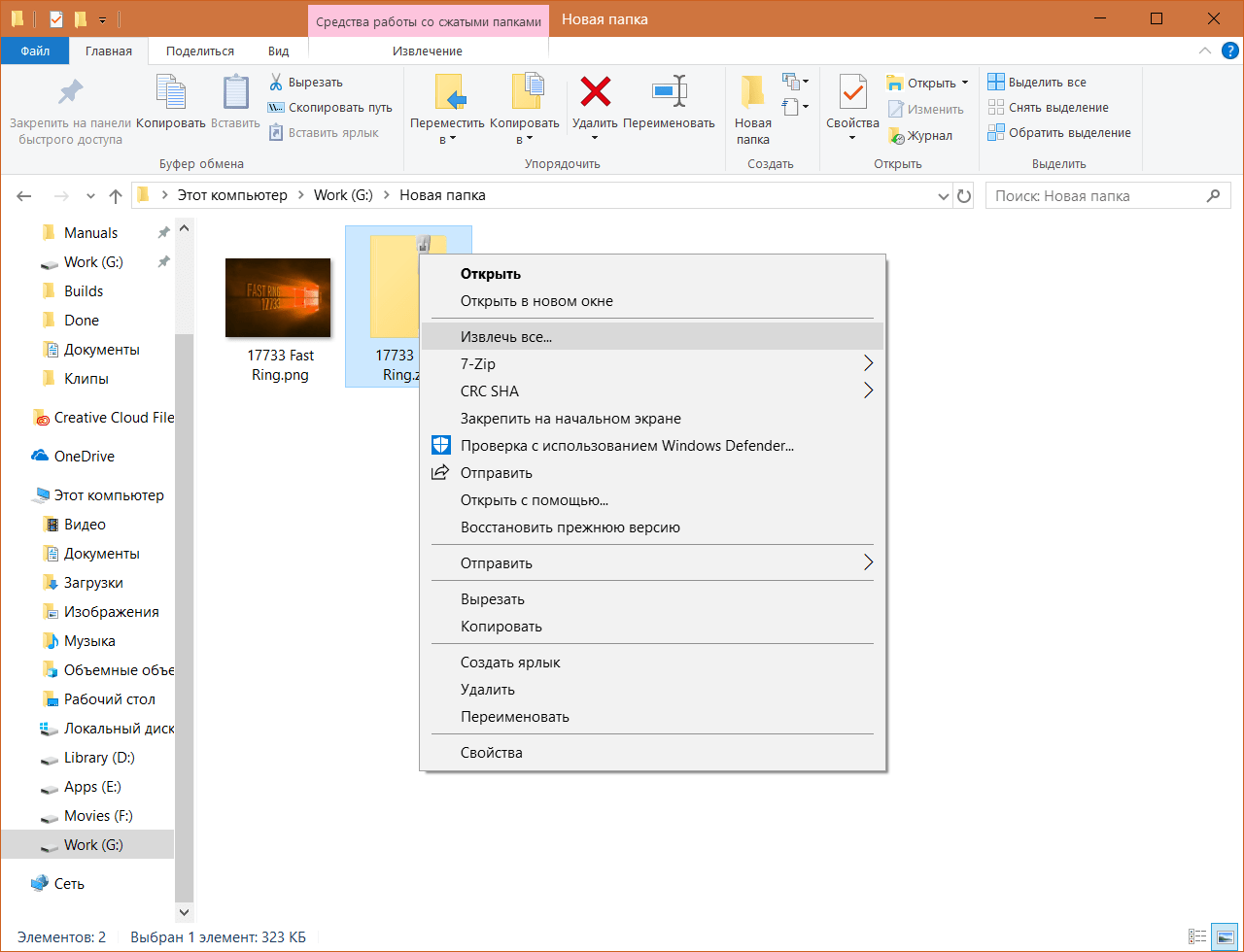 .
.
Чтобы защитить ZIP-файл паролем, выполните следующие действия:
- Откройте WinZip и нажмите «Зашифровать» на панели «Действия».
- Перетащите файлы в центральную панель NewZip.zip и введите пароль, когда появится диалоговое окно. Нажмите «ОК».
- Перейдите на вкладку «Параметры» на панели «Действия» и выберите «Параметры шифрования». Установите уровень шифрования и нажмите Сохранить.
Готово! Ваш ZIP-файл теперь будет защищен выбранным вами паролем независимо от того, куда вы его отправите. Если вы собираетесь отправить файл, имейте в виду, что получатель должен будет знать пароль, чтобы открыть файл.
Что такое Zip-файл и как работает Zip-файл?
Что такое ZIP-файл?
Сжатие файлов — важная часть цифрового рабочего пространства. Файлы ZIP используют сжатие для отправки большего количества данных с более высокой скоростью, чем когда-либо. Вот почему ZIP-файлы являются таким популярным инструментом для бизнеса во всем мире. Но что такое ZIP-файл?
Но что такое ZIP-файл?
ZIP — это распространенный формат файла, который используется для сжатия одного или нескольких файлов в одном месте. Это уменьшает размер файла и упрощает его транспортировку или хранение. Получатель может разархивировать (или извлечь) файл ZIP после транспортировки и использовать файл в исходном формате.
Файлы ZIP работают почти так же, как стандартные папки на вашем компьютере. Они содержат данные и файлы вместе в одном месте. Но в заархивированных файлах содержимое сжимается, что уменьшает объем данных, используемых вашим компьютером. Другой способ описать ZIP-файлы — это архив. Архив содержит все сжатые файлы в одном месте. Таким образом, формат файла ZIP — это один из вариантов использования, если вам нужно уменьшить размер одного файла или группы файлов.
Итак, как идентифицировать ZIP-архив? Простой. Всякий раз, когда вы видите расширения .ZIP или .zip в конце имени файла, вы просматриваете ZIP-файл. Значок, представляющий файл, также изменится. Скажем, у вас есть фотография с именем Vacation.jpg. После того, как вы заархивируете эту фотографию, она теперь будет читаться как Vacation.zip и иметь новый значок.
Скажем, у вас есть фотография с именем Vacation.jpg. После того, как вы заархивируете эту фотографию, она теперь будет читаться как Vacation.zip и иметь новый значок.
Отличается ли ZIP от 7-ZIP или RAR?
При изучении файлов ZIP вы можете встретить термин «файл 7z» или «7-ZIP». Это формат архивации, который использует более высокую степень сжатия для меньшего количества мегабайт. Хотя этот меньший размер является положительным моментом, он также требует больше времени для обработки. Это также менее удобно, поскольку для использования вам необходимо загрузить и установить программное приложение. Это также относится к файлам RAR и TAR, а также к сторонним программным приложениям WinRAR, ZIPx и PeaZip.
Как работают файлы ZIP?
Файлы ZIP кодируют информацию в меньшее количество битов, удаляя избыточные данные. Это «сжатие данных без потерь» гарантирует целостность всех исходных данных. Давайте рассмотрим быстрый пример, чтобы объяснить, как это работает.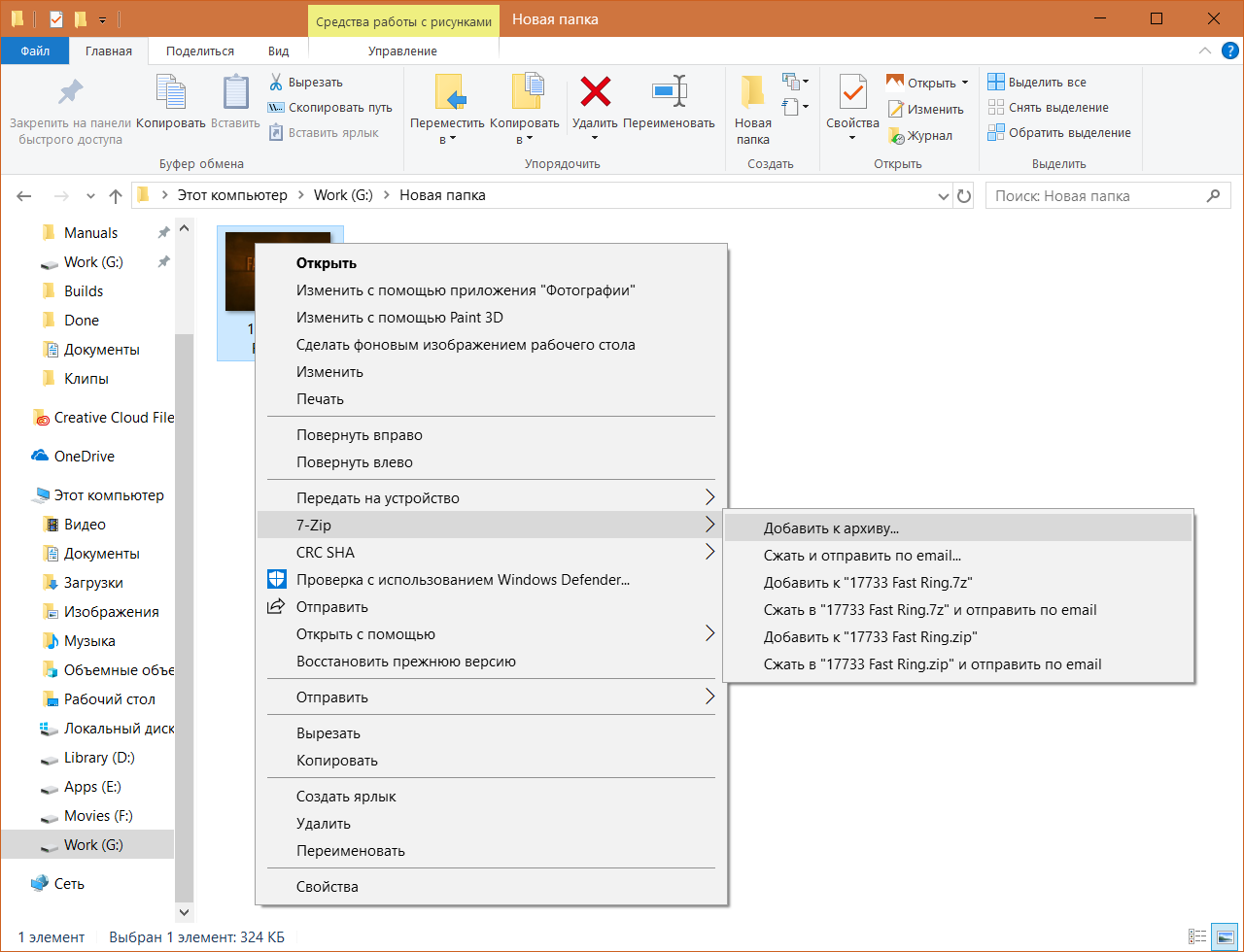
Представьте себе файл, содержащий следующие предложения:
- Лучшее решение для совместного использования и хранения данных для вашего бизнеса
- Ваше бизнес-решение для лучшего обмена и хранения
Каждое слово в этом файле встречается дважды. Теперь, если каждая буква и пробел в предложении равны одной единице памяти, тогда весь размер файла составит 110 единиц. Но вы можете создать числовой код, чтобы выразить данные по-другому:
- Лучшее решение для обмена и хранения данных для вашего бизнеса
- 123456789
Или, другими словами, оба предложения теперь будут выглядеть так: 123456789896712345. Это означает, что первоначальный размер файла из 110 единиц уменьшается до 18 единиц, что является огромной экономией. Именно для этого в формате файла ZIP используются алгоритмы сжатия без потерь. Это позволяет более эффективно выражать ту же информацию, удаляя избыточные данные из файла. Это также означает, что отправлять ZIP-файл быстрее.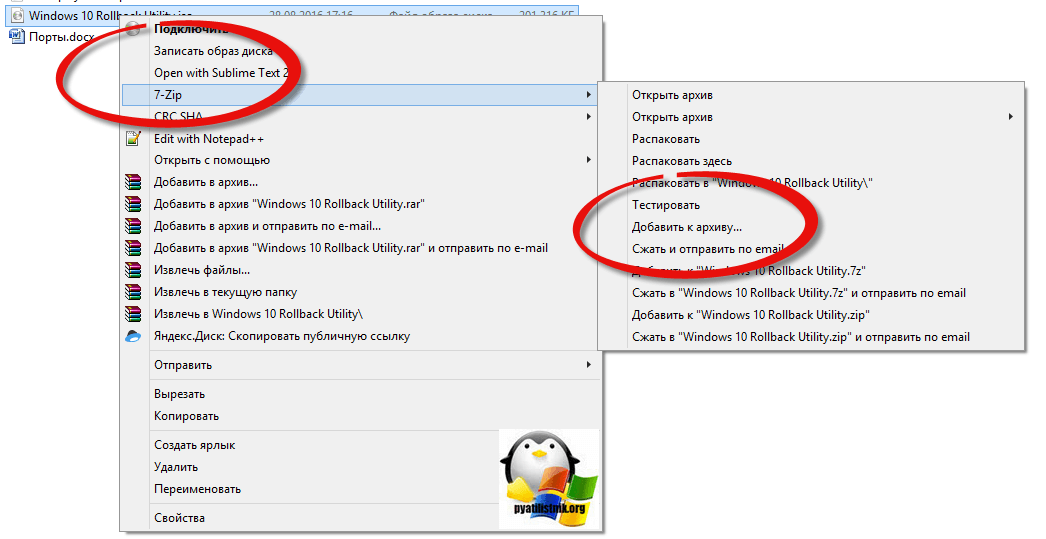
Когда использовать ZIP-файлы на работе
Существует широкий спектр потенциальных применений ZIP-файлов в бизнес-среде. Возможность отправки большого количества файлов по электронной почте крайне важна. Скажем, вам нужно отправить большой пакет файлов коллеге или клиенту. Если вы попытаетесь отправить их все сразу во вложении электронной почты, вы получите сообщение об ошибке из-за размера файла. Таким образом, вы можете попробовать отправить каждый файл как отдельные электронные письма. Но это занимает много времени, требует больших усилий и может привести к дублированию файлов. Чтобы отправить все файлы в одном электронном письме, вы можете заархивировать их и прикрепить этот единственный ZIP-файл к своему электронному письму. Затем ваш получатель может разархивировать файл, загрузив и щелкнув.
Вы также должны учитывать любую потенциальную экономию памяти. Архивирование файлов может помочь уменьшить объем занимаемого ими места на жестком диске вашего компьютера.
Дополнительную информацию о том, как архивировать файлы, можно найти здесь.
Каковы преимущества и недостатки формата файла ZIP?
Преимущества
Во-первых, сжатые файлы экономят место на диске и повышают эффективность работы вашего компьютера. Это также эффективный способ улучшить передачу файлов по электронной почте. Вы можете отправлять электронные письма быстрее с файлами меньшего размера. Кроме того, формат файла ZIP зашифрует ваши данные. Это обеспечивает вашу конфиденциальность при отправке файлов через Интернет. Короче говоря, это простой способ максимально повысить эффективность работы с файлами. Это также довольно простой процесс создания ZIP-файла на Mac или ПК. Windows и Mac OS имеют другой метод, но оба они начинаются с правого щелчка. А для получателей просто распаковать файлы. Все, что требуется, это загрузить и щелкнуть мышью независимо от операционной системы компьютера.
Недостатки
Однако существует ряд потенциальных проблем, связанных с ZIP-файлами. К ним относятся ограничения размера файла, ограничения типа файла, проблемы с повреждением и мобильностью.
К ним относятся ограничения размера файла, ограничения типа файла, проблемы с повреждением и мобильностью.
Одним из многих недостатков ZIP-архивов являются ограничения на сжатие. Некоторые файлы не могут быть сжаты намного больше, чем они уже есть. Это особенно верно для файлов MP3 и файлов JPG. Таким образом, если вы часто работаете с видеофайлами и файлами изображений, формат ZIP не поможет вам сэкономить много места для хранения.
Вам также следует подумать об аспекте безопасности заархивированных файлов. Готовые заархивированные файлы зашифрованы, но вы не знаете, что произойдет с вашим файлом, если вы загрузите стороннее приложение. Также стоит помнить, что расширения файлов ZIP также могут быть повреждены. В некоторых случаях поврежденные данные могут повлиять на всю папку ZIP.
Файлы ZIP также трудно использовать, если вы находитесь в пути. Если вы используете телефон или планшет, вам нужно будет использовать файл, сохраненный на вашем телефоне, и стороннее приложение.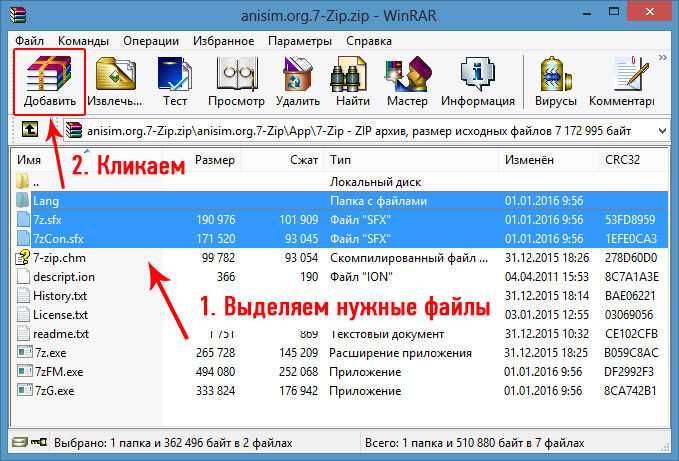
 При этом вы получите следующие варианты:
При этом вы получите следующие варианты: