Компьютер включается но не загружается windows: Компьютер включается но не запускается
Содержание
Компьютер включается но не запускается операционная система?
После включения компьютер может повести себя странно. Так, на экране появляются системные сообщения, то есть компьютер включается, но не запускается операционная система. Вы остаётесь наедине с непонятными наборами слов и чисел, которые надо уметь прочитать. Попробуем разобраться, что эти сообщения говорят нам о состоянии ПК и что с ними делать дальше.
Аварийные сообщения и как их читать
Если вы умеете распознавать значения аварийных сообщений, вы сможете понять, почему, например, ноутбук включается, но не запускается операционная система. Все ошибки можно разделить на две категории: аппаратные и программные.
При аппаратных ошибках, как правило, загрузка ОС даже не начинается. При программных она зависает на полпути.
Аппаратные ошибки
Рассмотрим случаи сбоя в аппаратном обеспечении. Эти ошибки не всегда можно исправить простыми операциями. Порой приходится покупать новый компонент вместо вышедшего из строя или тратиться на ремонт. Но и в этом случае предварительная диагностика сэкономит вам деньги и время.
Но и в этом случае предварительная диагностика сэкономит вам деньги и время.
- Батарейка материнской платы. Ваш ПК может быть полностью исправен, но из-за разрядившейся батарейки давать сбои. В этом случае на экране появится сообщение: PRESS F1 (или PRESS F2) to Continue. К ноутбукам это тоже может относиться, хотя в них и есть штатный аккумулятор.
Что делать: разобрать устройство, вытащить круглую батарейку из материнской платы и заменить её на новую. Обычно батарейка относится к одному из трёх типов: CR2032, CR2025 или CR2016. Какая именно нужна вам – посмотрите в описании своей материнской платы. Или возьмите старую батарейку с собой при покупке новой.
- Отключена клавиатура. Многие компьютеры отказываются загружаться, если клавиатура отсутствует. Это логично: ведь тогда вы не сможете управлять процессом загрузки, поскольку команды набираются клавишами. В этом случае вы увидите сообщение Keyboard Error or No Keyboard
Что делать: проверить соединение с клавиатурой, попробовать запустить ПК с другой клавиатурой.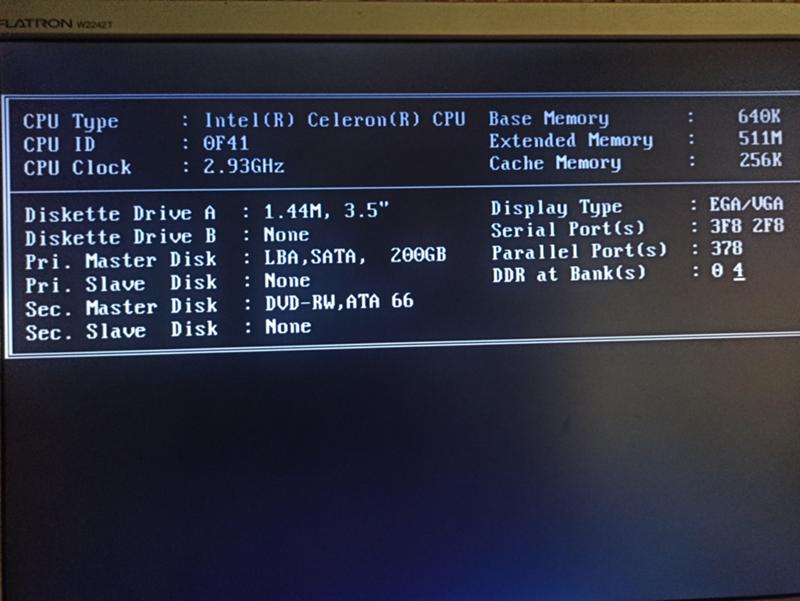 Если вы используете USB-модель, подключите её к другому порту и запустите компьютер снова.
Если вы используете USB-модель, подключите её к другому порту и запустите компьютер снова.
- Не обнаружен жёсткий диск. Обычно при этом появляется сообщение No Bootable Device или синонимичное.
Что делать: Стоит проверить, не вышел ли кабель питания или передачи данных из соответствующего разъёма жёсткого диска. Если в последнее время вы не переподключали жёсткий диск, то проблема наверняка в этом. Если же переподключали, то настройте его заново в BIOS или UEFI.
Есть смысл также проверить диск на другом компьютере, подключив его как дополнительный. Если он корректно распознаётся – значит, его надо правильно подключить.
- Блок питания вышел из строя (либо ему не хватает мощности для системы). В этом случае вообще не запускается компьютер: вентилятор раскручивается и останавливается. Скорее всего, вы недавно установили какой-нибудь новый компонент – например, видеокарту.
Что делать: попробовать запустить систему с более мощным блоком питания.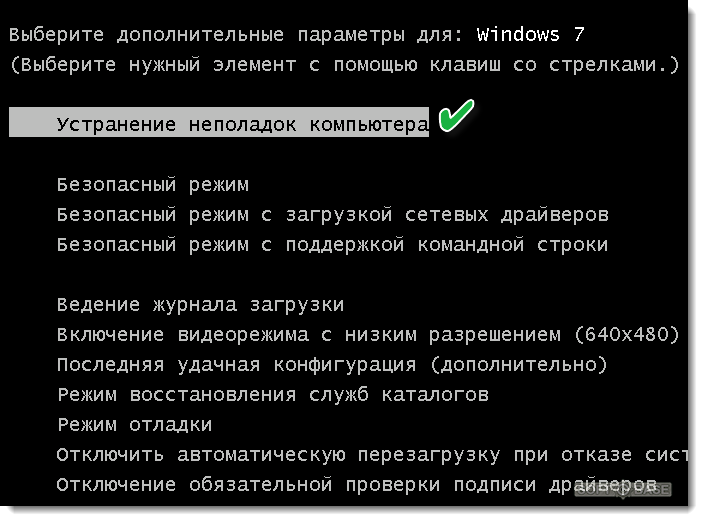 И следите за системой охлаждения: чем более мощные комплектующие установлены, тем больше тепла надо отводить.
И следите за системой охлаждения: чем более мощные комплектующие установлены, тем больше тепла надо отводить.
Программные ошибки
Если Windows начинает грузиться, но не доходит до рабочего стола – дело, скорее всего, в программном сбое. Однако бывают и другие причины.
- Перегрев процессора. При правильно продуманной системе охлаждения (особенно в ноутбуках) причина, скорее всего – пыль и загрязнение вентиляции. Рекомендуем провести чистку устройства (об этом у нас есть отдельная статья), а также использовать охлаждающие подставки или внешние вентиляторы.
- Засорение системы. Если вы устанавливаете много программ, то, возможно, запуск Windows усложняется именно из-за них. Попробуйте немного разгрузить компьютер, удалив из автозагрузки (а лучше вообще из системы) всё лишнее.
- Вирусы. Проверьте компьютер на заражение с помощью специальных утилит. Лучше всего воспользоваться загрузочной флэшкой с регулярно обновляемой утилитой разовой проверки.
Мы рекомендуем для выяснения причины загрузиться заново в безопасном режиме (для этого при загрузке надо нажимать специальную клавишу, обычно это F8, но некоторые производители ноутбуков идут другим путём, поэтому уточните в инструкции).
Синий экран смерти
Мы вынесли эту страшную картину отдельно, поскольку причиной «синего экрана» могут быть как программные, так и аппаратные ошибки. Часто проблемой становится неверно установленный драйвер или некорректно распознанное устройство.
Наиболее частые причины таковы:
- Некорректная установка драйверов. Что делать: отключить все сомнительные устройства, скачать драйвера для них с официальных сайтов производителей и установить заново. В некоторых тяжёлых случаях проще переустановить систему заново.
- Повреждены важные файлы на жёстком диске (скорее всего, из-за внезапного отключения). Стоит воспользоваться функцией восстановления системы с помощью установочного диска.
- Проблемы с ОЗУ. Рекомендуем провести тесты памяти, причём, если у вас установлено несколько планок, попробуйте вынимать их по одной. Так проще будет найти проблемную.
- Вредоносный софт. Иногда вирусы или другие «зловреды» пытаются напрямую обращаться к «железу», что вызывает конфликт.
 Порой целью вирусописцев как раз и является постоянный «синий экран».
Порой целью вирусописцев как раз и является постоянный «синий экран».
В большинстве случаев нет причин тревожиться о состоянии компьютера: всё лечится программно.
Разумеется, каждый описанный случай имеет свой набор вариантов и причин. Поэтому, определив причину, почему компьютер не загружается, стоит углубиться чуть дальше и поискать симптомы конкретно вашей неприятности. Данная статья не претендует охватить всё: здесь лишь объясняются наиболее частые и общие случаи.
Интересное на блоге:
Системный блок включается, но не загружается и экран черный
Компьютер способен работать дольше, чем ноутбук или планшет. Это устройство довольно практичное для домашнего использования. Но он также подвержен сбоям и неполадкам. В этой статье рассмотрим случай, когда системный блок включается, но система не запускается. И на экране монитора ничего не происходит – он чёрный.
Содержание
- Возможные неполадки в компьютере при чёрном экране
- Не включается компьютер – что делать?
- Сброс настроек BIOS
- Проверка работы компьютера на материнской плате
- Дополнительные способы устранить поломку компьютера
- Видеоинструкция
Возможные неполадки в компьютере при чёрном экране
Любой системный блок и ноутбук состоит из нескольких частей – модулей компьютера. К ним относится: материнская плата, жёсткий диск, процессор, оперативная память, видеокарта, блок питания. Есть и другие, но они второстепенны. Выход любого из строя может повлечь за собой чёрный экран. И все симптомы, с которыми вы столкнулись. Если системный блок начал работать, можно предположительно исключить блок питания, который всё же смог подавать нужное напряжение на материнскую плату и другие части ПК.
Хотя случается, что подаваемого тока не хватает, чтобы стабильно работал один из модулей. Чаще всего в этом случае поломкой выступает материнская плата.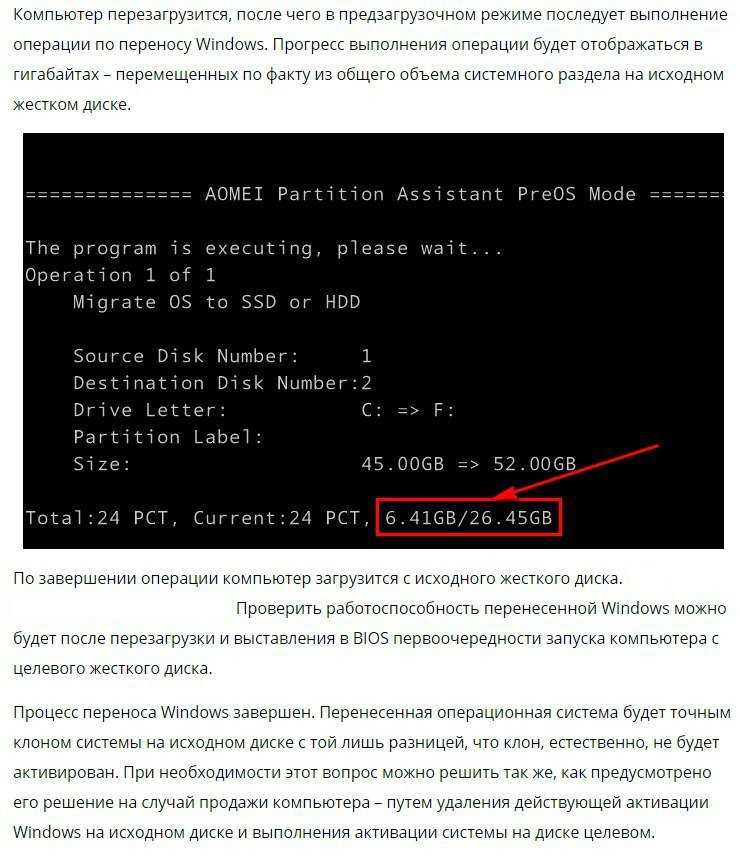 Могут быть во всём виновны настройки БИОС, которые изменяются самим пользователем или автоматически при изменении конфигурации ПК. Другой распространённой причиной выступает окисление проводов для объединения модулей. Эта особенность свойственна старым компьютерам, которые прослужили более 5 лет. Многие пользователи подолгу не проводят внутреннюю чистку или апгрейд своего компьютера.
Могут быть во всём виновны настройки БИОС, которые изменяются самим пользователем или автоматически при изменении конфигурации ПК. Другой распространённой причиной выступает окисление проводов для объединения модулей. Эта особенность свойственна старым компьютерам, которые прослужили более 5 лет. Многие пользователи подолгу не проводят внутреннюю чистку или апгрейд своего компьютера.
Читайте также: убедитесь, что контроллер данного диска включен в меню BIOS компьютера.
Не включается компьютер – что делать?
Перовой рекомендацией станет переподключение модулей компьютера. Не стоит волноваться, у вас всё получится. Но перед этим необходимо полностью обесточить устройство. Отключаем сетевой фильтр или переноску от розетки, в том числе нужно выключить монитор. Подождите несколько минут после того, как вы отключили компьютер от сети. На его деталях может накапливаться статический ток. Затем переходим к снятию смотровой крышки. Если передняя часть системного блока повёрнута к вам, значит нужная нам крышка будет находиться слева.
На задней её части расположены крепёжные болты. Чаще всего бывают двух видов: для отвинчивания вручную или под фигурную отвёртку. Реже встречаются специальные застёжки, которые залегают за раму блока и держат крышку. Когда винты будут выкручены, потяните крышку назад (от передней части к задней), и она должна поддаться. Более комфортно будет работать с частями компьютера, если снять обе крышки ПК. Вторая откручивается таким же способом. Когда внутренняя часть блока перед вами, можно переходить к ремонту.
Лучше всего отключить по очереди все кабеля, которые вы видите и подключить их заново. Не стоит отключать сразу все коннекторы. Достаточно вынуть один, прочистить щёткой или ватной полочкой доступные элементы и полости, и подключить кабель снова. Если вы опасаетесь что-нибудь напутать – сфотографируйте начальную позицию кабелей. Или сделайте это только для самых важных частей компьютера – жёсткого диска и видеокарты. А также нужно вынуть модули оперативной памяти и поставить их на место. Инструкцию можно найти в Youtube.
Инструкцию можно найти в Youtube.
Это может быть полезным: компьютер при включении просит нажать F1 — как убрать.
Сброс настроек BIOS
Если вы уже прочитали предыдущую главу, то знаете, как открывать компьютер для ремонта. Это приходится делать каждому пользователю для устранения проблем, если системный блок снова будет включаться, но на экране не будет изображения. К системным настройкам доступа у вас уже нет. Поэтому нужно снова добраться до материнской платы. На ней нужно отыскать батарейку, которая называется CMOS. Она служит для того, чтобы компьютера запоминал дату и время (и другие системные настройки) даже без подключения к основному питанию.
Батарейку можно вынуть любым острым предметом, подковырнув её из доступной стороны. После чего необходимо подождать не менее 15 минут и снова поставить батарейку на место. Размещать её нужно плоской стороной без округлений вниз. Работать с материнской платой следует также при выключенном кабеле питания из розетки.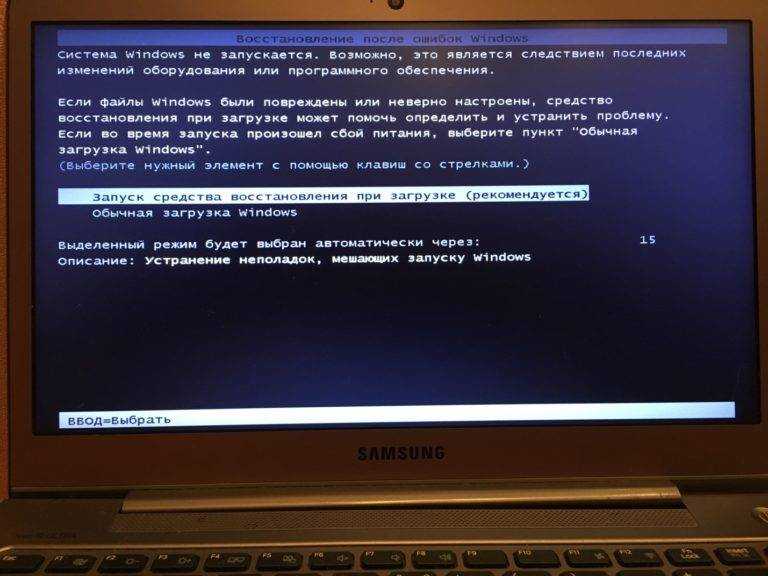 Попробуйте сейчас собрать системный блок, подключить его к источнику питания и запустить. Можно также воспользоваться перемычкой, которая на плате имеет название CMOS. Под ней всего три контакта. Два из них она занимает в текущем положении. Нужно надеть её на 15 минут на другие два контакта.
Попробуйте сейчас собрать системный блок, подключить его к источнику питания и запустить. Можно также воспользоваться перемычкой, которая на плате имеет название CMOS. Под ней всего три контакта. Два из них она занимает в текущем положении. Нужно надеть её на 15 минут на другие два контакта.
При подключении убедитесь, что все провода, подходящие к системному блоку, вставлены правильно. Возможно какой-то из них вы забыли подключить. Например, если кабель для вывода изображения не подключить к видеокарте, то системный блок будет работать, а на мониторе ничего не будет происходить. Хотя его кнопка питания будет включена. Если в вашем компьютере установлена отдельная видеокарта (не встроенная в материнскую плату), то кабель нужно подключить в неё. Это отдельный от системных порт, выходящих из материнской платы.
Проверка работы компьютера на материнской плате
Перейдём к процедуре более сложной для проверки. Она поможет, если в момент включения ПК вы слышите непонятные звуки (писк). Это делает спикер — специальное устройство для воспроизведения простого звука. Это небольшой проводок с таким же динамиком, который умеет только издавать короткие и длинные сигналы. Он установлен в большинстве компьютеров. Раскройте обе крышки корпуса системного блока и убедитесь, что он есть на основной плате. При включении компьютера происходит проверка в несколько этапов.
Это делает спикер — специальное устройство для воспроизведения простого звука. Это небольшой проводок с таким же динамиком, который умеет только издавать короткие и длинные сигналы. Он установлен в большинстве компьютеров. Раскройте обе крышки корпуса системного блока и убедитесь, что он есть на основной плате. При включении компьютера происходит проверка в несколько этапов.
- Сначала опрашивается материнская плата. Если в ней БИОС найдёт неисправность, вы услышите спикер;
- Следующая на очереди оперативная память. Если с ней всё хорошо, проверка идёт дальше. В противном случае срабатывают сигналы спикера;
- Очередь переходит к проверке процессора. Как и в предыдущем этапе спикер будет молчать, если всё в порядке;
- И последняя – видеокарта.
Зная такую последовательность отключите от платы видеокарту и оперативную память. Теперь включите питание в сеть и слушайте реакцию компьютера. Если спикер будет молчать – отключите ПК и подключите оперативную память и снова запустите систему. Когда вы определите, что с памятью всё в порядке, подключите видеокарту. Если в момент её подключения спикер начинает издавать сигналы, значит вам удалось найти причину поломки. Можно также отключить процессор, если не удаётся определить таким способом поломку. Работа сигналов с отключенными модулями говорит о том, что неисправна системная (материнская) плата.
Когда вы определите, что с памятью всё в порядке, подключите видеокарту. Если в момент её подключения спикер начинает издавать сигналы, значит вам удалось найти причину поломки. Можно также отключить процессор, если не удаётся определить таким способом поломку. Работа сигналов с отключенными модулями говорит о том, что неисправна системная (материнская) плата.
Дополнительные способы устранить поломку компьютера
Стоит переподключить все кабели, которые примыкают к компьютеру и монитору. Возможно какой-нибудь из них плохо прилегает к контактам порта. Убедитесь в том, что индикатор питания монитора в данный момент горит. Включите и выключите монитор при помощи кнопки на корпусе. Не лишним будет узнать текущее напряжение тока в сети. Если оно будет ниже минимального порога (обычно 140-150 вольт), компьютер не будет работать. Или система запустится с ошибками, как это произошло в вашем случае.
Если тест на работоспособность модулей кажется слишком сложный, попробуйте подключить к своему компьютеру другой монитор, видеокарту, жёсткий диск, если есть такая возможность. Перезагрузите несколько раз свой компьютер, чтобы убедиться, что это не единичный случай.
Перезагрузите несколько раз свой компьютер, чтобы убедиться, что это не единичный случай.
Видеоинструкция
Посмотрите этот сборник рекомендаций в видео, который поможет, если ваш системный блок включается, а на экран картинка не загружается.
аппаратный сбой — компьютер включается, но не загружается
спросил
Изменено
8 лет, 8 месяцев назад
Просмотрено
2к раз
Так вот проблема, мой компьютер включается, но не загружается. Монитор не получает входной сигнал, и когда компьютер включен, и я не могу выключить его, нажав кнопку питания в течение трех секунд, мне нужно физически отключить кабель питания, чтобы выключить его. Я уверен, что проблема не в мониторе или кабеле к монитору, потому что я проверил его с моим телевизором и другим кабелем VGA, и да, телевизор и кабель VGA работают. Я также должен объяснить, что у компьютера есть два вентилятора: вентилятор процессора и, я думаю, обычный вентилятор, который нагнетает воздух в корпус. Когда я нажимаю кнопку питания на корпусе, вентилятор процессора включается на пару секунд, а затем просто выключается, в то время как другой вентилятор продолжает работать.
Монитор не получает входной сигнал, и когда компьютер включен, и я не могу выключить его, нажав кнопку питания в течение трех секунд, мне нужно физически отключить кабель питания, чтобы выключить его. Я уверен, что проблема не в мониторе или кабеле к монитору, потому что я проверил его с моим телевизором и другим кабелем VGA, и да, телевизор и кабель VGA работают. Я также должен объяснить, что у компьютера есть два вентилятора: вентилятор процессора и, я думаю, обычный вентилятор, который нагнетает воздух в корпус. Когда я нажимаю кнопку питания на корпусе, вентилятор процессора включается на пару секунд, а затем просто выключается, в то время как другой вентилятор продолжает работать.
Этот компьютер у меня уже около восьми лет (да, я знаю, что это долгий срок) и хотел бы сохранить его перед покупкой нового. Ничто в аппаратном плане никогда не менялось и не искажалось, все аппаратные компоненты в наличии. Программная сторона вещей отличается, так как я обновил ОС до Windows 8 с Windows Vista (моя мама понятия не имела, что она покупает в то время).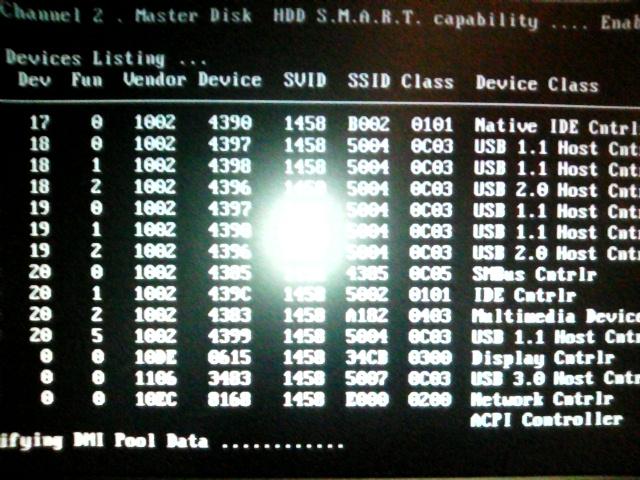 Поэтому я действительно хотел бы сохранить все, что вернет компьютер к заводским настройкам, до тех пор, пока я не исчерпаю другие потенциальные решения.
Поэтому я действительно хотел бы сохранить все, что вернет компьютер к заводским настройкам, до тех пор, пока я не исчерпаю другие потенциальные решения.
Вот характеристики продукта.
- аппаратный сбой
- настольный компьютер
- загрузка
Убедитесь, что все штекеры, идущие от кнопок питания и сброса, надежно вставлены в гнезда на материнской плате.
Также убедитесь, что все вилки, идущие от блока питания, надежно вставлены в свои гнезда. На самом деле, если в вашем корпусе есть провод с вилкой, вытащите его, очистите и верните на место (предварительное фотографирование помогает запомнить, где именно)
Если это не поможет, выньте видеокарту, очистите разъемы и надежно вставьте ее обратно.
В крайнем случае вы можете попробовать нажать на материнскую плату во время работы компьютера, чтобы увидеть, запускается ли вентилятор ЦП, когда вы нажимаете на определенную область. Если это так, используйте что-то, чтобы постоянно толкать его.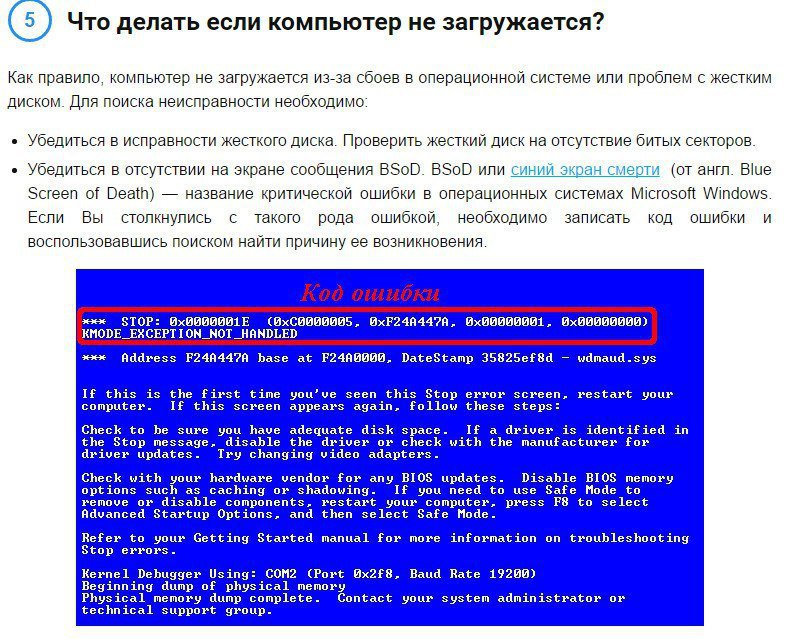 Это помогло мне однажды, когда я столкнулся с очень похожей проблемой на старой материнской плате. Имейте в виду, однако, что это потенциально опасно для вас, так как вы можете получить удар током (по крайней мере, наденьте резиновые перчатки), или для вашего компьютера, так как вы можете повредить его, если нажмете слишком сильно. Я не несу ответственности за результат этого, если вы решите это сделать.
Это помогло мне однажды, когда я столкнулся с очень похожей проблемой на старой материнской плате. Имейте в виду, однако, что это потенциально опасно для вас, так как вы можете получить удар током (по крайней мере, наденьте резиновые перчатки), или для вашего компьютера, так как вы можете повредить его, если нажмете слишком сильно. Я не несу ответственности за результат этого, если вы решите это сделать.
Зарегистрируйтесь или войдите в систему
Зарегистрируйтесь с помощью Google
Зарегистрироваться через Facebook
Зарегистрируйтесь, используя электронную почту и пароль
Опубликовать как гость
Электронная почта
Требуется, но никогда не отображается
Опубликовать как гость
Электронная почта
Требуется, но не отображается
Нажимая «Опубликовать свой ответ», вы соглашаетесь с нашими условиями обслуживания, политикой конфиденциальности и политикой использования файлов cookie
.
(Не волнуйтесь!) Компьютер включается, но не отображает изображение
Вы можете воспользоваться быстрой навигацией ниже, чтобы решить проблему:
| Рабочие решения | Пошаговое устранение неполадок |
|---|---|
| Исправление 1. Принудительный перезапуск компьютера | Если вы видите черный экран после нажатия кнопки питания, попробуйте удерживать ее… Полные шаги |
| Исправление 2. Проверьте монитор | Если ваш компьютер запускается, но экран остается пустым, вы также можете… Полные шаги |
| Исправление 3. Повторно подключите монитор к компьютеру | Другим потенциальным источником проблемы «ПК включается, но нет изображения» может быть… Полные шаги |
Исправить 4. Отключить периферийные устройства Отключить периферийные устройства | Иногда виноваты периферийные устройства, такие как мышь, принтер или сканер… Полные шаги |
| Исправление 5. Переустановите ОЗУ | Плохое соединение между материнской платой и оперативной памятью также может привести к… Полные шаги |
| Исправление 6. Сбросить настройки BIOS до значений по умолчанию | Ваш компьютер может загружаться с черным экраном из-за неправильных настроек BIOS… Полные шаги |
| Исправление 7. Откат или обновление драйвера видеоадаптера | Устаревший, поврежденный или несовместимый драйвер устройства также может привести к… Полные шаги |
Иногда после включения экран вашего компьютера становится темным. Ноутбук включается, но монитор либо выключен, либо ничего не отображает. Это становится все более распространенной проблемой среди пользователей Windows.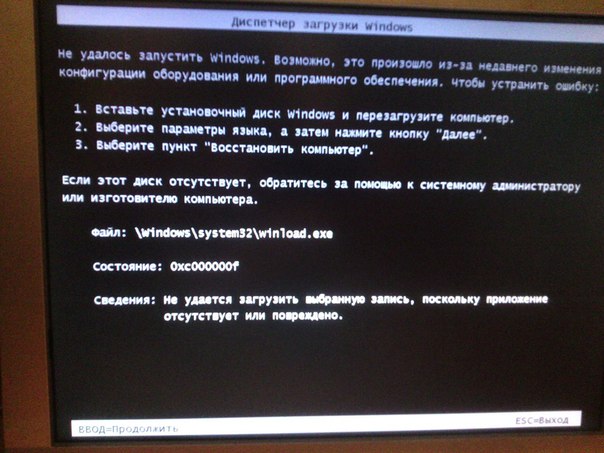
Ваш компьютер ничего не показывает при включении, в основном из-за перетертых или поврежденных кабелей. Дополнительными причинами могут быть неправильно настроенный дисплей, проблемы с графическим процессором или оперативной памятью, неправильно настроенный BIOS, неисправные периферийные устройства или неисправный блок питания.
Не беспокойтесь; эта статья, предложенная EaseUS, расскажет вам, как исправить компьютер , который включается, но не отображает проблему . Перейдем к деталям:
Как исправить Компьютер включается, но нет дисплея
Существует множество способов решения проблемы «компьютер запускается, но не отображается». Вы можете попробовать любой из приведенных ниже способов, чтобы узнать, помогут ли они решить проблему.
Исправление 1. Принудительно перезагрузите компьютер
Если вы видите черный экран после нажатия кнопки питания, попробуйте удерживать ее нажатой около 10 секунд, чтобы компьютер выключился, а затем включите компьютер.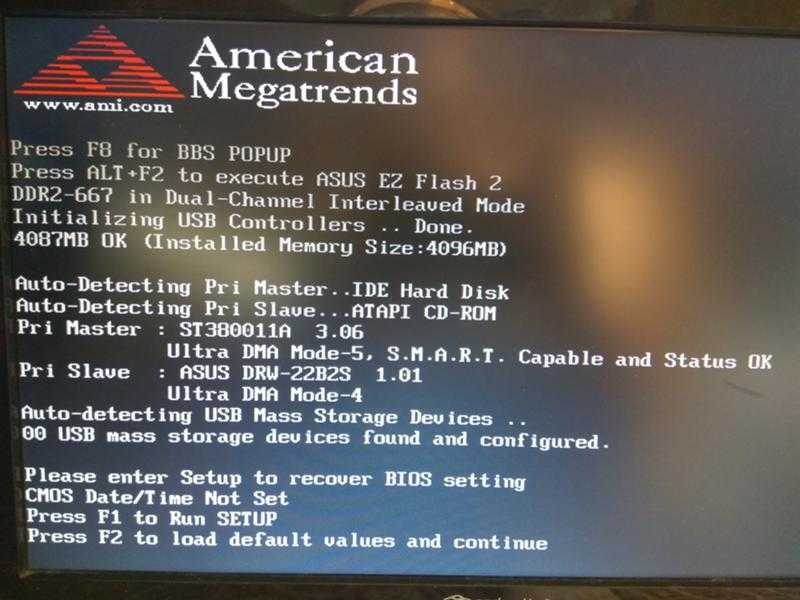 Повторяя это три раза, средство восстановления запуска Windows должно запуститься автоматически.
Повторяя это три раза, средство восстановления запуска Windows должно запуститься автоматически.
Исправить 2. Проверить монитор
Если ваш компьютер запускается, но экран остается пустым, вы также можете проверить, правильно ли работает ваш монитор.
Проверьте индикатор питания монитора, чтобы убедиться, что он включен.
Отсоедините адаптер питания монитора, а затем снова подключите его к розетке, если монитор не включается. Если проблема не устранена, отнесите монитор в ремонтную мастерскую.
Исправление 3. Повторно подключите монитор к компьютеру
Еще одним потенциальным источником проблемы «ПК включается, но нет изображения» может быть плохое соединение между компьютером и монитором. Повторное подключение двух устройств, вероятно, является лучшим действием в этой ситуации. Вот как это сделать:
Шаг 1. Удерживайте кнопку питания, пока компьютер не выключится.
Шаг 2. Отсоедините видеокабель, соединяющий компьютер с монитором.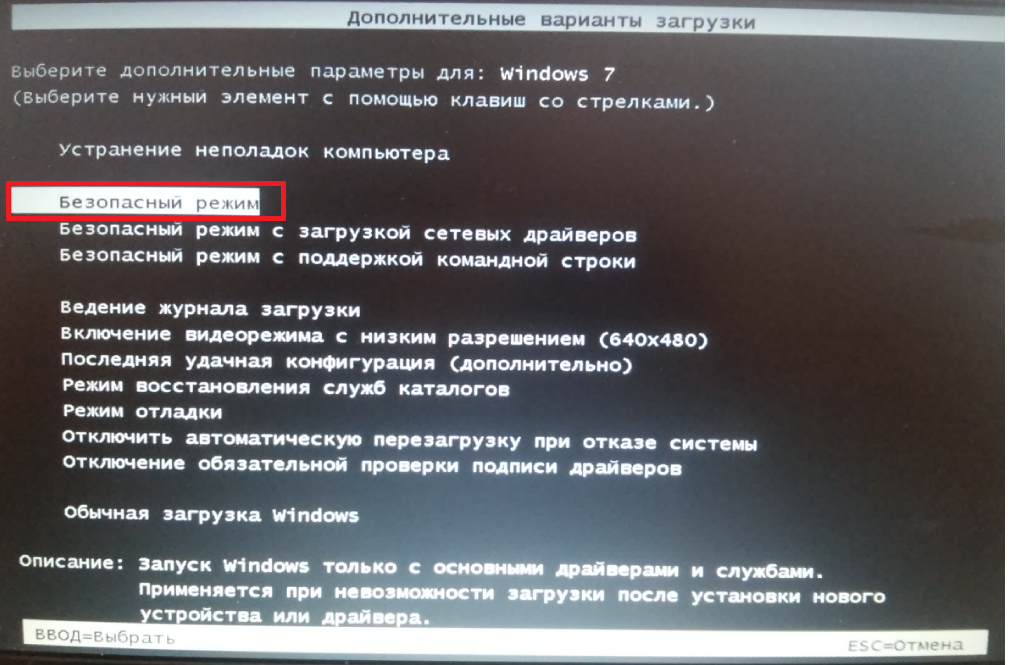
Шаг 3. Проверьте разъемы портов монитора и компьютера.
Шаг 4. Проверьте видеошнур на наличие повреждений. Снова подключите компьютер к монитору, если видеокабель работает правильно. В качестве альтернативы, если у вас есть другой видеокабель, соедините два устройства с помощью нового кабеля.
Шаг 5. Включите компьютер, чтобы проверить, может ли он загружаться нормально.
Исправление 4. Отключите периферийные устройства
Иногда виноваты периферийные устройства, такие как мышь, принтер или сканер. Попробуйте отключить все периферийные устройства, чтобы увидеть, не является ли это причиной «компьютер запускается, но нет изображения». Вот как это сделать:
- Удерживайте кнопку питания, пока компьютер не выключится.
- Отключите все периферийные устройства (принтер, сканер, мышь и т. д.).
- Попробуйте перезагрузить компьютер.
Если ваш компьютер загружается без сбоев, одно из удаленных периферийных устройств должно быть корнем проблемы.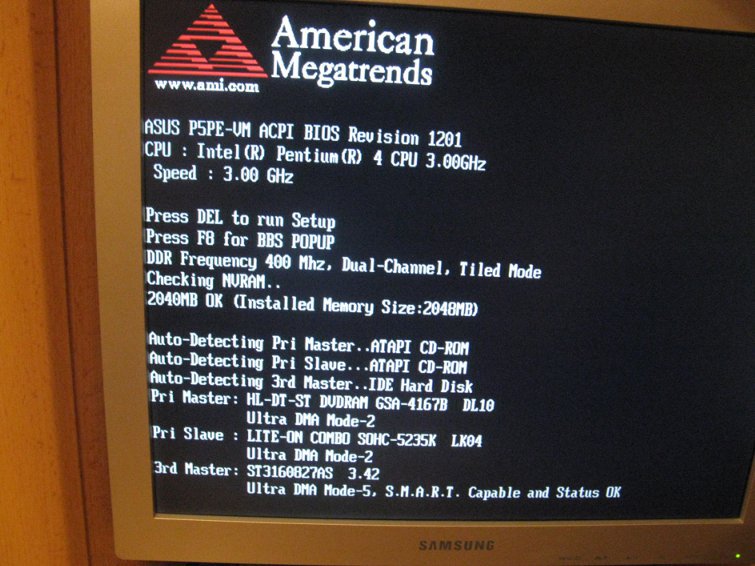 Вы должны переустанавливать каждое периферийное устройство на свой компьютер и каждый раз тестировать. Затем вы можете найти устройство, вызывающее проблему.
Вы должны переустанавливать каждое периферийное устройство на свой компьютер и каждый раз тестировать. Затем вы можете найти устройство, вызывающее проблему.
Исправление 5. Переустановите ОЗУ
Плохое соединение между материнской платой и ОЗУ также может привести к этой проблеме. К счастью, вы можете переустановить оперативную память, чтобы решить эту проблему. Подробные шаги следующие:
Шаг 1. Удерживайте кнопку питания, пока компьютер не выключится.
Шаг 2. Отсоедините шнур питания переменного тока от источника питания и откройте корпус ПК.
Шаг 3. Извлеките оперативную память из слота памяти на материнской плате.
Шаг 4. Вставьте карту памяти обратно в слот.
Шаг 5. Подсоедините кабель питания переменного тока компьютера к источнику питания и включите компьютер.
Исправление 6. Восстановите настройки BIOS по умолчанию
Ваш компьютер может загружаться с черным экраном из-за неправильных настроек BIOS.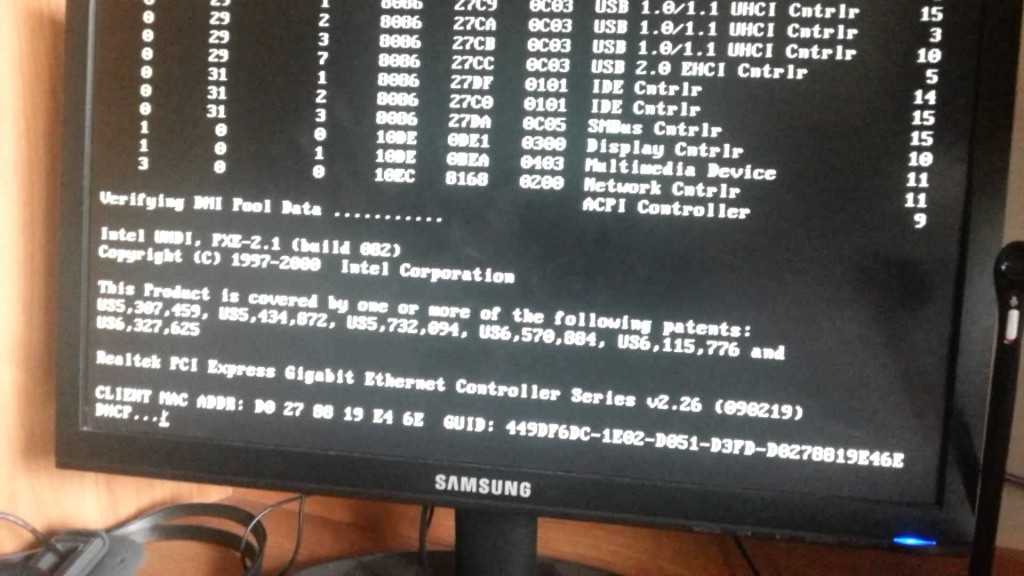 Вы можете сбросить настройки BIOS по умолчанию, чтобы определить, является ли это причиной вашей проблемы. Вот как это сделать:
Вы можете сбросить настройки BIOS по умолчанию, чтобы определить, является ли это причиной вашей проблемы. Вот как это сделать:
Шаг 1. Удерживайте кнопку питания, пока компьютер не выключится.
Шаг 2. Отсоедините шнур питания переменного тока от источника питания и откройте корпус ПК.
Шаг 3. С помощью непроводящей отвертки или ногтя извлеките батарею CMOS из материнской платы.
Шаг 4. Переустановите батарею CMOS, подождав около 5 минут.
Шаг 5. Включите компьютер после подключения шнура питания переменного тока к источнику питания, чтобы проверить, сохраняется ли проблема.
Исправление 7. Откат или обновление драйвера адаптера дисплея
Устаревший, поврежденный или несовместимый драйвер устройства также может привести к отсутствию изображения при загрузке ПК. Вы можете решить эту проблему, откатив или обновив эти драйверы. Для этого вам необходимо загрузить компьютер в безопасном режиме.
Шаг 1. Введите Диспетчер устройств в поле поиска Windows и запустите его.
Шаг 2. Разверните адаптер дисплея.
Шаг 3. Щелкните устройство правой кнопкой мыши и выберите Обновить драйвер.
Шаг 4. Щелкните Автоматический поиск обновленного программного обеспечения драйвера.
Шаг 5. Windows выполнит поиск обновления и загрузит его.
После этого вы можете проверить, устранена ли проблема.
Дополнительный совет: как защитить компьютер после устранения проблемы
Большую часть времени экран компьютера работает нормально, но иногда Windows не загружается. Пользователи могут потерять свои данные в этой ситуации. Устранив проблему, вы сможете найти лучший способ защитить свои данные и файлы. Фактически, вам следует регулярно создавать системный образ вашего компьютера, чтобы избежать риска потери данных.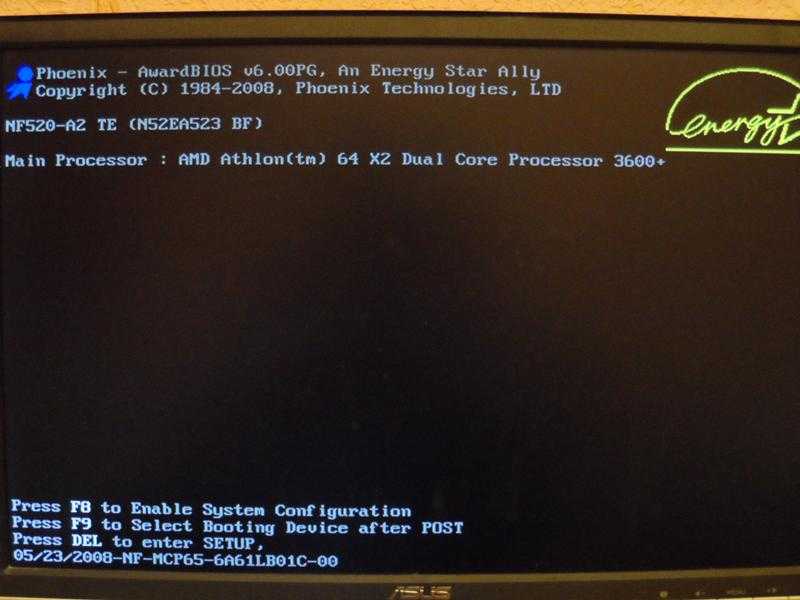
Лучший способ защитить данные на компьютере — использовать профессиональное программное обеспечение для резервного копирования. EaseUS Todo Backup Home — это то, что может удовлетворить ваши потребности.
EaseUS Todo Backup Home — профессиональный инструмент для резервного копирования и восстановления. Это может помочь вам создать резервную копию ваших файлов, систем, дисков и разделов. Кроме того, вы можете использовать его для создания различных типов резервных копий, таких как полные, дифференциальные и добавочные, и хранить их в разных местах. И это позволяет вам создать образ SD-карты и iso-образ вашей операционной системы. Самое главное, вы можете пользоваться бесплатной зоной безопасности и облачным хранилищем 250G.
Вот как сделать резервную копию вашего компьютера:
Шаг 1. На главной странице нажмите « Выберите содержимое резервной копии ».
Шаг 2. Среди четырех доступных категорий выберите ОС .
Шаг 3. EaseUS Todo Backup автоматически выберет системный раздел, вам нужно только выбрать место для резервного копирования.
Шаг 4. Для сохранения файла резервной копии доступны как локальный диск, так и NAS.
Шаг 5. После завершения процесса резервного копирования вы можете проверить состояние резервного копирования, восстановить, открыть или удалить резервную копию, щелкнув правой кнопкой мыши задачу резервного копирования слева.
Итог
Это все о том, как исправить компьютер включается, но не отображает ошибку . Если ваш компьютер запускается, но не отображается, вы можете попробовать любой из вышеперечисленных методов, чтобы устранить проблему. Надеюсь, эти методы помогли!
После устранения проблемы лучше всего создать резервную копию компьютера. Таким образом, что бы ни случилось, вы легко сможете восстановить свои данные на свой компьютер. EaseUS Todo Backup Home стоит попробовать! Это не подведет вас.
 Порой целью вирусописцев как раз и является постоянный «синий экран».
Порой целью вирусописцев как раз и является постоянный «синий экран».