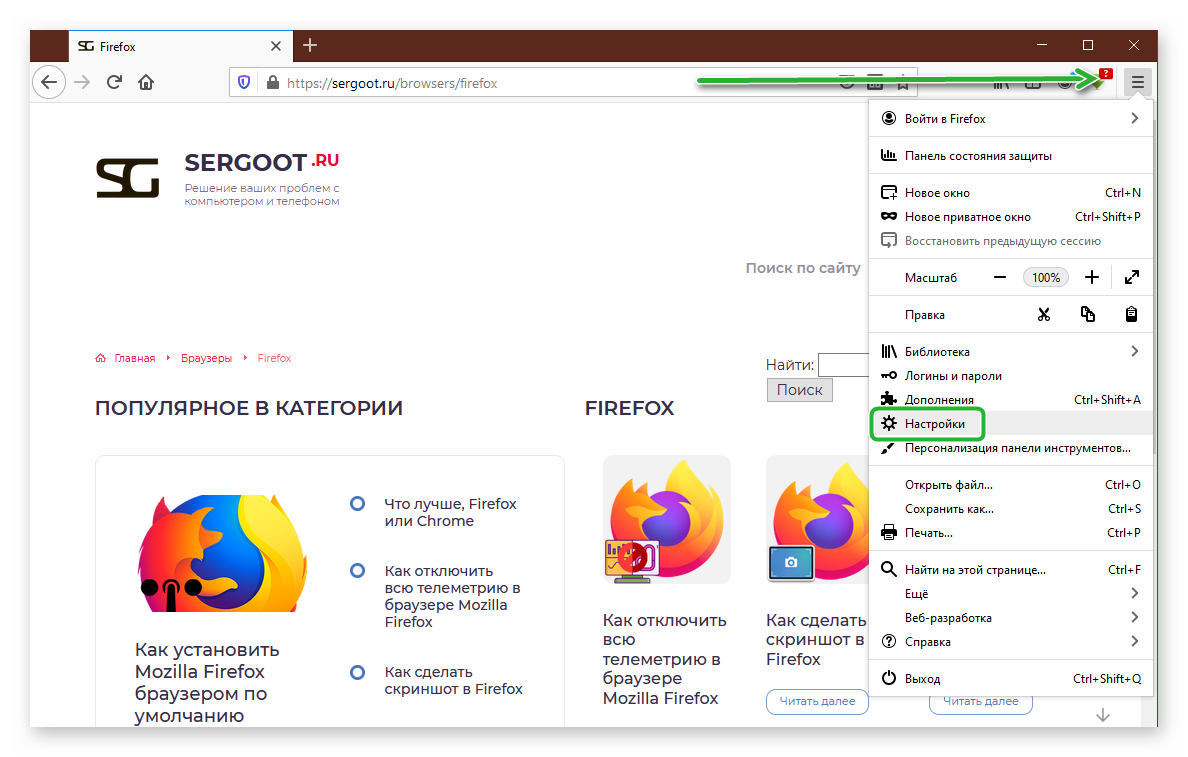Как установить firefox: Выборочная установка Firefox на Windows
Содержание
Выборочная установка Firefox на Windows
Когда вы используете упрощённый онлайн-установщик Firefox, описанный в статье Как установить Firefox на Windows, вы не можете вносить какие-либо изменения в установку, например, изменить папку, где будет установлен Firefox. В этой статье рассказано, как настроить вашу установку Firefox с помощью полного, оффлайн-установщика.
Оглавление
- 1 Где загрузить Firefox для установки с выбором параметров?
- 2 Как установить Firefox с выбором параметров?
- 2.1 Выбор папки установки
- 2.2 Выбор опциональных компонентов
- 2.3 Создание ярлыков
- 3 Сводка
Вы можете загрузить файл установки Firefox на вашем языке на этой странице загрузки Firefox.
Примечание: Вы можете установить 32-битную версию Firefox на 64-битную версию Windows, но рекомендуется 64-битный Firefox (для получения дополнительной информации прочитайте этот пост в блоге). На 32-битные системы можно установить только 32-битную версию Firefox.
Когда вы запускаете файл установки Firefox, открывается мастер установки Mozilla Firefox.
После нажатия на Далее, вы сможете выбрать стандартную или выборочную установку. По умолчанию, используется стандартная установка.
Выборочная установка позволятет выбрать вам директорию, куда Firefox будет установлен, а также создать ярлык по завершению установки. Эти опции недоступны при выборе стандартной установки. Выберите Выборочная установка и нажмите Далее.
Выбор папки установки
Следующим этапом установки станет выбор папки, в которую вы хотите установить Firefox.
По умолчанию для 32-битного Windows используется следующий путь: C:\Program Files\Mozilla Firefox\.
Это также расположение по умолчанию, куда устанавливается 64-битный Firefox на 64-битный Windows.
При установке 32-битной версии Firefox в 64-битной версии Windows путём по умолчанию будет: C:\Program Files (x86)\Mozilla Firefox\
Вы можете самостоятельно ввести путь установки или выбрать её, нажав на кнопку Обзор. .. и выбрав новую папку.
.. и выбрав новую папку.
Требуется на диске: минимальное количество памяти на диске, необходимое для установки Firefox.
Доступно на диске: количество памяти на диске, доступное для использования.
Указав путь для установки, нажмите Далее.
Выбор опциональных компонентов
На следующем скриншоте предлагается выбрать установку компонента Mozilla Maintenance Service, которая позволяет приложению обновляться в фоновом режиме, избавляя вас от необходимости нажимать кнопку Да в диалоге UAC. Для более детальной информации смотрите Что такое Служба поддержки Mozilla?.
Примечание: Этот параметр может отсутствовать в некоторых случаях. К примеру, если используется аккаунт с ограниченными правами или Mozilla Maintenance Service уже установлен.
Создание ярлыков
- На рабочем столе: вы можете выбрать эту опцию, чтобы создать ярлык на рабочем столе.
- В меню пуск: эта опция создаст ярлык в меню Пуск Windows, в папке Программы.

После выбора ярлыков для создания, нажмите Далее.
Примечание: Если у вас уже есть ярлык Firefox от другой установки, который вы хотите сохранить, вы должны переименовать существующий ярлык до окончания установки Firefox; в обратном случае он будет перезаписан.
Сводка позволит вам перепроверить путь установки Firefox.
- Убедитесь, что вы выбрали параметр Использовать Firefox, как веб-браузер по умолчанию, если вы хотите, чтобы Firefox автоматически открывал почтовые или интернет ссылки. Для более детальной информации смотрите Как сделать Firefox браузером по умолчанию.
Примечание: Этот параметр может не отображаться, если аккаунт не имеет привилегий для редактирования реестра ключей или если Firefox уже является браузером по умолчанию.
Если вы устанавливаете Firefox поверх уже установленной версии, то вы увидите вместо кнопки Установить кнопку Обновить.
Нажмите кнопку Установить или Обновить, чтобы завершить установку. Когда установка закончится, то появится экран завершения установки Firefox.
Когда установка закончится, то появится экран завершения установки Firefox.
Нажмите Готово. По закрытию окна установки запустится Firefox, если вы не убрали флажок с пункта «Запустить Firefox».
Поздравляем, вы только что установили Firefox!
Установка Firefox в Ubuntu 22.04
Firefox — это один из самых популярных браузеров. Исторически так сложилось, что он наиболее популярный среди всех браузеров для операционных систем Linux и поставляется по умолчанию вместе со многими системами в том числе и в Ubuntu. Программа имеет открытый исходный код и разрабатывается компанией Mozilla Corporation.
Разработка Firefox началась в 2004 году и за это время программа прошла очень длинный путь развития. В этой статье мы рассмотрим как установить Firefox из PPA и из официального сайта в Ubuntu.
Содержание статьи:
Установка Firefox DEB в Ubuntu 22.04
В Ubuntu 22.04 Firefox по умолчанию распространяется как snap пакет. В этом есть свои плюсы, вы будете получать все самые свежие обновления сразу же как-только они выйдут не дожидаясь следующего релиза Ubuntu.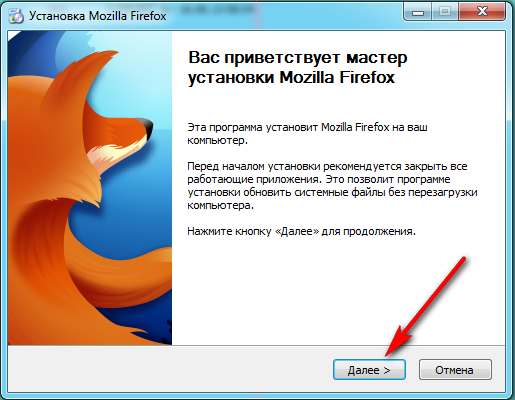 Но многим не нравится устанавливать программы с помощью snap. Они медленнее запускаются и занимают намного больше места на диске. В этой статье мы рассмотрим как установить Firefox в виде deb пакета.
Но многим не нравится устанавливать программы с помощью snap. Они медленнее запускаются и занимают намного больше места на диске. В этой статье мы рассмотрим как установить Firefox в виде deb пакета.
1. Создание резервной копии профиля
Прежде всего, необходимо сделать резервную копию важных настроек браузера. Поскольку для хранения данных в Firefox используются разные директории, всё настройки и кэш будут утеряны.
Откройте главное меню Firefox, выберите Справка, затем Информация для решения проблем. Далее найдите в таблице Каталог профиля и нажмите кнопку Открыть каталог.
Теперь закройте Firefox и скопируйте всё содержимое этого каталога в какую нибудь папку. Это можно сделать либо в терминале, либо с помощью файлового менеджера.
2. Удаление Snap пакета
Для удаления snap пакета выполните команду:
sudo snap remove firefox
Также удалите пустой deb пакет firefox с помощью apt:
sudo apt purge firefox
3.
 Добавление репозитория
Добавление репозитория
Далее нужно добавить в систему PPA репозиторий Mozilla. Вы можете сделать это по старому используя команду apt-add-repository:
sudo add-apt-repository ppa:mozillateam/ppa
Или же добавить его вручную, для того чтобы ключи репозитория хранились в правильном месте. Сначала импортируйте ключ:
sudo gpg --homedir /tmp --no-default-keyring --keyring /etc/apt/keyrings/mozillateam.gpg --keyserver keyserver.ubuntu.com --recv-keys 0AB215679C571D1C8325275B9BDB3D89CE49EC21
Затем добавьте такие строки в /etc/apt/sources.list.d/mozillateam.list:
sudo vi /etc/apt/sources.list.d/mozillateam.listdeb [signed-by=/etc/apt/keyrings/mozillateam.gpg] https://ppa.launchpadcontent.net/mozillateam/ppa/ubuntu jammy main
deb-src [signed-by=/etc/apt/keyrings/mozillateam.gpg] https://ppa.launchpadcontent.net/mozillateam/ppa/ubuntu jammy main
4. Настройка приоритетов
Для того чтобы во время установки выбирался именно пакет из PPA репозитория, а не snap нужно настроить приоритет этого PPA для apt. Для этого создайте файл /etc/apt/preferences.d/mozilla-firefox со следующим содержимым:
Для этого создайте файл /etc/apt/preferences.d/mozilla-firefox со следующим содержимым:
sudo vi /etc/apt/preferences.d/mozilla-firefoxPackage: *
Pin: release o=LP-PPA-mozillateam
Pin-Priority: 1001
После этого можно обновить список пакетов в системе:
sudo apt update
Для того чтобы убедится что приоритеты работают правильно вы можете выполнить следующую команду:
apt-cache policy firefox
5. Установка Firefox
Ну и наконец для установки Firefox осталось выполнить такую команду:
sudo apt install firefox
Обратите внимание, что в этом PPA находятся стабильные ESR (Extended Support Release) версии Firefox. Это значит что вы будете получать обновления немного медленнее, по сравнению с использованием snap пакетов. Проверить текущую версию можно с помощью команды:
firefox --version
6. Восстановление резервной копии
Для того чтобы восстановить свой старый профиль запустите Firefox и выполните первоначальную настройку.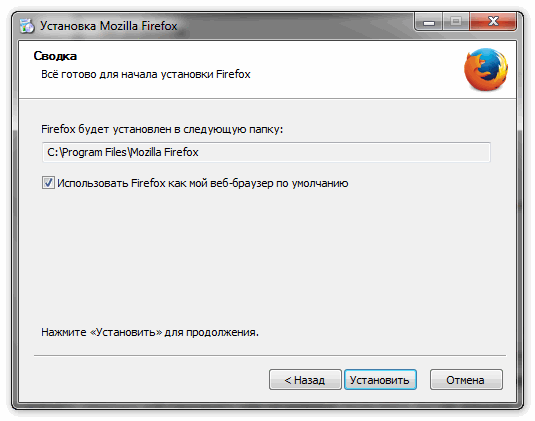
Когда браузер будет готов к работе откройте главное меню, выберите Справка (Help), затем Информация для решения проблем (More Troubleshooting Information). Далее найдите в таблице Каталог профиля (Profile Directory) и нажмите кнопку Открыть каталог (Open Directory).
После этого закройте Firefox. В этот каталог нужно скопировать с заменой всё файлы, которые вы скопировали в первом пункте. Затем снова запустите Firefox и теперь вы сможете получить доступ к истории открытых вкладок, своим настройкам и расширениям.
Установка Бета версии Firefox в Ubuntu
Для установки бета версии Firefox из PPA репозитория Mozilla необходимо проделать все те же шаги что и в предыдущем пункте. Здесь я опущу описание создания резервных копий и удаление snap пакета.
Приоритет snap версии всё равно выше пакета из PPA, даже несмотря на то, что там версия новее, поэтому нужно не только добавить сам репозиторий, но и настроить приоритеты:
sudo add-apt-repository ppa:mozillateam/firefox-next
Файл настройки приоритетов будет выглядеть так же:
sudo vi /etc/apt/preferences.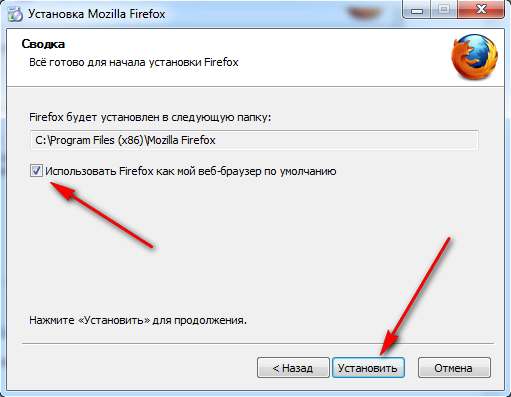 d/mozilla-firefox
d/mozilla-firefoxPackage: *
Pin: release o=LP-PPA-mozillateam
Pin-Priority: 1001
После этого можно установить бета версию браузера:
sudo apt install firefox
Далее вы можете проверить версию браузера. Как правило, в этом репозитории находится самая свежая версия:
firefox --version
Установка Firefox Snap в Ubuntu
Если вы хотите вернуть Snap версию Firefox, то сделать это довольно просто. Удалите firefox, установленный из PPA:
sudo apt remove firefox
Затем установите программу из snap пакета:
sudo snap install firefox
Также можно удалить файл с настройкой приоритетов /etc/apt/preferences.d/mozilla-firefox и сам PPA репозиторий из системы.
Установка из официального сайта
Установка последней версии Firefox может быть выполнена не только из репозиториев. Вы можете скачать архив с бинарными файлами программы и распаковать его на своем компьютере. Такой подход может использоваться для установки нескольких версий Firefox. Например, перейдите в папку /usr/local/:
Такой подход может использоваться для установки нескольких версий Firefox. Например, перейдите в папку /usr/local/:
cd /usr/local/
Затем скачайте архив из официального сайта. Например, для последней версии Firefox 64 бит ссылка будет выглядеть вот так:
sudo wget -O ~/FirefoxSetup.tar.bz2 "https://download.mozilla.org/?product=firefox-latest&os=linux64"
Затем распакуйте полученный архив:
sudo tar xvjf ~/FirefoxSetup.tar.bz2
Программа уже скомпилирована и ничего собирать не нужно, осталось создать символическую ссылку на саму программу в каталог /bin:
sudo ln -s /usr/local/firefox/firefox /usr/bin/firefox
Для обновления полученного таким образом Firefox надо просто повторить процедуру. Затем можно запускать из главного меню или через терминал:
firefox
Удаление Firefox
Если вы хотите полностью удалить Firefox установленный с помощью deb пакета из системы, используйте команду:
sudo apt remove firefox
Чтобы удалить Firefox установленный из официального сайта надо удалить символическую ссылку /usr/bin/firefox:
sudo rm -Rf /usr/bin/firefox
Затем удалить папку /usr/loca/firefox:
sudo rm -Rf /usr/loca/firefox
Для удаления snap пакета выполните:
sudo snap remove firefox
Выводы
В этой статье мы рассмотрели как установить Firefox Ubuntu 22. 04, а также как обновить программу до самой новой версии. А вы используете Firefox? Или Chrome? Почему? Напишите в комментариях!
04, а также как обновить программу до самой новой версии. А вы используете Firefox? Или Chrome? Почему? Напишите в комментариях!
Обнаружили ошибку в тексте? Сообщите мне об этом. Выделите текст с ошибкой и нажмите Ctrl+Enter.
Как установить и использовать Firefox на Chromebook
Автор
Ариф Бахус
Вы не ограничены использованием только Google Chrome на Chromebook. Вы также можете запустить Firefox или любой другой браузер Linux или Android.
Быстрые ссылки
- Что вам понадобится
- Вариант 1 (самый простой) Установите мобильную версию Firefox из Google Play Store
- Вариант 2 (для опытных пользователей) Установите настольную версию Firefox 9 для Linux0014
Хромбуки могут работать на базе Google Chrome, но это не означает, что вы всегда должны использовать веб-браузер Chrome. Если ваш планшет Chromebook или ChromeOS достаточно мощный, вы можете установить другие веб-браузеры и немного расширить свой кругозор, как на ноутбуке с Windows.
Одним из веб-браузеров, которые вы можете использовать в ChromeOS, является Firefox, который предлагает такие функции, как улучшенная защита от отслеживания. Существует как версия Firefox для Linux, так и версия для Android, которые можно использовать на большинстве современных Chromebook. Вот почему мы здесь для вас сегодня, чтобы объяснить, как вы можете начать установку Firefox на свой Chromebook.
Вот почему мы здесь для вас сегодня, чтобы объяснить, как вы можете начать установку Firefox на свой Chromebook.
Что вам потребуется
Chromebook HP Elite Dragonfly
- Chromebook, совместимый с Google Play Store и приложениями Linux: Процесс, описанный в этом руководстве, требует включения Linux или запуска Android на вашем Chromebook. Большинство современных Chromebook с процессорами x86 (процессоры Intel или AMD) под управлением ChromeOS 80 или более поздней версии прекрасно работают с этим. Если у вас есть Chromebook с SoC на базе Arm от MediaTek или Qualcomm, вы не можете официально установить версию x86 Linux и вместо этого должны будете использовать приложение для Android. Вы можете попробовать установить версию x86, но это может не сработать.
- Доступ к Интернету : Естественно, вам нужен доступ к Интернету, чтобы загрузить необходимые файлы для Firefox.
- Права администратора: Если вашим Chromebook управляет ваше рабочее место или школа, вы не сможете установить Firefox на свой Chromebook.
 Вам нужны права администратора для установки приложений Linux и Android.
Вам нужны права администратора для установки приложений Linux и Android.
Вариант 1 (самый простой) Установите мобильную версию Firefox из Google Play Store
Для большинства людей самый простой способ установить Firefox на Chromebook — использовать мобильную версию браузера для Android. Эта версия загружается из магазина Google Play. Конечно, вам придется привыкнуть к мобильному макету приложения Firefox, если вы решите использовать этот метод. Ваш Chromebook также должен быть совместим с приложениями Android. Большинство Chromebook прекрасно с этим справляются.
- Щелкните значок запуска в левом нижнем углу экрана Chromebook.
- Найдите Play Store.
- Запустите приложение Play Store.
- В поле поиска приложений и игр вверху введите термин Firefox.
- Нажмите зеленую кнопку установить .
- После этого Firefox должен быть добавлен в панель запуска ChromeOS.

- Щелкните значок запуска слева от экрана и найдите Firefox , затем щелкните, чтобы запустить его.
Опять же, при первом запуске ChromeOS предупредит вас, что приложение Firefox для Android предназначено для мобильных устройств. Он может не измениться по размеру или не подходить к экрану Chromebook, и вы можете столкнуться с проблемами с веб-страницами, предоставляющими вам мобильную версию, а не версию для настольного компьютера.
Если вы хотите немного больше настроить Firefox, коснитесь верхней части окна, где написано Tablet , выберите стрелку вниз и выберите Resizable . Нажмите Разрешить , а затем перетащите окно Firefox, чтобы изменить его размер на свой экран.
Вариант 2 (продвинутые пользователи) Установите настольную версию Firefox для Linux
Более продвинутые пользователи Chromebook могут установить настольную версию Firefox для Linux, чтобы использовать классический веб-браузер, аналогичный использованию Chrome.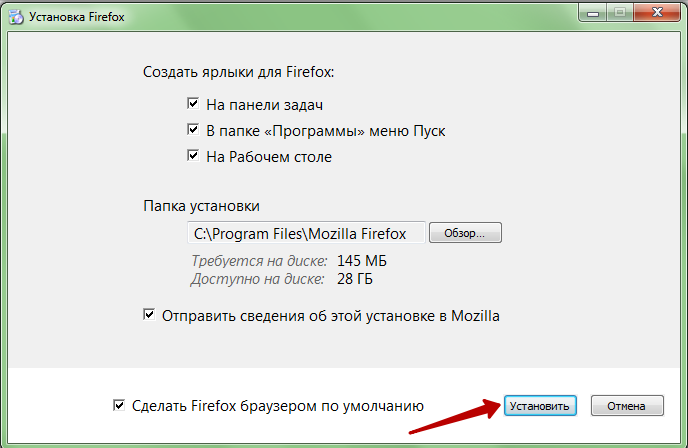 В качестве предварительного условия мы предлагаем ознакомиться с нашим руководством по установке приложений Linux на ChromeOS. Как только вы ознакомитесь с тем, чего ожидать, вы можете начать с шагов, описанных ниже. Имейте в виду, что первая часть этого руководства предназначена для систем с процессором x86 от Intel или AMD. Для систем с SoC на базе Arm шаги другие, и вы можете перейти к подразделу ниже этого.
В качестве предварительного условия мы предлагаем ознакомиться с нашим руководством по установке приложений Linux на ChromeOS. Как только вы ознакомитесь с тем, чего ожидать, вы можете начать с шагов, описанных ниже. Имейте в виду, что первая часть этого руководства предназначена для систем с процессором x86 от Intel или AMD. Для систем с SoC на базе Arm шаги другие, и вы можете перейти к подразделу ниже этого.
Установка версии Firefox для Linux на Chromebook с процессором x86 (Intel/AMD)
- Откройте настройки ChromeOS, щелкнув область времени и выбрав шестеренку настроек.
- Перейдите на вкладку Advanced и выберите Developers.
- Там, где написано Среда разработки Linux , выберите параметр Включить и следуйте настройкам на экране.
- Откройте приложение терминала в ChromeOS, щелкнув панель запуска слева от экрана и выполнив поиск, затем выберите Терминал .

- Выберите Пингвин из списка.
- Введите следующую команду, чтобы подтвердить, что у вас установлена последняя версия Linux: cat /etc/os-release
- Если вы видите версию 10 или выше, все готово. Если нет, введите следующий скрипт для обновления и нажмите Enter: sudo bash /opt/google/cros-containers/bin/upgrade_container
- После обновления вам нужно будет включить и установить формат пакета Flatpak для Linux. набрав этот код и нажав Enter на клавиатуре: sudo apt install flatpak
- Нажмите Y на клавиатуре для подтверждения, а затем нажмите Enter. Дождитесь завершения установки.
- Введите следующую команду: sudo flatpak remote-add —if-not-exists flathub https://flathub.org/repo/flathub.flatpakrepo
- Введите эту команду и нажмите кнопку ввода на клавиатуре: sudo flatpak install flathub org.
 mozilla.firefox
mozilla.firefox - Принять, нажав Y на клавиатуре и нажмите Enter. Дождитесь завершения установки.
- Нажмите Y еще раз, нажмите , введите и дождитесь установки Firefox.
- Запустите Firefox из панели запуска ChromeOS! Он будет находиться в папке Linux apps .
Установка версии Firefox для Linux на Chromebook с процессором Arm (Qualcomm/MediaTek)
Официально у Mozilla нет документации по установке Firefox на устройства с процессором Arm. Эти устройства, такие как Lenovo Chromebook Duet 5, имеют MediaTek Kompanio или Qualcomm Snapdragon 7c или 7c Gen 2 SoC. Тем не менее, технически вы все равно можете установить версию Firefox для Linux, выполнив следующие действия. Просто имейте в виду, что вы можете столкнуться с проблемами совместимости.
- Включите Linux на своем Chromebook, выполнив шаги 1–5, как показано выше.
- Введите в терминале следующую команду: sudo apt update.

- Тип: sudo apt upgrade.
- Нажмите клавишу Y на клавиатуре и нажмите Enter.
- Введите: sudo apt установите firefox-esr и нажмите Enter.
- Нажмите клавишу Y на клавиатуре и нажмите Enter.
- Запустите Firefox из панели запуска ChromeOS! Он будет находиться в папке Linux apps .
Это все, что нужно для установки настольной версии и версии Firefox из Google Play Store на ChromeOS. Как вы можете заметить, это может потребовать много шагов и терпения, но если вы не хотите использовать Chrome на своем Chromebook, неплохо иметь Firefox в качестве опции. После того, как вы войдете в систему, вы даже сможете вводить свои данные из других версий Firefox с ПК или телефона. Имейте в виду, что если вы поклонник Microsoft, вы даже можете установить Linux-версию нового браузера Edge на свой Chromebook таким же образом!
Подписывайтесь на нашу новостную рассылку
Похожие темы
- Компьютеры
- Учебники по информатике
- Фаерфокс
- Хромбук
- ХромОС
Об авторе
Я более шести лет освещаю новости и слухи о Microsoft, Surface, Windows, macOS и ChromeOS для таких сайтов, как Digital Trends и OnMSFT.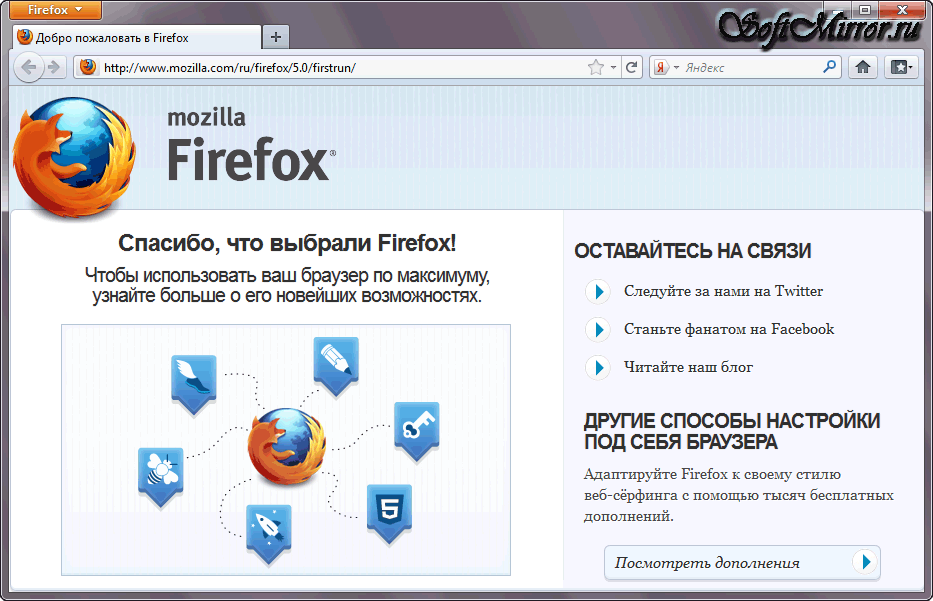 Я также пишу обзоры ноутбуков и практические руководства. Я фанат Microsoft, и у меня полный ящик компьютеров и других устройств. Вы можете следить за мной и общаться со мной в Твиттере, если хотите поболтать! Я всегда там завожу новых друзей!
Я также пишу обзоры ноутбуков и практические руководства. Я фанат Microsoft, и у меня полный ящик компьютеров и других устройств. Вы можете следить за мной и общаться со мной в Твиттере, если хотите поболтать! Я всегда там завожу новых друзей!
4 способа установки Firefox на системах RHEL и Debian
Ravi Saive
Категории Веб-браузеры
57 комментариев
В большинстве современных дистрибутивов Linux последняя версия Firefox уже установлена из менеджера пакетов дистрибутива по умолчанию и настроена как браузер по умолчанию.
В этой статье мы объясним другие способы установки последней версии Firefox в дистрибутивах на основе RHEL, таких как CentOS Stream, Fedora, Rocky и AlmaLinux, а также в дистрибутивах на основе Debian, таких как Ubuntu и Linux Mint.
Содержание
1
1.
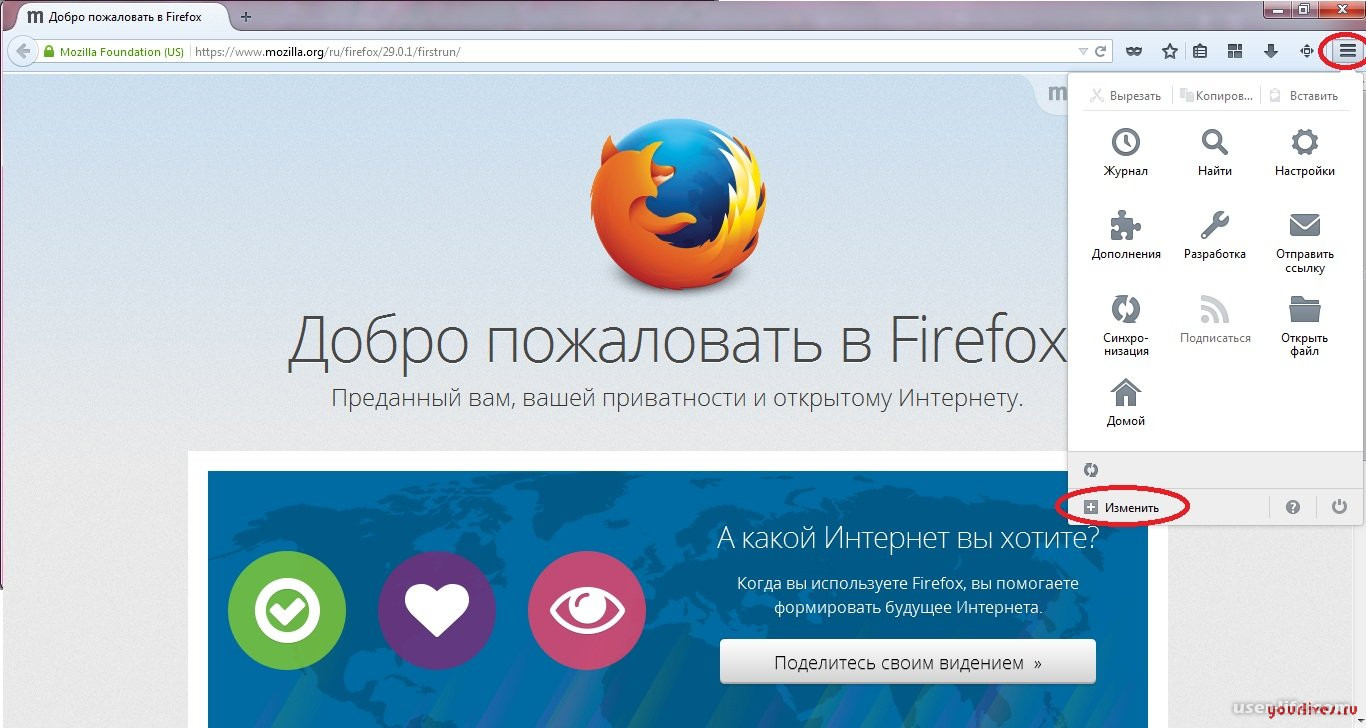 Установите Firefox с помощью диспетчера пакетов
Установите Firefox с помощью диспетчера пакетов
Чтобы установить Firefox в вашем дистрибутиве Linux с помощью менеджера пакетов по умолчанию, выполните:
$ sudo apt install firefox [On 90 034 Дебиан, Убунту и монетный двор ] $ sudo yum установить firefox [на RHEL/CentOS/Fedora и Rocky/AlmaLinux ] $ sudo emerge -a www-client/firefox [на Gentoo Linux ] $ sudo apk добавить firefox [на Alpine Linux ] $ sudo pacman -S firefox [на Arch Linux ] $ sudo zypper установить firefox [на OpenSUSE ]
Описанный выше метод установки рекомендуется, поскольку он гарантирует, что Firefox и необходимые библиотеки будут установлены и настроены в ваших дистрибутивах.
Однако может пройти небольшая задержка между выпуском последней версии Firefox и моментом, когда ваш дистрибутив обновит новую версию Firefox, доступную для установки из репозиториев по умолчанию.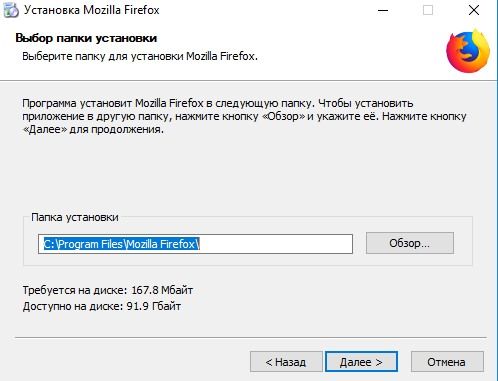
2. Установите Firefox с помощью Flatpak
Чтобы установить новую версию Firefox, вам необходимо сначала установить и настроить Flatpak в вашем дистрибутиве Linux. После установки Flatpak перейдите на страницу Firefox Flathub и нажмите Install 9.0035 кнопку, чтобы установить его.
Установите Firefox из Flathub
В качестве альтернативы вы можете ввести следующую команду для установки Firefox в терминале:
# flatpak install flathub org.mozilla.firefox
3. Установите Firefox с помощью Snap
Чтобы установить Firefox из Snap, сначала вам необходимо установить Snap на свой дистрибутив. После установки Snap перейдите на страницу магазина Firefox Snapcraft и нажмите кнопку «Установить », чтобы следовать инструкциям.
Установите Firefox из Snap
В качестве альтернативы вы можете запустить следующую команду для установки Firefox в терминале:
# sudo snap install firefox
4.
 Установите Firefox из исходного кода в Linux
Установите Firefox из исходного кода в Linux
Чтобы установить Firefox из исходного архива, вы должны войти в систему как пользователь root или иметь привилегии sudo для выполнения команд sudo в системе.
Откройте любой веб-браузер, перейдите на официальную страницу загрузки Firefox и нажмите Download Now 9кнопка 0035.
Загрузите Firefox
Затем откройте терминал и перейдите в каталог Downloads , куда вы загрузили Firefox, и установите его, как показано.
# cd ~/Загрузки # tar xjf firefox-*.tar.bz2 # mv firefox /opt # ln -s /opt/firefox/firefox /usr/local/bin/firefox # wget https://raw.githubusercontent.com/mozilla/sumo-kb/main/install-firefox-linux/firefox.desktop -P /usr/local/share/applications
Чтобы убедиться, что Firefox успешно установлен, откройте страницу Информация об устранении неполадок . В окне Application Basics значение Application Binary должно быть /opt/firefox/firefox-bin .
Удаление Firefox из системы Linux
Если вы установили Firefox из диспетчера пакетов по умолчанию на основе дистрибутива, вам следует выполнить:
$ sudo apt purge firefox [на Debian, Ubuntu и Mint ] $ sudo yum удалить firefox [на RHEL/CentOS/Fedora и Rocky/AlmaLinux ] $ sudo emerge --deselect firefox [на Gentoo Linux ] $ sudo apk del firefox [на Alpine Linux ] $ sudo pacman -R firefox [на Arch Linux ] $ sudo zypper удалить firefox [на OpenSUSE ]
Если вы установили Firefox с помощью Flatpack или Snap , запустите:
# flatpak uninstall flathub org.mozilla.firefox ИЛИ # быстро удалить firefox
Если вы установили Firefox из исходного двоичного пакета, просто удалите папку firefox в вашем домашнем каталоге, чтобы удалить Firefox.

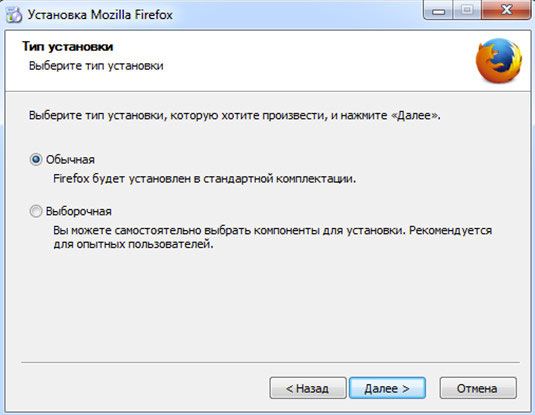 Вам нужны права администратора для установки приложений Linux и Android.
Вам нужны права администратора для установки приложений Linux и Android.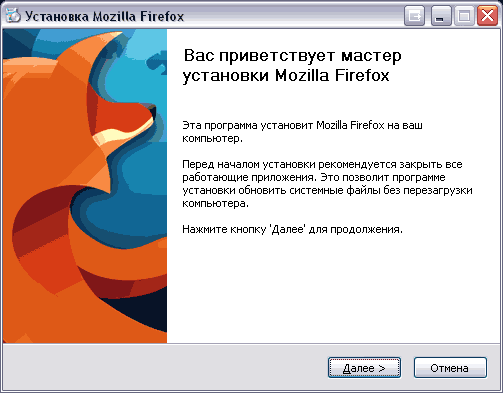

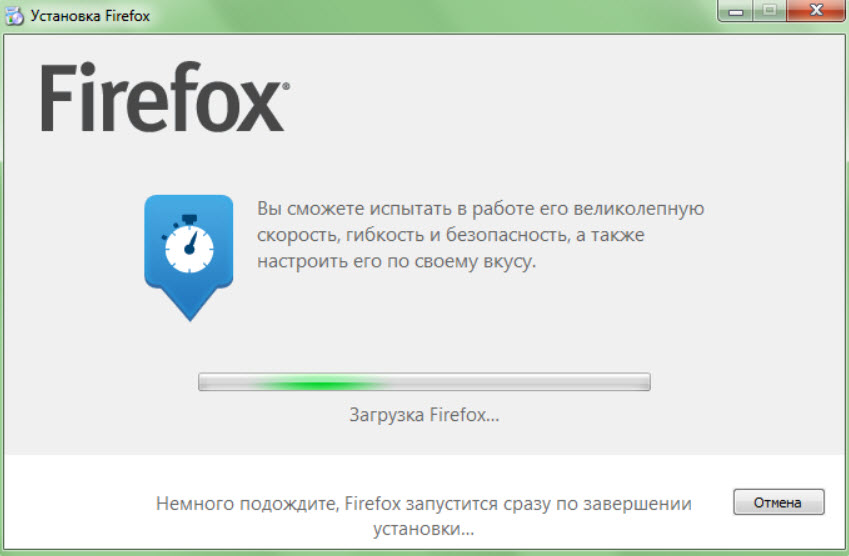 mozilla.firefox
mozilla.firefox