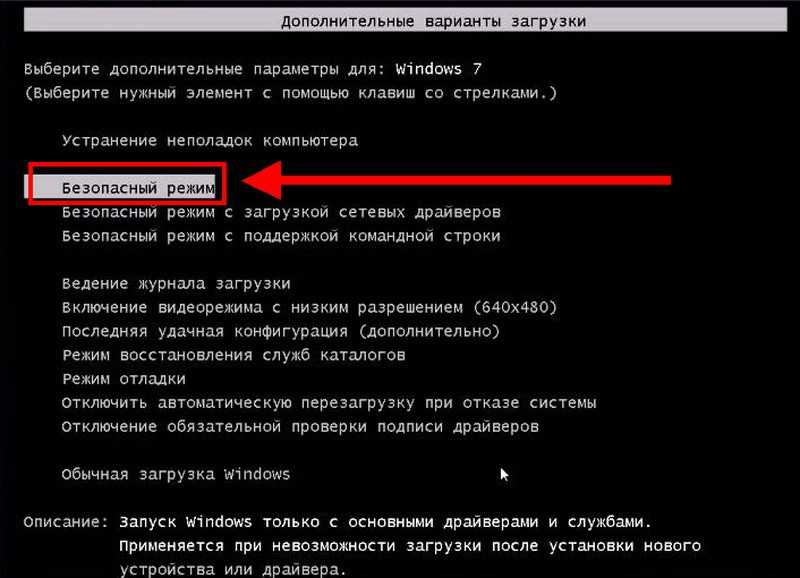Компьютер завис что делать: Что делать, если завис компьютер? — ROCIT.RU
Что делать если компьютер завис?
Компьютеры – неотъемлемая часть нашей жизни. Каждый день все больше операций и сделок проходят именно в интернете, поэтому наличие ноутбука или персонального компьютера необходимо каждому. Многие умеют включать компьютеры, загружать программы, однако мало кто умеет за ними следить и чистить. А гигиена компьютера очень важна, если вы хотите, чтобы он нормально работал.
Содержание:
- Причины зависания компьютера
- Вкладка процессов в диспетчере задач
Причины зависания компьютера
Давайте сразу разберемся с вопросом: почему MAC и остальные ОС работают стабильнее, чем Windows? Тут все просто. Windows открытая операционная система. На ней можно использовать любое ПО, она установлена на большинстве компьютеров, по этой причине в экосистеме Window много проблем. Поэтому стоит разобраться, почему виснут компьютеры на Windows.
Когда компьютер начинает виснуть, первым делом проверьте: какие задачи сейчас работают в фоновом режиме. Большинство людей ошибочно полагают, что если просто нажать на красный крест, то программа закроется, это не всегда так. Некоторые программы имеют свою кнопку выхода.
Большинство людей ошибочно полагают, что если просто нажать на красный крест, то программа закроется, это не всегда так. Некоторые программы имеют свою кнопку выхода.
Антивирус — неплохой подарок для вашего компьютера. Если вы неопытный пользователь, то он станет эффективной «китайской стеной» от всех опасностей. Однако взамен на это антивирус берет слишком много ресурсов для своей работы. Если компьютер мощный, то, скорее всего, вы не почувствуете особой разницы. Но у большинства компьютеры бюджетные и получается, что ПК работает только лишь на одну программу, что не очень круто, поэтому если ПК слабоват, то лучше смотрите за требованиями антивирусов, некоторые из них неподъемно грузят ваше устройство.
Если вы обнаружили в панели диспетчера задач какие-то программы, которые вам не нужны, закройте их. Сразу ощутите, как компьютеру стало легче дышать. Если программы вписаны в автозагрузку, то их можно вычистить в той же панели задач, просто отключив этот параметр в панели «автозагрузка».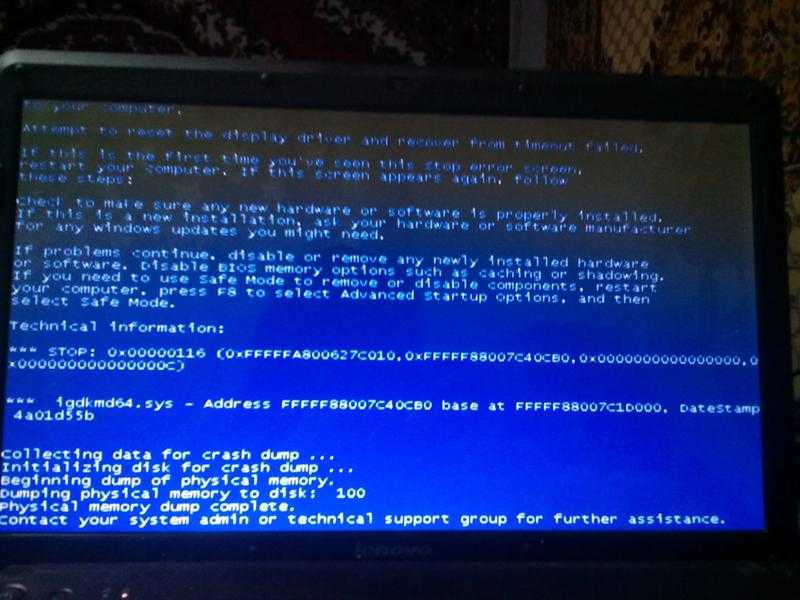
Вкладка процессов в диспетчере задач
После того как вы убедились, что все программы работают как надо, начните смотреть, что у вас работает в диспетчере задач во вкладке процессов. Зачем? Дело в том, что есть программы, которые честно показывают свое существование, так как скорее всего вы их установили по своему желанию. Однако программы-паразиты уже не так просты. Если вы допустили их к своему ПК, они будут тщательно стараться скрыть свое существование. Такого вредителя нужно незамедлительно закрывать. Но не спешите это делать мгновенно. Чтобы разобраться с паразитом навсегда, нажмите на кнопку Открыть место хранения файла, а потом уже можно закрывать. Так мы дадим себе преимущество. Вам не придется искать паразита по компу, сразу удалите его. Обращайте внимания на странные процессы. Если видите странные названия, например, Kazino777, то такие процессы тоже закрываются и удаляются.
Windows – достаточно плавная и стабильная ОС. Однако не стоит забывать, что не все программы пишутся Microsoft.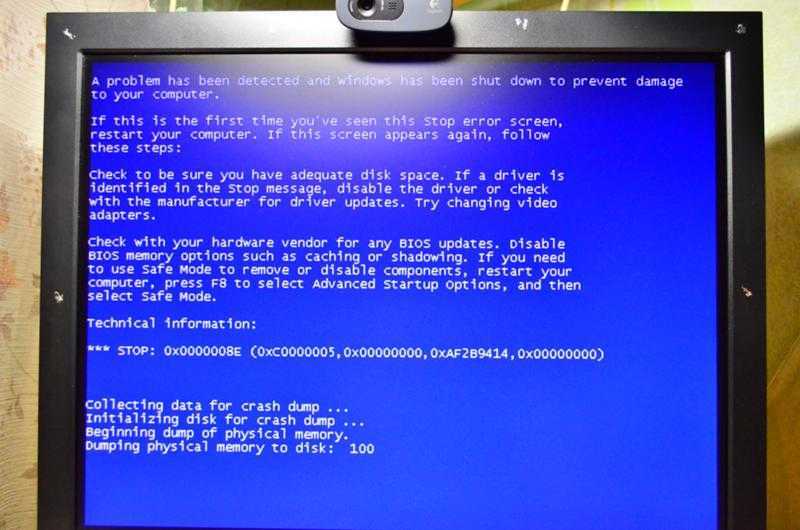 Их делают простые, зачастую не очень опытные программисты. Их программы могут серьезно замедлить работу вашего устройства. Изначально лучше всего вычистить кэш в браузере, чтобы вкладки нормально загружались. После этого займитесь чисткой реестра. Реестр – бортовой журнал, в котором находятся все процессы. Ломаные программы оставляют там ненужные записи (в основном это ярлыки). Они чистятся и компу становится легко и свободно жить.
Их делают простые, зачастую не очень опытные программисты. Их программы могут серьезно замедлить работу вашего устройства. Изначально лучше всего вычистить кэш в браузере, чтобы вкладки нормально загружались. После этого займитесь чисткой реестра. Реестр – бортовой журнал, в котором находятся все процессы. Ломаные программы оставляют там ненужные записи (в основном это ярлыки). Они чистятся и компу становится легко и свободно жить.
Если после этого ничего не улучшилось, то следует обратить снимание на следующие моменты. Может быть, в диске мало памяти, а может, подцеплен какой-то троян, который можно вытравить при помощи безопасного режима, ну или в конечном итоге просто ПК слабоват. Альтернативных случаев тоже бывает много. Ну и, хороший мастер вам помощь.
Что делать, если завис компьютер
ПК с Windows зависают по разным причинам. Один случай может быть случайностью, но многократные зависания предлагают проблему, которую вы хотите решить. Вот как разморозить и восстановить застрявший компьютер и не дать ему снова замерзнуть.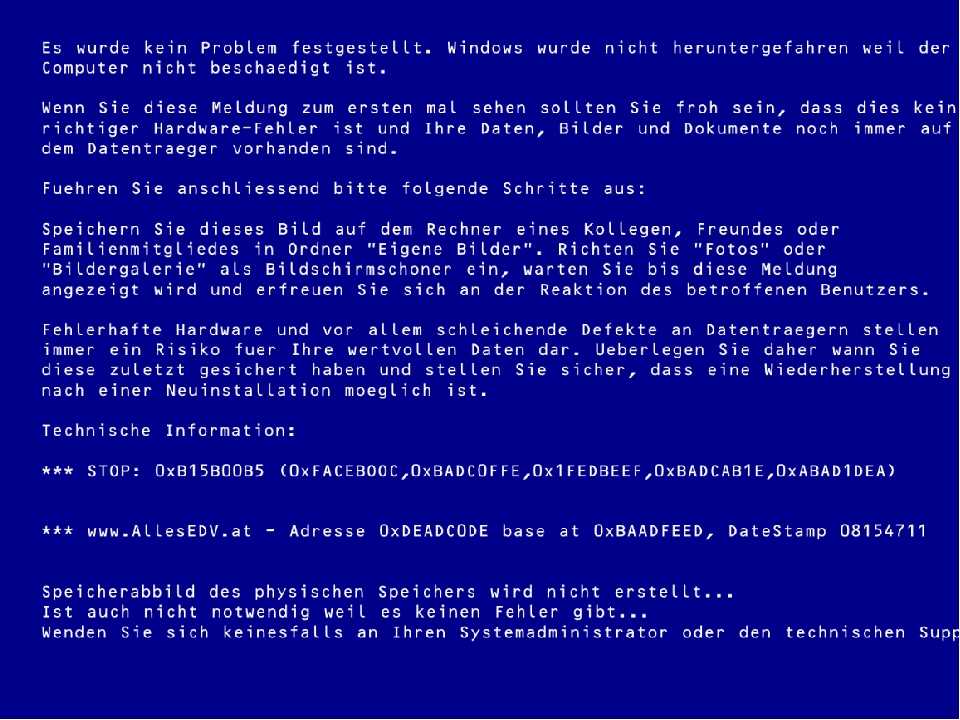
Существует несколько способов восстановления замороженного ПК в зависимости от причины проблемы. Иногда все, что вам нужно сделать, это подождать несколько секунд — компьютер может зависнуть при выполнении какой-либо работы и разморозиться через несколько секунд.
Если полноэкранное приложение, например игра, зависает и не позволяет вам покинуть его, нажмите Alt + F4. Это закрывает приложение, если игра только испытывает графические проблемы, но не будет работать, если приложение полностью зависло.
Чтобы увидеть, продолжает ли компьютер реагировать, нажмите Ctrl + Alt + Delete. На этом экране вы можете открыть диспетчер задач (и закрыть все запущенные приложения), выйти из системы или перезагрузить компьютер. Если этот экран не появляется, вы не сможете восстановить свой компьютер без перезагрузки.
Если вы можете открыть диспетчер задач , вы сможете восстановить после остановки. (Вы также можете нажать Ctrl + Shift + Esc, чтобы открыть диспетчер задач .)
Выберите вкладку «Процессы» — если вы ее не видите, нажмите «Подробнее».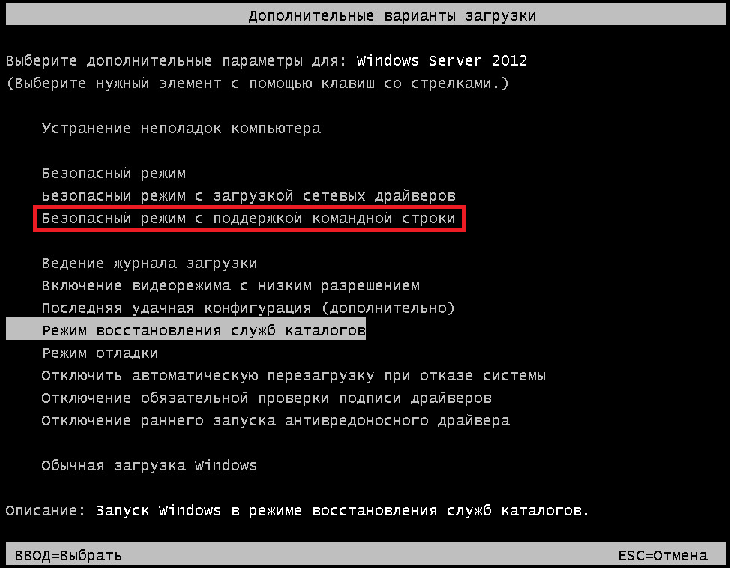 Найдите все процессы, использующие большое количество ЦП, — вы можете щелкнуть заголовок столбца «ЦП», чтобы отсортировать данные по использованию ЦП и увидеть самые требовательные процессы. вверху списка.
Найдите все процессы, использующие большое количество ЦП, — вы можете щелкнуть заголовок столбца «ЦП», чтобы отсортировать данные по использованию ЦП и увидеть самые требовательные процессы. вверху списка.
Щелкните процесс, чтобы выбрать его, а затем нажмите «Завершить задачу», чтобы принудительно завершить программу. Вы потеряете любую несохраненную работу в программе, но если она выйдет из строя и использует много ЦП, в любом случае, возможно, не удастся восстановить ваши несохраненные данные.
Иногда рабочий стол Windows, включая панель задач и меню «Пуск», может зависнуть. Иногда вы можете перезапустить Windows Explorer, чтобы исправить эти проблемы. Для этого найдите «Проводник Windows» в списке процессов, нажмите, чтобы выбрать его, а затем нажмите кнопку «Перезагрузить».
Если у вас нет несохраненной работы, нажмите кнопку питания в правом нижнем углу экрана Ctrl + Alt + Delete и выберите «Перезагрузка». Надеемся, ваш компьютер будет работать нормально после перезагрузки, так как это исправляет многие системы проблемы
Вы также можете попробовать нажать Windows + L, чтобы заблокировать экран и вернуться к экрану входа.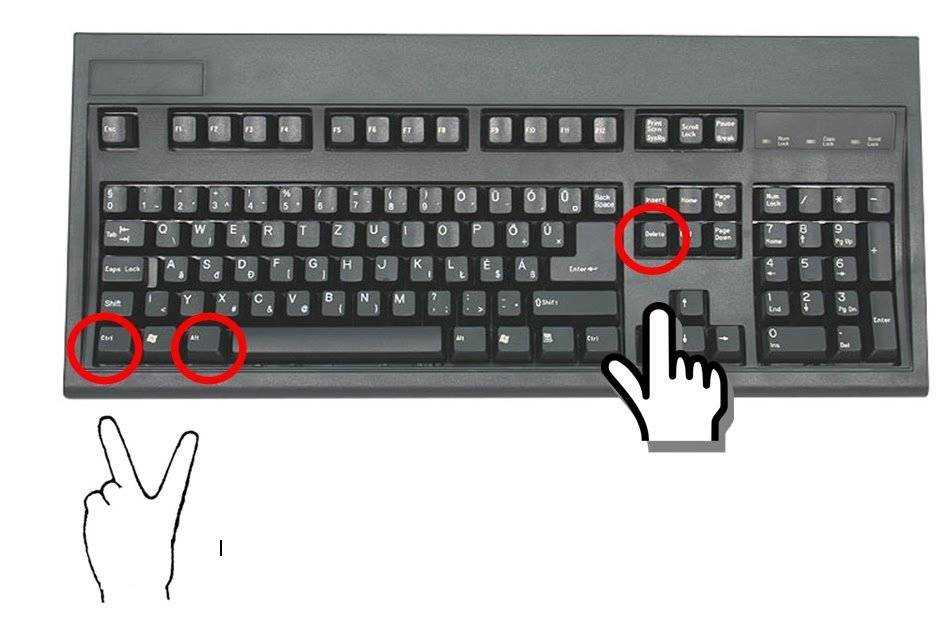 Оттуда вы тоже можете перезагрузить компьютер. Однако, если Ctrl + Alt + Delete не работает, этот метод, вероятно, тоже не будет.
Оттуда вы тоже можете перезагрузить компьютер. Однако, если Ctrl + Alt + Delete не работает, этот метод, вероятно, тоже не будет.
Если ни один из предыдущих шагов не сработал, нажмите Windows + Ctrl + Shift + B на клавиатуре. Это скрытая комбинация горячих клавиш, которая перезапускает графические драйверы вашего ПК . Если они являются источником проблемы, это может разморозить вашу систему.
Если ни один из этих методов не работает и ваш компьютер не реагирует ни на что, есть только один способ восстановиться после этого — принудительное отключение.
Найдите кнопку питания вашего компьютера, а затем нажмите и удерживайте ее в течение 10 секунд. Ваш компьютер принудительно выключится. Подождите несколько секунд, а затем снова загрузите его, нажав кнопку питания в обычном режиме.
Это не самый чистый и безопасный способ выключить компьютер. Вы должны использовать методы отключения на экране, но, если он не отвечает, другого способа исправить это не существует.
Если ваш компьютер имеет синий экран , это единственный способ исправить это. По умолчанию ПК с Windows автоматически перезагружаются, когда они отображаются на синем экране, но если вы видите синий экран смерти (BSOD), а ваш компьютер не перезагружается, вы, вероятно, отключили автоматическую перезагрузку. Запишите сообщение об ошибке, а затем выполните принудительное выключение или перезагрузку, нажав и удерживая кнопку питания.
Советы, приведенные выше, могут помочь вашему компьютеру восстановиться после зависания и снова начать нормально работать. Если это просто однократное замораживание, не беспокойтесь об этом. Компьютеры иногда имеют такие проблемы с случайностью. Там может быть ошибка в драйверах оборудования вашего компьютера или другого программного обеспечения.
Если зависания происходят регулярно, то с вашим ПК что-то не так. Это может быть программная или аппаратная проблема. Монитор надежности и BlueScreenView могут указывать правильное направление .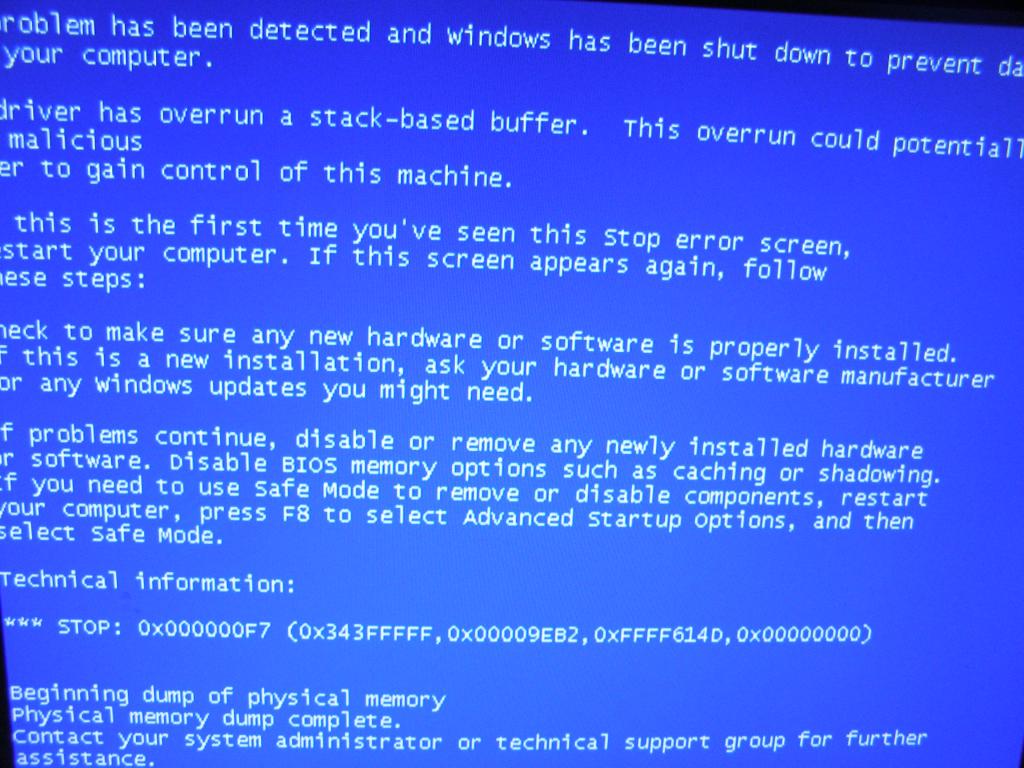
Если замораживание началось недавно, и вы также недавно обновили свой ПК или установили новое программное обеспечение, попробуйте запустить Восстановление системы . Это сбрасывает программное обеспечение вашего ПК до заведомо исправного состояния. Чтобы найти эту опцию в Windows 10, перейдите в Панель управления → Система и безопасность → Система → Защита системы → Восстановление системы.
Чтобы убедиться, что вредоносное ПО не вызывает проблем в вашей системе, мы рекомендуем запустить проверку на наличие вредоносного ПО . В Windows 10 вы можете сканировать с помощью встроенного антивируса Defender и попробовать бесплатное сканирование на наличие вредоносных программ. Вы также можете попробовать другие инструменты защиты от вредоносных программ, чтобы получить второе (или третье) мнение.
Аппаратные проблемы гораздо сложнее определить. Многие вещи могут потерпеть неудачу. Например, ваш компьютер может перегреваться или иметь неисправную оперативную память.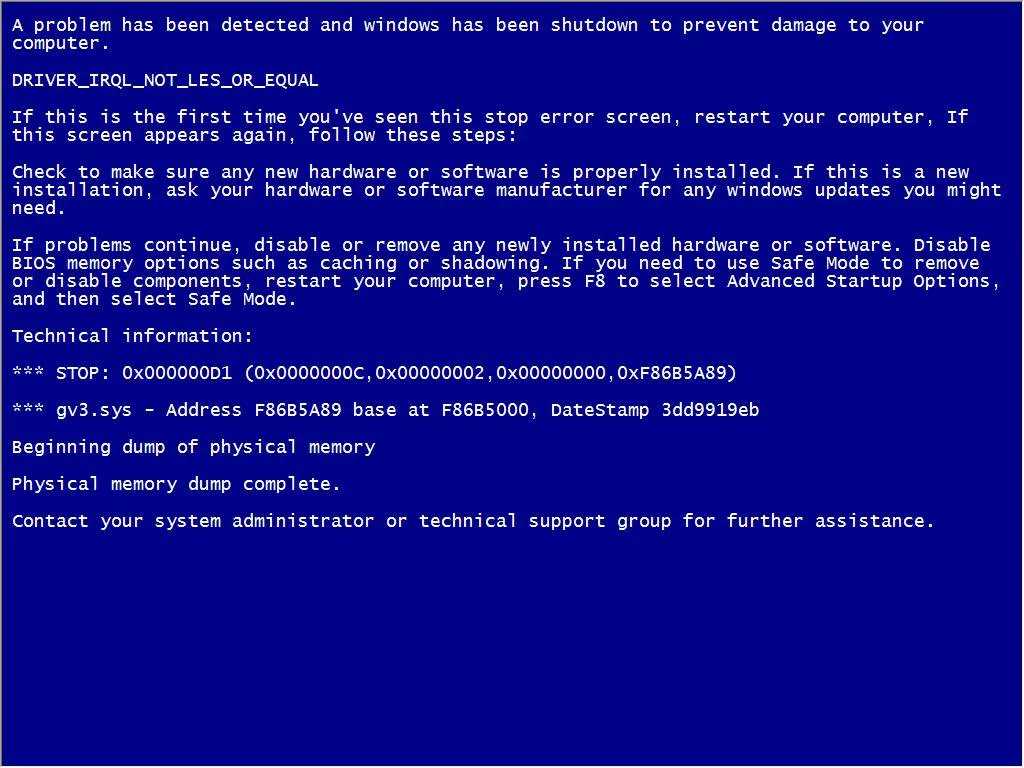 Если ваш компьютер регулярно зависает, когда вы играете в компьютерные игры, это может указывать на проблему с графическим процессором (GPU) вашего ПК (или, опять же, на перегрев). Однако многие другие компоненты вашего ПК могут быть неисправны.
Если ваш компьютер регулярно зависает, когда вы играете в компьютерные игры, это может указывать на проблему с графическим процессором (GPU) вашего ПК (или, опять же, на перегрев). Однако многие другие компоненты вашего ПК могут быть неисправны.
Убедитесь, что ваш компьютер очищен от пыли, правильно охлажден, а затем проверьте его оперативную память . Диагностировать проблемы с оборудованием сложно. Часто для точного тестирования вы должны поменять один компонент на другой и посмотреть, решит ли это проблему. Если ваш ПК все еще находится на гарантии, рассмотрите возможность разрешения проблемы производителем. В конце концов, это часть того, за что вы их заплатили (или платите).
Чтобы устранить риск программных ошибок, рекомендуется переустановить Windows. В Windows 10 вы можете использовать функцию «Сброс», чтобы вернуть ваш компьютер в практически новое состояние. Имейте в виду, однако, что это удалит все установленные программы. Вы также можете попробовать «новый старт», который даст вам новую систему Windows 10 без утилит, предустановленных производителем ПК.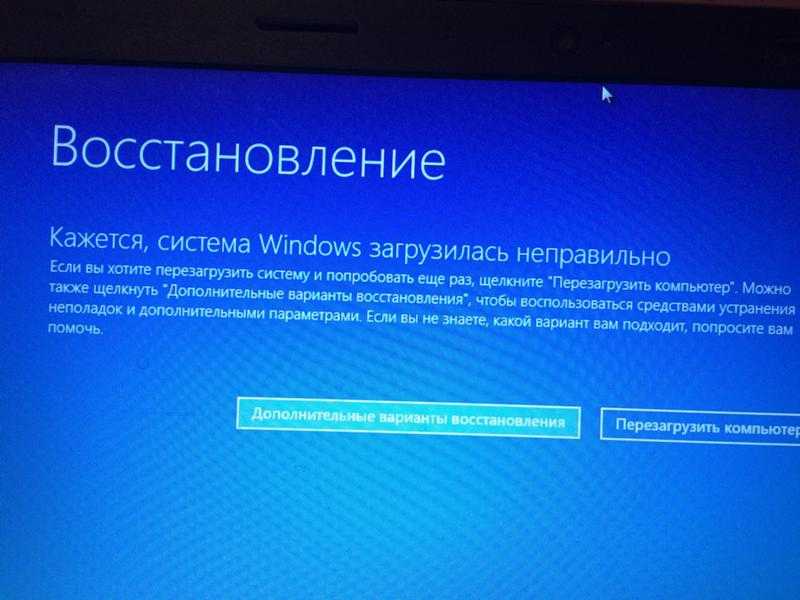
Если вы только что установили крупное обновление Windows в течение последних десяти дней, вы также можете попробовать откатить вашу систему.
Если ваш компьютер зависает в процессе сброса, попробуйте установить установочный носитель Windows 10 на другой компьютер. Вставьте это в замороженный ПК, загрузитесь с установочного носителя, а затем переустановите Windows . Если ваш компьютер зависает при установке Windows (или позже), вы будете знать, что у вас почти наверняка есть проблемы с оборудованием.

Насколько публикация полезна?
Нажмите на звезду, чтобы оценить!
Средняя оценка / 5. Количество оценок:
Оценок пока нет. Поставьте оценку первым.
Статьи по теме:
Что делать, если ваш компьютер или ноутбук с Windows зависает?
Когда ваш компьютер зависает, это может быть неприятно.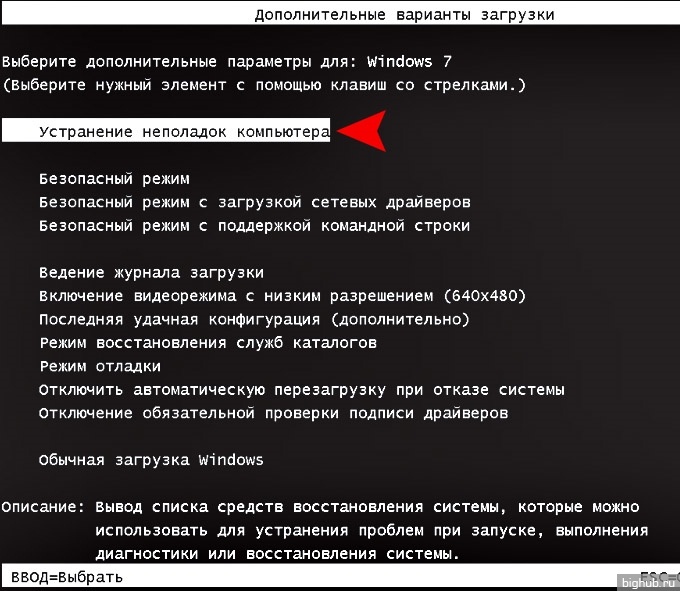 Вы можете не знать, что делать и как решить проблему. В этом посте мы рассмотрим некоторые вещи, которые вы можете сделать, когда ваш компьютер зависает. Мы также дадим несколько советов о том, как действовать дальше.
Вы можете не знать, что делать и как решить проблему. В этом посте мы рассмотрим некоторые вещи, которые вы можете сделать, когда ваш компьютер зависает. Мы также дадим несколько советов о том, как действовать дальше.
1. Подождите некоторое время, чтобы наверстать упущенное
Распространенной проблемой, с которой сталкиваются пользователи компьютеров, является «зависание» или «зависание» компьютера. Это может произойти по разным причинам, но наиболее вероятная причина заключается в том, что компьютер пытается сделать слишком много вещей одновременно и перегружен. Когда это происходит, лучше дать машине несколько минут, чтобы наверстать упущенное. В большинстве случаев он сможет решить проблему и вернуться к работе. Однако, если зависание сильное или продолжается более нескольких минут, может потребоваться перезапуск машины. Это следует делать в крайнем случае, так как это может привести к потере работы и повреждению данных. Если вы регулярно сталкиваетесь с зависанием компьютеров, возможно, пришло время обновить ваше оборудование или программное обеспечение.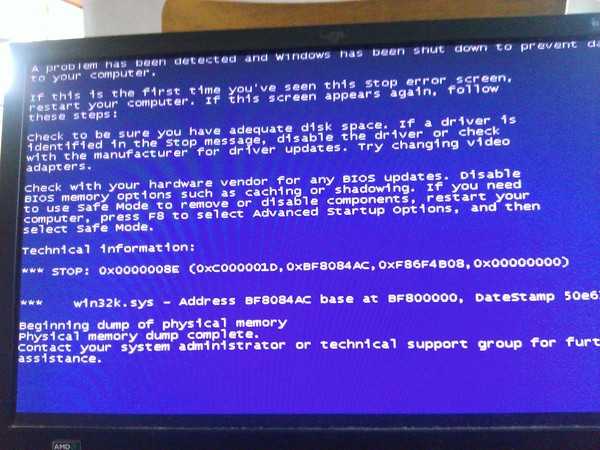 Выполняя эти шаги, вы можете обеспечить бесперебойную работу вашей машины.
Выполняя эти шаги, вы можете обеспечить бесперебойную работу вашей машины.
2. Используйте Диспетчер задач, чтобы завершить процесс, потребляющий больше всего ресурсов.
Если ваш компьютер зависает, это может быть связано с процессом, потребляющим слишком много ресурсов. Чтобы это исправить, откройте диспетчер задач, нажав Ctrl+Shift+Esc. Затем перейдите на вкладку «Процессы» и найдите процесс, потребляющий больше всего ресурсов. Нажмите на него, а затем нажмите «Завершить процесс». Это должно остановить процесс и позволить вашему компьютеру снова начать работать. Если вы не уверены, какой процесс вызывает проблему, вы также можете попробовать завершить все процессы один за другим, пока проблема не будет устранена. Однако будьте осторожны, чтобы не завершить какие-либо важные процессы, так как это может привести к сбою компьютера.
3. Перезагрузите компьютер, нажав и удерживая кнопку питания
В большинстве случаев лучший способ исправить зависший компьютер — просто перезагрузить его. Обычно это устраняет все проблемы, которые вызывали зависание, и компьютер снова начинает нормально работать. Если проблема не устранена, возможно, в ее основе лежит более серьезная проблема, и вам следует обратиться к специалисту за дополнительной помощью. Однако в большинстве случаев проблема решается простым перезапуском.
Обычно это устраняет все проблемы, которые вызывали зависание, и компьютер снова начинает нормально работать. Если проблема не устранена, возможно, в ее основе лежит более серьезная проблема, и вам следует обратиться к специалисту за дополнительной помощью. Однако в большинстве случаев проблема решается простым перезапуском.
4. Запустите chkdsk
Одной из возможных причин зависания компьютера является повреждение жесткого диска. Чтобы проверить, так ли это, вы можете запустить утилиту под названием chkdsk. Для этого откройте командную строку от имени администратора. Затем введите «chkdsk C:/f/r» и нажмите Enter. Это просканирует ваш жесткий диск на наличие ошибок и попытается их исправить. Если chkdsk обнаружит какие-либо проблемы, он автоматически устранит их при перезагрузке компьютера. В большинстве случаев это решит проблему и предотвратит зависание компьютера в будущем. Однако, если проблема не устранена, вам может потребоваться заменить жесткий диск.
5.
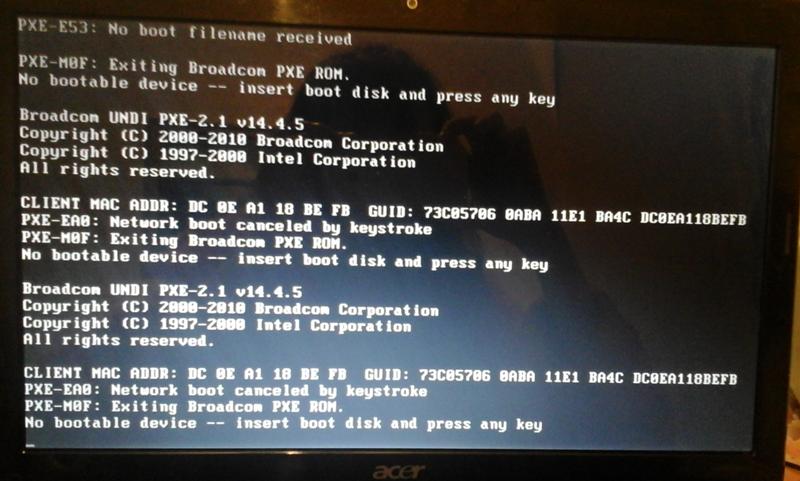 Запустите восстановление DISM
Запустите восстановление DISM
Другой потенциальной причиной зависания компьютера может быть повреждение системных файлов. Для восстановления файлов можно использовать средство обслуживания образов развертывания и управления ими. DISM использует Центр обновления Windows для замены любых поврежденных файлов. Чтобы использовать DISM, выполните следующие действия:
- Нажмите клавишу Windows + X, чтобы открыть меню «Опытные пользователи», затем выберите «Командная строка (администратор)».
- В окне командной строки введите Dism /Online /Cleanup-Image /RestoreHealth и нажмите Enter. Это просканирует поврежденные файлы и попытается их восстановить.
- После завершения сканирования перезагрузите компьютер и проверьте, сохраняется ли проблема.
6. Запустите проверку целостности системных файлов
Если да, попробуйте запустить проверку системных файлов. Это проверит наличие поврежденных системных файлов и попытается их восстановить.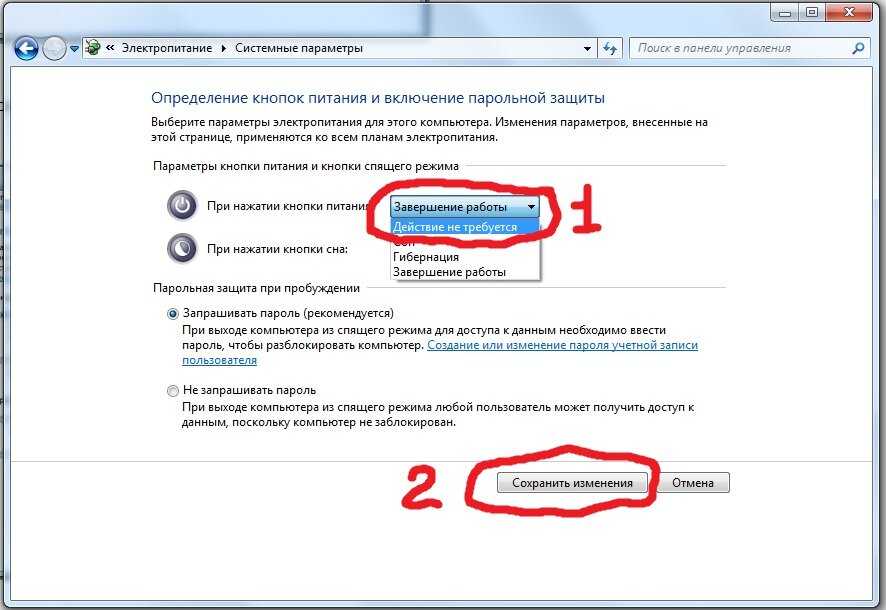 Для этого выполните следующие действия:
Для этого выполните следующие действия:
- Нажмите клавишу Windows + X, чтобы открыть меню «Опытные пользователи», затем выберите «Командная строка (администратор)».
- В окне командной строки введите sfc /scannow и нажмите Enter. Это просканирует все защищенные системные файлы и попытается восстановить поврежденные. 3. После завершения сканирования перезагрузите компьютер и проверьте, сохраняется ли проблема. Если это так, вам может потребоваться выполнить чистую установку Windows.
7. Проверьте состояние S.M.A.R.T вашего диска
S.M.A.R.T, или технология самоконтроля, анализа и отчетности, представляет собой систему мониторинга, встроенную в большинство жестких дисков, которая обнаруживает проблемы, которые могут привести к потере данных или отказу оборудования. Если состояние S.M.A.R.T вашего диска плохое, это может привести к зависанию вашего компьютера, поскольку он изо всех сил пытается читать и записывать данные. Вы можете проверить состояние S.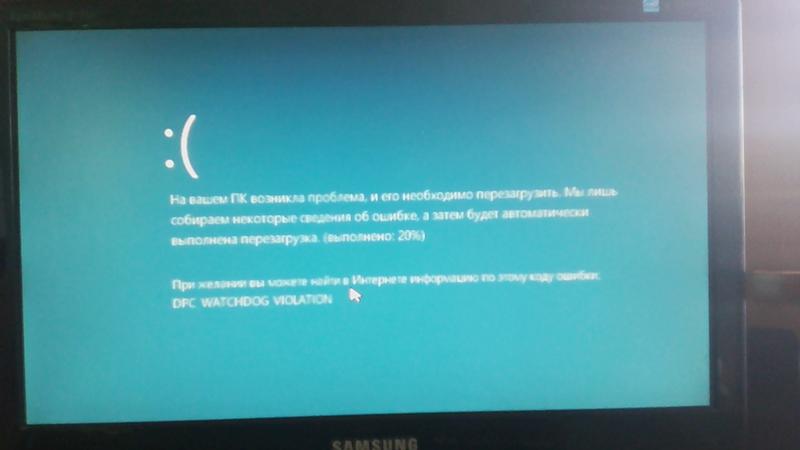 MART вашего диска с помощью различных инструментов, включая Windows Disk Management и сторонние утилиты, такие как CrystalDiskInfo. После того, как вы проверили состояние своего диска, если он действительно выходит из строя, вам необходимо как можно скорее заменить его, чтобы избежать потери данных. А пока вы можете попробовать хранить свои данные на отдельном диске или использовать внешнее хранилище, чтобы сохранить важные файлы в безопасности.
MART вашего диска с помощью различных инструментов, включая Windows Disk Management и сторонние утилиты, такие как CrystalDiskInfo. После того, как вы проверили состояние своего диска, если он действительно выходит из строя, вам необходимо как можно скорее заменить его, чтобы избежать потери данных. А пока вы можете попробовать хранить свои данные на отдельном диске или использовать внешнее хранилище, чтобы сохранить важные файлы в безопасности.
8. Запустите средство диагностики памяти Windows
Если ваш компьютер зависает, это может быть признаком проблемы с памятью. Лучший способ проверить наличие проблем с памятью — запустить средство диагностики памяти Windows. Этот инструмент поможет выявить любые проблемы с памятью вашего компьютера, а также может предложить решения для устранения проблем. Чтобы запустить средство диагностики памяти Windows, просто откройте меню «Пуск» и введите «память» в строке поиска. Затем нажмите ссылку «Диагностика проблем с памятью вашего компьютера» и следуйте инструкциям на экране.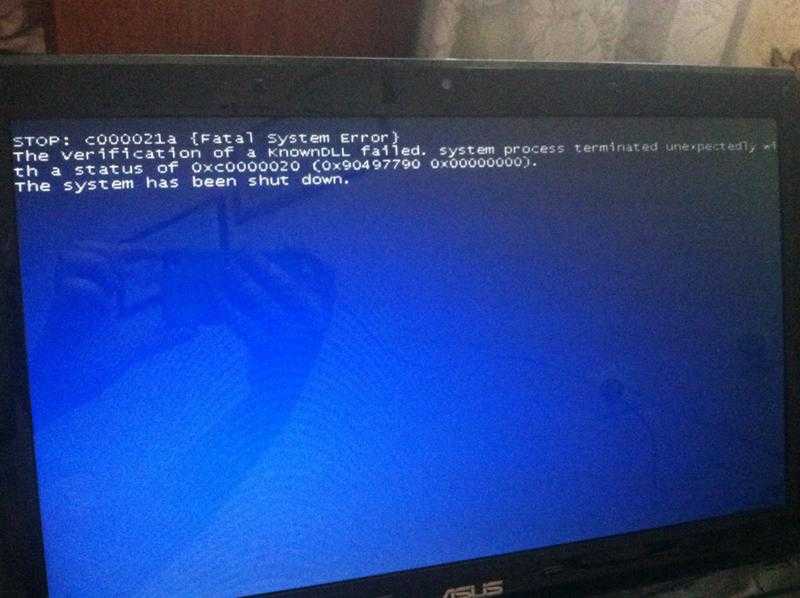 С помощью этого инструмента вы можете быстро и легко исправить любые проблемы с памятью, которые могут вызывать зависание вашего компьютера.
С помощью этого инструмента вы можете быстро и легко исправить любые проблемы с памятью, которые могут вызывать зависание вашего компьютера.
9. Сканирование на наличие вирусов или вредоносного ПО
Если ваш компьютер внезапно зависает, это может быть признаком наличия вируса или вредоносного ПО. Эти вредоносные программы могут вызывать всевозможные проблемы, в том числе замедлять работу компьютера и вызывать его зависание. Если вы подозреваете, что у вас может быть вирус или вредоносное ПО, первое, что вы должны сделать, это проверить компьютер на наличие этих угроз. Существует множество различных антивирусных и антивредоносных программ, поэтому важно выбрать ту, которая подходит именно вам. После того, как вы установили программу, запустите полное сканирование вашей системы. Это может занять некоторое время, но важно удалить все угрозы, которые могут вызывать зависание компьютера.
10. Отключите USB и другие внешние устройства
Если ваш компьютер начал регулярно зависать, это может быть связано с перегрузкой внешних устройств.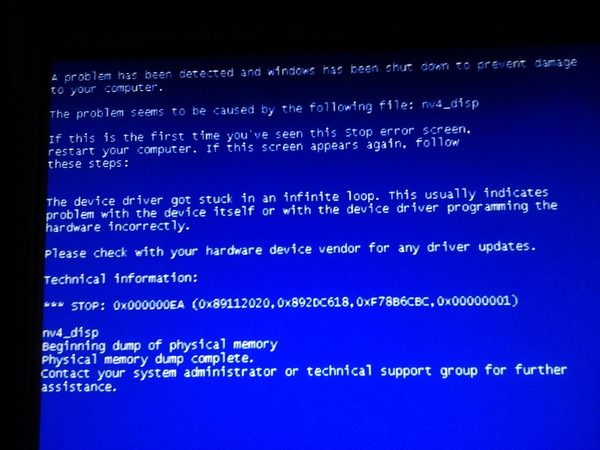 USB-накопители, флэш-накопители и другие подобные устройства часто являются виновниками зависания компьютеров. По мере того, как вы добавляете все больше и больше таких устройств на свой компьютер, он перегружается и не может нормально работать. Чтобы решить эту проблему, просто отключите все внешние устройства от компьютера и посмотрите, изменится ли это. Если нет, может быть другая проблема, из-за которой ваш компьютер зависает. Однако, если отключение устройств решает проблему, то вы знаете, что вам необходимо ограничить количество внешних устройств, которые вы используете, чтобы обеспечить бесперебойную работу вашего компьютера.
USB-накопители, флэш-накопители и другие подобные устройства часто являются виновниками зависания компьютеров. По мере того, как вы добавляете все больше и больше таких устройств на свой компьютер, он перегружается и не может нормально работать. Чтобы решить эту проблему, просто отключите все внешние устройства от компьютера и посмотрите, изменится ли это. Если нет, может быть другая проблема, из-за которой ваш компьютер зависает. Однако, если отключение устройств решает проблему, то вы знаете, что вам необходимо ограничить количество внешних устройств, которые вы используете, чтобы обеспечить бесперебойную работу вашего компьютера.
11. Обновите драйверы
Драйверы — это программное обеспечение, которое позволяет вашему компьютеру взаимодействовать с аппаратными устройствами. Они должны быть актуальными, чтобы все работало без сбоев. Чтобы обновить драйверы, обычно можно перейти на веб-сайт производителя и загрузить последнюю версию. После загрузки драйвера дважды щелкните файл и следуйте инструкциям по его установке.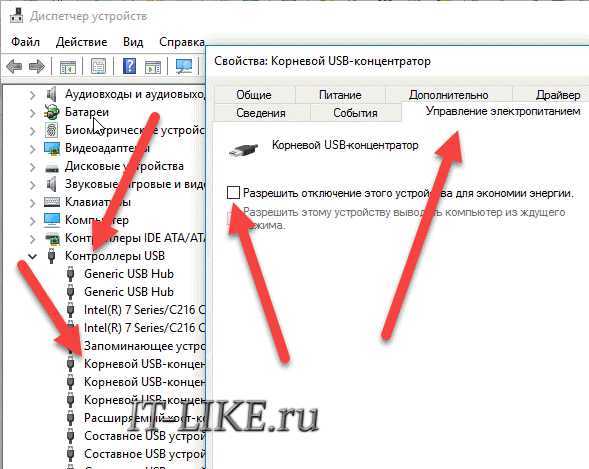 В некоторых случаях может потребоваться перезагрузка компьютера, чтобы изменения вступили в силу. Если обновление драйверов не решает проблему, вы можете попробовать еще несколько способов, например запустить проверку на вирусы или очистить жесткий диск.
В некоторых случаях может потребоваться перезагрузка компьютера, чтобы изменения вступили в силу. Если обновление драйверов не решает проблему, вы можете попробовать еще несколько способов, например запустить проверку на вирусы или очистить жесткий диск.
12. Перегрев
Когда компоненты вашего компьютера перегреваются, они могут перестать работать должным образом. В некоторых случаях вся система может отключиться, чтобы предотвратить повреждение. Вы можете помочь предотвратить перегрев, убедившись, что ваш компьютер имеет достаточную вентиляцию. Старайтесь не блокировать вентиляционные отверстия или воздухозаборники и рассмотрите возможность приобретения охлаждающей подставки или вентилятора для дополнительной защиты. Вы также должны следить за температурой вашего процессора и других компонентов, используя программу контроля температуры. Если вы заметили, что ваш компьютер сильно нагревается, сделайте перерыв и дайте ему остыть, прежде чем продолжить его использование.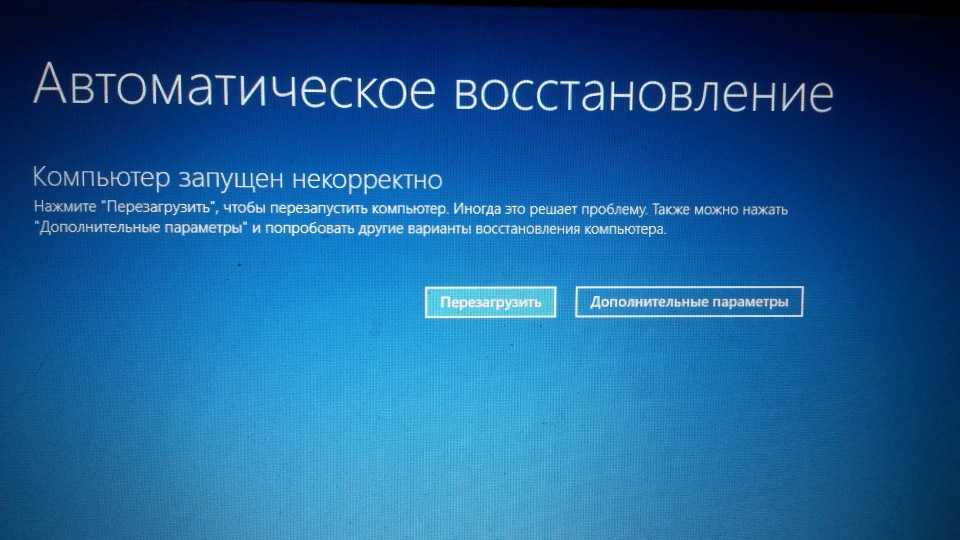 Соблюдая некоторые простые меры предосторожности, вы можете обеспечить бесперебойную работу компьютера и избежать ужасных зависаний.
Соблюдая некоторые простые меры предосторожности, вы можете обеспечить бесперебойную работу компьютера и избежать ужасных зависаний.
13. Вызовите специалистов
Если все вышеперечисленное не помогло, пора вызывать профессионалов. Позвольте нашей команде сертифицированных технических специалистов осмотреть вашу систему и диагностировать проблему. Мы проведем серию тестов, чтобы выявить любые программные или аппаратные проблемы, которые могут вызывать зависания. Как только мы выявим причину проблемы, мы будем работать с вами, чтобы найти лучшее решение. В некоторых случаях для решения проблемы может быть достаточно простого обновления программного обеспечения. Однако, если проблема более серьезная, нам может потребоваться заменить часть вашего оборудования. Какой бы ни была причина зависания вашего компьютера, мы будем работать быстро и эффективно, чтобы ваша система снова заработала и работала без сбоев.
Заключение
Компьютеры необходимы в нашей повседневной жизни. От оплаты счетов до поддержания связи с друзьями и семьей, мы полагаемся на них для решения множества задач. Когда они начинают работать со сбоями или зависают, это может быть неприятно и неудобно. К счастью, есть шаги, которые вы можете предпринять, чтобы решить проблему, не вызывая профессионалов. В этой статье мы описали тринадцать различных способов исправить зависший компьютер. Попробуйте один или два из этих методов и посмотрите, решит ли это проблему. Если нет, перейдите к другому решению, пока ваш компьютер снова не будет работать без сбоев.
От оплаты счетов до поддержания связи с друзьями и семьей, мы полагаемся на них для решения множества задач. Когда они начинают работать со сбоями или зависают, это может быть неприятно и неудобно. К счастью, есть шаги, которые вы можете предпринять, чтобы решить проблему, не вызывая профессионалов. В этой статье мы описали тринадцать различных способов исправить зависший компьютер. Попробуйте один или два из этих методов и посмотрите, решит ли это проблему. Если нет, перейдите к другому решению, пока ваш компьютер снова не будет работать без сбоев.
Почему компьютер зависает?
Почему компьютер зависает?
Это может быть просто одна из тех раздражающих вещей с компьютерами, которые очень редко зависают. Первое, что вы заметите, это то, что указатель мыши не будет двигаться, а затем, к вашему разочарованию, вы обнаружите, что нажатие любой клавиши на клавиатуре также не дает никакого эффекта.
В этих условиях все, что вы можете сделать, это выключить компьютер, удерживая кнопку включения на компьютере в течение 5 или более секунд.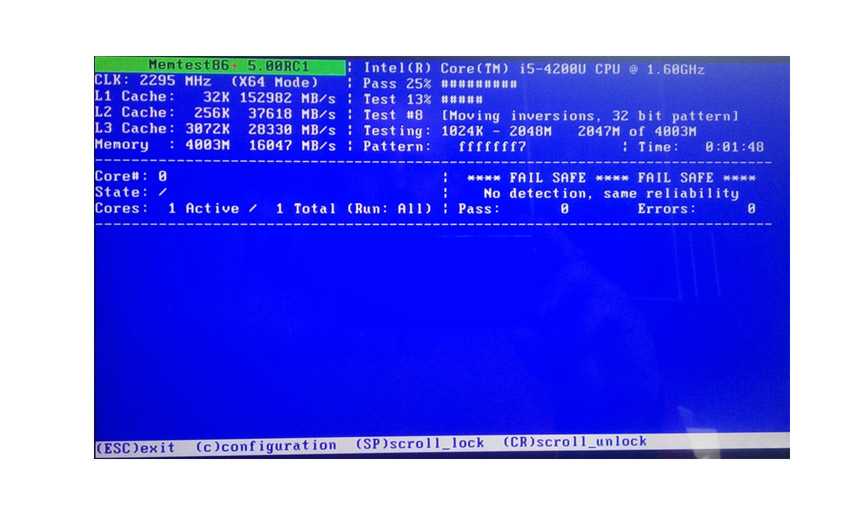
Когда ваш компьютер перезагружается, вы можете увидеть черный экран с белыми буквами и задать вопрос, хотите ли вы начать в «Безопасном режиме» или «Загрузить компьютер в обычном режиме». Выберите « Запустите компьютер в обычном режиме ». Если компьютер продолжает зависать после запуска, значит, возникла проблема. В противном случае вы можете обнаружить, что компьютер работает отлично в течение многих месяцев, прежде чем проблема повторится.
Ошибки жесткого диска
Жесткий диск вашего компьютера имеет ограниченный срок службы, который может варьироваться от 3 до 6 лет в зависимости от частоты и объема использования. Однако имейте в виду, что жесткие диски иногда выходят из строя до достижения ими 3-летнего возраста, поэтому вам всегда следует создавать резервные копии важных данных.
Когда срок службы жесткого диска подходит к концу, могут начаться проблемы, такие как невозможность точного чтения и записи данных, перегрев и механические неисправности.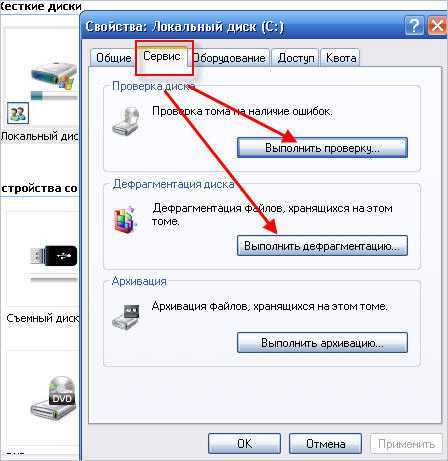
Ваш компьютер может зависнуть, если ваш жесткий диск не сможет правильно прочитать данные. Такая ошибка может быть прерывистой, т.е. иногда данные считываются правильно, а иногда нет. Если вашему компьютеру нужны какие-то данные, которые имеют решающее значение для операционной системы, и он не может их прочитать, то ваш компьютер, скорее всего, остановится.
Если ваш жесткий диск стареет, лучшее, что вы можете сделать, это создать образ жесткого диска и скопировать этот образ на новый жесткий диск (пока не поздно). Для этого вам потребуется специальное программное обеспечение, такое как Acronis True Image.
Проблемы с электричеством компьютера
Все, что требуется для того, чтобы ваш компьютер завис, — это кратковременная потеря электричества либо для всего компьютера, либо для отдельного компонента внутри. Если у вас есть выключения и зависания, первое, что вы должны проверить, это правильно ли подключен шнур питания вашего компьютера к компьютеру или плате питания.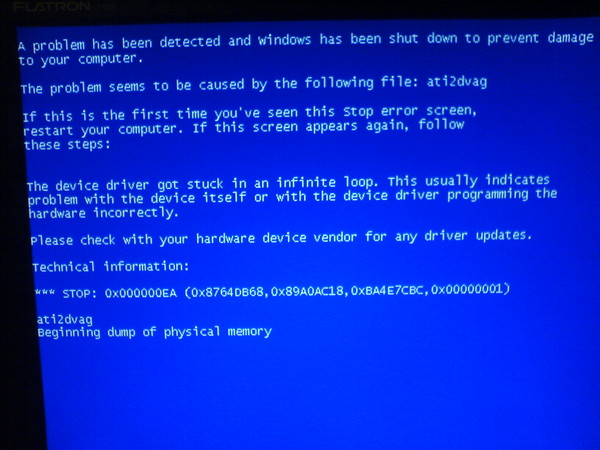 Очень легко выбить шнур питания ногой.
Очень легко выбить шнур питания ногой.
Вы также должны подозревать, что неисправна сама силовая плата.
Очень часто на старых компьютерах проблема кроется внутри компьютера. Если есть плохое соединение между вашими модулями памяти и вашей материнской платой, или между вашей видеокартой и вашей материнской платой, может произойти мгновенная потеря потока электроэнергии. В любом случае переустановка модулей памяти или видеокарты решает проблему в большом проценте случаев.
Неисправность компьютерного оборудования
Типичным сценарием для устаревших компьютеров является неисправность видеокарты (если она у вас есть). Хотя видеокарты имеют охлаждающие вентиляторы или охлаждающие лопасти, они могут нагреваться, если вентилятор или лопасти забиваются пылью. Это одна из веских причин ежегодно чистить компьютер. Чрезмерное тепло — враг вашего компьютера, что может привести к выходу из строя компонентов.
Блок питания — еще один компонент, который может выйти из строя, но обычно, если это происходит, проблема заключается в том, что компьютер вообще не запускается.