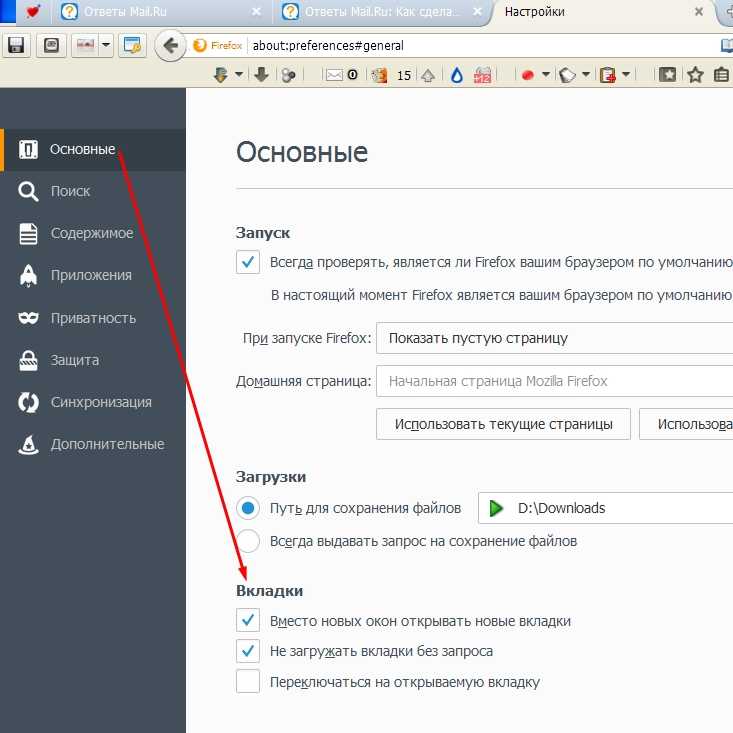Постоянно в новом окне открывается реклама: Решение частых проблем. Справка
Настройки блокировки всплывающих окон, исключений и решение проблем
Поиск в Поддержке
Наладьте Firefox
Очистить Firefox
- Как это работает?
Загрузить свежую копию
Оглавление
- 1 Что такое всплывающие окна?
- 2 Настройки блокировки всплывающих окон
- 3 Всплывающие окна не блокируются
- 3.1 Проверьте, является ли Firefox источником всплывающего окна
- 3.2 Проверьте, включена ли блокировка всплывающих окон для этого сайта
- 3.3 Проверьте, не появляется ли всплывающее окно после щелчка мыши или нажатия клавиши на клавиатуре
- 3.4 Проверьте, что это действительно всплывающее окно
- 3.5 Опросы Mozilla
Всплывающие окна — это окна, появляющиеся автоматически без вашего разрешения. Они могут иметь разный размер, но обычно не занимают весь экран. Некоторые всплывающие окна появляются в верхней части окна Firefox, другие — в нижней.
Некоторые всплывающие окна появляются в верхней части окна Firefox, другие — в нижней.
Firefox позволяет вам управлять всплывающими окнами в настройках. Блокировка всплывающих окон включена по умолчанию, поэтому вам не надо беспокоиться о предотвращении появления всплывающих окон в Firefox.
При блокировании всплывающего окна Firefox отображает информационную панель (если она не была отключена ранее — см. ниже) и значок в адресной строке.
При нажатии на кнопку Настройки в информационной панели или соответствующий значок в адресной строке появляется меню со следующими пунктами:
- Разрешить/Заблокировать всплывающие окна для <адрес веб-сайта>
- Управление настройками всплывающих окон…
- Не показывать это сообщение при блокировке всплывающих окон
- Показать <веб-адрес всплывающего окна>
Блокирование всплывающих окон может вызывать проблемы при работе с некоторыми веб-сайтами: Некоторые веб-сайты, в частности, некоторые банковские сайты, используют всплывающие окна для предоставления важных функций.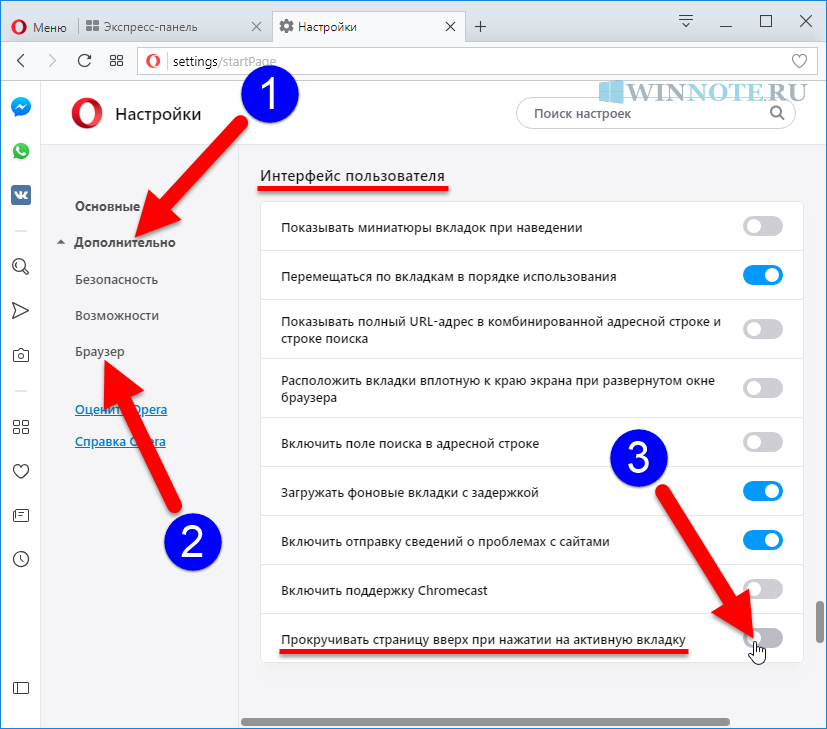 Блокирование всех всплывающих окон препятствует работе этих функций. Чтобы разрешить определённым веб-сайтам открывать всплывающие окна и по-прежнему блокировать их для всех остальных, добавьте необходимые веб-сайты в список разрешённых.
Блокирование всех всплывающих окон препятствует работе этих функций. Чтобы разрешить определённым веб-сайтам открывать всплывающие окна и по-прежнему блокировать их для всех остальных, добавьте необходимые веб-сайты в список разрешённых.
Блокирование всплывающих окон работает не всегда: Хотя Firefox блокирует большинство всплывающих окон, некоторые веб-сайты могут открывать всплывающие окна, используя неизвестные методы, даже когда всплывающие окна для них заблокированы.
Чтобы открыть настройки блокировки всплывающих окон:
На Панели меню в верхней части экрана щёлкните Firefox и выберите Настройки.
Нажмите кнопку и выберите Настройки.Нажмите кнопку и выберите Настройки.- Выберите панель Приватность и защита.
- Прокрутите до разделаРазрешения.
- Снимите флажок рядом с Блокировать всплывающие окна, чтобы полностью отключить блокировку всплывающих окон.
- Щёлкните по кнопке Исключения… справа от Блокировать всплывающие окна, чтобы открыть диалоговое окно для выбора сайтов, которым разрешено отображать всплывающие окна.

Диалоговое окно предлагает вам следующий выбор:
- Введите или вставьте адрес или веб-сайт и щёлкните по кнопке Разрешить, чтобы добавить его в список сайтов, для которых разрешены всплывающие окна.
- Выберите веб-сайт в списке и щёлкните по кнопке Удалить веб-сайт, чтобы удалить его из списка исключений.
- Щёлкните по кнопке Удалить все веб-сайты, чтобы удалить все веб-сайты из списка исключений.
Щёлкните по кнопке Сохранить изменения, чтобы применить ваши изменения.
Проверьте, является ли Firefox источником всплывающего окна
Всплывающие окна могут появляться не только из Firefox. Вы можете определить источник всплывающего окна по внешнему виду этого окна.
- Если вы видите адресную строку с кнопками Защита от отслеживания и Информация о сайте во всплывающем окне, то источником этого окна является Firefox.
- Если вы не видите этих кнопок, то, возможно, ваш компьютер заражён вредоносной программой, вызывающей всплывающие окна.
 Для получения помощи прочтите эту статью.
Для получения помощи прочтите эту статью.
Проверьте, включена ли блокировка всплывающих окон для этого сайта
На Панели меню в верхней части экрана щёлкните Firefox и выберите Настройки.
Нажмите кнопку и выберите Настройки.Нажмите кнопку и выберите Настройки.- Выберите панель Приватность и защита и перейдите в раздел Разрешения.
- Убедитесь, что отмечен флажок Блокировать всплывающие окна поставлен.
- Справа от надписи Блокировать всплывающие окна нажмите кнопку Исключения…. Откроется диалоговое окно со списком сайтов, которым разрешено отображать всплывающие окна.
- Если сайт, который открывает всплывающие окна, находится в этом списке, выберите его и щёлкните по Удалить веб-сайт.
- Нажмите Сохранить изменения, чтобы сохранить изменения.
- Закройте страницу Настройки. Любые внесённые изменения будут сохранены автоматически.
Проверьте, не появляется ли всплывающее окно после щелчка мыши или нажатия клавиши на клавиатуре
Определённые события, такие как щелчок мыши или нажатие клавиши на клавиатуре, могут вызывать всплывающие окна независимо от настроек блокировки таких окон. Это сделано специально: Firefox не блокирует всплывающие окна, которые необходимы веб-сайтам для работы.
Это сделано специально: Firefox не блокирует всплывающие окна, которые необходимы веб-сайтам для работы.
Проверьте, что это действительно всплывающее окно
Иногда рекламные баннеры выглядят как окна, хотя самом деле ими не являются. Блокировка всплывающих окон Firefox не может заблокировать эти баннеры.
Опросы Mozilla
При посещении веб-сайта Mozilla вы иногда можете увидеть всплывающее окно с просьбой принять участие в опросе. Единственная сторонняя компания, которую Mozilla использует для проведения опросов — Alchemer (бывш. SurveyGizmo). Она была проверена командами наших юристов и специалистов по приватности. Firefox не блокирует такие всплывающие окна.
Поделитесь этой статьёй: http://mzl.la/1BAQuEQ
Эти прекрасные люди помогли написать эту статью:
Unghost, PiVV, Aleksej, Alenia, Mr.Erbutw, Harry, Anticisco Freeman, Valery Ledovskoy, Denys
Станьте волонтёром
Растите и делитесь опытом с другими. Отвечайте на вопросы и улучшайте нашу базу знаний.
Отвечайте на вопросы и улучшайте нашу базу знаний.
Подробнее
При запуске браузера открывается реклама: что делать?
Уже довольно много пользователей компьютера сталкивались с такой ситуацией, когда при запуске браузера открывается реклама. Причем, браузер имеет свою стартовую, домашнюю страницу, а все равно, после запуска браузера открывается страница неизвестного сайта с размещенной там рекламой.
Бывают и такие ситуации, при которых, если на компьютере пользователя было установлено несколько браузеров, то тогда все браузеры изменяют свою стартовую страницу. После запуска любого браузера будет открыта одна конкретная страница сайта с рекламой.
Содержание:
- Изменение свойств ярлыка браузера
- Удаление ссылки из свойств ярлыка браузера
- Выводы статьи
- При запуске браузера открывается реклама: удаление ссылки из свойств ярлыка браузера (видео)
Это неожиданная ситуация: ничего не подозревающий пользователь запускает свой браузер, а в окне браузера, вместо домашней станицы будет открыт совсем другой сайт. Обычно, на такой странице расположена реклама, причем, часто не отличающаяся высоким качеством. Пользователю навязывают покупку ненужных ему товаров или средств, иногда, на таких страницах рекламируют игры.
Обычно, на такой странице расположена реклама, причем, часто не отличающаяся высоким качеством. Пользователю навязывают покупку ненужных ему товаров или средств, иногда, на таких страницах рекламируют игры.
Для того, чтобы не попадать в подобные ситуации, можно будет использовать специализированные программы, которые блокируют рекламу и фильтруют интернет-трафик. Одна из лучших — программа Adguard, которая предназначена для блокировки рекламы, защиты личных данных, от предотвращения посещения мошеннических сайтов. С помощью Adguard, вы будете избавлены от надоедливой всплывающей рекламы или открытия сомнительных сайтов.
Возможно, что многие пользователи уже сталкивались на просторах интернета с так называемым Блогом Ксении Стриженко. Интересно то, что этот пресловутый блог имеет большое количество разных URL адресов, что говорит о находчивости его создателей.
После открытия веб-страницы на пользователя сразу обрушивается ничем неприкрытая реклама. Причем, в основном, это не рекламные баннеры или объявления, а специальная рекламная статья, которую не смогут закрыть приложения для борьбы с рекламой.
Для этого изображения я выбрал более-менее приличную рекламу.
Очень часто после запуска браузера, вместо домашней страницы, открывается страница с рекламой не совсем приличного содержания, предназначенная для взрослых.
Например, красотка, лежащая в призывной позе. При этом, соответствующий текст рекламирует продукцию для увеличения продолжительности полового акта.
Мягко скажем, не всем будет приятно увидеть подобную рекламу при запуске своего браузера. Также следует учесть, что, как правило, в каждой семье компьютером пользуется не один человек. Поэтому такую, с позволения сказать рекламу могут увидеть не только взрослые, но и дети.
Почему так происходит? Ситуации бывают разные, в этой статье мы разберем самый простой случай: добавление адреса такой «левой» веб-страницы с рекламой в свойства ярлыка браузера.
Изменение свойств ярлыка браузера
После установки какой-нибудь программы, или после запуска приложения на вашем компьютере, во всех браузерах, которые установлены на вашем компьютере, могут поменяться стартовые страницы. После запуска любого браузера, будет открыта стартовая страница, например, с рекламой.
После запуска любого браузера, будет открыта стартовая страница, например, с рекламой.
При таком добавлении в свойства ярлыка дополнительного веб-адреса, на вашем компьютере больше не будет произведено никаких других изменений. Поэтому антивирусная программа, установленная на вашем компьютере, не будет считать такое изменение свойств ярлыка браузера вирусом. Строго говоря, такой дополнительный веб-адрес, вирусом не является, потому что это всего лишь ссылка на сайт.
Посмотрим, как выглядит путь к расположению файла, на примере браузера Internet Explorer. Файл «Приложение» браузера (любого) имеет расширение «.exe» (исполняемый файл).
- Вам нужно будет кликнуть правой кнопкой мыши по ярлыку браузера.
- В окне «Свойства браузера», во вкладке «Ярлык», в поле «Объект» вы увидите путь к исполняемому файлу, с расширением «.exe». С этого файла производится запуск браузера.
В нашем случае, происходит замена домашней страницы браузера, после добавления в свойства ярлыка дополнительного веб-адреса страницы сайта, содержащего рекламу.
Например, в браузере Google Chrome путь к приложению будет выглядеть так:
C:\Users\Vasiliy\AppData\Local\Google\Chrome\Application\chrome.exe
После добавления в свойства ярлыка адреса другой страницы, путь к приложению выглядит так:
C:Users\Vasiliy\AppData\Local\Google\Chrome\Application\chrome.exe https://vellisa.ru/
Здесь можно увидеть, что в свойства ярлыка, после файла «chrome.exe», был добавлен адрес сайта: «https://vellisa.ru/» (на этом примере мой сайт). Теперь после запуска браузера будет открыта не та стартовая страница, которая была выбрана в настройках браузера, а эта добавленная страница. В данном случае, главная страница моего сайта.
Путь к файлу будет заключен в кавычки, если исполняемый файл браузера находится в папке «Program Files» (Internet Explorer, Mozilla Firefox, Opera), которая имеет в названии пробелы, или без кавычек, если путь к файлу находится в папке «AppData» (Google Chrome, Яндекс.Браузер, Амиго), в папке без пробелов.
Ярлык браузера может находиться не только на Рабочем столе, но и на Панели задач. В том случае, если после запуска браузера из Панели задач, в нем также открывается страница с рекламой, вам необходимо будет временно изъять программу из Панели задач.
Как удалить такую рекламу при запуске браузера?
Удаление ссылки из свойств ярлыка браузера
Такая проблема может быть решена вручную, путем замены ярлыка браузера. На данном примере будет использован браузер Google Chrome. В других браузерах необходимо будет выполнить точно такие, аналогичные действия.
Сначала кликните правой кнопкой мыши по ярлыку браузера, а затем в контекстном меню выберите пункт «Свойства». После этого будет открыто окно «Свойства браузера», во вкладке «Ярлык».
В поле «Объект:», сразу после пути к файлу приложения с расширением «.exe», вы увидите дополнительную ссылку на сайт. В большинстве случаев, просто удалить такую ссылку из данного поля не получиться, операционная система заблокирует удаление.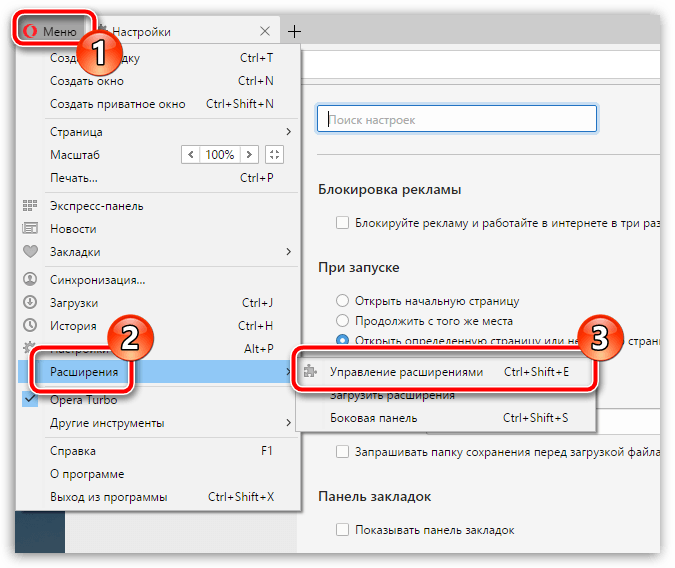
Поэтому необходимо будет поступить по-другому. Во вкладке «Ярлык» нажмите на кнопку «Расположение файла».
После этого будет открыто окно папки, в которой расположен файл — «приложение» (браузер), в нашем случае файл «chrome.exe».
Далее необходимо будет кликнуть по файлу «Приложение» правой кнопкой мыши, а в контекстном меню сначала нужно будет выбрать пункт «Отправить», а затем выбрать пункт «Рабочий стол (создать ярлык)».
На Рабочем столе появится ярлык браузера, в данном случае, ярлык браузера Google Chrome. Вы можете открыть свойства этого ярлыка и убедиться, что там уже нет «левой» ссылки на сайт с рекламой.
Теперь вам нужно будет удалить тот ярлык браузера, который содержит в своих свойствах дополнительную ссылку. Если такой ярлык закреплен на Панели задач, то тогда также удалите этот ярлык оттуда.
Затем переименуйте новый ярлык, с которого вы будете запускать браузер, по названию данного браузера, и закрепите ярлык, если это необходимо, на Панели задач. Такого же алгоритма действий придерживайтесь при удалении «левых» ссылок из свойств ярлыков других браузеров.
Такого же алгоритма действий придерживайтесь при удалении «левых» ссылок из свойств ярлыков других браузеров.
После удаления из свойств ярлыка ссылки на сайт с рекламой, браузер будет открыт на той стартовой странице, которая была выбрана в настройках вашего браузера.
На моем сайте есть несколько статей, которые посвящены решению подобной проблемы в более сложных случаях. Вы можете ознакомиться с этими статьями в разделе «Безопасность».
Выводы статьи
После запуска браузера, вместо стартовой (домашней) страницы, открывается вкладка с рекламой. Одна из причин подобной ситуации: изменение свойств ярлыка браузера, в результате воздействия вредоносного программного обеспечения. Пользователь может самостоятельно удалить из свойств ярлыка браузера вредоносную ссылку, которая ведет на сайты с рекламой.
При запуске браузера открывается реклама: удаление ссылки из свойств ярлыка браузера (видео)
Нажимая на кнопку, я даю согласие на обработку персональных данных и принимаю политику конфиденциальности
Блокировка всплывающих окон в Microsoft Edge
Microsoft Edge Панель управления учетной записью Microsoft Дополнительно. .. Меньше
.. Меньше
Функция Microsoft Edge, блокирующая всплывающие окна, эффективно предотвращает автоматическое открытие веб-сайтами нового окна или вкладки или частичного окна поверх текущей веб-страницы. Эта функция включена по умолчанию.
Существует множество различных типов всплывающих окон, включая рекламу, уведомления, предложения или предупреждения, которые могут появляться в разное время на любой веб-странице. Некоторые из них могут быть полезными, например, когда веб-сайт банка отображает ежемесячную выписку во всплывающем окне. Всплывающие окна также могут быть отвлекающими или вредоносными, используя тактику фишинга, такую как предупреждения, призы или бесплатные загрузки, чтобы завоевать ваше доверие к потенциальному мошенничеству.
Примечание. Если вы получаете уведомления о нежелательных веб-сайтах, см. раздел Управление уведомлениями веб-сайтов в Microsoft Edge. Уведомления веб-сайтов появляются в центре уведомлений, расположенном в правом нижнем углу вашего устройства.
Как заблокировать всплывающие окна в Microsoft Edge
В Edge перейдите к Настройки и прочее в верхней части браузера.
Выберите Настройки > Файлы cookie и разрешения для сайтов .
Под Все разрешения , выберите Всплывающие окна и перенаправления .
Включите переключатель Блокировать (рекомендуется) .

Если эта функция включена и всплывающее окно заблокировано, Edge отобразит следующее изображение в адресной строке веб-браузера.
Что делать, если вы все еще видите всплывающие окна
Если вы продолжаете получать всплывающие окна после включения этой функции, попробуйте следующие решения:
Убедитесь, что Edge обновлен. : Выберите Настройки и другие > Настройки > О Microsoft Edge . Если доступно обновление , вы можете применить его отсюда.
Сканируйте устройство на наличие вредоносного ПО . Дополнительные сведения см. в разделе Защита с помощью системы безопасности Windows.

Отключите ваши расширения : Проверьте, не мешает ли расширение. Выберите Настройки и другое > Расширения > Управление расширением , затем отключите каждое расширение. Если теперь всплывающие окна блокируются, включайте расширения по одному, чтобы определить, какое из них вызывает проблему.
Блокировать сторонние файлы cookie : Для этого выберите Настройки и другие > Настройки > Файлы cookie и разрешения для сайтов > Управляйте и удаляйте файлы cookie и данные сайтов и включите Блокировать сторонние файлы cookie .
- org/ListItem»>
Очистить кеш браузера . Дополнительные сведения см. в статье Просмотр и удаление истории браузера в Microsoft Edge.
Что блокировщик всплывающих окон не может заблокировать?
Если вы по-прежнему видите всплывающие окна на веб-странице после включения этой функции и испробовали перечисленные выше решения, это может быть реклама веб-сайта, созданная так, чтобы выглядеть как всплывающие окна. Рекламные объявления веб-сайтов не могут быть заблокированы блокировщиком всплывающих окон Edge. Edge также не предотвращает открытие всплывающего окна, если вы нажмете кнопку или ссылку на веб-странице.
Примечание . Этот раздел посвящен новому Microsoft Edge. Получите справку по устаревшей версии Microsoft Edge.
Через некоторое время автоматически открывается новая вкладка с рекламным сайтом — Ad-Blocking
Spatz
1
Устранение технических неполадок становится намного проще, когда и пользователь, и агент службы поддержки практикуют четкую коммуникацию. По этой причине мы предоставили вам приведенный ниже шаблон, чтобы вы могли заполнить информацию о своей проблеме. Пожалуйста, предоставьте как можно больше подробностей, чтобы мы могли наиболее эффективно решить вашу проблему.
Удалите любой текст над разделителем строк ниже перед публикацией
Описание проблемы: Через некоторое время автоматически открывается новая вкладка с сайтом объявлений. Я ловлю эту ошибку на рабочем ПК и домашнем ПК, у меня разные расширения между этими staision.
Работает ли сайт должным образом, когда экраны отключены?
При открытии рекламного сайта Brave Shield не реагирует на эту версию
Brave (проверьте О Brave ): Версия 1.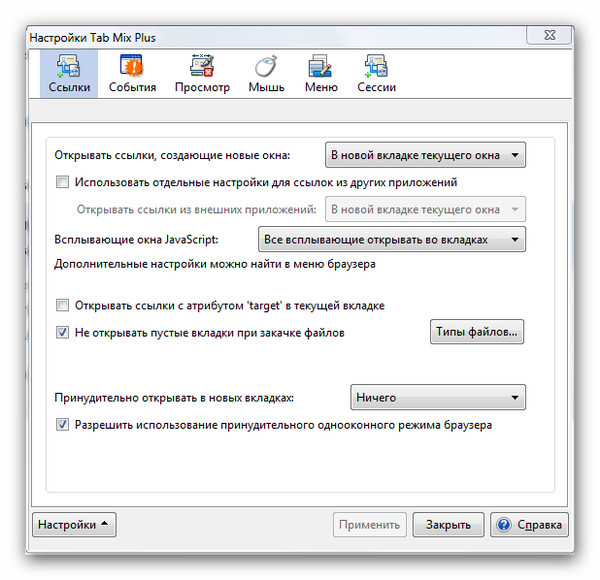 9.72 Chromium: 81.0.4044.138 (официальная сборка) (64-разрядная версия)
9.72 Chromium: 81.0.4044.138 (официальная сборка) (64-разрядная версия)
Матчи
2
@Spatz,
Можете ли вы привести пример сайта, который открывается у вас случайным образом? Можете ли вы также сказать мне, используете ли вы ОС Windows?
Спатц
3
@Mattches
Здравствуйте, извините за длинный ответ. Да, я использую Windows 10 Pro. Прямо сейчас был открыт сайт. Я не могу понять, кто является инициатором этой акции и как это исправить. Я думал о вирусах, но это происходит с двумя разными ПК-станциями
Матчи
4
@Spatz,
Сайт запустился/появился случайным образом или вы нажали уведомление, чтобы запустить сайт?
Спатц
5
@Mattches
Нет, я не нажимал на уведомления, сайт, который я разместил вчера, был открыт, пока я смотрел ютуб. Это было на домашнем ПК. но сейчас я подключился к рабочему ПК по RDP и в браузере уже был открыт сайт. В соседних вкладках открыты Jira и localhost.
Есть ли в браузере Brave журналы, из которых мы можем понять, кто и когда открывает рекламные сайты?
Спички
6
@Spatz,
Вы уже проверили свой компьютер на наличие вредоносных программ? Может быть, оно того стоит, поскольку похоже, что вы, возможно, сталкивались с некоторыми.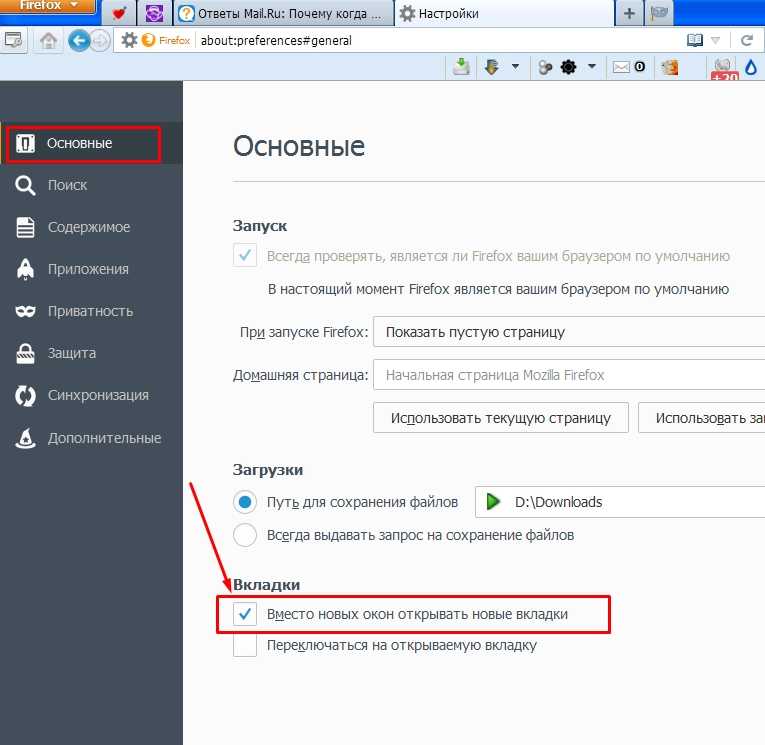
1 Нравится
Спатц
7
@Mattches, привет!
Я просканировал рабочий ПК и домашний ПК,
Рабочий ПК:
image931×643 42,5 КБ
Домашний ПК:
Ничего не обнаружено
image876×637 51,7 КБ
Spatz
8
Также я удалил Google Chrome на рабочем ПК. Повторная проверка ничего не нашла.
изображение1066×517 33,1 КБ
1 Нравится
Матчи
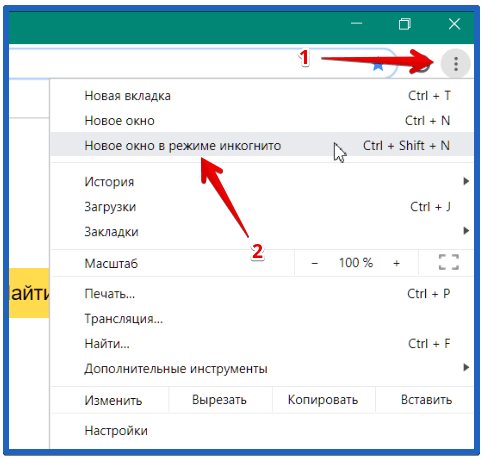
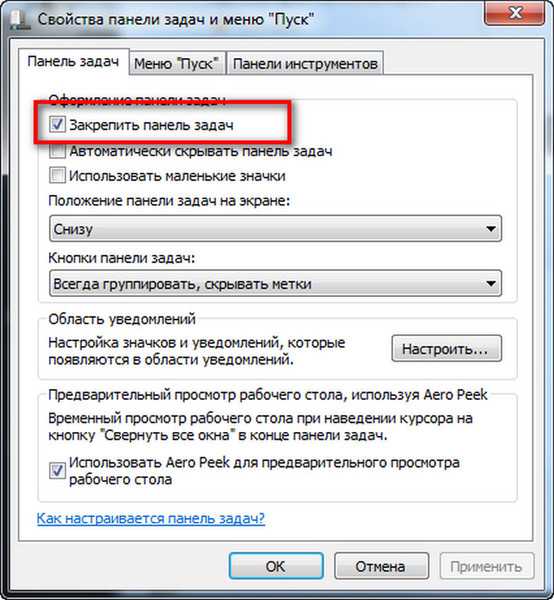 Для получения помощи прочтите эту статью.
Для получения помощи прочтите эту статью.