Компьютер завис что нажать: горячие клавиши, которые помогут решить проблему / Ноутбуки, планшеты, электронные книги / iXBT Live
Содержание
Как перезапустить ноутбук, если он завис — полный гид по горячим клавишам
Даже самый мощный компьютер иногда дает слабину и может зависнуть. Мы знаем, как это может раздражать и как часто это происходит невовремя, например, когда вам нужно срочно сдать проект, отправить важное письмо или просмотреть какое-то видео. Если вы столкнулись с тем, что компьютер резко завис, то не впадайте в панику, все можно исправить.
Оценка
— 4.5 из 5 возможных на основе 2 голосов
Related video
Портал Itechua дал полезные советы, как действовать, если программа или полностью компьютер не реагируют. В первую очередь вам нужно использовать определенный набор клавиш, чтобы переломить ситуацию.
Читать такжеКак правильно протирать экран компьютера и ноутбука: пошаговая инструкция
Что делать, если компьютер завис: какие клавиши нажимать
Ситуации бывают разные: компьютер может зависнуть и вообще не реагировать на команды, он может зависнуть частично, например, реагирует курсор и можно переключаться на другие программы. Если вы столкнулись с такой ситуацией, то вам помогут следующие волшебные комбинации клавиш:
Если вы столкнулись с такой ситуацией, то вам помогут следующие волшебные комбинации клавиш:
- для начала попробуйте нажать Alt+Tab, так вы сможете попробовать переключиться на другую задачу. Это может помочь, ведь активная программа будет считаться фоновой. Ресурсы компьютера распределятся и, возможно, он начнет снова нормально работать, поэтому пытайтесь давить на сочетание Alt+Tab многократно;
- если эти манипуляции не помогают, то можно попробовать сочетание Win+D. Комбинация покажет вам рабочий стол. Если он появился, то значит компьютер завис частично, какая-то его программа. Зайдите в нее снова и убедитесь, что она работает нормально;
- если и это не помогло, то тогда пытаемся вызвать диспетчер задач и посмотреть, что происходит с программами. Нажимайте Ctrl+Shift+Esc и отправляйтесь во вкладку «Процессы». Ищите ту программу, напротив которой стоит «не отвечает» и сколько программа потребляет ресурсов. Можно попробовать снять задачу, которая тормозит процесс.
 Если диспетчер задач не отозвался на Ctrl+Shift+Esc, то пытаемся нажать последовательно Ctrl+Alt+Del и выбрать подходящий пункт меню;
Если диспетчер задач не отозвался на Ctrl+Shift+Esc, то пытаемся нажать последовательно Ctrl+Alt+Del и выбрать подходящий пункт меню; - если зависает полноэкранное приложение или игра, тогда пробуйте перезагрузить видеодрайвер с помощью клавиш Ctrl+Win+Shift+B. Экран замигает и кэш драйвера будет очищена.
Что делать, если компьютер вообще не реагирует
Для начала просто оставьте компьютер в покое. Ничего не нажимайте в течение пяти минут. Если же компьютер и после этого не реагирует, то действуйте так:
- нажимайте правую и левую кнопку мыши, крутите мышь, нажимайте клавиши одновременно;
- пробуйте комбинации, описанные выше: Alt+Tab, Win+D, Win+L (вызов окна блокировки), нажимайте клавишу Esc несколько раз, а также пытайтесь войти в диспетчер задач;
- попробуйте физически что-нибудь подключить к USB, например, флешку или выключить/включить клавиатуру, мышь и так далее.
Если все описанные методы не помогли, то остается только лишь перезагрузить/выключить компьютер. Также рекомендуется периодически чистить компьютер: удалять ненужные файлы и программы, упорядочивать информацию.
Также рекомендуется периодически чистить компьютер: удалять ненужные файлы и программы, упорядочивать информацию.
Читать такжеЛоток для яиц и ноутбук: полезный лайфхак, который объединяет эти два предмета
Ранее мы рассказывали об удивительных лайфхаках для телефона. Многие из этих приемов могут быть вам незнакомы и очень полезны.
теги:
ноутбук
гаджеты
лайфхак
техника
Популярное
Как перезагрузить компьютер или ноутбук: основные способы
Что, скажете вы, неужели кто-то не умеет перезагружать компьютер или ноутбук? Умеют многие, однако пользователи часто применяют только один способ перезагрузки, а мы хотим показать сразу несколько. Зачем? Если вдруг один из способов не работает, вы всегда можете воспользоваться другим. Согласитесь, логика в этих словах есть. Впрочем, давайте перейдем от лирики к делу.
Стандартный способ перезагрузки, который, наверное, используется чаще всего.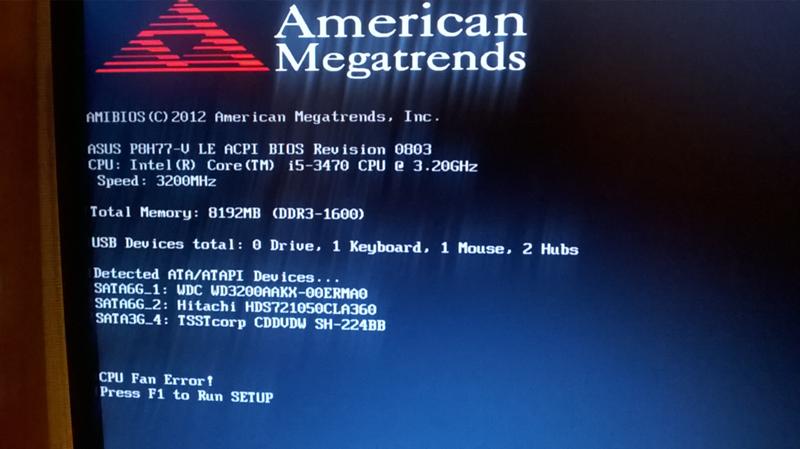 Нажимаете на кнопку «Пуск», после чего кликаете по стрелочке рядом со словосочетанием «Завершение работы» и выбираете «Перезагрузка».
Нажимаете на кнопку «Пуск», после чего кликаете по стрелочке рядом со словосочетанием «Завершение работы» и выбираете «Перезагрузка».
Этот способ актуален для Windows 7. Если у вас Windows 10, тогда нажмите на кнопку «Пуск», затем кликните по строке «Завершение работы» — появится дополнительное меню, один из пунктов которого называется «Перезагрузка».
Отличный способ, который позволяет как выключать компьютер, так и перезагружать его.
Для того, чтобы воспользоваться данной комбинацией клавиш, необходимо свернуть все окна на рабочем столе, после чего нажать Alt+F4 на клавиатуре. Появится окно, обычно в нем указано «Завершение работы».
Нажмите на этот пункт, появится меню, в нем выберите «Перезагрузка» и кликните ОК.
Компьютер или ноутбук будет перезагружен.
Чтобы перезагрузить устройство с помощью командной строки, нужно сначала ее вызвать.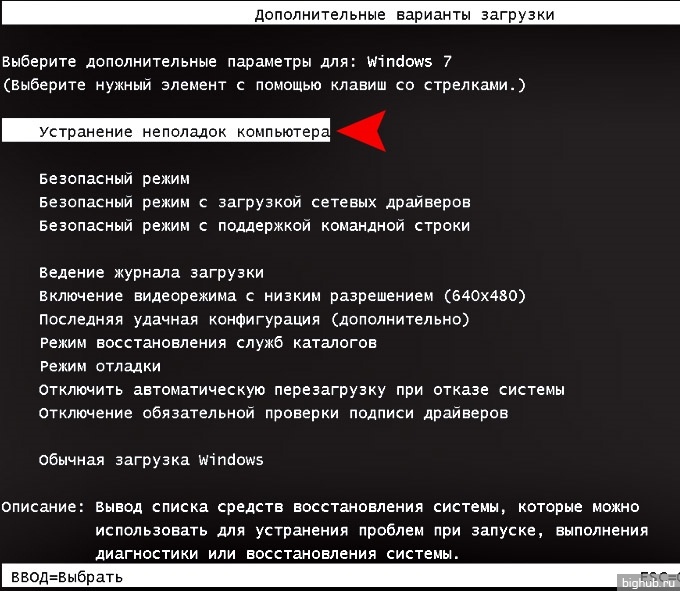 Это просто: нажмите Win+R на клавиатуре, затем появится окно «Выполнить». Укажите команду cmd и нажмите OK.
Это просто: нажмите Win+R на клавиатуре, затем появится окно «Выполнить». Укажите команду cmd и нажмите OK.
Командная строка запущена. Введите команду shutdown /r и нажмите клавишу Enter на клавиатуре.
У вас есть минута, чтобы сохранить все данные, о чем вас проинформирует система.
Для перезагрузки в ту же секунду можно использовать другую команду — shutdown /r /t 000.
Это комбинация клавиш может использоваться в разных случаях. Например, если компьютер завис, эта комбинация иногда может принудительно его перезагрузить. Если компьютер или ноутбук не завис, нажатие Alt+Ctrl+Delete позволит вам открыть загрузочный экран, на котором в том числе есть кнопки для выключения и перезагрузки вашего устройства.
Используется принудительная перезагрузка. На системном блоке есть кнопка Reset, нажав на которую, ваш компьютер будет тотчас перезагружен.
На системном блоке есть кнопка Reset, нажав на которую, ваш компьютер будет тотчас перезагружен.
На ноутбуках такой кнопки обычно нет, но есть кнопка Power. Нажмите на нее и удерживайте 5-10 секунд, пока устройство не выключится. Затем включите его привычным способом.
Вообще, использовать такой вариант перезагрузки нужно осторожно, поскольку это может привести к свою в системе (маловероятнос, но знать об этом вы должны).
Для загрузки устройства в безопасном режиме его нужно перезагрузить удобным для вас способом, а затем нажать на клавишу F8 при загрузке компьютера или ноутбука. Лучше нажимать постоянно, пока не появится такое меню:
В меню выберите «Безопасный режим».
Подробно о входе в безопасный режим.
Уважаемые пользователи! Если наш сайт вам помог или что-то в нем не понравилось, будем рады, если вы оставите комментарий. Заранее большое спасибо.
Заранее большое спасибо.
Исправление
: зависание Windows при нажатии кнопки «Печать экрана»
Автор Kevin Arrows9 марта 2023 г.
2 минуты чтения
Кевин является сертифицированным сетевым инженером настроен на загрузку в режиме отладки. Более того, поврежденная клавиатура или графические драйверы также могут вызвать проблему.
Проблема возникает, когда пользователь пытается сделать снимок экрана с помощью кнопки печати экрана, но система зависает, и пользователю приходится перезагружать систему (или завершать задачу в диспетчере задач). Вопрос не ограничивается конкретной программой.
Использование кнопки Print Screen приводит к зависанию системы
Прежде чем продолжить, проверьте, решает ли проблему чистая загрузка вашей системы. Если это так, то проблема может быть вызвана конфликтующим приложением/процессом , и чтобы найти проблемное, включайте приложения/процессы одно за другим, пока не найдете проблемное. После обнаружения либо обновите приложение/процесс, либо удалите его.
После обнаружения либо обновите приложение/процесс, либо удалите его.
Решение 1. Отключите отладку при загрузке системы
Ваша система может зависнуть при использовании кнопки Print Screen, если ваша система настроена на загрузку в режиме отладки (режим отладки мог быть активирован недавно установленным приложением). В этом случае отключение отладки при загрузке системы может решить проблему.
- Нажмите клавишу Windows и введите Конфигурация системы (или MSConfig). Теперь выберите Конфигурация системы . Откройте «Конфигурация системы» в меню «Пуск»
- . Теперь перейдите на вкладку «Загрузка » и нажмите кнопку «Дополнительные параметры» . из Отладка и примените изменения. Снимите флажок Отладка в дополнительных параметрах загрузки
- Теперь перезагрузите ваш компьютер и после перезагрузки проверьте, решена ли проблема с зависанием.
Решение 2.
 Переустановите драйверы клавиатуры и графики
Переустановите драйверы клавиатуры и графики
Вы можете столкнуться с проблемой зависания экрана печати, если ваша клавиатура или драйвер графики повреждены. В этом случае переустановка клавиатуры и графических драйверов может решить проблему.
Прежде чем продолжить, убедитесь, что удалили PIN-код или пароль вашей учетной записи пользователя (если она используется), так как мы удаляем драйвер клавиатуры, что может вызвать проблемы при повторном входе в систему.
- Обновите системные драйверы и проверьте, решена ли проблема с зависанием.
- Если нет, запустите веб-браузер и загрузите последние версии драйверов клавиатуры и видеокарты с веб-сайта OEM.
- Затем щелкните правой кнопкой мыши кнопку Windows (чтобы открыть меню быстрого доступа) и выберите Диспетчер устройств .
- Теперь разверните Видеоадаптеры и щелкните правой кнопкой мыши графическую карту .
 Удалите графический драйвер и удалите его программное обеспечение драйвера
Удалите графический драйвер и удалите его программное обеспечение драйвера - Затем выберите Удалить и установите флажок Удалить программное обеспечение драйвера этого устройства .
- Теперь нажмите кнопку Удалить и дождитесь завершения удаления.
- Повторите то же самое, чтобы удалить драйвер клавиатуры, а затем перезагрузите компьютер.
- После перезагрузки проверьте, решена ли проблема с экраном печати (поскольку Windows может установить драйверы по умолчанию).
- Если нет, установите загруженные драйверы и проверьте, решена ли проблема с Print Screen.
Если проблема не устранена, вы можете перезагрузить компьютер или выполнить чистую установку Windows.
Теги
зависание системы
ОБ АВТОРЕ
Как разморозить зависший компьютер за 7 шагов
Когда ваш компьютер зависает снова и снова, проблема может заключаться в конкретной вредоносной программе. В таком случае сначала попробуйте проверенный метод: Ctrl + Alt + Delete . Используйте эту комбинацию на клавиатуре и на следующем экране выберите опцию «Диспетчер задач». Вы увидите список запущенных программ на этом экране, и если есть не отвечает , выберите его и нажмите кнопку Завершить задачу . Как только вы закроете программу, Windows снова станет нормальной. Затем закройте сам диспетчер задач.
В таком случае сначала попробуйте проверенный метод: Ctrl + Alt + Delete . Используйте эту комбинацию на клавиатуре и на следующем экране выберите опцию «Диспетчер задач». Вы увидите список запущенных программ на этом экране, и если есть не отвечает , выберите его и нажмите кнопку Завершить задачу . Как только вы закроете программу, Windows снова станет нормальной. Затем закройте сам диспетчер задач.
Если вы заметили, что ваш компьютер постоянно зависает при запуске той или иной программы, лучше удалить ее и найти альтернативу.
Для пользователей Apple: выберите Force Quit в меню Apple или нажмите клавиши Command + Option + Esc . Нажмите на название не отвечающего приложения и избавьтесь от него.
2. Проверьте Диспетчер задач вашего браузера
Диспетчер задач Google Chrome
Источник изображения: Reddit
Ваш компьютер также может пострадать, если ваш браузер зависнет на определенной странице. Если вы один из тех, у кого всегда открыто много вкладок, браузер может перестать отвечать на запросы и привести к зависанию компьютера.
Если вы один из тех, у кого всегда открыто много вкладок, браузер может перестать отвечать на запросы и привести к зависанию компьютера.
Если вы являетесь пользователем Chrome , нажмите Shift+Esc, чтобы увидеть собственный диспетчер задач Chrome. В Microsoft Edge , нажмите «Настройки и другое», а затем прокрутите вниз до «Дополнительные инструменты» и выберите «Диспетчер задач браузера». Пользователи Apple Safari должны проверить приложение «Мониторинг активности», которое предоставляет записи для отдельных вкладок Safari (ознакомьтесь с нашим более подробным объяснением того, как получить доступ к «Мониторингу активности» на компьютере Mac далее в этом посте).
Далее вы увидите различные процессы, запущенные в вашем браузере, в диспетчере задач. Из этого списка вы можете проверить, какая страница или расширение зависло или использует много ресурсов ЦП и памяти, и закрыть его, выделив его и нажав кнопку.
См. также: 7 удобных расширений Chrome, которые необходимо установить сегодня
также: 7 удобных расширений Chrome, которые необходимо установить сегодня
3. Перезагрузка
Если Ctrl + Alt + Delete или Force Quit не работают, значит, ваш компьютер действительно завис. Теперь пришло время для правильной перезагрузки вашей системы. Нажмите и удерживайте кнопку питания, пока компьютер не выключится, а затем снова нажмите кнопку питания (один раз), чтобы перезагрузить компьютер.
Пользователи Apple должны щелкнуть команду «Перезагрузить» в меню Apple и удерживать кнопку питания около 10 секунд. Кроме того, они также могут нажать Control+Command клавиш, а затем нажмите кнопку питания.
См. также: 14 полезных советов и рекомендаций по максимально эффективному использованию компьютера
4. Переустановите последние драйверы
Часто на компьютер влияет какой-либо недавно установленный драйвер. Драйвер — это программный компонент, который позволяет одному или нескольким аппаратным устройствам взаимодействовать с операционной системой компьютера. Без драйверов компьютер не сможет правильно отправлять и получать данные на аппаратные устройства, такие как принтер. Теперь новый драйвер может по какой-то причине вызывать проблемы на вашем компьютере. Кроме того, некоторые оставшиеся компоненты от старого драйвера могут вызывать помехи. Итак, если вы недавно установили какое-либо новое оборудование, например принтер, и обнаружили, что ваш компьютер постоянно зависает, попробуйте сначала удалить драйверы оборудования. Вы даже можете удалить драйверы с оборудования, которое вы использовали до этого.
Без драйверов компьютер не сможет правильно отправлять и получать данные на аппаратные устройства, такие как принтер. Теперь новый драйвер может по какой-то причине вызывать проблемы на вашем компьютере. Кроме того, некоторые оставшиеся компоненты от старого драйвера могут вызывать помехи. Итак, если вы недавно установили какое-либо новое оборудование, например принтер, и обнаружили, что ваш компьютер постоянно зависает, попробуйте сначала удалить драйверы оборудования. Вы даже можете удалить драйверы с оборудования, которое вы использовали до этого.
Однако мы не рекомендуем вам удалять их, а сразу загружайте новые драйверы и устанавливайте их. Для этого проверьте точную модель оборудования, вызывающего проблему (например, видеокарта Geforce 2070), и выполните поиск по словам «загрузить драйвер». Вам будут представлены страницы, где вы можете загрузить и установить новый драйвер, который, надеюсь, решит вашу проблему.
Для получения дополнительной информации о том, как проверить, обновлены ли драйверы на вашем компьютере, посмотрите это видео ниже. Здесь есть простые советы для пользователей Windows и Mac.
Здесь есть простые советы для пользователей Windows и Mac.
возникли проблемы с воспроизведением этого фильма? нажмите здесь
5. Выполните сканирование на наличие вредоносных программ
Проверка на наличие вирусов или вредоносных программ всегда является хорошим вариантом, если ваш компьютер постоянно зависает. Он сообщит вам, является ли причиной этой проблемы какой-то вредоносный вирус. Несмотря на то, что существует много хороших вариантов надежного антивирусного программного обеспечения , бесплатный и надежный сканер, такой как Malwarebytes , обычно считается лучшим в бизнесе и отлично работает как на компьютерах Windows, так и на компьютерах Apple. Он тщательно просканирует вашу систему и удалит вредоносные программы, рекламное ПО, шпионское ПО и другие угрозы, которые могут нанести ей вред.
См. также: Обнаружение всех вредоносных программ с помощью этих простых инструкций
6. Проверьте Монитор надежности в Windows и Монитор активности на Mac
Монитор активности для Mac , Источник изображения: Reddit найдите проблему, из-за которой ваш компьютер зависает, затем попробуйте проверить Монитор надежности Windows . Этот малоизвестный инструмент для создания отчетов об ошибках отлично подходит для углубленного устранения неполадок. Откройте меню «Пуск», найдите «надежность» и выберите появившуюся опцию «Просмотреть историю надежности». Появится график надежности вашего ПК с течением времени, показывающий журналы сбоев, обновления и новые установленные приложения. Вы можете использовать график, чтобы узнать, какие приложения или обновления были установлены до того, как началось зависание. Если вы заметили, что проблема возникает из-за новой программы или обновления, используйте функцию «Восстановление системы», чтобы вернуть компьютер в состояние, предшествующее установке проблемной программы.
Этот малоизвестный инструмент для создания отчетов об ошибках отлично подходит для углубленного устранения неполадок. Откройте меню «Пуск», найдите «надежность» и выберите появившуюся опцию «Просмотреть историю надежности». Появится график надежности вашего ПК с течением времени, показывающий журналы сбоев, обновления и новые установленные приложения. Вы можете использовать график, чтобы узнать, какие приложения или обновления были установлены до того, как началось зависание. Если вы заметили, что проблема возникает из-за новой программы или обновления, используйте функцию «Восстановление системы», чтобы вернуть компьютер в состояние, предшествующее установке проблемной программы.
Для пользователей Apple аналогичная опция Activity Monitor на компьютерах Mac. Вы можете найти Activity Monitor на вашем Mac в папке Applications > Utilities . В главном окне перечислены все приложения и процессы, запущенные в данный момент на вашем Mac, с пятью категориями (ЦП, память, энергия, диск и сеть) с упором на определенные виды данных. Вам нужно перейти на вкладку ЦП и посмотреть внизу, где вы найдете процент и график вашего ЦП, используемого Системой (красный) и Пользователем (синий). Если приложение или процесс выглядит так, будто загружает ЦП больше, чем необходимо, вы можете завершить его, выбрав опцию «Выход» или «Принудительный выход».
Вам нужно перейти на вкладку ЦП и посмотреть внизу, где вы найдете процент и график вашего ЦП, используемого Системой (красный) и Пользователем (синий). Если приложение или процесс выглядит так, будто загружает ЦП больше, чем необходимо, вы можете завершить его, выбрав опцию «Выход» или «Принудительный выход».
7. Проверка на перегрев
Чрезмерный нагрев иногда может привести к зависанию компьютера. Таким образом, если ваша система продолжает зависать снова и снова, возможно, виноват перегрев. Существует множество отличных мониторов температуры как для Windows, так и для Mac, которые будут уведомлять вас о перегреве вашей системы. После того, как вы установили монитор температуры, запустите его и посмотрите, может ли проблема заключаться в нагреве. Если он показывает, что температура составляет 90 градусов Цельсия (195 °F) или выше, ваш компьютер, безусловно, перегревается.
Возможно, вы давно не чистили свой компьютер, и грязь может вызывать его нагрев. Выключите компьютер и протрите его тонкой тканью или ватными тампонами.
 Если диспетчер задач не отозвался на Ctrl+Shift+Esc, то пытаемся нажать последовательно Ctrl+Alt+Del и выбрать подходящий пункт меню;
Если диспетчер задач не отозвался на Ctrl+Shift+Esc, то пытаемся нажать последовательно Ctrl+Alt+Del и выбрать подходящий пункт меню; Удалите графический драйвер и удалите его программное обеспечение драйвера
Удалите графический драйвер и удалите его программное обеспечение драйвера