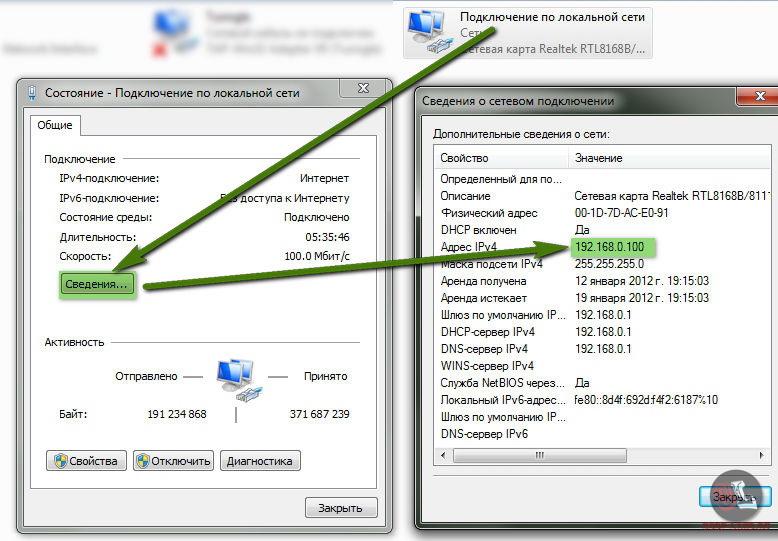Айпи компа узнать: 2ip.ru | DDoS protection
Содержание
Как узнать свой IP-адрес в Windows 10?
5 способов легко найти свой IP-адрес в Windows 10
Все устройства, подключенные к Интернету, должны иметь общедоступный IP-адрес. IP-адрес позволяет двум устройствам — отправителю и получателю интернет-сообщений — находить друг друга и обмениваться информацией. В этой статье мы предлагаем несколько способов узнать ваш IP-адрес.
Любое устройство, подключенное к Интернету, должно иметь уникальный IP-адрес в сети, а без него не существует ни одной сети.
Наиболее распространенная частная IP-группа начинается с 192.168.x.x. Многие компьютеры и устройства имеют доступ к Интернету, каждое из которых использует IP-адрес 192.168.1.2. Поскольку каждый из них находится в другой локальной сети (LAN), конфликты отсутствуют.
Кроме того, поскольку все коммуникации в Интернете осуществляются с IP-адреса на IP-адрес, каждый веб-сайт, который вы посещаете, знает общедоступный IP-адрес вашего маршрутизатора. Однако ни один из них не знает частного IP-адреса вашего компьютера.
Однако ни один из них не знает частного IP-адреса вашего компьютера.
В настоящее время существует две версии IP: IPv4 и новая версия под названием IPv6. IPv6 — это эволюционное обновление интернет-протокола.
Видео, показывающее, как найти свой IP-адрес в Windows 10:
Содержание:
- Введение
- Как найти свой IP-адрес в диспетчере задач
- Как найти свой IP-адрес в настройках Windows
- Как найти свой IP-адрес с помощью команды ipconfig
- Как найти свой IP-адрес в системной информации
- Как найти свой IP-адрес в панели управления
- Видео, показывающее, как найти свой IP-адрес в Windows 10
Как узнать свой IP-адрес в диспетчере задач
Вероятно, самый быстрый способ узнать свой IP-адрес — открыть диспетчер задач и найти его одним щелчком мыши. Чтобы открыть диспетчер задач, нажмите клавиши Ctrl+Alt+Delete на клавиатуре или введите «диспетчер задач» в поиске и нажмите «Диспетчер задач».
Чтобы открыть диспетчер задач, нажмите клавиши Ctrl+Alt+Delete на клавиатуре или введите «диспетчер задач» в поиске и нажмите «Диспетчер задач».
В диспетчере задач перейдите на вкладку «Производительность» и выберите сетевой адаптер (в нашем случае «Ethernet» ). Вы найдете свои текущие IP-адреса IPv4 и IPv6 на правой панели.
[Вернуться к оглавлению]
Как узнать свой IP-адрес в настройках Windows
Другое место, где можно легко найти свой IP-адрес, — это системные настройки Windows. Перейдите в «Настройки» и выберите «Сеть и Интернет».
В настройках сети и Интернета нажмите «Ethernet».
Прокрутите вниз, и вы увидите свои IP-адреса IPv4 и IPv6. Вы можете скопировать их в буфер обмена, а затем при необходимости вставить в файл текстового документа.
Если вы подключены к сети Wi-Fi, сначала нажмите «Wi-Fi» в настройках сети и Интернета, а затем выберите сеть Wi-Fi, к которой вы подключены.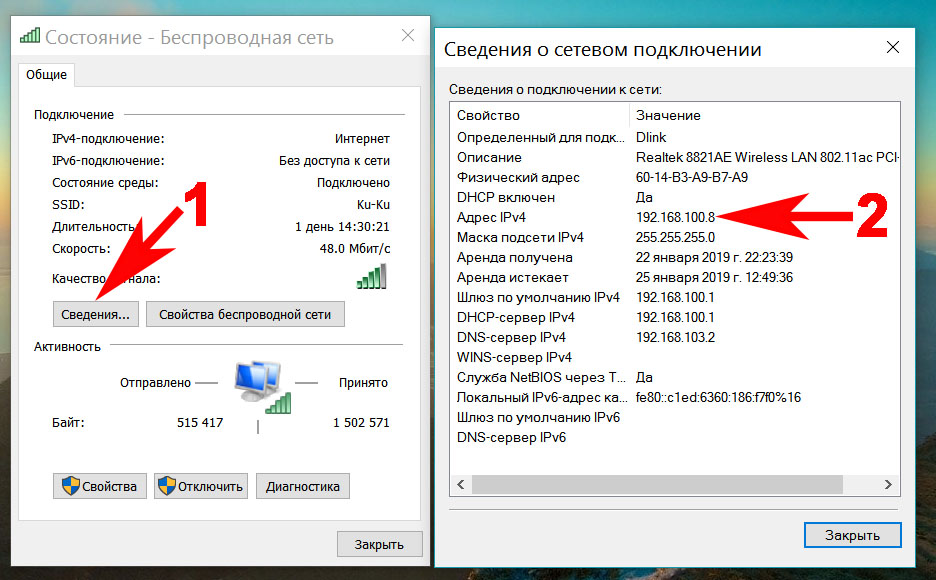 Это то же самое, что и соединение «Ethernet» выше, с той лишь разницей, что это тип соединения. Прокрутите немного вниз, и вы увидите свои IP-адреса.
Это то же самое, что и соединение «Ethernet» выше, с той лишь разницей, что это тип соединения. Прокрутите немного вниз, и вы увидите свои IP-адреса.
[Вернуться к оглавлению]
Как узнать свой IP-адрес с помощью команды ipconfig
Откройте командную строку, введя «Командная строка» в поиске и щелкнув результат «Командная строка» .
В командной строке введите «ipconfig», , и она отобразит вашу сеть (или сети) с IP-адресами.
[Вернуться к оглавлению]
Как найти свой IP-адрес в системной информации
Чтобы открыть окно системной информации, введите «системная информация» в поле поиска и нажмите «Системная информация» результат.
В окне «Информация о системе» разверните разделы «Компонент» и «Сеть» на левой панели, а затем нажмите «Адаптер». Справа отобразятся ваши сетевые подключения и соответствующий IP-адрес.
[Вернуться к оглавлению]
Как найти свой IP-адрес в панели управления
Чтобы открыть панель управления, введите «панель управления» в поиске и нажмите «Панель управления» результат.