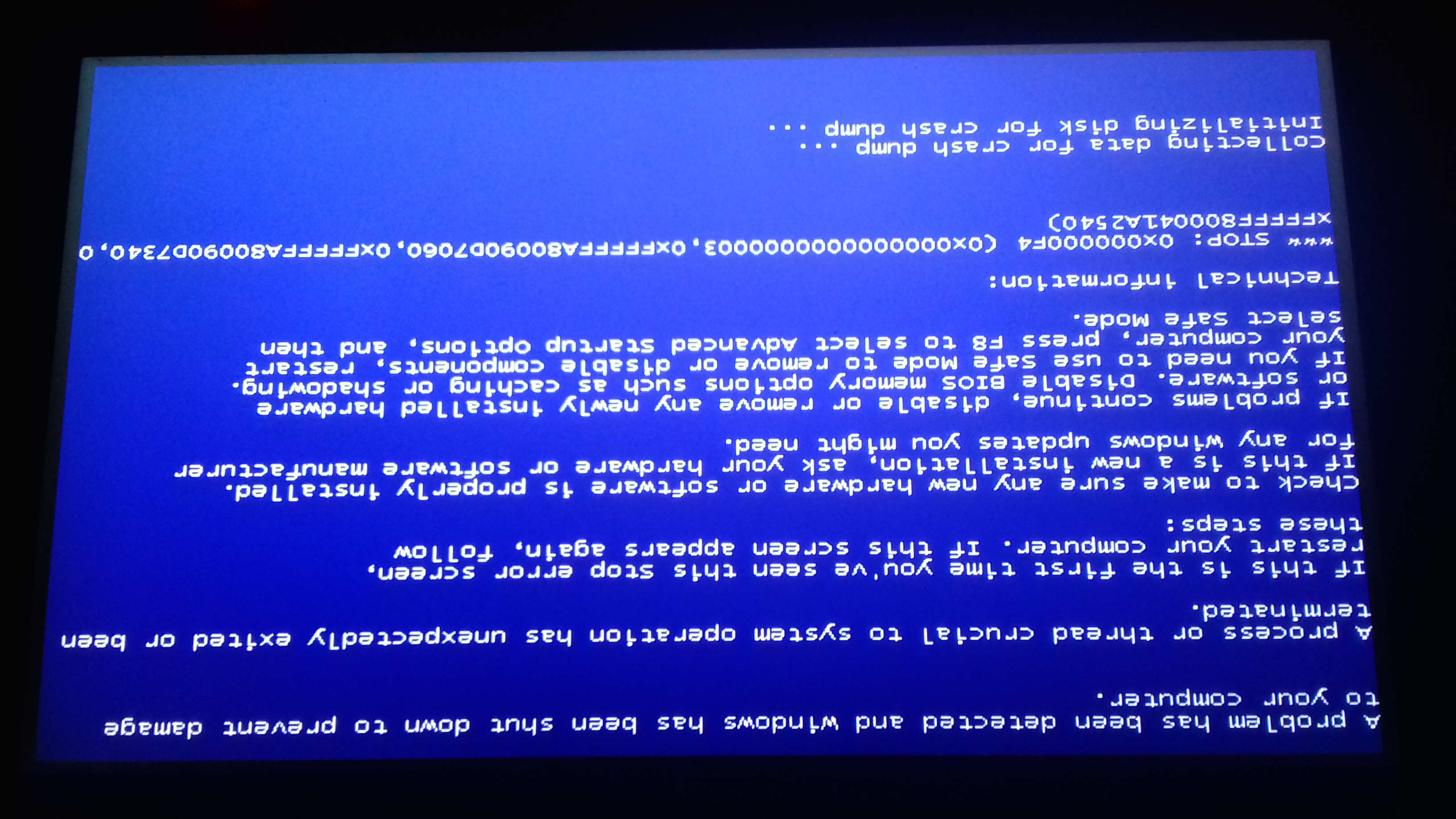Компьютер зависает причины: Почему зависает компьютер (так, что порой не реагирует ни на какие кнопки), и как это исправить
Содержание
Почему зависает компьютер?
Автор admin На чтение 4 мин Просмотров 43 Опубликовано
Почему зависает компьютер один из самых распространённых вопросов пользователей Windows. В этой статье мы подробно разберём наиболее часто встречающиеся причины редких притормаживаний и тотальных зависаний, при которых система не реагирует ни на какие действия.
Содержание
- Автозагрузка и ресурсы ПК
- Вирусная активность
- Переполненный системный диск
- Компоненты ПК
- Видеоинструкция
- Заключение
Автозагрузка и ресурсы ПК
Если компьютер зависает именно во время загрузки системы, а по истечению определённого времени (3-4 минуты) всё начинает работать в штатном режиме, то причина может скрываться в автозагрузке.
Решаем вопрос: нажимаем [knopka]Ctrl[/knopka]+[knopka]Alt[/knopka]+[knopka]Del[/knopka] и перемещаемся во вкладку «Автозагрузка». Смотрим, какие приложения имеют статус «Включено», и отключаем ненужные.
Смотрим, какие приложения имеют статус «Включено», и отключаем ненужные.
Не спешите закрывать Диспетчер задач – нужно ещё кое-что проверить:
- Дополнительно перемещаемся во вкладку «Процессы» и обращаем внимание на пункты «ЦП», «Память» и «Диск».
- Если их загрузка близка к 100%, то нужно попробовать закрыть «тяжёлые» процессы. Если это не поможет, то придётся провести апгрейд ПК или перейти на систему, которая менее требовательна к ресурсам компьютера (например, с Windows 10 на Windows 7).
Иногда загрузка процессора или диска на 100% обусловлена активностью вирусов. Об этом поговорим далее.
Вирусная активность
Чтобы проверить систему на наличие вирусов, можно воспользоваться бесплатной утилитой Dr.Web CureIt. Программа не является отдельным антивирусом, поэтому её можно использовать даже если на ПК уже установлен антивирусный продукт.
CureIt – это временное решение. И если на Windows 10 есть предустановленный Защитник, то в Win 7 подобных средств не предусмотрено. Для полноценной защиты в дальнейшем рекомендуем установить один из представленных ниже антивирусов:
Для полноценной защиты в дальнейшем рекомендуем установить один из представленных ниже антивирусов:
- Антивирус Касперского;
- Avast;
- Dr.Web;
- ESET NOD32;
- AVG Internet Security.
Впрочем, можете выбрать и любой другой. Два антивируса одновременно устанавливать нельзя. Если у вас уже установлено 2 антивируса, то причина зависаний может крыться именно в этом.
Переполненный системный диск
Пользователи, которые впервые самостоятельно переустановили систему, могут не учесть, что на системном диске должно быть достаточно свободного места. Системный раздел, под который отведено 20-30 Гб, начинает быстро забиваться временными файлами. Рано или поздно диск будет забит полностью, после чего компьютер начнёт постоянно зависать.
Проверяем актуальность проблемы: открываем «Проводник» и смотрим, насколько загружен диск «(C:)». Если свободно всего 2-3 Гб, то, скорее всего, причина зависания именно в этом.
Решить проблему можно двумя путями:
- очистить временные файлы и удалить ненужные программы с помощью CCleaner (решение временное, проблема вернётся в любом случае).

- переустановить систему, правильно разметив диск и выделив под систему хотя бы 70-80 Гб памяти.
Рассмотрим последнюю проблему.
Компоненты ПК
Часто зависания происходят потому, что жёсткий диск имеет некоторые проблемы. Проявляется это так – система иногда «замирает» на короткий промежуток, при этом курсор продолжает двигаться. Спустя пару-тройку секунд система «оживает».
Причин плохой работы HDD может быть несколько:
- физические повреждения и внутренние неисправности, которые можно диагностировать через данные S.M.A.R.T;
- перебои в питании, связанные с неисправностью блока питания ПК;
- плохое подключение шлейфа, потеря контактов с материнской платой.
Если система «намертво» зависает во время работы, и проблема решается только после перезагрузки, то она может быть заключена в перегреве компонентов. Перегрев ЦП чаще всего сопровождается перезагрузкой, а перегрев видеокарты – потерей изображения.
Проверить температуру компонентов можно в одной из следующих программ:
- Speccy;
- AIDA64;
- HWMonitor и т. п.
Мнение эксперта
Василий
Руководитель проекта, эксперт по модерированию комментариев.
Задать вопрос
Если система отказывается работать после короткого функционирования «тяжёлой» программы или игры, то перегрев – это наиболее вероятная причина. Проверьте, не забиты ли кулеры пылью. Если с охлаждением всё хорошо, нужно проверить термопасту.
Видеоинструкция
В видеоинструкции предложены пути решения проблемы с зависанием компьютера.
Заключение
Исходя из внешних «симптомов» зависаний (при загрузке, после длительной работы, редкие или постоянные) можно быстро диагностировать причину проблемы и решить её в кратчайшие сроки.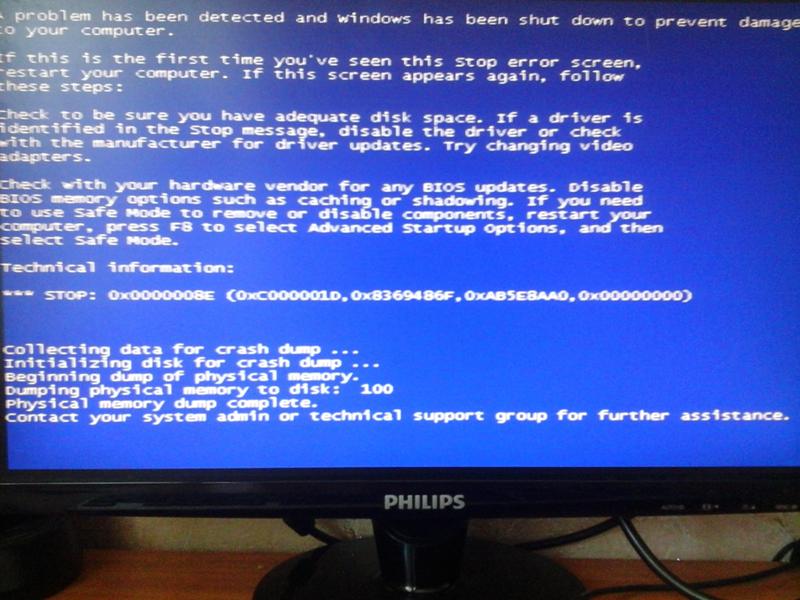
Компьютер на Windows зависает при выключении — что делать?
Любые операционные системы, включая Windows, представляют собой сложное программное обеспечение, обеспечивающее взаимодействие пользователя с компьютером. Различные проблемы (включая рассматриваемый вопрос) в работе ОС могут быть связаны, как с программными, так и с аппаратными неисправностями. Поэтому для их устранения может потребоваться не только выполнение каких-либо процедур с настройками параметров операционной системы, но и электронными компонентами (включая внешние периферийные устройства) самого компьютера.
Разберемся с наиболее частыми программными и аппаратными неисправностями, приводящими к зависанию ОС Windows (на примере Windows 7, 8 и 10) в момент выключения или перезагрузки компьютера.
Аппаратные неисправности
Зависание системы по вине каких-либо аппаратных неисправностей — довольно редкое явление, но его нельзя не брать во внимание. По причине сбоев работы основного или подключаемого внешнего оборудования ОС может зависать не только при выключении компьютера, но и вообще в любой другой момент. Конечно, существуют и такие ситуации, когда зависание происходит именно при попытке Windows завершить свою работу. Первым делом здесь нужно проверить работоспособность следующих компонентов ПК.
Конечно, существуют и такие ситуации, когда зависание происходит именно при попытке Windows завершить свою работу. Первым делом здесь нужно проверить работоспособность следующих компонентов ПК.
Жесткие диски
При выполнении множества операций Windows считывает данные с винчестера, а затем обрабатывает их. Или, наоборот, записывает нужные данные на накопитель после их обработки. Иногда информация может считаться/записаться не полностью, и ОС будет пробовать сделать это снова и снова, что и приведет к ее зависанию.
При завершении работы система также обращается к жесткому диску, чтобы считать или записать на него нужные данные. Если у нее это не выйдет, вполне возможно, что она зависнет. Жесткий диск при этом может издавать повторяющиеся щелчки или другие звуки: если они имеют место — причина неисправности ясна, и, возможно, устройство нужно будет заменить или отнести в сервисный центр.
Иногда причиной неисправности винчестеров становится электропитание или неполадки в работе шлейфа (кабеля для передачи данных).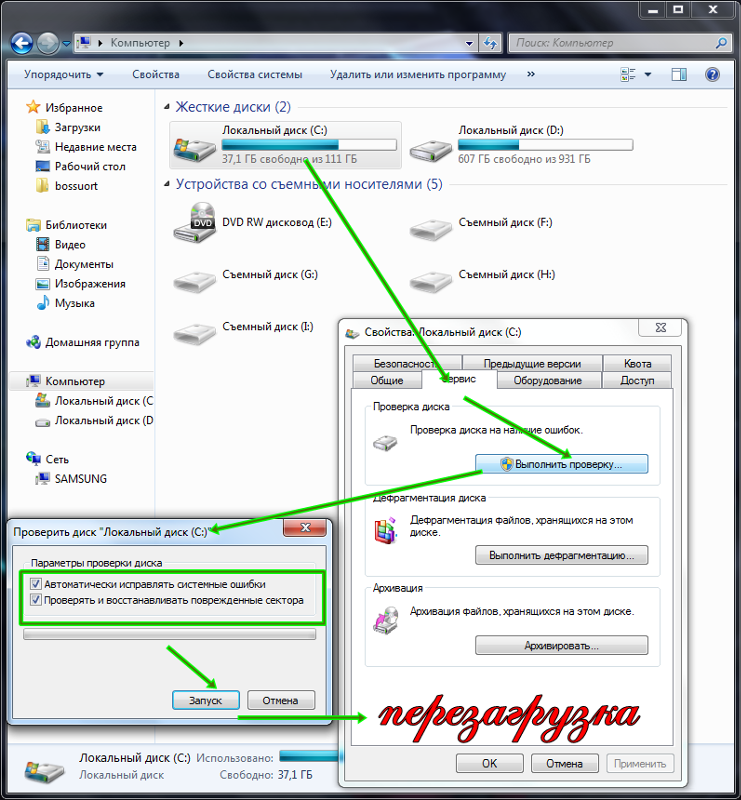 Для решения данного вопроса (применительно к настольным ПК) устройство достаточно подключить к другому разъему блока питания и/или заменить шлейф.
Для решения данного вопроса (применительно к настольным ПК) устройство достаточно подключить к другому разъему блока питания и/или заменить шлейф.
Существует ряд программ для тестирования винчестеров, которые помогают выявить, т.н. «бэд-сектора» — поврежденные участки на поверхности диска, а также другие аппаратно-программные неисправности устройства. Например, к ним относятся — HDD Regenerator, Crystal Disk Mark, HDDScan и многие другие. Мы не будем расписывать процесс работы с подобными программами, т.к. это совершенно другая тема. Скажем только, что использование данных приложений может помочь с устранением неполадок (связанных с жестким диском) в работе компьютера в целом.
Внешняя периферия
Любые подключаемые к компьютеру периферийные устройства — от клавиатуры с мышью и оптического привода до веб-камер, джойстиков и принтеров — могут вызывать неполадки в работе операционной системы. Это может быть связано не только с неработоспособностью оборудования, но и с программным обеспечением (драйверами), позволяющим Windows распознавать и работать с подключенным устройством.
Чтобы исключить причину зависания ОС по вине периферии, достаточно отсоединить ее от компьютера, а затем попробовать выключить его путем нажатия на соответствующую кнопку на корпусе. Для точного определения источника зависания можно пробовать отключать устройства по очереди. Если при отсоединении очередного оборудования проблему удается решить, значит, причина была найдена. При необходимости дальнейшего использования «проблемного» устройства можно лишь попробовать переустановить его драйвер. Для этого нужно:
- Подключить устройство к компьютеру.
- Запустить «Проводник» Windows (можно открыть любую папку на рабочем столе или нажать на клавиатуре «Win+E»).
- В левой части окна найти значок «Этот компьютер» и вызвать контекстное меню, кликнув по нему правой кнопкой мыши.
- Выбрать пункт «Свойства» контекстного меню.
- В левой части окна «Свойств» найти и перейти в раздел «Диспетчер устройств».
- На экране отобразится список с множеством разделов, каждый из которых — наименование типа устройств, оперируемых Windows.

- Далее нужно открыть раздел, соответствующий типу «проблемного» устройства. Например, если это геймпад (джойстик), то он будет находиться в разделе «Звуковые, игровые и видеоустройства».
- Кликнув по названию искомого устройства два раза, откроется окно свойств.
- Здесь нужно перейти во вкладку «Драйвер», а затем нажать на кнопку «Удалить устройство».
- Информация об устройстве и его драйвер будут удалены из системы (возможно, потребуется перезагрузка компьютера).
- Далее останется отключить и вновь подключить устройство к компьютеру, а затем заново установить драйвер на него (с диска или файла-установщика, скачанного с сайта производителя).
Бортовое оборудование компьютера
В «Диспетчере устройств» можно увидеть не только внешне подключенные устройства, но и большое количество оборудования, что является составной частью любой современной материнской платы. Например, сюда относятся сетевые адаптеры, аудио-карты, чипсеты, множество видов контроллеров и т. д. Любая некритичная неисправность одного из этих устройств также может стать причиной зависания Windows, и не только на стадии выключения/перезагрузки.
д. Любая некритичная неисправность одного из этих устройств также может стать причиной зависания Windows, и не только на стадии выключения/перезагрузки.
Конечно, обнаружить, какое именно из устройств приводит к неполадкам, достаточно кропотливый и длительный процесс. Но если иного выхода нет, то можно пробовать отключать оборудование программно одно за другим. Это также делается из «Диспетчера задач», но вместо выбора в контекстном меню устройств «Свойств» нужно выбирать пункт «Отключить устройство». Таким образом, операционная система получит инструкцию, запрещающую использование отключаемого оборудования, что может решить поставленный вопрос. Здесь следует иметь в виду, что не каждое из устройств Windows позволит выключить, т.к. без него дальнейшая работа ОС не представляется возможной.
При обнаружении конфликтного оборудования его можно оставить выключенным либо переустановить его драйвер по вышеприведенной инструкции.
Программные неисправности
Чаще всего ситуация с зависанием Windows возникает по причине программных неисправностей. Это может быть следствием:
Это может быть следствием:
- Действия вредоносных программ;
- Неправильно настроенных системных параметров операционной системы;
- Очередного обновления Windows;
- Установки нового программного обеспечения;
- Неосторожных действий пользователя (например, случайно удалил определенный файл) и т.д.
Первым делом следует начать с установки антивируса, его обновления и сканирования всего компьютера на наличие вирусных программ. Если таковые обнаружатся, антивирус их самостоятельно удалит либо предложит пользователю выполнить те или иные шаги. Обычно этого достаточно для исправления зависаний Windows. Если не помогает, идем дальше.
Удаление недавно установленного приложения
При установке бесплатных программ из интернета многие пользователи не читают то, что им предлагает установщик. В процессе установки скачанного приложения следует отказываться от предложений скачать и установить какое-либо дополнительное ПО. Именно последнее чаще всего становится причиной всевозможных неисправностей в работе системы. Решение здесь простое — удалить ненужные программы.
Именно последнее чаще всего становится причиной всевозможных неисправностей в работе системы. Решение здесь простое — удалить ненужные программы.
Сделать это можно следующим образом:
- Найти на рабочем столе ярлык программы, которую первоначально не планировалось устанавливать (значок появился «сам по себе»).
- Вызвать контекстное меню на ярлыке и зайти в его «Свойства».
- В открывшемся небольшом окошке нужно найти и нажать на кнопку «Расположение файла».
- В «Проводнике» Windows откроется папка, куда установлена данная программа.
- Здесь нужно найти файл, отвечающий за удаление приложения (обычно именуется, как «uninstall.exe»).
Далеко не всегда удаление программы можно выполнить данным способом. Разработчики многих приложений специально лишают пользователя этой возможности из корыстных соображений (реклама, продажи и т.п.). Если имеет место подобная ситуация, программу можно удалить и вручную. Для этого нужно:
- Открыть «Панель управления» и перейти в раздел «Программы».

- В центральной части окна перейти в раздел «Программы и компоненты».
- Откроется список всех программ, установленных в данный момент на компьютере.
- Здесь достаточно найти нужное приложение, кликнуть по нему правой кнопкой мыши и выбрать пункт «Удалить» или «Удалить/Изменить».
Рекомендуется удалить вообще все программы, которые давно не используются. Некоторые из них могли обновиться в фоновом режиме, что и привело к возникновению зависаний системы.
Функция быстрого запуска
В ОС Windows присутствует специальная функция, обеспечивающая ускоренный запуск компьютера после его очередного выключения. При задействованной функции операционная система перед завершением работы сохраняет нужную ей информацию на жестком диске, которая напрямую поступает в оперативную память при запуске компьютера. Таким образом, увеличивается скорость первоначальной загрузки. В работе данной функции нередко наблюдаются сбои, приводящие к зависанию Windows именно при выключении (не действует при перезагрузке ПК).
Чтобы отключить функцию быстрого запуска, следует проделать следующие шаги:
- Открыть «Панель управления» Windows.
- Перейти во вкладку «Оборудование и звук».
- В центральной части окна выбрать раздел «Электропитание».
- С левой стороны вновь открывшегося окна найти и перейти во вкладку «Действие кнопок питания».
- В нижней части окна в разделе «Параметры завершения работы» найти пункт «Включить быстрый запуск» и убрать с него галочку.
- Если данный пункт неактивен (невозможно убрать галочку), в верхней части окна нужно нажать по надписи «Изменение параметров, которые сейчас недоступны», после чего галочка может быть снята.
Если это все равно не помогает, функцию быстрой загрузки рекомендуется включить.
Восстановление компьютера
Windows непрерывно (если включена соответствующая функция) ведет учет действий пользователей и приложений, время от времени сохраняя нужные ей данные. Последние могут быть использованы системой в будущем для восстановления каких-либо удаленных файлов, возврата измененных настроек и т.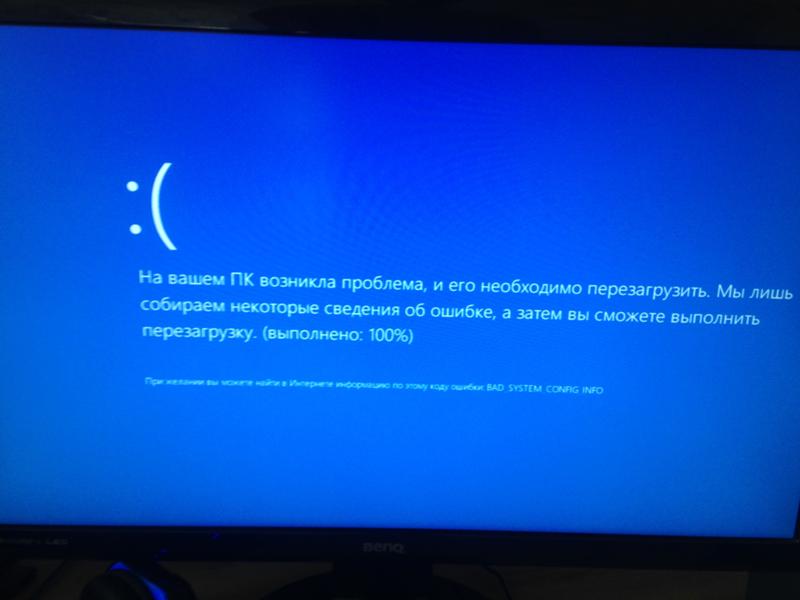 д. Функция восстановления компьютера может помочь устранить широкий спектр программных неисправностей. Для ее запуска потребуется выполнить следующие шаги:
д. Функция восстановления компьютера может помочь устранить широкий спектр программных неисправностей. Для ее запуска потребуется выполнить следующие шаги:
- В окне «Панели управления» в строку поиска вписать «Восстановление».
- В списке результатов найти и перейти в раздел «Восстановление».
- Далее в новом окне нужно выбрать элемент «Запуск восстановления системы».
- Откроется календарь, в котором представлены все сделанные системой ранее точки восстановления. Нужно выбрать ту точку (дату), когда ОС Windows еще не испытывала проблем с зависанием, а затем нажать «Далее» и следовать инструкциям.
Полный сброс Windows
Если ни один из предложенных выше способов не помог, можно воспользоваться функцией полного сброса Windows. Стоит иметь в виду, что с системного диска (обычно — «Локальный диск C») удалятся все программы, произойдет полный сброс настроек системы. Эта процедура аналогична переустановке Windows, и к ней следует прибегать лишь в крайних случаях.