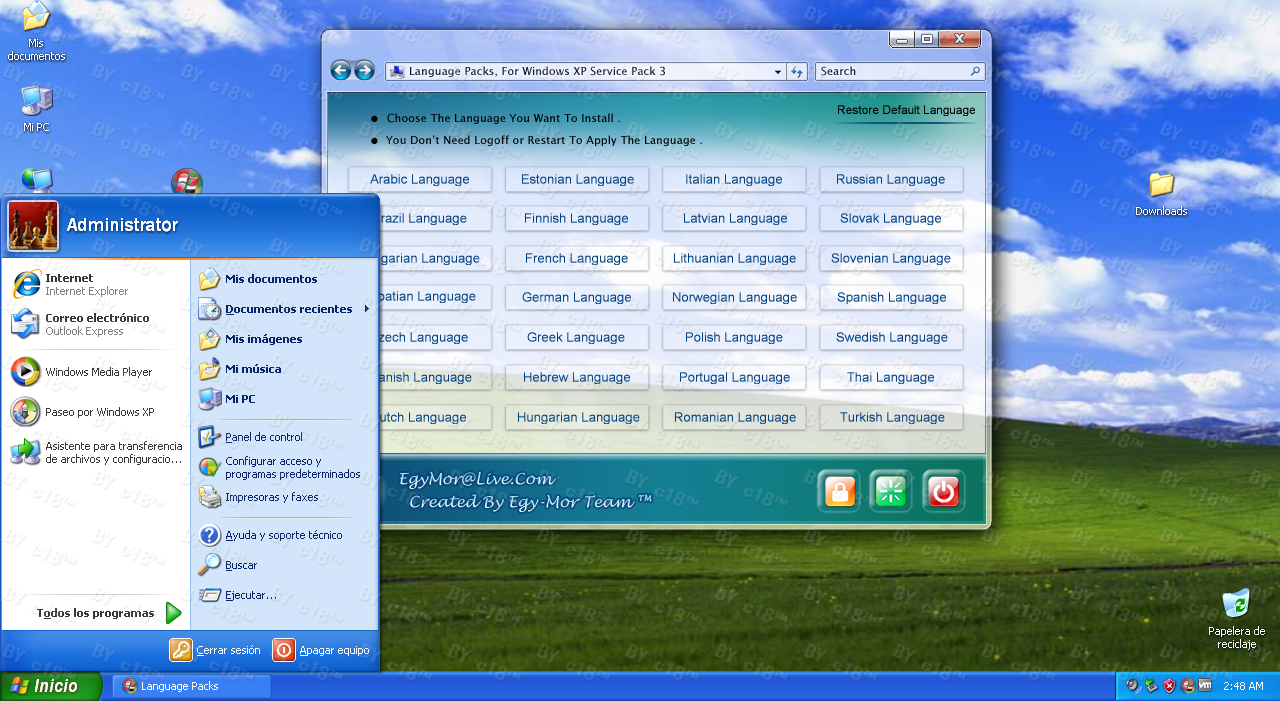Обновить до windows 7 sp3: Пакеты обновления и Центр обновления
Содержание
Как обновить windows 7 sp1 до sp3 без переустановки
Содержание
- Обновления в операционной системе Windows 7
- Обновления в Виндовс 7
- Пакет Service Pack 1
- «Центр обновления Windows»
- Драйвера
- Кодеки и встроенный плеер
- Безопасность
- Удаление пакетов
- Возможные проблемы и ошибки
- Заключение
- Как обновить Windows 7
- Как обновить Windows 7 за считанные минуты
- Устанавливаем пакет обновлений для Windows7
- Советник
- Приступаем к обновлению Windows 7
- Проверка активации после обновления Windows 7
- Примечание!
- Важно!
- Установка Windows 7 с пакетом обновления 1 (SP1)
- Прежде чем начать
- Проверьте, какая версия установлена на компьютере — 32- или 64-разрядная
- Требования к месту на диске
- Резервное копирование важных файлов
- Включение компьютера и подключение к Интернету
- Отключение антивирусного программного обеспечения
- Установка Windows 7 с пакетом обновления 1 (SP1) с помощью Центра обновления Windows (рекомендуется)
- Скачивание и установка Windows с пакетом установки 1 (SP1) из Центра загрузки Майкрософт
- Устранение неполадок при установке Windows с пакетом обновления 1 (SP1)
- Скачайте и запустите средство проверки готовности системы к обновлению
- Запустите средство устранения неполадок Центра обновления Windows
- Как установить Windows 10
- Как после установки Windows 7 накатить все обновления сразу с помощью накопительного пакета обновлений (Rollup Update), а также ежемесячного накопительного пакета (Monthly Rollup)
- Как после установки Windows 7 накатить все обновления сразу с помощью накопительного пакета обновлений (Rollup Update), а также ежемесячного накопительного пакета (Monthly Rollup)
- Видео
Обновления в операционной системе Windows 7
Обновления в Виндовс 7
Как уже было упомянуто выше, Windows получает обновления различных компонентов в виде особых пакетов. В штатном режиме это делается через специальные сервера Windows Update. Некоторые апдейты получают пометку «Важные» и должны быть установлены в первую очередь. Это файлы для систем безопасности, «залатывающие» найденные «дыры», установочные файлы фреймворков и сред, необходимых для запуска программ, а также исправления неизбежных ошибок и неполадок. Кроме того, к «Важным» также относятся и пакеты, внедряющие в ОС новые функции или изменяющие старые. Остальные «обновы» имеют статус необязательных и могут быть установлены вручную или автоматически после соответствующей настройки.
В штатном режиме это делается через специальные сервера Windows Update. Некоторые апдейты получают пометку «Важные» и должны быть установлены в первую очередь. Это файлы для систем безопасности, «залатывающие» найденные «дыры», установочные файлы фреймворков и сред, необходимых для запуска программ, а также исправления неизбежных ошибок и неполадок. Кроме того, к «Важным» также относятся и пакеты, внедряющие в ОС новые функции или изменяющие старые. Остальные «обновы» имеют статус необязательных и могут быть установлены вручную или автоматически после соответствующей настройки.
Пакет Service Pack 1
Данный пакет должен быть установлен на все ПК под управлением Windows 7 без исключения. В него вошли все обновления вплоть до даты выпуска (9 февраля 2011 года), множество «заплаток» и доработок, пополнилось хранилище драйверов. Также в SP1 реализована поддержка некоторых новых технологий, например, Dynamic Memory Enhancement, которая позволяет системе более рационально использовать оперативную память.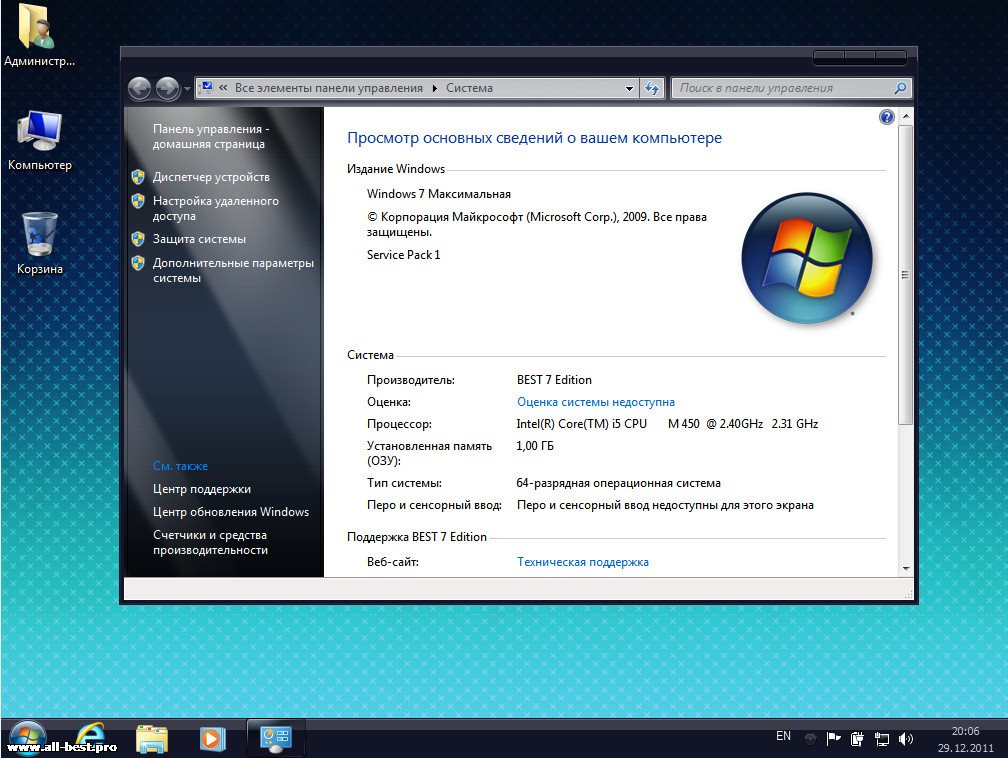 Скачать Service Pack 1 можно с официального сайта Майкрософт, а как его установить, описано в статье по ссылке ниже.
Скачать Service Pack 1 можно с официального сайта Майкрософт, а как его установить, описано в статье по ссылке ниже.
«Центр обновления Windows»
После того как был установлен SP1, система будет получать текущие апдейты с помощью компонента «Центр обновления Windows». Перейти к нему можно из «Панели управления».
«Центр» позволяет загружать и устанавливать пакеты напрямую с серверов Windows Update и имеет несколько настроек.
Прежде всего необходимо определиться со способом получения файлов. В выпадающем списке «Важные обновления» имеется несколько вариантов. Исходя из их названий можно выбрать наиболее приемлемый.
Самый первый пункт включает автоматический режим и требует дополнительной настройки расписания.
Ниже, в блоке «Рекомендуемые обновления» можно поставить галку, позволяющую получать данные пакеты, таки же способом, как и важные, то есть, в данном случае автоматически (загрузка и установка). Если флажок не установлен, система будет только предлагать их загрузить и установить.
Если флажок не установлен, система будет только предлагать их загрузить и установить.
При выборе последнего пункта («Не проверять наличие обновлений») вся работа перекладывается на плечи пользователя, то есть мы сами решаем, когда и как выполнять процедуру.
Драйвера
Специальное программное обеспечение – драйвера – необходимо системе для взаимодействия с подключенными к ней устройствами. Своевременное их обновление позволяет избежать массы неприятностей в виде ошибок при выполнении программ, синих экранов и других неполадок. Получить апдейты для этих компонентов можно как с помощью предназначенного для этого софта, так и системными средствами. Кроме того, нужные файлы можно получить и установить через знакомый нам уже Windows Update. Существуют и другие способы. Ниже мы добавим ссылки на две статьи. Инструкция, приведенная во второй, предназначена для Виндовс 10, но подойдет и для использования на «семерке».
Особое место занимает ПО, предназначенное для видеоускорителей.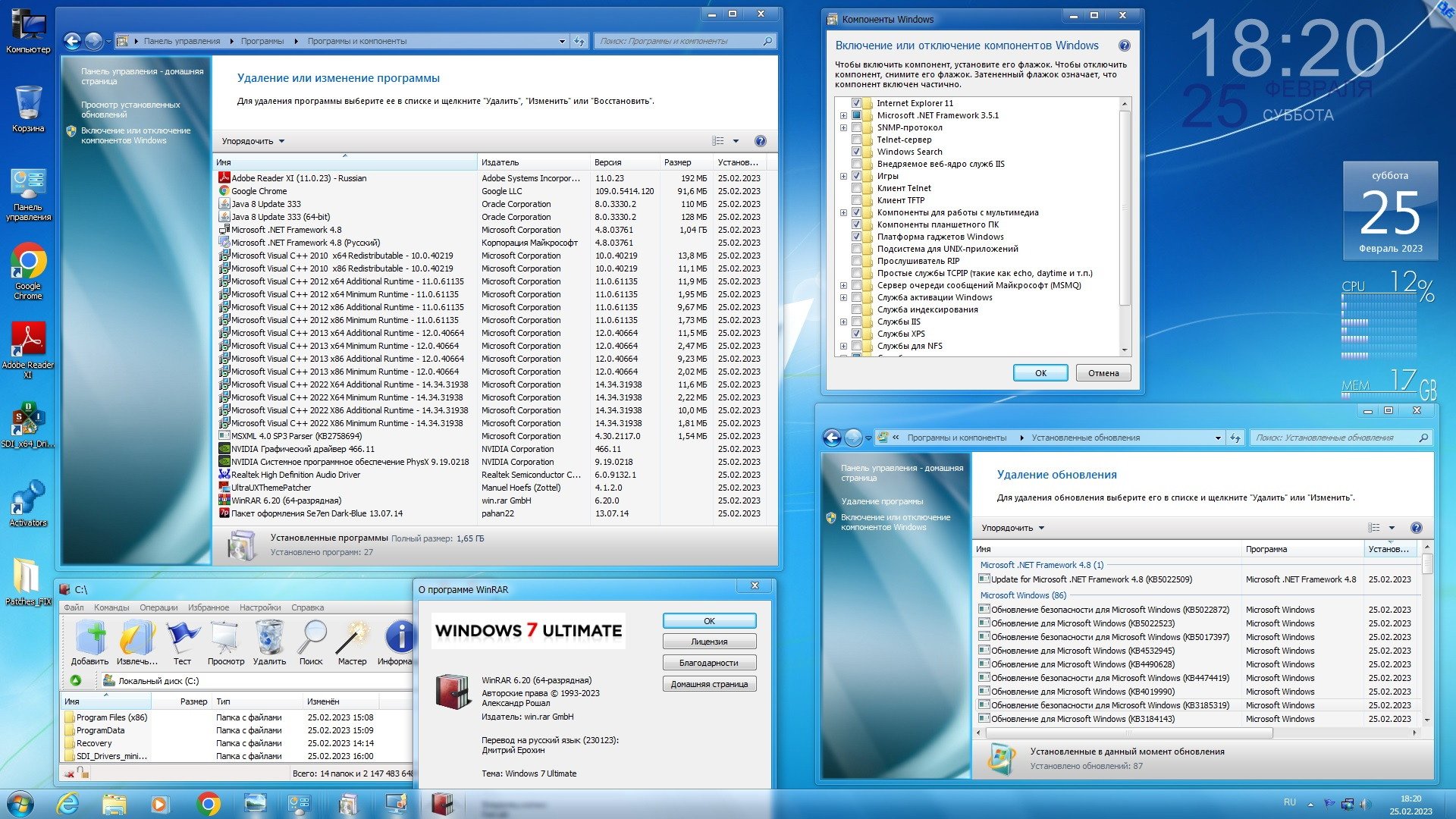 Это обусловлено тем, что данные пакеты разрабатываются сторонними специалистами и представляют собой набор из драйверов и вспомогательного софта. В процедуре их поиска и установки имеются свои тонкости и нюансы, о которых рассказано в статьях по ссылкам ниже.
Это обусловлено тем, что данные пакеты разрабатываются сторонними специалистами и представляют собой набор из драйверов и вспомогательного софта. В процедуре их поиска и установки имеются свои тонкости и нюансы, о которых рассказано в статьях по ссылкам ниже.
Кодеки и встроенный плеер
Кодек (кодировщик и декодировщик в одном лице) – это программа, которая позволяет открывать определенный формат мультимедийных файлов – музыки или видео. С его помощью расшифровывается содержимое, которое было им же и закодировано в различных целях – уменьшения объема или обеспечения совместимости. Если необходимые кодеки отсутствуют в системе, она будет лишена возможности воспроизводить соответствующее содержимое.
По сути, апдейт кодеков представляет собой процесс удаления старых и установку новых пакетов и производится вручную. Также причиной проведения данной операции может послужить повреждение файлов, о чем свидетельствуют различные сбои при проигрывании мультимедиа.
Встроенный в систему Windows Media Player, как и любой другой компонент, нуждается в обновлении. Основные причины – обеспечение безопасности и совместимость. Даже если вы пользуетесь сторонним плеером, встроенный необходимо регулярно подвергать апдейту.
Основные причины – обеспечение безопасности и совместимость. Даже если вы пользуетесь сторонним плеером, встроенный необходимо регулярно подвергать апдейту.
Безопасность
Хакеры не покладая рук трудятся над созданием новых вредоносных программ, чтобы иметь возможность вершить свои темные дела. По другую сторону баррикад разработчики антивирусного софта «отлавливают» вредителей и заносят их сигнатуры (подписи или определения) в специальные базы, рассылаемые пользователям. Чтобы не стать жертвой, необходимо вовремя получать обновления этих баз для своего антивируса. Как известно, в Windows имеется собственный встроенный «Защитник», которому тоже требуются апдейты сигнатур для эффективной работы.
Ждем завершения операции.
После того как загрузка и установка апдейтов будет завершена, мы увидим вот такое сообщение:
Удаление пакетов
Некоторые апдейты, особенно самые свежие, могут быть не доработаны и содержать ошибки, что приводит к сбоям в системе. Кроме того, при установке новых пакетов, старые могут остаться на диске, занимая место. В таких случаях требуется их полное удаление. В статье, ссылку на которую вы найдете ниже, подробно описана данная процедура.
Кроме того, при установке новых пакетов, старые могут остаться на диске, занимая место. В таких случаях требуется их полное удаление. В статье, ссылку на которую вы найдете ниже, подробно описана данная процедура.
Возможные проблемы и ошибки
С технической точки зрения операция обновления довольно сложна. В целом это выглядит так: наш компьютер с помощью специальной службы посылает запрос серверу, тот его получает и формирует ответ. Казалось бы, все просто, но внутри этого происходит еще много разных проверок и прочих мелких процессов. Любой незначительной сбой на одном из этапов приводит к невозможности загрузки и установки пакетов. Ниже мы приведем ссылку на статью с инструкцией по избавлению от подобных неприятностей.
Во время процедуры апдейта также могут возникать различные ошибки, сообщения о которых показываются в «Центре» или диалоговых окнах.
Если вы попали в такую ситуацию, воспользуйтесь поиском на нашем сайте. Запрос должен иметь следующий вид: «ошибка обновления windows 7» без кавычек. В конце можно приписать код, указанный в предупреждении.
В конце можно приписать код, указанный в предупреждении.
Заключение
Мы разобрали особенности обновления различных компонентов Виндовс 7. Важно помнить о том, что нельзя пренебрегать этой процедурой хотя бы из соображений безопасности. К тому же регулярные апдейты помогают обеспечивать совместимость программ с системой и имеют еще немало полезных функций.
Источник
Как обновить Windows 7
Видео: обновление по воздуху виндовс 7 sp1-sp2-sp3Скачать
Видео: Как поставить пакет обновления SP1 для Windows 7Скачать
Если Вы читали предыдущие уроки, то знаете что функции описанные в них не доступны для версий «Начальная (Starter)» и «Домашняя базовая (Home Basic)» Windows.
А если брать во внимание то, что чаще всего именно эти версии предустановлены на компьютерах, которые стоят на полках магазинов, мне стало поступать множество вопросов – Как обновить Windows 7?
На тот момент я знал только одно решение, это переустановка Windows. Но немного покопавшись в интернете, был найден более быстрый и легкий способ, которым я спешу поделиться с Вами.
Но немного покопавшись в интернете, был найден более быстрый и легкий способ, которым я спешу поделиться с Вами.
Кстати можете не волноваться, данные хранящиеся на компьютере не пострадают.
Но все же, прежде чем переходить к практическим действиям прочитайте статью до конца, и если Вас все устраивает, приступайте к обновлению.
Как обновить Windows 7 за считанные минуты
Первое что нужно сделать, это узнать установлен ли у Вас пакет обновлений.
Для этого щелкаем правой кнопкой мышки по значку «Компьютер» (на рабочем столе или в меню Пуск) и нажимаем «Свойства». Откроется окно, в котором будут представлены сведения о Вашем компьютере.
Нас интересует самый первый пункт «Издание Windows», в котором указана версия операционной системы и пакет обновлений.
Если у Вас имеется надпись «Service Pack 1″, все хорошо, можете пропустить следующий пункт.
Устанавливаем пакет обновлений для Windows7
Заходим в меню Пуск, в строке поиска набираем «Центр обновления Windows» и нажимаем на него.
В левом меню открывшегося окна выбираем пункт «Поиск обновлений»
К сожалению дальше я не могу предоставлять скриншоты, т.к. мой компьютер полностью обновлён.
Но я думаю, Вы итак справитесь, ничего сложного в этом нет. По завершению поиска можете просто нажать кнопку «Установить обновления» и повторять этот процесс до тех пор, пока у Вас не будет такого же окна (см. выше).
Либо Вы можете открыть список найденных обновлений, найти и отметить галочкой только «Пакет обновления 1 (SP1) для Windows 7″, нажать «ОК» и «Установить обновления».
Дождитесь окончания установки и перезагрузите компьютер. Затем снова зайдите в свойства компьютера и посмотрите, появилась ли надпись «Service Pack 1″. Если нет, то продолжайте устанавливать обновления.
Советник
Теперь нужно скачать и установить советника по переходу, он определит, способен ли Ваш компьютер перейти на следующую версию.
Запускаем советника и начинаем проверку.
Если все хорошо и обновление доступно, то можно переходить непосредственно к нему.
Приступаем к обновлению Windows 7
Сперва нужно скачать генератор ключей
Кстати говоря, я скачивал его с разных сайтов, и при запуске мой антивирус начинал ругаться, но всё же мне похоже удалось найти чистенький, его я Вам и предлагаю.
Теперь зайдите в «Пуск > Все программы», и в верхней части найдите и запустите «Windows Anytime Upgrade».
Выбираем второй пункт «Введите ключ обновления»
Откроется окно с полем для ввода
Вот теперь запускаем скачанный генератор ключей.
Видео: Как легко получить windows service pack 1 без всяких установок и старанийСкачать
Видео: Как обновить Windows 7 Домашняя Базовая до Windows 7 Профессиональная или Максимальная UltimateСкачать
В нем представлены три версии:
Напротив каждой есть кнопки «Generate», нажав на которые Вы получаете ключ от обновления той или иной версии.
Советую не прыгать с Начальной версии сразу на Максимальную, а обновляться по порядку!
Вводим полученный ключ в поле программы Anytime Upgrade, и нажимаем «Далее».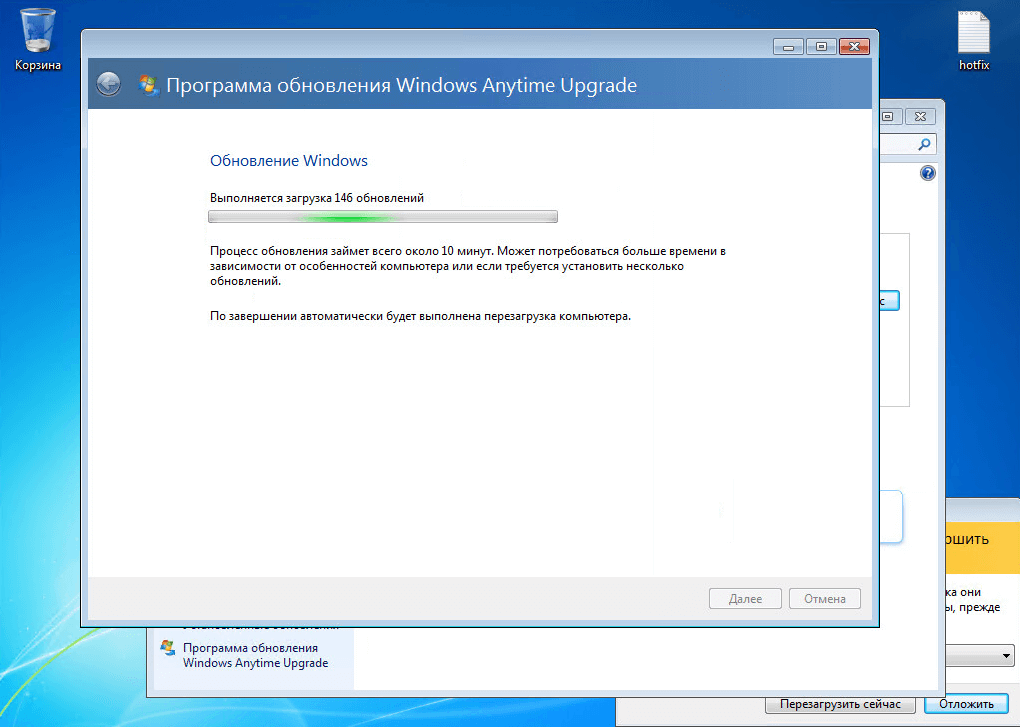
Если ключ не прошел, то нажмите на другую кнопку Generate, и попробуйте снова.
Затем принимаем условия лицензии
Жмем на «Обновление»
Ждем окончания обновления, после которого компьютер будет перезагружен.
Если все произошло именно так, то поздравляю, Вы успешно обновили Windows!
Проверка активации после обновления Windows 7
После обновления проверьте активацию Windows! Сделать это очень просто, заходим в свойства компьютера, и смотрим на состояние активации в самом низу.
Если написано, что активация выполнена, то все здорово!
Примечание!
Если после обновления до «Профессиональной» версии у Вас показывает, что осталось 3 дня, то обновитесь до «Максимальной», чаще всего этого достаточно!
Если же на «Максимальной» также идет отсчет дней, то воспользуйтесь активатором.
Отключаем интернет и запускаем файл «w7lxe.exe», ждем несколько секунд, после чего компьютер начнет перезагрузку, во время которой должен появиться черный экран с выбором системы, просто нажмите «Enter», активатор сделает все, что нужно и перезагрузит компьютер еще раз, после чего активация должна быть в порядке!
Важно!
Данный метод обновления является нелегальным, поэтому пользуйтесь им исключительно для обновления домашнего компьютера! Использование такой операционной системы в офисах, повлечет за собой ответственность!
Источник
Установка Windows 7 с пакетом обновления 1 (SP1)
Поддержка Windows 7 закончилась 14 января 2020 г.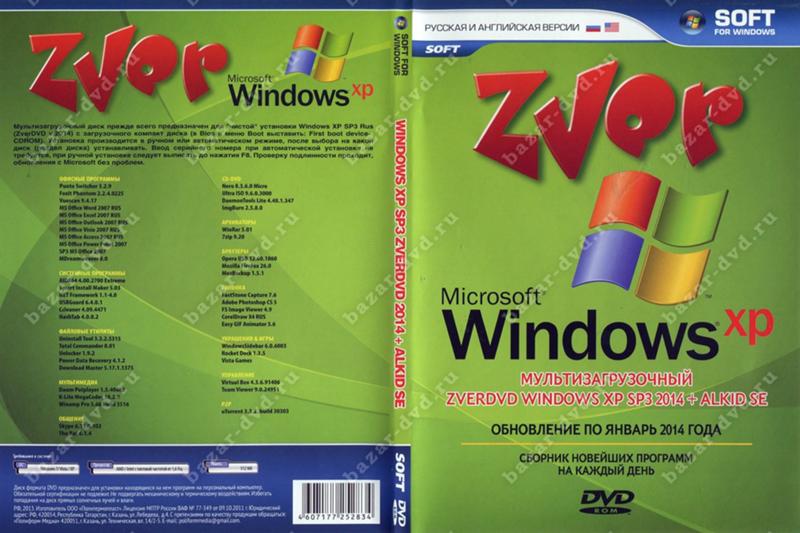
Чтобы продолжить получать обновления системы безопасности от Майкрософт, мы рекомендуем перейти на Windows 10.
Рекомендуемый (и проще всего) способ получения пакета обновления 1 — это включить автоматическое обновление в Windows Update на панели управления и подождать, пока Windows 7 не сообщит вам о том, что пакет обновления 1 готов к установке. Установка займет около 30 минут, поэтому после установки вам потребуется перезагрузить компьютер.
Чтобы проверить, установлен ли на вашем компьютере Windows 7 пакет обновления 1 (SP1), нажмите кнопку «Пуск», щелкните правой кнопкой мыши значок » компьютер» и выберите пункт » свойства«.
Если пакет обновления 1 (SP1) указан в разделе » выпуск Windows«, значит пакет обновления 1 уже установлен на вашем компьютере.
Прежде чем начать
Проверьте, какая версия установлена на компьютере — 32- или 64-разрядная
Вам нужно знать 32, что на компьютере установлена 64-разрядная (x86) или 64-разрядная (x64) версия Windows 7. Нажмите кнопку «Пуск», щелкните правой кнопкой мыши Компьютер, а затем выберите Свойства. Версия Windows 7 отображается рядом с полем тип системы.
Нажмите кнопку «Пуск», щелкните правой кнопкой мыши Компьютер, а затем выберите Свойства. Версия Windows 7 отображается рядом с полем тип системы.
Требования к месту на диске
Убедитесь, что на диске достаточно места для установки пакета обновления 1 (SP1).
Примерный объем требуемого места на диске
Видео: Обновление Windows 7 SP0 до SP1Скачать
Видео: как обновить windows 7 до версии service pack sp1Скачать
Центр обновления Windows
32-разрядная версия (x86): 750 МБ
64-разрядная версия (x64): 1050 МБ
Скачивание пакета обновления 1 (SP1) с веб-сайта Майкрософт
32-разрядная версия (x86): 4100 МБ
64-разрядная версия (x64): 7400 МБ
Резервное копирование важных файлов
Перед установкой обновления необходимо создать резервную копию важных файлов, фотографий и видео на внешнем жестком диске, USB-накопителе флэш-памяти или в облаке.
Включение компьютера и подключение к Интернету
Убедитесь, что компьютер включен и подключен к Интернету.
Отключение антивирусного программного обеспечения
Некоторые антивирусные программы могут препятствовать установке пакета обновления 1 (SP1) или замедлять ее. Вы можете временно отключить антивирусную программу перед установкой. При этом следует помнить о возникающих рисках и включить ее после установки пакета обновления 1 (SP1).
Установка Windows 7 с пакетом обновления 1 (SP1) с помощью Центра обновления Windows (рекомендуется)
Если на компьютере установлена автоматическая установка обновлений, вам будет предложено установить пакет обновления 1 (SP1) с помощью центра обновления Windows. Следуйте инструкциям, чтобы установить обновление.
Установка пакета обновления 1 (SP1) из Центра обновления Windows.
Нажмите кнопку «Пуск», а затем выберите Все программы > Центр обновления Windows.
На левой панели выберите Проверить наличие обновлений.
Если обнаружены какие – либо важные обновления, выберите ссылку для просмотра доступных обновлений. В списке обновлений выберите Пакет обновления для Microsoft Windows (KB976932), а затем нажмите кнопку OK.
В списке обновлений выберите Пакет обновления для Microsoft Windows (KB976932), а затем нажмите кнопку OK.
Примечание: Если пакета обновления 1 (SP1) нет в списке, перед его установкой вам может понадобиться установить другие обновления. Установите все важные обновления, а затем выполните следующие действия снова, чтобы проверить наличие пакета обновления 1 (SP1).
Выберите Установить обновления. вам может быть предложено ввести пароль администратора или подтвердить свой выбор.
Следуйте инструкциям по установке пакета обновления 1 (SP1).
После установки пакета обновления 1 Войдите в систему на компьютере. Может отобразиться уведомление о том, успешно ли выполнено обновление. Если антивирусная программа была отключена перед установкой, включите ее.
Скачивание и установка Windows с пакетом установки 1 (SP1) из Центра загрузки Майкрософт
При наличии проблем с получением пакета обновления 1 (SP1) из Центра обновления Windows можно скачать пакет установки пакета обновления из Центра загрузки Майкрософт, а затем установить его вручную.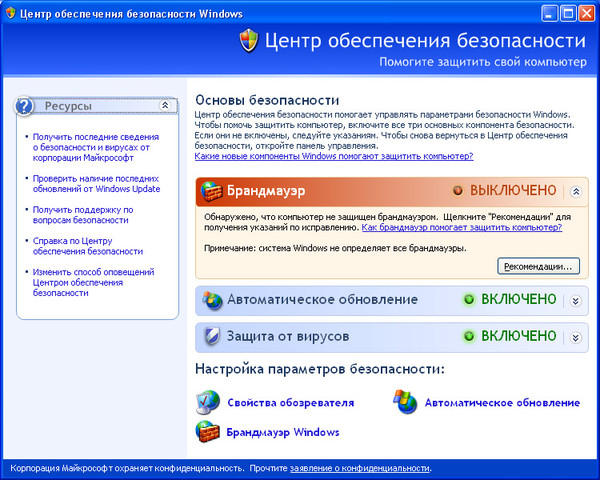
Выберите пункт Инструкции по установке, чтобы просмотреть, какие пакеты доступны для скачивания, и запишите название нужного.
Выберите подходящий язык в раскрывающемся списке, а затем нажмите Скачать.
Выберите пакеты, которые необходимо установить, нажмите кнопку Далее, а затем следуйте инструкциям по установке пакета обновления 1 (SP1). Во время установки компьютер может перезагрузиться несколько раз.
После установки пакета обновления 1 Войдите в систему на компьютере. Может отобразиться уведомление о том, успешно ли выполнено обновление. Если антивирусная программа была отключена перед установкой, включите ее.
Устранение неполадок при установке Windows с пакетом обновления 1 (SP1)
Если при попытке установки пакета обновления 1 (SP1) появляется сообщение о том, что установка не была выполнена, возможно, возникла проблема с Microsoft Store Servicing, который используется для установки обновлений, или антивирусная программа не позволяет установить обновление.
Чтобы устранить проблему, выполните следующие шаги и попробуйте установить пакет обновления 1 (SP1) еще раз.
Скачайте и запустите средство проверки готовности системы к обновлению
Видео: Как установить все обновления windows 7 без интернета?Скачать
Видео: УСТАНОВКА SP2 НА WINDOWS 7, ОБНОВЛЕНИЕ KB3125574Скачать
Выберите ссылку в таблице, которая соответствует версии Windows, работающей на компьютере.
Ссылка на Центр загрузки Майкрософт
32-разрядная (x86) ОС Windows 7
64-разрядная (x64) ОС Windows 7
На странице Центра загрузки Майкрософт выберите язык и нажмите кнопку Скачать. Загрузка и установка этого средства может занять несколько минут.
Чтобы начать установку сразу, выберите Открыть или Выполнить и следуйте инструкциям. Чтобы скачать файл на компьютер и выполнить установку позднее, нажмите кнопку Сохранить.
На экране автономного установщика обновлений Windows выберите Да или OK.
На экране Установка завершена нажмите Закрыть.
Попробуйте установить пакет обновления еще раз.
Запустите средство устранения неполадок Центра обновления Windows
Если при поиске и установке обновлений операционной системы на компьютере возникают проблемы, запустите средство устранения неполадок Центра обновления Windows, чтобы устранить проблему.
Нажмите кнопку «Пуск» и выберите пункт Панель управления.
В поле поиска введите средство устранения неполадок и выберите Устранение неполадок в списке результатов.
В разделе Система и безопасность выберите пункт Устранение проблем с Центром обновления Windows, а затем следуйте инструкциям.
После устранения неполадок попытайтесь установить пакет обновления снова.
Источник
Как установить Windows 10
Как после установки Windows 7 накатить все обновления сразу с помощью накопительного пакета обновлений (Rollup Update), а также ежемесячного накопительного пакета (Monthly Rollup)
Как после установки Windows 7 накатить все обновления сразу с помощью накопительного пакета обновлений (Rollup Update), а также ежемесячного накопительного пакета (Monthly Rollup)
После установки Windows 7 вы хотите как можно быстрее установить все обновления ОС сразу.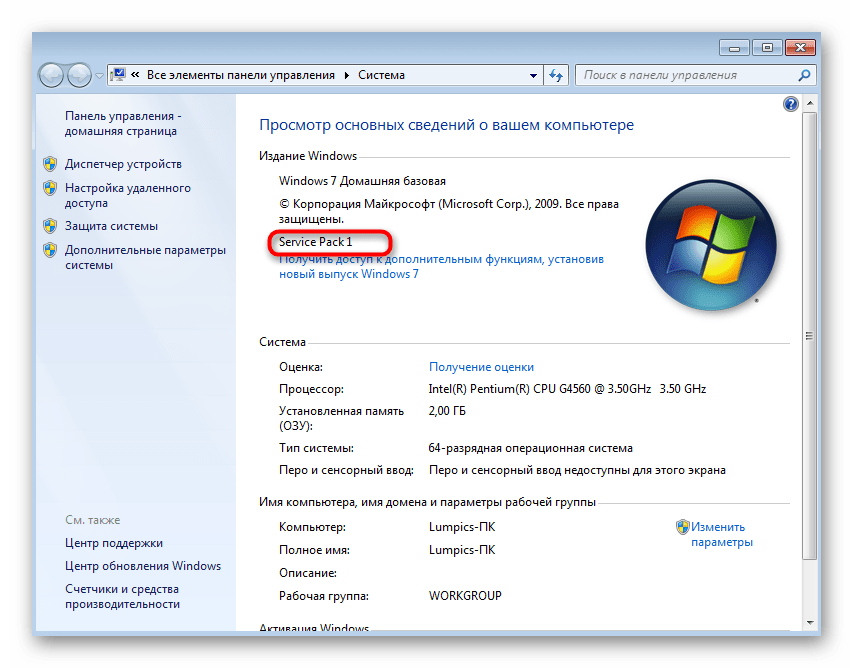 Как это можно сделать?
Как это можно сделать?
Начинается поиск обновлений.
Установка нового программного обеспечения Центра обновления.
Жмём на кнопку «Важных обновлений 131 доступны».
Снимаем галочки со всех обновлений кроме: » Internet Explorer 11 for Windows 7″ и » Ежемесячный набор исправлений качества системы безопасности для систем Windows 7″.
Internet Explorer 11 нам нужен для скачивания обновления KB3020369, без которого не установится общий н акопительный пакет Rollup Update. К слову говоря, Rollup Update тоже не получится скачать старым Internet Explorer 8, который по умолчанию устанавливается с Windows 7, вы получите ошибку.
Ежемесячный набор исправлений качества системы безопасности ( Monthly Rollup) для систем Windows 7 за август 2017 года нам нужен для установки всех последних обновлений OS. Такой пакет выходит каждый месяц и содержит в себе все предыдущие обновления за предыдущие месяцы, включая важные исправления системы безопасности.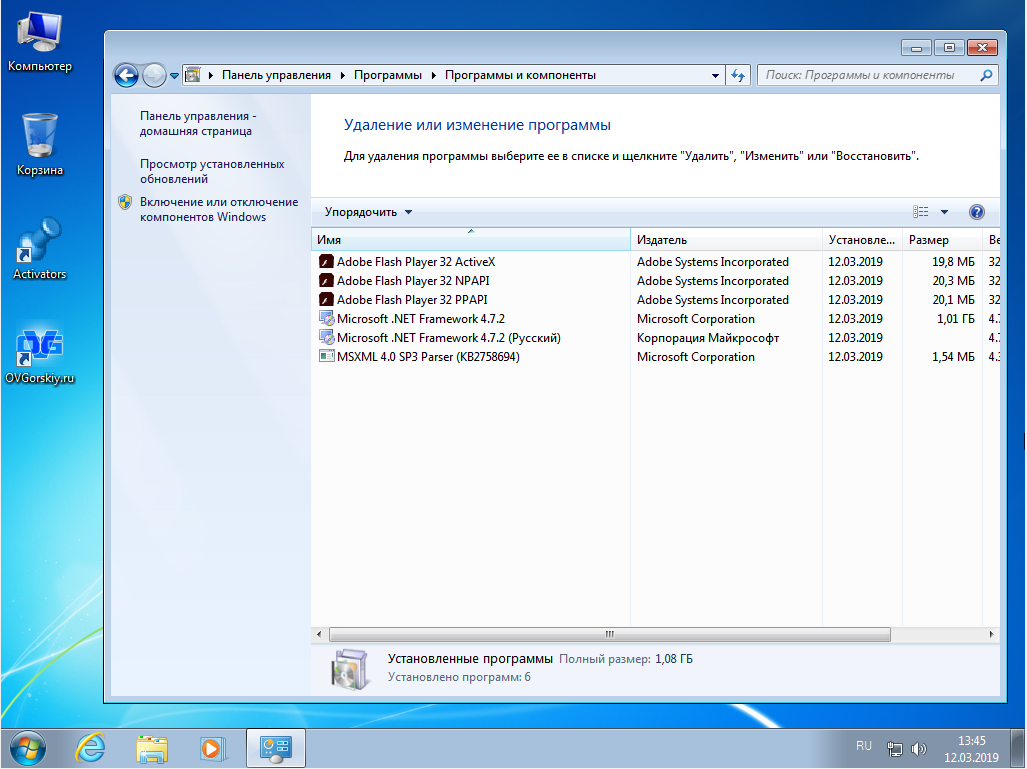
Для продолжения установки обновлений жмём на кнопку «Перезагрузить сейчас».
После перезагрузки заходим в Центр обновления Windows.
Видео: Переустановка Windows 7 с сохранением данных и программСкачать
Видео: Как удалить Windows XP и установить Windows 7 (2022)Скачать
Жмём на кнопку «Важных обновлений 129 доступны».
Снимаем со всех обновлений галочки и жмём ОК.
Запускаем Internet Explorer 11.
Делаем Internet Explorer 11 браузером по умолчанию.
Для успешной установки общего накопительного пакета Rollup Update нам прежде нужно установить обновление KB3020369.
для 64-битной системы скачиваем здесь
для 32-битной системы скачиваем здесь
Теперь скачиваем накопительный пакет обновлений Rollup Update (KB3125574) по ссылке
Я выбираю обновление KB3125574 для Windows 64-бит и жму «Загрузить»
Обновление KB3020369 и накопительный пакет Rollup Update скачиваются в папку «Загрузки».
После этого заходим в «Центр управления сетями и общим доступом», жмём на «Изменение параметров адаптера»,
отключаем интернет, это нужно для более быстрой установки накопительных пакетов.
Заходим в папку «Загрузки» и первым делом запускаем установку KB3020369.
После перезагрузки заходим в папку «Загрузки» и запускаем установку о бщего накопительного пакета Rollup Update.
Происходит перезагрузка и установка пакета.
Общий накопительный пакет Rollup Update установлен.
Заходим в «Центр управления сетями и общим доступом», жмём на «Изменение параметров адаптера», включаем интернет.
Заходим в Центр обновлений Windows и запускаем поиск обновлений. Заодно можете просмотреть установленные нами обновления.
Видим все установленные обновления.
Найдено ещё 26 важных обновлений.
Принимаем лицензионное соглашение и жмём «Готово».
Происходит загрузка и установка обновлений.
Происходит перезагрузка и установка обновлений в три этапа.
Заходим в Центр обновлений Windows и запускаем установку последнего обновления.
Источник
Видео
Как перевести Windows xp sp2 на sp3 без перезапуска оп.системыСкачать
Как я в 2022 году обновил свою семёрку 7 ВИНДУ до Профессиональной версии с Домашней БазовойСкачать
Как обновить Windows 7 в 2021 году бесплатно,как получить обновления безопасностиСкачать
Как обновить Windows XP до Windows 7 без потери данныхСкачать
Как обновить операционную систему Windows ХP: пошаговая инструкция
Содержание:
- Как узнать текущую версию
- Модификация реестра
- Как обновить Виндовс ХР вручную
- Автоматические обновления для Windows XP
- Как обновлять Windows XP после окончания поддержки MS
Начиная с 2014 года операционная система Windows XP перестала получать от компании Microsoft необходимые обновления и поддержку, в том числе и безопасности. Тем не менее, многие люди не отказываются от данной ОС, а продолжают ею пользоваться по сей день. Дело в том, что еще есть возможность получить обновления несколькими интересными способами. Как обновить Виндовс XP в наше время, чтобы защитить свой компьютер от вредоносных ПО?
Тем не менее, многие люди не отказываются от данной ОС, а продолжают ею пользоваться по сей день. Дело в том, что еще есть возможность получить обновления несколькими интересными способами. Как обновить Виндовс XP в наше время, чтобы защитить свой компьютер от вредоносных ПО?
Как узнать текущую версию
Многие учреждения до сих пор используют Windows XP. Например, эту ОС применяют для работы с некоторыми кассами и банкоматами или в автомастерских, так как Windows XP совместима со многими старыми автомобилями. Также, XP используется в производственных цехах, так как она достаточно легкая и удовлетворяет потребности завода. Чаще всего, Виндовс икспи нужна для работы с устаревшей техникой, так как они являются совместимыми. Тем более, если не требуется интернет-соединение, потому что XP не может открыть многие сложные и современные сайты.
Логотип Windows XP
Так как вышеперечисленные компании и учреждения все еще пользуются данной ОС, они и продолжают получать необходимые обновления./i.s3.glbimg.com/v1/AUTH_08fbf48bc0524877943fe86e43087e7a/internal_photos/bs/2021/1/1/PBAIGqQjWaOOqH6vf3EQ/2014-10-22-windows7-home-premium.jpg) Но это не относится к обычным домашним ПК. Поэтому пользователю для своего компьютера с операционной системой Windows XP Professional придется проделать некоторые действия, чтобы заставить думать службу обновлений, что он обладает версией Embedded PosReady (система для различной техники обслуживания), чтобы получить необходимые пакеты безопасности.
Но это не относится к обычным домашним ПК. Поэтому пользователю для своего компьютера с операционной системой Windows XP Professional придется проделать некоторые действия, чтобы заставить думать службу обновлений, что он обладает версией Embedded PosReady (система для различной техники обслуживания), чтобы получить необходимые пакеты безопасности.
Сначала пользователю нужно узнать текущую версию своей установленной ОС. У Windows XP их существует всего 3: Service Pack 1, 2 или 3. Рекомендуется иметь версию Service Pack 3, так как она является самой последней, безопасной и совместимой со многими современными программами. Если стоит ранняя версия, то ее можно обновить до SP 3.
Чтобы узнать версию Windows XP, нужно:
- Кликнуть правой кнопкой мыши по ярлыку «Мой компьютер» на рабочем столе или в меню «Пуск».
- В появившемся маленьком окне найти пункт «Свойства» и нажать на него левой кнопкой мыши.
- Появится окно «Свойства системы», где во вкладке «Общие» можно увидеть версию ОС.

Дополнительная информация! Данный раздел можно открыть и другим способом: использовать комбинацию клавиш Win+Pause.
Версия операционной системы
Если установлена версия Service Pack 1 или 2, то необходимо:
- В меню «Пуск» выбрать «Панель управления».
- Далее открыть раздел «Автоматическое обновление».
- Кликнуть по «Автоматически» (можно установить день и время обновления).
- Нажать на кнопки «Применить» и «ОК», чтобы сохранить измененные параметры.
Теперь нужно подождать, когда компьютер загрузит обновления с сервера. Также можно скачать и установить версию Service Pack 3 на официальном сайте Майкрософт на русском языке.
Модификация реестра
Как выполнить сброс сети Windows 10: порядок действий
Пользователь имеет возможность установить пакеты обновлений на Windows XP, произведя небольшую настройку реестра.
Важно! Данную процедуру нельзя проделывать, если компьютер принадлежит организации, так как при проверке могут возникнуть проблемы – нарушение лицензионного соглашения Microsoft.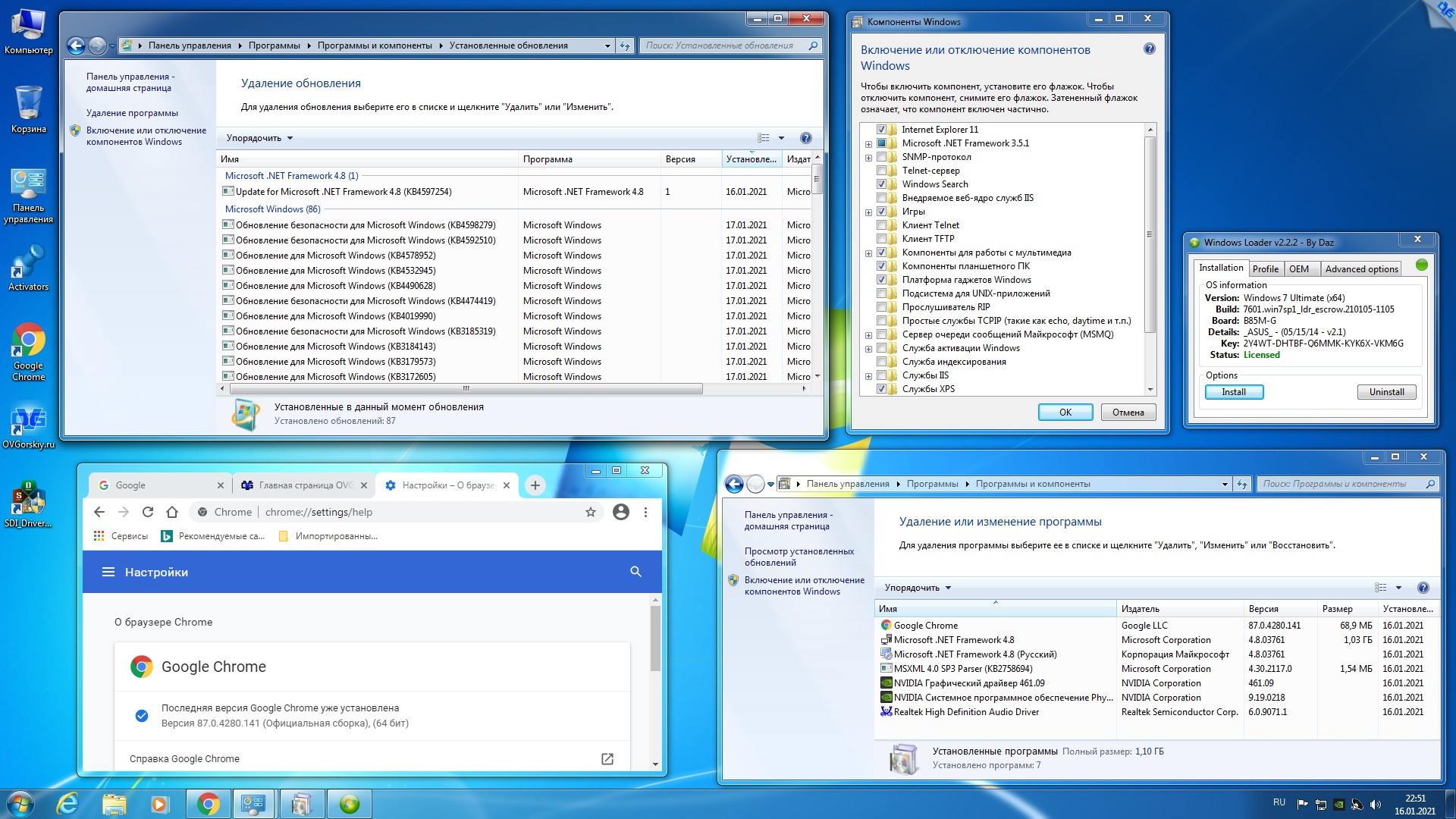
Существует два способа:
- Нужно запустить редактор реестра, нажав комбинацию клавиш Win+R. Далее в строке ввести слово «regedit» и кликнуть на «ОК». В редакторе слева найти HKEY_LOCAL_MACHINE\SYSTEM\WPA\ и создать в поле справа новый раздел PosReady (кликнуть правой кнопкой мыши в поле и выбрать «Создать» – «Раздел»). В новом разделе нужно создать параметр DWORD (также правой кнопкой мыши), дать ему имя Installed и значение 0x00000001 или 1. После этого требуется перезагрузить компьютер.
- На рабочем столе надо создать текстовый документ (кликнуть правой кнопкой мыши на пустом поле стола, нажать «Создать» – «Текстовый документ»). Далее открыть его и ввести следующее:
Windows Registry Editor Version 5.00
[HKEY_LOCAL_MACHINE\SYSTEM\WPA\PosReady]
«Installed»=dword:00000001
Чтобы сохранить код, нужно нажать на вкладу «Файл» – «Сохранить как…». Пользователь выбирает место для сохранения документа. Во время сохранения нужно задать имя файлу (любое) и расширение «. reg». Документ создан, теперь его надо запустить двойным кликом. Редактор реестра попросить подтверждение, что пользователь действительно хочет изменить параметры. Надо нажать «Да» и перезагрузить компьютер.
reg». Документ создан, теперь его надо запустить двойным кликом. Редактор реестра попросить подтверждение, что пользователь действительно хочет изменить параметры. Надо нажать «Да» и перезагрузить компьютер.
Теперь центр обновлений будет воспринимать домашний компьютер обладателем ОС Windows XP Embedded PosReady и поставлять нужные обновления.
Обратите внимание! Перед тем как настроить реестр, рекомендуется создать точку восстановления системы, чтобы пользователь смог сделать откат в случае какого-либо сбоя или ошибки.
Настройка реестра
Как обновить Виндовс ХР вручную
Как установить виндовс 10 на ноутбук — порядок действий
Пользователь ПК может совершить ручную проверку обновлений Windows XP. Для этого потребуется:
- Открыть в меню «Панель управления» и нажать на «Центр обеспечения безопасности».
- В новом окне слева под разделом «Ресурсы» нужно выбрать пункт «Проверить наличие последних обновлений от Windows Update».

- Далее откроется браузер Internet Explorer со страницей Центра обновления Windows, где можно осуществить быструю проверку (получение самых важных и необходимых обновлений) или выборочную (выбор дополнительных обновлений для системы и других программ) – требуется запустить быструю проверку.
- Произойдет поиск последний обновлений, после чего появится список самых важных. Они все предназначены для операционной системы Windows XP Embedded, но они подходят и для обычной домашней XP. Пользователь должен нажать кнопку «Установить обновления».
Начнется установка. В конце выйдет окно, где будет написано, что не все обновления были установлены. Это нормально, так как некоторые обновления устанавливаются после перезагрузки системы. Поэтому нужно нажать кнопку «Перезагрузить сейчас».
Ручная проверка
Важно! Рекомендуется хранить важные файлы на съемном носителе (флешка, диск и т.д.), так как XP является устаревшей системой, и в любой момент может произойти сбой.
Автоматические обновления для Windows XP
Как запустить службу аудио на виндовс 7: порядок действий
Чтобы постоянно не заходить на сайт и не устанавливать вручную обновления, можно включить их автоматическую загрузку. Как это сделать:
- Открыть меню «Пуск» и нажать на «Панель управления»;
- Выбрать «Центр обеспечения безопасности»;
- Далее нужно найти под разделом «Настройка параметров безопасности» в нижней части окна пункт «Автоматическое обновление»;
- Здесь предлагается 3 варианта: автоматическое обновление (можно сразу указать день и время каждой загрузки), загрузку с возможностью выбора пользователем времени установки, получение уведомлений без автоматической установки. Выбрать нужно пункт «Автоматически»;
- Нажать кнопки «Применить» и «ОК».
Теперь система имеет возможность обновиться без помощи пользователя.
Как обновлять Windows XP после окончания поддержки MS
После окончания поддержки операционной системы Виндовс ХП компанией Microsoft компьютеры с данной ОС продолжают исправно работать. Проблема заключается в том, что такие ПК уязвимы для новых вредоносных ПО и потери данных. Тем более что и поддержка браузера Internet Explorer 8 также прекращена, что увеличивает риск для безопасности.
Проблема заключается в том, что такие ПК уязвимы для новых вредоносных ПО и потери данных. Тем более что и поддержка браузера Internet Explorer 8 также прекращена, что увеличивает риск для безопасности.
Прекращение поддержки XP
Если компьютер не принадлежит какой-либо организации, то пользователю рекомендуется установить на своем ПК хотя бы операционную систему Windows 7. Хоть поддержка 7-й версии также прекращена, все еще можно получить платную расширенную помощь. Если пользователь не имеет возможности приобрести такую поддержку, то он может положиться на антивирусы, которые еще продолжают сотрудничать с Windows 7.
Если предпочтение остается за XP, то лучше всего обновлять его способами, которые были указаны выше:
- Ввести специальный код в реестр.
- Настроить ручную загрузку через сайт Центра обновления Windows.
- Позволить системе автоматически обновляться с помощью настроек на ПК.
Предварительно нужно проверить, какая версия операционной системы установлена на ПК. Требуется версия не ниже Service Pack 3.
Требуется версия не ниже Service Pack 3.
Обновление ОС всегда является очень важным действием для компьютера. Только так можно избежать множества проблем, связанных с вирусами, некорректной работой ПК и т.д. Поэтому нельзя забывать проводить такую процедуру и на Windows XP, которая более не поддерживается MS и является крайне уязвимой. Тем более, существуют простые способы сделать это самостоятельно.
Автор:
Сергей Алдонин
Как сменить пакет обновления 1 для Windows 7 на пакет обновления 3? [Ответ 2023] — Droidrant
Если вы когда-нибудь хотели изменить пакет обновления для Windows 7, эта статья покажет вам, как это сделать. Прежде чем перейти на последнюю версию Windows, необходимо сначала установить пакет обновления 1. Второй вариант называется удобным накопительным пакетом обновления и доступен для компьютеров с 32-разрядной версией Windows. Если ваш компьютер поддерживает обе версии, вы можете установить один и тот же пакет обновлений на все свои компьютеры. Если на вашем компьютере нет пакета обновлений, вы можете установить его вручную.
Второй вариант называется удобным накопительным пакетом обновления и доступен для компьютеров с 32-разрядной версией Windows. Если ваш компьютер поддерживает обе версии, вы можете установить один и тот же пакет обновлений на все свои компьютеры. Если на вашем компьютере нет пакета обновлений, вы можете установить его вручную.
После загрузки обновления вам будет предложено перезагрузить компьютер. Это начнет загрузку обновлений и создаст точку восстановления системы на случай, если изменения не удастся выполнить. Если вы не хотите потерять какие-либо данные, вам придется сделать резервную копию всех ваших файлов. Убедитесь, что на вашем компьютере достаточно свободного места на диске. После этого вы можете установить обновление с DVD или Центра обновления Windows. Если вы установили его вручную, вам потребуется хорошее подключение к Интернету, чтобы получить его.
Связанные вопросы/содержание
- Есть ли пакет обновления 3 для Windows 7?
- Есть ли пакет обновления 2 для Windows 7?
- Как обновить пакет обновления?
- Пакет обновления 1 для Windows 7 все еще доступен?
- Сколько существует пакетов обновления для Windows 7?
- Какой последний пакет обновлений для Windows 7?
- Можно ли загрузить пакет обновления 2?
Есть ли пакет обновления 3 для Windows 7?
Если у вас Windows 7, вам всегда следует по возможности устанавливать пакет обновлений. Однако вы также можете вернуться к только что установленной системе. Пакеты обновления бывают разных размеров и могут быть довольно дорогими. В таком случае вы можете рассмотреть возможность загрузки бесплатного пакета обновлений вместо того, чтобы тратить деньги на новую версию. Вы можете загрузить последний пакет обновлений прямо из магазина Windows, выполнив несколько простых шагов.
Однако вы также можете вернуться к только что установленной системе. Пакеты обновления бывают разных размеров и могут быть довольно дорогими. В таком случае вы можете рассмотреть возможность загрузки бесплатного пакета обновлений вместо того, чтобы тратить деньги на новую версию. Вы можете загрузить последний пакет обновлений прямо из магазина Windows, выполнив несколько простых шагов.
Последний пакет обновления для Windows 7 был выпущен в виде накопительного пакета для удобства. Его также называют KB3020369. Это обновление содержит все исправления безопасности и улучшения производительности из пакета SP1 до 12 апреля 2016 г. Оно будет установлено автоматически, если у вас установлена правильная версия Windows. После установки обновление будет отображаться как операционная система по умолчанию. Это рекомендуемый способ установки обновлений. Если вы этого не сделаете, вам следует установить последний пакет обновления.
Есть ли пакет обновления 2 для Windows 7?
Важно отметить, что пакет обновления 2 для Windows 7 отличается от пакета обновления 1 (SP1). Прежде чем устанавливать SP2, необходимо установить пакет обновления 1. Это обновление можно загрузить с веб-сайта Microsoft. Вы также можете вручную загрузить и установить это обновление с веб-сайта Центра обновления Windows. Однако, если у вас нет доступа к Интернету, вам, возможно, придется выполнить несколько инструкций, чтобы установить это обновление. Ниже перечислены некоторые преимущества ручной установки этого обновления.
Прежде чем устанавливать SP2, необходимо установить пакет обновления 1. Это обновление можно загрузить с веб-сайта Microsoft. Вы также можете вручную загрузить и установить это обновление с веб-сайта Центра обновления Windows. Однако, если у вас нет доступа к Интернету, вам, возможно, придется выполнить несколько инструкций, чтобы установить это обновление. Ниже перечислены некоторые преимущества ручной установки этого обновления.
Пакеты обновления — это обновления для операционной системы. Первый пакет обновлений, названный «SP1», был выпущен 22 февраля 2011 г. Последний, названный «Удобный накопительный пакет», содержит обновления безопасности и производительности до апреля 2016 г.
Как обновить пакет обновления?
В этой статье мы узнаем, как обновить пакет обновления 1 для Windows 7 до исправления 3. Во-первых, вам необходимо убедиться, что на вашем компьютере установлена 32-разрядная версия Windows. После установки 32-разрядной версии необходимо установить пакет обновления 1. Если на вашем компьютере установлена 64-разрядная версия Windows, вам потребуется установить ту же версию пакета обновления. Во-вторых, на вашем компьютере должно быть не менее 750 МБ свободного места на диске.
Если на вашем компьютере установлена 64-разрядная версия Windows, вам потребуется установить ту же версию пакета обновления. Во-вторых, на вашем компьютере должно быть не менее 750 МБ свободного места на диске.
Чтобы запустить процесс, откройте меню «Пуск» и запустите CMD от имени администратора. Введите slmgr -ato в командной строке CMD. После завершения установки пакета обновления компьютер необходимо перезагрузить. Весь процесс может занять несколько минут, так что наберитесь терпения! К счастью, вашему компьютеру не требуется подключение к Интернету для выполнения обновления, но если вы хотите убедиться, что ваша система работает правильно после обновления, вы можете загрузить загрузчик Windows.
Пакет обновления 1 для Windows 7 все еще доступен?
Хотя пакет обновления 1 (SP1) для Windows 7 был выпущен более десяти лет назад, он по-прежнему доступен для загрузки и установки на многих компьютерах и сегодня. Он включает обновления, выпущенные в период с февраля 2011 г. по май 2016 г. Однако после этого пользователи Windows вынуждены вручную устанавливать эти обновления из Центра обновления Windows. Microsoft обещает ежемесячно выпускать большое обновление для компьютеров с Windows 7 для решения проблем безопасности и выпуска новых исправлений. Но как узнать, какие обновления являются наиболее важными?
по май 2016 г. Однако после этого пользователи Windows вынуждены вручную устанавливать эти обновления из Центра обновления Windows. Microsoft обещает ежемесячно выпускать большое обновление для компьютеров с Windows 7 для решения проблем безопасности и выпуска новых исправлений. Но как узнать, какие обновления являются наиболее важными?
Чтобы загрузить пакет обновления, вы должны знать версию Windows, которая у вас есть. Если у вас 32-разрядная версия, необходимо зайти на сайт Microsoft и нажать «Проверить наличие обновлений». Если ваша версия Windows 64-разрядная, пакет обновлений для этой редакции доступен для систем на базе x64. Чтобы установить его на несколько систем, нажмите «Добавить в корзину», а затем «Загрузить». Процесс может занять несколько минут, поэтому важно не торопиться.
Сколько существует пакетов обновления для Windows 7?
Пакеты обновлений для Windows — это накопительные обновления, которые включают исправления проблем предыдущей версии и добавляют новые функции.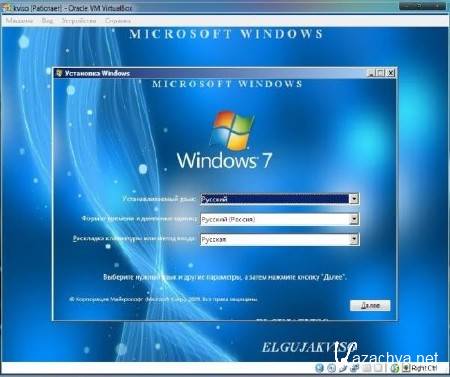 Это необходимо для обеспечения безопасности вашего ПК. Первый пакет обновления для Windows 7 был выпущен 22 февраля 2011 г. Это обновление включало пятилетние исправления безопасности. Вы можете установить его, загрузив с веб-сайта Microsoft или вручную с веб-сайта Центра обновления Windows. Для установки этого обновления у вас должна быть установлена последняя версия Windows. Вы также можете установить его вручную, если у вас нет доступа к Интернету.
Это необходимо для обеспечения безопасности вашего ПК. Первый пакет обновления для Windows 7 был выпущен 22 февраля 2011 г. Это обновление включало пятилетние исправления безопасности. Вы можете установить его, загрузив с веб-сайта Microsoft или вручную с веб-сайта Центра обновления Windows. Для установки этого обновления у вас должна быть установлена последняя версия Windows. Вы также можете установить его вручную, если у вас нет доступа к Интернету.
Пакеты обновлений необходимы для вашего компьютера. Они делают Windows 7 более надежной и безопасной. Чтобы установить пакет обновления, убедитесь, что у вас установлена правильная версия Windows. После этого просто зайдите в «Пуск» и щелкните правой кнопкой мыши «Компьютер». В заголовке «Система» найдите соответствующую опцию, затем нажмите на нее. Если вы используете 64-разрядную версию Windows, нажмите «Компьютер» и нажмите «Система».
Какой последний пакет обновлений для Windows 7?
Многие пользователи все еще ждут последнего обновления Windows 7, известного как SP1. Хотя официального второго пакета обновления для Windows 7 не существует, для этой популярной операционной системы доступно множество исправлений. Как правило, вам следует загрузить и установить пакет обновления 1 (SP1), если на вашем компьютере установлены более старые версии Windows, которые, как известно, имеют недостатки в системе безопасности. Кроме того, SP1 включает многолетние улучшения безопасности и производительности.
Хотя официального второго пакета обновления для Windows 7 не существует, для этой популярной операционной системы доступно множество исправлений. Как правило, вам следует загрузить и установить пакет обновления 1 (SP1), если на вашем компьютере установлены более старые версии Windows, которые, как известно, имеют недостатки в системе безопасности. Кроме того, SP1 включает многолетние улучшения безопасности и производительности.
После установки последнего обновления Windows необходимо загрузить последний пакет обновления. Он не слишком большой, обычно от нескольких сотен до пятисот мегабайт. После загрузки дважды щелкните файл, чтобы установить его на свой компьютер. Его можно загрузить на несколько компьютеров или в сетевые папки, и вы даже можете скопировать файл на USB-накопитель, чтобы установить его на несколько компьютеров. Вы также можете загрузить и установить его вручную, если хотите.
При обновлении предыдущей версии Windows 7 необходимо установить пакет обновления 1 (SP1). SP1 включает в себя безопасность и исправления ошибок. Операционная система Windows предназначена для пользователей корпоративного уровня и требует повышенной безопасности и стабильности. Это также устраняет проблемы с аудиоустройствами HDMI. Некоторые пользователи сообщали о проблемах с подключением устройств HDMI к Windows 7, и новое обновление устранит эту проблему. Кроме того, это обновление включает улучшенный пользовательский интерфейс с приложением для просмотра файлов Windows XPS.
SP1 включает в себя безопасность и исправления ошибок. Операционная система Windows предназначена для пользователей корпоративного уровня и требует повышенной безопасности и стабильности. Это также устраняет проблемы с аудиоустройствами HDMI. Некоторые пользователи сообщали о проблемах с подключением устройств HDMI к Windows 7, и новое обновление устранит эту проблему. Кроме того, это обновление включает улучшенный пользовательский интерфейс с приложением для просмотра файлов Windows XPS.
Могу ли я загрузить пакет обновления 2?
Последний накопительный пакет Microsoft, известный как Service Pack 2, доступен для Windows Vista и Windows Server 2008. Он поддерживает новое оборудование и новые стандарты. Он содержит все обновления, начиная с SP1, и упрощает развертывание для ИТ-специалистов, разработчиков и потребителей. Если вы хотите обновить свою операционную систему до последней версии, необходимо загрузить Service Pack 2. Вот как это сделать. Обновление можно загрузить двумя способами: вручную или через веб-браузер.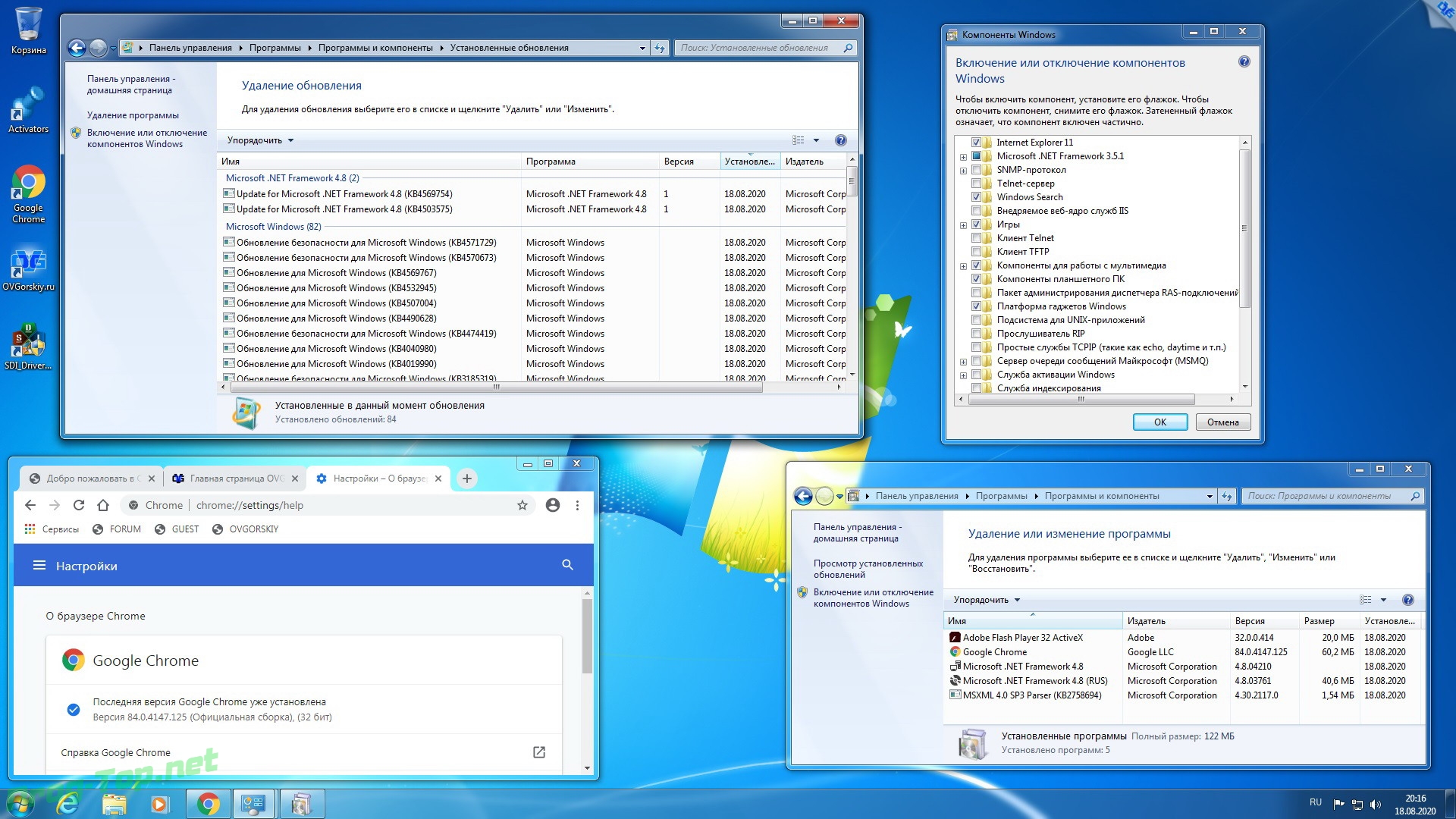
Чтобы вручную установить последний пакет обновления для вашей системы Windows 7, посетите Центр загрузки Microsoft. Если Центр обновления Windows не устанавливает пакет обновления 2, загрузите его из Центра загрузки Майкрософт. Рекомендуется использовать Handy Rollup Update, который исправляет и переустанавливает все обновления безопасности, необходимые для Windows 7.
Узнайте больше здесь:
1.) Справочный центр Windows
2.) Windows – Википедия
3.) Windows Блог
4.) Windows Central
Центр обновления Windows XP Home SP3 не запускается, зависает на «Проверка последних обновлений для вашего компьютера…»
спросил
Изменено
6 лет назад
Просмотрено
9к раз
У меня есть нетбук MSI Wind U100, на котором я сбросил настройки до заводских, и пытаюсь запустить Центр обновления Windows.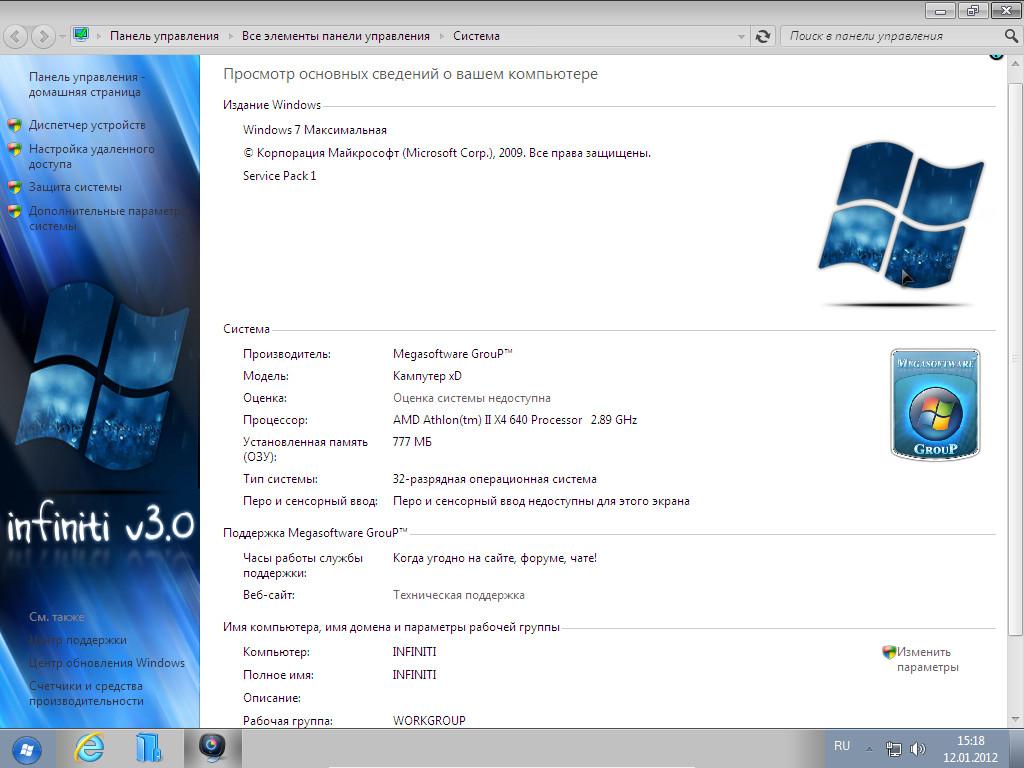 Это совершенно новое изображение, с ним ничего не делалось, кроме заполнения информации, такой как имя пользователя, часовой пояс и т. д.
Это совершенно новое изображение, с ним ничего не делалось, кроме заполнения информации, такой как имя пользователя, часовой пояс и т. д.
Когда вы запускаете IE6 и переходите в «Инструменты» -> «Центр обновления Windows», он спрашивает вас, хотите ли вы «Экспресс» или «Пользовательские» обновления, и независимо от того, что вы нажимаете, затем отображается «Проверка последних обновлений для вашего компьютера». …» с неопределенным индикатором выполнения, который просто загружается навсегда. Я оставил его на пять часов, и все еще ничего. Вот другие вещи, которые я пробовал.
Запустите средство Microsoft Fixit для Центра обновления Windows. Это запускается и выдает интересный результат — в нем говорится, что «не удалось» решить проблему «регистрация службы отсутствует или повреждена», но если вы развернете этот элемент, чтобы увидеть более подробную информацию, он скажет, что это «успешно». Так что я не знаю, удалось это или не удалось. Он также сообщает «Ошибка обновления Windows 0x80070005».

Загрузка WindowsUpdateAgent30-x86.exe, как описано здесь, и запуск.
Подтверждение правильного времени системных часов.
Ручная загрузка IE 8 (последней версии, доступной для XP), а затем повторная попытка запустить Центр обновления Windows.
Попытка отменить регистрацию IUCTL.dl, как описано здесь. У меня это не сработало, так как в C:\WINNT\System32\IUCTL.dll или C:\WINDOWS\System32\IUCTL.dll нет файла IUCTL.dll.
Переименовал файл Edb.log, как описано в разделе Расширенное руководство Методы: метод 1.
Полное отключение автоматических обновлений, перезагрузка компьютера, а затем повторная попытка посетить страницу Центра обновления Windows в Internet Explorer. Это было на случай конфликта между посещением сайта Центра обновления Windows вручную и автоматической загрузкой/установкой Центра обновления Windows.
Ручная загрузка «сетевого установочного пакета» XP SP3 и переустановка SP3.
 Установка завершена без ошибок, но никаких изменений в поведении.
Установка завершена без ошибок, но никаких изменений в поведении.
Я не знаю, что делать дальше. Поиск этой проблемы показывает, что у ряда других людей возникают проблемы с Центром обновления Windows, но кажется, что все остальные могут решить эту проблему, выполнив одно или несколько из вышеуказанных действий. Есть ли другой метод, который мне не хватает?
Вот экран, на котором зависает Центр обновления Windows. На этом конкретном снимке экрана он работает под управлением IE 6 и работает так около часа. Однако, как указано выше, я пытался обновить IE 8 и оставить его на несколько часов.
- windows
- windows-xp
- windows-update
Мне потребовалось некоторое время, чтобы вырезать это. Я создал сообщение в блоге на своем веб-сайте с подробными инструкциями и ссылками на обновления, которые вам необходимо загрузить. Это займет у вас около 10 минут, и вы должны снова запустить обновления Windows.
http://www.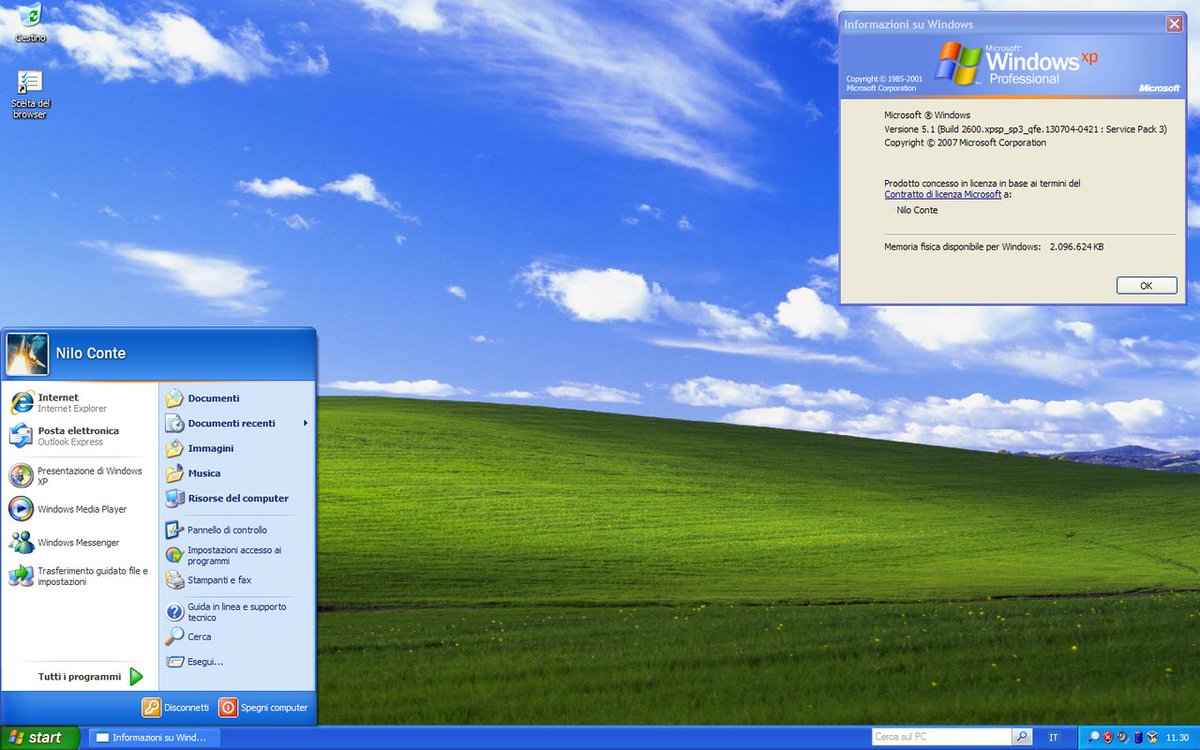 geekallday.com/windows-xp-sp3-update-issues/
geekallday.com/windows-xp-sp3-update-issues/
Я также перечислю здесь необходимые обновления.
- Microsoft .NET Framework 3.5
- Internet Explorer 8
- для Windows XP (KB927891)
- Агент обновления Windows 3.0
- для Windows XP (KB2510531)
- Обновление безопасности для Internet Explorer 8 для Windows XP (KB2797052)
- для Internet Explorer для Windows XP (KB2799329)
- Накопительное обновление безопасности для Internet Explorer 8 для Windows XP (KB2898785)
Обновление
Обновление безопасности
Обновление безопасности
Вот шаги, в каком порядке и как устанавливать эти обновления.
Рекомендую устанавливать обновления по порядку; некоторые обновления необходимо установить, прежде чем вы сможете перейти к следующему обновлению.
Microsoft .NET Framework 3.5
Первое обновление, которое вы установите, — это Microsoft .NET Framework 3.5. Примите соглашение и нажимайте «Далее», пока не начнется установка..jpg) Установка этого обновления может занять некоторое время, поэтому наберитесь терпения.
Установка этого обновления может занять некоторое время, поэтому наберитесь терпения.
Internet Explorer 8
Следующее обновление, которое вы установите, — это Internet Explorer 8. Большинство свежих установок Windows XP SP3 по умолчанию поставляются с Internet Explorer 6. Вам необходимо убедиться, что вы «сняли флажок» с установки обновлений, так как поиск обновлений на данный момент все еще не работает. Я предлагаю вам перезагрузить компьютер после установки Internet Explorer 8.
Обновление для Windows XP (KB927891)
Это обновление исправляет или предотвращает проблему загрузки ЦП SVCHOST.exe на 99%. Первое, что вам нужно сделать, это убедиться, что ваши автоматические обновления отключены. Чтобы проверить статус ваших автоматических обновлений, перейдите на панель управления, переключитесь в классический вид, дважды щелкните «Автоматическое обновление» и убедитесь, что оно отключено. Если вам пришлось отключить автоматическое обновление, я рекомендую перезагрузить компьютер. После перезагрузки установите это обновление. Я бы оставил автоматические обновления отключенными до конца этого исправления; как только у вас снова заработают обновления Windows, у меня не возникло проблем с их повторным включением.
После перезагрузки установите это обновление. Я бы оставил автоматические обновления отключенными до конца этого исправления; как только у вас снова заработают обновления Windows, у меня не возникло проблем с их повторным включением.
Агент обновления Windows 3.0
Установите агент обновления Windows 3.0. Это обновление исправит ошибку, которую вы получаете при попытке запустить обновления Windows. Если вы попытаетесь снова запустить Центр обновления Windows, вам будет предложено установить последнюю версию Центра обновления Windows. Продолжайте и приступайте к этому обновлению. Обновление будет успешно установлено, но вы можете заметить, что Центр обновления Windows будет продолжать зацикливаться при поиске обновлений. Если это так, вы можете перейти к следующему набору обновлений.
Обновления безопасности Internet Explorer 8
Если у вас по-прежнему возникают проблемы с зацикливанием обновлений Windows при проверке обновлений, вам следует продолжить установку оставшихся 4 обновлений безопасности для Internet Explorer 8. После установки всех обновлений у вас должен быть работающий сеанс Windows Update.
После установки всех обновлений у вас должен быть работающий сеанс Windows Update.
2
Я столкнулся с этой проблемой, но с IE8, на Win XP SP3.
Решение для меня было:
- Отключить автоматические обновления
- Отменить текущее обновление
- Загрузите исправление для IE8: http://www.microsoft.com/en-us/download/details.aspx?id=41404 для англоязычных пользователей, http://www.microsoft.com/fr-fr/download/ details.aspx?id=41404 для меня
- Запустите обновление Windows, а затем перезагрузитесь после обновления.
Надеюсь, это поможет…
Похоже, порядок операций важен, потому что, когда я пробовал что-то в этом порядке, у меня сработало:
- Скачал сетевую установку XP SP3 и переустановил SP3 ( хотя он уже установлен).
- Обновление до IE8 вручную (т. е. не через Центр обновления Windows)
- Затем перешел на страницу Центра обновления Windows через только что установленный IE 8.


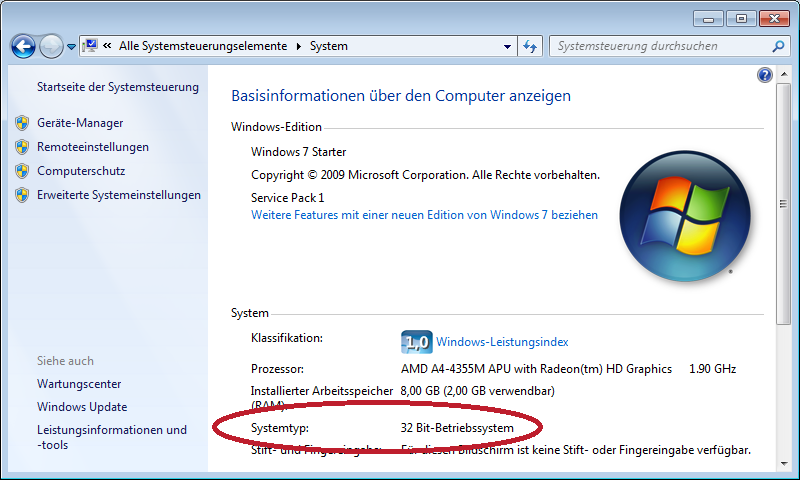
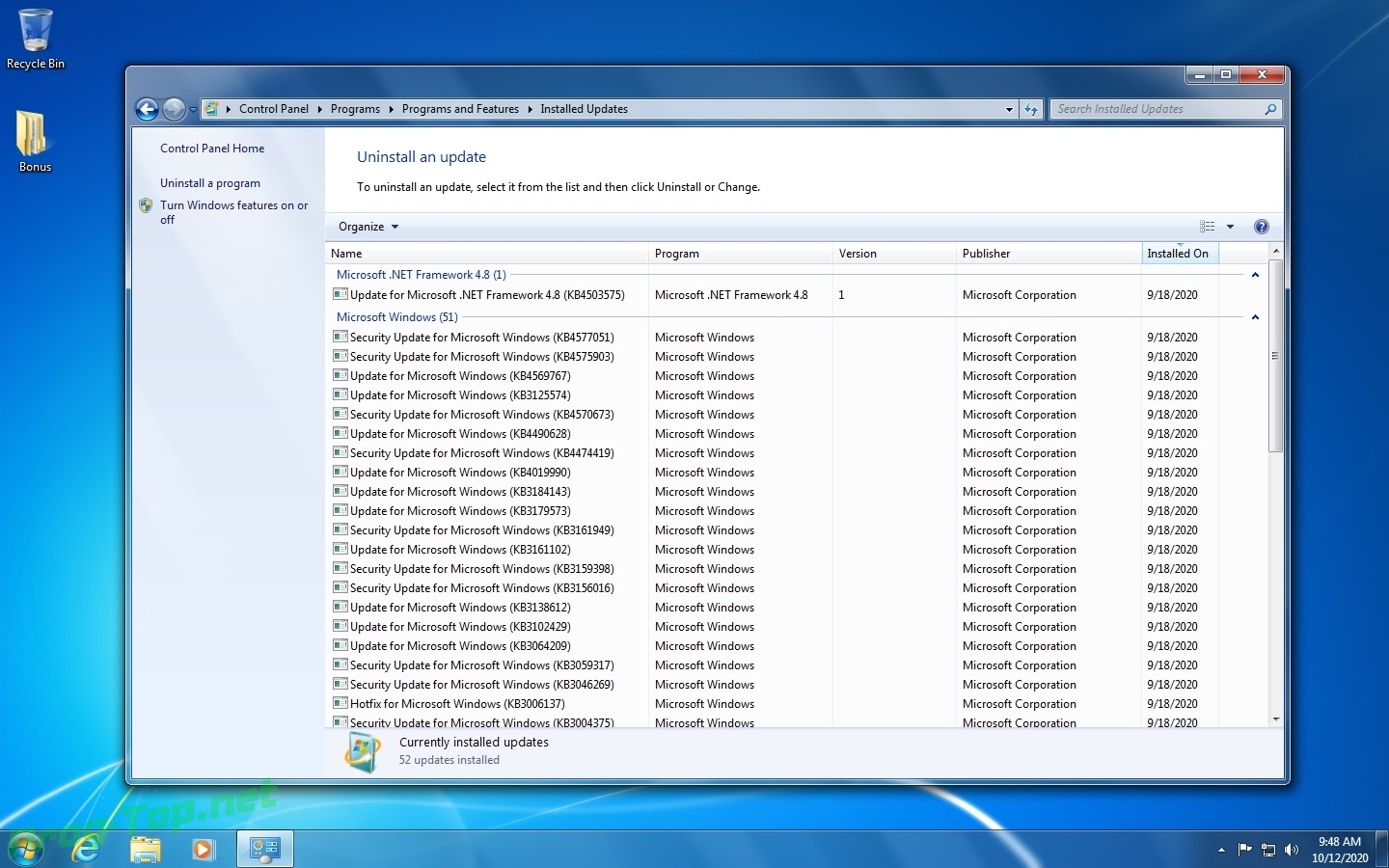
 Установка завершена без ошибок, но никаких изменений в поведении.
Установка завершена без ошибок, но никаких изменений в поведении.