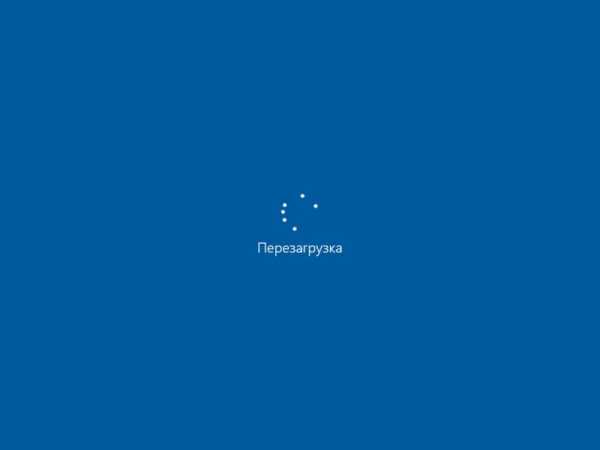В Windows 7 на диску С сама по себе пропадает память. Кончается место на диске с
В Windows 7 на диску С сама по себе пропадает память
Прежде всего выполните проверку жесткого диска, если дело окажется в ошибках, то система поможет Вам их исправить:
Нажимаете кнопку Пуск и в строке поиска вводите cmd Нажимаете правой кнопкой мыши на найденной команде и выбираете "Запустить от имени Администратора" Вводите команду SFC /scannow и нажимаете Enter
Для увеличения свободного пространства Вы можете сделать следующее:
Запустите Очистка диска. Нажимаете кнопку Пуск -> Все программы -> Стандартные -> Служебные. На вкладке Очистка диска Вы можете удалить временные файлы На вкладке Дополнительно Вы можете удалить все точки восстановления, кроме самой последней.
Отключите функцию создания точек восстановления или уменьшите размер используемого дискового пространства. Нажмите кнопку Пуск Щелкните правой кнопкой мыши на Компьютер и выберите пункт Свойства (Панель управления\Система и безопасность\Система) Слева нажмите ссылку Защита системы В открывшемся окне нажмите кнопку Настроить Отключите защиту системы или измените используемый ею размер дискового пространства.
Отключите режим гибернации. Запустите командную строку с правами администратора (Win+R -> cmd -> Ok) и выполните в ней команду: powercfg /h off
Измените размер файла подкачки. Нажмите кнопку Пуск Щелкните правой кнопкой мыши на Компьютер и выберите пункт Свойства (Панель управления\Система и безопасность\Система) Слева нажмите ссылку Дополнительные параметры системы В разделе Быстродействие нажмите кнопку Параметры Перейдите на вкладку Дополнительно и нажмите кноппку Изменить
Очистите папку кэша C:\Windows\rescache Очистите временные папки (карантин) используемой Вами системы защиты (Norton, Kaspersky, Eset 32 и др.) , в некоторых стоит отключить трассировки. Скачайте программу Scanner by Steffen Gerlach для анализа содержимого жестких дисков. Эта программа поможет Вам увидеть, какая папка или файл занимает большую часть вашего диска.
Место на жеском диске уходит само по себе. Windows 7
Прежде всего выполните проверку жесткого диска, если дело окажется в ошибках, то система поможет Вам их исправить:Нажимаете кнопку Пуск и в строке поиска вводите cmd Нажимаете правой кнопкой мыши на найденной команде и выбираете "Запустить от имени Администратора" Вводите команду SFC /scannow и нажимаете Enter
Для увеличения свободного пространства Вы можете сделать следующее:
Запустите Очистка диска. Нажимаете кнопку Пуск -> Все программы -> Стандартные -> Служебные. На вкладке Очистка диска Вы можете удалить временные файлы На вкладке Дополнительно Вы можете удалить все точки восстановления, кроме самой последней.
Отключите функцию создания точек восстановления или уменьшите размер используемого дискового пространства. Нажмите кнопку Пуск Щелкните правой кнопкой мыши на Компьютер и выберите пункт Свойства (Панель управления\Система и безопасность\Система) Слева нажмите ссылку Защита системы В открывшемся окне нажмите кнопку Настроить Отключите защиту системы или измените используемый ею размер дискового пространства.
Отключите режим гибернации. Запустите командную строку с правами администратора (Win+R -> cmd -> Ok) и выполните в ней команду: powercfg /h off
Измените размер файла подкачки. Нажмите кнопку Пуск Щелкните правой кнопкой мыши на Компьютер и выберите пункт Свойства (Панель управления\Система и безопасность\Система) Слева нажмите ссылку Дополнительные параметры системы В разделе Быстродействие нажмите кнопку Параметры Перейдите на вкладку Дополнительно и нажмите кноппку Изменить
Очистите папку кэша C:\Windows\rescache Очистите временные папки (карантин) используемой Вами системы защиты (Norton, Kaspersky, Eset 32 и др.) , в некоторых стоит отключить трассировки. Скачайте программу Scanner by Steffen Gerlach для анализа содержимого жестких дисков. Эта программа поможет Вам увидеть, какая папка или файл занимает большую часть вашего диска.
otvet.mail.ru
Если заканчивается место на Диске С
Со временем пользователь сталкивается с ситуацией, когда заканчивается свободное место на диске C. И вызвано это порой не количеством установленных игр и приложений. Куда чаще проблема возникает из-за временных файлов, подкачки, кэша, самой операционной системы и т.д.
Освободить место на Диске С можно, прибегнув к следующим действиям:
1. Если у вас несколько логических разделов, скажем С и D, то советую перенести все фильмы, музыку, фотографии, книги на второй.
2. Воспользоваться программой Ccleaner и удалить все временные файлы, кэш … И заодно проверить реестр на ошибки, — это тоже не помешает.
3. В «Параметры папок» выставляем значения, как показано на картинке ниже и нажимаем «Применить».
После чего на диске С в папке Users (Пользователи) находим папку пользователя (совпадает с названием учетной записи, очень часто, но не обязательно она называется User), в ней папку AppData, а в ней Local, а в ней Temp, в которую и переходим. Например: C:\Users\Batman\AppData\Local\.
Все, что там находится, необходимо выделить и удалить. Что-то может не стираться, жмите «Пропустить». Это происходит потому, что в данный момент файл используется операционной системой. Обычно это какой-то *.log или *.tmp документ. В идеале эту процедуру хорошо бы выполнять в Безопасном режиме, тогда таких ситуаций не возникает.
Также можно поступить с Temp, который находится в папке Windows.
4. Если Вы уже уверенно себя чувствуете в работе с компьютером, используйте приложение DupKiller, оно поможет избавиться от дубликатов.
5. Очищайте корзину. Многие это забывают делать.
6. Заходим в «Компьютер», правой кнопкой мышин ажимаем на «Локальный С» и выбираем «Свойства». Затем «Общие» и жмем «Очистка диска»
Также хорошо бы запустить дефрагментацию
7. Отключаем файл подкачки. Заходим в «Система», что находится в «Панели управления». В левой части кликаем по «Дополнительные параметры …»
Создаем угодный нам размер или отключаем совсем. К примеру, при ОЗУ более 4х Гигобайт, можно отключить. Если появится сообщение о нехватки оперативной памяти, включите обратно.
8. Как вариант, можно отключить Гибернацию, поскольку созданный ею размер равен объему оперативки.
9. Отключить восстановление Windows 7. Делать это или нет, решать Вам. Данная опция создает контрольные точки, заполняя дисковое пространство. Если Вы часто прибегаете к этой функции, есть смысл оставить. Если нет…Опять же решать не мне.
В окне настроек отключаем восстановление или уменьшаем объем.
10. Проверьте папку «Загрузки», там тоже скапливается много информации.
Похожие статьи:
< Назад Вперед >f1.beatle.net.ua
Почему Само Уменьшается Место На Диске C
Если у вас само уменьшается место на диске C в Windows 10, то причин для этого может быть несколько:
- Установленные программы. По умолчанию программы устанавливаются на диск C, можно удалить ненужные программы и в дальнейшем устанавливать их на другой диск
- Давно не очищалась корзина. Удалённые файлы занимают место на диске, пока вы не очистите корзину
- Папка «Загрузки» и «Рабочий стол». Эти папки находятся на диске C, не нужно хранить в них большое количество файлов
- Временные файлы. Периодически очищайте папку C:/Windows/Temp
- Неиспользуемые файлы. Совершайте очистку диска
Каждый пользователь OS Windows однажды задаёт вопрос о том, куда пропадает место на диске C в Windows 10. Пропадать место с диска C на Windows 10 может у любого пользователя, особенно, если периодически не очищать систему от ненужного хлама. Давайте разберём, куда пропадает место на диске C.
На диске C пропадает место, что делать:
- OS Windows (многие функции операционной системы требуют свободной памяти на жестком диске, одни больше, другие меньше)
- ненужные файлы и папки, которые не перенесли на другой диск
- Загруженный «Рабочий стол»
- Неотсортированные файлы из папки «Загрузки»
- Неочищенная «Корзина»
Теперь вы знаете, куда исчезает место на диске C в Windows 10 и что нужно очистить, если пропало свободное место на диске C.
Чтобы узнать чем занято место на жёстком диске, вам понадобится WinDirStat или другая подобная программа. Как узнать, что занимает место на диске C:
- Откройте WinDirStat
- Выберите диск C
- Запустите анализ места на диске
После завершения анализа вы увидите, что именно занимает место жёсткого диска, полученные результаты можно отсортировать по размеру файлов. В нижней части окна программы вы увидите графическое отображение типов файлов, которыми занято место на жёстком диске.
Теперь вы знаете, как посмотреть место на диске.
Полезно знать, сколько места на диске, чтобы понимать как очистить его в случае необходимости. Чтобы узнать сколько места занимает на жёстком диске определенный файл или папка, кликните на этот файл правой кнопкой мыши и нажмите «Свойства».
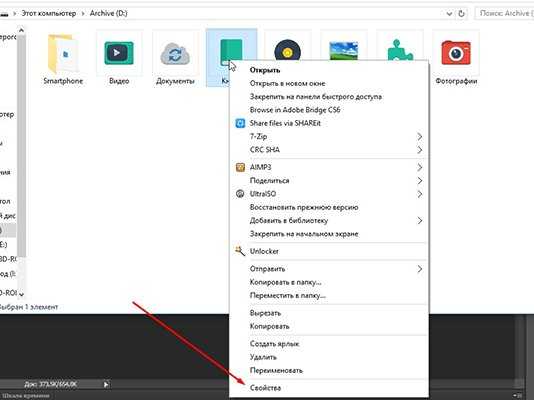
Чтобы проверить место на диске, откройте «Мой компьютер», кликните на интересующий вас диск правой кнопкой мыши и нажмите «Свойства». В открывшемся окне вы увидите, сколько места на жёстком диске.
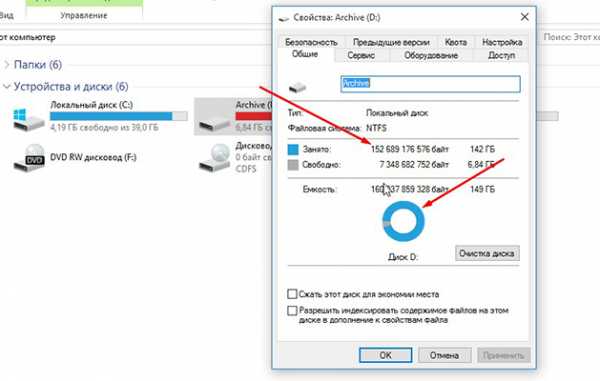
Чтобы наглядно увидеть сколько места занимает на диске тот или иной тип файлов, воспользуйтесь бесплатной программой WinDirStat.

Свободное место на диске C диске является одним из важнейших параметров ПК при его использовании. Узнать объем свободного места на любом жестком диске или ssd накопителе можно так:
- Зайдите в «Мой компьютер»
- Нажмите правой кнопкой мыши на интересующий диск
- Выберите «Свойства»
Также уровень заполненности дисков можно увидеть на соответствующем изображении под каждым из дисков.
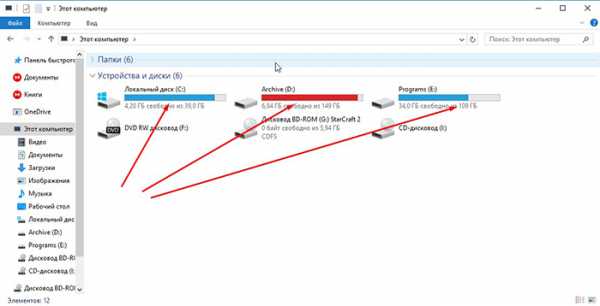
Для корректной работы Windows 10 свободное место на диске C играет важную роль. Постоянно должно быть минимум несколько ГБ свободного места на жёстком диске. Для Windows 8 место на диске играет такую же важную роль.
На диске C всегда должно оставаться свободное место для комфортной работы без раздражающих подвисаний. Многие сталкиваются с такой ситуацией, когда мало места на диске C в Windows.
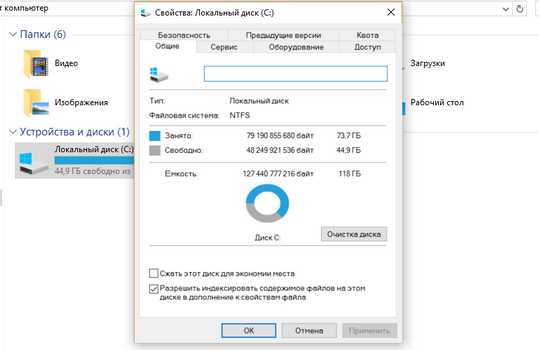
Мало места на диске C, что делать:
- Очистить диск от мусора — нужно своевременно удалять временные файлы и очищать корзину, потому что бесполезных файлов со временем может накопиться приличное количество
- Удалить ненужные программы
- Переместить файл подкачки на другой диск
- Удалить точки восстановления системы (не рекомендуется, только для экстренных ситуаций)
- Увеличить диск C за счёт других дисков
Если пишет «Недостаточно места на диске Windows», значит у вас недостаточно свободного места на диске C. Что делать в такой ситуации:
- Очистить корзину — файлы после удаления пропадают из папок, но все ещё хранятся на диске
- Удалить временные файлы — они со временем могут значительно засорять систему
- Увеличить диск C за счёт других дисков — вам поможет программа AOMEI Partition Assistant или другая подобная
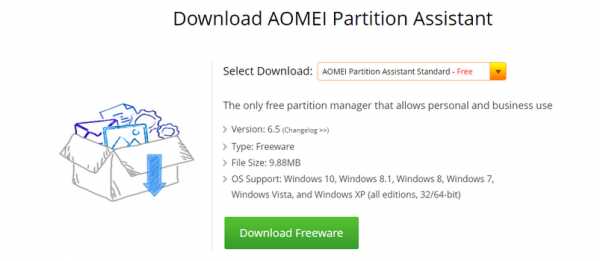
- Переместить папку «Загрузки» и файл подкачки на другой диск
Эти методы помогут, если появится ошибка «Недостаточно места на диске».
Давайте разберём, что делать если не хватает места на диске C в Windows 10, мало места на диске или вообще нет места на диске С.
Не хватает места на диске C или нет места на диске C, что делать? В первую очередь стоит удалить временные файлы.
Если занято много места на диске C или заканчивается место на диске C, удалите файлы из этих папок:
- C:\WINDOWS\Temp
- C:\Documents and Settings\Учетная запись\Local Settings\Temp
- C:\Documents and Settings\Учетная запись\Local Settings\Temporary Internet Files
Теперь вы знаете ответ на вопрос «Что делать, если не хватает места на диске».
Многие задаются вопросом, как очистить место на диске C в Windows? Очистка места на диске возможна такими способами:
- Удаление установленных программ
- Удаление временных файлов из папки C:/Windows/Temp
- Очистка «Корзины»
- Очистка папки «Загрузки»
- Перемещение файлов с «Рабочего стола»
- Очистка диска через «Свойства»
- Отключение файла подкачки или перенос его на другой диск
- Отключение режима гибернации
- Очистка диска сторонними программами, например — CCleaner
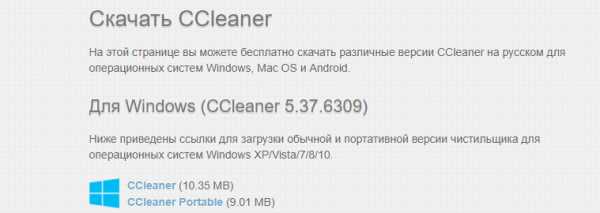
Освободить диск C в Windows 10 можно несколькими способами.
Способы освобождения места на Windows 10:
- Перехватив немного памяти с диска D
- Используя ПО MiniTool Partition Wizard Free
- Используя ПО Aomei Partition Assistant
- Используя другие программы
- Без использования дополнительных программ
- Почистить место на диске C программой CCleaner
Что удалить, чтобы освободить диск C:
- Временные файлы
- Очистить «Корзину»
- Очистить папку «Загрузки»
- Освободить «Рабочий стол»
Этими способами можно освободить место на диске C Windows 10, а также на Windows 7 и 8.
Освободить место в Windows можно через перенастройку некоторых функций. Чтобы освободить жёсткий диск, можно выполнить такие действия:
- Настроить восстановление Windows. Переместите точки восстановления на другой локальный диск или отключите эту функцию (нежелательно, так как после сбоя придется полностью переустанавливать систему)
- Отключить гибернацию, и таким образом освободить место в Windows. Размер файла гибернации сопоставим с объёмом ОЗУ, то есть может занимать совсем немало места, а если у вас недостаточно места на диске С и гибернацией вы не пользуетесь — запустите командную строку от имени администратора и введите команду powercfg -h off, и места на диске С сразу станет больше на несколько гигабайт
- Настройте файл подкачки системы. Для этого перейдите в «Панель управления» — «Система» — «Дополнительно» — нажмите «Параметры» в «Быстродействие». Здесь вы увидите «Общий объём файла подкачки», нажмите «Изменить» и переместите файл подкачки на другой локальный диск. Полностью отключать его можно только если у вас много оперативной памяти (от 8 Гб)
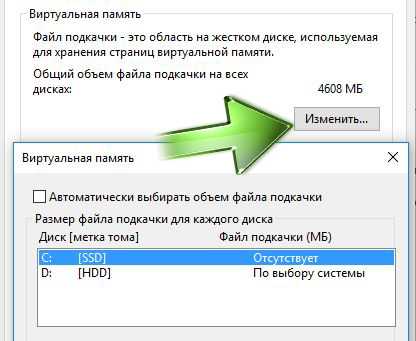
Освободить место на диске или почистить диск C можно и другими способами. Расскажите в комментариях ниже, как вы делаете освобождение жёсткого диска.
Как освободить место на диске C в Windows 10 (с помощью Free Disk Usage Analyzer):
- Для начала установите и запустите программу Free Disk Usage Analyzer
- При первом запуске программы выберите диск, который вам нужно проверить (просто нажмите на него). При этом сразу запустится анализ этого диска
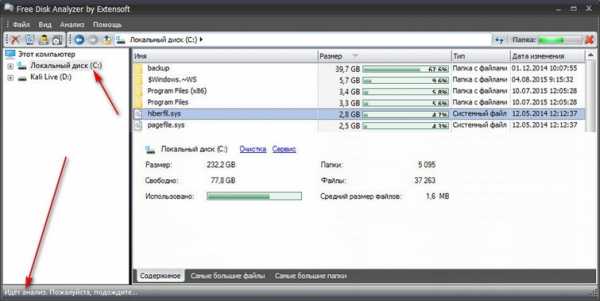
- После завершения вы увидите папки, отсортированные от большей к меньшей. Переходя по папкам, вы можете выяснить, какие вам нужны и что удалить, чтобы освободить место на диске C.
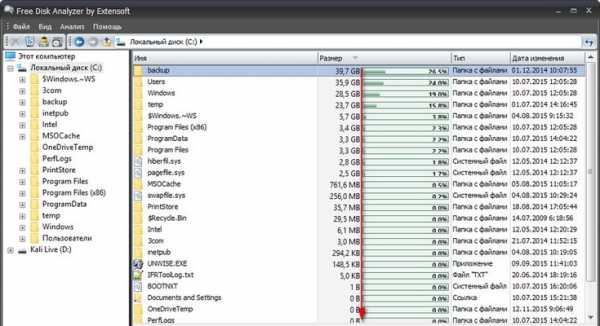
- Чтобы определить, какие файлы на вашем диске C имеют самый большой размер, перейдите во вкладку «Самые большие файлы»
- Так вы найдете самые большие файлы, после чего решите, нужны они вам или нет, и сможете легко освободить место на диске C в Windows 10.
Теперь вы знаете, что делать, если диск C переполнен, как освободить место на диске и как узнать какие файлы занимают больше всего места.
Не знаете как увеличить жёсткий диск? Мы поможем! Для того, чтобы увеличить жёсткий диск за счёт другого, оба диска должны находиться на одном физическом носителе.
Как увеличить жёсткий диск:
- Откройте программу для перераспределения разделов жёсткого диска (например, Aomei Partition Assistant)
- Выберите один диск и уменьшите его объём
- Выберите диск, который хотите увеличить, и добавьте к yему освободившуюся неразмеченную область
- Сохраните изменения и перезагрузите ПК
Имейте ввиду, что для перераспределения дискового пространства на дисках должно быть свободное место, иначе вы потеряете часть данных с диска.
Перед тем как увеличить диск С в Windows 10, необходимо удалить данные с диска D или предварительно скопировать их на съёмный носитель. После того, как данные удалены или перенесены, чтобы увеличить место на диске С без программ, выполните такие действия:
- Нажмите комбинацию клавиш Win+R, что вызовет окно «Выполнить»
- В окне впишите diskmgmt.msc и нажмите ОК
- Появится окно управления дисками. Теперь нам необходимо вызвать контекстное меню раздела D нажатием на правую кнопку мыши
- Нужный нам пункт — «Удалить том»
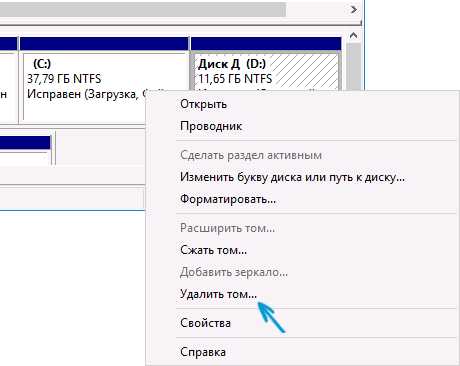
Затем, в поле напротив раздела С образуется свободное пространство. Остаётся выбрать пункт «Расширить том», нажав на правую кнопку мыши по диску С.
В новом окне укажите объём памяти, на который вы хотите увеличить системный диск. Советуем не расширять его на весь свободный объём, так как в дальнейшем можно будет заново создать диск D. Нажмите «Далее».
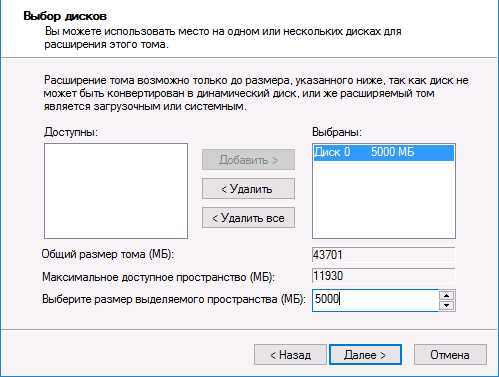
Поздравляем! Теперь вы знаете, как увеличить диск С за счет диска D.
Если вы желаете сразу создать диск D, то кликните правой кнопкой мыши по свободному объёму памяти и выберите «Создать простой том».

В появившемся окне присвойте букву новому разделу. По умолчанию ему будет отведено всё свободное пространство. После того, как диск будет создан, не забудьте вернуть на него информацию.
Теперь вы знаете как увеличить место на диске С и как как добавить место на диск С с другого диска. Если вы знаете другие способы как увеличить размер диска С в Windows, делитесь в комментариях.
Увеличиваем место на диске C с помощью программы Aomei Partition Assistant, которая позволяет увеличить диски без потери данных. Обратите внимание, что при установке программы можно изменить язык.
Установите и запустите программу. В главном окне отображается информация о разделах жесткого диска и список операций, которые можно применить к этим разделам.
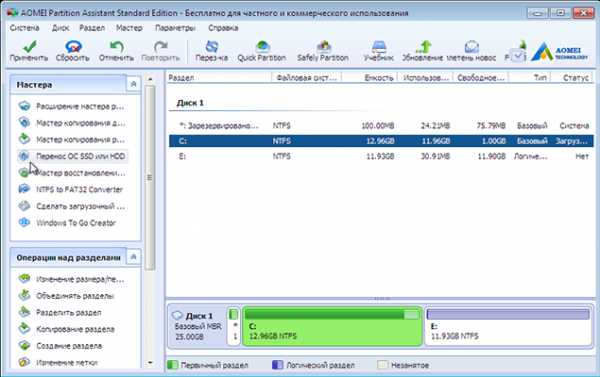
- Для начала откройте контекстное меню. Для этого щёлкните правой кнопкой мыши по разделу D. В меню нам нужен пункт «Изменить размер раздела», найдите его и выберите
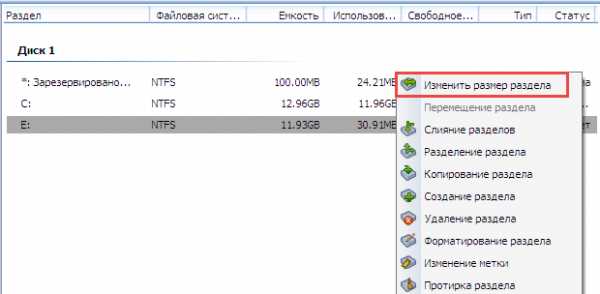
- В появившемся окне «Перемещение и изменение размеров разделов», укажите свободное место левее от занятого. Сделать это можно перетаскивая контрольные точки или вписав данные вручную чуть ниже
- Нажмите ОК
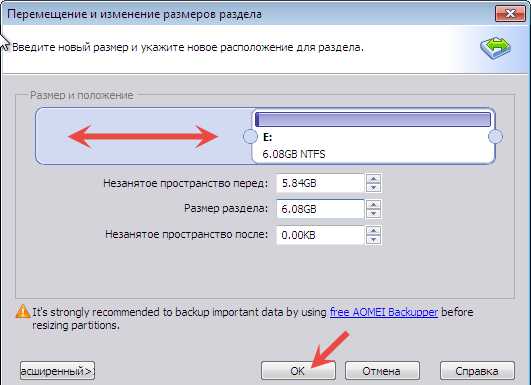
- Чтобы увеличить раздел диска C, вызовите контекстное меню кликнув по нему. Необходимый нам пункт — «Изменить размер раздела»
- В появившемся окне увеличьте размер раздела, расширив границы с помощью контрольной точки. Или впишите данные самостоятельно.
- Нажмите ОК
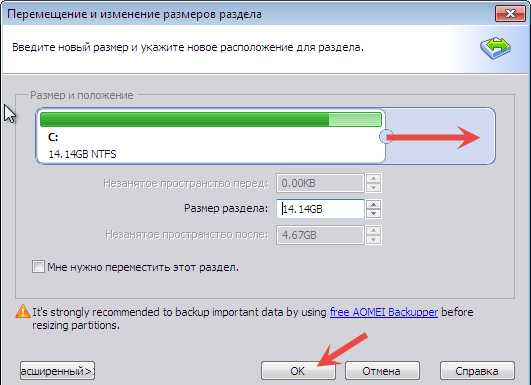
Вы вернётесь на главное окно. Для того, чтобы увеличить объём диска C, вам остается только нажать кнопку «Применить». Изменения в размерах разделов произойдут после того, как компьютер несколько раз перезапустит систему.
А какие вы знаете способы увеличить бесплатно объём диска C? Напишите в комментариях!
Увеличиваем диск C с бесплатным ПО для компьютера — MiniTool Partition Wizard Free. Программа полностью на английском языке, но этот факт не помешает вам разобраться, как ей пользоваться, и увеличить память на диске C. Интерфейс простой и понятный даже для тех, кто знает английский язык на начальном уровне. Итак, увеличиваем диск С за счет диска Д.
Запустите программу. Вы увидите её интерфейс.
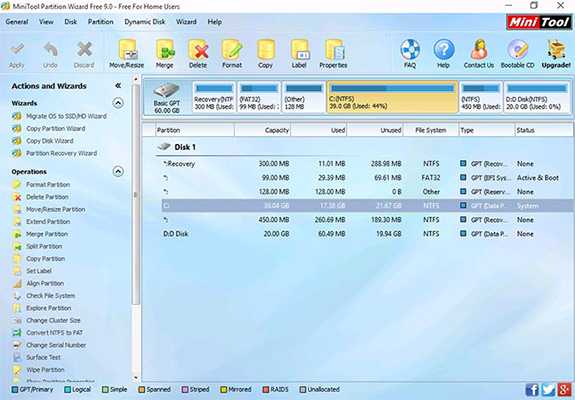
В главном окне отобразятся все существующие на вашем компьютере отдельные разделы. Как увеличить диск C в Windows 10:
- Правой кнопкой мыши щёлкните один раз по диску D. Этим действием вы вызовите контекстное меню. Из него выберите пункт «Move/Resize Partition»
- Измените размер диска так, чтобы его свободное место находилось левее от занятого
- Нажмите ОК
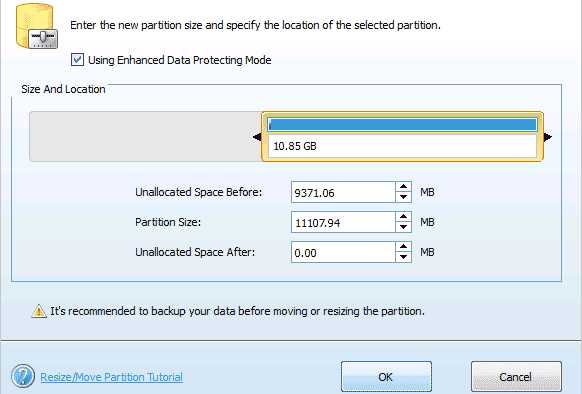
- Проделайте те же действия по отношению к диску С, за исключением того, что мы будет увеличивать раздел диска С за счёт уменьшения раздела D
- Далее нажмите кнопку «ОК», после чего вы вернётесь на главное окно утилиты
- Чтобы увеличить размер диска C, нажмите кнопку «Применить»
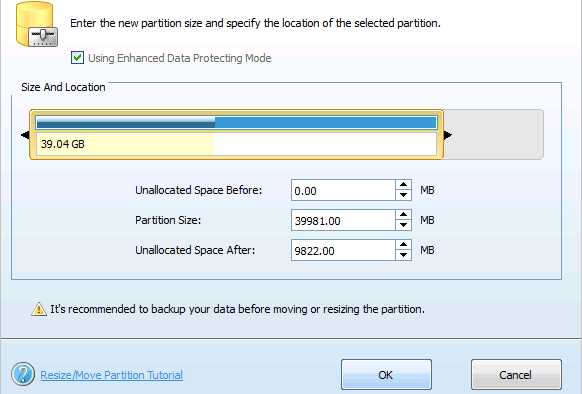
Совершив все действия в проводнике, можно убедиться, что у нас получилось увеличить системный диск C.
Чтобы увеличить диск D в Windows 10, нам потребуется установить AOMEI Partition Assistant.
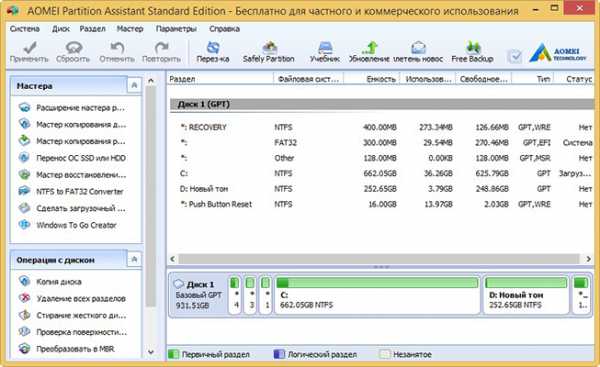
Перед тем, как увеличить диск Д, нужно освободить пространство, уменьшив диск C. Откройте программу AOMEI Partition Assistant, нажмите правой кнопкой мыши на диск C и выберите пункт «Изменить размер раздела».
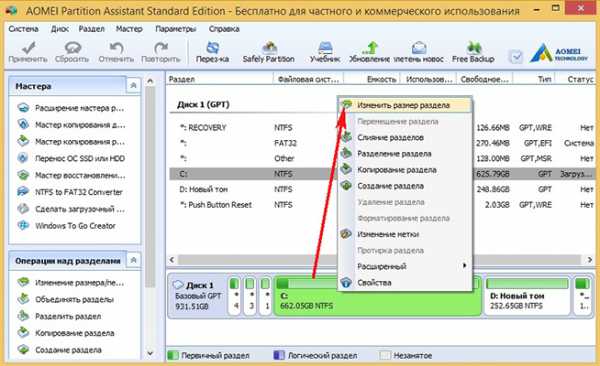
Передвиньте разграничитель влево. Освободите столько дискового пространства, на сколько хотите увеличить место на диске D.

Затем сделайте то же самое для диска D. Только для того, чтобы увеличить память на диске D, сдвиньте разграничитель в сторону освободившегося дискового пространства.
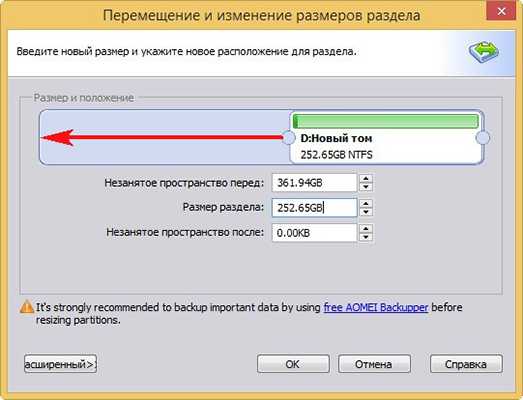
Чтобы увеличить объем диска D, нажмите «Применить».
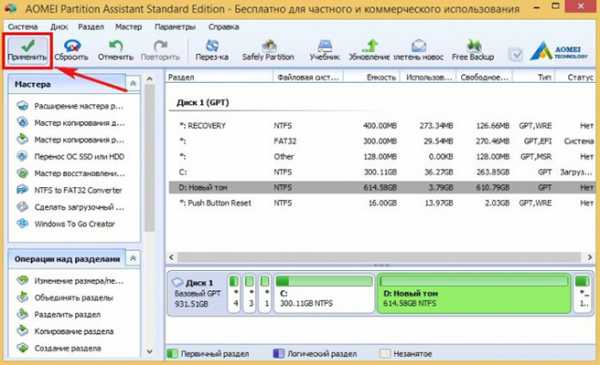
Готово, вы увеличили размер диска D.
delpc.ru
Куда пропадает место на жестком диске
Довольно часто встречается следующая проблема. Вы работаете на компьютере под управлением Windows, и начинаете замечать, что место на дисках постоянно уменьшается. Вроде бы ничего не скачиваете с Интернет, не устанавливаете новых программ и не копируйте объемных файлов. Но при проверке оказывается, что место на диске "C" подходит к концу.
Существует несколько вариантов, куда может расходоваться дисковое пространство. Сейчас мы разберем их, с методикой исправления проблем.
Оглавление:
- Расход места на точки восстановления Windows
- Файл подкачки тоже занимает место на диске
- Временные файлы и мусор занимает много места на диске
- Ищем файлы занимающие место на диске программой WinDirStat
- Наши рекомендации
- Заключение
- Стоит почитать
Расход места на точки восстановления Windows
В операционной системе Windows реализовано мощное средство восстановления. С его помощью у вас есть возможность вернуть ОС к работоспособному состоянию.
Суть работы данного инструмента очень проста - создаются снимки системы (точки восстановления), в которых содержится все данные о настройках. При необходимости, вы можете вернуть систему к этому состоянию.
Все подробности об этом инструменте мы разбирали в инструкциях: средство восстановления системы Windows и папка system volume information (используется для хранения точек восстановления).
Но каким образом этот инструмент может способствовать исчезновению места на диске C.
Все проблема в некорректных настройках. Если этот инструмент включен, пользователь может вручную настраивать количество памяти на локальных дисках, которое может быть отведено для хранения точек восстановления. И представьте, что в этом параметре указано, что инструмент может использовать под свои нужны 90% доступного места.
Сразу становится ясно, почему постепенно уменьшается пространство на диске. Ведь при внесении существенных изменений (установка драйверов и программ, настройка ОС), создается новая точка восстановления. И она занимается некоторое место.
С причиной разобрались. Давайте посмотрим, как можно избежать такой проблемы.
Разберем на примере Windows 7.
Запускаем средство восстановления:
Пуск -> Панель управления -> Система -> Защита системыНа рисунке ниже вы увидите, что для двух локальных дисков, восстановление включено только для диска "С". С ним мы и поработаем.
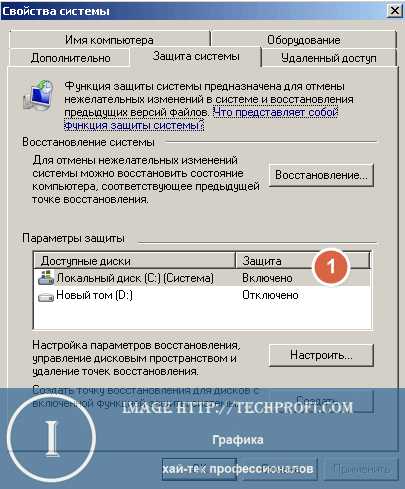
Нажмите кнопку "Настроить". В открывшемся окне вы увидите параметры восстановления. Здесь же вы можете полностью отключить эту функцию. Место вы конечно освободите, но в случае неполадок восстановить систему не сможете. Поэтому делать это не рекомендуется.
Чтобы инструмент работал, должен быть отмечен пункт "Восстановить параметры системы и предыдущие версии файлов". Чуть ниже вам нужно выбрать, сколько места отвести для хранения точек восстановления. С помощью ползунка отметьте нужное значение. 5-10 Гб вполне будет достаточно (в зависимости от размера диска).
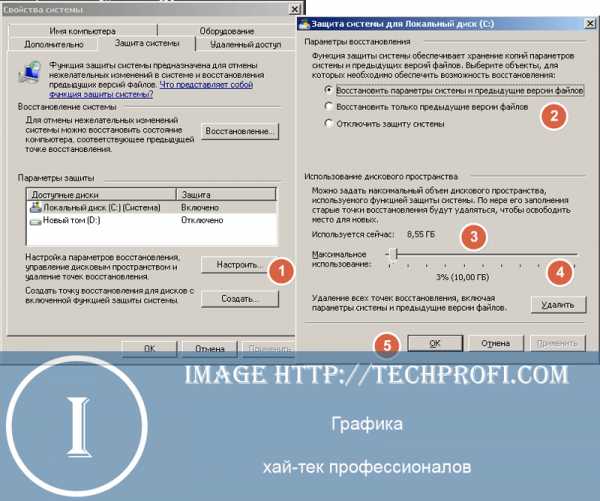
Что здесь еще может нам понадобиться. Если вы хотите освободить место на диске немедленно, нажмите кнопку "Удалить". Все хранящиеся на выбранном диске точки восстановления, будут удалены.
Обратите внимание: восстановление системы не единственный инструмент, с помощью которого вы можете восстановить состояние Windows, и пользовательские файлы. Все актуальные методы мы рассмотрели в статьях резервное копирование в Windows и архивация данных в Windows.
Файл подкачки тоже занимает место на диске
Идем дальше. Если у вас заполняется место на диске "С", следующим шагом нужно проверить настройки файла подкачки (см. как изменить размер файла подкачки). Возможно, вы указали слишком большой объем места для него.
Открываем настройки:
Пуск -> Панель управления -> Система -> ДополнительноЗдесь в блоке "Быстродействие" нажимаем кнопку "Параметры". Далее в открывшемся окне нажимаем кнопку "Изменить".
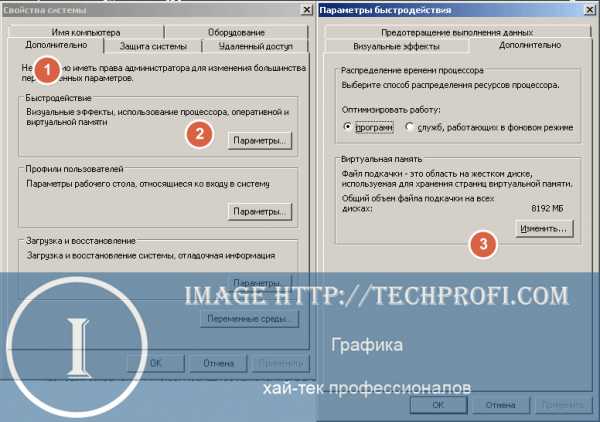
Вы увидите окно настройки параметров файла подкачки. Выберите в списке нужный диск, и в соответствующих полях введите значение в Мб, которое вы хотите назначить для него. Оптимальный вариант - указать значение в 1-1.5 раза большее, чем объем оперативной памяти компьютера.

Самое главное на этом шаге проверить, не слишком ли большой объем дискового пространства указан для файла подкачки.
Временные файлы и мусор занимает много места на диске
Чем дольше вы работаете за компьютером, тем больше всевозможного программного мусора скапливается на вашем жестком диске. И если вы периодически не очищаете его, не стоит удивляться тому, что на локальных дисках пропадает место.
Самый простой процесс - просмотр сайтов в сети Интернет. После открытия страницы браузер записывает на жесткий диск небольшой объем информации. И она накапливается постоянно. Поэтому весь мусор нужно периодически чистить (см. как очистить кэш браузера).
Вы можете вручную попытаться удалить все лишнее. Начните с программ. Наверняка на вашем компьютере установлено много лишнего софта, которым вы уже не пользуйтесь. А место на диске он занимает.
Дальше переходите к временным файлам. Что касается браузера, то чуть выше мы привели ссылки на подробную инструкцию. Теперь давайте посмотрим, как почистить файлы на диске.
Перейдите в "Мой компьютер". Щелчок правой кнопкой мыши по диску "С". Затем "Свойства". В открывшемся окне нажимаем кнопку "Очистка диска".
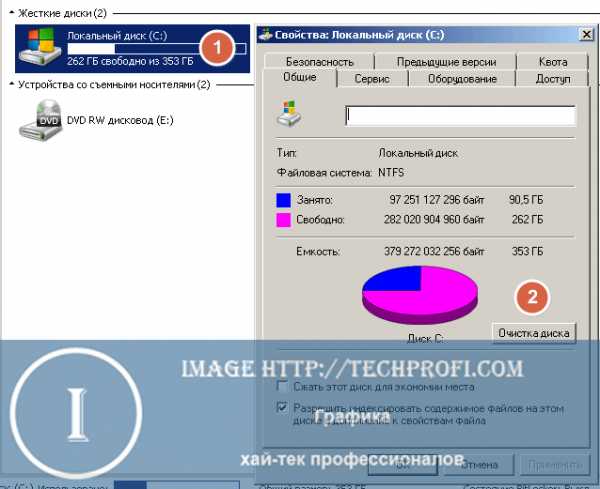
Далее утилита начнем собирать данные - этот процесс займет какое-то время.
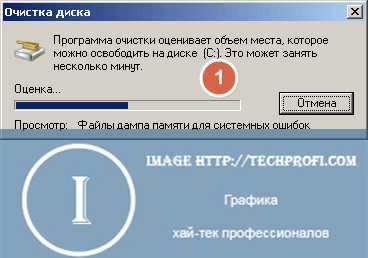
Конца процесс завершиться, вы увидите результат. Для начала нажимайте кнопку "Очистить системные файлы". После этого вам нужно будет отметить галочками те пункты, которые вы хотите очистить.

Далее нажимайте кнопку "Ок". Система попросит вас подтвердить операцию. Нажимайте кнопку "Удалить файлы". Дождитесь окончания операции.
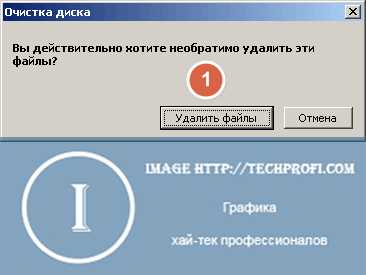
Стоит отметить, что в ручном режиме, вам вряд ли удастся найти и удалить весь мусор на компьютере. Доступное место на диске будут занимать мусорные файлы реестра, программ и обновлений.
Чтобы точно удалить все лишнее, нужно воспользоваться специальной утилитой Ccleaner. Вам нужно будет только просканировать диск - программа сама найдет весь мусор и удалит его, освободив место на локальных дисках.
Ищем файлы занимающие место на диске программой WinDirStat
Последним инструментом, который мы хотим разобрать, будет программа WinDirStat. Она анализирует жесткий диск компьютера, и показывает, какие файлы занимают определенное место. После анализа, вы сможете определить, куда расходуется место на диске, и удалить все лишнее.
Скачайте программу по ссылке:
http://sourceforge.net/projects/windirstat/Установите и запустите ее. Вы увидите стартовое окно:
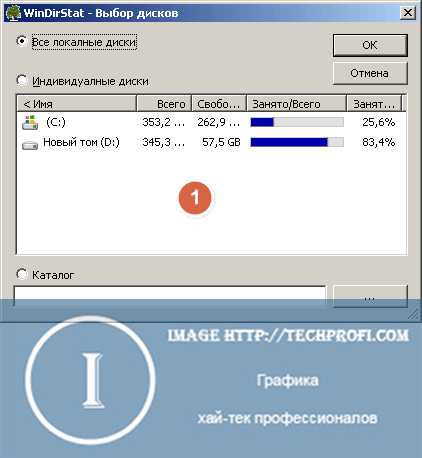
Нажмите кнопку "Ок" - так вы запустите процесс сбора данных.

Отчет будет представлен в графическом формате. Блоки разных цветов будут отображать типы файлов, которые хранятся на вашем диске. Давайте разберем это на примере.
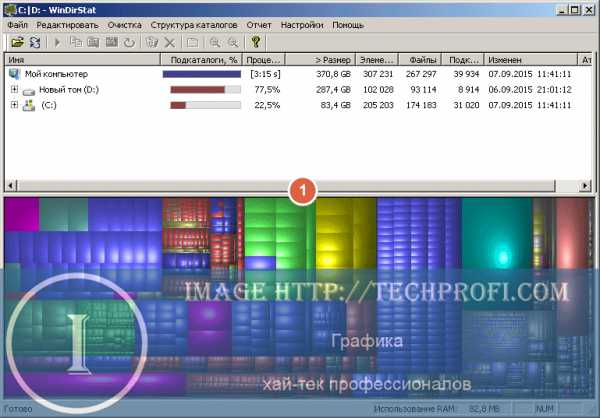
Как мы видим, довольно большую часть места на диске занимает блок зеленого цвета. Наведем на него курсор мыши - в нижней части экрана мы увидим имя файла "C:\Users\Alex\VirtualBox VMs\win8".
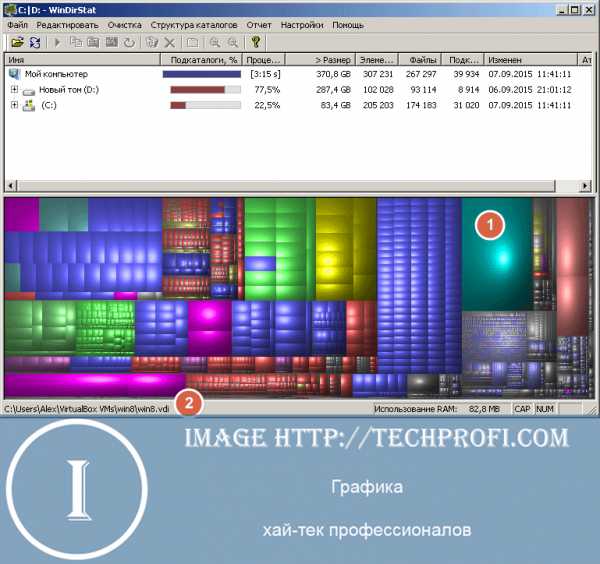
Это файл образ виртуальной машины. И занимает он почти 27 Гб - довольно много. В том случае, если место на диске будет подходить к концу, вполне можно будет удалить виртуальную машину, и освободить почти 30 Гб.
С помощью этого способа, вы можете оценить, какие файлы занимают больше всего пространства на вашем диске, и при необходимости удалить их.
Наши рекомендации
Не отключайте полностью функцию восстановления системы - если для вас критично доступное место на диске, отведите для точек восстановления минимальный объем.
Свободное место на диске может расходоваться в случае заражения компьютера вирусами. Рекомендуем вам периодически сканировать компьютер антивирусными утилитами.
Заключение
Если вы заметили, что на вашем жестком диске заканчивается место, проведите диагностику с помощью нашего руководства. В 90% случаев удается освободить достаточное количество дискового пространства. В том случае, если указанные методы не помогли, нужно проводить более детальную диагностику.
Стоит почитать
techprofi.com
- Как перенести фото из интернета на рабочий стол
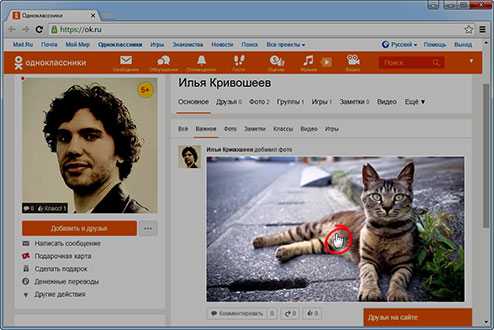
- Триггеры в sql

- Установить адрес по ip адресу
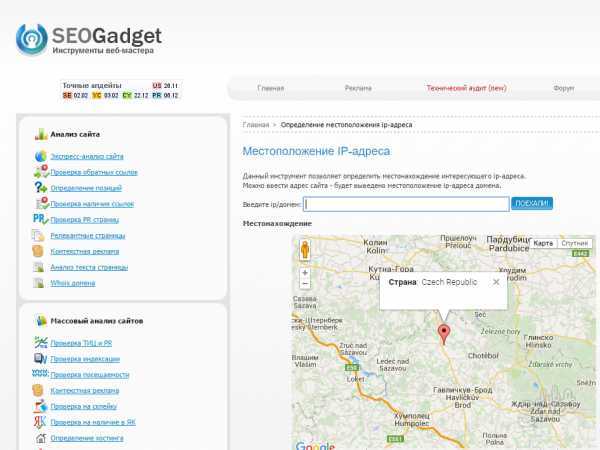
- Програм файл 86
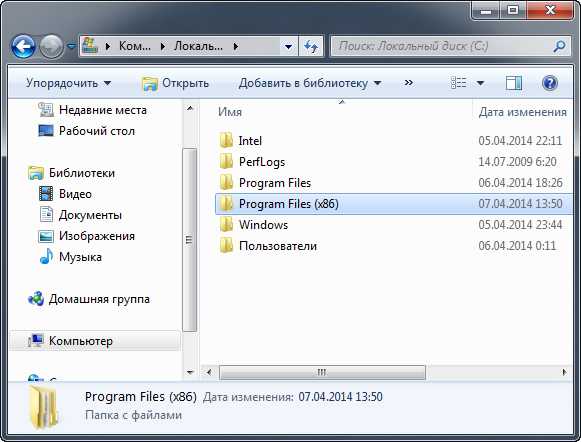
- Как посмотреть свой пароль в скайпе

- Расписать составляющие компьютера на целые и составляющие части

- Наушники скайп для

- Отличие windows 10 от windows 7

- Hdmi через wifi

- Не устанавливается авг антивирус
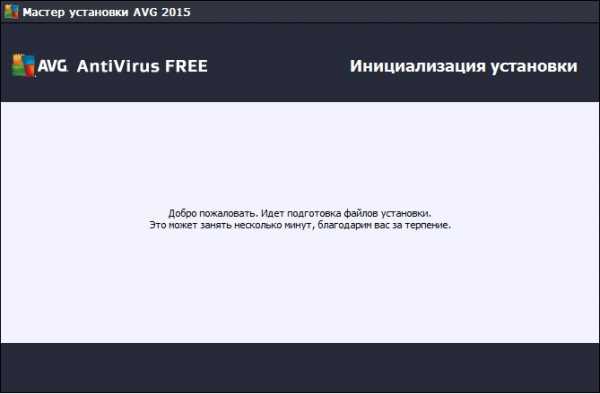
- Почему компьютер при перезагрузке зависает