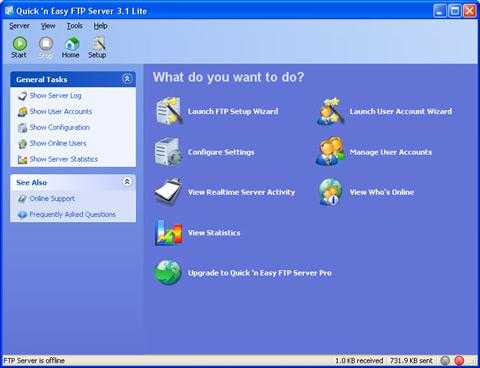Администрирование серверов 1С Предприятия. Консоль администрирования
Консоли администрирования ролей в клиентских Windows
Добрый день уважаемые читатели и гости блога, продолжаем наши уроки по системному администрирования. Задачей любого администратора, по мимо организации безотказной работы сервисов, является организация удобной среды администрирования. Если мы говорим про Windows платформы, то там сервера запускают сервисы, посредством серверных ролей, для администрирования которых используются mmc оснастки, расположенные на сервере, но согласитесь, что не совсем удобно для, того чтобы, что то подправить или проверить на сервере, нужно на него заходить и открывать оснастку там, удобнее было бы открывать ее на привычном, своем компьютере, на котором может стоять Windows 7 или Windows 8.1. Проблема в том, что данные серверные оснастки там в комплекте не идут и их нужно до устанавливать, сегодня я расскажу как их установить с помощью пакета RSAT, для клиентских версий Windows.
И так задача перед нами стоит такая, нужно на клиентской, рабочей станции администратора, сделать возможным запускать серверные оснастки, для примера:
- Active Directory - Пользователи и компьютеры
- DNS
- WSUS
Что хорошо, их потом можно будет включать в единую консоль управления Windows серверами, о которой я рассказывал. Для установки оснасток ролей Windows, нам потребуется дополнительный пакет обновлений под названием RSAT (Remote Server Administration Tools) или как в России средства удаленного администрирования сервера. Он скачивается и устанавливается отдельно на клиентскую версию операционной системы, для расширения ее возможностей, а точнее компонентов системы.
Какие оснастки добавляет RSAT
Давайте я приведу список оснасток, которые добавляются при установке RSAT:
- Диспетчер сервера > RemoteServerAdministrationTools-ServerManager
- Клиент управления IP адресами (IPAM) > RemoteServerAdministrationTools-Features-IPAM
- Средство балансировки сетевой нагрузки > RemoteServerAdministrationTools-Features-LoadBalancing
- Средства объединения сетевых карт > RemoteServerAdministrationTools-Features-NICTeaming
- Средства отказоустойчивой кластеризации > RemoteServerAdministrationTools-Features-Clustering
- Средства управления групповыми политиками > RemoteServerAdministrationTools-Features-GP
- Средство просмотра пароля восстановления Bitlocker > RemoteServerAdministrationTools-Features-BitLocker
- Модуль Active Directory для power shell > RemoteServerAdministrationTools-Roles-AD-Powershell
- Оснастки и программы командной строки AD DS > RemoteServerAdministrationTools-Roles-AD-DS
- Средства сервера для NIS > RemoteServerAdministrationTools-Roles-AD-DS-NIS
- Центр администрирования Active Directory > RemoteServerAdministrationTools-Roles-AD-DS-AdministrativeCenter
- Средства активации корпоративных лицензий > RemoteServerAdministrationTools-Roles-VA
- Средства серверов DHCP > RemoteServerAdministrationTools-Roles-DHCP
- Средства серверов DNS > RemoteServerAdministrationTools-Roles-DNS
- Средства серверов WSUS > RemoteServerAdministrationTools-Roles-WSUS
- Средства служб сертификации Active Directory > RemoteServerAdministrationTools-Roles-CertificateServices
- Средства сетевого ответчика > RemoteServerAdministrationTools-Roles-CertificateServices-OnlineResponder
- Средства центра сертификации > RemoteServerAdministrationTools-Roles-CertificateServices-CA
- Средства служб удаленных рабочих столов > RemoteServerAdministrationTools-Roles-RDS
- Средства диагностики лицензирования удаленных рабочих столов > RemoteServerAdministrationTools-Roles-RDS-LicensingDiagUI
- Средства лицензирования удаленных рабочих столов > RemoteServerAdministrationTools-Roles-RDS-LicensingUI
- Средства шлюзов удаленных рабочих столов > RemoteServerAdministrationTools-Roles-RDS-Gateway
- Средства управления удаленным доступом > RemoteServerAdministrationTools-Roles-RemoteAccess
- Средства файловых служб > RemoteServerAdministrationTools-Roles-FileServices
- Средства администрирования NFS > RemoteServerAdministrationTools-Roles-FileServices-Nfs
- Средства диспетчера ресурсов файлового сервера > RemoteServerAdministrationTools-Roles-FileServices-Fsrm
- Средства распределенной файловой системы > RemoteServerAdministrationTools-Roles-FileServices-Dfs
- Средства управления общими ресурсами и хранилищем > RemoteServerAdministrationTools-Roles-FileServices-StorageMgmt
Установка RSAT Windows 8.1
Так как я везде у себя имею установленную Windows 8.1, то в первую очередь, хочу иметь консоли администрирования, на ней. Для установки средства удаленного администрирования сервера в Windows 8.1, вам потребуется понять какая у вас разрядность системы, и скачать соответствующий пакет.
Скачать RSAT для Windows 8.1, можно с официального сайта Microsoft.
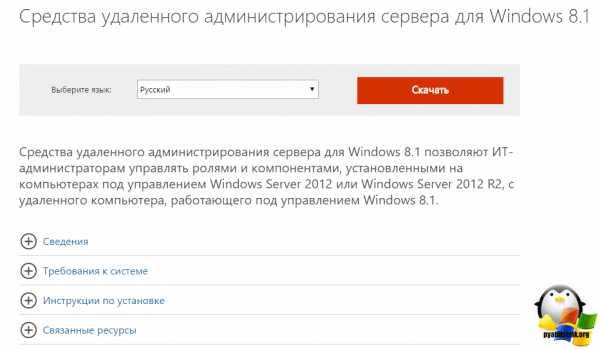
Как видите, тут средство удаленного администрирования сервера, представлено в виде двух обновлений:
- Windows8.1-KB2693643-x64
- Windows8.1-KB2693643-x86
Скачиваете исходя из своей архитектуры Windows 8.1
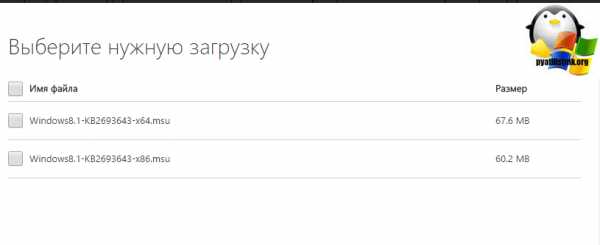
Начинаем установку обновления KB2693643-x64.

Соглашаемся с лицензионным соглашением.
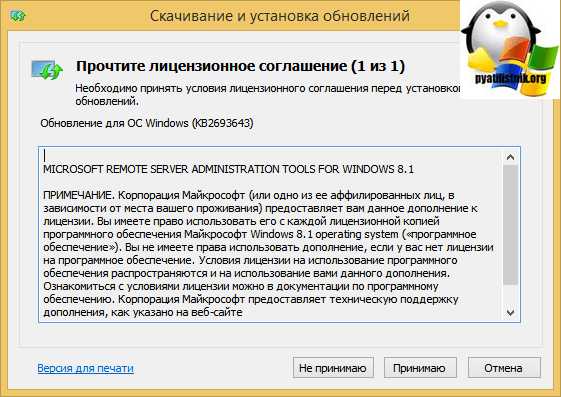
Через пару минут, обновление KB2693643-x64 будет установлено.
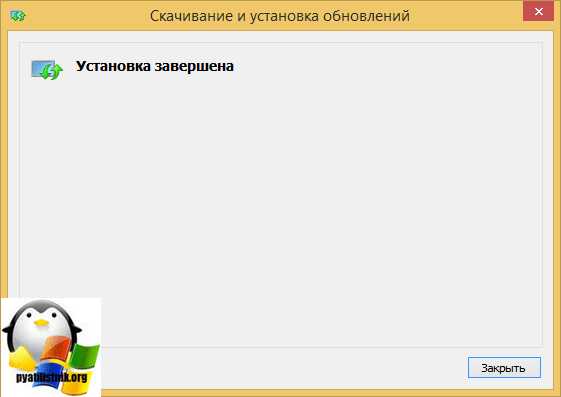
Еще есть альтернативный метод, через командную строку, для этого воспользуйтесь командой:
- wusa Windows8.1-KB2693643-x64 /quiet
- wusa Windows8.1-KB2693643-x86 /quiet
В итоге Центр обновления Windows дотащит, данные обновления.
Все теперь можно запускать консоли удаленного администрирования на Windows 8.1, для этого нажмите Win+R и введите control panel.

В открывшемся окне панели управления, найдите пункт Программы и компоненты.
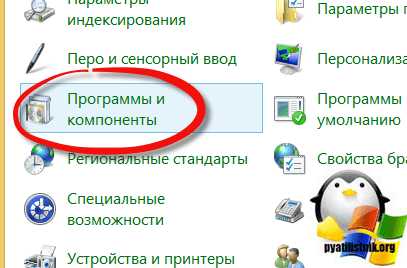
Далее выбираете Включение или отключение компонентов Windows.
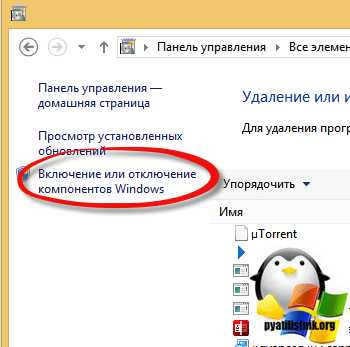
Ну вот собственно и средства удаленного администрирования сервера. Вы должны отметить нужные вам компоненты, и они будут добавлены.
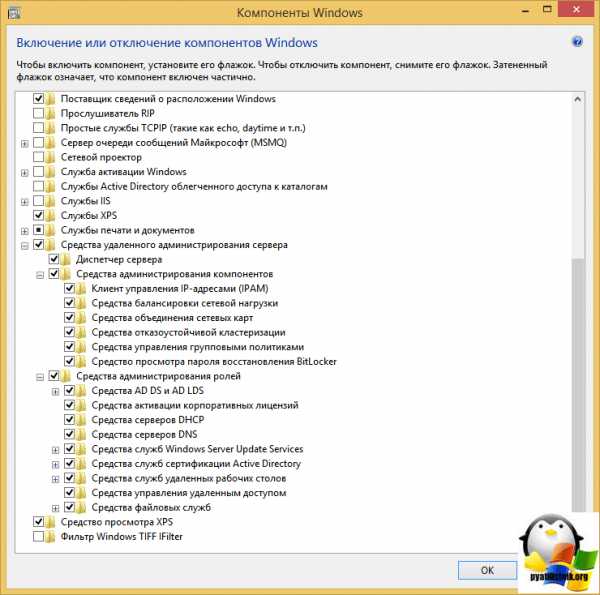
Далее установленные компоненты, в виде оснасток серверных ролей, вы сможете найти в панели управления, в пункте Администрирование.
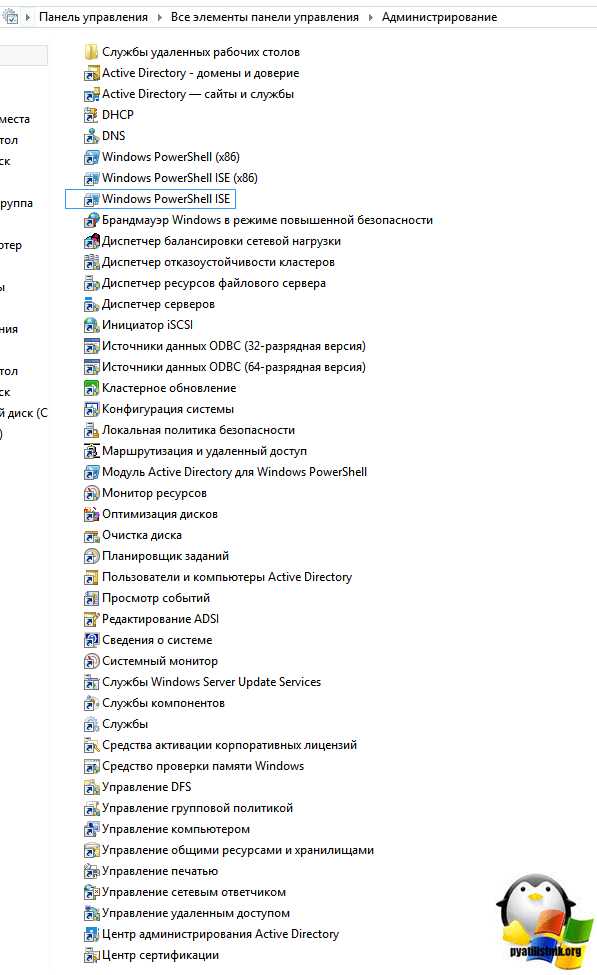
Вот я спокойно открыл диспетчер серверов в операционной системе Windows 8.1 и теперь спокойно могу подключаться к нужному мне серверу.
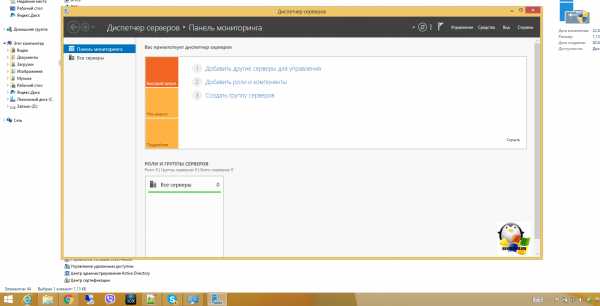
Установка RSAT в Windows 10
Давайте теперь разберем установку RSAT (Remote Server Administration Tools) в Windows 10 Redstone. По сути вам нужно проделать похожие действия. RSAT windows 10, это точно такие же обновления, под определенную архитектуру системы.
Скачать rsat windows 10 с сайта Microsoft. За него отвечают такие KB:
- WindowsTH-RSAT_WS2016-x64.msu
- WindowsTH-RSAT_WS2016-x86.msu
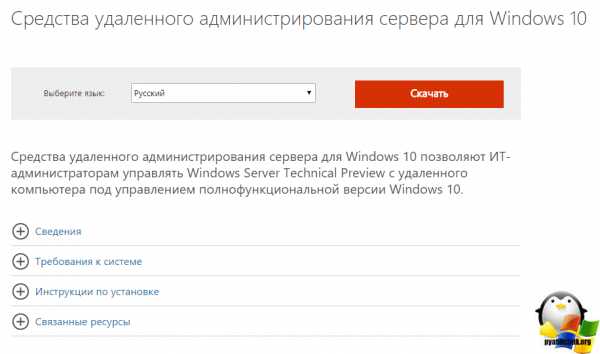
Так как у меня 64-х битная система, то я запускаю WindowsTH-RSAT_WS2016-x64.msu. Соглашаемся с установкой.

Принимаем лицензионное соглашение.
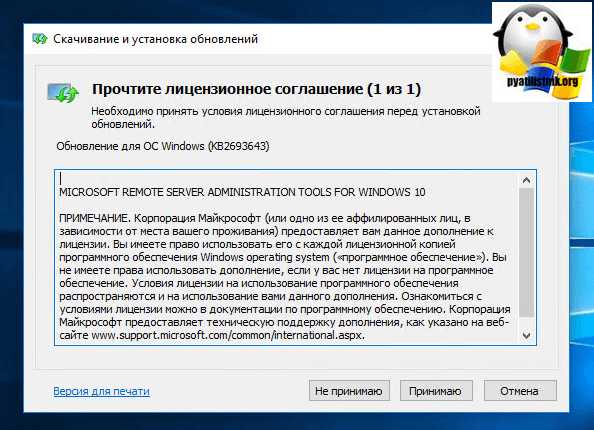
После установки обновления WindowsTH-RSAT_WS2016-x64.msu, нужно перезагрузиться.
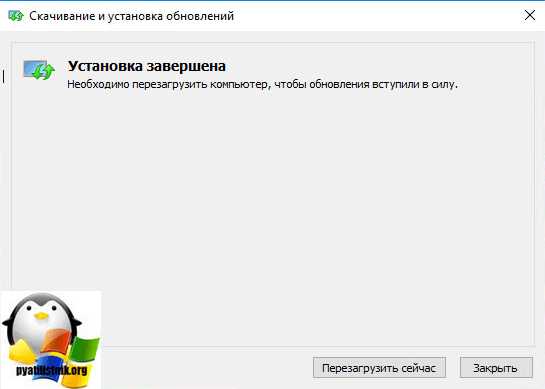
Теперь нажимаем правым кликом по кнопке пуск и выбираем панель управления.
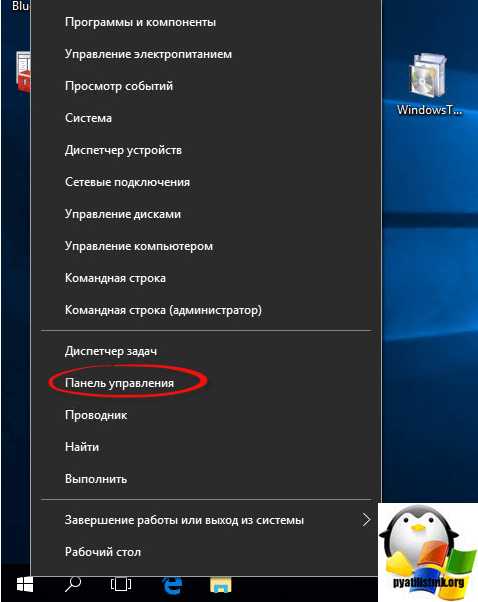
Заходим в программы и компоненты.
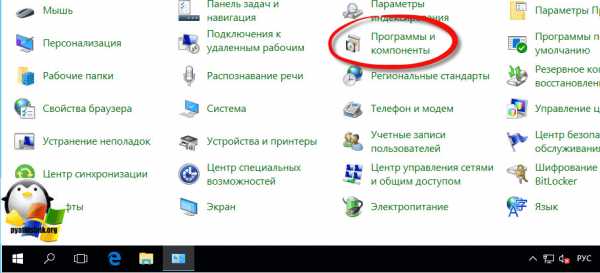
Далее нажимаем включение или отключение компонентов Winwods.
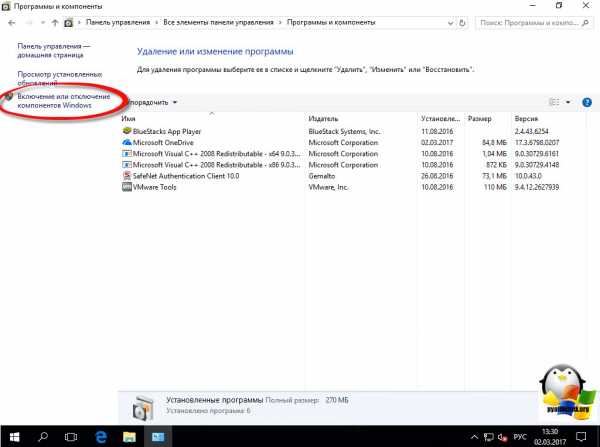
И тут вы удивитесь, так как средств удаленного администрирования сервера, вы тут не найдете, так как они по умолчанию все уже включены.
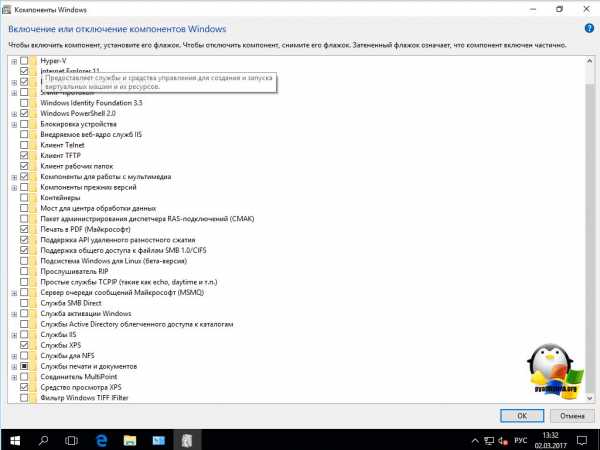
В итоге в администрировании вы увидите все доступные оснастки по администрированию серверов.
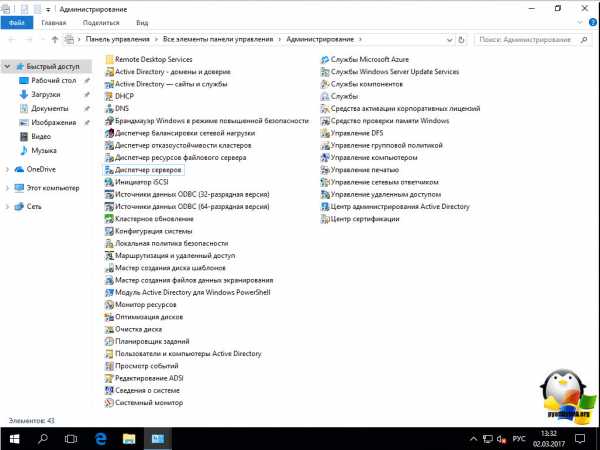
Установка RSAT в Windows 7
Установка RSAT в семерке, производится точно так же, заходим на сайт скачивания RSAT Windows 7.
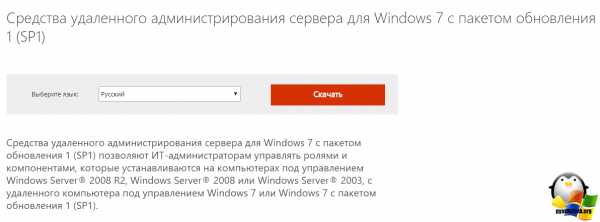
Тут будет два обновления:
- Windows6.1-KB958830-x64-RefreshPkg.msu
- Windows6.1-KB958830-x86-RefreshPkg.msu
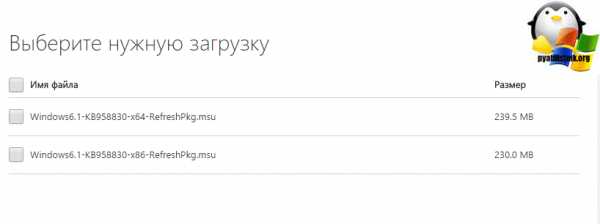
Я для себя начинаю установку Windows6.1-KB958830-x64-RefreshPkg.msu, жмем да.

Принимаем лицензионное соглашение.

Дожидаемся установки средства удаленного администрирования сервера.
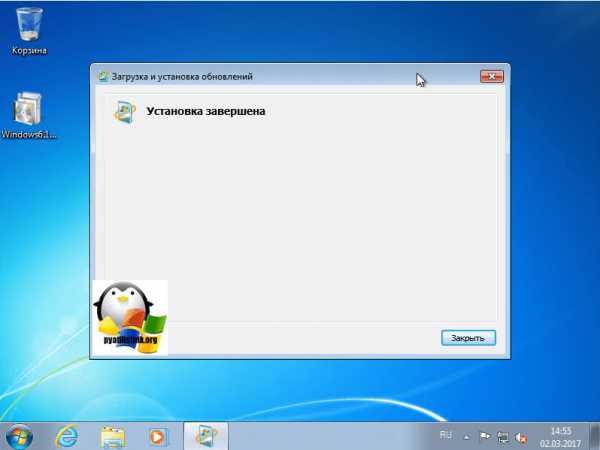
Далее идем в программы и компоненты.
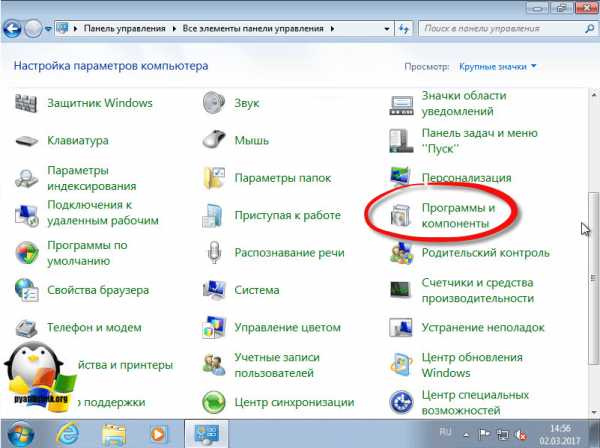
Далее идем в пункт включение или отключение компонентов Windows,
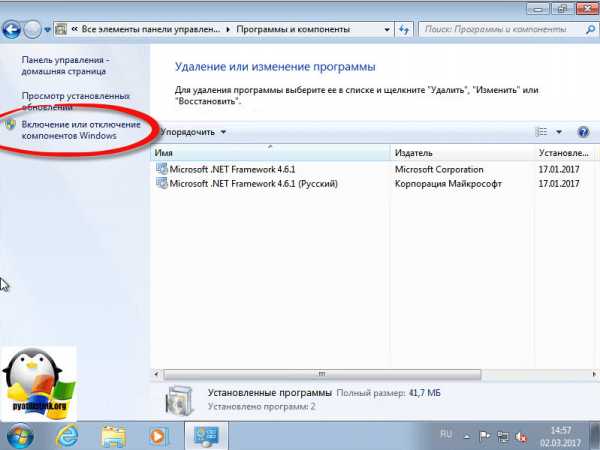
Находим пункт средства удаленного администрирования сервера и выбираем нужные компоненты.
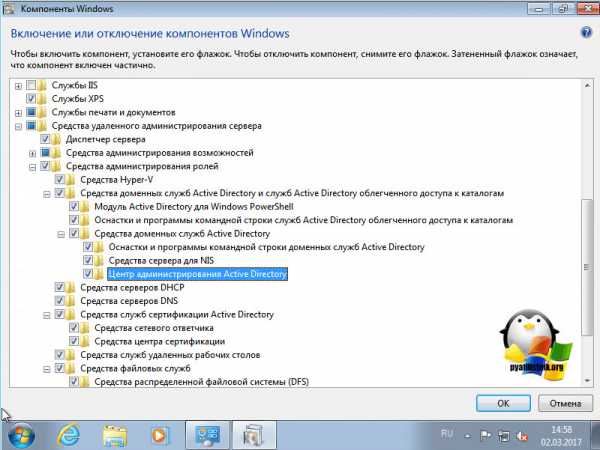
Все начинается установка.
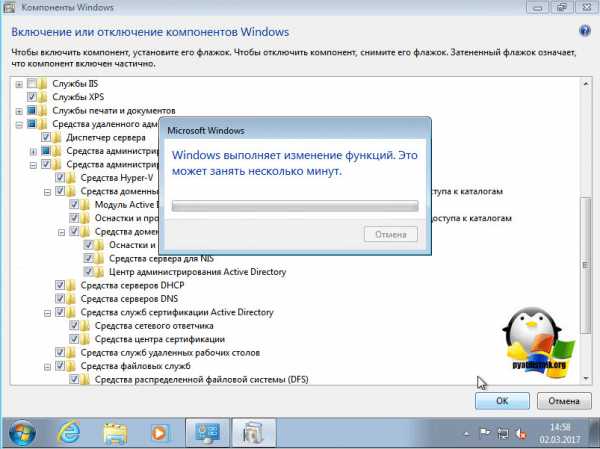
Все теперь открываем пункт администрирование, можно через пуск и видим новые консоли администрирования.
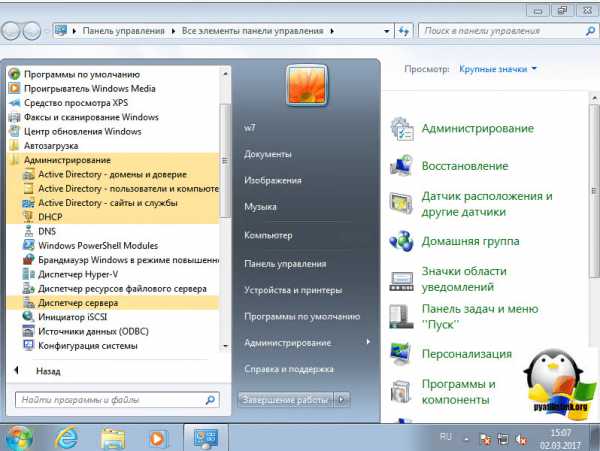
Добавление компонентов Windows через командную строку
Так же после того, как вы установили пакет администрирования RSAT, вы легко можете добавить любую консоль администрирования, через командную строку, работающую от имени администратора. Тут нам поможет утилита DISM. Давайте для начала получим список всех компонентов в системе.
dism /Online /Get-Features
Обратите внимание, что у компонентов будут статусы Включен или Отключен.
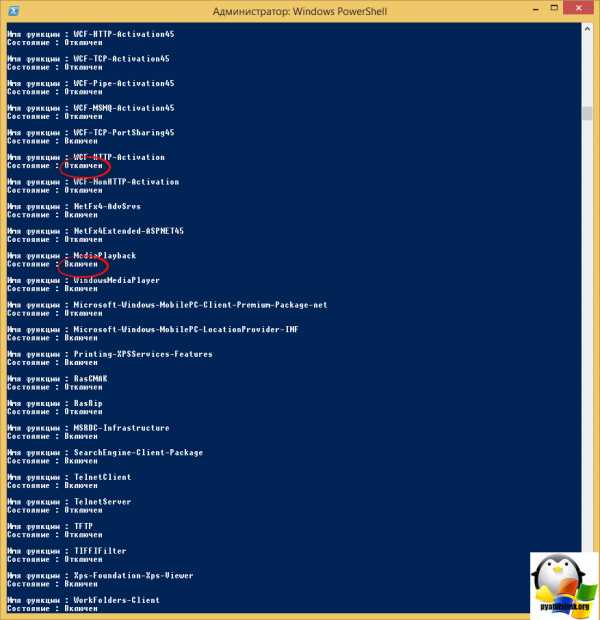
Далее, что установить нужную консоль администрирования введите команду:
dism /Online /Enable-Feature /FeatureName:<FeatureName>
Список название, вверху статьи.
pyatilistnik.org
Консоль администрирования сервера 1С 8.3
Как многим наверное известно, система 1С Предприятие поддерживает два варианта работы. Это:
- клиент–сервер;
- файловый вариант работы.
Для клиент-серверного режима необходимо установить Сервер 1С: Предприятия.
В данной статье рассмотрим, как администрировать этот сервер с помощью утилиты Консоль администрирования серверов 1С 8.3 (8.2).
Сразу сервисное отступление — если при запуске консоль выдает сообщение «Различаются версии клиента и сервера (8.3.х.х-8.3.х.х), клиентское приложение: Консоль кластера», Вам необходимо пройти регистрацию с помощью соответствующего ярлыка из меню «Пуск»:
Консоль администрирования серверов 1C Предприятия
У сервера 1С нет собственного интерфейса для управления. Администрирование ведется при помощи консоли серверов 1С. Консоль входит в поставку 1С Платформы и устанавливается локально на компьютер пользователя. Сами Информационные базы могут размещаться как локально, так и на удаленных компьютерах или серверах.
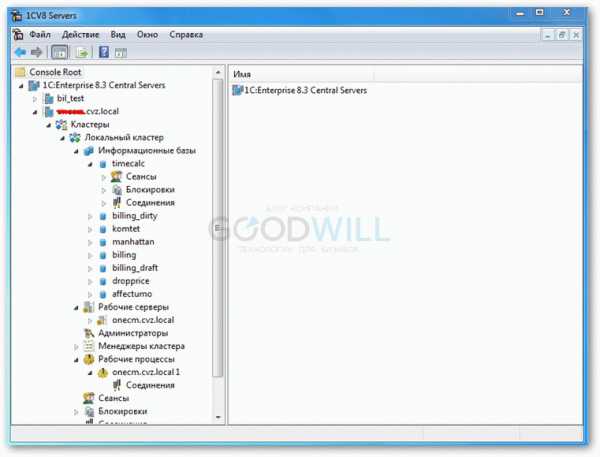
Получите 267 видеоуроков по 1С бесплатно:
Создание, редактирование и удаление баз на Сервере 1С
Чтобы создать информационную базу на Сервере 1С, необходимо сначала создать Центральный сервер и Кластер, к которому будет принадлежать база. На строке 1C:Enterprise 8.3 Central Servers нужно «кликнуть» правой кнопкой мыши и выбрать в контекстном меню пункт «Создать». В открывшемся окне вводим имя сервера и номер порта.

Теперь создадим Кластер. Также воспользуемся контекстным меню и выберем пункт «Создать». Заполним параметры кластера.

В ветке «Информационные базы» с помощью контекстного меню добавляем новую базу. После заполнения ее параметров нажимаем «Ок». Информационная база готова к работе.
С помощью контекстного меню базу можно удалить или отредактировать свойства.
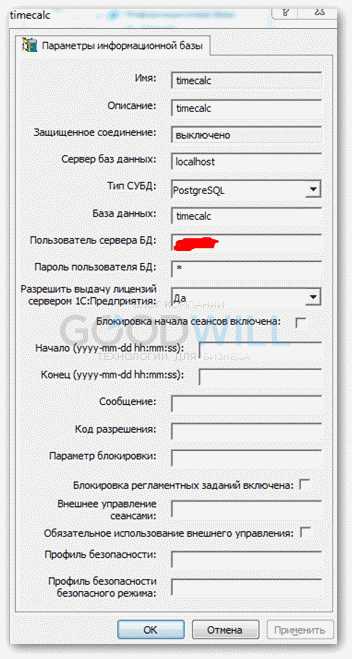
Действия в консоли
Чем может быть полезна нам консоль администрирования? Часто случается так, что у пользователя «зависает» компьютер, и при этом программа 1С у конкретного пользователя не запускается. Выходит сообщение, что под данным пользователем уже кто-то работает. Все дело в том, что на сервере 1С остаются «нерабочие» сеансы. Эти пользователи даже остаются в разделе «Активные пользователи». И когда в программе нужно сделать операции, требующие монопольного режима (например, удаление помеченных на удаление объектов), то если попросить всех пользователей выйти, операцию все равно не всегда получается осуществить.
В консоли администрирования очень удобно посмотреть такие «зависшие» сеансы и скинуть их.
В контекстном мену строки с сеансом можно выбрать три пункта: «Удалить», «Свойства» и «Справка».
Также из консоли можно управлять блокировками.
К сожалению, мы физически не можем проконсультировать бесплатно всех желающих, но наша команда будет рада оказать услуги по внедрению и обслуживанию 1С. Более подробно о наших услугах можно узнать на странице Услуги 1С или просто позвоните по телефону +7 (499) 350 29 00. Мы работаем в Москве и области.
programmist1s.ru
Особенности использования консоли администрирования серверов 1С:Предприятие разных версий
21/03/2016Особенности использования консоли администрирования серверов 1С:Предприятие разных версий
Введение
В продолжение ранее опубликованной статьи, описывающей возможность запуска нескольких служб 1С на одном сервере, хотели бы рассказать об особенностях использования консоли администрирования северов 1С:Предприятия разных версий. Дело в том, что при штатной установке данной консоли администрировать получится только сервер 1С одной версии. Если установлено несколько версий платформы на одном сервере и работает несколько служб 1С, встает вопрос о том, как же администрировать сервера 1С разных версий в рамках одного сервера?
Регистрация консоли 1С
Для регистрации консоли администрирования серверов 1С:Предприятие фирма 1С предлагает использовать исполняемый файл RegMSC.cmd, расположенный в папке bin каталога сервера 1С. Данный файл можно запустить из меню «Пуск» в Windows: «1С Предприятие 8 -> Дополнительно -> [нужная версия платформы 1С] -> Регистрация утилиты администрирования серверов 1С Предприятия».
Файл RegMSC.cmd содержит следующий скрипт:
regsvr32 /n /i:user radmin.dll
Цель данного скрипта состоит только в том, чтобы зарегистрировать компоненту radmin.dll. На практике использовать данный скрипт неудобно, так как каждый раз перед запуском консоли администрирования серверов 1С:Предприятие нужной версии приходится запускать соответствующий файл RegMSC.cmd. Плюс ко всему данный скрипт неработоспособен и нуждается в доработке (скорее всего, при его выполнении вы получите сообщение об успешной регистрации компоненты, но работать консоль не будет).
Итак, мы хотим получить работоспособный скрипт, который нам позволит автоматизировать и выполнять в один клик следующие действия:
- Регистрация компоненты radmin.dll нужной версии;
- Запуск консоли кластера 1С.
Предлагаем изменить вышеуказанный скрипт и создать основной универсальный скрипт регистрации компоненты и запуска оснастки (консоли), а также создать «скрипты-стартеры» консолей нужных версий. Вот, что у нас получилось:
rem %1 – полный номер версии 1С:Предприятия
@echo off
start /wait regsvr32 /s "C:\Program Files (x86)\1cv8\%1\bin\radmin.dll"
start "C:\Windows\System32\mmc.exe" "C:\Program Files (x86)\1cv8\common\1CV8 Servers.msc"
Данный скрипт следует сохранить в исполняемый файл формата .bat (например, «start_console.bat»). Разберем данный скрипт поподробнее. За корректную регистрацию компоненты radmin.dll отвечает строка:
start /wait regsvr32 /s "C:\Program Files (x86)\1cv8\%1\bin\radmin.dll"
В качестве параметра (%1) в неё передается номер версии платформы 1С. Следующая строка отвечает за запуск консоли MMC с оснасткой для администрирования серверов 1С:Предприятие:
start "C:\Windows\System32\mmc.exe" "C:\Program Files (x86)\1cv8\common\1CV8 Servers.msc"
Далее создадим «скрипт-стартер», который позволит запустить консоль для администрирования сервера 1С:Предприятие, например, версии 8.3.7.1873. Выглядеть он будет следующим образом:
start_console 8.3.7.1873
Этот скрипт также нужно сохранить в исполняемый файл с расширением .bat и назвать соответствующим образом с указанием версии платформы 1С.
Так как регистрация компоненты radmin.dll не оказывает влияния на работу уже запущенных консолей администрирования серверов 1С:Предприятие, то с помощью данного подхода и предложенных скриптов мы можем запускать одновременно консоли администрирования серверов 1С:Предприятие разных версий и успешно в них работать, с кластером своей версии в каждой. Готово, теперь вы можете администрировать несколько версий сервера 1С на одном сервере.
Обратите внимание, что в предложенных скриптах используются 32-разрядные версии компонентов. При попытке аналогичным образом зарегистрировать 64-разрядной компоненту, вы получите сообщение о том, что она успешно зарегистрирована, однако затем при запуске консоли администрирования серверов 1С:Предприятие вероятнее всего увидите ошибку вида:
MMC could not create the snap in, Name: 1C:Enterprise (x86-64) Servers, CLSID:…
Пока данная проблема не решена, использование нескольких 64-разрядных консолей администрирования серверов 1С:Предприятие в рамках одного сервера не представляется возможным. Если у вас есть другая информация и вы знаете, как можно решить эту проблему – пишите нам, с радостью обновим статью.
Заключение
techlab.rarus.ru
Администрирование серверов 1С Предприятия - 1С Программист
Здравствуйте дорогие читатели.
Сегодня поговорим о средствах Администрирования серверов 1С:Предприятия.
1С:Предприятия поддерживает следующие режимы работы:Клиент – серверный вариант работыФайловый вариант работы
При работе в клиент-серверном режиме используется трехуровневая архитектура с использованием кластер серверов 1С:Предприятия, через который выполняется общение клиентской части 1С:Предприятия и СУБД.
У Сервера 1С нет собственного пользовательского интерфейса, для его управления могут применяться различные средства, рассмотрим стандартную Утилиту администрирования клиент-серверного варианта, ее можно установить при установке 1С.
Утилита администрирования серверов 1С:Предприятия или консоль сервера 1С
Основные задачи консоль сервера 1С:
- Создание, удаление и изменение рабочих серверов;
- Создание администраторов;
- Создание, удаление рабочих процессов кластера;
- Создание и удаление ИБ
- Принудительное завершение сеанса;
- Блокировка новых подключений.
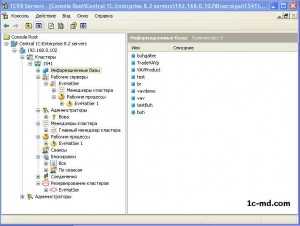
Коротко рассмотрим основные моменты консоли администрирования 1С серверов:
Создать Центральный сервер 1С
Чтобы добавить новый Центральный сервер 1С:Предприятия 8.2 воспользуемся контекстным меню предварительно выделив строку Центральные серверы 1С
Появится окно, куда необходимо внести имя сервера 1С или его IP адрес.
Создание администраторов сервера 1С
В ветки Администраторы добавляются администраторы сервера. Администраторы имеют права на администрирования только собственным сервером, для управления кластером не нужно быть администратором. Если ни один Администратор не добавлен – то каждый вошедший сможет управлять сервером.
Создание рабочих процессов кластера 1С
Рабочие серверы здесь добавляются и удаляются рабочие процессы, что позволяет влиять на производительность сеансов пользователей, распределяя их по рабочим процессам.
Если посмотреть в свойства процесса то увидим следующее:Производительность: указывается цифра до 1000, по умолчанию стоит 1000. Новые сеансы присоединяются к тому процессу, у которого производительность максимальная и раз в N минут система сама смотрит на фактическую загрузку процессора и переставляет цифру у производительности.Свойство Включен: здесь отслеживается активность процесса может принимать следующие значения: Использовать, Не использовать, Использовать как резервный
Создание и удаление ИБ
В ветке Информационные базы видны подключенные базы, есть возможность удалить базу или создать новую.Если посмотрим свойства БД, то увидим следующее:
Блокировка начала сеансов включена – устанавливает запрет подключения к этой базе.Сообщение – выдается при попытке присоединиться, когда заблокировано.Код разрешения – позволяет осуществить соединение когда установлена блокировка соединений.
Завершение сеанса пользователя 1С
В общей ветке Сеансы можно посмотреть список сеансов для всего кластера, чтоб посмотреть сеансы для отдельной информационной базы, необходимо выбрать нужную ИБ и посмотреть ее Сеансы.
Также можно и удалять сеансы пользователей.
Это конечно не весь перечень, для более полного обзора средств Администрирование серверов 1С Предприятия, читайте:
Задачи, которые помогает решить консоль Администрирование серверов 1С Предприятия, доступны и средствам встроенного языка, но это уже другая тема.
С вами был 1С Программист.
Оставляйте, пожалуйста, комментарий мне важно ваше мнение.
P.S. Посмеемся! Семён Слепаков: Купи говно
1c-md.com
Запуск консоли от администратора | Компьютер для чайников
Командная строка Windows в последних версиях претерпела множество изменений к лучшему. Не покривя душой скажу что теперь ей стало действительно удобно пользоваться. В плане безопасности консоль тоже изменилась — теперь даже из-под административной учетной записи без дополнительных действий сделать можно не все. При попытке изменить через консоль ряд системных параметров вы увидите сообщение о недостаточности привилегий. Подобное поведение характерно для операционных систем, корнями происходящих из мира *nix, там все критичные действия всегда требуется подтверждать паролем суперпользователя. В Windows такой пользователь тоже есть, называется он «Администратор». 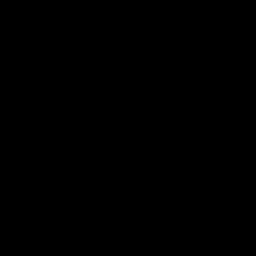
Для того чтобы запустить командную консоль с повышенными привилегиями, сделайте следующее:
- Нажмите на «Пуск», в поисковой строке наберите «cmd», сделайте на появившейся иконке правый клик и выберите пункт «Запуск от имени администратора»
- Подтвердите повышение привилегий, нажав «Да»
В Windows 8 и старше запустить консоль от администратора можно и просто по правому клику на кнопке «Пуск», после которого в контекстном меню доступен соответствующий пункт
Кроме того, у пользователя есть возможность активировать профиль суперадминистратора, сделав возможным вход в систему от его имени. Сделать это можно так:
- Нажмите «Пуск», сделайте правый клик на строке «Компьютер» и выберите «Управление»
- Откройте в дереве «Локальные пользователи и группы» ветку «Пользователи», вызовите свойства аккаунта «Администратор»
- Снимите галочку с пункта, отключающего вход под данным аккаунтом и нажмите «Применить»
- После этого в обязательном порядке защитите учетную запись суперадминистратора паролем. Сделайте на ней правый клик, выберите «Задать пароль». После введите максимально сложный пароль и его подтверждение, нажмите «ОК»
Отмечу, что полноценная активация и тем более постоянная работа с использованием учетных данных суперадминистратора в Windows — крайне нежелательный шаг. Будучи скомпрометированными, эти данные дадут злоумышленнику полный, ничем не ограниченный доступ к ноутбуку, поэтому старая рекомендация «не сидеть под root’ом» актуальна во все времена и на любой операционной системе. Именно по этому при покупке ноутбука http://www.moyo.ua/netebook_pc/notebooks/ в установленной системе всегда отключена запись суперадминистратора.
Расскажи друзьям о полезной статье с помощью кнопок:
Загрузка... Опубликовано: 27.02.2016Запуск консоли от администратора
dontfear.ru
Учебник по консоли администрирования DPM
- 05/17/2011
- Время чтения: 2 мин
In this article
Назначение: System Center Data Protection Manager 2010
В данном разделе описывается структура консоли администрирования DPM и объясняется, где находятся элементы управления для типовых задач.
Области задач и панели отображения
Область задач представляет собой набор логически связанных функций, сгруппированных вместе в консоли администрирования DPM. Консоль содержит пять областей задач: Наблюдение, Защита, Восстановление, Отчетность и Управление. Каждая область задач, за исключением области Восстановление, состоит из трех панелей: панели отображения (без метки), панели Подробности и панели Действия.
Примечание
Область задач Восстановление дополнена другой панелью для просмотра и поиска.
Ниже приводятся описания сведений, отображаемых на каждой из панелей.
Панель отображения. Содержит список элементов, связанных с каждой задачей. Например, на панели отображения области задач Защита показаны имена групп защиты и перечисляются элементы этих групп. Панель отображения некоторых областей задач разделена на вкладки, на которых группируются функции. Например, панель отображения области задач Управление разделена на три вкладки: Агенты, Диски и Библиотеки.
Панель подробностей. Приводятся подробные данные, в частности сведения о свойствах, состоянии и элементах, выбранных на панели отображения. Например, на панели Подробности области задач Защита показаны состояние, диапазон восстановления и другие подробности о выбранных группах защиты.
Панель действий. Предоставляет доступ к функциональности, связанной с текущей задачей, и в некоторых случаях — к элементу, выбранному на панели отображения. Например, на панели Действия области задач Защита предоставлена команда для создания групп защиты. Когда в области отображения выбрана конкретная группа защиты, на панели Действия также приводится команда для добавления членов в группу.
Структура консоли администрирования DPM
Панель навигации
Панель навигации обеспечивает перемещение между пятью областями задач в консоли. Чтобы выбрать область задач, щелкните имя области.
Строка меню
Строка меню содержит четыре меню: Файл, Действие, Вид и Справка.
Меню «Файл». Содержит стандартные команды консоли управления (MMC). Дополнительные сведения о консоли управления (MMC) см. в справке по MMC.
Меню действий. Содержит те же команды, которые отображаются на панели Действия, а также команду Параметры и команду Справка. С помощью команды Параметры можно назначать системные параметры, в том числе настраивать восстановление конечными пользователями, расписание автоматического обнаружения и подписку на уведомления. Команда Справка обеспечивает доступ к справке по DPM и справке по MMC.
Меню «Вид». Предоставляет альтернативный метод переходов между областями задач консоли, команду, с помощью которой можно скрыть панель Действия, и ссылку на веб-сайт сообщества DPM.
Меню «Справка». Обеспечивает доступ к справке по DPM и справке по MMC. Для доступа к справке по DPM из этого меню выберите Темы справки, а затем Справка по Data Protection Manager. Из меню Справка также доступны сведения о версии для консоли управления (MMC) и краткие сведения о версии System Center Data Protection Manager (DPM) 2007.
Значок сведений
Значок сведений обеспечивает доступ к полным сведениям о версии и идентификационным сведениям продукта для DPM, а также ссылку на условия лицензии на использование программного обеспечения корпорации Майкрософт.
См. также
Другие ресурсы
Консоль администрирования DPM 2010
technet.microsoft.com
Общие сведения о консоли администратора
Эта документация перемещена в архив и не поддерживается.
Применимо к: Forefront Protection 2010 for SharePoint
Дата изменения раздела: 2011-04-25
С помощью консоли Forefront Protection 2010 for SharePoint Administrator Console можно легко управлять Microsoft Forefront Protection 2010 for SharePoint (FPSP) на отдельном сервере SharePoint.
Примечание:| Все функции FPSP, которые можно настроить с помощью пользовательского интерфейса, также можно настроить с помощью команд Windows PowerShell. Дополнительные сведения о командах Windows PowerShell см. в разделе Использование оболочки Windows PowerShell. |
Консоль FPSP Administrator Console предназначена для выполнения трех основных функций: мониторинг в реальном времени событий, связанных с защитой сервера, настройка параметров политик сервера и предоставление необходимых средств для выполнения конкретных задач. Эти функции соответствуют типичному рабочему процессу администрирования. После первоначальной настройки FPSP администратор большую часть времени отслеживает происшествия, о которых сообщает (и которые, возможно, помещает в карантин) FPSP. Остальное время тратится на настройку параметров политик и выполнение конкретных задач.
Для переключения между тремя основными представлениями (Мониторинг, Управление политиками и Задачи) нажмите соответствующую кнопку в левом нижнем углу. Подразделы в каждом из трех представлений отображаются над кнопками в виде дерева (как в проводнике). В центральной области отображаются основные сведения, например параметры конфигурации. Слева от этой области находятся элементы навигации, а справа — средства для выполнения конкретных действий.
В FPSP Administrator Console представление Мониторинг используется для вывода сведений об обнаруженных угрозах или срабатываниях фильтров (так называемых происшествиях), помещенных на карантин элементах, работоспособности системы, а также статистических данных. В этом представлении также можно настроить уведомления по электронной почте, чтобы держать администраторов и других пользователей в курсе дел о работе FPSP.
Администраторы используют FPSP Administrator Console для просмотра текущих событий, связанных с защитой системы, и происшествий. При обнаружении вредоносных программ, например вирусов и программ-шпионов, а также при срабатывании фильтра сведения о происшествии записываются в журнал, где можно просмотреть подробности о происшествии. Происшествия можно отфильтровать таким образом, чтобы вывести, например, только происшествия определенного типа или происшествия за определенный промежуток времени.
В представлении Мониторинг также можно просмотреть список элементов, помещенных на карантин. Как и происшествия, помещенные на карантин элементы можно отфильтровать, отобразив только те из них, которые удовлетворяют заданным условиям. С помощью пользовательского интерфейса также можно удалять элементы, находящиеся в карантине.
При наблюдении за средой FPSP можно просматривать статистические отчеты и использовать мониторы работоспособности. Существуют мониторы работоспособности для заданий проверки, служб, модулей и лицензий. Также можно просматривать сводные и подробные отчеты об обнаружении вредоносного ПО и срабатываниях фильтров.
В FPSP Administrator Console представление Управление политиками используется в основном для настройки системы. Можно изменить значения по умолчанию в соответствии с требованиями конкретной среды FPSP и создать собственные фильтры.
Параметры в представлении Управление политиками сгруппированы по технологии защиты: Защита от вредоносных программ и Фильтры. В представлении Глобальные параметры выводятся параметры конфигурации, относящиеся ко всем технологиям защиты.
Защита от вредоносных программ состоит из защиты от вирусов и от программ-шпионов, параметры защиты от обоих типов угроз настраиваются в группе Защита от вредоносных программ. Фильтрация позволяет запретить или разрешить определенное содержимое на основе типа файла, имени файла, расширения имени файла, темы сообщения, а также других условий.
FPSP содержит подгруппы в группах Защита от вредоносных программ и Фильтры. Это позволяет администраторам, например, создавать различные параметры защиты от вредоносных программ и различные параметры фильтрации для проверок в реальном времени и проверок по расписанию.
После установки для защиты от вредоносных программ автоматически применяются предопределенные параметры. С помощью FPSP Administrator Console можно настроить значения по умолчанию и создать собственные фильтры.
Помимо непрерывной защиты, обеспечиваемой проверкой в реальном времени, FPSP позволяет выполнять проверки хранящихся данных по расписанию. Проверка по расписанию обычно запускается только в указанное время, и ее можно настроить так, чтобы она выполнялась периодически. Параметры проверки по расписанию также могут отличаться от параметров проверки в реальном времени. Например, в представлении Фильтры каждый из фильтров можно независимо включить или отключить для различных типов проверки. В области Глобальные параметры — Параметры проверки можно определить сайты SharePoint для проверки в реальном времени.
В FPSP Administrator Console представление Задачи используется для запуска вручную одноразовых заданий, например проверки по требованию. Такую проверку лучше всего использовать при внезапном заражении, чтобы проверить несколько конкретных подозрительных сайтов, которые могли быть скомпрометированы вредоносными программами или содержать запрещенные либо недопустимые данные и файлы.
technet.microsoft.com
- Какими способами можно быстро перейти к нужному фрагменту документа

- Плагин adobe flash player как отключить
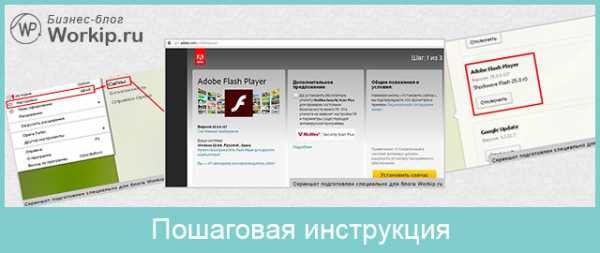
- Что такое цп на пк

- Windows 2018 vpn сервер

- Нет подключения к сети почему
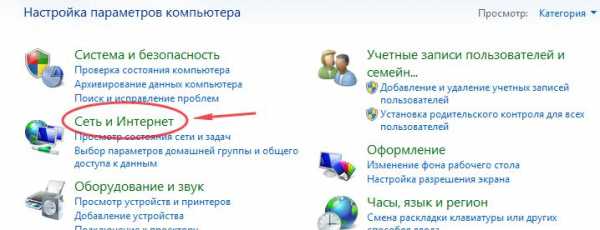
- Скрытые вирусы как найти на компе и удалить

- Как сделать визитки

- Access экспорт в excel

- Одноклассники тормозят в хроме

- Проверка на null sql

- Что такое интернет локальная сеть