Контроль учетных записей это приложение заблокировано в целях защиты: «Это приложение заблокировано в целях защиты»
Содержание
Это приложение заблокировано в целях защиты (Windows 10)
[nx_heading style=»underlined» heading_tag=»h3″ size=»32″]Это приложение заблокировано в целях защиты — инструкция по решению проблемы[/nx_heading]
При запуске некоторых программ в операционной системе Windows 10, возможно появление следующего окна:
Контроль учетных записей пользователей: Это приложение заблокировано в целях защиты.
Администратор заблокировал выполнение этого приложения.
[nx_row][nx_column size=»1/6″]
ВНИМАНИЕ:[/nx_column][nx_column size=»5/6″]Перед снятием блокировки запуска приложения, будьте точно уверенны в безопасности данного приложения, особенно при скачивании его с неизвестных источников![/nx_column][/nx_row]
Ошибка появляется в случае, когда Windows не доверяет цифровому сертификату, которым подписан запускаемый файл (сертификат подписи устарел или был отозван).
Простым решением проблемы может быть скачивание обновленной версии программы или драйвера (обычно проблемы возникают с принтерами HP), который будет подписан действующей цифровой подписью, но это не всегда возможно (в случае устаревших программ или драйверов на старые устройства, обновление которых прекращено).
Если вы действительно уверены в необходимости запустить данную программу, то отключить данное сообщение можно в локальных политиках компьютера для Windows 10 Профессиональная и Корпоративная, а для Windows 10 Домашняя, изменением ключа реестра или общим для всех версий Windows 10 способом — удалением цифровой подписи файла.
Данные способы решения проблемы, сами по себе не могут нанести вред вашему компьютеру, но запуск небезопасного приложения может нарушить работу системы!
[nx_spacer size=»40″]
[nx_heading style=»underlined» size=»28″]Содержание:[/nx_heading]
[nx_list icon=»icon: arrow-circle-right» icon_color=»#ED303C»]
[/nx_list]
[nx_spacer size=»80″]
[nx_heading style=»centerlined» heading_tag=»h4″ size=»24″ align=»center»]Простой способ (рекомендованный) [/nx_heading]На примере установки драйвера принтера HP LaserJet Professional P1102, при попытке установки которого, пользователь получает ошибку «Это приложение заблокировано«.
Самый простой способ решения данной проблемы заключается в запуске данного файла из командной строки с правами администратора (обычный запуск файла от имени администратора проблему не решит).
Щелкните по кнопке ПУСК, в списке программ откройте Служебные-Windows.
Щелкните правой клавишей мыши по Командная строка -> Дополнительно -> Запуск от имени администратора.
В открывшемся окне командной строки требуется вписать путь до исполняемого файла.
Для этого щелкните в адресной строке левой клавишей мыши (Windows покажет полный путь до файла), скопируйте путь.
Напишите команду открытия каталога cd и щелкните в окне командной строки правой клавишей мыши (Windows автоматически вставит скопированный путь до папки), нажмите кнопку Enter.
Напишите команду dir (просмотр содержимого папки), найдите файл, который необходимо запустить (впишите название файла полностью вместе с расширением exe) и нажмите Enter.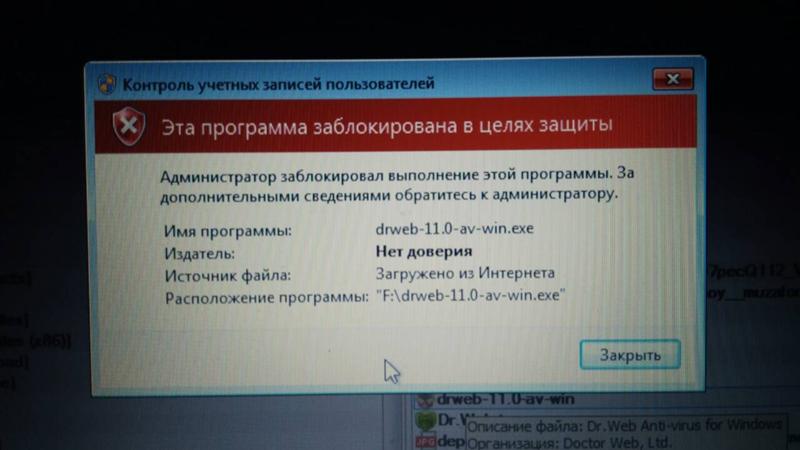
Если все сделано правильно, будет запущен нужный файл и сообщение о блокировке не появится.
Если по какой-то причине данный способ обхода контроля записей не сработал на вашем компьютере, перейдите к другим способам этой статьи.
[nx_spacer size=»80″]
[nx_heading style=»centerlined» heading_tag=»h4″ size=»24″ align=»center»]Windows 10 Профессиональная (Корпоративная) [/nx_heading]В профессиональной редакции Windows, решение проблемы находится в изменении параметра групповой политики.Открываем Панель управления (в новых версиях Windows 10, способы открытия Панели управления могут изменится, перейдите к статье — Как открыть Панель управления в Windows 10, если у вас возникли трудности с поиском панели).Способ для предыдущих версий Windows 10: Щелкаем по кнопке Пуск правой клавишей мыши, в появившемся меню выбираем пункт Панель управления
 Запуск Панели управления Windows
Запуск Панели управления WindowsВ поле Просмотр выбираем Мелкие значки
Щелкаем по пункту Администрирование.
Выбираем Локальная политика безопасности.
Раскрываем список до пункта Параметры безопасности, выбираем строку Контроль учетных записей: все администраторы работают в режиме одобрения администратором.
Отключаем параметр и нажимаем ОК.
Система запрашивает перезагрузку. Перезагружаем.
Перезагружаем.
После перезагрузки вы сможете запустить нужную вам программу.
[nx_row][nx_column size=»1/6″]
ВНИМАНИЕ:[/nx_column][nx_column size=»5/6″]С отключенным Контролем учетных записей, операционная система не сможет запустить некоторые встроенные приложения, например Магазин Windows[/nx_column][/nx_row]
Если вы больше не нуждаетесь в запуске данной программы(например драйвер устройства ставится разово), я рекомендую установить параметр Контроль учетных записей: все администраторы работают в режиме одобрения администратором в Включено.
[nx_spacer size=»80″]
[nx_heading style=»centerlined» heading_tag=»h5″ size=»24″ align=»center»]Видеоурок: Это приложение заблокировано в целях защиты, отключаем сообщение в Windows 10 Professional[/nx_heading]
[nx_youtube_advanced url=»https://youtu.be/hNbi84fTZ6c» playlist=»https://www.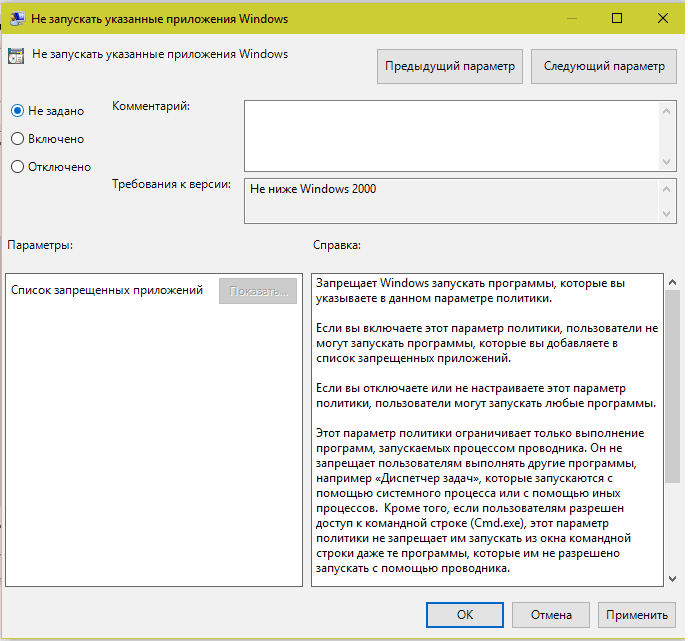 youtube.com/playlist?list=PLK8Nq6FJOC4d-4ONJNNsP7itkNM1mBV_U» width=»960″ height=»560″ https=»yes»]
youtube.com/playlist?list=PLK8Nq6FJOC4d-4ONJNNsP7itkNM1mBV_U» width=»960″ height=»560″ https=»yes»]
[nx_spacer size=»80″][nx_heading style=»centerlined» heading_tag=»h4″ size=»24″ align=»center»]Windows 10 Домашняя[/nx_heading]Для отключения Контроля учетных записей в Windows 10 Домашняя, нужно изменить значение ключа реестра KEY_LOCAL_MACHINE\SOFTWARE\Microsoft\Windows\CurrentVersion\Policies\System, ключ EnableLUA, устанавливаем в 0 (отключено).Для этого, щелкаем по кнопке Пуск правой клавишей мыши, в появившемся меню выбираем пункт Выполнить.
Вводим команду regedit, запускающую редактор реестра Windows.
Раскрываем разделы HKEY_LOCAL_MACHINE — SOFTWARE — Microsoft
Раздел Windows — CurrentVersion — Policies — System.
Выделив раздел System в правой стороне окна выбираем параметр EnableLUA, щелкаем по нему два раза левой клавишей мыши.
Изменяем значение параметра с 1 — Включено, на 0 — Отключено. Нажимаем ОК.
Щелкаем по появившемуся сообщению о перезагрузке компьютера.
[nx_row][nx_column size=»1/6″]
ВНИМАНИЕ:[/nx_column][nx_column size=»5/6″]С отключенным Контролем учетных записей, операционная система не сможет запустить некоторые встроенные приложения, например Магазин Windows[/nx_column][/nx_row]
Если вы больше не нуждаетесь в запуске данной программы(например драйвер устройства ставится разово), я рекомендую установить значение параметра EnableLUA равным 1 (т.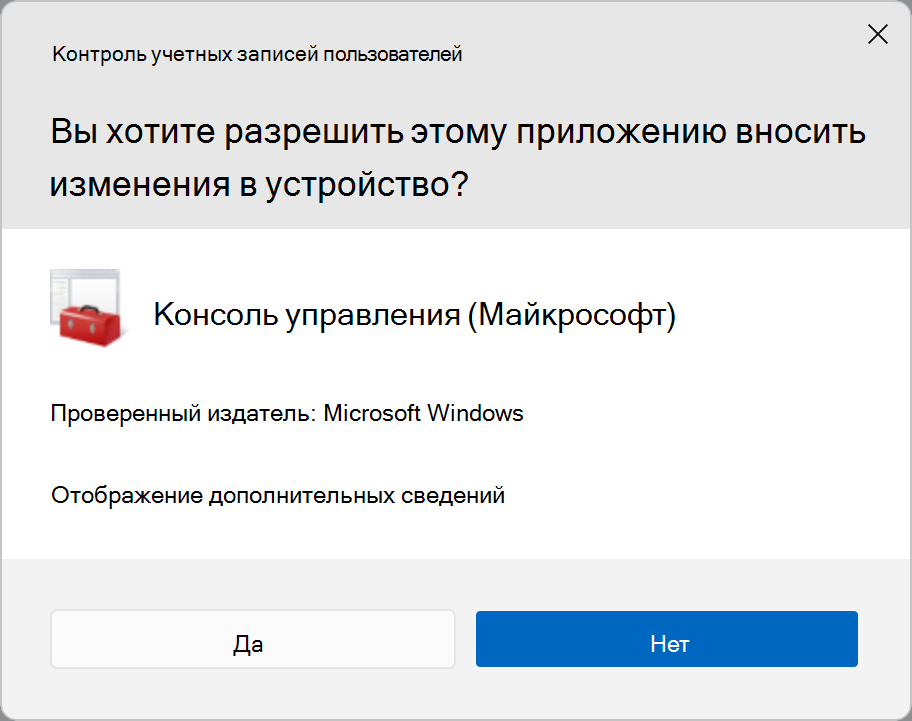 е. Включено)
е. Включено)
После перезагрузки данное сообщение появляться не будет.
[nx_heading style=»centerlined» heading_tag=»h5″ size=»24″ align=»center»]Видеоурок: Это приложение заблокировано в целях защиты, отключаем сообщение в Windows 10 Home[/nx_heading]
[nx_youtube_advanced url=»https://youtu.be/h-fKrRMTSy4″ playlist=»https://www.youtube.com/playlist?list=PLK8Nq6FJOC4d-4ONJNNsP7itkNM1mBV_U» width=»960″ height=»560″ https=»yes»]
Если вы больше не нуждаетесь в запуске данной программы, я рекомендую параметр EnableLUA установить в положение Включено, т.е. выставить значение равное 1.
Некоторые антивирусы могут блокировать попытки изменения реестра, если параметр EnableLUA не изменяется, отключить антивирус.
[nx_spacer size=»80″]
[nx_heading style=»centerlined» heading_tag=»h4″ size=»24″ align=»center»]Windows 10 Любая версия[/nx_heading]
Удаление цифровой подписи запускаемого файла — это еще один способ обхода Контроля учетных записей, подходящий для любой редакции Windows 10.
Для удаления цифровой подписи файла нам понадобится утилита стороннего производителя, например программа FileUnsignerСкачиваем программу с Хранилища MHelp.kz (ссылка) или сайта производителя (ссылка):
Или открываем сайт нажимаем на кнопку Downloads, в списке программ выбираем FileUnsigner и ожидаем скачивания файла.
Скачав архив с программой, распаковываем файл FileUnsigner.exe например на Рабочий стол.
Перетаскиваем левой клавишей мыши, файл который требуется запустить, в примере AnVir.exe, на иконку FileUnsigner, до появления надписи Открыть с помощью «FileUnsigner», отпускаем левую клавишу мыши.
Появляется окно работы команды, ожидаем появления надписи Press any key to exit.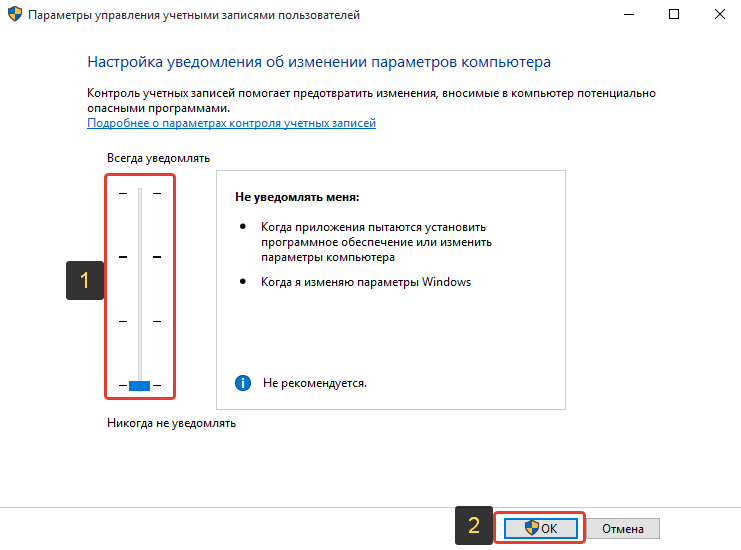 Нажимаем любую клавишу для выхода из программы FileUnsigner и закрытия окна.
Нажимаем любую клавишу для выхода из программы FileUnsigner и закрытия окна.
Снова запускаем нужную нам программу, в окне Контроля учетных записей пользователей нажимаем Да.
Программа успешно запускается.
[nx_heading style=»centerlined» heading_tag=»h5″ size=»24″ align=»center»]Видеоурок: Это приложение заблокировано в целях защиты, отключаем сообщение в Windows 10 любой редакции[/nx_heading]
[nx_youtube_advanced url=»https://youtu.be/1GCMUAP1BA0″ playlist=»https://www.youtube.com/playlist?list=PLK8Nq6FJOC4d-4ONJNNsP7itkNM1mBV_U» width=»960″ height=»560″ https=»yes»]
Плюсом такого способа является что не нужно изменять настройки Windows, минусом же — запуск сторонней программы, поэтому скачивайте данную программу только с официального сайта фирмы производителя.
[nx_heading style=»coloredline» heading_tag=»h5″ size=»24″ align=»left»]От автора:[/nx_heading]
Если проблема решена, один из способов сказать «Спасибо» автору — здесь.
Если же проблему разрешить не удалось и появились дополнительные вопросы, задать их можно на нашем форуме, в специальном разделе.
[nx_box title=»Поделиться этой статьей» style=»glass» box_color=»#ED303C»]Если данная статья вам помогла и вы хотели бы в ответ помочь проекту Mhelp.kz, поделитесь этой статьей с другими:
[/nx_box]
Это приложение заблокировано в целях защиты windows 10 как отключить
Статьи › Приложение
Как убрать это приложение заблокировано в целях защиты? Способ с редактором реестра далее).
- Нажмите клавиши Win+R на клавиатуре и введите gpedit.msc.
- Перейдите в раздел «Конфигурация компьютера» — «Конфигурация Windows» — «Параметры безопасности» — «Локальные политики» — «Параметры безопасности».
- Установите значение «Отключен» и нажмите «Ок».

- Перезагрузите компьютер.
- Как обойти администратор заблокировал выполнение этого приложения
- Как отключить блокировку администратора на Windows 10
- Что делать если администратор заблокировал диспетчер устройств
- Что делать если Windows 10 блокирует установку программ
- Как отключить защиту приложения
- Как дать себе полные права администратора
- Как отобрать права администратора у приложения
- Как включить программу без прав администратора
- Как снять запрет администратора с компьютера
- Как убрать блокировку на Windows
- Как отключить блокировку на Windows
- Что делать если компьютер требует права администратора
- Как вернуть себе права администратора
- Как узнать есть ли у меня права администратора
- Как установить приложение если оно заблокировано
- Что такое блокировка приложений
- Как отключить контроль учетных записей пользователей
- Как выйти из прав администратора
- Как запустить командную строку от имени администратора в Windows 10
- Как сделать выбор пользователя при загрузке Windows 10
- Как разблокировать администратора через командную строку
- Когда заблокируют виндовс 10
- Как разблокировать учетную запись Windows 10
- Как разблокировать диспетчер устройств
- Как открыть доступ к диспетчеру устройств
- Что делать если нет диспетчера устройств
- Как ограничить использование приложений
- Как ограничить использование приложений на телефоне
- Как заблокировать приложению
- Что значит заблокировать приложение
Как обойти администратор заблокировал выполнение этого приложения
Но если включить эту скрытую учётку и воспользоваться ей, то можно снять запрет на выполнение приложения.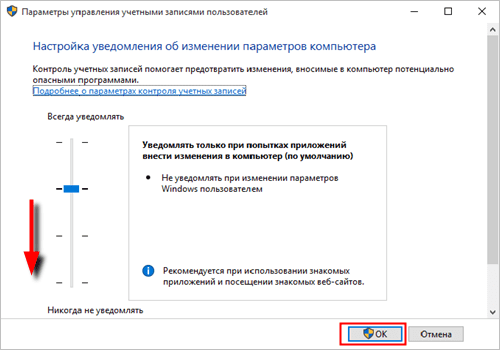 Запустите командную строку с правами администратора. Выполните команду net user Администратор /active:yes. На английской версии Windows нужно использовать команду net user Administrator /active:yes.
Запустите командную строку с правами администратора. Выполните команду net user Администратор /active:yes. На английской версии Windows нужно использовать команду net user Administrator /active:yes.
Как отключить блокировку администратора на Windows 10
Нажмите сочетание клавиш CTRL+ALT+DELETE для снятия блокировки. Введите учетные данные последнего вошедшего в систему пользователя и нажмите кнопку ОК. После исчезновения диалогового окна Снятие блокировки компьютера нажмите клавиши CTRL+ALT+DELETE и войдите в систему, как обычно.
Что делать если администратор заблокировал диспетчер устройств
Запустите командную строку от имени администратора (именно командную строку, а не окно «Выполнить», подробнее: Как запустить командную строку от Администратора) и уже из неё выполните запуск, например, таким образом (пример для диспетчера устройств): mmc.exe devmgmt. msc — с большой вероятностью запуск пройдёт успешно.
Что делать если Windows 10 блокирует установку программ
Если ваш файл установки блокируется, стоит проверить его на подлинность, убедиться, что он был скачан с официального сайта программы. В противном случае, вы устанавливаете приложение на свой страх и риск и стоит подготовиться к возможному сканированию всех файлов антивирусом.
В противном случае, вы устанавливаете приложение на свой страх и риск и стоит подготовиться к возможному сканированию всех файлов антивирусом.
Как отключить защиту приложения
Как включить или отключить Google Play Защиту:
- Откройте приложение Google Play.
- В правом верхнем углу экрана нажмите на значок профиля.
- Выберите Play Защита Настройки.
- Включите или отключите параметр Сканирование приложений с помощью Play Защиты.
Как дать себе полные права администратора
- Выберите Пуск > Параметры > Учетные записи.
- В разделе Семья и другие пользователи щелкните имя владельца учетной записи и нажмите Изменить тип учетной записи.
- В разделе Тип учетной записи выберите Администратор, и нажмите OK.
- Войдите в систему с новой учетной записью администратора.
Как отобрать права администратора у приложения
Как отключить права администратора в Android
Открыв раздел «Безопасность», переходим к пункту «Дополнительные настройки». Там надо найти пункт «Администраторы устройства» и вы сможете настраивать то, что вам нужно. У вас на экране будут отображены приложения, которым уже дан доступ к правам администратора.
Там надо найти пункт «Администраторы устройства» и вы сможете настраивать то, что вам нужно. У вас на экране будут отображены приложения, которым уже дан доступ к правам администратора.
Как включить программу без прав администратора
Можно распространить этот пункт меню на компьютеры в домене через импорт ветки реестра с помощью групповых политики. После этого для запуска любого приложения без прав админа достаточно выбрать пункт «Run as user without UAC elevation» в контекстном меню проводника Windows File Explorer.
Как снять запрет администратора с компьютера
Откройте MMC и выберите «Локальные пользователи и группы». Щелкните правой кнопкой мыши учетную запись администратора и выберите пункт «Свойства». Откроется окно свойств администратора. На вкладке «Общие » снимите флажок « Учетная запись отключена ».
Как убрать блокировку на Windows
1. В строке поиска или в меню «Выполнить» (выполнить вызывается клавишами Win+R) введите netplwiz и нажмите клавишу Enter. 2. Нажмите левой клавишей мыши на пользователя под которым входите в систему, после его выделения уберите флажок с «Требовать ввод имени пользователя и пароля».
2. Нажмите левой клавишей мыши на пользователя под которым входите в систему, после его выделения уберите флажок с «Требовать ввод имени пользователя и пароля».
Как отключить блокировку на Windows
Как отключить экран блокировки в Windows 10 Pro:
- Откройте окно системного поиска.
- Введите gpedit. msc и нажмите Enter на клавиатуре.
- Перейдите по пути:
- С правой стороны откройте политику Запрет отображения экрана блокировки.
- Отметьте Включено.
- Нажмите ОК.
Что делать если компьютер требует права администратора
Программа может запрашивать права администратора условно в двух случаях: Когда хочет получить доступ туда, куда «простым смертным» нельзя: например, создавать файлы в системных каталогах. Когда программу скомпилировали со специальным флагом «Требовать права администратора».
Как вернуть себе права администратора
При загрузке выбираем Администратор, в безопасном режиме нажимаем сочетание клавиш Win+R в поле «Выполнить» вводим команду «NETPLWIZ», а далее через «Свойства» меняем у своей учетной записи настройки на Администратора«.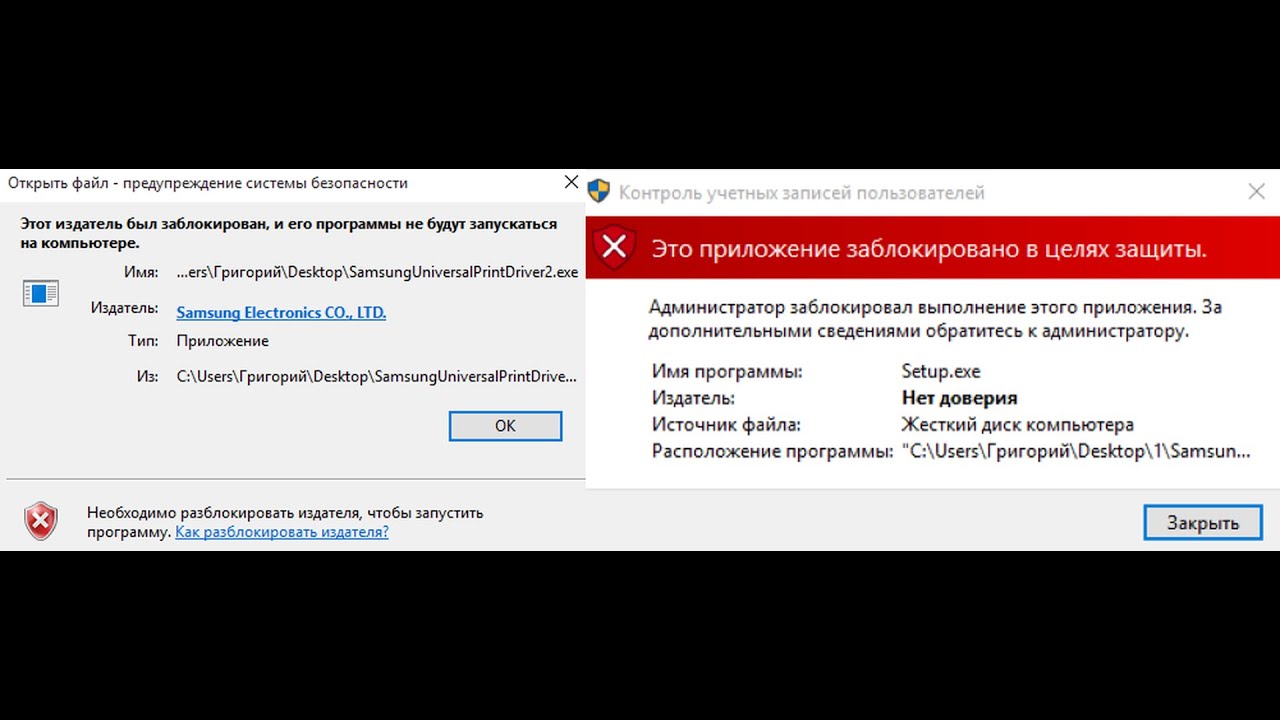
Как узнать есть ли у меня права администратора
Нажмите кнопку Пуск и выберите пункт Панель управления. В окне панели управления выберите пункты Учетные записи пользователей и семейная безопасность > Управление учетными записями. В окне »Учетные записи пользователей« нажмите кнопку Свойства и откройте вкладку Членство в группах. Выберите вариант Администратор.
Как установить приложение если оно заблокировано
Разрешение установки приложений из неизвестных источников на Android:
- В появившемся окне с сообщением о блокировке нажмите «Настройки», либо сами зайдите в Настройки — Безопасность.
- В пункте «Неизвестные источники» включите возможность установки приложений из неизвестных источников.
Что такое блокировка приложений
С функцией Блокировка приложений вы можете заблокировать приложения, содержащие конфиденциальную информацию, например, мессенджеры или платежные приложения, чтобы защитить их от несанкционированного доступа.
Как отключить контроль учетных записей пользователей
Отключить контроль учетных записей Windows в настройках
В поле Открыть: введите useraccountcontrolsettings и нажмите кнопку ОК. Откроется окно настроек контроля учетных записей Windows. Теперь переведите селектор до «Никогда не уведомлять». Нажмите ОК.
Как выйти из прав администратора
Здравствуйте. Для выхода из учетной записи встроенного администратора достаточно нажать на значок учетной записи в меню »Пуск« и выбрать »Выйти«. После выхода из учетной записи »Администратор«, войдя в свою обычную учетную запись, вы можете отключить учетную запись »Администратор«.
Как запустить командную строку от имени администратора в Windows 10
Нажмите Пуск → Все программы → Стандартные. Чтобы вызвать командную строку, нажмите Командная строка. Чтобы вызвать командную строку от имени администратора, нажмите правой кнопкой мыши на Командную строку и в контекстном меню выберите Запуск от имени администратора.
Как сделать выбор пользователя при загрузке Windows 10
Чтобы показать список пользователей нужно в ветке реестра HKEY_LOCAL_MACHINE\SOFTWARE\Microsoft\Windows\CurrentVersion\Authentication\LogonUI\UserSwitch изменить значение параметра Enabled на 1. Эта опция разрешает сменить текущего пользователя на экране приветствия Windows 10.
Как разблокировать администратора через командную строку
В командной строке введите команду: Для англоязычной Windows: net user administrator /active:yes и нажмите клавишуВВОД. Для русскоязычной Windows: net user администратор /active:yes и нажмите клавишу ВВОД.
Когда заблокируют виндовс 10
Хотя до этого на экране обновления системы висел мотивирующий баннер про Windows 11. Соответственно, скорее всего окончательно Microsoft уйдёт из России к 14 октябрю 2025 года. Это дата окончания поддержки Windows 10, офисных пакетов Microsoft Office 2016 и 2019, а также Skype для бизнеса 2016 и 2019.
Как разблокировать учетную запись Windows 10
Чтобы разблокировать учетную запись, войдите, чтобы получить защитный код. Разблокировка учетной записи Майкрософт:
Разблокировка учетной записи Майкрософт:
- Вы можете использовать любой номер телефона для запроса защитного кода.
- Номер телефона не обязательно должен быть связан с вашей учетной записью.
Как разблокировать диспетчер устройств
Способ 1:
- Нажмите кнопку « Пуск», расположенную в крайнем левом углу панели задач.
- Щелкните правой кнопкой мыши Компьютер.
- Щелкните левой кнопкой мыши Свойства.
- Диспетчер устройств появится в меню. Щелкните Диспетчер устройств.
Как открыть доступ к диспетчеру устройств
Щелкните правой кнопкой мыши на кнопке Пуск (Start) или нажмите на клавиатуре комбинацию клавиш the Логотип Windows + X, затем в списке щелкните кнопкой мыши на Панель управления (Control Panel). В окне Панель управления (Control Panel) щелкните кнопкой мыши на Диспетчер устройств (Device Manager).
Что делать если нет диспетчера устройств
Нажмите кнопку « Пуск», расположенную в крайнем левом углу панели задач. Щелкните правой кнопкой мыши Компьютер. Щелкните левой кнопкой мыши Свойства. Диспетчер устройств появится в меню.
Щелкните правой кнопкой мыши Компьютер. Щелкните левой кнопкой мыши Свойства. Диспетчер устройств появится в меню.
Как ограничить использование приложений
Как задать ограничения для отдельных приложений:
- Откройте приложение Family Link.
- Выберите профиль ребенка.
- Нажмите Управление устройствами Ограничения для приложений.
- Выберите нужное приложение.
- Нажмите »Задать ограничение«.
- Укажите, сколько времени ребенок сможет пользоваться приложением.
- Нажмите Готово.
Как ограничить использование приложений на телефоне
Как ограничить время в приложениях:
- Скажите »Окей, Google» или нажмите и удерживайте кнопку главного экрана на телефоне Android.
- Скажите или введите команду для таймера приложений. Например: Установи таймер для [приложения] на 15 минут. Установи таймер на 30 минут для [приложения].
Как заблокировать приложению
Через меню Android
Перейдите в Настройки > Приложения. В разделе конкретного приложения, в списке параметров, Вы увидите пункт Разрешения, в котором можно будет настроить доступ. Есть также специальные приложения-менеджеры, с помощью которых можно блокировать приложения.
В разделе конкретного приложения, в списке параметров, Вы увидите пункт Разрешения, в котором можно будет настроить доступ. Есть также специальные приложения-менеджеры, с помощью которых можно блокировать приложения.
Что значит заблокировать приложение
Блокировка приложений позволяет защитить ваши данные от посторонних. Вы можете защитить доступ к приложениям, содержащим ваши личные данные, например, Facebook, WhatsApp, Фото, Сообщения, Snapchat, Instagram, Viber, Gmail, Настройки и многим другим.
- Как включить программу без прав администратора
- Как отключить блокировку администратора на Windows 10
- Как разблокировать администратора через командную строку
- Как снять запрет администратора с компьютера
- Что делать если Windows 10 блокирует установку программ
- Что делать если компьютер требует права администратора
Столкнулись с проблемой «Это приложение заблокировано в целях вашей защиты»? Вот как это можно исправить
Хорошо, что Windows поставляется со встроенным программным обеспечением безопасности, известным как Защитник Windows. Но вы согласитесь, что иногда это дает ложные красные флажки о программах или файлах, которые вообще не вредны для вашей системы.
Но вы согласитесь, что иногда это дает ложные красные флажки о программах или файлах, которые вообще не вредны для вашей системы.
Основной дополнительной функцией этого встроенного программного обеспечения для обеспечения безопасности является Defender SmartScreen. Он защищает вашу систему от программ, поступающих из сомнительных источников. Именно он обнаруживает приложения, созданные неизвестными или неавторизованными разработчиками, и блокирует их запуск на вашем ПК. Это может привести к появлению предупреждения контроля учетных записей: «Это приложение заблокировано для вашей безопасности».
Скорее всего, это предупреждение появится при открытии приложений потенциально вредоносного происхождения. Но иногда вы можете вызвать этот ответ при попытке открыть приложение из менее известного источника — независимо от того, представляет ли оно потенциальную угрозу или нет.
Когда возникает эта проблема, вы почти ничего не можете сделать, кроме как смотреть, как Windows отказывает вам в разрешении на запуск приложения снова и снова. К счастью, есть несколько вещей, которые вы можете сделать, чтобы успешно обойти Защитник Windows.
К счастью, есть несколько вещей, которые вы можете сделать, чтобы успешно обойти Защитник Windows.
Если вы неправильно получаете сообщение «Это приложение было заблокировано в целях вашей безопасности» в Windows 10 или 11, вы можете попробовать следующие исправления:
Руководство «Это приложение было заблокировано в целях вашей безопасности»
- Разблокировать из Свойства файла
- Отключить SmartScreen Защитника Windows
- Отключить контроль учетных записей пользователей
- Часто задаваемые вопросы
Разблокировать из свойств файла
Первое, что вы должны попробовать, это также самый простой и безопасный способ. Вы можете указать программу, которую Защитник Windows должен исключить из черного списка. Для этого выполните следующие действия:
- Щелкните правой кнопкой мыши заблокированный файл.
- Нажмите «Свойства».
- В открывшемся окне «Свойства» установите флажок «Разблокировать».

- Наконец, нажмите «Применить».
Отключить SmartScreen Защитника Windows
Если вы не можете разблокировать файл из его свойств или не хотите, чтобы Windows снова вмешивалась, вы можете полностью отключить эту функцию. Но стоит иметь в виду, что его отключение может поставить ваш компьютер под угрозу. Если вы все еще хотите продолжить, вот как отключить SmartScreen 9 Защитника Windows.0003
- Нажмите кнопку «Поиск» на панели задач, введите «Безопасность Windows» и откройте ее.
2. Выберите «Управление приложениями и браузером».
3. Выберите «Настройки репутационной защиты».
4. Отключите «Проверять приложения и файлы», «SmartScreen для Microsoft Edge» и «SmartScreen для приложений Microsoft Store».
Отключить контроль учетных записей
Блок Windows SmartScreen связан с текущими настройками контроля учетных записей (UAC). Вы можете легко обойти блокировку программы, просто изменив конкретный параметр настроек UAC.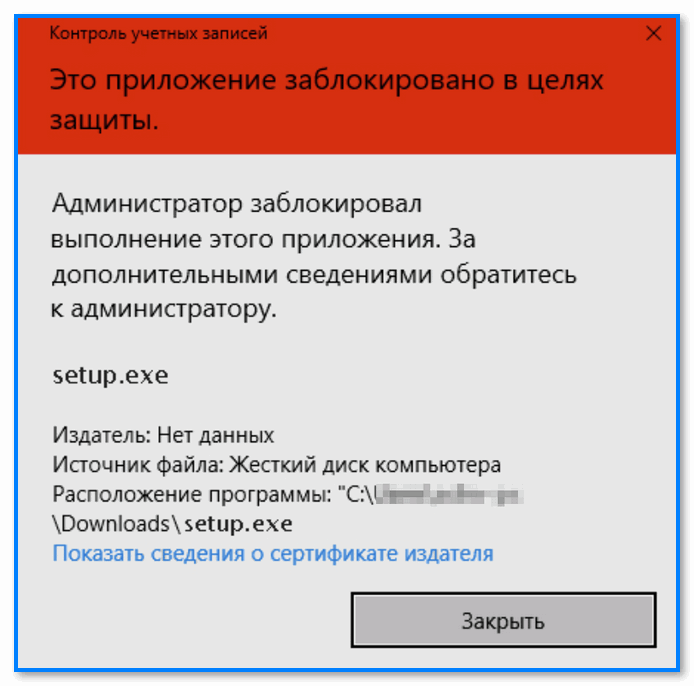 Это не рекомендуется для начинающих, но те, кто знает, что они делают, могут продолжить.
Это не рекомендуется для начинающих, но те, кто знает, что они делают, могут продолжить.
- Одновременно нажмите кнопку Windows и «R», введите «gpedit.msc» и нажмите Enter.
2. Откроется редактор локальной групповой политики. На панели навигации выберите: Конфигурация компьютера > Параметры Windows > Параметры безопасности > Локальные политики > Параметры безопасности.
3. Прокрутите вниз до списка справа и дважды щелкните «Контроль учетных записей пользователей: запустить всех администраторов в режиме одобрения администратором».
4. Выберите «Отключено» и нажмите «Применить».
После того, как вы нажмете «Применить», перезагрузите систему, чтобы изменения вступили в силу.
Часто задаваемые вопросы
Почему «это приложение заблокировано для вашей защиты»?
При попытке запустить программу от неизвестного издателя Windows считает этот файл ненадежным и, следовательно, небезопасным. В свою очередь, он блокирует приложение и показывает предыдущее сообщение.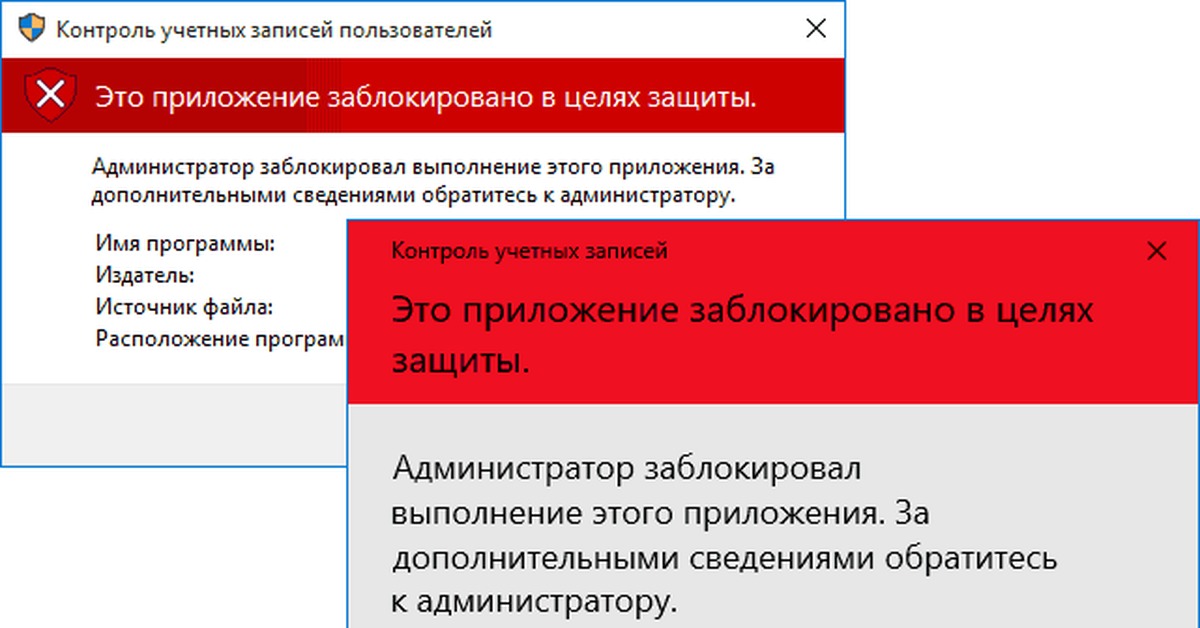
Как остановить «это приложение было заблокировано для вашей защиты»?
SmartScreen Защитника Windows, который является основной причиной этой проблемы, включен на ПК с Windows по умолчанию. Чтобы отключить эту функцию навсегда, вам нужно перейти в раздел «Безопасность Windows» и отключить ее.
Безопасно ли отключать SmartScreen безопасности Windows?
Обычно мы рекомендуем вам оставить эту важную функцию Windows включенной. Однако, если вы чувствуете, что постоянно помечаете законную программу как угрозу и блокируете ее открытие, вы можете отключить эту функцию.
Это приложение заблокировано в целях вашей защиты [Остановить ошибку]
- Мастер разделов
- Магия разделов
- Это приложение было заблокировано в целях вашей защиты [остановить ошибку]
Вики | Подписаться |
Последнее обновление
Windows 10 заблокировала одно приложение, когда вы пытались установить его, и вы получили сообщение об ошибке, что это приложение было заблокировано вашей защитой . Почему возникла эта ошибка? Как обойти эту ошибку? В этом посте MiniTool предлагает причину и показывает, как обойти эту ошибку.
Почему возникла эта ошибка? Как обойти эту ошибку? В этом посте MiniTool предлагает причину и показывает, как обойти эту ошибку.
Это приложение было заблокировано вашей защитой
Иногда вы можете захотеть запустить одно приложение на своем компьютере с Windows 10, но ваша система отказывает вам, поскольку оно выдает ошибку контроля учетных записей — это приложение было заблокировано для вашей защиты .
SmartScreen Защитника Windows выводит эту ошибку, когда приложение, которое вы хотите запустить и установить, получено от неизвестного издателя или из подозрительных онлайн-источников. Это может защитить вас от потенциальных киберугроз, но может стать неприятно, когда вы знаете, что приложение, которое вы хотите установить или запустить, безопасно и надежно.
Чтобы открыть заблокированное приложение в Windows 10, попробуйте описанные ниже методы.
Метод 1: изменение свойств заблокированного приложения
Первое средство, которое вы можете попробовать остановить, «Это приложение было заблокировано в целях вашей безопасности», — это изменить свойства заблокированного приложения, чтобы разрешить его работу на вашем компьютере. Чтобы завершить это, выполните следующие действия:
Чтобы завершить это, выполните следующие действия:
Шаг 1: Щелкните правой кнопкой мыши файл, заблокированный фильтром SmartScreen Защитника Windows, и выберите значок 9.0071 Свойства в контекстном меню.
Шаг 2: Перейдите на вкладку «Общие», а затем установите флажок рядом с «Разблокировать » в разделе «Безопасность». Нажмите Применить и OK , чтобы сохранить изменения.
После двух шагов SmartScreen Защитника Windows разблокирует это приложение. Вы можете запустить приложение от имени администратора. Теперь вы сможете запустить его без проблем.
Способ 2: откройте приложение через командную строку
Чтобы обойти ошибку UAC, вы можете попробовать этот метод. Обратите внимание, что этот метод заставляет это приложение работать на вашем компьютере.
Шаг 1: Введите cmd в строке поиска Cortana, а затем щелкните правой кнопкой мыши Командная строка . В контекстном меню выберите Запуск от имени администратора .
В контекстном меню выберите Запуск от имени администратора .
Шаг 2: Нажмите Да , чтобы позволить командной строке внести некоторые изменения за вас.
Шаг 3: В окне командной строки введите полный путь к заблокированному приложению. Чтобы получить полный путь, вы можете щелкнуть правой кнопкой мыши приложение и выбрать Свойства . На вкладке General скопируйте информацию из раздела Location, затем напишите обратную косую черту и введите полное имя приложения.
Шаг 4: После ввода полного пути к заблокированному файлу нажмите клавишу Enter , чтобы запустить это приложение.
После выполнения всех шагов программа должна открыться без ошибки UAC. Не забудьте закрыть командную строку.
Метод 3: отключить режим одобрения администратором с помощью редактора локальной групповой политики
Вы также можете попробовать внести изменения в редакторе групповой политики, чтобы обойти ошибку «Это приложение было заблокировано для вашей защиты». Этот метод автоматически отключит UAC.
Этот метод автоматически отключит UAC.
Шаг 1: Нажмите Windows + R , чтобы вызвать окно «Выполнить», а затем введите gpedit.msc в окне «Выполнить». Нажмите OK , чтобы запустить редактор групповой политики.
Шаг 2: После доступа к редактору локальной групповой политики перейдите по указанному ниже пути.
Конфигурация компьютера > Параметры Windows > Параметры безопасности > Локальные политики > Параметры безопасности
Шаг 3: Разверните папку Параметры безопасности, подайте сигнал и дважды щелкните Контроль учетных записей: все администраторы работают в режиме одобрения администратором .
Шаг 4: На вкладке «Локальные параметры безопасности» выберите «Отключить ».
Способ 4: отключить Windows SmartScreen
Если описанный выше метод не помогает исправить сообщение «Это приложение заблокировано в целях вашей защиты», вы можете попробовать этот метод, хотя он и не рекомендуется.

