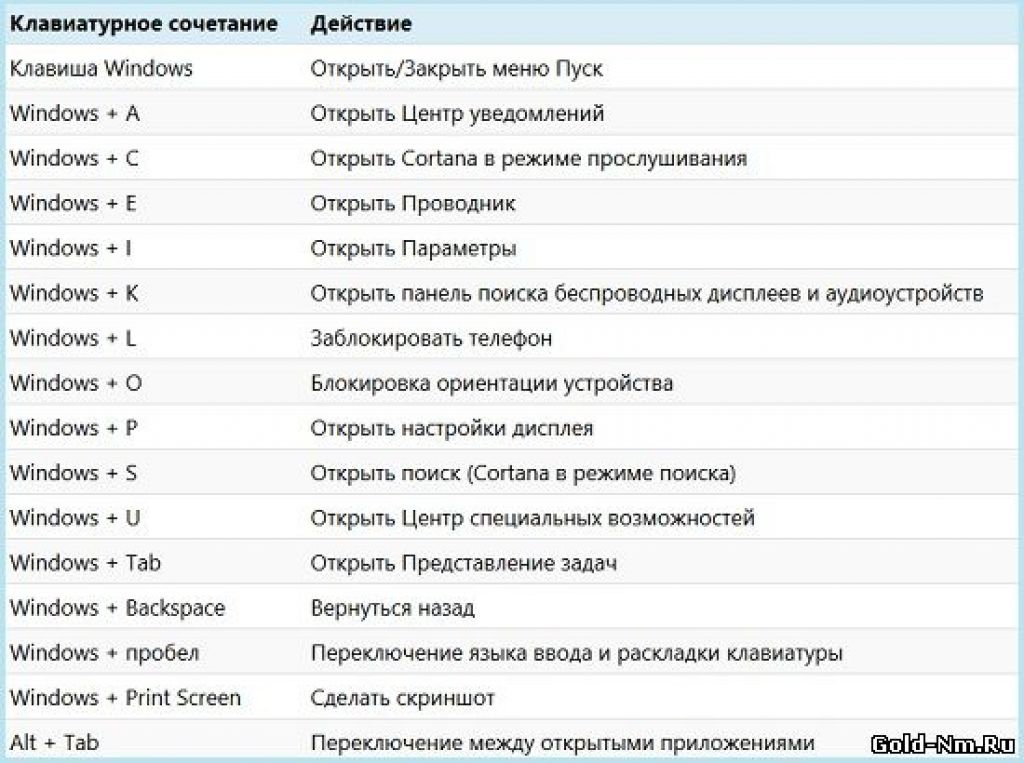Виндовс 10 горячие кнопки: Сочетания клавиш в Windows — Служба поддержки Майкрософт
Содержание
Сочетания клавиш для Windows — Служба поддержки Майкрософт
Windows 11 Windows 10 Еще…Меньше
Сочетания клавиш — это клавиши или комбинации клавиш, с помощью которых можно выполнять задачи, обычно требующие применения мыши.
Ниже приведены часто используемые сочетания клавиш.
-
Копировать: CTRL + C
-
Вырезание: CTRL+X
-
Вставить: CTRL + V
-
Открытие представления задач: Windows клавиша с логотипом + TAB
-
Отображение и скрытие рабочего стола: Windows клавиша с логотипом + D
-
Переключение между открытыми приложениями: ALT+TAB
-
Открытие меню «Быстрая ссылка»: Windows клавиша с логотипом + X
org/ListItem»>
Развернуть окно: F11или Windows клавиша с логотипом + СТРЕЛКА ВВЕРХ
org/ListItem»>
Блокировка компьютера: клавиша с логотипом Windows + L
В зависимости от вашего оборудования для снимка экрана можно использовать клавиши Windows+PrtScn или клавиши FN+Windows + ПРОБЕЛ.
См. Windows 11 сочетания клавиш
-
Копировать: CTRL + C
-
Вырезание: CTRL+X
-
Вставить: CTRL + V
-
Открытие представления задач: Windows клавиша с логотипом + TAB
-
Отображение и скрытие рабочего стола: Windows клавиша с логотипом + D
-
Переключение между открытыми приложениями: ALT+TAB
-
Открытие меню «Быстрая ссылка»: Windows клавиша с логотипом + X
org/ListItem»>
Развернуть окно: F11или Windows клавиша с логотипом + СТРЕЛКА ВВЕРХ
org/ListItem»>
Блокировка компьютера: клавиша с логотипом Windows + L
В зависимости от вашего оборудования для снимка экрана можно использовать клавиши Windows+PrtScn или клавиши FN+Windows + ПРОБЕЛ.
Все сочетания Windows 10 клавиш
Горячие клавиши Windows 10, а вы ещё не используете? 💻
Горячие клавиши в Windows 10 необходимы для получения быстрого доступа к основным функциям системы. В целом, они мало отличаются от комбинаций, присутствовавших в предыдущих версиях – Windows Vista/7/8. А если учесть некоторую непривычность десктопных версий операционной системы, работающей на плиточном интерфейсе Metro, то без использования проверенных комбинаций клавиш обойтись будет проблематично. Так что же можно задействовать для облегчения управления Windows?
Содержание
Базовые горячие клавиши
- Esc: Завершение диалога.

- Tab: Переключение на шаг вперёд внутри окон или элементов диалога.
- Backspase: Возврат к предыдущему шагу в каталоге браузера или переход каталогом выше в диалоговых окнах, например «Сохранить» или «Открыть».
- PrtScrn: Создание снимка экрана и копирование его в буфер обмена.
- Delete: Удаление выделенного элемента.
- Home: Переход к верхней части текущего окна.
- End: Переход к нижней части текущего окна.
- F1: Справка
- F2: Смена имени файла.
- F3: Строка поиска.
- F4: Адресная строка штатного браузера с выпадающим списком.
- F5: Обновление экрана.
- F6: Переход от одного окна/диалога к другому.
- F7: Просмотр командной строки: история команд.
- F10: Просмотр в меню скрытой строки.
- F11: Переход в полноэкранное отображение.
По элементам системы Windows 10
- Ctrl+Shift+Tab: Движение назад в меню вкладок.
- Ctrl+Shift+N: Создать папку.
- Ctrl+Tab: Движение вперёд в меню вкладок.

- Ctrl+Shift+Esc: Доступ к Диспетчеру задач.
- Ctrl+Shift+Click+захват элемента: Создание ярлыка выбранного объекта внутри папки.
- Ctrl+Alt+Tab: Панель перехода между окнами.
- Ctrl+Click+захват элемента: Копирование выбранного файла внутри папки.
- Ctrl+Click: Выбор поэлементно.
- Ctrl+Alt+Delete: Экран Windows Security.
- Ctrl+Shift+клик по значку программы в панели задач: Административный запуск новой копии программы.
- Ctrl+A: Выбрать все элементы.
- Ctrl+E: Выбор поисковой строки в штатном браузере.
- Ctrl+C: Копировать в буфер обмена.
- Ctrl+W: Закрытие действующего окна в штатном браузере.
- Ctrl+X: Вырезать в буфер обмена.
- Ctrl+N: Открытие нового окна в штатном браузере.
- Ctrl+V: Вставка из буфера обмена.
- Ctrl+Y: Повтор последнего действия.
- Ctrl+D: Удаление выделенных элементов.
- Ctrl+Z: Отменить последнее действие.
Традиционные сочетания клавиш
Если кто не знает, то кнопка «Win» находится на клавиатуре ноутбука между «Ctrl» и «Alt», на ней изображён логотип Windows в виде окошка.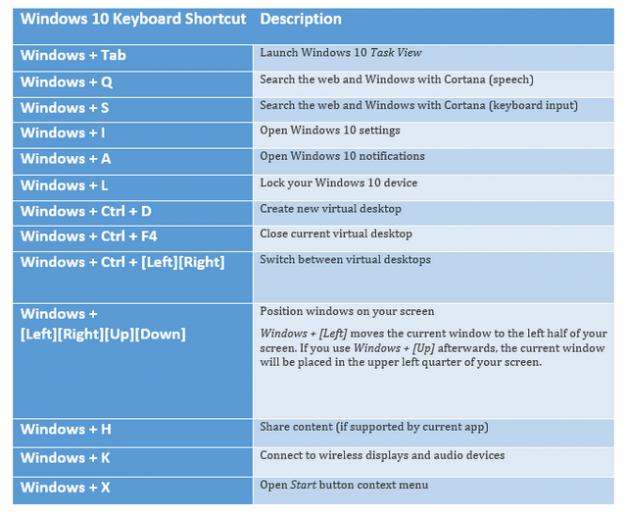
Одиночное нажатие Win вызывает меню «Пуск», либо переход из начального экрана Metro (это там где плитки) в приложение, запускавшееся последним.
- Win+: Перемещение приложения к правой границе отображаемого экрана.
- Win+Shift+: Перемещение приложения к левой границе отображаемого экрана.
- Win+Shift+V: Демонстрация активных уведомлений в обратной последовательности.
- Win+Enter: Активация диктора экрана.
- Win+PrtScn: Помещает скриншот экрана в буфер обмена.
- Win+Ctrl+F: Вызов диалогового окна поиска компьютеров.
- Win+Ctrl+B: Демонстрация имеющихся уведомлений в трее системы.
- Win+1…10: Запуск размещённой в панели задач программы, закреплённой за клавишей с определённым числовым значением.
- Win+Alt+1…10: Вызов меню перемещений программы, закреплённой в панели задач за определённой клавишей.
- Win+Shift+1…10: Активация новой копии программы, закреплённой за определённым числовым значением в панели задач.
- Win+Ctrl+1…10: Вызов окна, отображающего последнюю активность пользователя в рамках программы, закреплённой в панели задач за конкретной клавишей.

- Win+Pause/Break: Вызов окна «Система» из панели управления
- Win+F1: Справка Windows.
- Win+Shift+Right/Left Arrow: Перенос окна на спаренный монитор.
- Win+Shift+M: Восстановление всех окон, которые были свёрнуты.
- Win+Shift+Up Arrow: Развёрнутый просмотр окна, отображающегося на экране в данный момент.
- Win+Home: Свернуть все окна, кроме находящегося в данный момент в работе.
- Win+Right Arrow: Закрепление окна у правой кромки экрана.
- Win+Left Arrow: Закрепление окна у левой кромки экрана.
- Win+Up Arrow: Развёрнутый просмотр текущего окна.
- Win+Down Arrow: Восстановление или сворачивание окна, отображаемого в данный момент на экране.
- Win+Q: Поиск по приложениям.
- Win+D: Свернуть все окна, а повторное нажатие – обратно развернуть на рабочий стол.
- Win+L: Блокировка рабочего стола. Для разблокировки потребуется ввести свой пароль, если установлен.
- Win+B: Перевести фокус курсора на первый значок в системном трее (возле часиков)
- Win+T: Переключение между значками приложений, которые находятся внизу в панели задач.

- Win+M: Сворачивание всех отображаемых окон.
- Win+U: Доступ к центру спецвозможностей.
- Win+C: Вызов панели Charms Bar.
- Win+R: Активация диалогового окна «Выполнить»
- Win+I: Доступ к панели настроек.
- Win+E: Команда «Открыть Компьютер». Вызывает проводник.
- Win+H: Доступ к Share-панели.
- Win+V: Демонстрация активных на данный момент уведомлений.
- Win+K: Доступ к Devices-панели.
- Win+O: Фиксация экранного ориентирования.
- Win+F: Поиск файлов в системе.
- Win+X: Доступ к меню утилит Windows (системных).
- Win+Z: Доступ к панели инструментов из Metro-приложений.
- Win+P: Панель настроек дополнительного монитора.
- Win+W: Поиск настроек.
- Win+Space: Показать рабочий стол
По папкам
- Num Lock Enable+Asterisk (* — кнопка умножить): Доступ к подкаталогам, разворачивает все вложенные папки.
- Num Lock Enable+Plus(+): Доступ к содержимому, показывает содержимое текущей папки.

- Num Lock Enable+Minus(-): Закрытие текущей папки.
По плиточному интерфейсу Metro
- Ctrl+прокрутка: Активация опции «Взгляд сверху» на стартовом экране интерфейса.
- PageUP: Перемещение по экрану вперёд.
- PageDown: Перемещение по экрану в обратном направлении.
- Ctrl+Esc: Переход между Metro и приложением, открывавшимся последним.
По меню в программах
- Shift+Right-click по клавише панели задач: Контекстное меню выбранного элемента.
- Alt: Скрытые элементы меню в приложении.
- Shift+click по клавише панели задач: запуск новой программной копии.
- Shift+click: Выбор группы элементов (последовательной).
- Alt+D: Доступ к адресной панели.
- Shift+Tab: Прокрутка на шаг назад в режиме диалог/окно.
- Alt+P: Отображение панели просмотра штатного браузера.
- Shift+F10: Контекстное меню выделенного элемента.
- Alt+Tab: Перемещение между открытыми окнами вперёд.
- Shift+F6: Переключение между органами управления в обратном направлении в режиме диалог/окно.

- Alt+Shift+Tab: Возврат к предыдущему открытому окну.
- Shift+Delete: Удаление без использования корзины. Позволяет удалить файлы и папки навсегда. Если не получается, удалить, вылазит ошибка что файл занят другим приложением, то почитайте это.
- Alt+F: Отображение диалога включения в режиме Рабочего стола или закрытие отображаемого окна в Metro.
- Alt+Right Arrow (стрелка вправо): Переход в следующий по порядку каталог.
- Alt+Up Arrow (стрелка вверх): Переход на один уровень вверх в штатном браузере.
- Alt+Left Arrow (стрелка влево): Возврат к предыдущему каталогу.
- Alt+Esc: Просмотр работающих программ в порядке запуска.
- Alt+PrtScn: Создание снимка экрана окна, действующего на данный момент.
- Alt+Enter: Доступ к окну «Свойства» выделенного объекта.
В общем-то, это наиболее полный список комбинаций горячих клавиш для Windows 10. Он довольно обширный и способен заметно облегчить жизнь пользователя. Стоит только выучить все эти команды или хотя бы скопировать их и держать список под рукой в процессе работы.
Сочетания клавиш Windows 10 Сочетания клавиш — обновлено № 1
от Anoop C Nair
Многие Комбинации клавиш Windows 10 Параметры, доступные в Windows 10. Подробнее о сочетаниях клавиш Windows можно узнать в этом посте. Подробнее о ключах ниже.
Более подробную информацию об обновленных сочетаниях клавиш Windows 11 можно найти в обновленном списке новых сочетаний клавиш Windows 11.
Связанный пост — Номера версий и номеров сборок Windows 10 Major Minor Build Rev и Изменение ключа продукта Windows 10 с домашнего на профессиональное обновление | Активировать
Клавиша с логотипом Windows + точка (.) или точка с запятой (;)
Клавиша с логотипом Windows + точка (.) или точка с запятой (;) — открывает окно эмодзи.
Сочетания клавиш Windows 10 Сочетания клавиш
Клавиша Windows + A
- Клавиша Windows + A = открывает окно уведомлений.

Сочетание клавиш Windows Клавиша Windows + A Сочетания клавиш Windows 10 Сочетания клавиш
Клавиша Windows + B
- Клавиша Windows + B = Установить фокус на область уведомлений. Выберите первый вариант, показанный на скриншоте, «Показать скрытые значки».
Ключ Windows + B
Ключ Windows + C
- Ключ Windows + C – ?? Откройте Cortana в режиме прослушивания.
Клавиша Windows + D
- Клавиша Windows + D — свернуть окна и развернуть окна.
Клавиша Windows + E
- Клавиша Windows + E — открывает проводник Windows.
Клавиша Windows + E – Сочетания клавиш Windows 10 Сочетания клавиш
Клавиша Windows + F
- Клавиша Windows + F
Windows 10 Центр обратной связи
Клавиша Windows + G
- Windows Key + G — сочетание клавиш для открытия игровой панели, если у вас установлено приложение Xbox.

Клавиша Windows + G
Клавиша Windows + H
- Клавиша Windows + H — Начать диктовку ….Говорите своему компьютеру.
Клавиша Windows + H
Клавиша Windows + I
- Клавиша Windows + I
Ключ Windows + J
- Клавиша Windows + J
??? Установите фокус на подсказку Windows, если она доступна.
Клавиша Windows + K
- Клавиша Windows + K — клавиша быстрого доступа для подключения к беспроводным дисплеям и аудиоустройствам.
Ключ Windows + K
Ключ Windows + L
- Ключ Windows + L — Клавиша быстрого доступа для БЛОКИРОВКИ УСТРОЙСТВА WINDOWS 10.
Клавиша Windows + M
- Клавиша Windows + M — Клавиша быстрого доступа аналогична клавише Windows + D.
 Свернуть все окна.
Свернуть все окна.
Клавиша Windows + N
- Клавиша Windows + N — Клавиша быстрого доступа для открытия Microsoft OneNote
Клавиша Windows + N — Комбинации клавиш Windows 10 Сочетания клавиш 900 18 Ключ Windows + O
- Клавиша Windows + O — Заблокировать ориентацию устройства. ????
Клавиша Windows + P
- Клавиша Windows + P — клавиша быстрого доступа для открытия режима отображения презентации и проецирования экрана.
Клавиша Windows + P — сочетания клавиш Windows 10 Сочетания клавиш
Клавиша Windows + Q
- Клавиша Windows + Q — клавиша быстрого доступа к поиску Windows/Microsoft Search.
Клавиша Windows + Q
Клавиша Windows + R
- Клавиша Windows + R — клавиша быстрого доступа для открытия окон RUN, как показано на снимке экрана ниже.

Клавиша Windows + R — Сочетания клавиш Windows 10 Сочетания клавиш
Клавиша Windows + S
- Клавиша Windows + S — Аналогично Клавиша Windows + Q, введите , ищите здесь .
Клавиша Windows + S
Клавиша Windows + T
- Клавиша Windows + T — клавиша быстрого доступа для наведения курсора на первый закрепленный значок на панели задач
Клавиша Windows + T 900 18 Ключ Windows + U
- Клавиша Windows + U — клавиша быстрого доступа для открытия настроек дисплея в меню настроек. Центр доступа .
Клавиша Windows + U
Клавиша Windows + V
- Клавиша Windows + V – Клавиша быстрого доступа для открытия окна БУФЕР ОБМЕНА.
Клавиша Windows + V
Клавиша Windows + W
- Клавиша Windows + W — Быстрая клавиша для открытия параметра «Белая доска/полноэкранный фрагмент».

Ключ Windows + W
Ключ Windows + X
- Ключ Windows + X — Клавиша быстрого доступа, чтобы открыть меню «Пуск», щелкните правой кнопкой мыши параметры, как показано на снимке экрана ниже.
Ключ Windows + X
Ключ Windows + Y
- Ключ Windows + Y – ???? Переключение ввода между Windows Mixed Reality и рабочим столом.
Ключ Windows + Z
- Ключ Windows + Z – ???? – Показать команды, доступные в приложении, в полноэкранном режиме.
Сочетание клавиш Windows — Клавиша Windows + от 1 до 0
- Клавиша Windows + 1 — Клавиша быстрого доступа для открытия первого закрепленного приложения на панели задач. Допустим, он еще не открыт. Если первое закрепленное приложение на панели инструментов уже доступно, оно будет отображаться над всеми открытыми приложениями.

- Клавиша Windows + 2 — сочетание клавиш для открытия второго закрепленного приложения на панели задач.
- Клавиша Windows + 3 — сочетание клавиш для открытия третьего закрепленного приложения на панели задач.
- Клавиша Windows + 4 — клавиша быстрого доступа для открытия четырех закрепленных приложений на панели задач.
- Клавиша Windows + 5 — сочетание клавиш для открытия пяти закрепленных приложений на панели задач.
- Клавиша Windows + 6 — сочетание клавиш для открытия шести закрепленных приложений на панели задач.
- Клавиша Windows + 7 — сочетание клавиш для открытия семи закрепленных приложений на панели задач.
- Клавиша Windows + 8 — сочетание клавиш для открытия восьми закрепленных приложений на панели задач.
- Ключ Windows + 9- Клавиша быстрого доступа для открытия девяти закрепленных приложений с панели задач.
- Клавиша Windows + 0 — Клавиша быстрого доступа для открытия десятого (10-го) закрепленного приложения с панели задач чтобы открыть приложение ЛУПА.

Клавиша Windows + = Сочетания клавиш Windows 10 Сочетания клавиш
Ресурсы — Сочетания клавиш Windows 10 Сочетания клавиш
- Сочетания клавиш в Windows
- Бесплатный инструмент для резервного копирования и восстановления Windows 10
- Знакомство с безопасной загрузкой Windows 10 UEFI — как она помогает защитить предзагрузочную фазу
Категории Windows 10
Создайте свои собственные сочетания клавиш для Windows и macOS
Автор:
David Nield
Комментарии (24)
Оповещения
Мы можем заработать комиссию по ссылкам на этой странице.
Изображение: Луис Виллафранка/Unsplash
Сочетания клавиш — не такое уж и секретное оружие для повышения производительности и быстрого выполнения задач. От перетаскивания GIF-файлов в чаты до мгновенного поиска в Википедии и всего, что между ними, сочетания клавиш могут оказаться очень полезными.
 Вам не нужно просто довольствоваться стандартным списком ярлыков, который вы получаете с Windows или macOS, — вы также можете легко создать свой собственный. Вот как.
Вам не нужно просто довольствоваться стандартным списком ярлыков, который вы получаете с Windows или macOS, — вы также можете легко создать свой собственный. Вот как.Пользовательские сочетания клавиш Windows
Windows 10 позволяет создавать собственные сочетания клавиш, но только до определенной степени — для запуска определенных ярлыков для файлов, папок и приложений. Самый простой способ создать ярлык — щелкнуть правой кнопкой мыши в окне проводника или на рабочем столе, затем выбрать Новые и Ярлык . Следуйте инструкциям, чтобы сообщить Windows, для чего вы хотите создать ярлык.
После создания ярлыка для программы, файла или папки щелкните его правой кнопкой мыши и выберите Свойства . На вкладке Shortcut щелкните в поле Shortcut key , введите выбранную комбинацию клавиш и нажмите OK для подтверждения. Обратите внимание, что ваша пользовательская комбинация должна начинаться с Ctrl+Alt , после чего вы можете добавить букву, цифру или функциональную клавишу.
 Эта настройка полезна, но на самом деле она не позволяет вам отправиться в город по своим собственным ярлыкам. Для этого вам понадобится помощь сторонней программы.
Эта настройка полезна, но на самом деле она не позволяет вам отправиться в город по своим собственным ярлыкам. Для этого вам понадобится помощь сторонней программы.Изменение настроек ярлыка Windows. Скриншот: Gizmodo
WinHotKey — старая бесплатная программа, но она по-прежнему работает в Windows 10. Она запускается из области уведомлений (системный трей). Щелкните правой кнопкой мыши его значок, выберите Configure , затем выберите New Hotkey в появившемся диалоговом окне, чтобы создать ярлык. Поскольку ОС Windows содержит большинство сочетаний клавиш Win+whatever для себя, вам, вероятно, потребуется добавить Ctrl или Shift 9.0008, чтобы сделать свой неповторимым. Вы можете запускать приложения, открывать файлы, открывать папки или выполнять ряд действий в текущем окне (например, сворачивать его).
AutoHotkey также заслуживает внимания — и это также бесплатно. Это более сложно и построено вокруг скриптов.
 Вам необходимо создать эти сценарии в виде небольших текстовых файлов, которым затем можно будет назначить сочетания клавиш по вашему выбору. Преимущество этой дополнительной сложности заключается в том, что вы можете делать с программой практически все, от запуска приложений до ввода строк текста. Для получения более подробных инструкций по созданию сценариев и некоторых примеров, которые вы можете изменить, см. онлайн-документацию.
Вам необходимо создать эти сценарии в виде небольших текстовых файлов, которым затем можно будет назначить сочетания клавиш по вашему выбору. Преимущество этой дополнительной сложности заключается в том, что вы можете делать с программой практически все, от запуска приложений до ввода строк текста. Для получения более подробных инструкций по созданию сценариев и некоторых примеров, которые вы можете изменить, см. онлайн-документацию.Comfort Keys Pro предоставляет вам целый ряд вариантов. Скриншот: Gizmodo
Comfort Keys Pro — еще один вариант, хотя вам придется заплатить за него 40 долларов после окончания бесплатного пробного периода. Тем не менее, вы получаете многое за свои деньги: интуитивно понятный, чистый интерфейс для создания пользовательских сочетаний клавиш, которые могут ссылаться на приложения, файлы, фрагменты текста или что угодно. Если вы не хотите начинать все с нуля, вы можете использовать предоставленные шаблоны текстовых макросов, и вы также можете использовать менеджер истории буфера обмена.

Наконец, вы можете создавать свои собственные сочетания клавиш в нескольких приложениях, включая Microsoft Word. Откройте Параметры в главном меню программы, затем выберите Настроить ленту и щелкните Настроить… рядом с заголовком Сочетания клавиш . Вы можете проделать тот же трюк и в Photoshop с помощью сочетаний клавиш Edit и — просто выберите инструмент или пункт меню, чтобы назначить ему ярлык.
Пользовательские сочетания клавиш macOS
На Mac Apple предлагает собственный вариант для добавления сочетаний клавиш к меню и действиям. Откройте меню Apple , затем выберите Системные настройки , Клавиатура и Ярлыки . Вы можете отключить или включить любое сочетание клавиш, установив галочки слева, или установить другую комбинацию клавиш, щелкнув сочетание клавиш, которое вы хотите изменить, а затем нажав замещающую комбинацию на клавиатуре.

Чтобы настроить новый ярлык для элемента меню приложения, нажмите Ярлыки приложений , затем кнопку + (плюс). Вам нужно ввести точную метку меню, к которой вы хотите применить ярлык (например, «Удалить»), и указать, должен ли ярлык работать в каждом приложении или в одной программе рабочего стола в частности, а также ввести саму комбинацию клавиш. . После того, как вы нажали Добавить , вы готовы к работе с новым сочетанием клавиш macOS.
Настройка ярлыков в macOS. Скриншот: Gizmodo
В разделе Services вы можете найти такие параметры, как захват экрана и установка обоев рабочего стола, и все эти параметры также могут иметь свои собственные ярлыки. Если вы хотите добавить новую услугу в этот список — например, импорт треков в приложение «Музыка», создание новых календарей или многие другие действия — вы можете сделать это с помощью встроенной утилиты Automator, а затем назначить сочетание клавиш.

Вы можете сделать больше с помощью сторонней программы, такой как Alfred. Используя настраиваемые «горячие клавиши», вы можете запустить приложение, получить больший контроль над самим Альфредом или запустить определенный сценарий или AppleScript для выполнения действия. Для возможности создания горячих клавиш требуется покупка Powerpack, которая стоит 29 фунтов стерлингов.(около 40 долларов на момент написания статьи).
На панели Alfred Preferences нажмите Workflow , затем нажмите кнопку + (плюс) в левом нижнем углу — если вы выберете опцию Templates , вы увидите, как горячие клавиши могут быть назначены файлам, приложениям, веб-поиск, системные команды и многое другое. Вы просто выбираете горячую клавишу, действие и параметры (при необходимости). Как только вы почувствуете себя более уверенно, вы сможете создавать эти рабочие процессы с нуля, следуя подробным инструкциям здесь.
Внесение изменений в сочетания клавиш в Word.

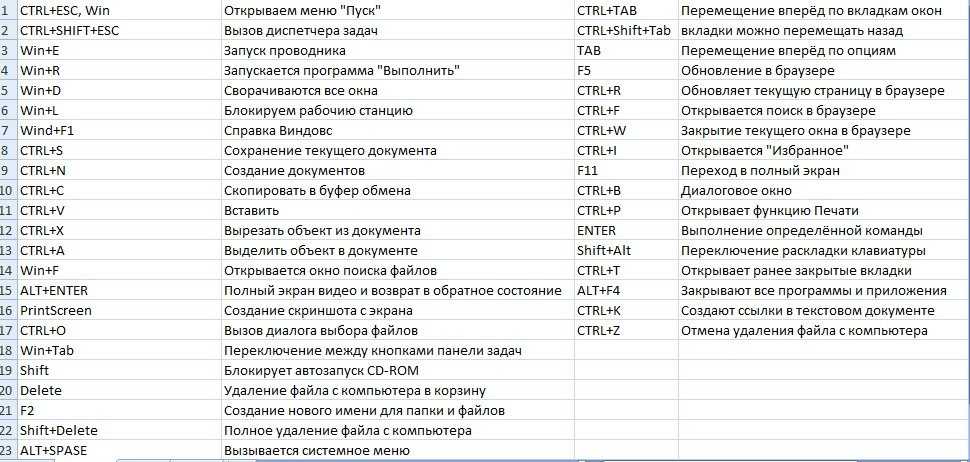


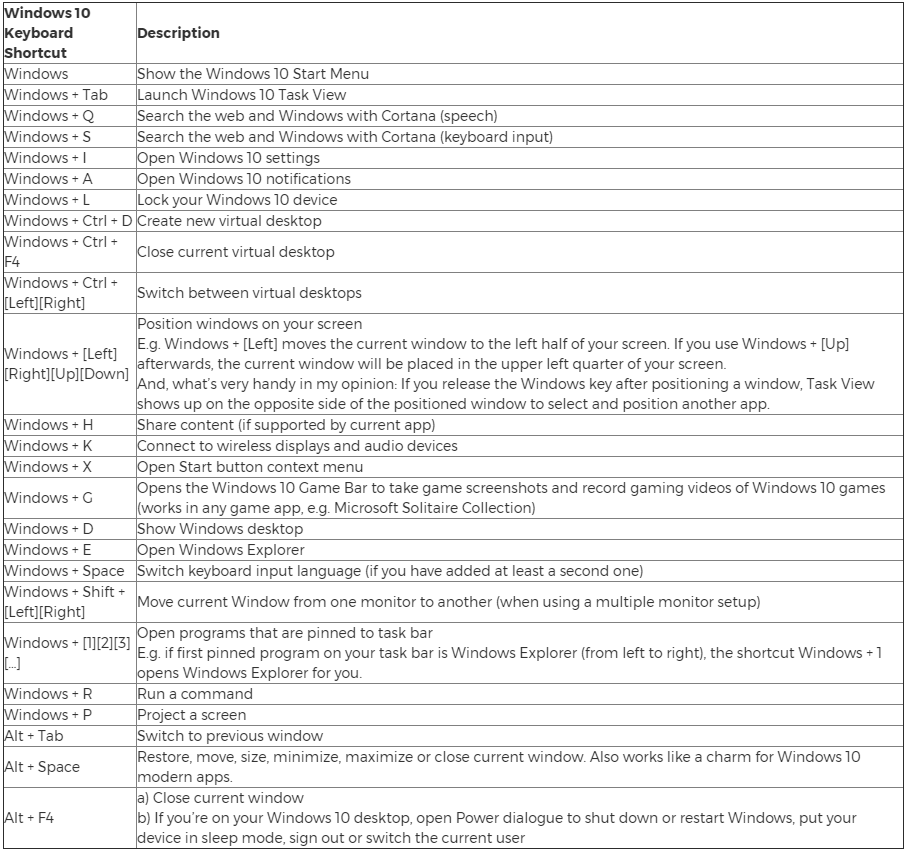

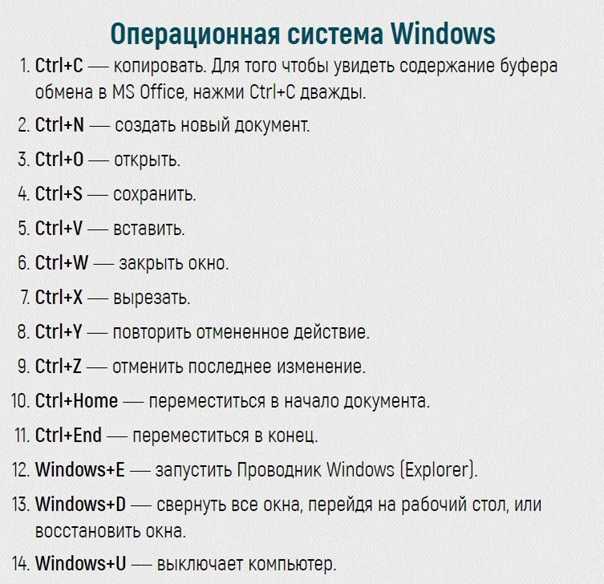
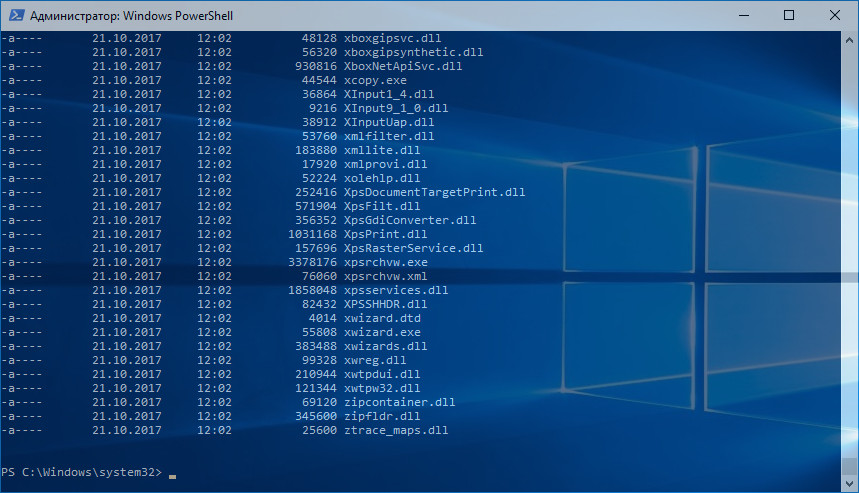
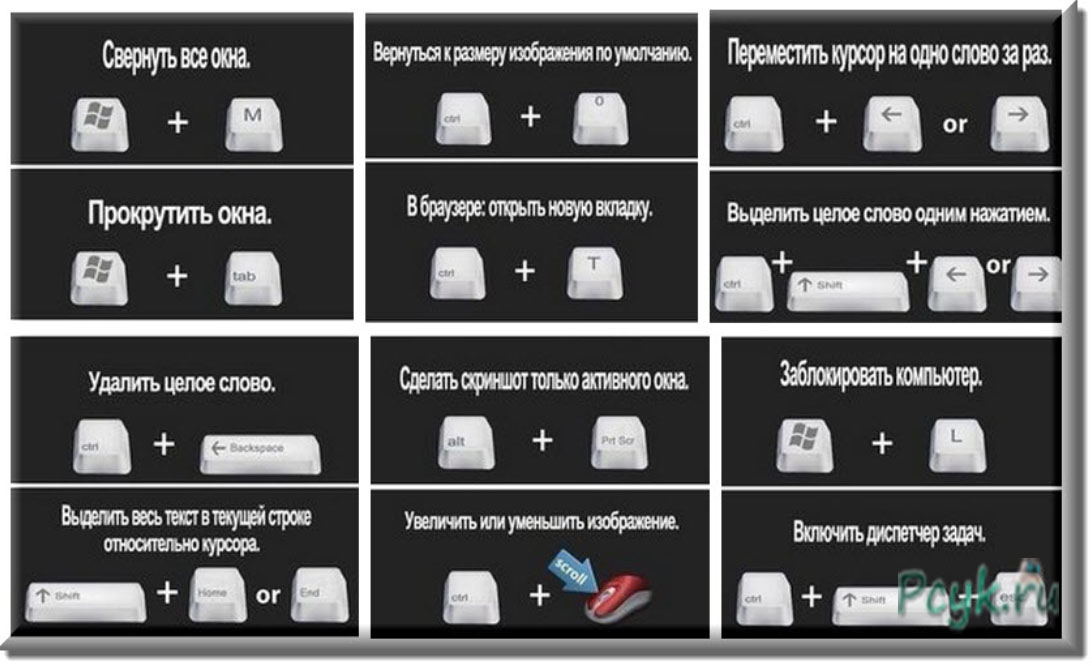
 Свернуть все окна.
Свернуть все окна.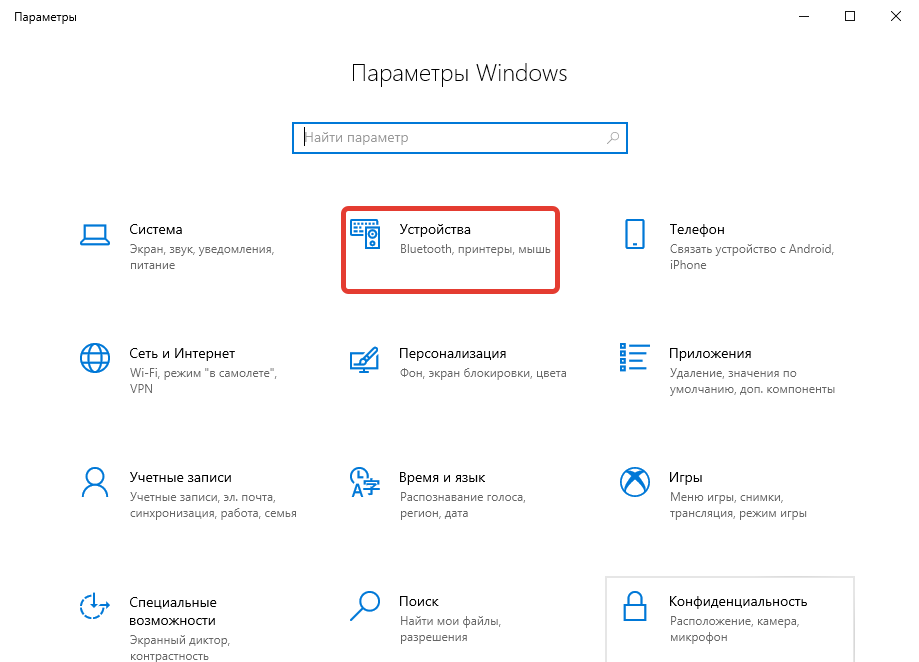



 Вам не нужно просто довольствоваться стандартным списком ярлыков, который вы получаете с Windows или macOS, — вы также можете легко создать свой собственный. Вот как.
Вам не нужно просто довольствоваться стандартным списком ярлыков, который вы получаете с Windows или macOS, — вы также можете легко создать свой собственный. Вот как.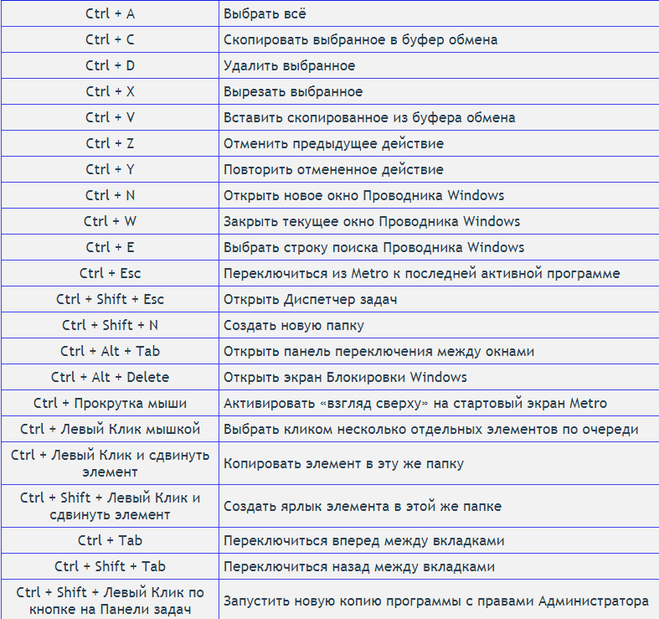 Эта настройка полезна, но на самом деле она не позволяет вам отправиться в город по своим собственным ярлыкам. Для этого вам понадобится помощь сторонней программы.
Эта настройка полезна, но на самом деле она не позволяет вам отправиться в город по своим собственным ярлыкам. Для этого вам понадобится помощь сторонней программы. Вам необходимо создать эти сценарии в виде небольших текстовых файлов, которым затем можно будет назначить сочетания клавиш по вашему выбору. Преимущество этой дополнительной сложности заключается в том, что вы можете делать с программой практически все, от запуска приложений до ввода строк текста. Для получения более подробных инструкций по созданию сценариев и некоторых примеров, которые вы можете изменить, см. онлайн-документацию.
Вам необходимо создать эти сценарии в виде небольших текстовых файлов, которым затем можно будет назначить сочетания клавиш по вашему выбору. Преимущество этой дополнительной сложности заключается в том, что вы можете делать с программой практически все, от запуска приложений до ввода строк текста. Для получения более подробных инструкций по созданию сценариев и некоторых примеров, которые вы можете изменить, см. онлайн-документацию.