Контрольная точка восстановления системы windows 10: Параметры восстановления в Windows 10
Точки восстановления системы отключены после обновления — Windows Client
Twitter
LinkedIn
Facebook
Адрес электронной почты
-
Статья -
- Чтение занимает 2 мин
-
В этой статье рассматривается проблема, из-за которой невозможно восстановить систему до более ранней точки восстановления после обновления до Windows 10.
Область действия: Windows 10 — все выпуски
Исходный номер базы знаний: 3209726
Симптомы
Предположим, что у вас есть система под управлением Windows 7 с заданные точки восстановления системы, а компьютер обновляется до Windows 10. При попытке восстановить систему до более ранней точки восстановления после обновления вы обнаруживаете, что это невозможно. Этот параметр отключен.
Размер диска Windows 7:
Точки восстановления в Windows 7:
Точки восстановления после обновления до Windows 10:
Запрос восстановления системы с помощью PowerShell:
Причина
Эта проблема возникает из-за того, что точки восстановления системы не сохраняются после обновления Windows. Такое поведение является особенностью данного продукта.
По умолчанию восстановление системы должно быть отключено после обновления независимо от его предыдущего параметра, а все старые точки восстановления будут удалены из системы. Однако при установке MSI или клиентский компонент Центра обновления Windows, если размер диска операционной системы превышает 128 гигабайт (ГБ), точка восстановления создается автоматически без включения восстановления системы пользователем (как если бы восстановление системы уже было включено). Аналогичным образом, если размер диска меньше 128 ГБ, точка восстановления не создается, пока не будет включено восстановление системы вручную.
Однако при установке MSI или клиентский компонент Центра обновления Windows, если размер диска операционной системы превышает 128 гигабайт (ГБ), точка восстановления создается автоматически без включения восстановления системы пользователем (как если бы восстановление системы уже было включено). Аналогичным образом, если размер диска меньше 128 ГБ, точка восстановления не создается, пока не будет включено восстановление системы вручную.
Это можно проверить самостоятельно, проверив точку восстановления после установки .msi или клиентский компонент Центра обновления Windows на компьютере с размером диска более 128 ГБ.
Дополнительные сведения о восстановлении системы см. в статье «Использование восстановления системы в Windows 7, 8 и 10 и резервное копирование и восстановление в Windows 10».
Как восстановить Windows 10 до точки восстановления системы
от Sergey
Содержание
Некоторое время назад мы писали о том, как создать точку восстановления в Windows 10. И вот, если вдруг ваша операционная система стала работать нестабильно, либо что-то в ней перестало работать, компьютер стал зависать или хаотически перезагружаться, то не спешите переустанавливать Windows. Первым делом можно предпринять попытку откатиться до точки во времени, когда ваша Windows работала нормально. Пользователи, конечно, редко создают точки восстановления, пока не столкнутся с проблемами. Поэтому зачастую остается надеяться на автоматически созданные Restore Point.
И вот, если вдруг ваша операционная система стала работать нестабильно, либо что-то в ней перестало работать, компьютер стал зависать или хаотически перезагружаться, то не спешите переустанавливать Windows. Первым делом можно предпринять попытку откатиться до точки во времени, когда ваша Windows работала нормально. Пользователи, конечно, редко создают точки восстановления, пока не столкнутся с проблемами. Поэтому зачастую остается надеяться на автоматически созданные Restore Point.
Восстановление Windows 10 до рабочего состояния с помощью функции «Восстановление системы»
Еще раз повторяю: откат возможен только в том случае, если у вас есть ранее созданные точки восстановления. Проделайте следующие шаги:
Запустите Панель управления:
Выберите Восстановление:
Щелкните по ссылке Запуск восстановления системы:
Нажмите Далее:
Выберите точку и нажмите Далее:
После нажатия Готово запустится восстановление.
Теперь вам нужно просто подождать несколько минут (обычно, минут 10), пока Windows не откатит компьютер до сохраненной ранее точки.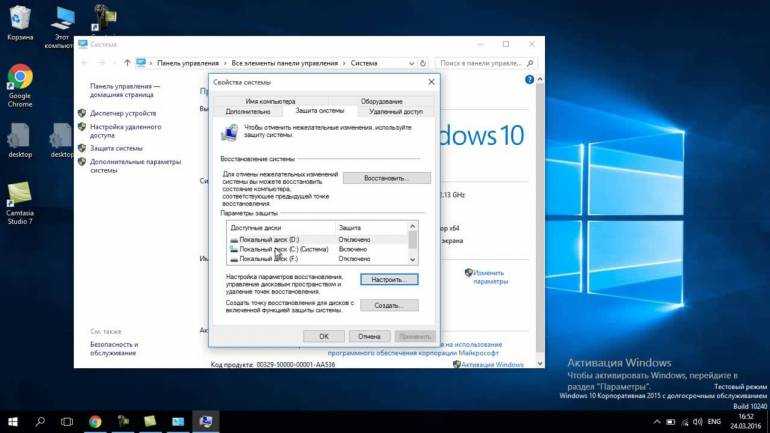 Вначале вы увидите окошко, сообщающее о том, что процесс отката запущен:
Вначале вы увидите окошко, сообщающее о том, что процесс отката запущен:
Затем, увидите сообщение на синем фоне:
По завершении процедуры ПК должен перезагрузиться и на экране вы увидите сообщение «Компьютер успешно восстановлен»:
Способ 2: откат Windows 10 до точки восстановления, если Windows не запускается
Если компьютер перестал загружаться и у вас нет никакого образа системы, созданного сторонним ПО наподобие AOMEI Backupper, вы все же можете попробовать воспользоваться восстановлением системы. Скажу сразу — это срабатывает далеко не всегда, однако, попробовать стоит. Для этого вам понадобится выполнить вот такие шаги:
- Создайте загрузочный диск или USB- флешку с вашей версией Windows. О нескольких способах это сделать мы рассказывали в этой статье.
- Загрузитесь с этого носителя — таким же образом, как и для установки системы (как загрузить компьютер с USB-флешки):
- На первом экране нажмите Далее:
- На следующем этапе выберите Восстановление системы:
- Кликните Поиск и устранение неисправностей:
- Теперь выберите Восстановление системы:
- Выберите копию Windows.
 В большинстве случаев у среднестатистического пользователя она будет одной единственной:
В большинстве случаев у среднестатистического пользователя она будет одной единственной: - Теперь вы видите фактически то же окно, что вы наблюдаете загрузившись в Windows 10. Только в данный момент вы получили доступ к вашим сохраненным точкам из программы установки ОС. Выберите точку и нажмите Восстановить, как показано в первом способе выше.
Надеемся, этот мануал помог вам откатить ПК до того момента времени, когда операционная система работала нормально.
Что такое точка восстановления системы в Windows?
По
- Гэвин Райт
Что такое точка восстановления?
Точка восстановления системы — это резервная копия важных файлов и параметров операционной системы Windows, которую можно использовать для восстановления системы до более раннего состояния в случае сбоя или нестабильности системы. Это часть Windows XP, Vista, 7, 8, 10, 11 и Windows Server. Они создаются автоматически или вручную. Точки восстановления системы влияют только на файлы ОС и приложений, но не на пользовательские данные.
Это часть Windows XP, Vista, 7, 8, 10, 11 и Windows Server. Они создаются автоматически или вручную. Точки восстановления системы влияют только на файлы ОС и приложений, но не на пользовательские данные.

Как работают точки восстановления системы?
Утилита восстановления системы Windows отвечает за создание и использование точек восстановления. В старых версиях Windows XP и Server 2003 точки восстановления сохранялись утилитой. Начиная с Windows Vista, точки восстановления системы создаются с помощью службы теневого копирования томов Microsoft (Microsoft VSS).
Точки восстановления системы предназначены для того, чтобы помочь пользователю восстановить ОС в случае повреждения ОС обновлением, драйвером или приложением. Таким образом, копии файлов, необходимых для работы, доступны и могут быть использованы для восстановления. Точку восстановления системы можно назвать последней удачной конфигурацией.
Таким образом, копии файлов, необходимых для работы, доступны и могут быть использованы для восстановления. Точку восстановления системы можно назвать последней удачной конфигурацией.
Объем пространства на жестком диске, используемого точками восстановления системы, варьируется от 1% до 15%, в зависимости от размера диска. Если зарезервированное место для точек восстановления системы заполняется, старые копии удаляются, чтобы освободить место для новых. Точки восстановления системы также хранят только измененные файлы — также известные как разница — и поэтому занимают меньше места, чем полная копия.
Восстановление системы отличается от Windows Сбросьте этот компьютер или вернитесь к предыдущей версии Windows.
Что точка восстановления сохраняет и восстанавливает
Точка восстановления системы в основном используется для файлов и настроек ОС. Он сохраняет системные файлы и драйверы Windows. Это поможет в случае плохого обновления Windows или повреждения системы.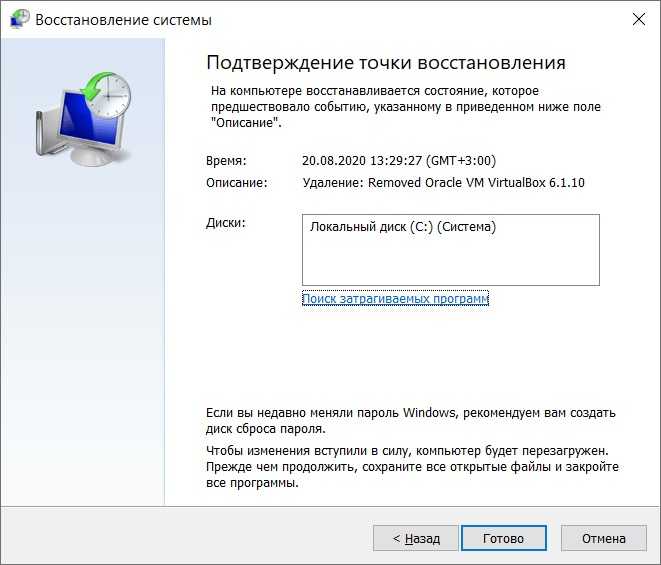 Он также сохраняет исполняемые данные приложения. Это можно использовать, если программа влияет на производительность или стабильность системы. Системный реестр и конфигурации также сохраняются.
Он также сохраняет исполняемые данные приложения. Это можно использовать, если программа влияет на производительность или стабильность системы. Системный реестр и конфигурации также сохраняются.
Диспетчер учетных записей безопасности Windows (SAM) и пароли не резервируются в точках восстановления. Сохраненные пароли могут быть недоступны после восстановления системы. Это также означает, что компьютер, присоединенный к корпоративному домену, может потерять свою ассоциацию с доменом после восстановления, и его необходимо будет повторно присоединить к домену.
Точка восстановления системы не является полной резервной копией. Это не влияет на пользовательские данные или файлы. Это означает, что пользователь может безопасно использовать точку восстановления системы. Восстановление системы не удалит личные файлы, такие как документы, изображения, музыку или видео. Однако будьте осторожны; поскольку эти файлы не затрагиваются восстановлением системы, его нельзя использовать для восстановления этих типов файлов, если они были случайно удалены. Тем не менее, Volume Shadow Copy может иметь копии пользовательских файлов отдельно от точек восстановления системы.
Тем не менее, Volume Shadow Copy может иметь копии пользовательских файлов отдельно от точек восстановления системы.
Точка восстановления системы также является только локальной копией данных. Если аппаратное обеспечение компьютера повреждено, восстановление системы невозможно. Его также нельзя использовать для переноса данных со старого компьютера на новый. Образ системы Windows можно использовать для создания полной резервной копии.

Когда создаются точки восстановления системы и как создать точку восстановления вручную
Перед внесением большинства изменений Windows автоматически создаст точку восстановления. Это позволяет системе легко отменить изменение, если что-то пойдет не так.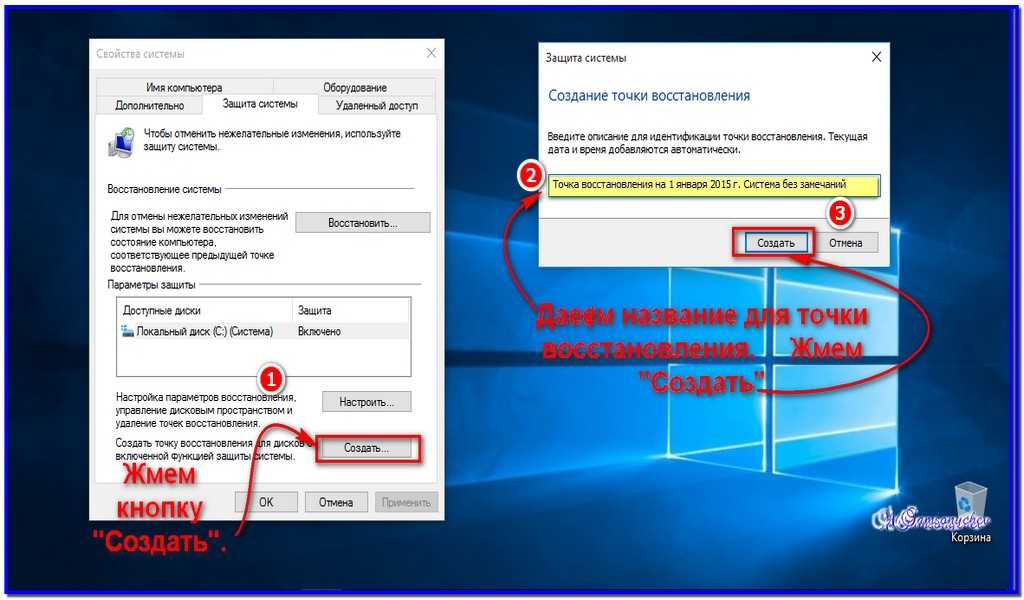 Автоматическая точка восстановления создается перед установкой обновления Windows, установкой неподписанного драйвера или установкой программы из MSI. Точка восстановления также создается каждые семь дней, если никакая другая автоматическая точка восстановления не создавалась.
Автоматическая точка восстановления создается перед установкой обновления Windows, установкой неподписанного драйвера или установкой программы из MSI. Точка восстановления также создается каждые семь дней, если никакая другая автоматическая точка восстановления не создавалась.
Создать точку восстановления системы вручную несложно. В Windows 10 и Windows 11:
.
- Откройте приложение Settings и перейдите в System
- На странице системы откройте вкладку О , затем перейдите на правую сторону в разделе Связанные настройки.
- Щелкните Дополнительные параметры системы . Откроется окно «Свойства системы».
- Оттуда перейдите к Защита системы Здесь есть все настройки восстановления системы.
- Чтобы создать точку восстановления системы вручную, нажмите кнопку с надписью Создать… , а затем дайте ей имя, которое поможет определить, для чего предназначена эта точка.

- Затем нажмите Создать .
Выберите точку восстановления на вкладке «Защита системы» в «Свойствах системы».
Как выполнить восстановление с помощью точки восстановления системы
Вручную вернуться к предыдущей точке восстановления системы очень просто.
В Windows 10:
- Откройте приложение «Настройки » и перейдите в Систему
- На странице системы откройте вкладку О , а затем перейдите на правую сторону в разделе Связанные настройки.
- Щелкните Дополнительные параметры системы . Откроется окно «Свойства системы».
- Оттуда перейдите к Защита системы
- Нажмите кнопку с надписью Восстановление системы… Откроется окно с возможностью использования самой последней точки автоматического восстановления или выбора другой точки.

- Нажмите Далее , а затем Готово , чтобы начать восстановление.
Расширенное устранение неполадок — доступно вручную при перезапуске, удерживая нажатой клавишу Shift — включает кнопку «Сбросить этот компьютер». Это позволяет пользователям нажать кнопку «Восстановление системы», чтобы открыть окно «Свойства системы»/вкладку «Защита системы», чтобы вернуть систему к предыдущей точке восстановления (см. изображение выше).
Если с Windows что-то не так, и она не может нормально запуститься, загрузится программа восстановления системы. У этого есть несколько вариантов, которые могут помочь восстановить ПК, одним из которых является восстановление системы:
- Перейдите в меню Устранение неполадок и выберите Дополнительно
- Выберите Восстановление системы , и откроется окно восстановления.
- Оттуда следуйте инструкциям по выбору точки восстановления и отката к предыдущей конфигурации.


Узнайте, как PowerShell обрабатывает точки восстановления Windows 10 и как и когда выполнять очистку реестра Windows .
Последнее обновление: ноябрь 2021 г.
Продолжить чтение О точке восстановления
- Как восстановить Windows Server с помощью Windows SFC и DISM
- Пошаговый доступ к средствам устранения неполадок Windows 10
- Как решить четыре распространенные проблемы с Windows 10
- Требования Windows 10 и Windows 11 вынуждают обновлять ПК
- Windows 11 и Windows 10: в чем разница?
Углубленное изучение ИТ-операций и управления инфраструктурой
Разработайте безопасную и надежную стратегию резервного копирования
Автор: Брайен Поузи
Как создать резервную копию данных и обеспечить безопасность файлов
Автор: Рич Кастанья
Как и когда выполнять очистку реестра Windows
Автор: Стивен Бигелоу
восстановление данных
Автор: Брайен Поузи
SearchCloudComputing
-
С помощью этого руководства настройте базовый рабочий процесс AWS BatchAWS Batch позволяет разработчикам запускать тысячи пакетов в AWS.
 Следуйте этому руководству, чтобы настроить этот сервис, создать свой собственный…
Следуйте этому руководству, чтобы настроить этот сервис, создать свой собственный… -
Партнеры Oracle теперь могут продавать Oracle Cloud как свои собственныеAlloy, новая инфраструктурная платформа, позволяет партнерам и аффилированным с Oracle предприятиям перепродавать OCI клиентам в регулируемых …
-
Dell добавляет Project Frontier для периферии, расширяет гиперконвергентную инфраструктуру с помощью AzureНа этой неделе Dell представила новости на отдельных мероприятиях — одно из которых демонстрировало программное обеспечение для управления периферией, а другое — углубление гиперконвергентной …
SearchEnterpriseDesktop
-
В последнем обновлении Windows 11 добавлен проводник с вкладкамиПоследнее обновление Windows 11 предлагает проводник с вкладками для изменения порядка файлов и переключения между папками.
 ОС также…
ОС также… -
7 шагов, чтобы исправить черный экран в Windows 11Черный экран может быть признаком нескольких проблем с рабочим столом Windows 11. Зная, где искать источник проблемы…
-
Как Jamf Zero Trust может улучшить безопасность устройств AppleJamf поддерживает нулевое доверие с помощью новых функций в своем пакете программного обеспечения для управления Mac. Распространение удаленной работы привело к…
SearchVirtualDesktop
-
После слияния Citrix и TIBCO остаются вопросыИнвестиционные компании Vista Equity Partners и Evergreen Coast Capital завершили сделку по приобретению Citrix, но вопросы по…
-
VMware обновляет Horizon Cloud, чтобы сократить потребности в инфраструктуреКомпания VMware улучшила Horizon Cloud и добавила функции в Workspace One UEM. Также планируется запустить управляемый виртуальный рабочий стол.
 ..
.. -
6 шагов, если учетные данные удаленного рабочего стола не работаютБез надежного соединения удаленные рабочие столы просто не могут работать. При возникновении проблем с подключением к удаленному рабочему столу ИТ …
Как вручную создать точку восстановления системы в Windows 10
Вы, вероятно, читали несколько статей по устранению неполадок, в которых вас предупреждают о необходимости создать точку восстановления системы, прежде чем вносить потенциально радикальные изменения в свой компьютер с Windows. Если вы понятия не имеете, что означает точка восстановления системы, подумайте о ней как о резервной копии настроек вашего ПК и других жизненно важных системных файлов.
Допустим, вы установили вредоносную программу или случайно удалили файл реестра, и ваш компьютер начал работать со сбоями, вы можете легко отменить эти (нежелательные) изменения, выполнив восстановление системы. Это позволяет вам вернуть компьютер в исходное состояние (называемое Restore Point ), когда все работало нормально.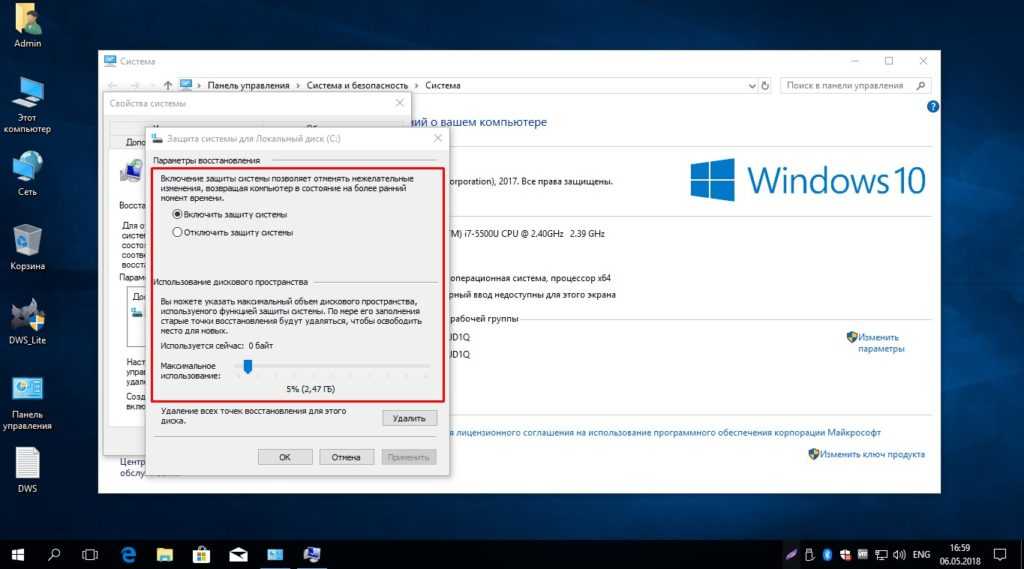
Содержание
В этом руководстве мы объясним, как работает восстановление системы в Windows 10, и научим вас нескольким способам создания точки восстановления системы вручную.
Включить защиту системы в Windows
Защита системы — это раздел ОС Windows, в котором создаются и управляются точки восстановления. Чтобы создать точки восстановления, сначала необходимо включить защиту системы на вашем устройстве. Хотя на некоторых компьютерах эта функция активирована по умолчанию, на других может потребоваться, чтобы вы включили ее вручную.
Чтобы проверить, включена ли на вашем ПК защита системы, введите «точка восстановления» в строке поиска Windows и нажмите Создайте точку восстановления в результатах.
Это перенаправит вас в окно «Защита системы», где вы сможете настроить восстановление системы на своем устройстве. Альтернативный путь к этой точке — через Панель управления > Система > Защита системы .
Если кнопки «Восстановление системы» и «Создать» неактивны, а статус защиты рядом с системным диском имеет значение «Выкл», это означает, что на вашем компьютере отключена защита системы.
Чтобы включить защиту системы, выберите диск System и нажмите Configure .
Выберите Включить защиту системы и нажмите OK .
Windows автоматически выделяет от 3 до 10 процентов вашего жесткого диска для защиты системы. Вы можете изменить это, отрегулировав ползунок Max Usage . Однако убедитесь, что вы выделили не менее 1 ГБ (или больше), потому что функция защиты системы не будет работать, если зарезервированное место на диске меньше 1 ГБ.
Если зарезервированное пространство занято, Windows удалит старые точки восстановления, чтобы освободить место для новых. Мы рекомендуем вам использовать дисковое пространство по умолчанию, рекомендованное Windows.
Распределения по умолчанию должно быть достаточно для размещения максимально возможного количества точек восстановления. Чем больше у вас точек восстановления, тем выше шансы на восстановление файлов, настроек и других конфигураций, если на вашем компьютере когда-либо возникнет проблема.
Чем больше у вас точек восстановления, тем выше шансы на восстановление файлов, настроек и других конфигураций, если на вашем компьютере когда-либо возникнет проблема.
После настройки защиты системы вы можете вручную создавать точки восстановления.
Создание точки восстановления системы вручную
Windows автоматически создает точки восстановления при включении защиты системы. Это делается раз в неделю или перед значительными событиями, такими как обновление Windows, установка драйвера и т. д. Вы также можете вручную создать точку восстановления, если вы вносите системные изменения в свой компьютер. Например, всегда рекомендуется вручную создавать точку восстановления перед внесением изменений в реестр Windows.
Чтобы вручную создать точку восстановления, перейдите в окно «Защита системы» ( Панель управления > Система > Защита системы ) и нажмите Создать .
Введите описание в диалоговом окне и нажмите Создать , чтобы продолжить.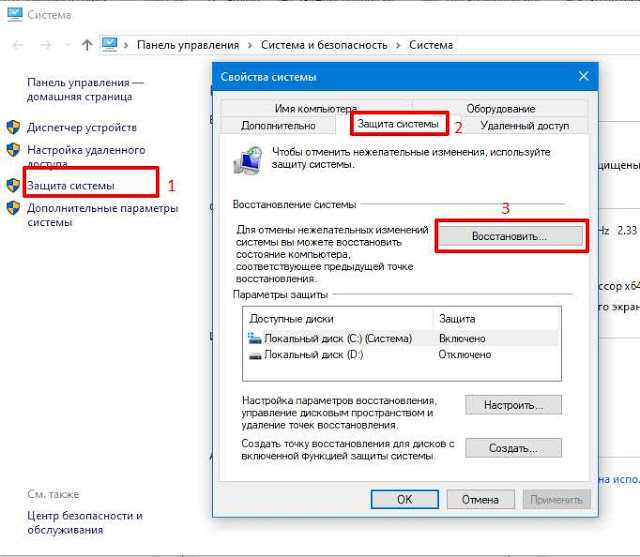
Windows создаст точку восстановления и отобразит сообщение об успешном выполнении.
Процесс создания может занять несколько минут, в зависимости от размера файлов в точке восстановления, а также производительности вашего диска.
Создание точки восстановления с помощью Windows PowerShell
Обычно в Windows существует много способов сделать что-то. Вы можете быстро создать точку восстановления за считанные секунды с помощью Windows PowerShell. Все, что вам нужно сделать, это вставить несколько команд в консоль PowerShell; мы покажем вам, как это сделать.
Введите «PowerShell» в строке поиска Windows и нажмите Запуск от имени администратора в результатах.
Вставьте приведенную ниже команду в консоль PowerShell и нажмите Введите .
powershell.exe -ExecutionPolicy Bypass -NoExit -Command «Checkpoint-Computer -Description ‘Restore Point Name’ -RestorePointType ‘MODIFY_SETTINGS’»
Примечание: Вы можете заменить заполнитель «Имя точки восстановления» в команде любым описанием по вашему выбору.
Windows создаст точку восстановления, когда индикатор выполнения достигнет 100%.
По умолчанию вы можете создать только одну точку восстановления с помощью PowerShell один раз в 24 часа. Если Windows отображает сообщение об ошибке «Невозможно создать новую точку восстановления системы, поскольку она уже была создана в течение последних 1440 минут», это означает, что Windows автоматически создала для вас точку восстановления за последние 24 часа.
Как восстановить изменения с помощью функции восстановления системы
Теперь, когда вы создали точку восстановления, как вы можете использовать ее для возврата к более ранней точке, если на вашем ПК возникнут проблемы? Возможно, вы недавно установили обновление Windows или сетевой драйвер, который нарушил подключение к Интернету. Вот как отменить системные изменения с помощью восстановления системы.
Запустите окно Защита системы ( Панель управления > Система > Защита системы ) и нажмите Восстановление системы .
Нажмите «Далее», чтобы открыть окно «Восстановление системы». На этой странице вы найдете список всех точек восстановления, их описание, а также дату и время их создания. Windows также помечает точки восстановления по «Типам»: Manual точки восстановления — это те, которые вы создали самостоятельно, а System описывает точку восстановления, автоматически созданную Windows.
Выберите точку восстановления и нажмите Далее , чтобы продолжить. Убедитесь, что вы выбрали точку восстановления непосредственно перед событием, вызвавшим проблему, которую вы пытаетесь исправить.
Совет для профессионалов: Нажмите кнопку Сканировать на наличие уязвимых программ , чтобы просмотреть список приложений, которые Windows удалит в процессе восстановления системы.
Если вы не можете вспомнить описание точки восстановления или в списке есть несколько элементов с похожими описаниями, проверьте дату/время и выберите самую последнюю запись.
Нажмите Готово на следующей странице, чтобы подтвердить свой выбор. Windows перезагрузит ваш компьютер, поэтому убедитесь, что вы закрыли все активные приложения, чтобы не потерять несохраненные файлы и данные.
Не удается найти точку восстановления в окне «Восстановление системы»? Обратитесь к этому руководству по устранению неполадок, чтобы исправить отсутствующие точки восстановления в Windows.
Windows не загружается? Вот как выполнить восстановление системы
Описанная выше техника показывает, как отменить изменения с помощью функции «Восстановление системы», когда ваш компьютер включен. Но что, если ваш компьютер вообще не запускается? Или, возможно, Windows загружается правильно, но вылетает до того, как вы попадаете в окно восстановления системы? Как тогда вы восстанавливаете свое устройство?
Как мы упоминали ранее, Windows часто предоставляет несколько способов добиться цели. Итак, если ваш компьютер не загружает Windows должным образом, вы можете инициировать восстановление системы из меню «Дополнительные параметры запуска».
Выключите компьютер и снова включите его. Нажмите и удерживайте кнопку питания, как только на экране появится логотип Windows, чтобы снова выключить компьютер. Повторите это три раза, и ваш компьютер должен загрузиться в среду восстановления Windows.
Windows выполнит диагностику вашего компьютера и отобразит одно из следующих сообщений об ошибке: «Автоматическому восстановлению не удалось восстановить ваш компьютер» или «Ваш компьютер запустился неправильно». Не обращайте внимания на сообщение об ошибке и нажмите 9.0061 Дополнительные параметры для входа в меню дополнительных параметров.
Затем нажмите Устранение неполадок > Дополнительные параметры > Восстановление системы и выберите свое имя пользователя на следующей странице.
Введите пароль своей учетной записи, чтобы продолжить. Если ваша учетная запись не защищена паролем, оставьте поле пароля пустым и нажмите Продолжить .
 В большинстве случаев у среднестатистического пользователя она будет одной единственной:
В большинстве случаев у среднестатистического пользователя она будет одной единственной: 
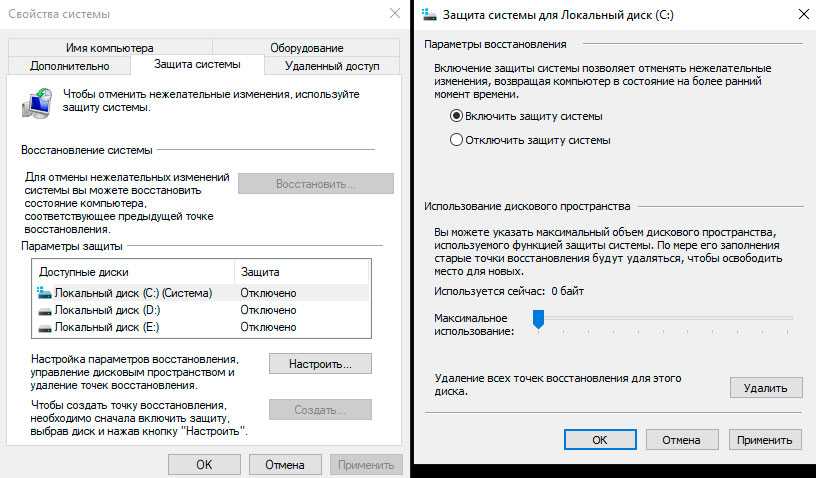

 Следуйте этому руководству, чтобы настроить этот сервис, создать свой собственный…
Следуйте этому руководству, чтобы настроить этот сервис, создать свой собственный…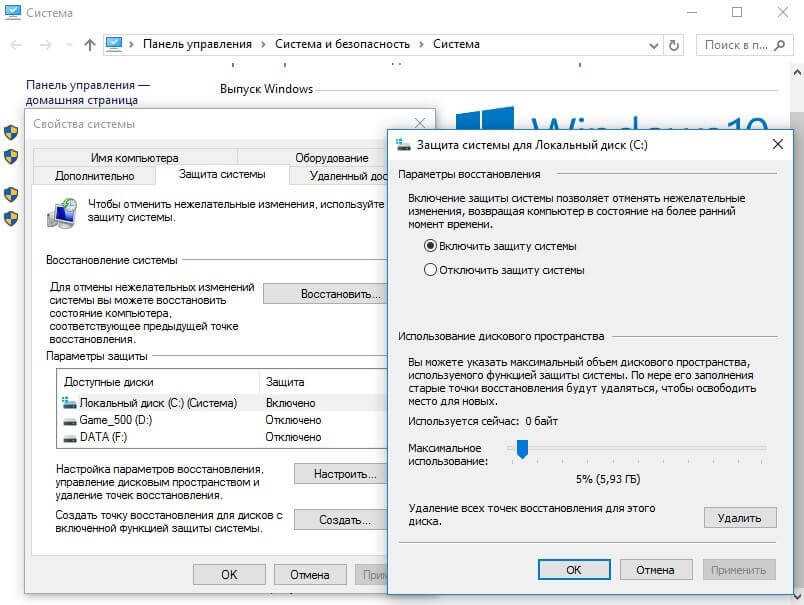 ОС также…
ОС также…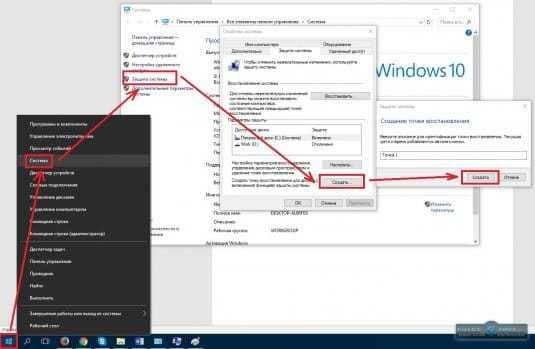 ..
..