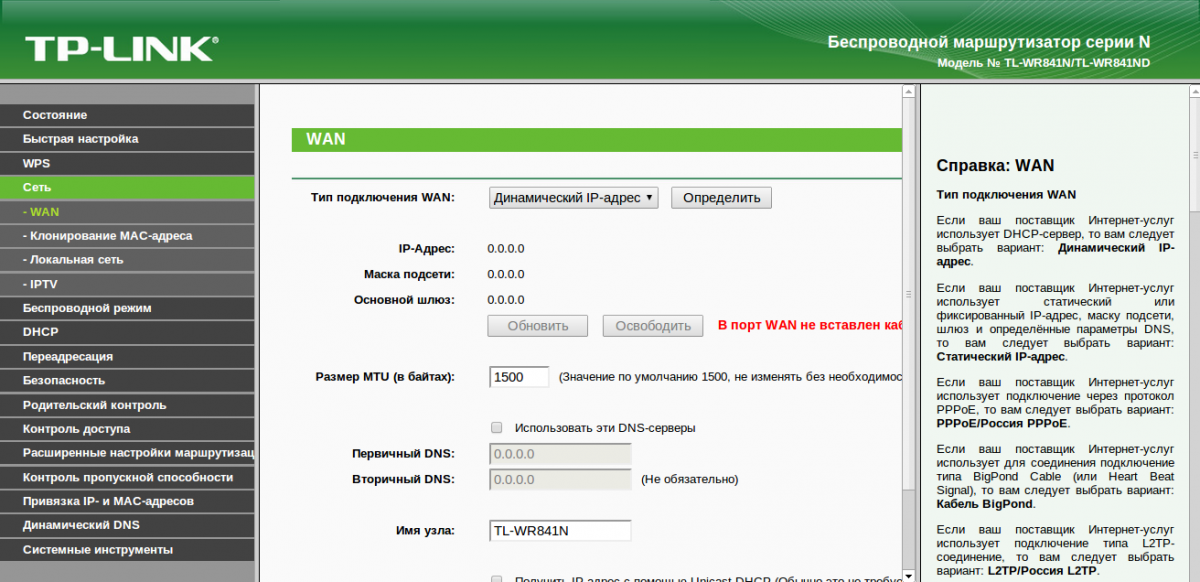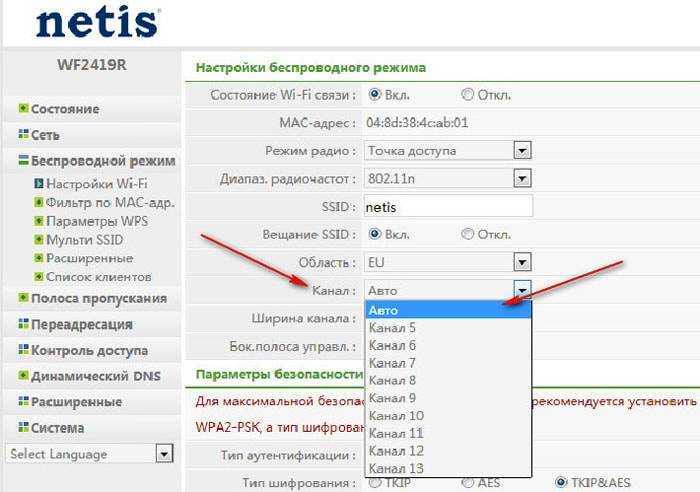Роутер не выдает полную скорость: Почему роутер режет скорость — как ограничить, увеличить скорость на роутере
Почему роутер режет скорость — как ограничить, увеличить скорость на роутере
После приобретения и установки роутера, пользователь с удивлением обнаруживает, что скорость соединения с интернет – становится ниже. То есть, грубо говоря, роутер режет скорость, причем происходит это – не только в беспроводной сети (Wi-Fi), а даже в проводной локальной сети. Допустим, при соединении с провайдером напрямую, скорость равнялась 50 Мбит/с. Через роутер, то же соединение уже доступно на 40 Мегабитах. Но самое интересное, что ограничение скорости на роутере не наблюдается, когда он работает с другим провайдером (с меньшей скоростью, или просто – с другим протоколом). Почему так происходит, и всегда ли можно эту проблему решить – пробуем разобраться далее.
Схема подключения
Во-первых, надо ответить на один вопрос: а действительно ли роутер снижает скорость, или проблема вызвана другими причинами? Идем на сайт 2ip.ru/speed/. Нажимаем кнопку «Тестировать».
Проверка скорости
Примечание: проверить скорость роутера, позволяют и другие сервисы, например internet.yandex.ru, или speedtest.net (здесь, необходимо выбирать свой город).
Если, при наличии роутера (соединенного с ПК через патч-корд), соединение – есть, а скорость – действительно, отличается (более, чем на 10-20%, при многократном тестировании), делаем вывод, что «виноват» в низкой скорости – роутер.
Насколько падает скорость через роутер, вы можете оценить по качеству работы IP-TV (если оно есть у вас). При пониженной скорости соединения, картинка может «подергиваться», замирать, изображение на 1-2 секунды – вообще пропадает. В чем же причина такого явления?
А их (то есть, причин), может быть несколько.
Contents
Понижение скорости на беспроводных соединениях Wi-Fi
Схема подключения перифиийного оборудования
Мы должны рассмотреть именно этот тип соединений, то есть, «беспроводной». Скорость самой сети Wi-Fi, то есть беспроводного канала (между ПК и точкой доступа роутера) – может быть недостаточна, даже при использовании «последнего» протокола 802.11 n. Если в теории, скорость WiFi роутера ограничена 300 Мегабитами, то на практике – редко бывает больше 75 Мбит/с. При подключении большого числа устройств по Wi-Fi, они – также, могут «мешать» друг другу.
Скорость самой сети Wi-Fi, то есть беспроводного канала (между ПК и точкой доступа роутера) – может быть недостаточна, даже при использовании «последнего» протокола 802.11 n. Если в теории, скорость WiFi роутера ограничена 300 Мегабитами, то на практике – редко бывает больше 75 Мбит/с. При подключении большого числа устройств по Wi-Fi, они – также, могут «мешать» друг другу.
Вывод: WiFi роутер режет скорость, больше или меньше – практически всегда. А вот, «насколько» – зависит от аппаратной начинки.
Скорость маршрутизации
Можно заметить, что скорость интернета через роутер меньше или больше, в зависимости от протокола провайдера. Большинство роутеров, к примеру, спокойно справляются с DHCP или Static IP, более низкую скорость — мы наблюдаем, если провайдер использует VPN-протокол (а самое «сложное» – PPTP). Причина этой «зависимости» – в недостаточной скорости маршрутизации WAN-LAN. Основными факторами, здесь являются: скорость работы «железа», и, также – оптимизация вашей прошивки. Иногда, через роутер меньше скорость как раз с прошивкой «по умолчанию» (но если ее «обновить» – все становится на свое место). То есть, делаем вывод, что «скорость» – зависит и от прошивки.
Иногда, через роутер меньше скорость как раз с прошивкой «по умолчанию» (но если ее «обновить» – все становится на свое место). То есть, делаем вывод, что «скорость» – зависит и от прошивки.
Название портов
Но чаще всего, при передаче пакетов WAN-LAN, низкая скорость через роутер – обусловлена недостаточно быстрым центральным процессором (с 240 МГц, например – про VPN-протокол, можно забыть). Чудес – не бывает. И все же, здесь нужно отметить, что некоторые бренды роутеров – имеют прошивку, с которой все идеально работает на слабом, с формальной точки зрения, железе.
Примечание: говоря о скорости коммутации WAN-LAN, мы не сказали, что это понятие включает в себя и коммутацию WAN-Wi-Fi. А значение скорости WAN-LAN-коммутации, измеряется – так же, в Мегабитах/с.
Скорость интернета через роутер, в любом случае, не может быть больше, чем скорость WAN-LAN-коммутации (которая, тестируется на заданном протоколе и в конкретной модели роутера).
Результат тестов для большинства распространенных моделей – размещен на сайте www.smallnetbuilder.com (вкладка сайта LAN-WAN –> Router Charts).
тест скорости
Число одновременно открытых соединений
Даже если к роутеру подключен только один ПК или ноутбук, низкая скорость интернета через роутер может быть обусловлена слишком большим числом соединений. Дело в том, что любая программа, любой процесс (даже «скрытый»), может создать соединение. И не одно, а – несколько.
Самым «непростым» в этом смысле, можно считать клиент торрента. В этой программе, число создаваемых соединений – по умолчанию, не ограничено. Обычный домашний вай фай роутер скорость – снижает, если число открытых соединений превосходит 100-200.
Настройка программы u-Torrent
Решить проблему – легко. Допустим, в u-Torrent – заходим в «настройки»:
В параметрах «Скорость», видим число одновременно создаваемых соединений. Этот параметр можно менять.
Вопрос: а почему без роутера – все работало правильно?
Ответ: дело в том, что на другой стороне, у провайдера – тоже свой роутер. Только – другой (может быть Циско, и что-то подобное), то есть, более быстрый. В таких маршрутизаторах – совершенно иные процессоры. Их пропускная способность, тоже, другая.
Максимальное число соединений сделали больше – и упала скорость интернета через роутер (тогда как, без роутера, эффект – незаметен). Для разных моделей роутеров, этот параметр (100 или 200) – будет своим. Чем быстрее процессор в устройстве (и, чем лучше прошивка) – тем больше соединений можно открыть без понижения скорости.
Советы
Если вы обнаружили, что снижение скорости Интернет-соединений – связано с вашим роутером, тогда, что в этом случае делать? Например, как увеличить скорость через роутер, если она – не достаточна, даже при небольшом числе соединений?
Такой вариант, как «замена роутера», мы не рассматриваем. Лучше вспомнить, что маленькая скорость через роутер – обусловлена не только низкой скоростью установленного в нем железа. Но и – другими факторами (например – прошивкой).
Но и – другими факторами (например – прошивкой).
Пожалуй, обновление прошивки (до более «новой» версии) – один из хороших вариантов решения многих проблем. Каждая новая версия фирменного обеспечения, чаще – более «быстрая». На вопрос, как увеличить скорость роутера, мы отвечаем: обновите прошивку. Лучше, при этом – ознакомиться с отзывами, ведь «самая новая» – может быть «бета-версией», с отсутствием необходимой стабильности.
Совет номер два. Если нужно, и есть такая возможность – смените провайдера. С протоколом DHCP, или PPPoE (на статическом IP-адресе), неплохо работает даже самое «древнее» оборудование. Жалуются, что упала скорость через роутер, когда провайдер начал работать по VPN. Здесь нет ничего удивительного – и, от чего-либо (роутера, или услуг провайдера) – в этом случае, придется отказываться.
Отдельно, надо сказать про Wi-Fi. Допустим, на небольшом расстоянии от точки доступа, скорость одна, а при удалении – снижается. Это вполне ожидаемо:
Пропускная способность
С ростом расстояния, интенсивность волны – понижается, притом, пропорционально квадрату расстояния. Прибавьте к этому еще отражения от «проводящих» поверхностей, и дифракцию на металлической решетке в стенах – вот ответ на вопрос, почему через роутер скорость меньше в случае беспроводного соединения.
Прибавьте к этому еще отражения от «проводящих» поверхностей, и дифракцию на металлической решетке в стенах – вот ответ на вопрос, почему через роутер скорость меньше в случае беспроводного соединения.
Иногда, имеет смысл переключить точку доступа на более медленный протокол (к примеру, на 802.11 g). Что – дополнительно разгружает процессор, в случае большого количества соединений. Менять что-либо в настройках мобильных устройств, при этом – не нужно (как ограничить скорость на роутере – смотрите в инструкции по настройке, чаще всего, это основной блок Wi-Fi – параметров):
режим ширования
Ну а режим шифрования (WPA, WPA2) – снижает скорость «сам по себе».
Почему роутер режет скорость? Потому, что он – недостаточно быстрый, но – относительно тех условий, в которых должен работать.
Методы по «улучшению», делятся на два класса. Либо, мы меняем «условия» (количество открытых соединений, или – что более важно – протокол связи с провайдером). Это – один класс. Либо – меняем прошивку.
Это – один класс. Либо – меняем прошивку.
Простая настройка скорости роутера – изменение некоторых, влияющих на скорость работы, параметров. Например, если соединение – DHCP, то рекомендуется задавать в явной форме адреса DNS:
настройка dhcp
Именно этот совет, приводят на форумах чаще всего. Как повысить скорость роутера, меняя параметры менее «значимые», нужно рассматривать для каждой модели отдельно. Надеемся, наши читатели в этом – помогут нам.
Советы по решению низкой скорости Интрнета

Предыдущая
TrendnetОбзор и настройка универсального роутера Trendnet (модели tew 652brp)
Следующая
TrendnetОтличие роутера от точки доступа
Упала скорость интернета — в чём причина и что делать
Ни для кого не секрет, что интернет занимает одно из самых важных мест в нашей жизни. Без него сложно представить многие ставшие привычными для нас вещи. С его помощью мы общаемся в соцсетях, совершаем видеозвонки, загружаем фильмы и сериалы, играем, оплачиваем свои текущие счета, учимся, работаем. Чтобы удовлетворить все познавательные потребности, необходим довольно скоростной канал доступа.
Без него сложно представить многие ставшие привычными для нас вещи. С его помощью мы общаемся в соцсетях, совершаем видеозвонки, загружаем фильмы и сериалы, играем, оплачиваем свои текущие счета, учимся, работаем. Чтобы удовлетворить все познавательные потребности, необходим довольно скоростной канал доступа.
Как восстановить скорость доступа в интернет.
На сегодняшний день средняя скорость доступа к всемирной паутине для жителей крупных городов достигает 100 Мбит/сек. Мы все настолько привыкли к быстрому соединению, что начинаем нервничать, когда что-то пошло не так. Да и современные веб-сайты далеко не такие легковесные, как это было лет 10 назад. По каким причинам может падать скорость интернета? Что можно сделать, чтобы снова её повысить? Давайте вместе рассмотрим ответы на эти вопросы.
Возможные причины снижения скорости интернета
Все возможные причины можно условно поделить на две группы: по вине провайдера и связанные с вашим оборудованием. Каким бы не был честным провайдер, скорость интернета может становиться гораздо ниже заявленной или даже полностью пропадать по различным причинам. Тем не менее не стоит спешить звонить в техническую поддержку, поскольку проблема может заключаться и в вашем оборудовании.
Тем не менее не стоит спешить звонить в техническую поддержку, поскольку проблема может заключаться и в вашем оборудовании.
ВАЖНО. Если в случае с провайдером от вас не зависит ровным счётом ничего, то если некорректно работает ваш роутер или сетевая карта, ситуацию можно исправить самостоятельно. Поэтому все советы будут касаться именно вашего сетевого оборудования.
Некорректная работа сетевого оборудования
Если вы у себя дома пользуетесь Wi-Fi-роутером, то очень часто проблема может заключаться именно в нём. Одними из самых популярных причин его некорректной работы являются перегрев, попадание пыли на микросхемы, сбой прошивки. Что делать в таком случае?
- Просто перезагрузите роутер. Для этого отключите питание на 20–30 секунд, после чего включите его снова.
- Если не помогает, выполните перезагрузку через веб-интерфейс настроек. Как в него попасть, можно прочесть в инструкции к вашему устройству либо в этой статье на нашем сайте. Обычно необходимый пункт находится в разделе системных настроек.

- Если по-прежнему скорость низкая, попробуйте подключиться к сетевой карте компьютера напрямую. Если ваш провайдер предоставляет доступ через динамический IP, никаких дополнительных настроек делать не нужно. Если же по какой-то другой технологии, уточните в технической поддержке, как правильно ввести настройки для прямого подключения. Теперь проверьте скорость. Если она высокая, одним из последних шагов будет сброс настроек роутера.
- Выполните сброс настроек роутера. Для этого перейдите в веб-интерфейс настроек через любой браузер и найдите соответствующую функцию в разделе системных настроек. После этого введите заново все параметры подключения.
Если даже после сброса скорость интернета низкая именно при подключении через роутер, выход один — купить новое устройство. Если вы живете в квартире, можно обойтись недорогим девайсом, он прослужит вам не один год.
Некорректная работа браузера
Если вы заметили падение скорости интернета при работе через браузер, это может говорить о том, что пора очистить кэш или установить новую версию.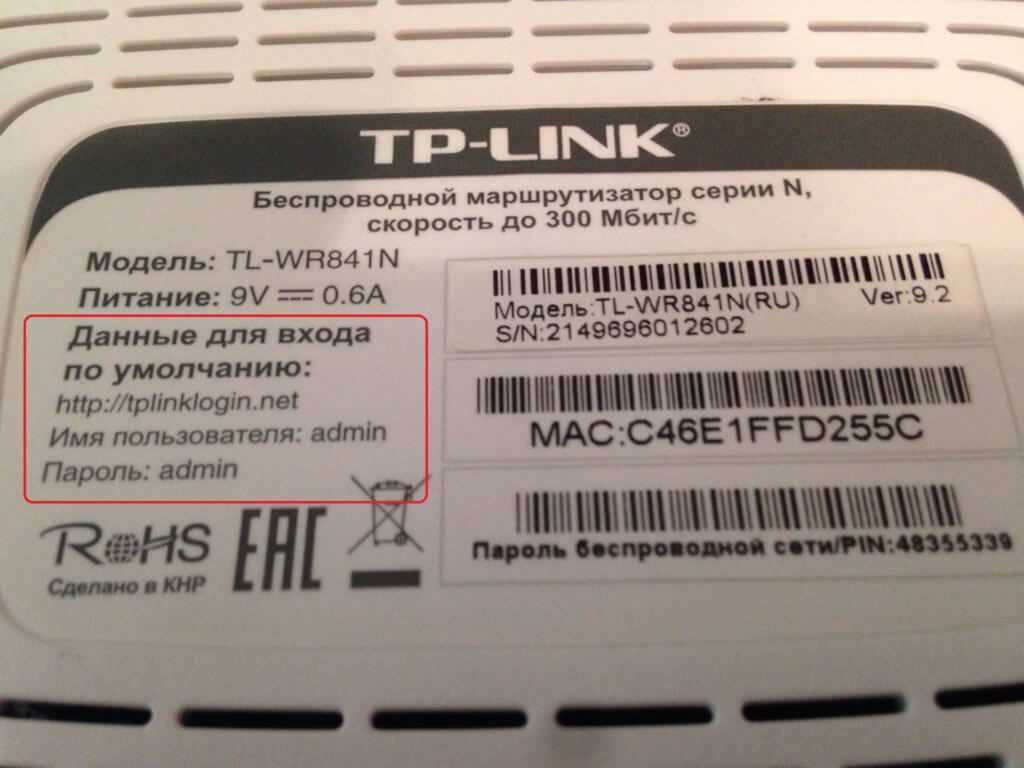 Если пользоваться приложением очень часто, то со временем в системе накапливается большое количество временных файлов, которые могут существенно замедлять работу.
Если пользоваться приложением очень часто, то со временем в системе накапливается большое количество временных файлов, которые могут существенно замедлять работу.
После очистки кэша проверьте, изменилась ли ситуация к лучшему. Если интернет работает по-прежнему медленно, попробуйте выполнить сброс настроек браузера либо воспользоваться другой программой. Иногда очень действенным способом станет установка обновлённой версии.
Нагрузка на трафик
Учитывая, сколько всего сегодня пользователь совершает через интернет, неудивительно, что скорости вашего интернет-соединения может не хватать для одновременного выполнения нескольких ресурсоёмких задач. К примеру, если смотреть трансляцию любимого матча либо сериал в высоком качестве на телевизоре либо компьютере и при этом пытаться скачать что-нибудь объёмное, может случиться, что либо видео будет идти с притормаживаниями, либо скорость загрузки существенно понизится.
СОВЕТ. Особенно это будет актуально, если ваш тарифный план предоставляет не самую высокую скорость.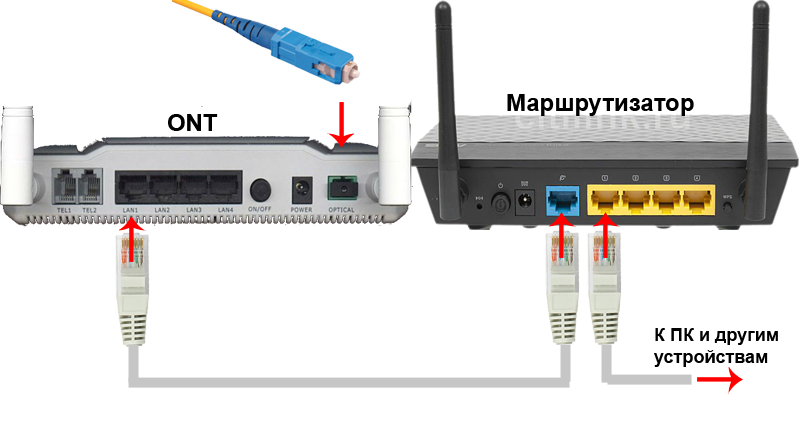 В таком случае следует определиться, что для вас в данный момент важнее, и по возможности отключить лишнюю нагрузку на интернет-канал.
В таком случае следует определиться, что для вас в данный момент важнее, и по возможности отключить лишнюю нагрузку на интернет-канал.
Загруженность процессора и памяти компьютера
Если ваш компьютер будет использоваться по самому максимуму, это будет прямо влиять на скорость работы всех приложений. Поэтому даже если скорость соединения будет высокая, визуально будет казаться, что интернет работает очень медленно. Как проверить, не перегружен ли компьютер?
Для этого нужно открыть Диспетчер задач, одновременно нажав сочетание клавиш Ctrl + Alt + Delete. Эта утилита отображает, насколько загружены ресурсы процессора и оперативной памяти, а также жёсткого диска. В идеале должен оставаться небольшой запас мощности.
Но может случиться так, что какой-то параметр загружен на 100% или близок к нему. В таком случае общее быстродействие системы существенно упадёт. Проверьте, какие процессы нагружают систему сильнее всего, и отключите их. В некоторых случаях может помочь только полная перезагрузка компьютера.
Иногда система бывает перегруженной из-за того, что на компьютер попали вирусы. Если у вас возникает такое подозрение или в списке запущенных процессов отображаются названия программ, которые вы не устанавливали, просканируйте систему на наличие вирусов. Это можно сделать как при помощи встроенного Защитника Windows, так и сторонней антивирусной программы или обычного антивирусного сканера.

Заключение
Скорость интернета может понизиться необязательно по вине провайдера, дело может быть и в вашем оборудовании. Поэтому перед тем как вы позвоните в техническую поддержку, проверьте, всё ли у вас работает так, как нужно. В комментариях просим вас указать, какой из советов помог вам устранить проблему.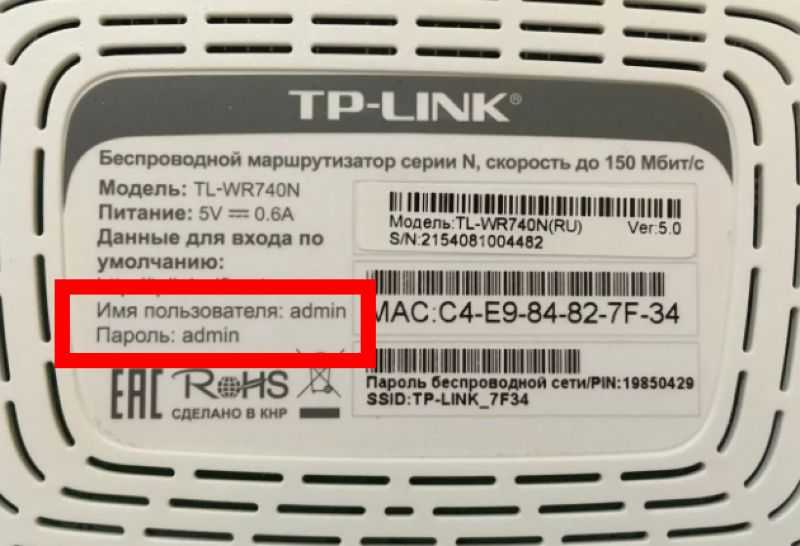
Почему я не получаю максимальную скорость, на которую способен мой роутер? | Ответ
Многие факторы могут повлиять на скорость вашего интернет-соединения для устройств в вашей домашней сети. Перед устранением неполадок помните, что ваш роутер не может создать скорость, которую не обеспечивает ваше интернет-соединение.
Например, если ваш Интернет-провайдер (ISP) доставляет вам домой только 500 Мбит/с, скорость вашего Интернета не может превышать 500 Мбит/с. Даже если ваш маршрутизатор поддерживает более высокие скорости через Ethernet или WiFi, он не может превысить скорость вашего интернета.
Однако иногда ваш интернет-провайдер дает вам больше скорости, чем вы платите, и вы не хотите, чтобы ваш маршрутизатор ограничивал скорость вашего интернета. Чтобы ваш маршрутизатор не создавал «узких мест» в вашей сети, мы рекомендуем использовать маршрутизатор, способный работать на более высоких скоростях, чем ваше интернет-соединение.
Чтобы узнать, какую полосу пропускания ваш интернет-провайдер предоставляет вашему дому, подключите компьютер напрямую к модему с помощью кабеля Ethernet и запустите тест скорости. Результаты теста скорости показывают максимальную скорость, которую могут развить ваши устройства. Дополнительные сведения см. в разделе Как проверить скорость Интернета?. Если результаты теста намного ниже той скорости, за которую вы платите, обратитесь за помощью к своему интернет-провайдеру.
Результаты теста скорости показывают максимальную скорость, которую могут развить ваши устройства. Дополнительные сведения см. в разделе Как проверить скорость Интернета?. Если результаты теста намного ниже той скорости, за которую вы платите, обратитесь за помощью к своему интернет-провайдеру.
Если вы используете маршрутизатор, который обеспечивает более высокую скорость, чем ваше интернет-соединение, и вы по-прежнему не получаете полной скорости, которую обеспечивает ваш интернет-провайдер, у вас может возникнуть одна из следующих проблем:
Ваши устройства не поддерживают последнюю версию Стандарты WiFi или Ethernet
Стандарты подключения WiFi (беспроводного) и Ethernet (проводного) со временем развиваются для поддержки более высоких скоростей передачи данных. Однако старые устройства не могут в полной мере использовать возможности новых стандартов. Старое оборудование ограничивает скорость старых устройств.
Например, обычный маршрутизатор WiFi 6 с портами Gigabit Ethernet может обеспечить скорость 1200 Мбит/с для беспроводного потока в идеальных условиях или 1000 Мбит/с для проводного соединения.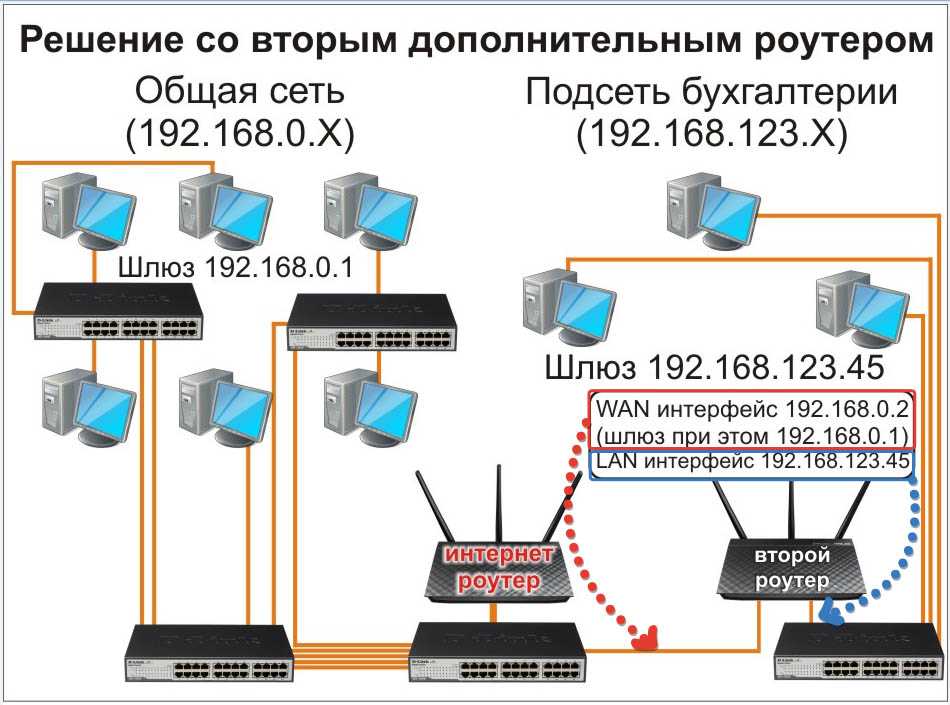 Старое устройство, имеющее только WiFi 4 (Wireless N) и 100 BASE-T Ethernet, не может достичь таких скоростей. Ограничение WiFi 4 составляет 150 Мбит/с на беспроводной поток, а ограничение 100 BASE-T Ethernet — 100 Мбит/с на проводное соединение.
Старое устройство, имеющее только WiFi 4 (Wireless N) и 100 BASE-T Ethernet, не может достичь таких скоростей. Ограничение WiFi 4 составляет 150 Мбит/с на беспроводной поток, а ограничение 100 BASE-T Ethernet — 100 Мбит/с на проводное соединение.
Старые стандарты также распространяются на такие аксессуары, как кабели Ethernet и коммутаторы. Например, старые кабели Ethernet категории 5 (Cat5) имеют ограничение в 100 Мбит/с. Использование старого кабеля Ethernet в проводной сети может снизить скорость соединения всех устройств, подключенных через этот кабель. Даже если у вас есть гигабитный Интернет с быстрым модемом и маршрутизатором, если вы подключаете модем к маршрутизатору кабелем Cat5, кабель ограничивает скорость всех подключенных устройств до 100 Мбит/с.
Прошивка вашего маршрутизатора устарела
NETGEAR регулярно выпускает обновления прошивки для повышения производительности продукта, добавления функций и повышения безопасности. Чтобы ваше устройство NETGEAR работало с максимальным потенциалом, убедитесь, что на нем установлена последняя версия микропрограммы. Дополнительные сведения см. в следующих статьях:
Дополнительные сведения см. в следующих статьях:
- Как обновить микропрограмму маршрутизатора NETGEAR с помощью приложения Nighthawk?
- Как обновить прошивку маршрутизатора NETGEAR с помощью веб-браузера?
- Как обновить прошивку моей системы Orbi WiFi?
Вы подключены к диапазону 2,4 ГГц
Если ваши устройства подключаются через WiFi, вы можете подключиться к диапазону беспроводной связи 2,4 ГГц вместо более быстрых диапазонов WiFi. 2,4 ГГц жертвует скоростью соединения ради большего радиуса действия Wi-Fi.
Некоторые устройства, выпущенные до 2010 года, могут использовать только диапазон 2,4 ГГц. Кроме того, некоторые новые устройства Wi-Fi, которые не используют большую полосу пропускания (например, интеллектуальные устройства и принтеры), по своей конструкции используют только диапазон 2,4 ГГц. Проверьте характеристики вашего устройства, чтобы узнать, может ли оно использовать диапазоны 5 ГГц или 6 ГГц.
Если ваш маршрутизатор настроен на передачу SSID для каждого диапазона WiFi, убедитесь, что вы подключаетесь к SSID для самого быстрого диапазона WiFi.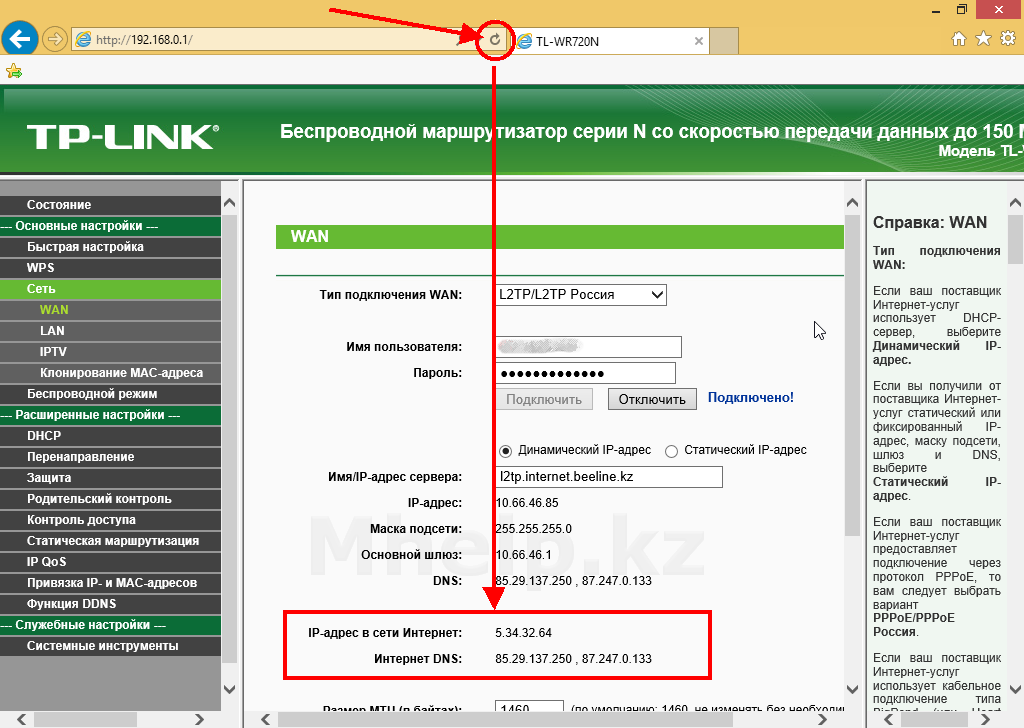 Если ваш маршрутизатор использует Smart Connect, а ваши устройства по-прежнему подключаются только к диапазону 2,4 ГГц, вам может потребоваться сбросить настройки Wi-Fi вашего устройства и начать заново.
Если ваш маршрутизатор использует Smart Connect, а ваши устройства по-прежнему подключаются только к диапазону 2,4 ГГц, вам может потребоваться сбросить настройки Wi-Fi вашего устройства и начать заново.
Дополнительные сведения см. в разделе В чем разница между частотами беспроводной связи 2,4 ГГц, 5 ГГц и 6 ГГц?
Сигнал вашей сети Wi-Fi слаб из-за факторов окружающей среды
Ваш маршрутизатор NETGEAR оснащен мощными усилителями и антеннами для максимального покрытия WiFi. Однако расположение маршрутизатора, планировка дома или беспроводные помехи от других устройств могут повлиять на радиус действия Wi-Fi.
Также нормально, что ваша скорость снижается по мере удаления от маршрутизатора, потому что ваше WiFi-устройство должно переключаться на более низкочастотные беспроводные диапазоны, чтобы поддерживать соединение. Полосы более высоких частот обеспечивают более быстрое соединение, но они имеют меньший диапазон и не могут проникать через твердые объекты, такие как стены и полы.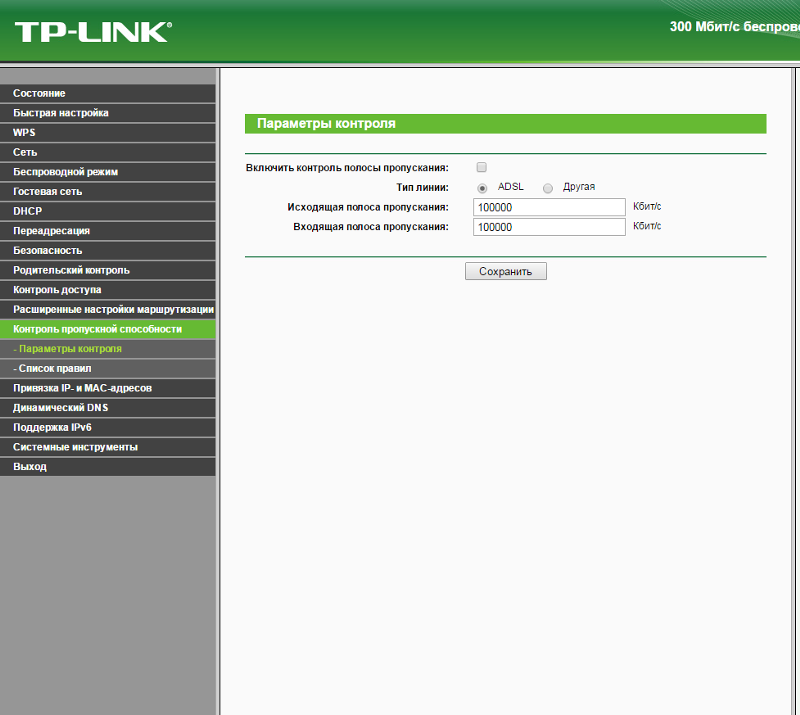 Для получения дополнительной информации см. следующие статьи:
Для получения дополнительной информации см. следующие статьи:
- Как решить проблему низкого радиуса действия беспроводной сети или слабого сигнала WiFi от моего маршрутизатора NETGEAR?
- Где разместить спутник Orbi?
Ваша пользовательская конфигурация снижает скорость
Большинство маршрутизаторов NETGEAR позволяют настраивать различные параметры, которые могут повлиять на скорость вашего соединения, например, качество обслуживания (QoS) и скорость беспроводной связи. Некоторые маршрутизаторы имеют дополнительные настройки, которые позволяют ограничить пропускную способность для определенных устройств в вашей сети. Если ваш маршрутизатор использует какую-либо пользовательскую конфигурацию, это может повлиять на скорость вашего соединения. Дополнительные сведения см. в следующих статьях:
- У меня роутер Nighthawk; что такое качество обслуживания (QoS)?
- Как Dynamic QoS помогает улучшить управление интернет-трафиком моего маршрутизатора Nighthawk?
- Как изменить режим беспроводной связи (скорость соединения) на моем маршрутизаторе NETGEAR?
- Как настроить качество обслуживания (QoS) на моем игровом маршрутизаторе Nighthawk Pro?
Последнее обновление: 23.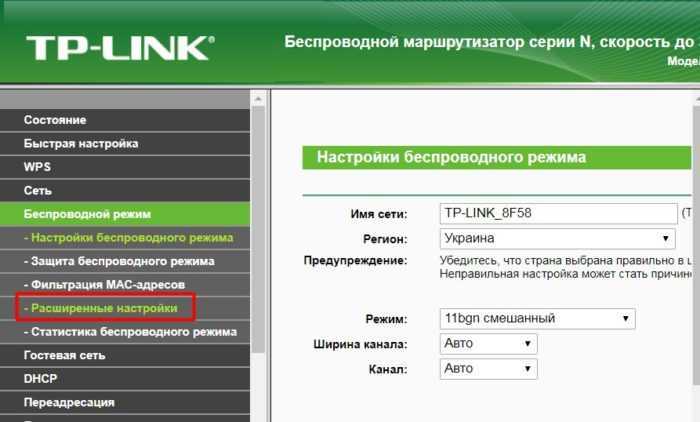 08.2022
08.2022
|
Номер статьи: 19279
Отсутствие полной скорости Интернета через маршрутизатор: как исправить
RobotPoweredHome поддерживается считывателем. Когда вы покупаете по ссылкам в моем блоге, я могу заработать партнерскую комиссию. Как партнер Amazon, я зарабатываю на соответствующих покупках.
Маршрутизатор — это ваша связь с Интернетом, и вы, естественно, ожидаете, что он обеспечит именно ту скорость, за которую вы заплатили.
Для меня это было не совсем так, потому что я платил за план, который должен был дать мне скорость интернета 1 гигабит в секунду.
Но у меня было только около 800-900 Мбит/с при полной нагрузке, а волшебная цифра 1 Гбит/с не появлялась.
Чтобы разобраться в этом, я провел несколько тестов скорости в разных условиях и посетил форумы пользователей, чтобы получить больше отзывов с мест.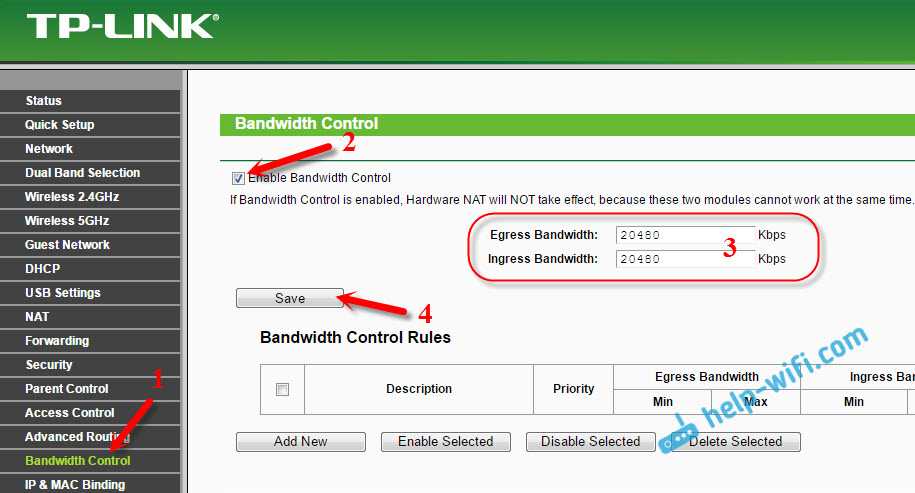
Я также зашел на веб-сайт своего интернет-провайдера, чтобы найти любые скрытые условия для плана, на котором я был.
Это руководство является результатом исследования, которое я провел, чтобы помочь вам, если вы не получаете полную скорость Интернета через маршрутизатор.
Если вы не получаете полную скорость Интернета через маршрутизатор, убедитесь, что ваш маршрутизатор поддерживает скорость, разрешенную вашим тарифным планом. Попробуйте также обновить прошивку роутера.
Как работает маршрутизатор Wi-Fi?
Маршрутизатор Wi-Fi, в отличие от обычного маршрутизатора, позволяет подключаться к Интернету по беспроводной сети.
Это позволяет сделать это с помощью радиосигнала, к которому может подключиться ваш телефон.
В отличие от радио, которое вы слушаете, антенны маршрутизатора Wi-Fi довольно малы, и он может излучать лишь небольшую часть сигнала крупной радиопередачи.
В результате радиус действия маршрутизатора Wi-Fi довольно мал по сравнению с 150 футами в помещении или 300 футами на открытом воздухе.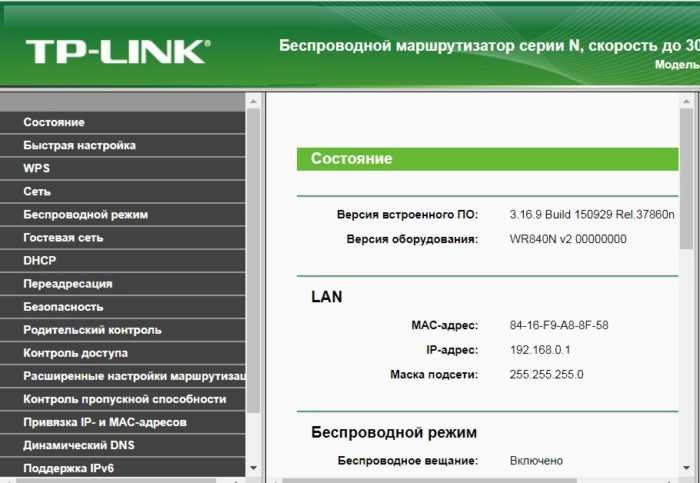
Есть веская причина, по которой диапазоны разделены для внутреннего и наружного применения.
Радиоволны не любят бетон или сталь и довольно легко поглощаются ими, уменьшая мощность сигнала.
В сочетании с тем фактом, что сигнал не такой уж сильный, и маленькой антенной, радиус действия в помещении ограничен.
Измерьте скорость Интернета, которую вы получаете .
Чтобы убедиться, что вы не получаете скорости, которые должны быть при подключении к Интернету, запустите несколько тестов скорости.
Сначала зайдите на fast.com и измерьте скорость своего интернет-соединения и запишите полученную скорость.
Теперь перейдите на сайт speedtest.net и запустите там тест.
После запуска обоих тестов сравните их с максимальной скоростью вашего плана.
Если среднее из этих двух чисел составляет почти 80-85% от вашей максимальной скорости, вы получаете скорость, которую должны получать.
Мы поговорим о том, почему это так, в следующем разделе.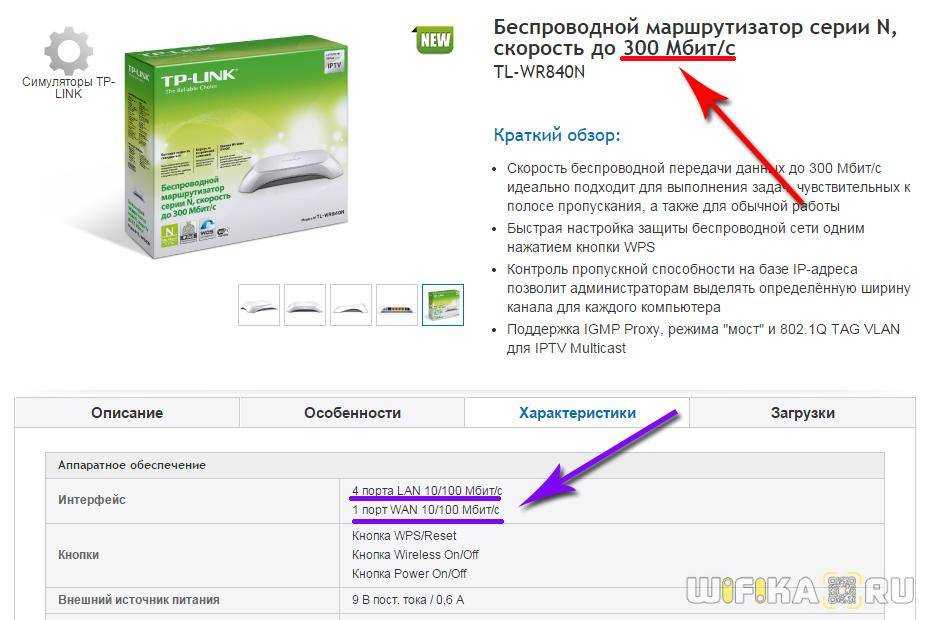
Однако, если ваша скорость действительно медленная по сравнению с тем, что вы должны получить, это необходимо проверить.
Вернуться к скорости, которая у вас должна быть, довольно просто, и это будет подробно описано в разделе устранения неполадок.
Нормально ли не получать полную скорость Интернета через маршрутизатор?
Поскольку ваш интернет-провайдер обслуживает тысячи людей в вашем районе, гарантировать максимально возможную скорость на вашем тарифном плане практически невозможно и нецелесообразно.
Другие люди также используют линии подключения, которые доставляют Интернет к вам домой, для той же цели, и в результате они могут быть перегружены, особенно в часы пик.
Если вы заметили подтормаживание интернета по вечерам, причина именно в этом.
Именно поэтому вы можете получить более высокую скорость в среднем в непиковые часы, например, с 3 до 5 утра.
Интернет-провайдеры всегда обеспечивают доступность услуг и время безотказной работы, прежде чем предоставить вам самые высокие скорости, исключительно потому, что это наиболее финансово устойчивый вариант.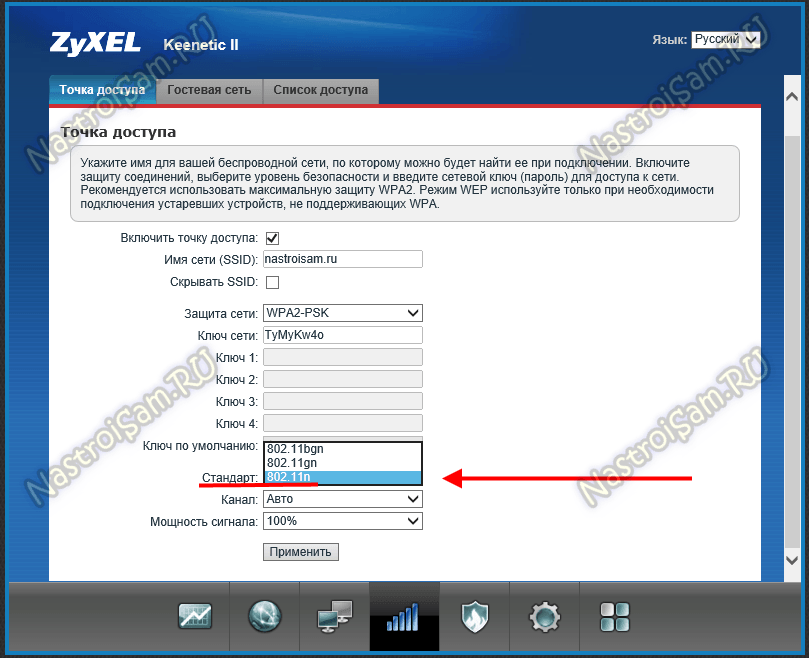
В результате вы можете не всегда достигать максимальной скорости, но вы получаете скорость, близкую к той, которую позволяет ваш план.
Проверьте, может ли ваш маршрутизатор поддерживать полную скорость Интернета вашего плана
Обычно узким местом любого интернет-соединения может быть используемый вами маршрутизатор.
Будь то тот, который дал вам ваш интернет-провайдер, или тот, который вы установили и настроили самостоятельно.
Старые маршрутизаторы не могут справиться с сегодняшними скоростями интернета, потому что они не были рассчитаны на эти скорости.
Итак, во-первых, убедитесь, что максимально возможная скорость вашего маршрутизатора или модема выше, чем позволяет ваш интернет-план.
Вам не нужно менять маршрутизатор, если только он не устарел, и вы всегда должны сохранять запас в 200 Мбит/с между максимальной скоростью вашего маршрутизатора и максимальной скоростью вашего плана.
Знать, когда заменить модем или маршрутизатор, – это совершенно другая проблема, которая зависит от того, как вы используете свои устройства.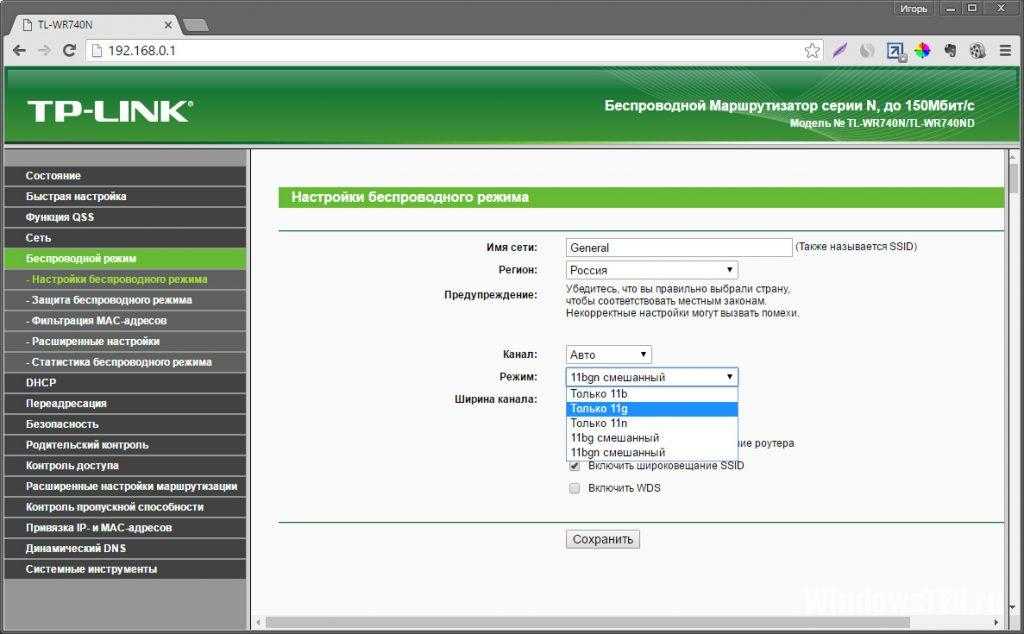
Проверка на беспроводные помехи
Еще один известный виновник низких скоростей, даже при наличии хорошего маршрутизатора и интернет-плана, — нежелательные помехи.
Большие металлические предметы или бетонные стены могут мешать вашему сигналу Wi-Fi и заставлять его терять большую часть мощности сигнала, замедляя соединение на вашем конце.
Проверьте наличие таких помех рядом с вами или маршрутизатором и устраните их.
В качестве альтернативы вы можете переехать в место, где эти помехи не станут проблемой.
Обновите прошивку вашего маршрутизатора
В старых прошивках маршрутизаторов могут быть ошибки, которые будут исправлены при выпуске новых обновлений.
Если вы не из тех, кто постоянно обновляет маршрутизатор, сейчас самое подходящее время для этого.
Тем не менее, все маршрутизаторы имеют свои методы обновления прошивки, поэтому обратитесь к руководству пользователя или руководству вашего маршрутизатора или обратитесь к своему интернет-провайдеру.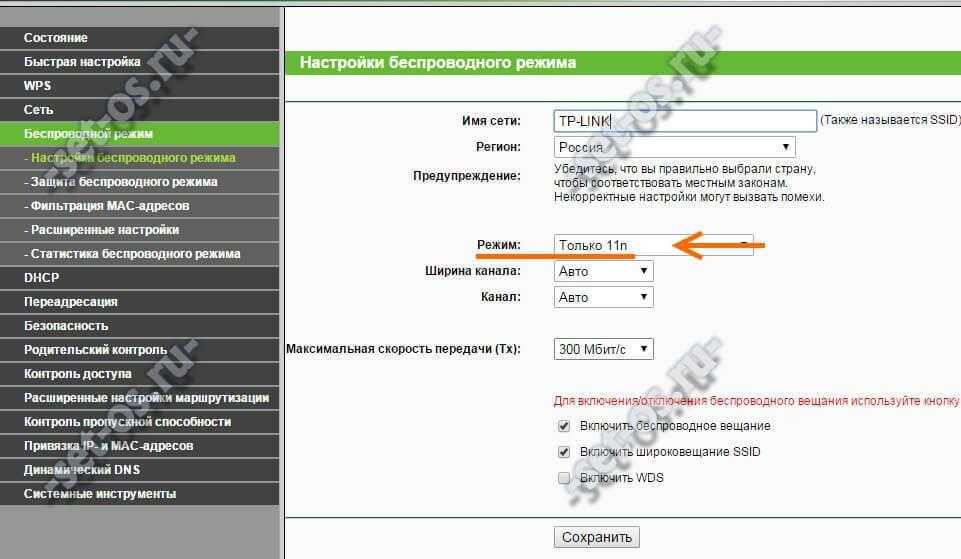
Большинство интернет-провайдеров загружают обновления встроенного ПО на ваши маршрутизаторы, чтобы вам не приходилось обновлять их вручную, но рекомендуется проверить наличие обновлений.
Изменить каналы Wi-Fi
Если у вас есть двухдиапазонный маршрутизатор с доступом к диапазонам Wi-Fi 2,4 и 5 ГГц, попробуйте изменить диапазон, в котором вы сейчас находитесь.
Для этого необходимо войти в систему. в инструмент администрирования маршрутизатора и перейдите в раздел «Беспроводная связь».
Если установлено значение «Авто», установите его на любой из двух диапазонов и нажмите «Сохранить».
Некоторые маршрутизаторы позволяют делать это через приложение маршрутизатора.
После смены диапазона, на котором вы находитесь, попробуйте снова запустить тесты скорости, упомянутые выше, и посмотрите, восстановились ли ваши скорости.
Проверьте, какие задачи потребляют больше всего трафика
Если вы работаете на ПК или Mac, вы можете легко определить, какое приложение или задача потребляют больше всего трафика.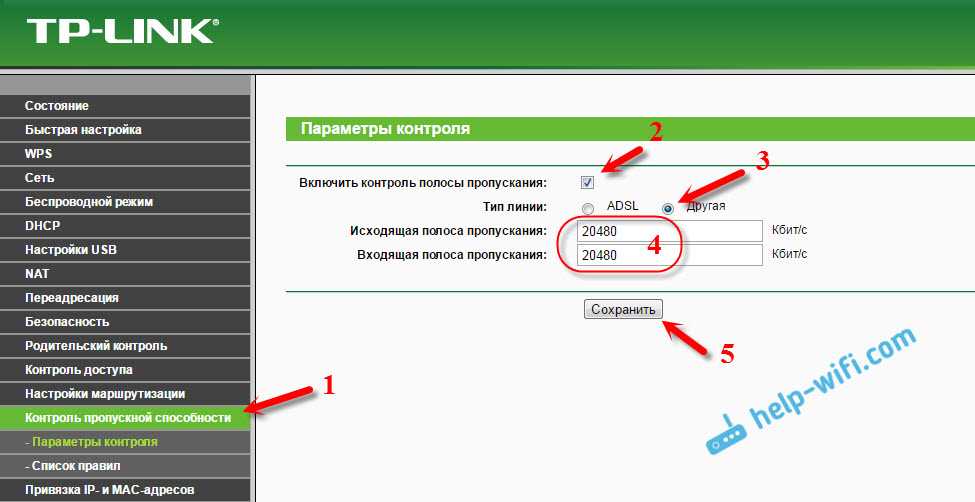
Поскольку задача требует большей пропускной способности, скорости, доступные для приложений, которые вы используете в настоящее время и с которыми у вас есть проблемы, должны будут работать с более низкими скоростями.
Найдите эти задачи и закройте их, если вы их сейчас не используете.
Чтобы проверить, какие задачи используют наибольшую пропускную способность в Windows:
- Нажмите и удерживайте клавиши Ctrl и Shift.
- Удерживая обе клавиши, нажмите Esc.
- Вы окажетесь на вкладке «Процессы», когда откроется диспетчер задач.
- Отсортируйте задачу в соответствии с использованием сети, один раз щелкнув столбец с надписью «Сеть».
- После того, как вы определили, какая задача потребляет наибольшую пропускную способность и не использует это приложение сейчас, завершите задачу.
- Щелкните правой кнопкой мыши задачу, которую вы хотите завершить.
- Выберите Завершить задачу. Не заканчивайте задачи словами «sys» или «System», даже если они используют пропускную способность.

Для мониторинга пропускной способности на Mac:
- Перейдите в Приложения > Утилиты
- Выберите Монитор активности.
- Перейдите на вкладку «Сеть».
- Нажмите «Отправленные байты», чтобы ранжировать их от большего к меньшему.
- Определите приложения, использующие больше всего данных.
- Закройте эти приложения, если они вам сейчас не нужны.
После закрытия приложений, которые потребляли много трафика, снова запустите тест скорости, чтобы убедиться, что вы получаете необходимую скорость.
Измените настройки сети
Скорость может быть меньше, чем предполагалось, поскольку ваш маршрутизатор может быть настроен неправильно.
Чтобы изменить это, вы должны снова войти в инструмент администрирования вашего маршрутизатора и проверить там настройки.
Убедитесь, что вы используете стандарт WPA2; этот стандарт является новым и более безопасным и позволяет вашему маршрутизатору работать быстрее.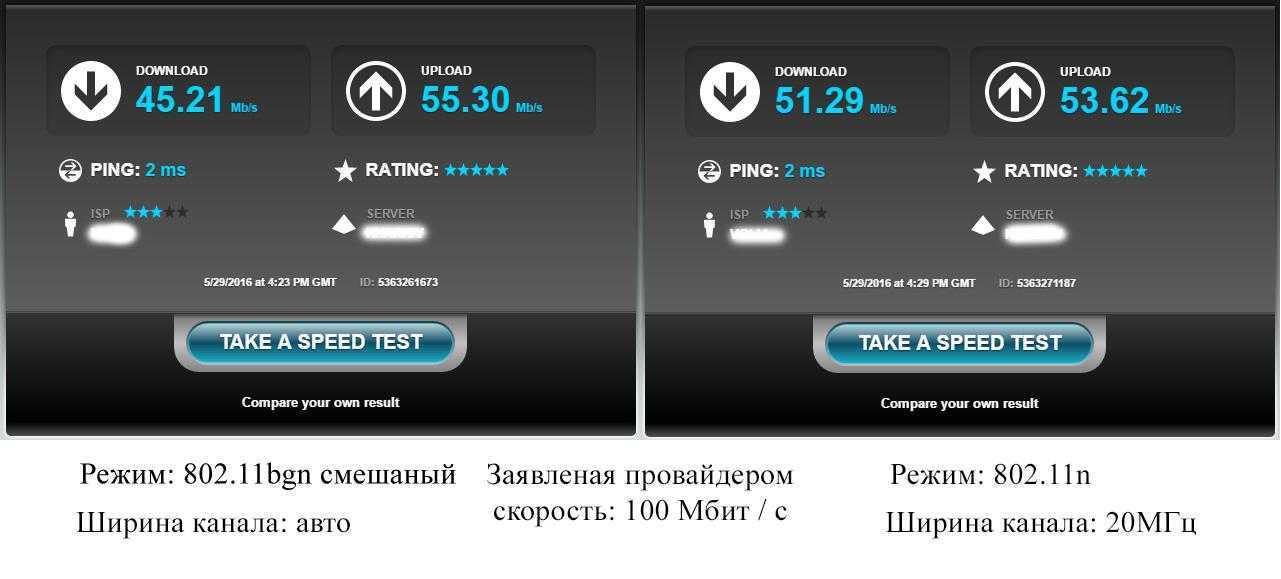
Используйте настройки QoS, если они есть на вашем маршрутизаторе, чтобы установить приоритет пропускной способности для устройства, с которым у вас возникли проблемы.
С помощью QoS вы даже можете регулировать другие устройства, которым требуется пропускная способность, и не позволять им использовать вашу пропускную способность.
Также перейдите в настройки DNS и измените DNS по умолчанию, который использует ваш маршрутизатор.
Используйте DNS-серверы Google 8.8.8.8 или Cloudfare 1.1.1.1.
Они более надежны, чем DNS по умолчанию, и могут уменьшить узкие места для вашего компьютера или устройства.
Обратитесь в службу поддержки
Если ни один из этих шагов по устранению неполадок не помог вам или вам нужна помощь в процессе, не стесняйтесь обращаться к своему интернет-провайдеру или в службу поддержки производителя вашего маршрутизатора.
Они могут быть более конкретными с исправлениями, как только вы сообщите им, в чем именно заключается ваша проблема и что вы пытались до этого момента исправить.
Они могут даже указать вам новое направление исправления или прислать техника, чтобы проверить ваше соединение.
Замените маршрутизатор на маршрутизатор Wi-Fi 6
Когда ваш маршрутизатор Wi-Fi достигает определенного возраста, он начинает работать медленнее.
Вы перестаете получать скорость, которую должны получить, в то время как требования к полосе пропускания растут с каждым днем.
Если ваш маршрутизатор Wi-Fi устарел, я предлагаю перейти на маршрутизатор WiFi 6.
WiFi6 — это новейший стандарт Wi-Fi с более высокими скоростями на границах своего покрытия и может поддерживать больше устройств, чем когда-либо прежде, без серьезных проблем с перегрузкой.
Заключительные мысли
Расположение вашего маршрутизатора также является важным фактором, когда речь идет о получении наилучших возможных скоростей.
Размещение особенно важно, если вы живете в 2-х этажном доме; вы не можете просто воткнуть его в угол дома и покончить с этим.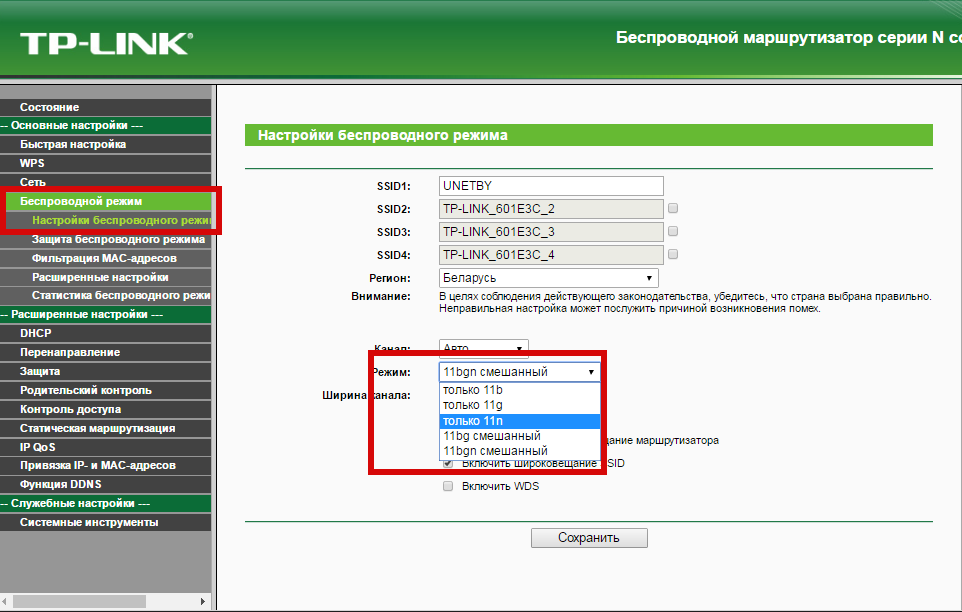
Если у вас постоянно пропадает Интернет, используйте проводное соединение и проверьте, не перегревается ли ваш модем.
Поместите его на возвышении в центре вашего дома, без каких-либо электроприборов, которые могут создавать помехи, например, микроволновые печи.
Также как можно чаще отключайте WPS на модеме; WPS относительно небезопасен по сравнению с обычным Wi-Fi, а диапазон также довольно средний.
Вы также можете наслаждаться чтением
- Медленный интернет на ноутбуке, но не на телефоне: как исправить за считанные минуты
- Маршрутизатор отказался подключаться: как исправить за несколько минут
- Какая скорость загрузки мне нужна для потоковой передачи на Twitch?
- Какова скорость 600 Кбит/с? Что вы действительно можете с этим сделать
- Низкая скорость загрузки: как исправить за секунды
Часто задаваемые вопросы
Какова максимальная скорость Wi-Fi 5 ГГц?
Теоретически скорость 802.