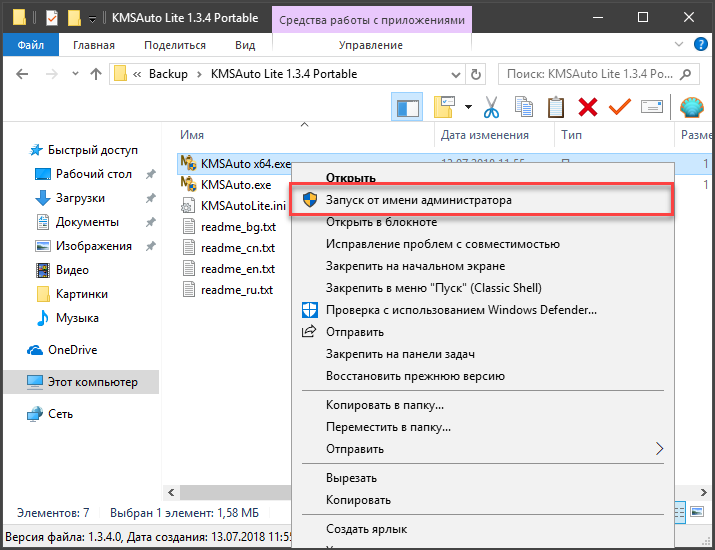Копировать в папку переместить в папку windows 10: Как добавить в контекстное меню Копировать в папку и Переместить в папку
Содержание
Команда Копировать в папку/Переместить в папку в контекстном меню
Главная » Реестр Windows
Артём Синявин 8
В данной статье показаны действия, с помощью которых можно добавить команды «Копировать в папку» и «Переместить в папку» в контекстное меню проводника Windows.
В операционных системах Windows 7, Windows 8, Windows 8.1, Windows 10, а также в предыдущих версиях Windows, таких как Windows Vista и Windows XP есть интересная функция, которая позволяет добавить в контекстное меню команды «Копировать в папку» и «Переместить в папку».
При выборе такой команды откроется новое окно, в котором можно выбрать соответствующее место для переноса или копирования файла или папки.
Для того чтобы добавить команду Копировать в папку. в контекстное меню, воспользуемся редактором системного реестра, для этого нажмите сочетание клавиш
в контекстное меню, воспользуемся редактором системного реестра, для этого нажмите сочетание клавиш
+ R, в открывшемся окне «Выполнить» введите (скопируйте и вставьте) regedit, нажмите клавишу Enter↵.
В открывшемся окне редактора реестра перейдите в следующий раздел:
HKEY_CLASSES_ROOT\\AllFilesystemObjects\\shellex\\ContextMenuHandlers
Нажмите правой кнопкой мыши на разделе ContextMenuHandler и в появившемся контекстном меню выберите Создать > Раздел. Присвойте созданному разделу имя Copy To.
Далее дважды щелкните левой кнопкой мыши на параметре (По умолчанию) в созданном нами разделе Copy To, и в открывшемся окне «Изменение строкового параметра» в поле Значение: введите или скопируйте и вставьте следующее значение:
{C2FBB630-2971-11D1-A18C-00C04FD75D13}
После этого нажмите кнопку OK, изменения вступают в силу сразу.
Проверим, теперь если щелкнуть на любом файле или папке правой кнопкой мыши, появится новая команда Копировать в папку.
.
Для того чтобы добавить команду Переместить в папку в контекстное меню, выполните те же действия, только вместо раздела Copy To создайте раздел Move To и введите следующее значение:
{C2FBB631-2971-11D1-A18C-00C04FD75D13}
В результате, в контекстном меню будет уже две команды, Переместить в папку. и Копировать в папку.
Также для того чтобы добавить в контекстное меню команды Копировать в папку. и Переместить в папку., можно создать и применить файл реестра следующего содержания:
Windows Registry Editor Version 5.00.
;Команда Копировать в папку
[HKEY_CLASSES_ROOT\\AllFilesystemObjects\\shellex\\ContextMenuHandlers\\Copy To]
@=»{C2FBB630-2971-11D1-A18C-00C04FD75D13}»;Команда Переместить в папку
[HKEY_CLASSES_ROOT\\AllFilesystemObjects\\shellex\\ContextMenuHandlers\\Move To] @=»{C2FBB631-2971-11D1-A18C-00C04FD75D13}».
Для того чтобы удалить команды Копировать в папку. и Переместить в папку. из контекстного меню, создайте и примените файл реестра следующего содержания:
Windows Registry Editor Version 5.00.
;Удалить команду Копировать в папку
[-HKEY_CLASSES_ROOT\\AllFilesystemObjects\\shellex\\ContextMenuHandlers\\Copy To];Удалить команду Переместить в папку [-HKEY_CLASSES_ROOT\\AllFilesystemObjects\\shellex\\ContextMenuHandlers\\Move To].
- Вы также можете скачать zip-архив с файлом реестра для добавления в контекстное меню команд Копировать в папку и Переместить в папку.
- Также можно скачать zip-архив с файлом реестра для удаления команд Копировать в папку и Переместить в папку из контекстного меню.
Перемещение и копирование файлов и папок. Компьютер на 100. Начинаем с Windows Vista
Перемещение и копирование файлов и папок. Компьютер на 100. Начинаем с Windows Vista
ВикиЧтение
Компьютер на 100. Начинаем с Windows Vista
Начинаем с Windows Vista
Зозуля Юрий
Содержание
Перемещение и копирование файлов и папок
В результате копирования файла будет создан еще один его экземпляр, но в другом месте или с другим именем. При перемещении файл будет скопирован в новое место, а затем удален со старого.
Для перемещения или копирования файлов и папок обычно их перетаскивают в нужное место указателем мыши. Вы можете перетаскивать объекты из окна папки на Рабочий стол и наоборот, а также из одного окна в другое. Можно также перетаскивать объекты в пределах одного окна, например из рабочей области на панель папок или избранных ссылок.
С помощью перетаскивания объектов из одной папки в другую можно выполнить их перемещение, копирование или создание ярлыка, причем система сама выбирает одно из этих действий по определенным правилам. Это может привести в замешательство неопытного пользователя, и чтобы точно определить действие, выполняемое системой при перетаскивании, обратите внимание на вид указателя мыши и надпись возле него:
– выполняется перемещение;
– выполняется копирование;
– создается ярлык;
– выполнить перетаскивание нельзя.
ВНИМАНИЕ
В некоторых случаях при перетаскивании будет отображаться только символ операции без надписи, например «плюс» при копировании или стрелка при перемещении.
Основные правила выбора действия при перетаскивании следующие.
? Перемещение выполняется при перетаскивании в пределах одного раздела (например, диска С:).
? Копирование выполняется при перетаскивании с одного раздела на другой, а также с жесткого диска на сменный носитель или наоборот.
? Создание ярлыка выполняется при перетаскивании папок в область избранного, а также при перетаскивании файлов приложений на Рабочий стол или в меню Пуск.
Чтобы изменить выполняемое по умолчанию действие, удерживайте при перетаскивании одну из управляющих клавиш:
? Shift – для перемещения;
? Ctrl – для копирования;
? Ctrl+Shift – для создания ярлыка.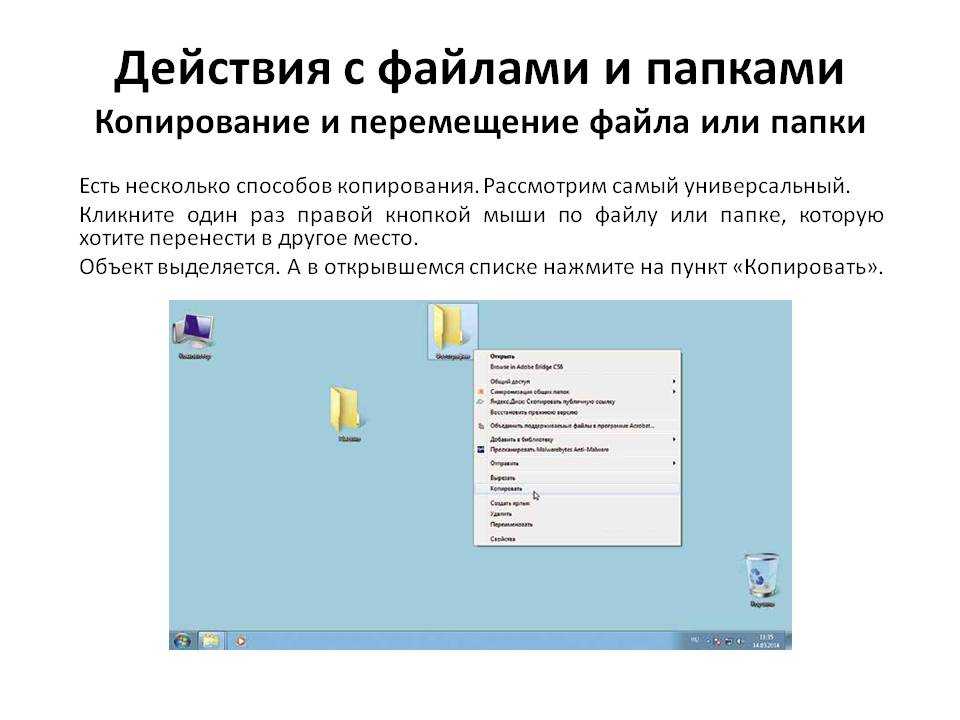
Другой способ указания необходимого действия при перетаскивании – выполнить эту операцию правой кнопкой мыши и, отпустив ее, выбрать в появившемся меню нужное действие.
Для перемещения или копирования файлов или папок также можно использовать буфер обмена и команды контекстного меню Вырезать, Копировать и Вставить. Для копирования или перемещения файлов этим способом нужно выполнить следующие действия.
1. Щелкните правой кнопкой мыши на нужном файле или папке, затем выполните в контекстном меню команду Копировать (для копирования) или Вырезать (для перемещения).
2. Откройте в окне Проводника содержимое той папки, в которую нужно выполнить копирование или перемещение.
3. Щелкните правой кнопкой мыши на свободном участке окна папки и выполните в контекстном меню команду Вставить.
При перемещении или копировании возможна ситуация, когда файл с данным именем уже существует в конечной папке.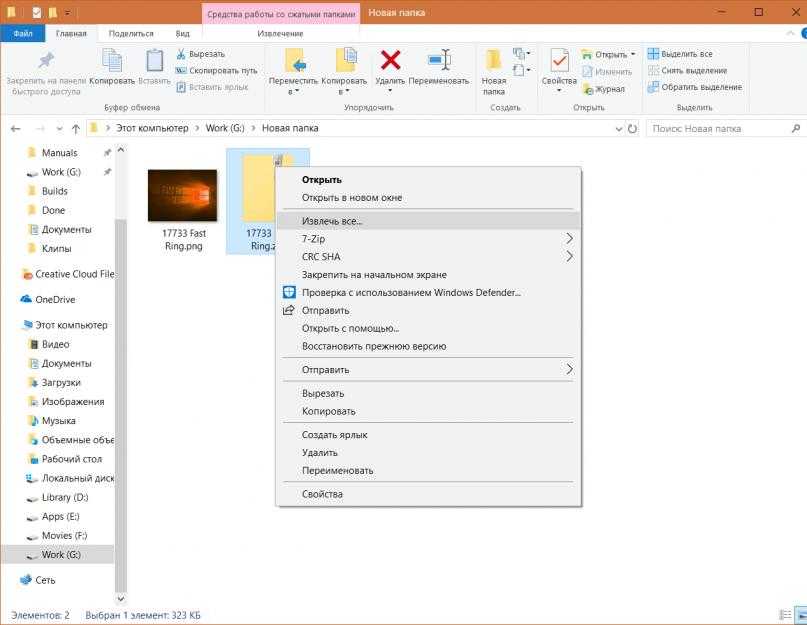 В таком случае перед выполнением операции появится окно с предупреждением, в котором вы можете выбрать один из трех вариантов действий: заменить существующий файл, отменить операцию или присвоить файлу другое имя (рис. 2.48).
В таком случае перед выполнением операции появится окно с предупреждением, в котором вы можете выбрать один из трех вариантов действий: заменить существующий файл, отменить операцию или присвоить файлу другое имя (рис. 2.48).
ВНИМАНИЕ
Если при выполнении любой операции с файлами вы получаете сообщение «Отказано в доступе» или другое подобное, значит, у вас отсутствуют права для выполнения данной операции (см. урок. 8.1). Подобное сообщение также может появляться, если перемещаемый файл уже открыт в какой-либо программе.
Рис. 2.48. Предупреждение при совпадении имен файлов
Данный текст является ознакомительным фрагментом.
Перемещение и копирование виртуальной машины
Перемещение и копирование виртуальной машины
Для перемещения или копирования виртуальной машины на новое место (например, на другой диск того же хост-компьютера или на другой хост-компьютер) достаточно с помощью проводника Windows переместить (или скопировать) всю папку
Перемещение и копирование объектов
Перемещение и копирование объектов
В процессе работы с файлами и папками часто возникает необходимость переместить или скопировать их из одной директории в другую. Существует несколько приемов для выполнения этих действий. Рассмотрим их, чтобы вы смогли выбрать для
Существует несколько приемов для выполнения этих действий. Рассмотрим их, чтобы вы смогли выбрать для
12.2 Копирование, перемещение и удаление файлов
12.2 Копирование, перемещение и удаление файлов
Хоть я и обещал не объяснять основы использования компьютера, позволю вам напомнить несколько полезных сочетаний клавиш, используемых для управления файлами и папками:• Ctrl—C — копировать выделенные объекты в буфер
Удаление файлов и папок
Удаление файлов и папок
С помощью команд rundll32.exe можно удалить каталог или файл. Для этого достаточно воспользоваться приведенной далее командой: rundll32.exe ADVPACK.dll, DelNodeRunDLL32 «путь к кaтaлогу или файлу». Функция DelNodeRunDLL32 была написана специально для вызова с помощью команды
Перемещение и копирование ячеек
Перемещение и копирование ячеек
Перемещать и копировать ячейки в Excel можно несколькими способами.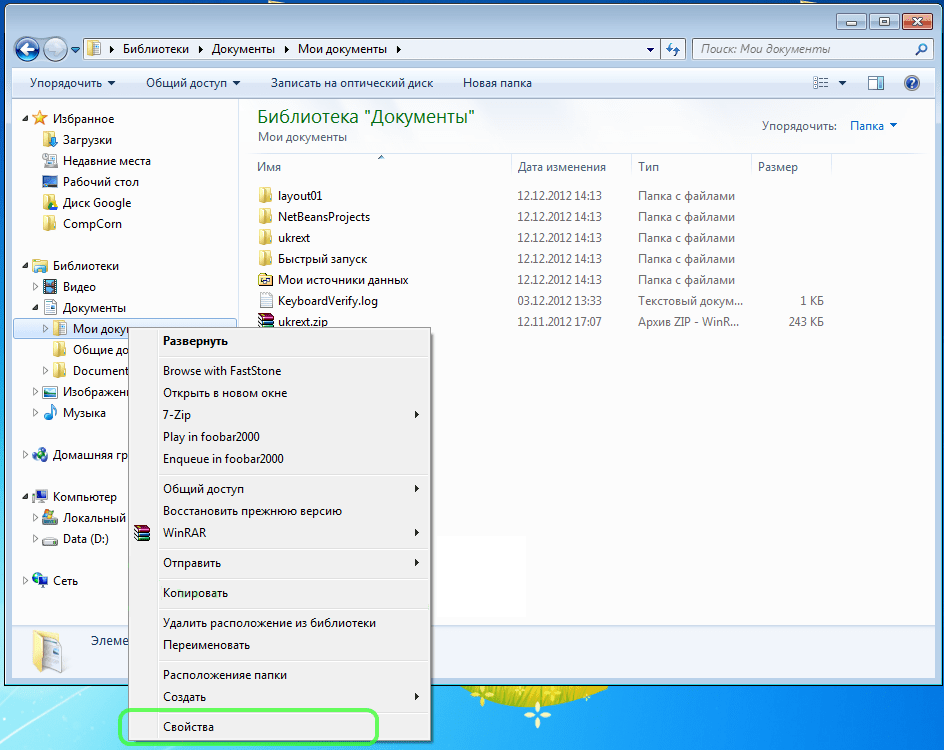 Простейший из них – перетаскивание.Для перемещения выделите нужную ячейку или диапазон, подведите указатель мыши к тому, что вы выделили (нужно подводить к краешкам
Простейший из них – перетаскивание.Для перемещения выделите нужную ячейку или диапазон, подведите указатель мыши к тому, что вы выделили (нужно подводить к краешкам
Перемещение и копирование объектов
Перемещение и копирование объектов
Файлы и папки часто приходится перемещать с места на место, а иногда и создавать их копии. Для этого есть несколько способов.Первый – использование буфера обмена. Выделите файл или папку, которую хотите перенести или скопировать. Затем
Глава 3 Выделение, перемещение и копирование объектов
Глава 3
Выделение, перемещение и копирование объектов
• Выделение объектов• Добавление и удаление объектов из набора• Выделение объектов с помощью фильтров• Перемещение объектов• Копирование объектов• РезюмеЦелью данной главы является дальнейшее освоение базовой
Перемещение и копирование сцен
Перемещение и копирование сцен
Для перемещения (переупорядочивания) сцен проекта необходимо выполнить действия, во многом аналогичные действиям при их добавлении в проект.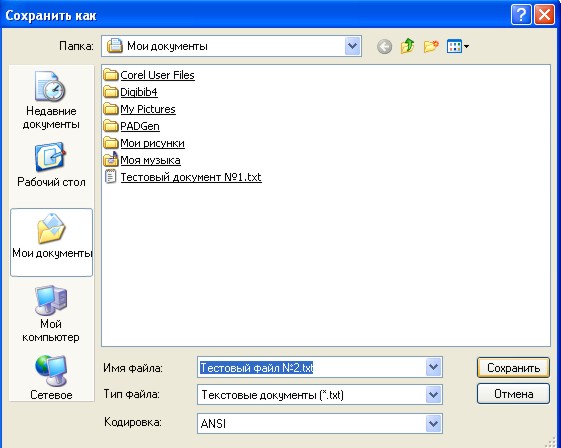 1. Выделите перемещаемую сцену (при выделении нескольких сцен применяйте тот же прием, что и при их
1. Выделите перемещаемую сцену (при выделении нескольких сцен применяйте тот же прием, что и при их
Перемещение и копирование
Перемещение и копирование
Чтобы изменить место положения перехода, достаточно переместить его значок с помощью мыши на новое место.Если для большого количества сцен проекта подойдет один и тот же переход (например, при создании слайд-шоу), то можно использовать
Глава 3 Выделение, перемещение и копирование объектов
Глава 3
Выделение, перемещение и копирование объектов
Выделение объектовДобавление и удаление объектов из набораВыделение объектов с помощью фильтровПеремещение объектовКопирование объектовРезюмеЦелью данной главы является дальнейшее освоение базовой техники
4.2.3. Копирование, переименование и перемещение файла или папки
4.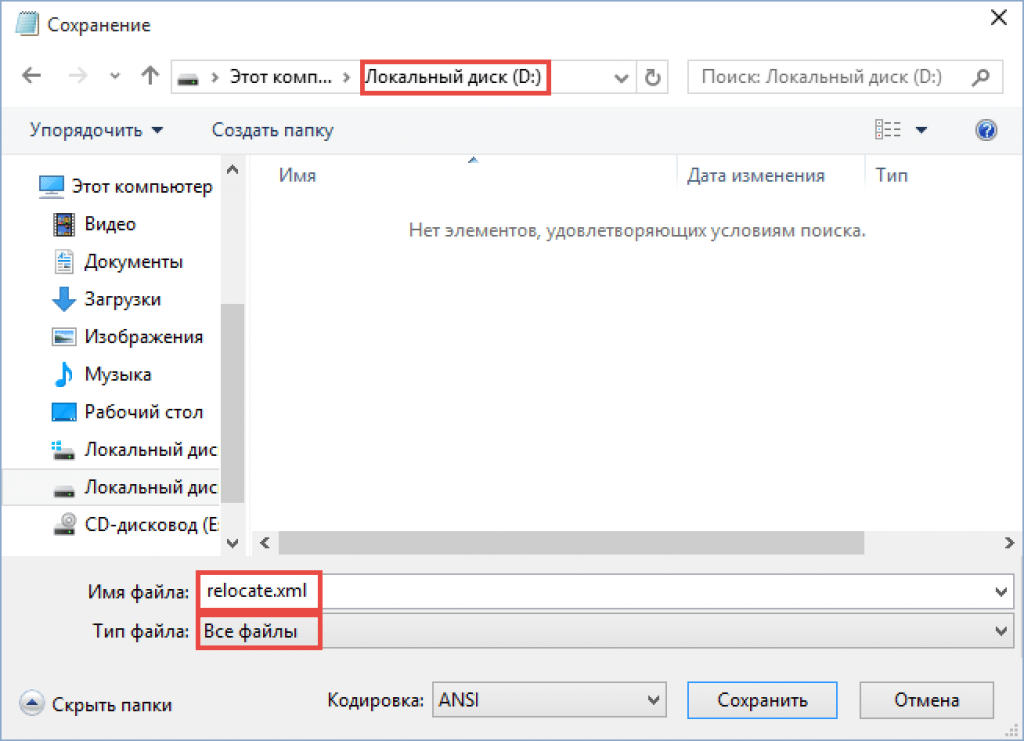 2.3. Копирование, переименование и перемещение файла или папки
2.3. Копирование, переименование и перемещение файла или папки
Для копирования файла (группы файлов) или папки (группы файлов) нужно выполнить следующие действия:1. Выделите файлы — можно выделить один файл или каталог — для этого просто щелкните по нему. Для выделения
Создание, копирование и перемещение файлов и каталогов
Создание, копирование и перемещение файлов и каталогов
Способы манипуляции с файлами и каталогами, как правило, интуитивно понятны при использовании современных операционных систем с графическим интерфейсом, однако все же требуют некоторого пояснения.Основными
Копирование и перемещение фрагментов текста
Копирование и перемещение фрагментов текста
Рассмотрим использование буфера обмена для создания копии имеющегося в Блокноте текста.1. Выделите нужный фрагмент текста. Для этого установите указатель мыши на первом символе фрагмента, нажмите левую кнопку мыши и, не
Переименование файлов и папок
Переименование файлов и папок
Для переименования файла или папки можно использовать следующий способ. 1. Щелкните правой кнопкой мыши на значке нужного файла или папки.2. В появившемся контекстном меню выберите пункт Переименовать. Название объекта будет взято в рамку
1. Щелкните правой кнопкой мыши на значке нужного файла или папки.2. В появившемся контекстном меню выберите пункт Переименовать. Название объекта будет взято в рамку
Перемещение и копирование ячеек с помощью кнопки мыши
Перемещение и копирование ячеек с помощью кнопки мыши
Для перемещения одной или нескольких ячеек в другое место листа с помощью кнопки мыши нужно выполнить следующие действия.1. Выберите нужную ячейку или выделите диапазон.2. Подведите указатель мыши к рамке ячейки или
Копирование и перемещение объектов
Копирование и перемещение объектов
Файлы на компьютере можно не только маркировать, их можно и копировать. Чтобы скопировать какой-либо объект (файл, папку, ярлык), необходимо выполнить следующие действия:1) открыть папку, содержащую объект-оригинал (файл, который нужно
Переместить или скопировать элемент в другую папку
Outlook для Microsoft 365 Outlook 2021 Outlook 2019 Outlook 2016 Outlook 2013 Outlook 2010 Outlook 2007 Дополнительно.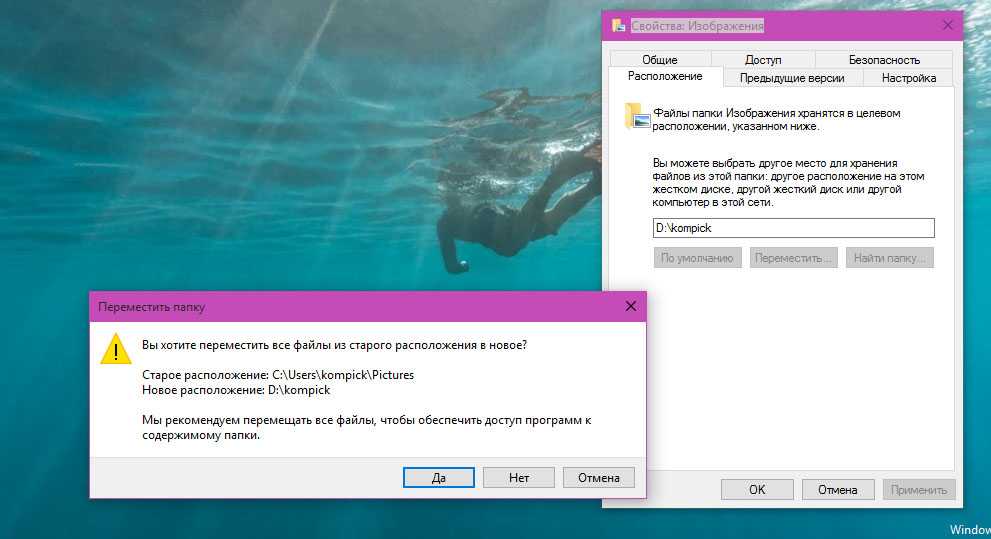 ..Меньше
..Меньше
Точно так же, как в картотеке есть папки, помогающие упорядочивать документы, Outlook предоставляет аналогичный способ сохранения и организации сообщений электронной почты. Вы можете перемещать или копировать сообщения между папками несколькими способами.
Чтобы работать с несколькими сообщениями, сначала сделайте следующее:
Чтобы выбрать соседние сообщения, щелкните первое сообщение, а затем, удерживая нажатой клавишу Shift , щелкните последнее сообщение. Будут выбраны все сообщения в списке между первым и последним сообщением, которое вы щелкнули.
Чтобы выбрать несмежные сообщения, щелкните первое сообщение, а затем, удерживая нажатой клавишу Ctrl , щелкните дополнительные элементы.
Переместить с помощью перетаскивания
Выберите элемент, который хотите переместить.
Перетащите в папку назначения, а затем отпустите кнопку мыши.
Примечания:
Если папка, в которую вы хотите переместить или скопировать сообщение, не отображается, поскольку находится в свернутой папке, наведите указатель мыши на значок свернутой папки, и отобразятся вложенные папки. Повторяйте это по мере необходимости, пока не появится нужная папка.
org/ListItem»>
Если элемент, который вы хотите переместить, является общей папкой или списком SharePoint, перетаскивание его в другую папку приводит к операции копирования.
Копирование с помощью перетаскивания
Выберите элемент, который хотите переместить, удерживая правую кнопку мыши (или альтернативную кнопку мыши, если вы используете мышь левой рукой).
Перетащите в папку назначения и отпустите кнопку мыши.
org/ListItem»>
Когда появится контекстное меню, выберите Копировать .
Переместить или скопировать с помощью параметра «Переместить в папку» или «Копировать в папку»
Выберите элемент, который хотите переместить.
На ленте Outlook выберите Переместить.
Чтобы переместить элемент в папку, выберите папку из раскрывающегося списка.
Если вашей папки нет в списке, выберите «Другая папка» и выберите папку в диалоговом окне «Выбор папки».

Чтобы скопировать элемент в папку, выберите Копировать в папку .
Переместить или скопировать с помощью буфера обмена
Выберите элемент, который вы хотите переместить или скопировать.
Чтобы переместить, щелкните правой кнопкой мыши и выберите Вырезать .
 Чтобы скопировать, щелкните правой кнопкой мыши и выберите Копировать 9.0012 .
Чтобы скопировать, щелкните правой кнопкой мыши и выберите Копировать 9.0012 .Кроме того, вы можете использовать сочетание клавиш.
Чтобы скопировать элемент: нажмите Ctrl+C.
Чтобы переместить элемент: нажмите Ctrl+XПерейдите к папке, в которую вы хотите переместить или скопировать элемент, и нажмите Ctrl+V.
Перемещение с помощью перетаскивания
Выберите элемент, который хотите переместить.
org/ListItem»>
Перетащите в папку назначения, а затем отпустите кнопку мыши.
Примечание. Если папка, в которую вы хотите переместить сообщение, не отображается, поскольку находится в свернутой папке, наведите указатель мыши на значок свернутой папки, и отобразятся вложенные папки. Повторяйте это по мере необходимости, пока не появится нужная папка.
Копирование с использованием параметра «Копировать в папку»
Выберите элемент, который хотите скопировать.
В меню Редактировать выберите Копировать в папку .

В поле Копировать элементы щелкните папку, в которой вы хотите сохранить копию сообщения, а затем щелкните OK .
Примечание. Если вы хотите создать новую папку, в диалоговом окне Копировать элементы нажмите Создать .
Переместить с помощью параметра «Переместить в папку»
Выберите элемент, который хотите переместить.
В меню Редактировать выберите Переместить в папку .

В поле Переместить элементы выберите папку назначения, затем нажмите OK .
Переместить или скопировать с помощью буфера обмена
Выберите элемент, который вы хотите переместить или скопировать.
Чтобы переместить, щелкните правой кнопкой мыши и выберите Вырезать . Чтобы скопировать, щелкните правой кнопкой мыши и выберите Копировать .
Кроме того, вы можете использовать сочетание клавиш.

Чтобы скопировать элемент: нажмите Ctrl+C.
Чтобы переместить элемент: нажмите Ctrl+XПерейдите к папке, в которую вы хотите переместить или скопировать элемент, и нажмите Ctrl+V.
Как копировать или перемещать файлы и папки в Windows 10
Автор: Энди Рэтбоун и
Обновлено: 16.10.2019
Моноблок Windows 10 All-in-One для чайников
Обзор Книга Купить на Amazon
Чтобы скопировать или переместить файлы в разные папки на жестком диске в Windows 10, иногда проще всего использовать мышь, чтобы перетащить их туда. Например, вот как переместить файл в другую папку на рабочем столе. В этом случае вы перемещаете файл Traveler из папки «Дом» в папку «Марокко».
В этом случае вы перемещаете файл Traveler из папки «Дом» в папку «Марокко».
Выровняйте два окна рядом друг с другом.
Щелкните первое окно, затем, удерживая клавишу Windows, нажмите клавишу со стрелкой вправо. Чтобы заполнить левую половину экрана, щелкните другое окно, удерживайте клавишу Windows и нажмите клавишу со стрелкой влево.
Наведите указатель мыши на файл или папку, которую хотите переместить.
Удерживая нажатой правую кнопку мыши, переместите мышь, пока она не укажет на папку назначения.
Как видно на следующих двух изображениях, вы перетаскиваете файл Traveler из папки House в папку Марокко.
Чтобы переместить файл или папку из одного окна в другое, перетащите его туда, удерживая нажатой правую кнопку мыши. Выберите файл путешественника.
При перемещении мыши файл перемещается вместе с ним, и Windows сообщает, что вы перемещаете файл. (Обязательно удерживайте правую кнопку мыши все время.
 )
)Всегда перетаскивайте значки, удерживая правую кнопку мыши. Затем Windows достаточно любезен, чтобы предоставить вам меню параметров, когда вы размещаете значок, и вы можете копировать, перемещать или создавать ярлык. Если вы удерживаете левую кнопку мыши, Windows иногда не знает, хотите ли вы копировать или перемещать.
Отпустите кнопку мыши и выберите «Копировать сюда», «Переместить сюда» или «Создать ярлыки здесь» во всплывающем меню.
Когда перетаскивание требует слишком много усилий, Windows предлагает несколько других способов копирования или перемещения файлов. В зависимости от текущего макета экрана некоторые из следующих экранных инструментов могут работать проще:
Контекстное меню: Щелкните правой кнопкой мыши файл или папку и выберите «Вырезать» или «Копировать» в зависимости от того, хотите ли вы переместить или скопировать их. Затем щелкните правой кнопкой мыши папку назначения и выберите «Вставить».
 Это просто, это всегда работает, и вам не нужно размещать окна рядом.
Это просто, это всегда работает, и вам не нужно размещать окна рядом.Команды ленты: В проводнике щелкните файл или папку, щелкните вкладку «Главная» ленты вверху, а затем нажмите кнопку «Копировать в» (или «Переместить в»). Выпадающее меню, в котором перечислены некоторые распространенные местоположения. Не замечаете нужное место? Затем нажмите «Выбрать местоположение» и щелкните диск и папки, чтобы перейти к папке назначения, и Windows соответствующим образом перенесет файл. Хотя этот метод немного громоздкий, он работает, если вы знаете точное местоположение папки назначения.
Панель навигации: На этой панели вдоль левого края проводника перечислены популярные местоположения: диски, сети, OneDrive и часто используемые папки. Это позволяет перетаскивать файл в нужное место на панели навигации, избавляя вас от необходимости открывать папку назначения.
После установки программы на компьютер никогда не перемещайте папку этой программы.