Настройка дир 620: Настройка Dir-620 | Служба технической поддержки пользователей Владимирского филиала ОАО «Ростелеком»
Содержание
Настройка D-Link DIR-620 » JustLan
Аналогичная настройка производится на DIR-300 и D-Link DIR 300/NRU, DIR-320/NRU с версией прошивки B5
- Подключение маршрутизатора
Первое и самое главное — не перепутать разъемы для подключение кабеля от провайдера и кабеля от Вашего ПК. На обратной стороне устройства Вы найдете несколько разъемов. 5 из которых внешне одинаковые. Кабель электропитания вставляем в круглый разъем. Кабель интернета Justlan нужно вставлять в разъем «WAN». Остальные 4 порта («LAN») предназначены для подключения ваших ПК к роутеру. Отличить их легко, порт «Internet» обычно выделяется отдельным цветом, как и видно на рисунке: - Заходим на веб-интерфейс маршрутизатора
Подключив маршрутизатор, открываем браузер (Internet Explorer, Opera, Firefox, Chrome, Safari, etc.) и вводим в адресной строке: 192.168.0.1. Далее вводим User name «admin» (без кавычек), поле Password оставляем пустым и жмем кнопку «Log in».
Появится сообщение «Сейчас установлен пароль по умолчанию. В целях безопасности Вам рекомендуется сменить пароль.». Нажмите «ОК», установите новый пароль для доступа на web-интерфейс и нажмите «Сохранить».
Еще раз введите:
Имя пользователя – admin
Пароль – установленный Вами - Настройка подключения к интернету
Перейдите в меню Сеть-> Соединения и нажмите под таблицей кнопку «Добавить»: - Далее введите:
Главные настройки
Тип соединения– Выберите тип соединения PPPoE
Имя– Имя не меняйте
Разрешить– Оставьте галочку
Физический уровень
Физический интерфейс — Port5
MTU– оставьте без изменений
Поле «МАС» оставьте без изменений - Настройки PPP
PPP Имя пользователя – пропишите логин из выданной Вам памятки абонента.
Пароль и Подтверждение пароля – пропишите пароль для доступа в интернет из памятки Абонента.
Имя сервиса – оставьте поле пустым.
Остальные настройки оставьте без изменений
В поле Разное проверьте, чтобы стояли галочки NAT и Сетевой экран.
Нажмите «Сохранить». - В строке с созданным соединением поставьте точку «Шлюз по умолчанию» и нажмите «Сохранить» в правом верхнем углу.
- Настройка Wi-Fi.
Перейдите в меню Wi-Fi => Общие настройки и проверьте, чтобы стояла галочка «Включить беспроводное соединение».Далее перейдите в меню Wi-Fi => Основные настройки.
Скрыть точку доступа– не ставьте галочку
SSID– пропишите имя беспроводной сети. Можно использовать латинские буквы и цифры
Страна – оставьте RUSSIAN FEDERATION
Канал – вместо AUTO установите любой канал с 1 по 11
Беспроводной режим – можете оставить без изменений или выбрать другой режим
Максимальное количество клиентов– можете установить максимальное количество беспроводных клиентов. Если установлен 0, количество клиентов неограниченно.
Нажмите «Изменить
После изменения настроек нажмите «Сохранить» в правом верхнем углу.Далее перейдите в меню Wi-Fi => Настройки безопасности.
Сетевая аутентификация– рекомендуется устанавливать шифрование WPA-PSK/WPA2-PSKmixed
Ключ шифрования PSK– можете использовать ключ по умолчанию или установить свой (от 8 до 63 символов, можно использовать латинские буквы и цифры)
WPA-шифрование – выберите TKIP+AES
WPA период обновления ключа– оставьте без изменений
Нажмите «Изменить
После изменения настроек нажмите «Сохранить» в правом верхнем углу.
- Роутер настроен, поздравляем!
Обратите внимание!
После настройки роутера, подключаться к интернету с компьютера самостоятельно (запускать ярлык подключения и нажимать «Подключить») не надо. Ваш роутер будет автоматически подключаться к сети интернет.
Настройка роутера D-Link DIR-620
Если Вам не походят настройки с данным веб-интерфейсом на этой странице, выберите другой:
Содержание:
- Настройка подключения по локальной сети
- Подключение роутера D-Link DIR-620 к компьютеру
- Авторизация
- Настройка пароля на wi-fi
- Настройка PPTP
- Настройка PPTP со статическим IP-адресом
- Настройка L2TP
- Настройка L2TP со статическим IP-адресом
- Настройка PPPOE
- Настройка PPPOE со статическим IP-адресом
- Обновление прошивки
- Подключение компьютера к wi-fi
Настройка подключения по локальной сети
Перед тем, как приступить к настройке роутера, проверим настройки подключения по локальной сети.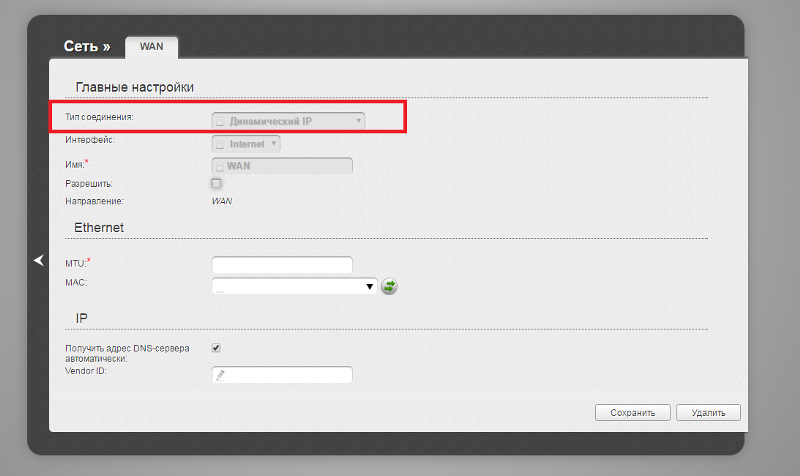 Для этого:
Для этого:
Windows 7
1. Нажмем на «Пуск«, «Панель управления«.
2. Нажимаем на «Просмотр состояния сети и задач«.
3. Жмем на «Изменение параметров адаптера«.
4. В открывшемся окне мы видим «Подключение по локальной сети«. Нажимаем по нему правой кнопкой мыши, выбираем «Свойство«.
5. Из списка выбираем «Протокол Интернета версии 4 (TCP/IPv4)» и нажимаем «Свойство«.
6. В открывшемся окне Вам нужно выставить галочки «Получить IP-адрес автоматически» и «Получить адрес DNS-сервера автоматически«, затем нажимаем кнопку «Ok«.
Windows 10
1. Нажмем на «Пуск«, «Параметры«.
Нажмем на «Пуск«, «Параметры«.
2. Нажимаем на «Сеть и Интернет«.
3. Выбираем «Ethernet» и нажимаем на «Настройка параметров адаптера«.
4. В открывшемся окне мы видим «Ethernet«. Нажимаем по нему правой кнопкой мыши, выбираем «Свойство«.
5. Из списка выбираем «IP версии 4 (TCP/IPv4)» и нажимаем «Свойство«.
6. В открывшемся окне Вам нужно выставить галочки «Получить IP-адрес автоматически» и «Получить адрес DNS-сервера автоматически«, затем нажимаем кнопку «Ok«.
Подключение роутера
D-Link DIR-620 к компьютеру
Следующим шагом будет подключение роутера D-Link DIR-620 к Вашему Ноутбуку либо Персональному компьютеру.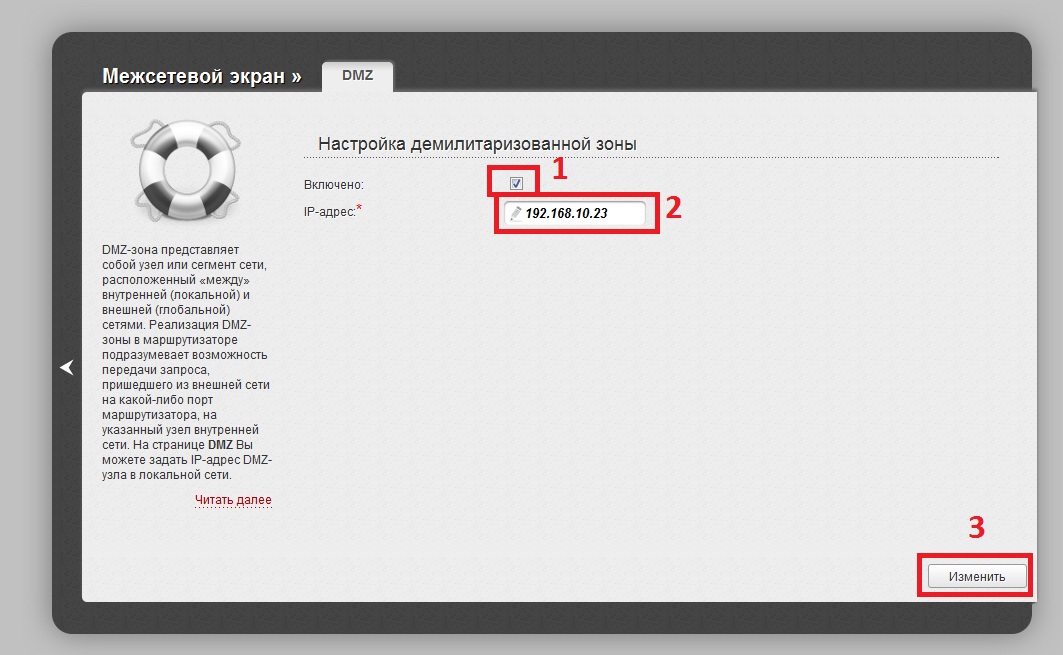 Для этого Вам необходимо подключить кабель, который Вам провел провайдер к порту роутера, где подписано «INTERNET», в более старых моделях данный порт подписан как «WAN». Кабель, который шел в комплекте с роутером, один конец подключаете к ноутбуку либо компьютеру, другой конец подключаете в один из четырех портов, которые обозначены черным цветом на роутере (цвета портов могут отличаться в зависимости от версии роутера). И да, не забудьте подключить кабель питания.
Для этого Вам необходимо подключить кабель, который Вам провел провайдер к порту роутера, где подписано «INTERNET», в более старых моделях данный порт подписан как «WAN». Кабель, который шел в комплекте с роутером, один конец подключаете к ноутбуку либо компьютеру, другой конец подключаете в один из четырех портов, которые обозначены черным цветом на роутере (цвета портов могут отличаться в зависимости от версии роутера). И да, не забудьте подключить кабель питания.
Авторизация роутера D-Link DIR-620
Итак, подключили роутер, теперь Вам нужно через любой браузер (будь это Google Chrome, Mozilla Firefox, Internet Explorer, и т.д.) попасть в его web-интерфейс. Для это открываем браузер и в адресной строке вбиваем адрес роутера: 192.168.0.1
После Мы видим, что роутер требует авторизоваться, т.е. запрашивает имя пользователя и пароль. По умолчанию на роутерах D-Link установлены:
- Имя пользователя — admin
- Пароль — admin
Итак, вбиваем данные и нажимаем «Enter«
Настройка роутера
D-Link DIR-620.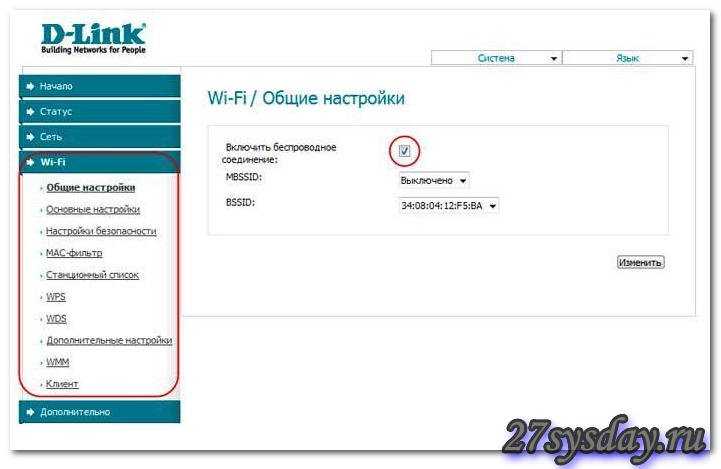
И вот наконец мы попали на Web-интерфейс роутера и теперь Вам необходимо произвести настройки оборудования. Первым делом обезопасим беспроводную сеть, установив пароль на wi-fi. Затем Вам необходимо будет узнать какой тип подключения используется для входа в интернет, это PPTP, L2TP либо PPPOE. Узнать можно позвонив Вашему провайдеру (это организация, с которым Вы заключили договор для предоставления услуги интернет). Итак, начнем настройку роутера. Для начала поменяем язык Web-интерфейса на Русский. Для этого переходим во вкладку «Language» и выберем «Русский«
Настройка пароля на wi-fi на роутере
D-Link DIR-620.
Предлагаю Вашему вниманию Видео инструкцию по настройке пароля на wi-fi на роутере D-Link DIR-620.
Давайте также письменно и иллюстративно рассмотрим настройку пароля на wi-fi на роутере D-Link DIR-620.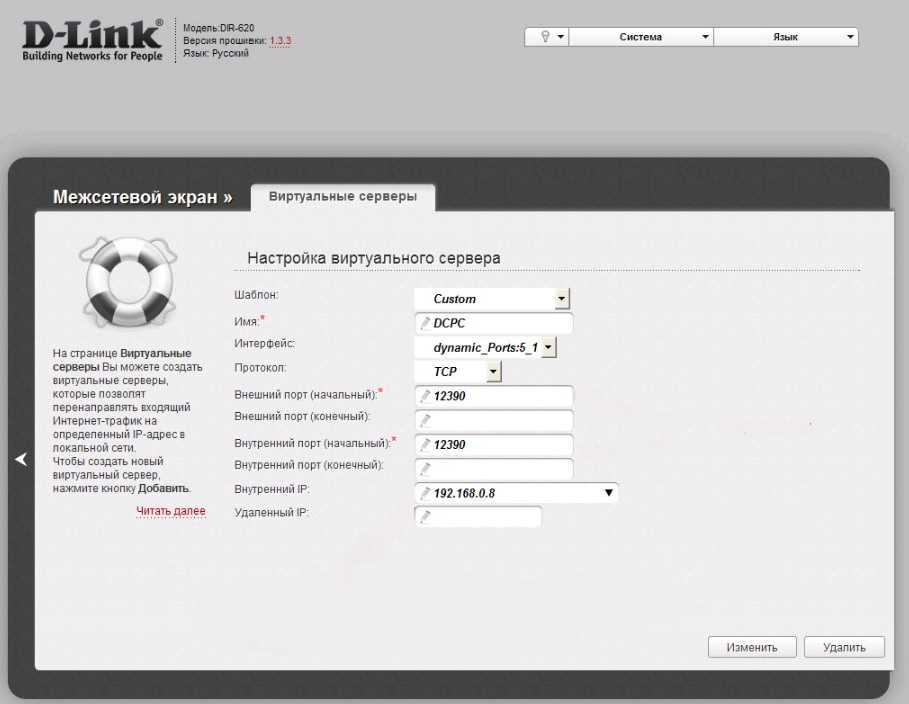
1. Выбираем на Web-интерфейсе «Расширенные настройки«
2. В меню «Wi-Fi» выбираем пункт «Основные настройки«.
3. Проверим «Включить беспроводное соединение«, должна стоять галочка.
4. Ниже в строке «SSID:» придумать и указать имя Вашей беспроводной сети, данное имя в дальнейшем будет светиться, когда Вы будите подключаться к сети.
5. «Страна» — «Russian Federation«, «Канал» — «auto«, «Беспроводной режим» — «802.11 B/G/N mixed«.
6. Нажимаем «Применить» и возвращаемся в предыдущее меню нажав на символ, похожий на треугольник слева.
7. В меню «Wi-Fi» выбираем «Настройки безопасности«.
8. В строке «Сетевая аутентификация:» выбираем «WPA2-PSK«.
9. В строке «Ключ шифрования PSK:» необходимо придумать и вбить пароль для беспроводной сети, которую мы создали выше.
10. Нажимаем «Применить«, затем в правой верхней части web-интерфейса переходим во вкладку «Система» и нажимаем «Сохр. и Перезагрузить«.
Настройка PPTP на роутере
D-Link DIR-620.
Предлагаю Вашему вниманию Видео инструкцию по настройке типа подключения PPTP на роутере D-Link DIR-620.
Давайте также письменно и иллюстративно рассмотрим настройку подключения PPTP на роутере D-Link DIR-620.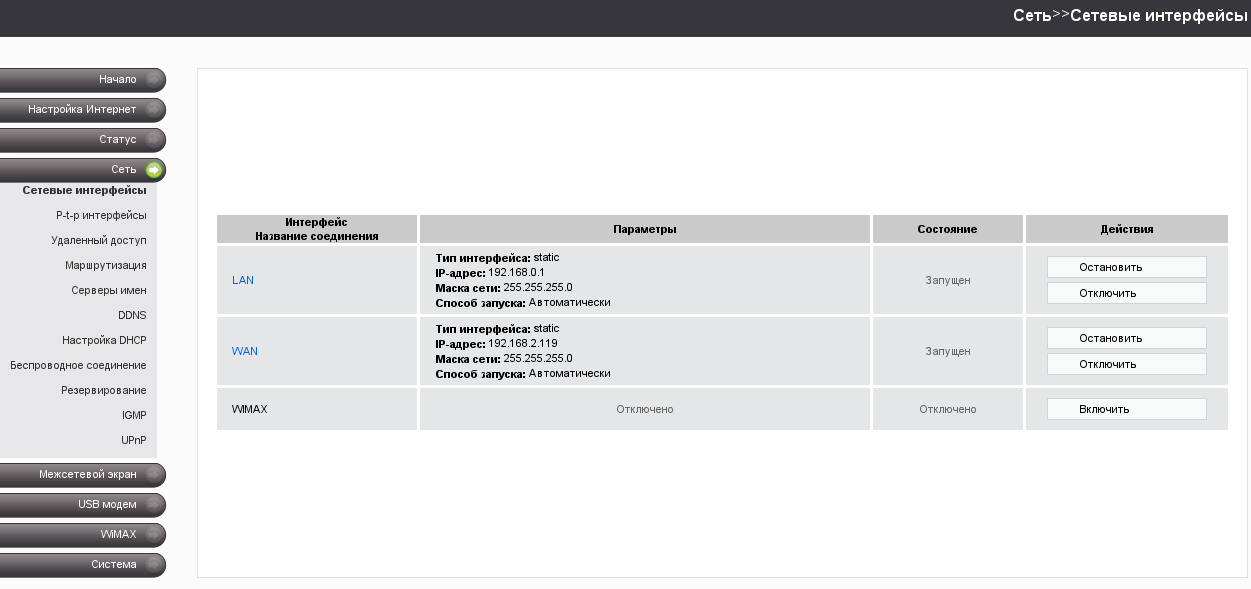
1. В меню «Сеть» выбираем «WAN«.
2. В открывшемся окне нажимаем «Добавить«.
3. В пункте «Тип соединения:» выбираем «PPTP+Динамический IP«.
4. Ставим галочку напротив «Соединяться автоматически«.
5. Ниже вбиваем Имя пользователя (в строке «Имя пользователя:«), пароль (в строке «Пароль:«), подтверждаем пароль (в строке «Подтверждение пароля:«) и указываем адрес сервера (в строке «Адрес VPN-сервера:«).
Все вышеперечисленные данные Вам предоставляет провайдер (Организация, которая провела Вам интернет).
Все эти данные обычно прописываются в договоре с провайдером. Если по какой-то причине Вы не смогли их найти, Вам необходимо позвонить на горячую линию Вашего провайдера и узнать как их можно получить.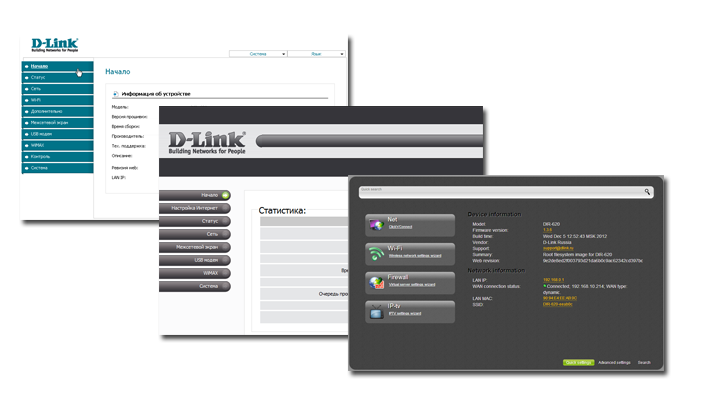
6. После всех манипуляций с настройками нажимаем кнопку «Применить«.
7. Для то чтобы сохранить все настройки, необходимо в правой верхней части web-интерфейса перейти во вкладку «Система» и нажать «Сохр. и Перезагрузить«.
Настройка PPTP со статическим IP-адресом на роутере
D-Link DIR-620.
Рассмотрим настройку подключения PPTP со статическим IP-адресом на роутере D-Link DIR-620. Обычно статический IP-адрес предоставляется юридическим лицам, либо как дополнительная услуга к основному тарифу физическим лицам.
1. В меню «Сеть» выбираем «WAN«.
2. В открывшемся окне нажимаем «Добавить«.
3. В пункте «Тип соединения:» выбираем «PPTP+Статический IP«.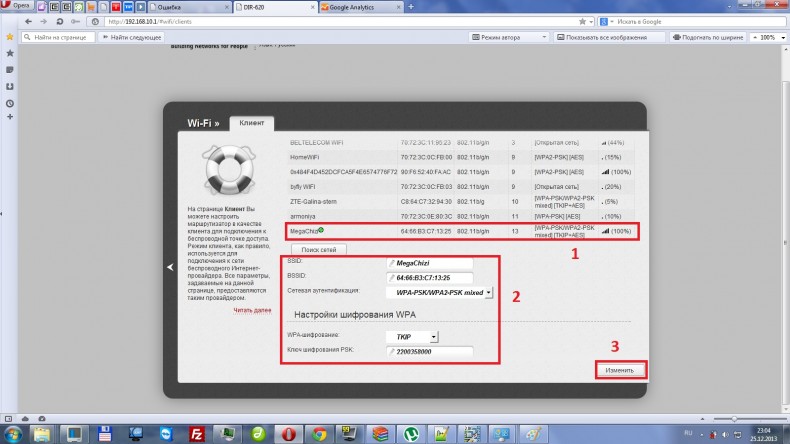
4. Ниже в разделе «IP» указываем ip-адрес в строке «IP-адрес:«, маску подсети в строке «Сетевая маска:«, основной шлюз в строке «IP-адрес шлюза:» и DNS в строке «Первичный DNS-сервер:«.
5. Ставим галочку напротив «Соединяться автоматически«.
6. Ниже вбиваем Имя пользователя (в строке «Имя пользователя:«), пароль (в строке «Пароль:«), подтверждаем пароль (в строке «Подтверждение пароля:«) и указываем адрес сервера (в строке «Адрес VPN-сервера:«).
Все вышеперечисленные данные Вам предоставляет провайдер (Организация, которая провела Вам интернет).
Все эти данные обычно прописываются в договоре с провайдером. Если по какой-то причине Вы не смогли их найти, Вам необходимо позвонить на горячую линию Вашего провайдера и узнать как их можно получить.
7.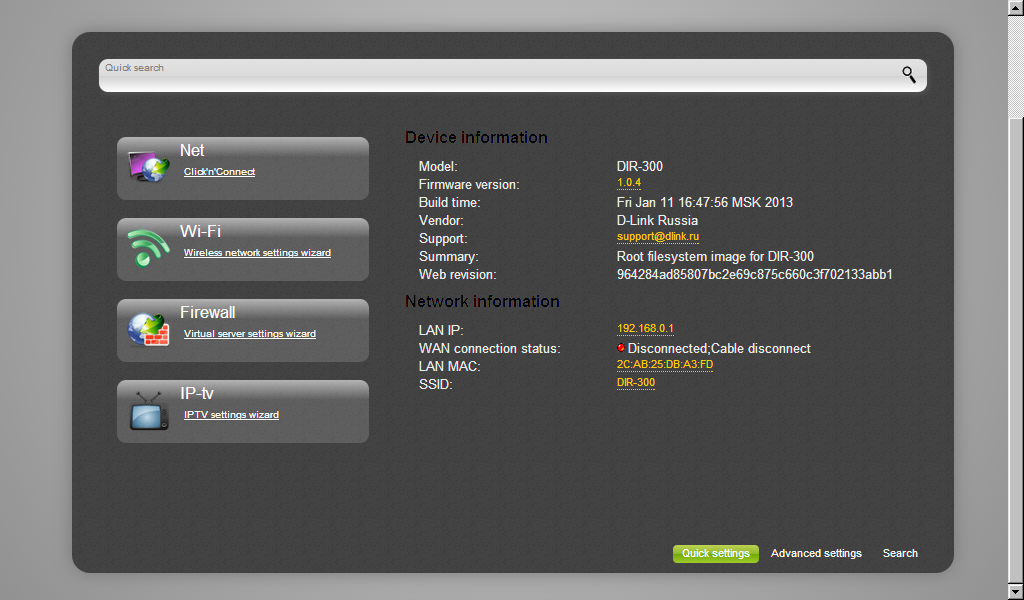 После всех манипуляций с настройками нажимаем кнопку «Применить«.
После всех манипуляций с настройками нажимаем кнопку «Применить«.
8. Для то чтобы сохранить все настройки, необходимо в правой верхней части web-интерфейса перейти во вкладку «Система» и нажать «Сохр. и Перезагрузить«.
Настройка L2TP на роутере
D-Link DIR-620.
1. В меню «Сеть» выбираем «WAN«.
2. В открывшемся окне нажимаем «Добавить«.
3. В пункте «Тип соединения:» выбираем «L2TP+Динамический IP«.
4. Ставим галочку напротив «Соединяться автоматически«.
5. Ниже вбиваем Имя пользователя (в строке «Имя пользователя:«), пароль (в строке «Пароль:«), подтверждаем пароль (в строке «Подтверждение пароля:«) и указываем адрес сервера (в строке «Адрес VPN-сервера:«).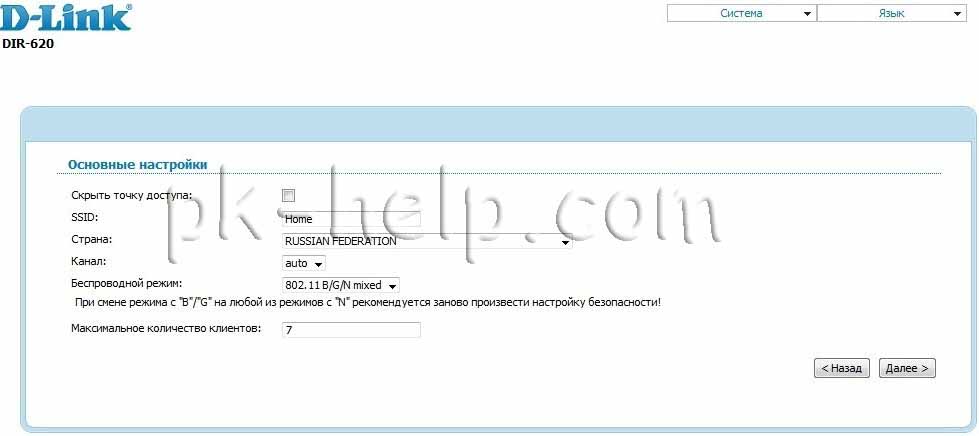
Все вышеперечисленные данные Вам предоставляет провайдер (Организация, которая провела Вам интернет).
Все эти данные обычно прописываются в договоре с провайдером. Если по какой-то причине Вы не смогли их найти, Вам необходимо позвонить на горячую линию Вашего провайдера и узнать как их можно получить.
6. После всех манипуляций с настройками нажимаем кнопку «Применить«.
7. Для то чтобы сохранить все настройки, необходимо в правой верхней части web-интерфейса перейти во вкладку «Система» и нажать «Сохр. и Перезагрузить«.
Настройка L2TP со статическим IP-адресом на роутере
D-Link DIR-620.
Рассмотрим настройку подключения L2TP со статическим IP-адресом на роутере D-Link DIR-620. Обычно статический IP-адрес предоставляется юридическим лицам, либо как дополнительная услуга к основному тарифу физическим лицам.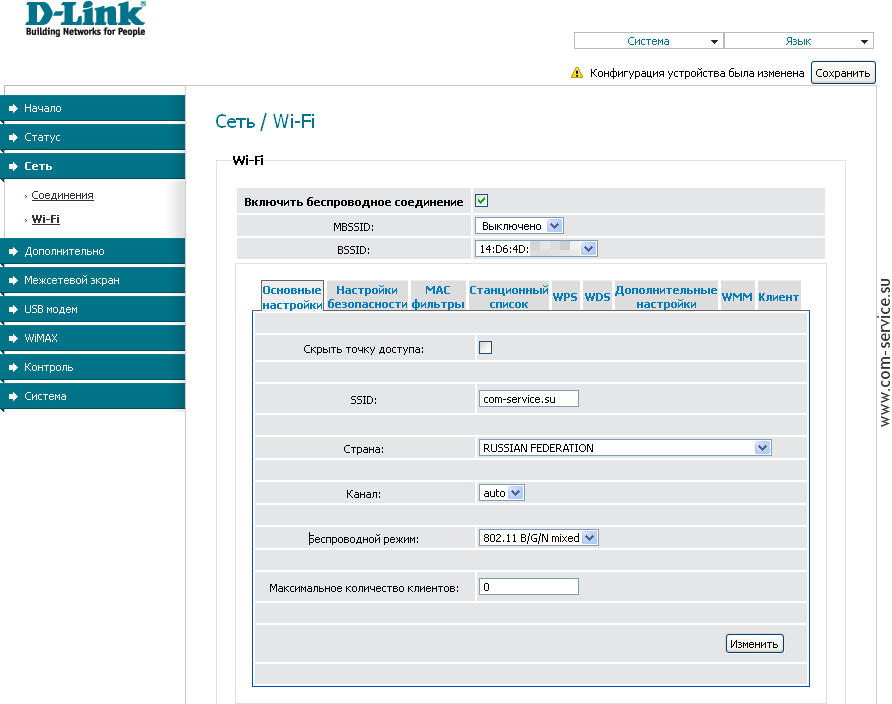
1. В меню «Сеть» выбираем «WAN«.
2. В открывшемся окне нажимаем «Добавить«.
3. В пункте «Тип соединения:» выбираем «L2TP+Статический IP«.
4. Ниже в разделе «IP» указываем ip-адрес в строке «IP-адрес:«, маску подсети в строке «Сетевая маска:«, основной шлюз в строке «IP-адрес шлюза:» и DNS в строке «Первичный DNS-сервер:«.
5. Ставим галочку напротив «Соединяться автоматически«.
6. Ниже вбиваем Имя пользователя (в строке «Имя пользователя:«), пароль (в строке «Пароль:«), подтверждаем пароль (в строке «Подтверждение пароля:«) и указываем адрес сервера (в строке «Адрес VPN-сервера:«).
Все вышеперечисленные данные Вам предоставляет провайдер (Организация, которая провела Вам интернет).
Все эти данные обычно прописываются в договоре с провайдером. Если по какой-то причине Вы не смогли их найти, Вам необходимо позвонить на горячую линию Вашего провайдера и узнать как их можно получить.
7. После всех манипуляций с настройками нажимаем кнопку «Применить«.
8. Для то чтобы сохранить все настройки, необходимо в правой верхней части web-интерфейса перейти во вкладку «Система» и нажать «Сохр. и Перезагрузить«.
Настройка PPPOE на роутере
D-Link DIR-620.
Предлагаю Вашему вниманию Видео инструкцию по настройке типа подключения PPTP на роутере D-Link DIR-620.
com/embed/Xm8VV5HdLfI»>
Давайте также письменно и иллюстративно рассмотрим настройку подключения PPPOE на роутере D-Link DIR-620.
1. В меню «Сеть» выбираем «WAN«.
2. В открывшемся окне нажимаем «Добавить«.
3. В пункте «Тип соединения:» выбираем «PPPOE+Динамический IP«.
4. Ниже вбиваем Имя пользователя (в строке «Имя пользователя:«), пароль (в строке «Пароль:«) и подтверждаем пароль (в строке «Подтверждение пароля:«).
Все вышеперечисленные данные Вам предоставляет провайдер (Организация, которая провела Вам интернет).
Все эти данные обычно прописываются в договоре с провайдером. Если по какой-то причине Вы не смогли их найти, Вам необходимо позвонить на горячую линию Вашего провайдера и узнать как их можно получить.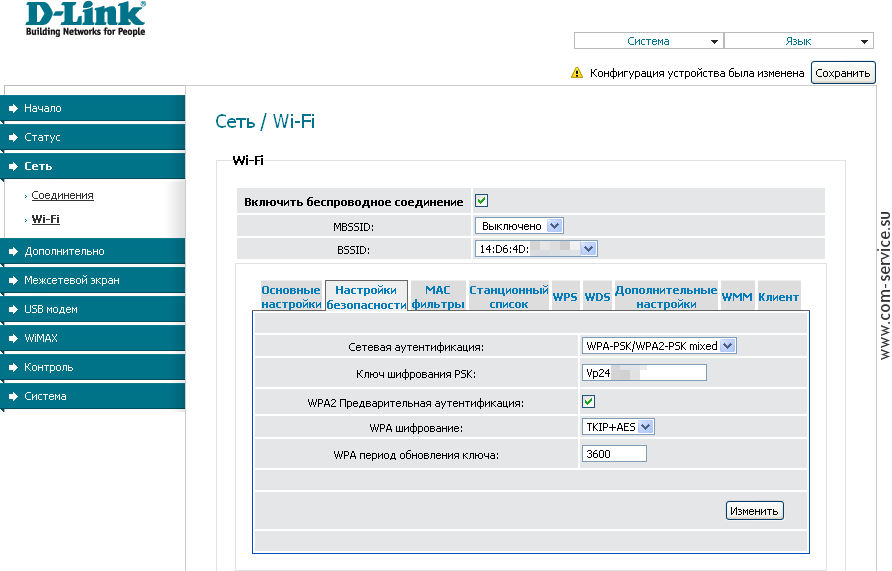
5. После всех манипуляций с настройками нажимаем кнопку «Применить«.
6. Для то чтобы сохранить все настройки, необходимо в правой верхней части web-интерфейса перейти во вкладку «Система» и нажать «Сохр. и Перезагрузить«.
Настройка PPPOE со статическим IP-адресом на роутере
D-Link DIR-620.
Рассмотрим настройку подключения PPPOE со статическим IP-адресом на роутере D-Link DIR-620. Обычно статический IP-адрес предоставляется юридическим лицам, либо как дополнительная услуга к основному тарифу физическим лицам.
1. В меню «Сеть» выбираем «WAN«.
2. В открывшемся окне нажимаем «Добавить«.
3. В пункте «Тип соединения:» выбираем «PPPOE+Статический IP«.
4. Ниже в разделе «IP» указываем ip-адрес в строке «IP-адрес:«, маску подсети в строке «Сетевая маска:«, основной шлюз в строке «IP-адрес шлюза:» и DNS в строке «Первичный DNS-сервер:«.
5. Ниже вбиваем Имя пользователя (в строке «Имя пользователя:«), пароль (в строке «Пароль:«) и подтверждаем пароль (в строке «Подтверждение пароля:«).
Все вышеперечисленные данные Вам предоставляет провайдер (Организация, которая провела Вам интернет).
Все эти данные обычно прописываются в договоре с провайдером. Если по какой-то причине Вы не смогли их найти, Вам необходимо позвонить на горячую линию Вашего провайдера и узнать как их можно получить.
6. После всех манипуляций с настройками нажимаем кнопку «Применить«.
7. Для то чтобы сохранить все настройки, необходимо в правой верхней части web-интерфейса перейти во вкладку «Система» и нажать «Сохр.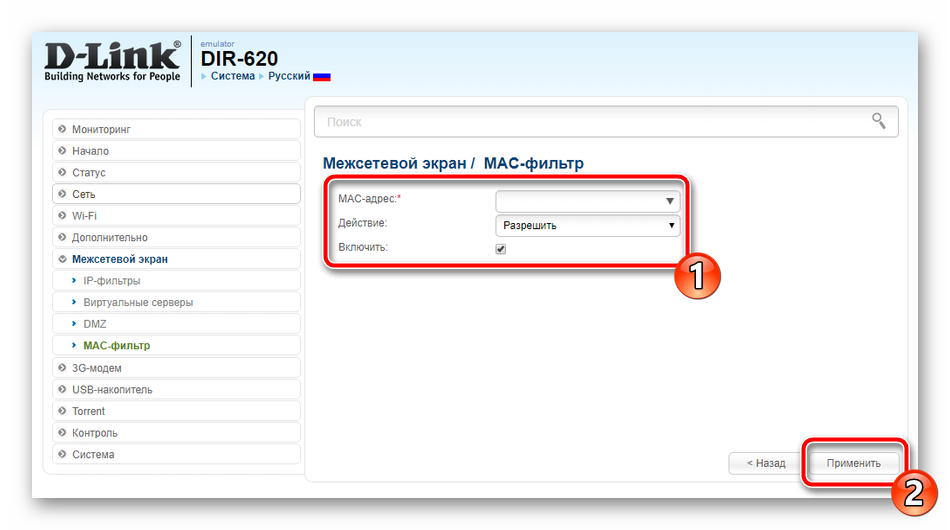 и Перезагрузить«.
и Перезагрузить«.
Обновление прошивки
Предлагаю Вашему вниманию Видео инструкцию по обновлению прошивки на роутере D-Link DIR-620.
Подключение компьютера к wi-fi
После подключения и настройки роутера, необходимо подключить компьютер к беспроводной сети (wi-fi), рассмотрим подключение к wi-fi в двух операционных системах, это Windows 7 и Windows 10:
Windows 7
Видео инструкция
1. В правом нижнем углу рабочего стола находим значок беспроводной сети (wi-fi), щелкаем по нему левой кнопкой мыши.
2. Выскакивает окно со списком доступных беспроводных сетей. Выбираем беспроводную сеть, в моем случае это сеть «Sultan» (Вы выбираете ту сеть, название которой давали при настройке роутера).
Выбираем беспроводную сеть, в моем случае это сеть «Sultan» (Вы выбираете ту сеть, название которой давали при настройке роутера).
3. После выбора сети поставьте галочку напротив «Подключаться автоматически» и нажмите
«Подключение«.
4. Необходимо указать «Ключ безопасности» это пароль беспроводной сети, который Вы указывали при настройке роутера. После того, как Вы указали ключ, нажимаем «OK«.
5. Ждем, возможно, пару секунд и Вы подключились к Вашей беспроводной сети.
Windows 10
Видео инструкция
1. В правом нижнем углу рабочего стола находим значок беспроводной сети (wi-fi), щелкаем по нему левой кнопкой мыши.
2. Выскакивает окно со списком доступных беспроводных сетей. Выбираем беспроводную сеть, в моем случае это сеть «Sultanova» (Вы выбираете ту сеть, название которой давали при настройке роутера).
3. После выбора сети поставьте галочку напротив «Подключаться автоматически» и нажмите «Подключиться«.
4. Необходимо указать «Ключ безопасности» это пароль беспроводной сети, который Вы указывали при настройке роутера. После того, как Вы указали ключ, нажимаем «Далее«.
5. Ждем, возможно, пару секунд и Вы подключились к Вашей беспроводной сети.
D-LINK DIR-620 РУКОВОДСТВО ПО БЫСТРОЙ УСТАНОВКЕ Pdf Download
Скачать
Оглавление
Добавить в мои руководства
Добавить эту страницу в закладки
Руководство будет автоматически добавлено в «Мои руководства»
распечатайте эту страницу
Содержание
19
страница
из
19Содержание
Оглавление
Закладки
Объявление
СОДЕРЖАНИЕ
Перед началом
Пакет доставки
Настройки по умолчанию
System Supports
.

ПК с адаптером Ethernet
ПК с адаптером Wi-Fi
Маршрутизатор
Настройка подключения к веб-интерфейсу
Настройка подключения к Интернету
WiMax WAN Connection
VAN Connection
PPPOE или IPOE WAN CONNECTION
PPTPO или IPOE WAN Connection
PPTP OR L2TP WAN WAN
PPTP OR L2TP LINTP L2TP WAN WAN
PPTPO или IPOE WAN.
Настройка беспроводной сети
Пример настроек беспроводной сети
Сохранение настроек в энергонезависимой памяти
Служба технической поддержки
Руководство по быстрой установке
DIR-620
Многофункциональный
Беспроводной
Маршрутизатор
Поддержка WiMAX, 3G GSM/CDMA
Со встроенным коммутатором
Содержание
Предыдущая страница
Следующая страница
Содержание
Дополнительные руководства для D-Link DIR-620
- Беспроводной маршрутизатор D-Link DIR-620 Руководство пользователя
Беспроводной маршрутизатор n300 с поддержкой 3g/cdma/lte
и порт usb (225 стр. )
) - Беспроводной маршрутизатор D-Link Руководство пользователяDIR-620 Руководство пользователя
Многофункциональный беспроводной маршрутизатор с поддержкой wimax, 3g gsm/cdma со встроенным коммутатором (202 страницы)
- Беспроводной маршрутизатор D-Link DIR-620 Руководство пользователя
Многофункциональный беспроводной маршрутизатор с поддержкой wimax, 3g gsm/cdma со встроенным коммутатором (159 стр.)
- Беспроводной маршрутизатор D-Link DIR-620 Руководство пользователя
Многофункциональный беспроводной маршрутизатор D-link dir-620
поддержка wimax, 3g gsm/cdma со встроенным коммутатором (107 страниц) - Беспроводной маршрутизатор D-Link DIR-620 Руководство пользователя
Многофункциональный беспроводной маршрутизатор с поддержкой g/2g, cdma, wimax со встроенным 4-портовым коммутатором (98 стр.
 )
) - Беспроводной маршрутизатор D-Link DIR-620 Руководство по быстрой установке
Беспроводной маршрутизатор n300 с поддержкой 3g/cdma/lte и портом usb (39 стр.)
- Беспроводной маршрутизатор D-Link DIR-620 Руководство по быстрой установке
Многофункциональный беспроводной маршрутизатор с поддержкой gsm, cdma, wimax со встроенным 4-портовым коммутатором (17 стр.)
- Беспроводной маршрутизатор D-Link DIR-625 — Руководство пользователя беспроводного маршрутизатора RangeBooster N Router
Руководство по продукту (94 страницы)
- Беспроводной маршрутизатор D-Link DIR-626L Лист данных
Беспроводной маршрутизатор n300 (3 страницы)
- Беспроводной маршрутизатор D-Link DIR-626L Инструкция
Руководство (163 страницы)
- Беспроводной маршрутизатор D-Link DIR-626L Краткое руководство по установке
Краткое руководство по установке (1 страница)
- Беспроводной маршрутизатор D-Link DIR-626L Руководство пользователя
Облачный маршрутизатор Wireless n 300 (140 страниц)
- Беспроводной маршрутизатор D-Link DIR-628 — Руководство по эксплуатации двухдиапазонного беспроводного маршрутизатора RangeBooster N
Rangebooster n двухдиапазонный беспроводной маршрутизатор; (112 страниц)
- Беспроводной маршрутизатор D-Link DIR-620S Руководство по быстрой установке
Беспроводной маршрутизатор n300 с поддержкой 3g/lte и usb-портом (47 стр.
 )
) - Беспроводной маршрутизатор D-Link DIR-620S Руководство пользователя
Беспроводной роутер n300 с поддержкой 3g/lte и портом usb (236 стр.)
- Беспроводной маршрутизатор D-Link DIR-615 Руководство пользователя
Маршрутизатор Wireless n с 2 съемными антеннами (100 страниц)
Краткое содержание для D-Link DIR-620
Настройка WiFi на Dlink DIR-620 Etisalat
Маршрутизатор Dlink DIR-620 Etisalat считается беспроводным маршрутизатором , поскольку он обеспечивает подключение к WiFi. WiFi или просто беспроводная связь позволяет подключать к маршрутизатору различные устройства, такие как беспроводные принтеры, смарт-телевизоры и смартфоны с поддержкой WiFi.
WiFi или просто беспроводная связь позволяет подключать к маршрутизатору различные устройства, такие как беспроводные принтеры, смарт-телевизоры и смартфоны с поддержкой WiFi.
Другие направляющие Dlink DIR-620 Etisalat
Это руководство wifi для Dlink DIR-620 Etisalat . У нас также есть следующие руководства для того же маршрутизатора:
- Dlink DIR-620 Etisalat — Как изменить IP-адрес на роутере Dlink DIR-620 Etisalat
- Dlink DIR-620 Etisalat — Dlink DIR-620 Etisalat Инструкция по входу
- Dlink DIR-620 Etisalat — Руководство пользователя Dlink DIR-620 Etisalat
- Dlink DIR-620 Etisalat — Как сбросить Dlink DIR-620 Etisalat
- Dlink DIR-620 Etisalat — Dlink DIR-620 Etisalat Скриншоты
- Dlink DIR-620 Etisalat — Информация о маршрутизаторе Dlink DIR-620 Etisalat
Условия WiFi
Перед тем, как мы начнем, есть небольшая справочная информация, с которой вы должны быть знакомы.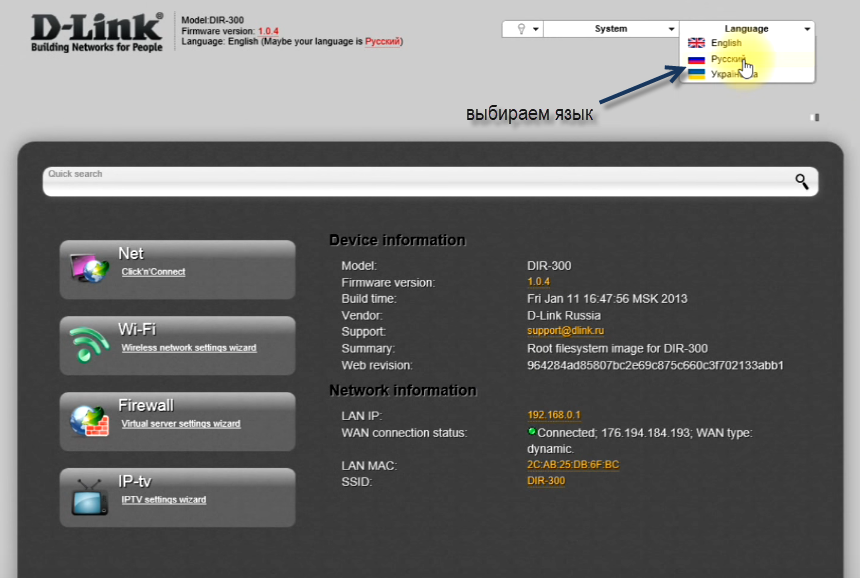
Имя беспроводной сети
Ваша беспроводная сеть должна иметь имя, чтобы однозначно идентифицировать ее среди других беспроводных сетей. Если вы не уверены, что это означает, у нас есть руководство, объясняющее, что такое имя беспроводной сети, которое вы можете прочитать для получения дополнительной информации.
Беспроводной пароль
Важным элементом защиты беспроводной сети является выбор надежного пароля.
Беспроводной канал
Выбор канала WiFi не всегда простая задача. Обязательно прочитайте о каналах WiFi, прежде чем сделать выбор.
Шифрование
Вы почти наверняка должны выбрать WPA2 для шифрования вашей сети. Если вы не уверены, обязательно сначала прочитайте наше руководство по WEP и WPA.
Вход в Dlink DIR-620 Etisalat
Чтобы начать настройку Dlink DIR-620 Etisalat WiFi, вам необходимо войти в свой маршрутизатор. Если вы уже вошли в систему, вы можете пропустить этот шаг.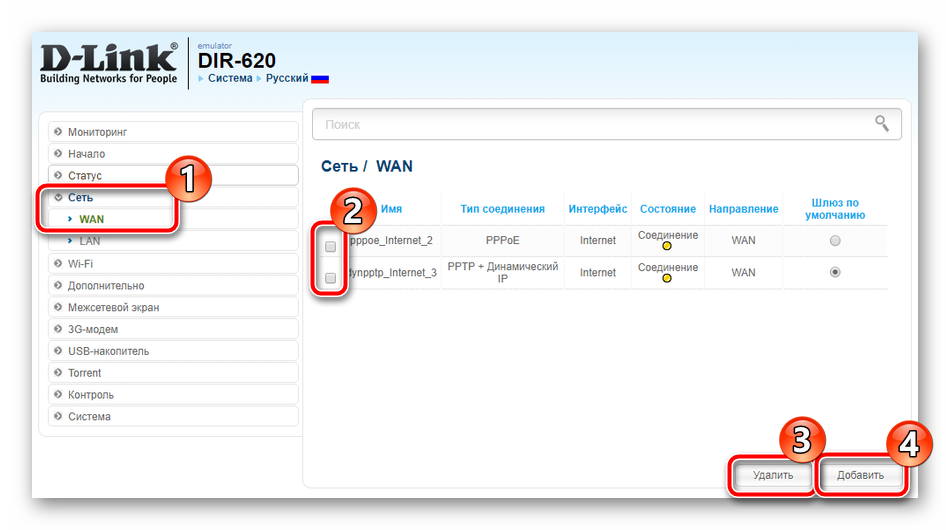
Чтобы войти в Dlink DIR-620 Etisalat, следуйте нашему Руководству по входу в Dlink DIR-620 Etisalat.
Найдите настройки WiFi на Dlink DIR-620 Etisalat
Если вы следовали приведенному выше руководству по входу в систему, вы должны увидеть этот экран.
Это страница состояния вашего роутера Dlink.
После входа в Маршрутизатор Dlink DIR-620 Etisalat вы должны быть перенаправлены на страницу Home . Чтобы изменить настройки беспроводной сети вашего маршрутизатора, щелкните вкладку с надписью Advanced в верхней части страницы. Оттуда нажмите Изменить конфигурацию беспроводной сети , расположенную на левой боковой панели.
Изменение настроек WiFi на Dlink DIR-620 Etisalat
Это страница настройки Wi-Fi от вашего роутера Dlink.
На этой новой странице нажмите Настройка беспроводного соединения вручную .
Это страница настройки Wi-Fi от вашего роутера Dlink.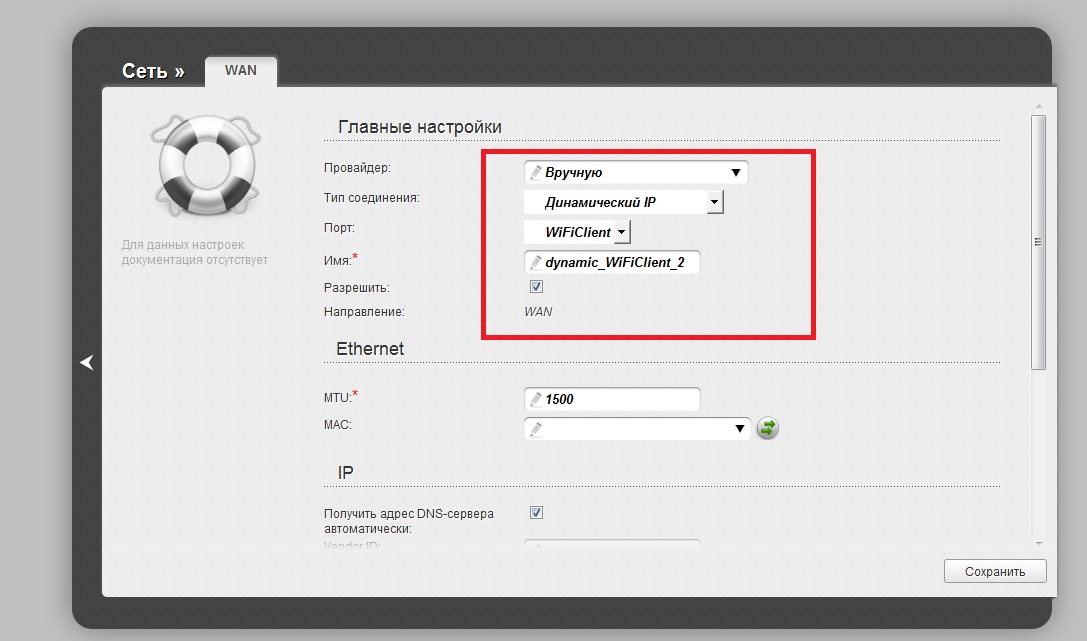
Вы попадете на страницу, которую видите выше.
Начните со снятия флажка с пометкой Включить . Почему? Взгляните на наше руководство Что такое WPS, чтобы узнать.
Далее вам нужно установить имя беспроводной сети . Это будет служить идентификацией вашей сети и может быть чем угодно. Однако мы настоятельно рекомендуем не использовать личную информацию из соображений безопасности. Чтобы узнать больше, ознакомьтесь с нашим Руководством по именам беспроводных сетей.
Теперь откройте раскрывающееся меню с надписью Беспроводной канал . Это должно быть установлено либо 1 , 6 , либо 11 . Почему это лучший выбор? Прочтите наше Руководство по каналам WiFi, чтобы узнать.
Откройте раскрывающееся меню с надписью Режим безопасности . Лучше всего выбрать Включить безопасность беспроводной сети только WPA2 (расширенная) .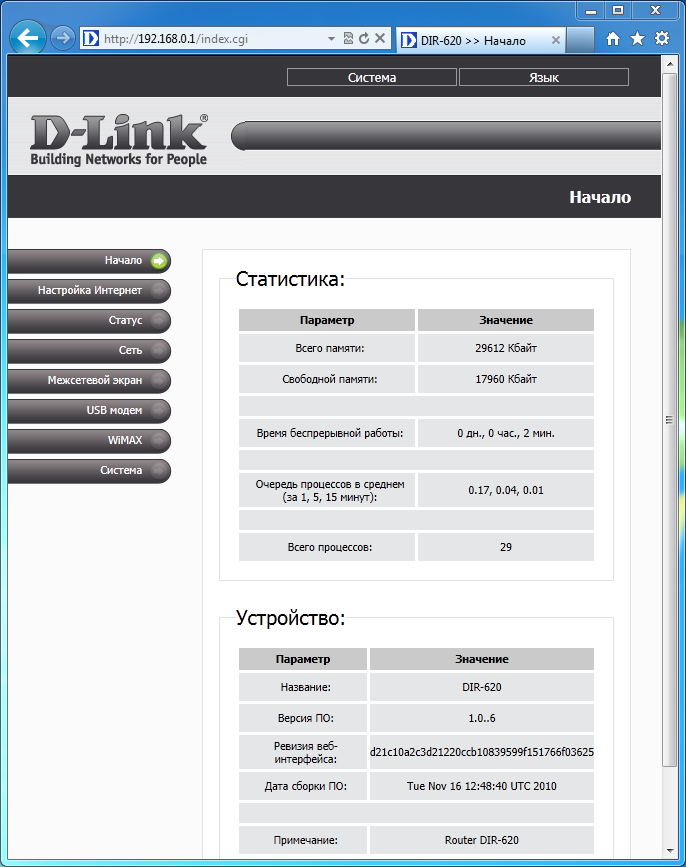 Чтобы узнать больше, ознакомьтесь с нашим руководством WEP и WPA.
Чтобы узнать больше, ознакомьтесь с нашим руководством WEP и WPA.
Убедитесь, что шифр Тип устанавливается на AES .
Обязательно выберите PSK в раскрывающемся меню с надписью PSK/EAP .
Наконец, вам нужно установить сетевой ключ . Это будет ваш сетевой пароль и может быть каким угодно. Имейте в виду, что надежный пароль состоит из 14-20 символов и не содержит личной информации. Дополнительные полезные советы см. в нашем Руководстве по выбору надежного пароля.
Поздравляем! Вы закончили. Просто не забудьте сохранить настройки перед закрытием страницы.
Возможные проблемы при изменении настроек WiFi
После внесения этих изменений в маршрутизатор вам почти наверняка придется повторно подключать все ранее подключенные устройства. Обычно это делается на самом устройстве, а не на вашем компьютере.
Другое Dlink DIR-620 Etisalat Информация
Не забывайте о другой нашей информации Dlink DIR-620 Etisalat, которая может вас заинтересовать.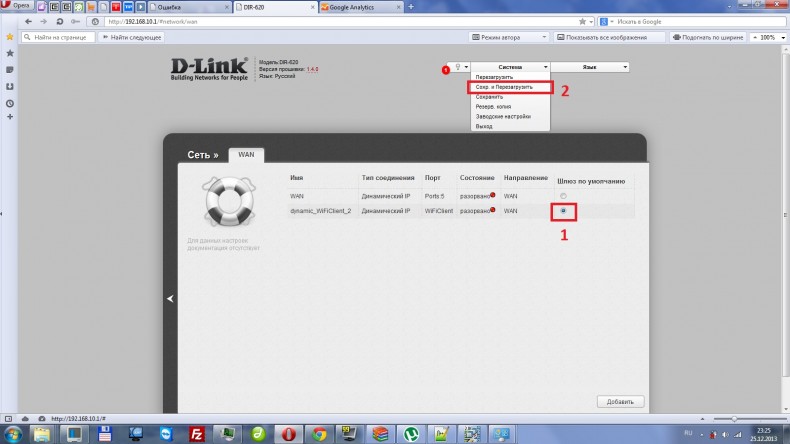

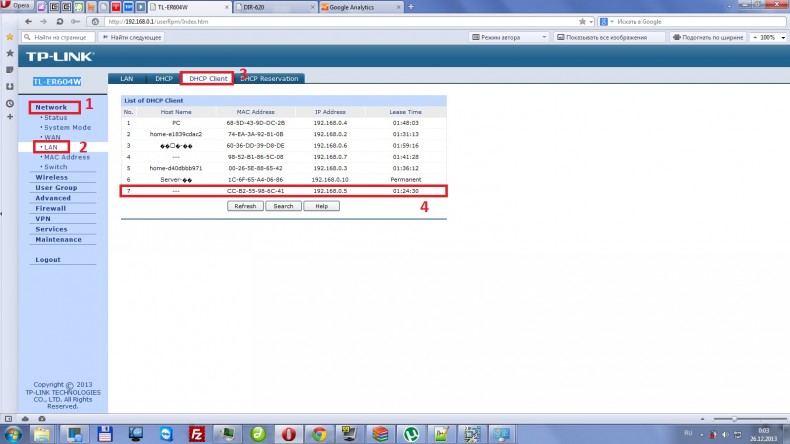

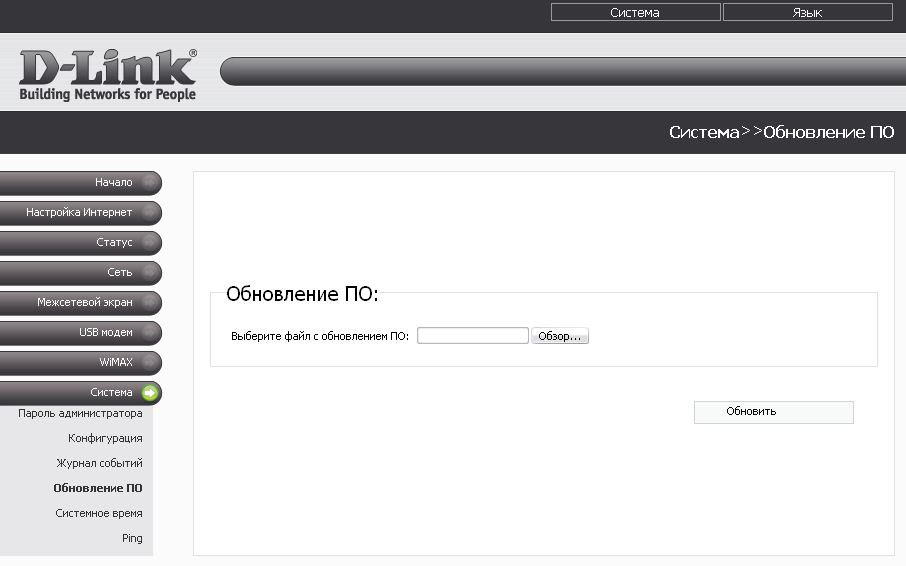
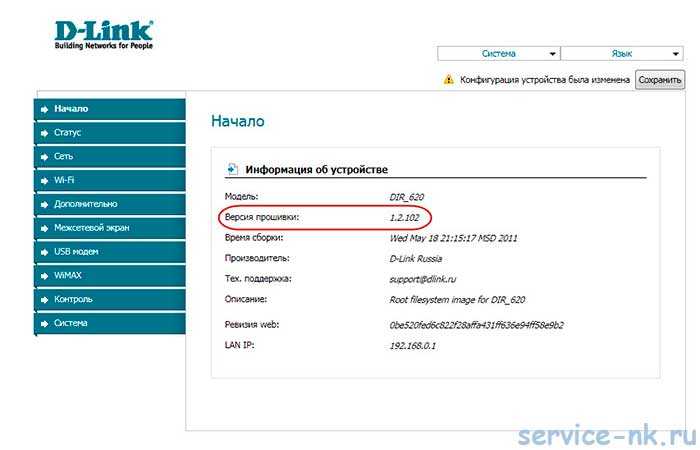 )
) )
) )
)