Копировать в папку переместить в папку windows 7: Windows 7. Команды «Копировать в папку» и «Переместить в папку» в проводнике
Перемещение файлов с ПК с Windows 7 с помощью внешнего запоминающего устройства
Windows 7 Еще…Меньше
Для перемещения всех нужных файлов с ПК с Windows 7 на ПК с Windows 10 можно использовать внешнее запоминающее устройство, например USB-накопитель, SD-карту или внешний жесткий диск. Ниже описана процедура копирования файлов на внешнее запоминающее устройство и переноса их на новый ПК.
Совет. Видео не на вашем языке? Попробуйте выбрать Скрытые субтитры .
Копирование файлов из Windows 7 на внешнее запоминающее устройство
Примечание: При копировании файлов из одного расположения в другое файлы не будут удалены из исходного расположения.
-
Подключите внешнее запоминающее устройство к ПК с Windows 7.

-
Нажмите кнопку Пуск > Мой компьютер.
-
Найдите файлы, которые требуется копировать, или папки, где хранятся эти файлы.
-
Выберите файл, который требуется копировать, но не открывайте его. Если нужно копировать несколько файлов, нажмите и удерживайте кнопку CTRL, когда выбираете дополнительные файлы. Кроме того, можно выделить папки. В этом случае будут также выделены все файлы, которые в них хранятся.
-
Теперь все выбранные вами файлы будут выделены.
 В верхней части окна выберите Упорядочить > Копировать, чтобы копировать файлы в память.
В верхней части окна выберите Упорядочить > Копировать, чтобы копировать файлы в память. -
Теперь перейдите в расположение внешнего запоминающего устройства, нажав соответствующую букву диска.
-
Выделив диск, нажмите Упорядочить > Вставить. При этом выбранные ранее файлы будут копированы на диск.
Обратите внимание, что, возможно, придется повторить шаги 3–7 несколько раз, если ваши файлы хранятся в нескольких расположениях.
Проверка правильности файлов и удаление запоминающего устройства
Копировав или переместив файлы на внешнее запоминающее устройство, можно проверить, что они сохранены в правильном расположении, просмотрев внешний диск.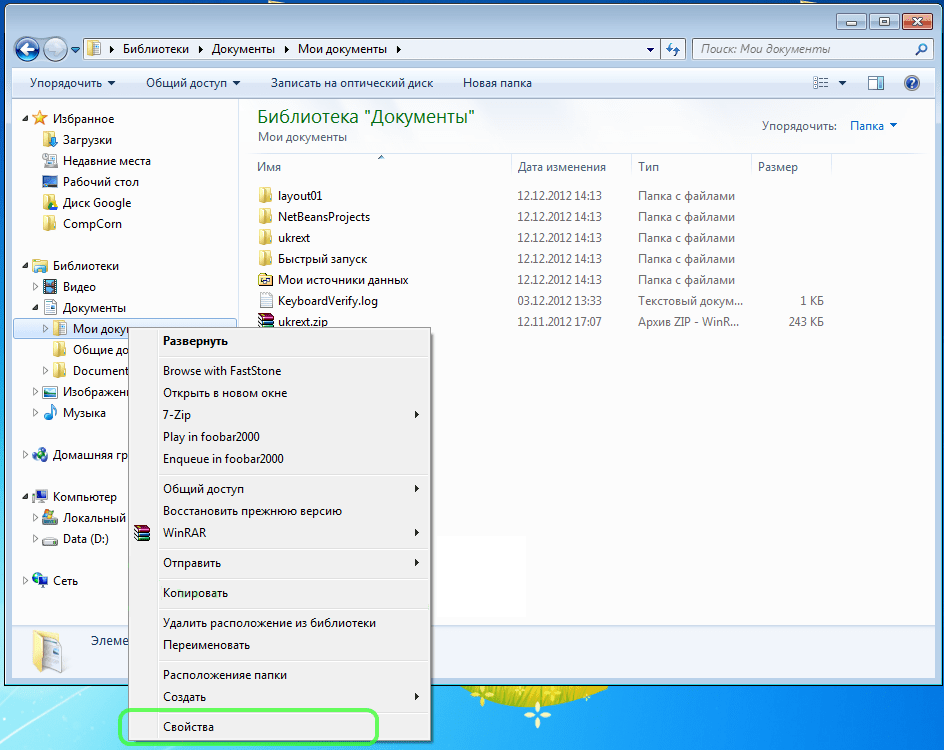
После этого необходимо безопасно извлечь диск, чтобы не потерять и не повредить файлы. Чтобы извлечь устройство, выберите Извлечь перед отключением диска от ПК.
После перемещения файлов на внешнее запоминающее устройство вы сможете перенести их на свой новый ПК с Windows 10.
Другие способы перемещения файлов описаны в разделе Перемещение файлов с ПК с Windows 7 с помощью OneDrive.
Копирование файлов на Windows 10 с внешнего запоминающего устройства
-
Подключите внешнее запоминающее устройство к ПК с Windows 10.
-
Выберите Проводник на панели задач.

-
На левой направляющей панели выберите Этот компьютер.
-
Найдите внешний диск и дважды щелкните соответствующий значок.
-
Найдите папку, где находятся ваши файлы, и дважды щелкните значок этой папки.
-
Чтобы выбрать все файлы в этом расположении, щелкните Главная в верхнем левом углу и выберите Выделить все. Все файлы в этой папке будут выделены. Чтобы копировать только один файл, выделите его, щелкнув по нему один раз.

-
Перейдите на вкладку Главная вверху слева и выберите Копировать в. Затем выберите папку, куда следует копировать файлы: Документы, Музыка, Изображения или Видео. Кроме того, можно выбрать пользовательское расположение, щелкнув Выбрать расположение….
Начнется передача файлов на ПК с Windows 10. Обратите внимание, что в зависимости от размера и количества передаваемых файлов это может занять некоторое время.
После копирования файлов можно перейти в новое расположение и убедиться, что файлы успешно копированы.
Дополнительные сведения о переходе на Windows 10
Если вы планируете перейти на Windows 10, скачайте приложение Помощник по переходу на Windows 10, чтобы получить необходимые сведения для беспроблемного перехода, в том числе персонализированные рекомендации для вашего компьютера.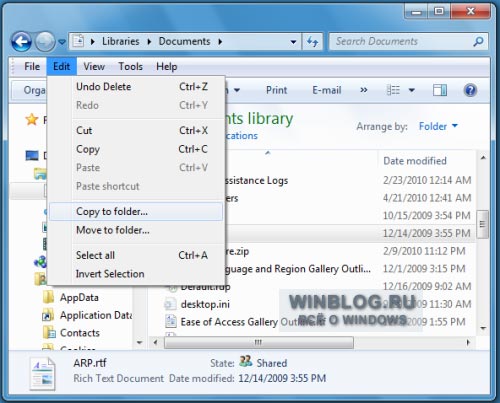
Скачать приложение «Помощник по переходу на Windows 10″
*Это приложение предназначено только для Windows 7
как копировать или перемещать файлы из нескольких папок — Сетевое администрирование
by adminОпубликовано
Сложные файловые операции не поддерживаются файловым браузером по умолчанию в Windows (проводник Windows). Проводник Windows не имеет средств, например, для эффективного копирования или перемещения файлов определенного типа или файлов с определенным шаблоном имени.
Одним из примеров может быть копирование всех фотографий из папки и всех ее подпапок в другой каталог. Большинство пользователей Windows, вероятно, будут обращаться к каждой папке индивидуально, чтобы скопировать оттуда фотографии в целевую папку. Другие могут использовать сторонние файловые обозреватели, такие как Слияние папок, QuickMove, или Умные папки вместо этого предлагают эти варианты.
Это не такая уж большая проблема, если все фотографии находятся в одной папке, но если задействовать вложенные папки, это займет довольно много времени.
Однако есть способ улучшить процесс, ускорить его и в то же время сделать его более комфортным.
И это делается с помощью поиска в проводнике Windows. Поиск достаточно мощный, чтобы ускорить некоторые файловые операции.
Заметка : Метод работает на компьютерах под управлением Windows 8.x или Windows 10.
Обратите внимание, что это было протестировано в Windows 7. Поиск в более старых версиях Windows может не предлагать те же функции.
Теперь метод использует поиск для быстрой фильтрации файлов по выбранным параметрам.
В значительной степени это можно объяснить тем фактом, что поиск будет находить файлы и папки, которые соответствуют поисковому запросу, только если они находятся в папке, в которой был запущен поиск, или в ее подпапке.
Чтобы найти все фотографии с расширением jpg, достаточно просто выполнить поиск jpg в форме поиска после выбора начальной папки операции.
После этого Windows перечислит все файлы, соответствующие ключевому слову jpg. Это может означать, что в результаты поиска добавляются некоторые файлы, которые не являются изображениями в формате jpg, например, файл с именем photojpg.exe также будет включен в список. Но это не проблема, так как результаты поиска можно легко отсортировать по типу файла или имени.
Все или только выбранные файлы, найденные таким образом, можно легко скопировать или переместить в другое место. Самый простой способ сделать это — нажать Ctrl-A, чтобы выделить их все, но это работает только в том случае, если здесь нет дополнительных файлов, которые вы, возможно, не захотите перемещать.
В этом случае вы можете либо щелкнуть, удерживая Ctrl, любой файл, который хотите переместить, либо использовать опцию сортировки для сортировки по расширению файла, дате или другим характеристикам, прежде чем выбирать и перемещать файлы, которые вы хотите скопировать или переместить.
Вы можете использовать фильтры, например введите: jpg для фильтрации по расширению файла. Это может быть очень полезно, чтобы избежать включения в результаты типов файлов, которые вы не хотите обрабатывать. Проверить это руководство по расширенным параметрам поиска для Windows Search для дополнительных фильтров, которые могут оказаться полезными.
Это может быть очень полезно, чтобы избежать включения в результаты типов файлов, которые вы не хотите обрабатывать. Проверить это руководство по расширенным параметрам поиска для Windows Search для дополнительных фильтров, которые могут оказаться полезными.
Posted in Оптимизация
Переместить файлы с ПК с Windows 7 на внешнее запоминающее устройство
Windows 7 Больше…Меньше
Вы можете использовать внешнее запоминающее устройство, например USB-накопитель, SD-карту или внешний жесткий диск, чтобы перенести все свои любимые файлы с ПК с Windows 7 на ПК с Windows 10. Вот как можно скопировать файлы на внешнее запоминающее устройство и перенести их на новый компьютер.
Скопируйте файлы в Windows 7 на внешнее запоминающее устройство
Примечание. Копирование файлов из одного места в другое не приведет к удалению файлов из исходных мест.
- org/ItemList»>
Подключите внешнее запоминающее устройство к ПК с Windows 7.
Нажмите кнопку Пуск > Компьютер .
Найдите файлы, которые вы хотите скопировать, или папки, в которых хранятся ваши файлы.
Выберите файл, который хотите скопировать, но не открывайте его. Если вы хотите скопировать несколько файлов, удерживайте кнопку CTRL при выборе дополнительных файлов. Вы также можете выбрать папки, и это выберет все файлы, которые хранятся в них.
- org/ListItem»>
Теперь все выбранные файлы должны быть выделены. В верхней части окна выберите Организация > Копировать , чтобы скопировать файлы в память.
Теперь перейдите к расположению внешнего диска, щелкнув соответствующую букву диска.
После выделения диска выберите Организовать > Вставить . Это скопирует файлы, которые вы выбрали ранее, на диск.
Обратите внимание, что вам может потребоваться повторить шаги 3-7 несколько раз, если у вас есть файлы, хранящиеся в разных местах.
Проверьте правильность файлов и удалите устройство хранения
После того, как вы скопировали или переместили файлы на внешнее запоминающее устройство, вы можете убедиться, что они находятся в нужном месте, просмотрев внешний диск.
Затем вам необходимо безопасно извлечь диск, чтобы убедиться, что файлы не потеряны и не повреждены. Чтобы удалить устройство, выберите Извлеките перед отключением диска от ПК.
Переместив файлы на внешнее запоминающее устройство, вы сможете перенести их на новый ПК с Windows 10.
Другой способ передачи файлов см. в разделе Перемещение файлов с ПК с Windows 7 с помощью OneDrive.
Скопируйте файлы в Windows 10 с внешнего накопителя
Подключите внешнее запоминающее устройство к ПК с Windows 10.
Выберите File Explorer на панели задач.
- org/ListItem»>
На левой направляющей выберите Этот ПК .
Найдите внешний диск и дважды щелкните соответствующий значок.
Найдите папку, в которой находятся ваши файлы, и дважды щелкните значок этой папки.
Чтобы выбрать все файлы в этом месте, выберите Главная в левом верхнем углу, а затем Выбрать все . Все файлы в этой папке теперь будут выделены. Чтобы скопировать только один файл, выберите его, щелкнув по нему один раз.
Выберите Главная вкладка в левом верхнем углу, а затем выберите Копировать в и выберите папку, в которую вы хотите скопировать файлы: Документы , Музыка , Изображения или Видео .
 Вы также можете выбрать пользовательское местоположение, выбрав Выбрать местоположение… .
Вы также можете выбрать пользовательское местоположение, выбрав Выбрать местоположение… .
Ваши файлы начнут переноситься на ваш ПК с Windows 10. Обратите внимание, что это может занять некоторое время в зависимости от количества и размера файлов, которые вы передаете.
После того, как файлы скопированы, вы можете перейти к их новому местоположению, чтобы убедиться, что файлы были успешно скопированы.
Получите дополнительные сведения о переходе на Windows 10
Если вы планируете перейти на Windows 10, загрузите приложение Руководство по переходу на Windows 10 , чтобы получить информацию, необходимую для плавного перехода, включая персональные рекомендации для вашего ПК.
Получить Руководство по приложению Windows 10
*Это приложение предназначено только для Windows 7
Перемещайте и копируйте файлы старым проверенным способом в Windows 7
Перемещайте и копируйте файлы старым проверенным способом в Windows 7
Грег Шульц представляет небольшой курс повышения квалификации по команде Microsoft Windows «Отправить в», а также по командам «Копировать в папку» и «Переместить в папку».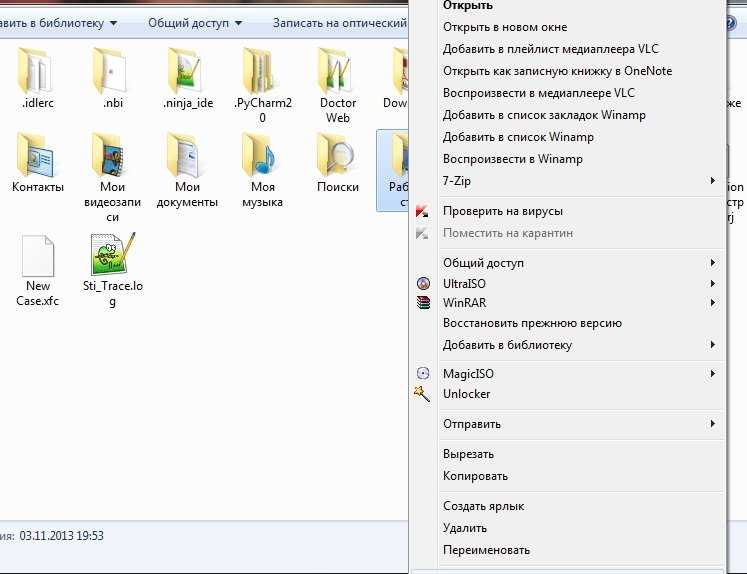
Несмотря на то, что я очень увлекся использованием Aero Snap и моей техникой имитации двухпанельного файлового менеджера, при копировании и перемещении файлов и папок из одного места в другое иногда я возвращаюсь назад и использую один из проверенных способов. истинные методы из давно минувших дней Windows. Конечно, я говорю о старой доброй команде «Отправить в», а также о командах «Копировать в папку» и «Переместить в папку».
Я случайно упомянул об этих старых командах своей подруге, и она посмотрела на меня с удивленным выражением лица и воскликнула, что она совсем забыла об этих командах. Затем она сказала мне, что всегда использует команды «Копировать/Вырезать» и «Вставить», когда дело доходит до копирования и перемещения файлов. Я поспрашивал и обнаружил, что она не единственная.
Таким образом, для этого выпуска отчета по Windows Vista и Windows 7 я решил собрать небольшой курс повышения квалификации по команде «Отправить», а также по командам «Копировать в папку» и «Переместить в папку».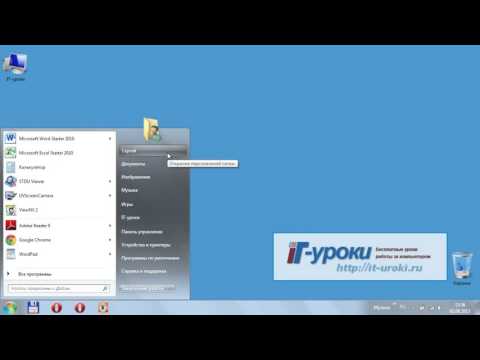
Этот пост в блоге также доступен в формате PDF для бесплатной загрузки TechRepublic.
Отправить на
Чтобы получить доступ к команде «Отправить», просто щелкните правой кнопкой мыши файл или папку и выберите команду «Отправить» в контекстном меню, как показано на Рисунок A . Когда вы это сделаете, выбранный файл или папка будут скопированы в любое место, которое вы выберете.
Рисунок А
Вы можете щелкнуть правой кнопкой мыши файл или папку и получить доступ к меню пунктов назначения команды «Отправить».
Как видите, в этом примере системы в меню команды «Отправить» есть пять пунктов назначения:
- Сжатая (заархивированная) папка: создает сжатую папку (она же Zip-файл) и копирует в нее все выбранные файлы или папки за один шаг.
- Рабочий стол (создать ярлык): позволяет мгновенно создать на рабочем столе ярлык для файла или папки.
- Документы: Копирует выбранный файл или папку в папку Документы.

- Получатель факса: позволяет легко отправить файл по факсу с помощью средства факсов и сканирования Windows.
- Mail Recipient: позволяет легко прикрепить файл к сообщению электронной почты.
В зависимости от конфигурации вашей системы в меню команды «Отправить» могут быть другие адресаты. Например, у вас может быть привод CD/DVD RW, USB-накопитель или подключенный сетевой диск в меню «Отправить».
К счастью, вы можете настроить команду «Отправить» для отправки файлов в другие места назначения, например в определенную папку, или даже в исполняемый файл, например WordPad, просто добавив ярлыки для этих мест назначения в папку команды «Отправить». Для этого необходимо использовать команду Shell:. Причина в том, что на папку команды «Отправить в» операционная система ссылается как на точку соединения или символическую ссылку.
Нажмите кнопку «Пуск» и введите shell:sendto в поле «Начать поиск». Когда вы это сделаете, вы увидите панель результатов и сможете нажать [Enter] или нажать shell:sendto.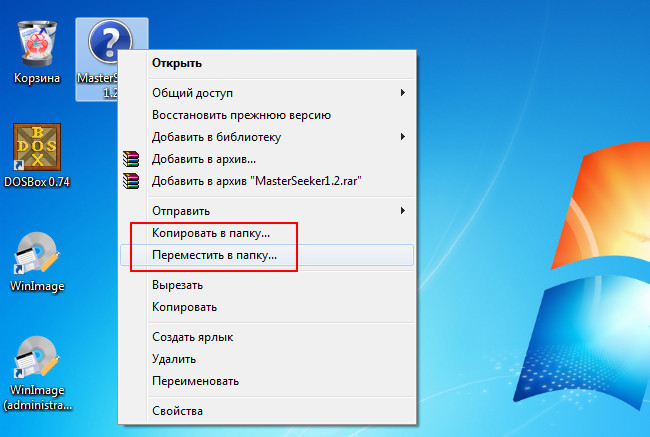 В любом случае вы увидите папку SendTo, подобную той, что показана на рис. B . Затем вы можете использовать мастер создания ярлыков для создания ярлыков для определенных мест назначения или исполняемых файлов.
В любом случае вы увидите папку SendTo, подобную той, что показана на рис. B . Затем вы можете использовать мастер создания ярлыков для создания ярлыков для определенных мест назначения или исполняемых файлов.
Рисунок В
Фактическая папка SendTo открывается с помощью команды Shell:.
Копировать в папку и переместить в папку
Команды «Копировать в папку» и «Переместить в папку» скрыты в меню «Правка» в проводнике Windows и на компьютере. Дальнейшая маскировка их существования заключается в том, что строка меню по умолчанию скрыта как в проводнике Windows, так и в компьютере.
Чтобы получить доступ к командам «Копировать в папку» и «Переместить в папку», сначала необходимо сделать панель меню видимой. Быстрый способ получить доступ к строке меню — нажать клавишу [Alt].
Если вы хотите иметь быстрый доступ к командам «Копировать в папку» и «Переместить в папку», вы, вероятно, предпочтете, чтобы строка меню была видна все время.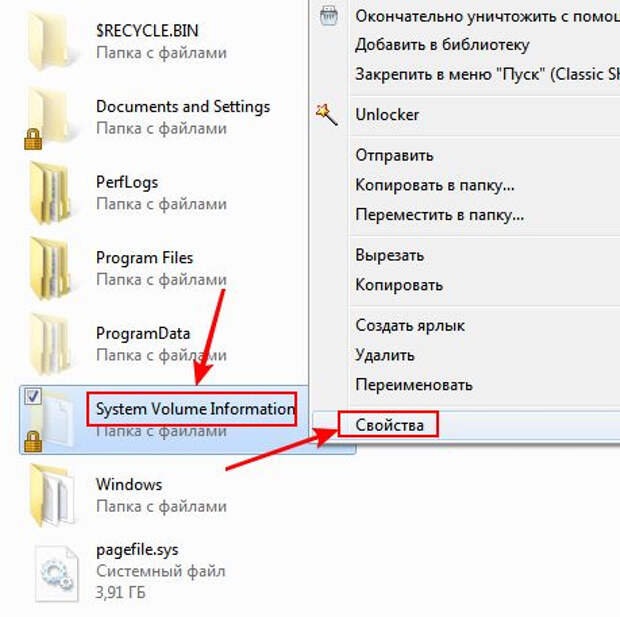 Для этого просто щелкните стрелку рядом со значком «Упорядочить» на панели инструментов, откройте подменю «Макет» и выберите «Панель меню».
Для этого просто щелкните стрелку рядом со значком «Упорядочить» на панели инструментов, откройте подменю «Макет» и выберите «Панель меню».
Теперь вы можете легко получить доступ и открыть меню «Правка», чтобы открыть команды «Копировать в папку» и «Переместить в папку», как показано на рис. C . (Имейте в виду, что команды «Копировать в папку» и «Переместить в папку» будут доступны только в том случае, если выбран файл или папка. Если этого не сделать, команды будут выделены серым цветом и недоступны.)
Рисунок С
Вы найдете команды «Копировать в папку» и «Переместить в папку» в меню «Правка».
Использование команд «Копировать в папку» и «Переместить в папку» очень просто. Например, если вы хотите скопировать файл из одного места в другое, вы сначала выбираете файл или файлы, которые хотите скопировать. Затем вы раскрываете меню «Правка» и выбираете команду «Копировать в папку». Когда вы это сделаете, вы увидите диалоговое окно «Копировать элементы», показанное на рис.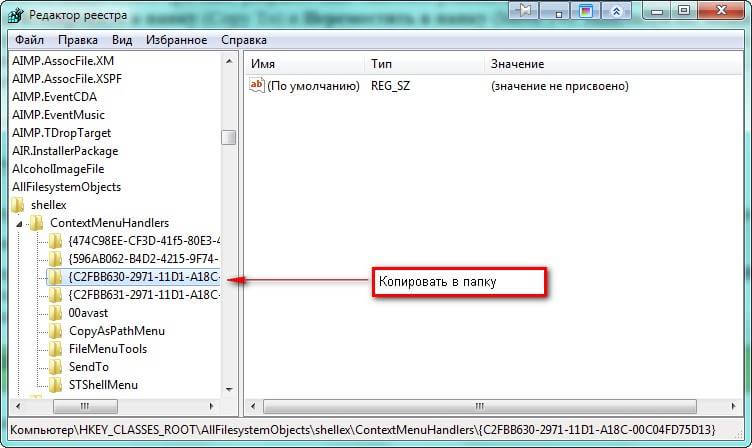 9.0159 Рисунок D , который, как вы видите, представляет собой стандартное диалоговое окно «Обзор».
9.0159 Рисунок D , который, как вы видите, представляет собой стандартное диалоговое окно «Обзор».
Рисунок D
Диалоговое окно «Копировать элементы» работает так же, как стандартное диалоговое окно «Обзор».
Вы можете просто перемещаться по дереву, чтобы выбирать между дисками, папками и даже сетевыми ресурсами. Если после выбора места назначения вы хотите скопировать файлы в совершенно новую папку, вы можете нажать кнопку «Создать новую папку», и появится новая папка. Как только вы дадите папке имя, просто нажмите кнопку «Копировать».
Что вы думаете?
Старая добрая команда «Отправить в», а также команды «Копировать в папку» и «Переместить в папку» живы и здоровы в Windows 7. Как вы думаете, будете ли вы их использовать? Как всегда, если у вас есть комментарии или информация по этой теме, пожалуйста, найдите время, чтобы заглянуть на форумы сообщества TechRepublic и сообщить нам об этом.
Информационный бюллетень TechRepublic по Windows Vista и Windows 7, который выходит каждую пятницу, содержит советы, новости и слухи о Vista и Windows 7, включая обзор новых функций в последней версии ОС Windows.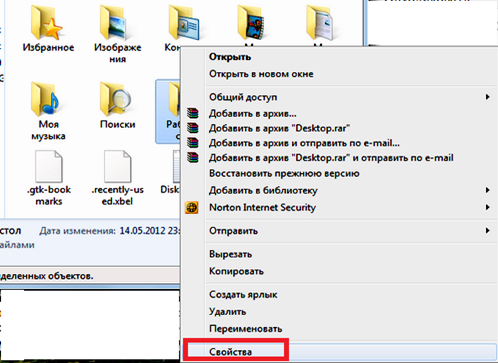 Автоматически зарегистрируйтесь сегодня!
Автоматически зарегистрируйтесь сегодня!
Грег Шульц
Опубликовано:
27 апреля 2010 г., 4:05 по тихоокеанскому времени
Изменено:
27 апреля 2010 г., 4:05 по тихоокеанскому времени
Увидеть больше Майкрософт
Выбор редактора
- Изображение: Rawpixel/Adobe Stock
ТехРеспублика Премиум
Редакционный календарь TechRepublic Premium: ИТ-политики, контрольные списки, наборы инструментов и исследования для загрузки
Контент TechRepublic Premium поможет вам решить самые сложные проблемы с ИТ и дать толчок вашей карьере или новому проекту.
Персонал TechRepublic
Опубликовано:
21 октября 2022 г. , 9:30 по тихоокеанскому времени
, 9:30 по тихоокеанскому времени Изменено:
3 ноября 2022 г., 7:48 по тихоокеанскому времени
Читать далееУзнать больше
- Изображение: diy13/Adobe Stock
Программного обеспечения
Виндовс 11 22х3 уже здесь
Windows 11 получает ежегодное обновление 20 сентября, а также ежемесячные дополнительные функции. На предприятиях ИТ-отдел может выбирать, когда их развертывать.
Мэри Бранскомб
Опубликовано:
20 сентября 2022 г., 10:00 по тихоокеанскому времениИзменено:
20 сентября 2022 г., 10:17 по тихоокеанскому времени
Читать далееУвидеть больше Программное обеспечение
- Изображение: Кто такой Дэнни/Adobe Stock
Край
ИИ на переднем крае: 5 трендов, за которыми стоит следить
Edge AI предлагает возможности для нескольких приложений.
 Посмотрите, что организации делают для его внедрения сегодня и в будущем.
Посмотрите, что организации делают для его внедрения сегодня и в будущем.Меган Краус
Опубликовано:
19 сентября 2022 г., 11:46 по тихоокеанскому времениИзменено:
19 сентября 2022 г., 11:46 по тихоокеанскому времени
Читать далееУвидеть больше
- Изображение: яблоко
Программного обеспечения
Шпаргалка по iPadOS: все, что вы должны знать
Это полное руководство по iPadOS от Apple. Узнайте больше об iPadOS 16, поддерживаемых устройствах, датах выпуска и основных функциях с помощью нашей памятки.
Персонал TechRepublic
Опубликовано:
30 августа 2022 г.

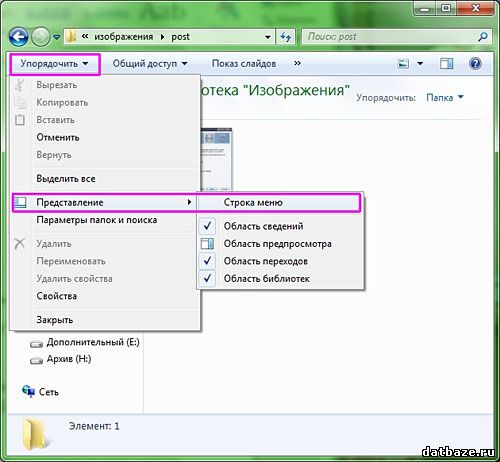 В верхней части окна выберите Упорядочить > Копировать, чтобы копировать файлы в память.
В верхней части окна выберите Упорядочить > Копировать, чтобы копировать файлы в память.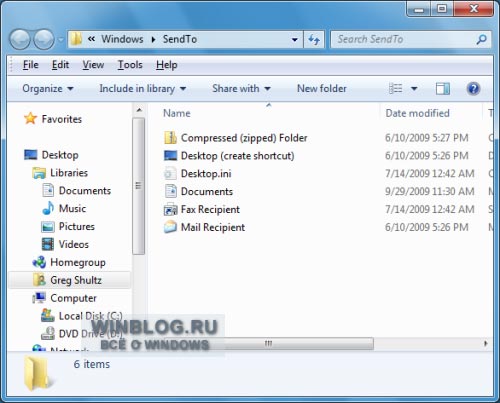


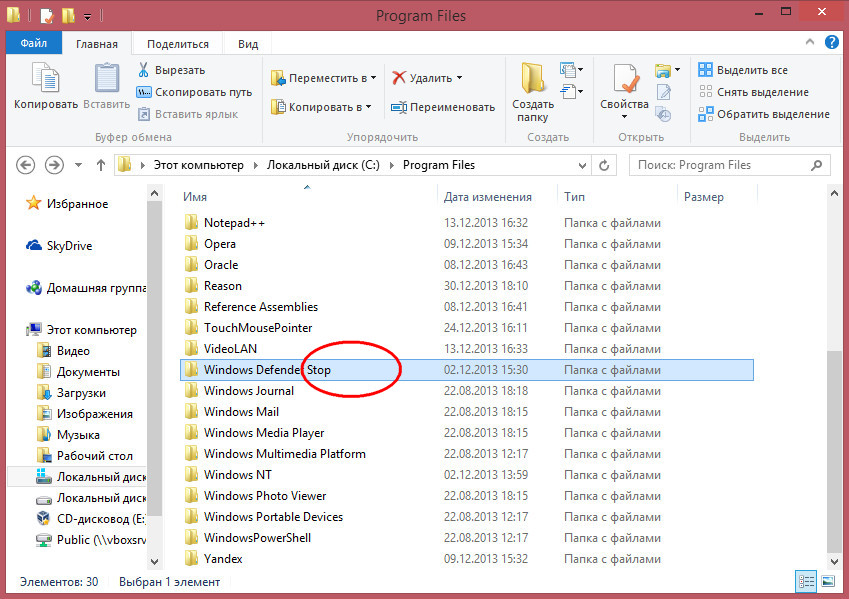 Вы также можете выбрать пользовательское местоположение, выбрав Выбрать местоположение… .
Вы также можете выбрать пользовательское местоположение, выбрав Выбрать местоположение… .
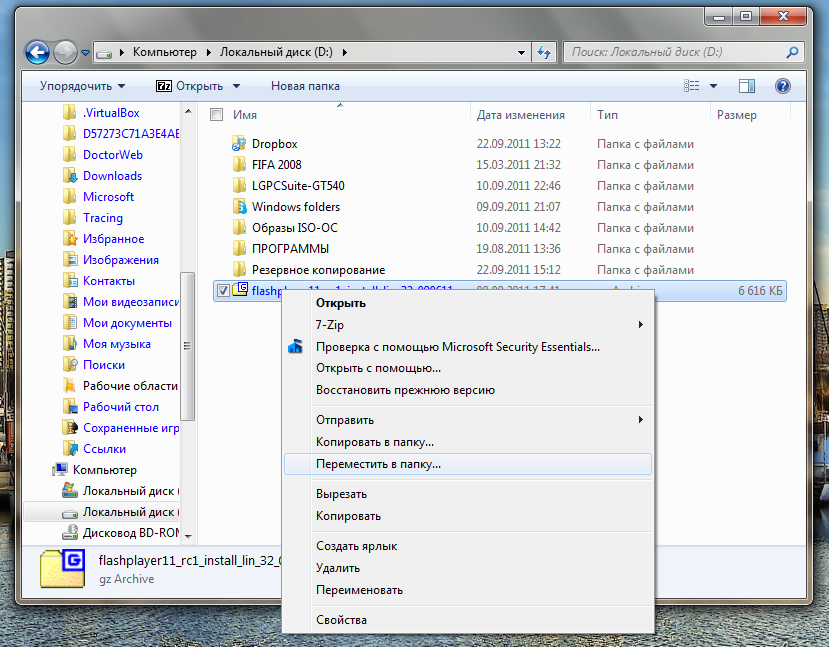 , 9:30 по тихоокеанскому времени
, 9:30 по тихоокеанскому времени 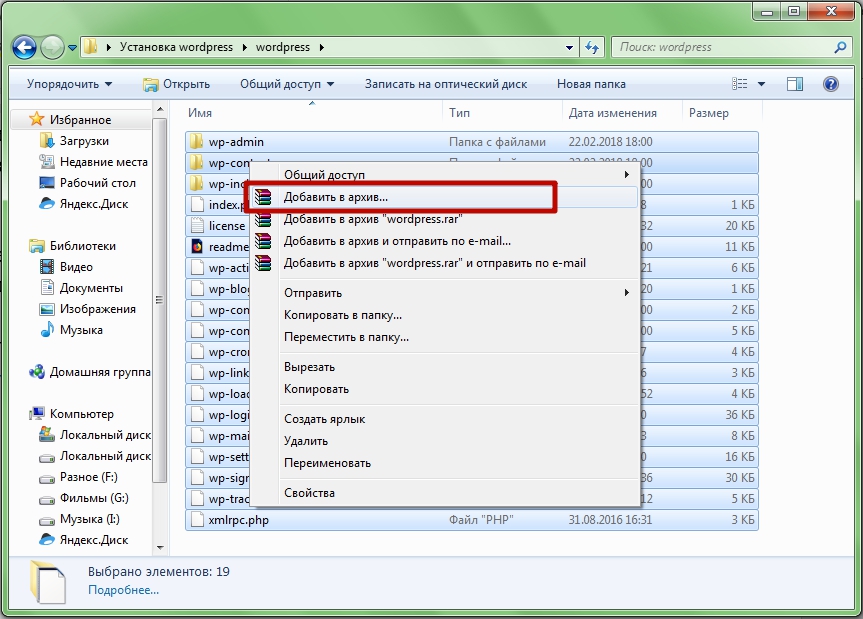 Посмотрите, что организации делают для его внедрения сегодня и в будущем.
Посмотрите, что организации делают для его внедрения сегодня и в будущем.