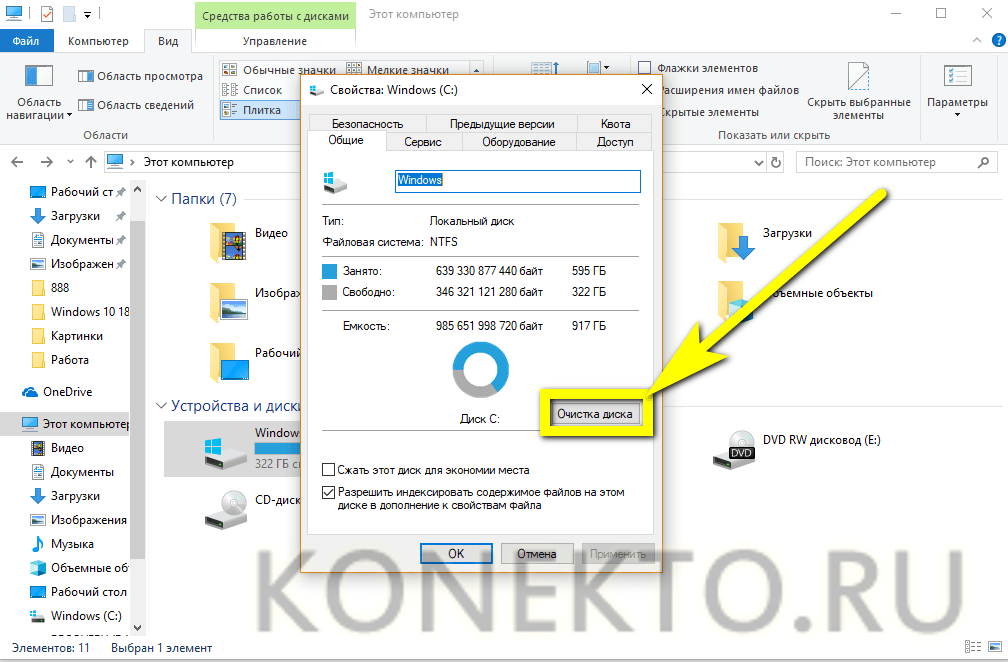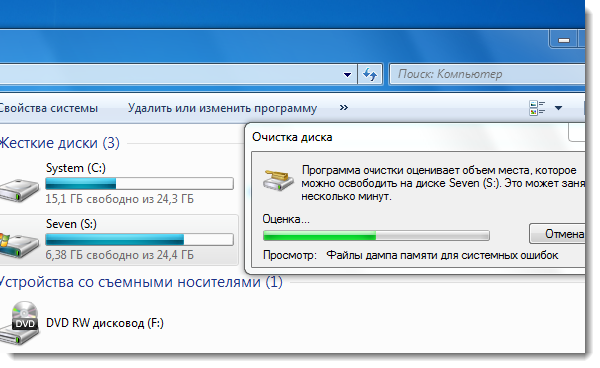Диск с заполнен как очистить: Очистка диска в Windows
Хм — диск C заполнен, необходимо его очистить?
от online
Ваш системный диск C заполнен и вы ищите решение? Да у программного обеспечения, которое постоянно обновляется есть такое преимущество. Есть несколько способов как можно очистить системный диск от ненужных файлов. Или расширить дисковое пространство за счёт другого раздела, если конечно имеется такой. И так поподробней, читайте внимательно!
Мы приведем здесь 2 эффективных варианта › по данному вопросу:
Способ № 1: Поделись с другом, расширяя место на соседнем диске.
Способ № 2: С помощью —› «Компью-помощь», которая приходит на помощь.
Диск C заполнен -› поделись с системным другом:
В Windows 10 например, есть такая техническая возможность расширить диск C взяв незанятое пространство с соседнего диска. Например, D чтобы увеличить его. Речь идет об одном жестком диске, который по соображениям безопасности данных был в своё время поделен на 2 части. Две части логических раздела C и D, к примеру. Мы этот диск переименовываем под видом – Хранилище. Как правило, на соседнем диске может не быть незанятого пространства. Но вы можете рассмотреть возможность удаления соседнего диска для создания незанятого пространства.
Например, D чтобы увеличить его. Речь идет об одном жестком диске, который по соображениям безопасности данных был в своё время поделен на 2 части. Две части логических раздела C и D, к примеру. Мы этот диск переименовываем под видом – Хранилище. Как правило, на соседнем диске может не быть незанятого пространства. Но вы можете рассмотреть возможность удаления соседнего диска для создания незанятого пространства.
Диск C заполнен › Алгоритм действий по решению:
Для начала, если есть важные данные для вас на диске D, то создаём резервную копию данных. Далее вам нужно будет удалить весь раздел D, чтобы создать нераспределенное пространство. Если у вас есть программное обеспечение, установленное на диске D. То вам нужно будет сначала создать их резервную копию и переустановить после того, как вы закончите увеличивать размер диска C …
Но складировать и устанавливать программное обеспечение на диск D мы не рекомендуем. Так как нарушиться гармония в директории, что вызовет массу ошибок в дельнейшем.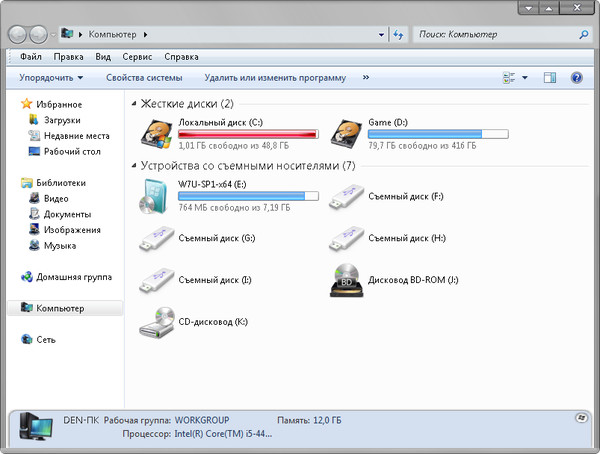 Как при обновлении, так и при использовании. Но это отдельная тема …
Как при обновлении, так и при использовании. Но это отдельная тема …
Удалите диск › D, чтобы освободить место на диске › C
- Откройте «Управление дисками» в Windows 10 щелкните правой кнопкой мыши диск D рядом с диском C и выберите параметр › Удалить том › выберите › Удалить том.
- Когда появится диалоговое окно › Удалить простой том нажмите Да›, чтобы продолжить …
- После удаления › раздела D за разделом › C создается нераспределенное пространство.
- Далее расширьте свой диск C, чтобы увеличить его на необходимый размер.
Чтобы расширить диск › C, для этого:
- Щелкните правой кнопкой мыши на › диск C и выберите параметр › Расширить том › расширить том C
- Когда появится Мастер расширения тома, нажмите › Далее, чтобы продолжить …
- Далее выберите все свободное пространство, которое вы добавите на диск › C, и нажмите › Далее …
- Готово › чтобы завершить процесс.
 После этого вы увидите, что диск C стал больше …
После этого вы увидите, что диск C стал больше …
Диск C заполнен › необходима «Компью-помощь»:
Если вам нужна помощь в разряде › по очистке по компьютерного диска, то «Компью-помощь» может прийти на помощь. Почистим и настроим ваш компьютер так, что мало диска ему не покажется 😉
Компьютерные решения вдоль вашего компьютера и поперёк. С целью оптимизировать и настроить компьютерное устройство на нужный вам лад. Да конечно же услуги платные. Выезд мастера по очистке компьютерного диска бесплатно!
⭐⭐⭐⭐⭐⭐⭐⭐⭐⭐
Рейтинг: 9.5 из 10.
Поделиться ссылкой:
Рубрики Компьютерная помощь | Блог в помощь Метки компью-помощь, Компьютерный настройщик, Компьютерный чистильщик, У вас Диск C заполнен?, Что делать?
что делать и как очистить?
Неважно, какими емкостными ресурсами обладает жесткий диск, установленный на вашем компьютере. Рано или поздно наступит время, когда свободное пространство на винчестере приблизится к критическому минимуму.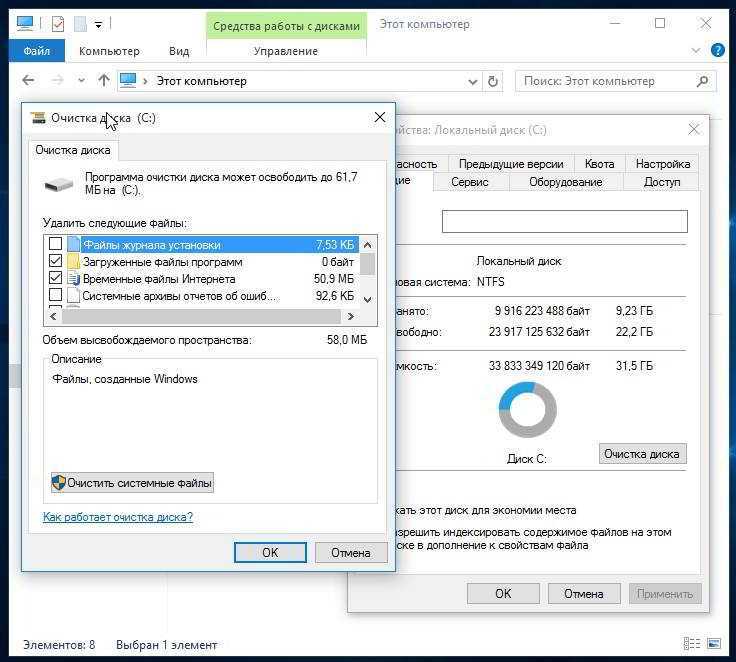 И если вы читаете эту статью, вполне логично предположить, что вы столкнулись с некой бедой, которую можно емко охарактеризовать одним коротким вопросом: «Диск С заполнен: что делать?». Вероятно, ко всему прочему вас стали одолевать различные системные сообщения, всплывающие с некоторых пор на экране вашего монитора с предсказуемой периодичностью. Наконец, компьютер нешуточно подтормаживает, а от былой производительности остались лишь воспоминания. Что ж, пришло время действовать! Решительность, сопряженная с вниманием, а также эффективные методы, описанные в статье, помогут вам с присущей опытным пользователям легкостью справиться с навалившимися цифровыми проблемами.
И если вы читаете эту статью, вполне логично предположить, что вы столкнулись с некой бедой, которую можно емко охарактеризовать одним коротким вопросом: «Диск С заполнен: что делать?». Вероятно, ко всему прочему вас стали одолевать различные системные сообщения, всплывающие с некоторых пор на экране вашего монитора с предсказуемой периодичностью. Наконец, компьютер нешуточно подтормаживает, а от былой производительности остались лишь воспоминания. Что ж, пришло время действовать! Решительность, сопряженная с вниманием, а также эффективные методы, описанные в статье, помогут вам с присущей опытным пользователям легкостью справиться с навалившимися цифровыми проблемами.
Когда диск «С» полностью заполнен, нужно очистить его от «цифрового мусора»
Дело в том, что операционная система в процессе своей работы постоянно сохраняет некие временные файлы в специально отведенных областях дискового пространства, где могут скапливаться достаточно солидные объемы данных. Как вы понимаете, такие папки необходимо периодически чистить.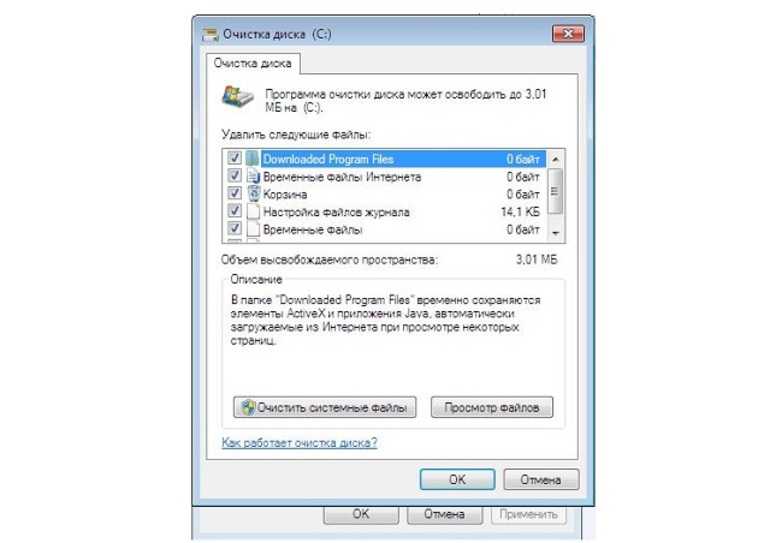
Примечание: здесь и далее все описания и сценарий действий рассчитаны на использование в операционной среде Windows 7. Однако, учитывая универсальность представленных методов, буквально весь материал этой статьи применим и к другим майкрософтовским ОС.
Приступаем к реализации задуманного
- Откройте раздел «Компьютер».
- Правой кнопкой мыши кликните на системном разделе «С», из ниспадающего списка выберите последний пункт «Свойства».
- Находясь на вкладке «Общие», активируйте кнопку «Очистка диска».
- После непродолжительного анализа откроется одноименное окно, в котором необходимо отметить файлы на удаление.
- Выделив нужные пункты, нажмите кнопку «ОК».
- После того как вы подтвердите свои действия, последует кратковременный процесс очистки.
Однако затронутая проблема «Заполнен диск С: как очистить?» требует дальнейшего рассмотрения.
Куда уходят гигабайты: контрольные точки восстановления системы
Никто не отрицает, что реализованная в Windows функция «откат системы к стабильному состоянию» — это действительно полезный и часто востребованный операционный инструмент. Однако все должно быть в меру. Вместе с тем, задействованные по умолчанию настройки предусматривают безостановочный процесс сохранения системных копий. После очередных обновлений ОС, критических изменений в реестре, а также согласно установленному расписанию, специальная Windows служба с педантичной точностью отправляет контрольный «слепок» операционной среды в резервное хранилище. Если учесть тот факт, что большая часть таких копий никогда не будет задействована, можно сделать вывод, что дисковое пространство, в результате чрезмерной перестраховки, попросту нерационально расходуется, что и приводит к тому, что пользователь начинает задумываться над разрешением вопроса: «Диск С заполнен: что делать?».
Однако все должно быть в меру. Вместе с тем, задействованные по умолчанию настройки предусматривают безостановочный процесс сохранения системных копий. После очередных обновлений ОС, критических изменений в реестре, а также согласно установленному расписанию, специальная Windows служба с педантичной точностью отправляет контрольный «слепок» операционной среды в резервное хранилище. Если учесть тот факт, что большая часть таких копий никогда не будет задействована, можно сделать вывод, что дисковое пространство, в результате чрезмерной перестраховки, попросту нерационально расходуется, что и приводит к тому, что пользователь начинает задумываться над разрешением вопроса: «Диск С заполнен: что делать?».
- Войдите в панель управления.
- Активируйте раздел «Система».
- Перейдите по ссылке, расположенной в левой части служебного окна «Защита…».
- Выделите системный диск и нажмите на кнопку «Настроить».
- После того, как вы кликните по клавише «Удалить», с жесткого диска будут стерты все контрольные точки восстановления.

Внимание: не рекомендуется проводить данное действие тем, кто часто прибегает к функционалу отката. Но ничто не мешает вам сократить резервируемые объемы до 3-6% от общих емкостных показателей системного раздела. В таком случае останутся копии контрольных точек, которые были сохранены последними.
«Залежи» виртуальной памяти: оправдан ли размер файла подкачки?
Итак, теперь вы знаете, что необходимо сделать в первую очередь, когда в проводнике графический датчик занятого пространства показывает, что диск С заполнен. Однако, чтобы добиться максимально возможного высвобождения системного пространства, следует прибегнуть еще к одному способу — перенести директорию файла подкачки в другое место, или же уменьшить размер резервируемой области винчестера.
- Откройте меню «Панель управления».
- Перейдите в раздел «Система».
- В левой части рабочего окна активируйте пункт «Дополнительные…».
- В блоке «Быстродействие» нажмите на кнопку «Параметры».

- Откройте вкладку «Дополнительно».
- Кликните по клавише «Изменить».
- Выделите системный диск и снимите галочку с чек-бокса «Автоматически выбирать…».
- Активируйте опцию «Указать размер».
- Исходя из фактического объема физической памяти, укажите значение, равное емкостным параметрам ОЗУ.
- Подтвердите изменение кнопкой «Задать» и перезагрузите компьютер.
При переносе виртуальной памяти на другой раздел жесткого диска сначала необходимо активировать опцию «Без файла подкачки». Затем нужно выбрать новую директорию и повторить вышеописанный процесс. Что ж, пришло время перейти к следующему этапу решения проблемы «Диск С заполнен». Что делать дальше?
Очистка системного журнала и не только: программные «помощники»
При установке различного софта, а также в процессе его использования, Windows ОС постоянно сохраняет параметры и настройки внесенных изменений, в связи с чем объемы данных реестра растут. Однако не все записи в системном журнале можно считать необходимыми.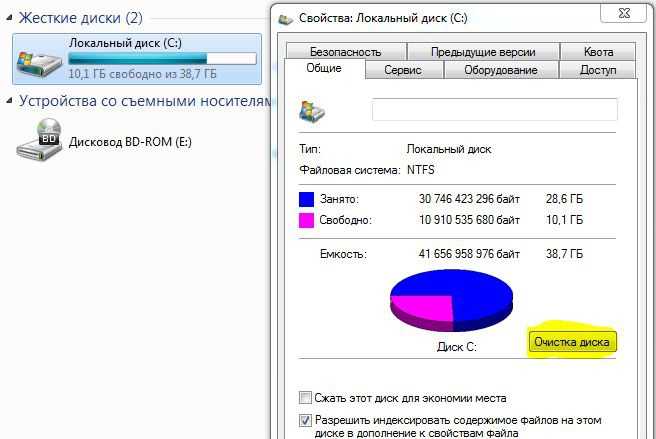 Так, в случае выполнения процесса удаления какой-либо программы, некоторая (а часто значение выражается в существенных мегабайтах) системная информация о деинсталлированном объекте продолжает занимать столь необходимое пользователю место, так сказать, зря. К сожалению, в случае если требуется исправить такую неблагоприятную ситуацию, как «заполнен диск С», Windows 7 (как и любая другая майкрософтовская версия ОС) бессилен, так как не располагает стандартным программным средством очистки реестра. Поэтому необходимо заручиться поддержкой специализированной программы.
Так, в случае выполнения процесса удаления какой-либо программы, некоторая (а часто значение выражается в существенных мегабайтах) системная информация о деинсталлированном объекте продолжает занимать столь необходимое пользователю место, так сказать, зря. К сожалению, в случае если требуется исправить такую неблагоприятную ситуацию, как «заполнен диск С», Windows 7 (как и любая другая майкрософтовская версия ОС) бессилен, так как не располагает стандартным программным средством очистки реестра. Поэтому необходимо заручиться поддержкой специализированной программы.
CCleaner — бесплатно, но эффективно
- Загрузите и установите данное приложение на свой ПК.
- Откройте интересующий нас раздел «Реестр».
- Нажмите кнопку «Поиск проблем».
- После кратковременного сканирования активируйте клавишу «Исправить».
Вас можно поздравить — практический ответ на вопрос о том, диск С заполнен: что делать, получен. Однако не совсем в полном объеме. Поэтому, уважаемые читатели, следуем далее.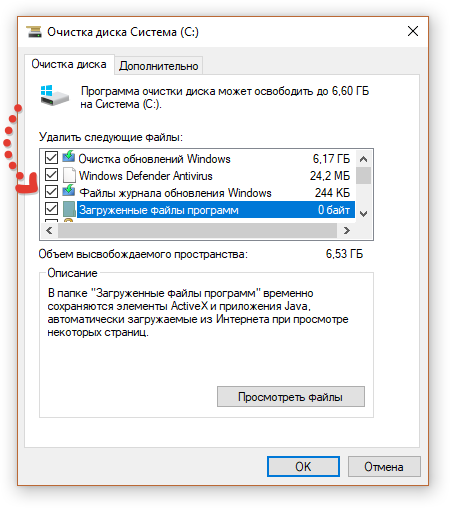
Скрытые угрозы: что заполняет дисковое пространство
Сам по себе процесс обнаружения нового вредоносного кода для опытного IT специалиста — это невероятно трудоемкая задача. Рядовому же пользователю остается одно — теряться в догадках, что за вирус заполняет диск С? Согласитесь, несколько затруднительная ситуация? Тем не менее, проблему можно разрешить с помощью одной или же нескольких специальных антивирусных утилит, способных обнаружить и уничтожить такого рода «цифровую заразу».
Что ж, откройте ваш браузер и скачайте эти приложения: AVZ, Dr.Web CureIt!, HitmanPro, Malwarebytes Anti-Malware (MBAM) и Kaspersky Virus Removal Tool 2015. Все они по-своему хороши, и у каждой из них есть свои недостатки, что и понятно. Ведь, как известно, в мире нет ничего идеального. Поэтому для достижения максимального эффекта доскональной очистки и для того, чтобы получить действенный результат, воспользуйтесь двумя-тремя утилитами последовательно. Кстати, все вышеуказанные антивирусные средства снабжены интеллектуально понятным интерфейсом, и даже если вы новичок в компьютерной области, сможете справиться с отладкой и запуском сканирующего функционала. Помните, что бездейственные предположения типа: «Почему заполнен диск С?» — напрасная трата времени. Пробуйте, пытайтесь, и у вас все получится!
Помните, что бездейственные предположения типа: «Почему заполнен диск С?» — напрасная трата времени. Пробуйте, пытайтесь, и у вас все получится!
В заключение
Итак, теперь вы знаете, где искать пропавшие гигабайты дискового пространства. Тем не менее, не стоит злоупотреблять некоторыми описанными способами очистки. Особенно когда дело касается файла подкачки или же интенсивно используемого сервиса по исправлению реестра. Только разумный подход и оправданные действия при выполнении процесса оптимизации могут гарантировать вам стабильность в работе вашей ОС. Теперь вы обладаете необходимыми знаниями и четко представляете, как реагировать на затруднительную ситуацию, если заполнен диск С. Как очистить его от накопившегося «цифрового мусора» и каким образом нейтрализовать вирусную угрозу, вам уже должно быть понятно. Однако не останавливайтесь на достигнутом. Совершенствуйте свои знания и расширяйте компьютерный кругозор. Всего вам доброго, используйте жесткий диск эффективно!
Вот как легко очистить диск Windows для оптимальной производительности
homeIT/EnterpriseSoftware
Независимо от того, есть ли у вас передовой сверхбыстрый твердотельный накопитель или древний магнитный жесткий диск, вы, вероятно, заполняете их кучей файлов, которые вам больше не нужны.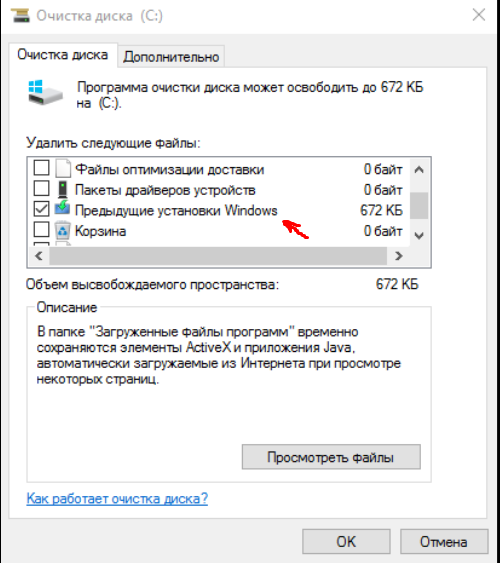 Раздувание хранилища включает в себя больше, чем просто хранение ваших старых сочинений из средней школы, которую вы закончили несколько десятилетий назад. Скорее всего, на вашем компьютере есть приложения и игры, к которым вы больше не прикасаетесь, или множество временных файлов, спрятанных в темных углах. Вот некоторые из наших рекомендаций по освобождению дискового пространства и организации наших данных.
Раздувание хранилища включает в себя больше, чем просто хранение ваших старых сочинений из средней школы, которую вы закончили несколько десятилетий назад. Скорее всего, на вашем компьютере есть приложения и игры, к которым вы больше не прикасаетесь, или множество временных файлов, спрятанных в темных углах. Вот некоторые из наших рекомендаций по освобождению дискового пространства и организации наших данных.
Начать с удаления старых программ
Мы начнем с самого простого процесса — отбраковки программного обеспечения, которое больше не нужно. В Windows 10 и 11 установленные программы могут отображаться в нескольких разных местах в зависимости от их типа. Старая опора «Установка и удаление программ» все еще существует в Панели управления. Однако в этом списке не отображаются новые приложения UWP из таких источников, как Магазин Windows. Вместо этого мы перейдем к настройкам Windows, а затем погрузимся в раздел «Приложения и функции».
По умолчанию установленные программы отображаются в алфавитном порядке. Параметр «сортировка» вверху позволяет вам изменить это, чтобы упорядочить по размеру или дате установки. Вы можете использовать это, чтобы быстро обнаружить большие приложения или нацелиться на старые установки, о которых вы, возможно, забыли. Параметр фильтра удобен, если у вас есть программы, установленные на нескольких дисках, поэтому вы можете выбрать только те диски, которым нужно немного передышки.
Параметр «сортировка» вверху позволяет вам изменить это, чтобы упорядочить по размеру или дате установки. Вы можете использовать это, чтобы быстро обнаружить большие приложения или нацелиться на старые установки, о которых вы, возможно, забыли. Параметр фильтра удобен, если у вас есть программы, установленные на нескольких дисках, поэтому вы можете выбрать только те диски, которым нужно немного передышки.
Удаление старого программного обеспечения — хорошее начало
В моем случае я больше не использую эту карту захвата AVerMedia в пользу EVGA XR1. Поэтому это легкая цель для удаления. Некоторые приложения можно удалить прямо из этого меню, в то время как другие направят вас в другое место. Например, большинство приложений x86 будут перенаправлены на панель управления для удаления, в то время как игры Steam появятся в вашей библиотеке. Большинство приложений занимают от килобайт до мегабайт места, но удаление старых игр часто может принести гигабайты экономии.
Автоматическая обработка ненужных файлов
Следующая область, которую нужно решить, — это все ненужные файлы, которые ваша система накапливает с течением времени. Это могут быть временные файлы, созданные такими приложениями, как веб-браузер, которые можно безопасно удалить, старые файлы обновлений, предыдущие версии операционной системы и многое другое. Мы также подключим к этому разделу папку «Загрузки», которая часто содержит вещи, которые вам больше не нужны или которые вы можете легко загрузить снова. Прежде чем двигаться дальше, перейдите в папку «Загрузки» и переместите что-нибудь важное в другое место, так как следующий шаг довольно неизбирателен.
Это могут быть временные файлы, созданные такими приложениями, как веб-браузер, которые можно безопасно удалить, старые файлы обновлений, предыдущие версии операционной системы и многое другое. Мы также подключим к этому разделу папку «Загрузки», которая часто содержит вещи, которые вам больше не нужны или которые вы можете легко загрузить снова. Прежде чем двигаться дальше, перейдите в папку «Загрузки» и переместите что-нибудь важное в другое место, так как следующий шаг довольно неизбирателен.
В Windows 10 добавлен инструмент Контроля памяти, помогающий справиться с этими накоплениями. Доступ к нему можно получить, открыв «Настройки Windows», затем перейдя в «Система», а затем «Хранилище». Сначала настройте параметры того, как долго элементы должны храниться в корзине и папке «Загрузки». Для них можно установить значение Никогда. Тем не менее, мы рекомендуем 30 и 60 дней соответственно, так как вам действительно не следует хранить что-либо важное в этих папках в течение длительного времени.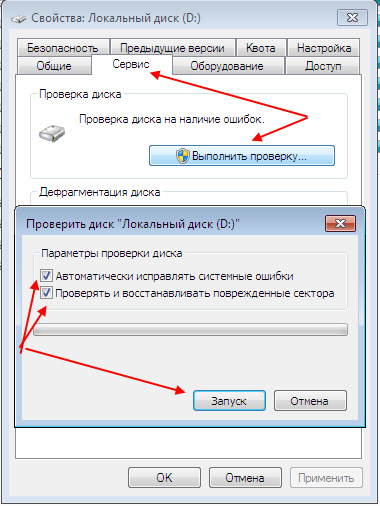 Storage Sense также работает в сочетании с OneDrive, чтобы освободить локальное пространство для хранения ваших файлов в облаке с аналогичными параметрами хранения.
Storage Sense также работает в сочетании с OneDrive, чтобы освободить локальное пространство для хранения ваших файлов в облаке с аналогичными параметрами хранения.
Storage Sense может автоматизировать очистку от беспорядка
Установив настройки, нажмите «Запустить Storage Sense сейчас». Это будет соответствовать вашим настройкам хранения, а также удалит временные файлы. При желании его можно настроить на автоматический запуск либо по расписанию по вашему выбору, например, ежемесячно, либо только тогда, когда на вашем диске заканчивается место.
Догнать весь хлам
Вы также можете попробовать инструмент очистки диска для более подробной и ручной альтернативы. Чтобы получить к нему доступ, нажмите кнопку «Пуск» и введите «Очистка диска» — просто начните печатать, и появится окно поиска — затем щелкните значок «Очистка диска». При появлении запроса выберите целевой диск для очистки и нажмите «ОК». Этот инструмент покажет длинный список параметров для выбора, но он еще не является исчерпывающим.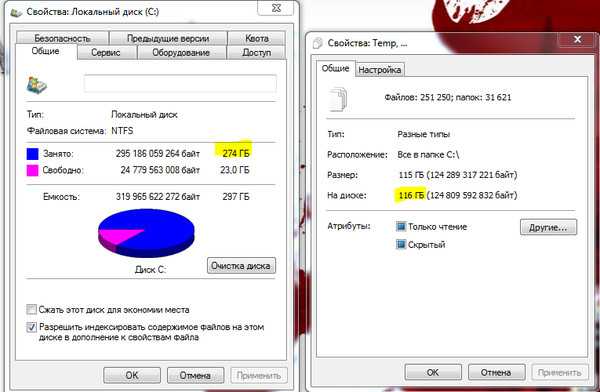 Если вы являетесь администратором компьютера, вы можете нажать кнопку «Очистить системные файлы», чтобы выбрать еще больше местоположений.
Если вы являетесь администратором компьютера, вы можете нажать кнопку «Очистить системные файлы», чтобы выбрать еще больше местоположений.
Очистка диска — это более подробная информация
Каждый параметр, доступный даже администратору, может быть безопасно выбран без вреда для компьютера. Просто убедитесь, что вам не нужно сначала откатывать версию Windows или сохранять что-то из корзины. В каждой строке будет указано, сколько места на диске она занимает, а общая сумма будет сохранена с помощью вашего выбора ниже.
Теперь столкнитесь со своей зависимостью от накопления данных
Приведенных выше инструментов недостаточно для решения самой большой проблемы. С накопительством данных, таким как упаковщик, можно бороться, только вручную отслеживая файлы, которые вам больше не нужны. Это не значит, что вам нужно действовать в одиночку. Существует несколько приложений, которые помогут вам визуализировать, где скрывается большая часть ваших данных.
Теперь Windows пытается охарактеризовать ваши данные.
Возможно, вы заметили, что Windows пытается предоставить вам разбивку ваших данных на различные категории в описанном выше процессе. Например, «Настройки» > «Система» > «Хранилище» показывает, что на моем компьютере 826 ГБ видео, 324 ГБ занято приложениями и функциями, 73,6 ГБ находится локально в OneDrive и 491 ГБ «Другие» данные. Это полезно? Возможно, но мы можем сделать намного лучше.
Войдите в анализатор диска WizTree. Это бесплатное приложение сканирует нужный накопитель или папку. Затем он создает различные представления ваших данных. Вкладка по умолчанию — это представление в виде дерева, которое отображает все папки диска и сообщает об их размере и относительном объеме занимаемого места на диске. Для наших целей мы на самом деле хотим смотреть на столбец Allocated, а не на Size. В таких случаях, как OneDrive, столбец «Размер» показывает, какая емкость использовалась бы всеми файлами, если бы все они были локально доступны.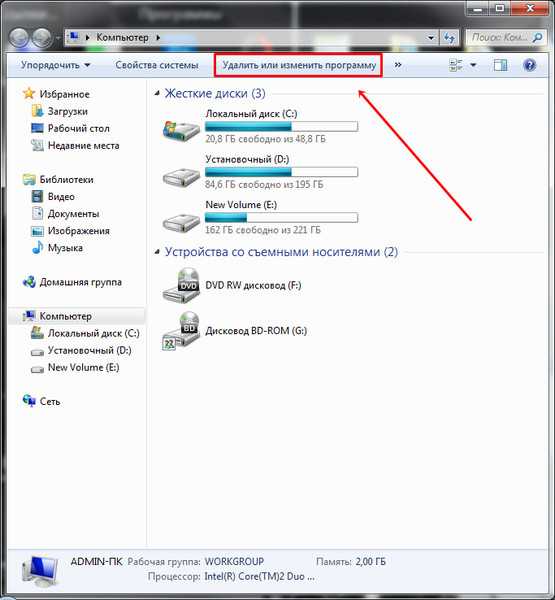 Это полезно, если вы также хотите сократить свое облачное хранилище, но Allocated показывает истинный объем пространства, используемого в настоящее время на диске.
Это полезно, если вы также хотите сократить свое облачное хранилище, но Allocated показывает истинный объем пространства, используемого в настоящее время на диске.
WizTree значительно упрощает ручную очистку данных
В моем случае это обнаружило папку Photos в корне моего диска C:, занимающую 434,7 ГБ места. Как оказалось, эта папка была резервной копией, которую я создал при перемещении файлов для поддержки новых жестких дисков в моем Synology NAS. Мне больше не нужно, чтобы они хранились локально, поэтому я могу их удалить.
Мне не нужно 827,0 ГБ необработанных видеофайлов, хранящихся локально
Я также вижу, что размер папки «Пользователи» в целом составляет 2 ТБ, при этом она занимает чуть более 1 ТБ места на локальном диске. Я могу развернуть с помощью левой кнопки «плюс», чтобы увидеть, что большая часть этого исходит из видео. Мне не нужно 827,0 ГБ видеоматериалов, хранящихся локально в моей системе. Это идеальный кандидат для перехода на мой NAS для архивирования, который теперь может вмещать 16 ТБ.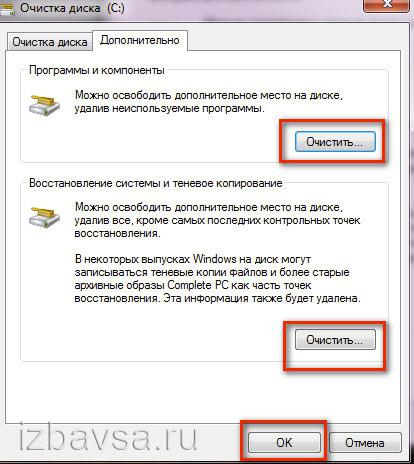
Если хотите, сортируйте строго по размеру файла
Для другой визуализации в нижней части окна каждый файл отображается по размеру и каталогу. Квадраты или прямоугольники большего размера обозначают файлы большего размера. Если ваша цель — просто найти отдельные большие файлы, щелкните вкладку «Просмотр файлов» вместо «Просмотр в виде дерева». Вкладка «Просмотр файлов» представляет собой сортируемый список всех файлов, которые по умолчанию упорядочиваются по размеру. Здесь я вижу, что моя папка «Видео» содержит множество отдельных файлов размером в несколько гигабайт, которые я мог бы отобрать по отдельности, если бы у меня не было моего архивного NAS.
Что делать дальше
После всего этого, вероятно, стоит уделить время настройке вашей системы. У Windows есть привычка позволять своим системным файлам повреждаться, но эта простая команда может восстановить их обратно. Вы также захотите убедиться, что ваши настройки безопасности верны и что ваш антивирус не сжигает системные ресурсы без вашего ведома. Возможно, вы даже захотите сделать Windows более индивидуальной с помощью этого руководства по настройке рабочего стола.
Возможно, вы даже захотите сделать Windows более индивидуальной с помощью этого руководства по настройке рабочего стола.
Мы надеемся, что эти методы помогут вам высвободить часть драгоценного дискового пространства. Не забудьте сделать пожертвование разработчикам, чтобы они продолжили отличную работу, если вы нашли WizTree полезным. Мы не имеем никакого отношения к WizTree — нам это просто нравится. Если вам нужна альтернатива WizTree, нам также понравился TreeSize. Однако он не сканирует так быстро и не обеспечивает полезного визуального изображения внизу. Конечно, если вы хотите видеть больше руководств, подобных этому, или поддержать нашу независимую журналистику, подумайте о том, чтобы внести свой вклад в наш Patreon.
Очистите жесткий диск Mac
Как выполнить базовую аварийную очистку на вашем Mac?
У вашего верного Macbook Air мало места на диске? Страшное сообщение «Ваш диск почти заполнен» появилось в самый неподходящий момент? Случается с лучшими из нас.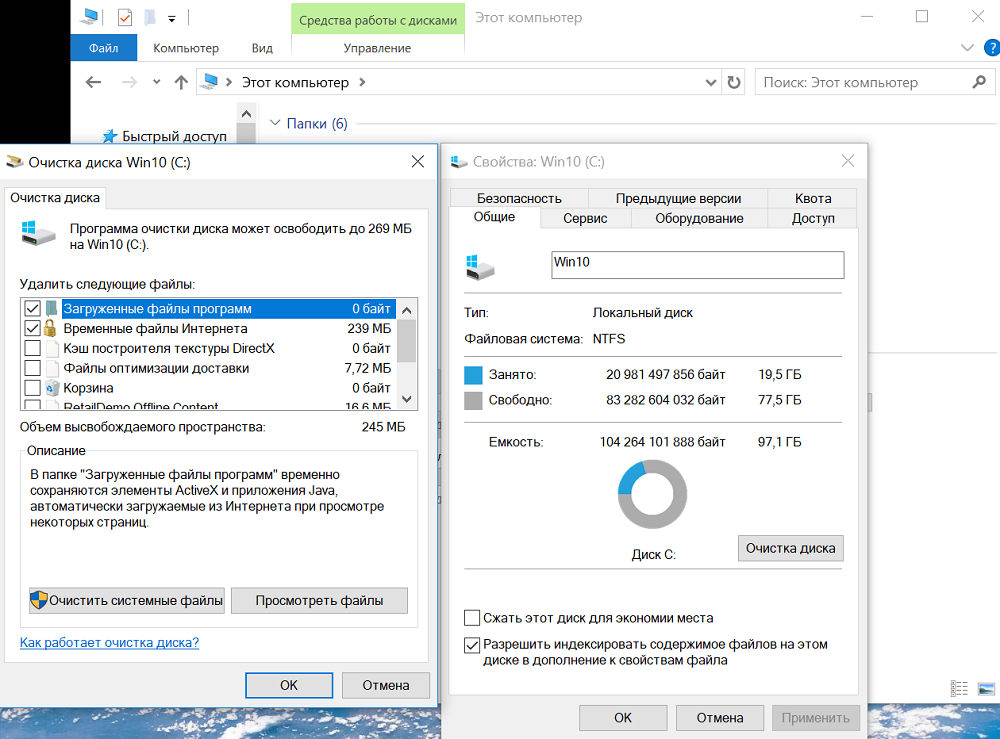 Здесь есть все, что вам нужно знать, чтобы легко выполнять регулярное техническое обслуживание и восстановить работоспособность вашего Mac.
Здесь есть все, что вам нужно знать, чтобы легко выполнять регулярное техническое обслуживание и восстановить работоспособность вашего Mac.
Шаг 1. Очистите корзину
Первое, что вы должны сделать, это очистить корзину. Это верно, вы, возможно, проделали достойную работу по поддержанию чистоты вашего Mac, однако удаленные файлы по-прежнему занимают место на вашем жестком диске, пока ваша Корзина не будет очищена. Для этого просто перейдите в корзину, затем щелкните правой кнопкой мыши и выберите «Очистить корзину».
Шаг 2. Очистка рабочего стола и загрузок
После этого найдите время, чтобы просмотреть, что происходит в папке «Загрузки» и на рабочем столе. Проверьте все те файлы, которые вы загружали, отсортируйте те, которые вы планируете сохранить, и удалите ненужные остальные, просто перетащив файлы в корзину или нажав Command + Delete после выбора файлов.
Шаг 3. Удалите редко используемые приложения
После этого просмотрите приложения, установленные на вашем Mac. Скорее всего, некоторые из них какое-то время сидели на вашем диске без какого-либо использования. Некоторые приложения, как правило, занимают много места, в то время как другие просто загромождают ваш компьютер Apple временными файлами и ненужными папками. Если вы хотите, чтобы ваша OS X была чище, то нет смысла хранить приложения, которые вам больше не нужны. Перетащите неиспользуемые приложения из папки «Приложения» в корзину. Убедитесь, что вы очистили корзину после завершения.
Скорее всего, некоторые из них какое-то время сидели на вашем диске без какого-либо использования. Некоторые приложения, как правило, занимают много места, в то время как другие просто загромождают ваш компьютер Apple временными файлами и ненужными папками. Если вы хотите, чтобы ваша OS X была чище, то нет смысла хранить приложения, которые вам больше не нужны. Перетащите неиспользуемые приложения из папки «Приложения» в корзину. Убедитесь, что вы очистили корзину после завершения.
Шаг 4. Удалите или переместите большие мультимедийные файлы
Другим способом быстрой очистки диска является удаление или перемещение на внешний диск больших мультимедийных файлов. В конце концов, большие файлы — это те, которые занимают большие участки памяти вашего Mac. Как правило, это фильмы, музыка, игры и т. д. Для получения дополнительной информации выберите «Меню Apple» > «Об этом Mac», затем нажмите «Хранилище», чтобы узнать, что занимает место на жестком диске.
Если вы не хотите удалять любимые сезоны телесериалов, которые время от времени пересматриваете, но вам все еще нужно место на диске, подумайте о приобретении внешнего диска для хранения таких файлов.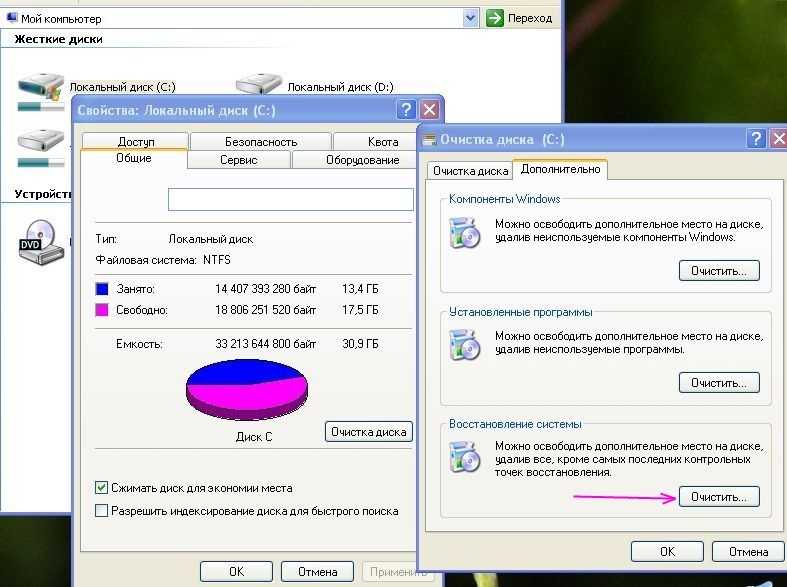
Как средство для очистки дисков может помочь вашему Mac
Приложения для очистки дисков — это программные решения, которые снимут с вас бремя управления дисковым пространством. Эти приложения экономят ваше время и гарантируют, что вы не удалите важные файлы. Такие инструменты, как MacFly Pro, способны выполнять глубокую очистку и обслуживание вашей системы, чтобы убедиться, что ваш жесткий диск работает настолько хорошо, насколько это возможно. Несмотря на то, что функциональность очистителей дисков может различаться, вот пример нескольких проблем, с которыми обычно сталкиваются приложения-очистители.
Временные файлы и папки
Временные файлы, кеши приложений и файлы системного журнала являются одними из наиболее распространенных проблем с беспорядком в хранилище, с которыми можно легко справиться с помощью программы очистки. Большинство приложений хранят временные файлы и кеши, чтобы работать быстрее и плавнее. Хотя на бумаге это звучит великолепно, но такие приложения, как правило, со временем накапливают чрезмерное количество файлов, и, если их не очистить, они занимают много места на вашем диске. Запускайте надежную очистку кеша Mac каждые несколько недель или месяцев, в зависимости от того, как вы используете свой Mac, чтобы избавиться от устаревших и поврежденных файлов кеша. Кстати, если вы перешли с Windows, вам не нужен очиститель реестра на Mac.
Запускайте надежную очистку кеша Mac каждые несколько недель или месяцев, в зависимости от того, как вы используете свой Mac, чтобы избавиться от устаревших и поврежденных файлов кеша. Кстати, если вы перешли с Windows, вам не нужен очиститель реестра на Mac.
Даже удаление приложения не обязательно решит проблему, так как оставшиеся файлы приложения, кеши и папки все еще могут храниться на вашем Mac. Эти файлы могут содержать ваши настройки
или другую разнообразную пользовательскую информацию, которая сохраняется на случай, если вы когда-нибудь решите переустановить приложение. Однако, давайте будем честными, большинство из нас не возвращаются к старым привычкам, когда дело доходит до использования программного обеспечения. Таким образом, просто избавившись от ненужных файлов с помощью программы для очистки диска, вы избавитесь от беспорядка в хранилище вашего Mac, а также улучшите его работу.
Загрузка почты
Затем есть приложение Почта. Электронная почта стала необходимостью в наши дни.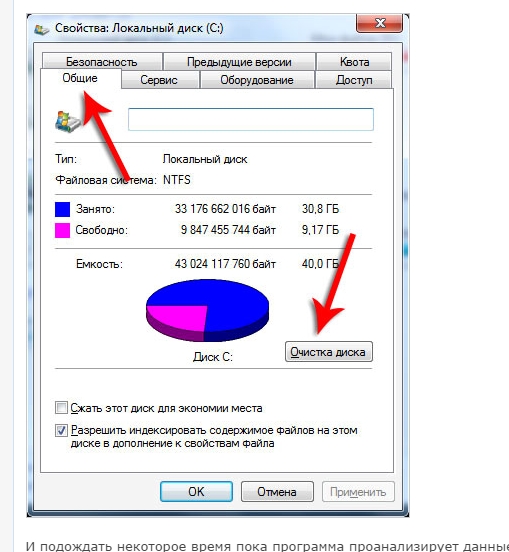 Мы все используем его для работы, личного общения или обновлений и информационных бюллетеней. Если вы используете приложение Apple Mail на своем Mac, то каждое полученное вами электронное письмо и каждое открытое вложение остаются в кэше. Возможно, вы сейчас думаете, что электронные таблицы, текстовые файлы и несколько изображений не занимают много места и вам не о чем беспокоиться. Честно говоря, вы правы в первой части, однако, если учесть, сколько электронных писем и файлов вы получаете, объем хранилища, необходимый для их хранения, может стать для вас неожиданностью. Если вы столкнулись с сообщением «Ваше хранилище почти заполнено» на вашем Mac, рассмотрите возможность очистки кеша почты, чтобы освободить дополнительный бит места.
Мы все используем его для работы, личного общения или обновлений и информационных бюллетеней. Если вы используете приложение Apple Mail на своем Mac, то каждое полученное вами электронное письмо и каждое открытое вложение остаются в кэше. Возможно, вы сейчас думаете, что электронные таблицы, текстовые файлы и несколько изображений не занимают много места и вам не о чем беспокоиться. Честно говоря, вы правы в первой части, однако, если учесть, сколько электронных писем и файлов вы получаете, объем хранилища, необходимый для их хранения, может стать для вас неожиданностью. Если вы столкнулись с сообщением «Ваше хранилище почти заполнено» на вашем Mac, рассмотрите возможность очистки кеша почты, чтобы освободить дополнительный бит места.
Как найти лучшее средство для очистки дисков Mac, которое соответствует вашим потребностям
Проще говоря, окончательного ответа на этот вопрос нет. Тем не менее, рассмотрение следующих моментов поможет вам найти идеальный очиститель жесткого диска для вашего Mac.
Функциональность
Прежде всего, это функциональность. Функциональность на первом месте. Никому не нужен очиститель, который просто очищает мусор за вас. То, что вы ищете, — это часть программного обеспечения, способного очистить беспорядок, о существовании которого вы даже не подозревали, — кэши, временные файлы, устаревшие резервные копии, файлы журналов пользователей и системы и т. д. Используйте бесплатные пробные версии, чтобы проверить все.
Цена
После того, как вы выберете несколько чистящих средств по функциональным возможностям, сравните их цену, чтобы найти лучшее соотношение цены и качества.
Дизайн
Наконец, если вы все еще зашли в тупик, подумайте о дизайне и пользовательском интерфейсе. Несмотря на то, что программное обеспечение для очистки дисков, скорее всего, не то, что вы будете использовать каждый день, вы бы предпочли посмотреть на то, что приятно для глаз и соответствует вниманию Apple к деталям.
В конце концов, ваш Mac — это ведущее в отрасли оборудование, на котором работает превосходное программное обеспечение.
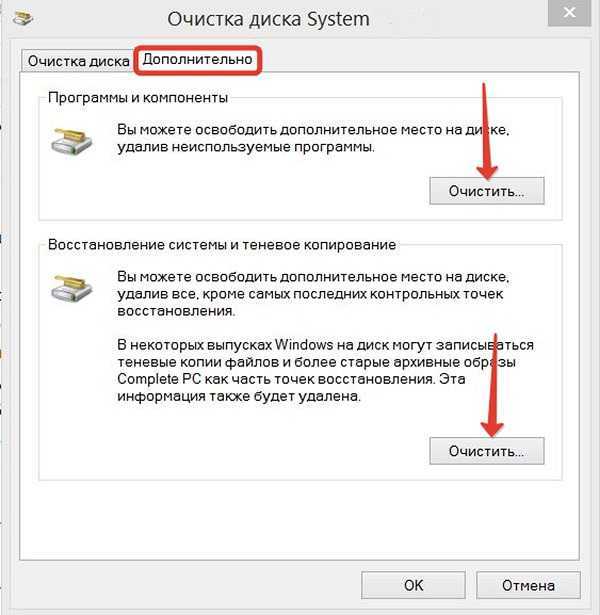 После этого вы увидите, что диск C стал больше …
После этого вы увидите, что диск C стал больше …