Корзина в компьютере где: Отображение и скрытие корзины — Служба поддержки Майкрософт
Содержание
корзина на компьютере.
«Восстановление, удаление поиск корзины на компьютере«. Очистка корзины. Восстановление файлов/папко после удаления из корзины.
Скопировать ссылку
Как очистить корзину
Для того, чтобы очистить корзину вам понадобится:
Зайти внутрь корзины — кликаем по ярлыку.
Далее — управление — кнопка «очистить корзину«
Скопировать ссылку
Восстановить файлы/папки из корзины.
Восстановим файлы/папки, которые внутри корзины.
Для того, чтобы восстановить любой элемент из корзины — заходим в корзину.
Нажимаем по любому файлу/папке {ПКМ} и в выпавшем окне выбираем восстановить:
Как узнать путь восстанавливаемого файла.
Иногда такое бывает, что вы восстановили файл, а не помните — «где этот файл находился до удаления»?
Для того, чтобы узнать, где будет восстановлен файл/папка вам нужно включить «исходное расположение файла»(если этот пункт у вас отсутствует) — нажимаем опять {ПКМ}, например по кнопке «имя»
В выпавшем меню ставим галку на кнопке «исходное расположение файла»:
Далее смотрим на появившийся столбец — где мы видим, куда будет восстановлен удаленный файл или папка. ..
..
Скопировать ссылку
Где находится корзина?
Просто так с рабочего стола удалить корзину не получится — значит она была просто не включена…
Корзина на рабочем столе:
Первое, где должна находиться корзина — это рабочий стол.
Найти корзину через проводник:
Тоже самое через проводник , в адресную строку вводим «shell:desktop» :
Можно открыть в отдельном окне!
Скопировать ссылку
Где включается/отключается корзина Windows 10?
Мы можем попасть в настройки корзины различными путями, например через:
Найти корзину через персонализацию:
Нажимаем по рабочему столу кнопкой {ПКМ} и в выпавшем окне выбираем персонализацию.
Для Windows 10:
Темы → параметры значков рабочего стола.
Можно открыть в отдельном окне!
В новом окне видим кнопку — корзина, с галкой внутри — показывать, без галки — не показывать на рабочем столе корзину.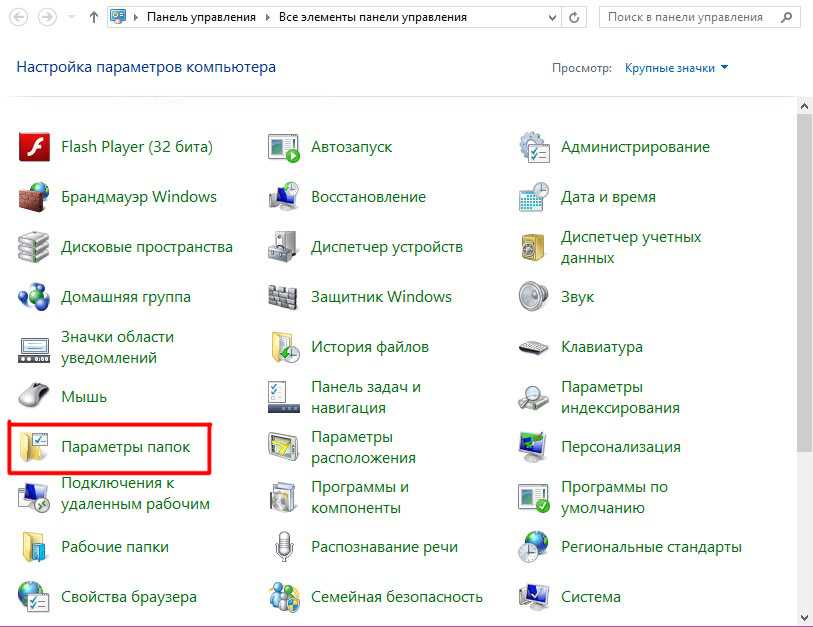
Скопировать ссылку
Где включается/отключается корзина Windows 7?
Для Windows 7 тоже самое, что и предыдущий пункт, только второй скрин будет отличаться…
Идем в персонализацию:
Нажимаем по рабочему столу кнопкой {ПКМ} и в выпавшем окне выбираем персонализацию.
Мы попадаем в изменение изображения.
И попадаем опять в кнопки рабочего стола вместе с корзиной…
Скопировать ссылку
Настроить корзину в Windows
Мы можем настроить корзину -по тем настройкам которые существуют…
Нажимаем {ПКМ} по корзине… и видим, что мы можем здесь сделать не переходя далее…:
1). Открыть корзину.
2). Очистить корзину.
3). Закрепить на начальном экране.
4). Создать ярлык.
5). Переименовать.
6). Свойства.
Заходим в свойства корзины:
Здесь мы можем видеть… что для каждого диска есть своя корзина и размер её можно регулировать.
Можно уничтожать файлы сразу после удаления не помещать их в корзину!
И также спрашивать перед удалением. ..
..
Ключевые слова : корзина на компьютере.:
как удалить корзину с компьютера
корзина удаленных файлов в компьютере
как восстановить корзину на компьютере
как найти корзину на компьютере
рабочий стол на компьютере корзина
как вернуть корзину в компьютере
очистить корзину на компьютере
где корзина в компьютере
где найти корзину на компьютере
этот компьютер корзина
можно ли восстановить корзину на компьютере
корзина на компьютере где находится
можно ли удалить корзину с компьютера
программа компьютер корзина
очистить корзину на компьютере полностью
можно ли восстановить удаленную корзину на компьютере
для чего нужна корзина в компьютере
корзина компьютера скачать
для чего предназначена корзина в компьютере
восстановить фото удаленные из корзины компьютера
Что делать, если пропала Корзина с рабочего стола Windows 10 — где она находится и как вернуть
Содержание
- 1 Месторасположение файла «Корзина» в ОС Windows 10
- 2 Способы по восстановлению «Корзины» на «Рабочем столе»
- 2.
 1 Возвращение «Корзины» через настройки «Параметры»
1 Возвращение «Корзины» через настройки «Параметры» - 2.2 Восстановление «Корзины» благодаря созданию новой папки на «Рабочем столе»
- 2.3 Перезапуск «Корзины» через настройки «Локальной групповой политики»
- 2.
Каждый пользователь регулярно проводит чистку ПК посредством удаления цифрового мусора с жёстких дисков. Завершающим этапом такой «компьютерной уборки» является очистка «Корзины», расположенной на «Рабочем столе». Однако из-за возникновения определённых сбоев в Windows 10, «Корзина» может неожиданным образом исчезнуть. И в таком случае возникает необходимость её возвращения на «Рабочий стол».
Месторасположение файла «Корзина» в ОС Windows 10
При исчезновении «Корзины» с «Рабочего стола» не надо поднимать панику, ведь она всё равно остаётся в ОС Windows. Файл, отвечающий за работу «Корзины», располагается в скрытой системной папке — C:\$RECYCLE.BIN.
Щёлкнув правой кнопкой мыши по файлу «Корзина», вы можете создать для неё ярлык на «Рабочем столе»
Чтобы отыскать этот файл, следует дополнительно провести некоторые манипуляции:
- Зайдите в «Пуск»/«Панель управления»/«Параметры папок».

В некоторых версиях Windows 10 настройки «Параметры папок» могут носить также название «Параметры Проводника»
Проследуйте во вкладку «Вид» и деактивируйте маркеры:
- «Скрывать защищённые системные файлы»;
- «Показывать скрытые файлы, папки и диски».
Чтобы вернуть исходное значение настроек, щёлкните по кнопке «Восстановить умолчания»
Нажмите «ОК».
Если же вы всё равно не можете зайти напрямую в $RECYCLE.BIN, пропишите путь непосредственно в «Проводнике». После нажатия клавиши Enter вы окажетесь в заветной папке.
При вводе значения в строке «Проводника» можно не соблюдать буквенный регистр (можно использовать прописные буквы)
Способы по восстановлению «Корзины» на «Рабочем столе»
Если говорить обобщённо, то имеется несколько действенных и универсальных методов возвращения «Корзины» на «Рабочий стол». При этом все способы опираются исключительно на внутренний инструментарий ОС Windows 10. Разберём их по отдельности.
Возвращение «Корзины» через настройки «Параметры»
Алгоритм восстановления посредством настроек Windows 10:
- Поочерёдно щёлкните по меню «Пуск»/«Параметры Windows»/«Персонализация».
Открыть окно настроек «Персонализация» вы также можете через поисковую строку в меню «Пуск», введя соответствующий запрос
В навигационном меню выберите «Темы», после чего «Параметры значков рабочего стола».
Необходимые настройки расположены в блоке «Сопутствующие параметры»
Выставите маркер у значения «Корзина» и примените изменения.
После сохранения настроек «Корзина» появится без необходимости перезагрузки ПК
Готово, отныне «Корзина» вновь начнёт отображаться на «Рабочем столе».
Восстановление «Корзины» благодаря созданию новой папки на «Рабочем столе»
Достаточно простой и необычный, но не менее эффективный метод:
- Щёлкните правой кнопкой мыши на «Рабочем столе» и задайте команду «Создать папку».
Если в контекстном меню нет функции создания новой папки, то её можно добавить через «Проводник Windows» (Win + E)/«Рабочий стол»/«Создать папку»
Задайте созданной папке новое имя — «Корзина. {645FF040–5081–101B-9F08–00AA002F954E}».
{645FF040–5081–101B-9F08–00AA002F954E}».
Обратите внимание, что после слова «Корзина» должна обязательно стоять точка
Готово, как только вы сохраните имя, «Корзина» станет функциональной и отобразится на «Рабочем столе» (с изменением внешнего вида иконки).
Перезапуск «Корзины» через настройки «Локальной групповой политики»
Представленный способ актуален исключительно для обладателей Windows 10 Pro, а также специализированных редакций Enterprise или Education. Для восстановления «Корзины»:
- Запустите «Строку задач». Для этого введите gpedit.msc и нажмите Enter.
«Строка задач» запускается комбинацией клавиш Win + R
В корневом каталоге редактора раскройте ветку: «Конфигурация пользователя»/«Административные шаблоны»/«Рабочий стол». Нажмите правой кнопкой мыши по файлу-фильтру «Удалить значок Корзина с рабочего стола» и выберите пункт «Изменить».
Параметры настроек «Изменить» отвечают за работоспособность «Корзины» в ОС Windows
Выставите маркер напротив значения «Включить» и сохраните изменения. Затем вновь откройте настройки данного параметра и поставьте маркер рядом со значением «Не задано», примените настройки и перезагрузите ПК.
Затем вновь откройте настройки данного параметра и поставьте маркер рядом со значением «Не задано», примените настройки и перезагрузите ПК.
Для наибольшей эффективности можно перезагружать ПК после каждого сохранения изменений в настройках параметра
Стоит заметить, что для ОС Windows 10 Home также есть возможность открыть доступ к настройкам групповой политики. Однако для этого в обязательном порядке необходимо будет скачать стороннее ПО (bat-файл gpedit_home.cmd, который будет работать через системную утилиту DISM либо универсальный редактор Policy Plus). Минус в том, что данное стороннее ПО предоставляет доступ далеко не ко всем функциям и настройкам локальной групповой политики. Кроме этого, оба этих файла в разной степени вносят изменения в саму систему, что чревато последствиями, а именно возникновением технических сбоев в Windows.
Так, например, после установки одного из перечисленных сторонних ПО пользователь пожаловался на сбои в «Центре обновления Windows» и сетевой службе BITS.
После добавления возникла проблема с центром обновления Windows — средство устранения неполадок для Windows 10 выдаёт ошибку — «РЕГИСТРАЦИЯ СЛУЖБЫ ОТСУТСТВУЕТ ИЛИ ПОВРЕЖДЕНА. Проблемы со службой BITS: Затребованная служба уже запущена. Для вызова справки наберите NET HELPMSG 2182».
garsk63
https://winnote.ru/index.php?do=lastcomments&userid=445
В случае если ни один из представленных способов так и не помог разрешить сложившуюся проблему, я бы посоветовал попробовать воспользоваться системным реестром для создания нового дубликатного файла «Корзины». В этом случае лучше обратиться за помощью к специалистам.
«Корзина» в Windows 10 — это ключевой элемент в механизме очистки системы от файлового мусора. В случае её «пропажи» пользователь попросту не сможет полностью удалить ненужные файлы с компьютера. Однако существует несколько действенных и простых способов по восстановлению «Корзины» на «Рабочем столе», которые опираются исключительно на внутрисистемный инструментарий Windows 10.
- Автор: Леонид Левин
- Распечатать
Оцените статью:
(0 голосов, среднее: 0 из 5)
Поделитесь с друзьями!
Как сделать так, чтобы корзина отображалась на моем рабочем столе в Windows Vista или Windows XP?
Симптомы
Корзина не отображается на рабочем столе в Windows Vista или Windows XP. Таким образом, вы не можете использовать корзину для выполнения таких задач, как восстановление удаленного файла. Эта статья поможет вам восстановить работу корзины.
Разрешение
Чтобы устранить эту проблему в Windows Vista, выполните следующие действия:
- org/ListItem»>
Щелкните Внешний вид и персонализация , щелкните Персонализация , а затем щелкните Изменить значки рабочего стола .
Установите флажок Корзина и нажмите OK .
Щелкните Пуск , а затем щелкните Панель управления .
Следующие шаги
Проверьте, устранена ли проблема. Если проблема устранена, вы закончили читать эту статью. Если проблема не устранена, вы можете попробовать процедуру из раздела «Временное решение».
Чтобы устранить эту проблему в Windows XP, используйте один из следующих способов:
Метод 1: Используйте программу, которая удалила корзину, чтобы восстановить корзину
Примечание. Если вы использовали программу TweakUI, чтобы скрыть корзину, выполните следующие действия, чтобы восстановить корзину на рабочем столе. Если вы не использовали программу TweakUI, см. Способ 2 или Способ 3.
Если вы использовали программу TweakUI, чтобы скрыть корзину, выполните следующие действия, чтобы восстановить корзину на рабочем столе. Если вы не использовали программу TweakUI, см. Способ 2 или Способ 3.
Внимание! Этот раздел, метод или задача содержат шаги, которые сообщают вам, как изменить реестр. Однако при неправильном изменении реестра могут возникнуть серьезные проблемы. Поэтому убедитесь, что вы внимательно выполните следующие действия. Для дополнительной защиты создайте резервную копию реестра перед его изменением. Затем вы можете восстановить реестр, если возникнет проблема. Для получения дополнительных сведений о резервном копировании и восстановлении реестра щелкните следующий номер статьи базы знаний Майкрософт:
322756 Как сделать резервную копию и восстановить реестр в Windows
- org/ListItem»>
Если вы используете стандартное меню Пуск Windows XP
Найдите следующий раздел реестра:
HKEY_CURRENT_USER\Software\Microsoft\Windows\CurrentVersion\Explorer\HideDesktopIcons\NewStartPanel
На правой панели щелкните правой кнопкой мыши следующий параметр реестра DWORD и выберите Изменить :
{645FF040-5081-101B-9F08-00AA002F954E}
org/ListItem»>
В поле Value data введите
0 и нажмите OK . (Утилита TweakUI устанавливает это значение равным 1, чтобы скрыть значок корзины.)
Нажмите Пуск , нажмите Выполнить , введите
regedit и нажмите OK .
Если вы используете классическое меню «Пуск» Windows XP
Найдите следующий раздел реестра:
HKEY_CURRENT_USER\Software\Microsoft\Windows\CurrentVersion\Explorer\HideDesktopIcons\ClassicStartMenu
На правой панели щелкните правой кнопкой мыши следующий параметр реестра DWORD и выберите 9.
 0013 Изменить :
0013 Изменить :{645FF040-5081-101B-9F08-00AA002F954E}
В поле Value data введите
0 и нажмите OK . (Утилита TweakUI устанавливает это значение равным 1, чтобы скрыть значок корзины.)
Нажмите Exit , чтобы выйти из редактора реестра.
Следующие шаги
Способ 2: отредактируйте реестр, чтобы восстановить корзину
Примечание. Если системный администратор использовал параметр групповой политики, чтобы скрыть корзину (или «Все значки») на рабочем столе, см.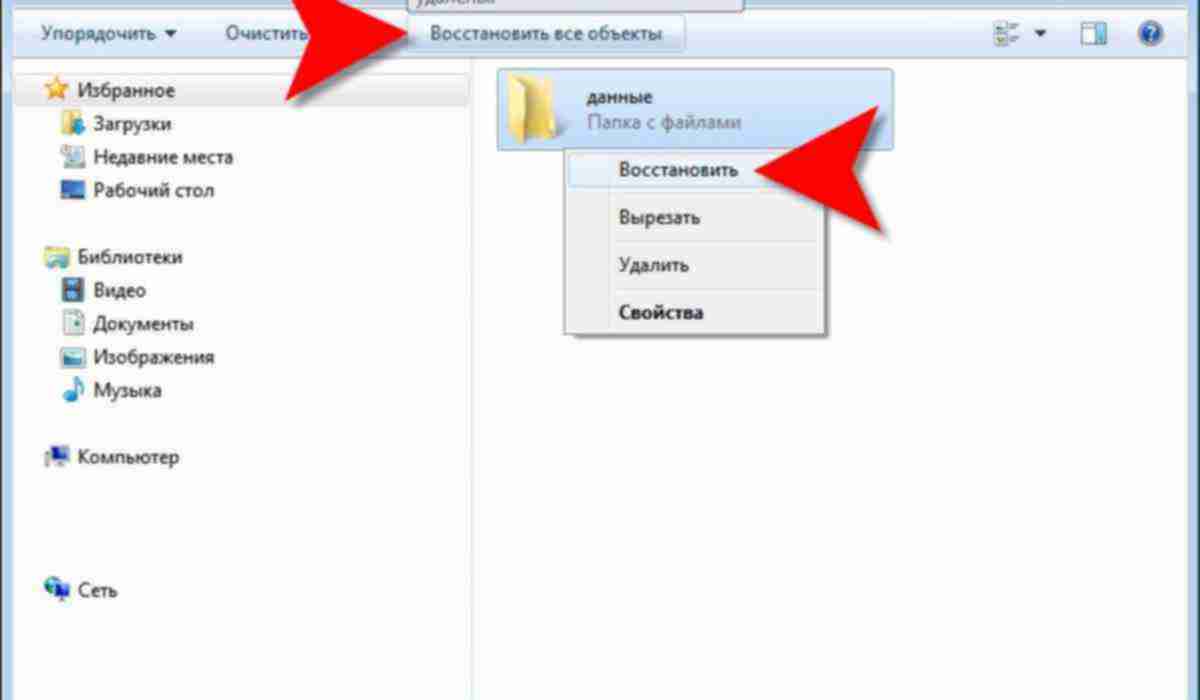 Способ 3.
Способ 3.
Важно! Этот раздел, метод или задача содержат шаги, которые сообщают вам, как изменить реестр. Однако при неправильном изменении реестра могут возникнуть серьезные проблемы. Поэтому убедитесь, что вы внимательно выполните следующие действия. Для дополнительной защиты создайте резервную копию реестра перед его изменением. Затем вы можете восстановить реестр, если возникнет проблема. Для получения дополнительных сведений о резервном копировании и восстановлении реестра щелкните следующий номер статьи базы знаний Майкрософт:
322756 Как создать резервную копию и восстановить реестр в Windows
Чтобы отредактировать реестр, чтобы значок Корзина снова появился на рабочем столе, выполните следующие действия:
Щелкните Start , а затем щелкните Run .

В поле Открыть , введите
regedit, а затем нажмите OK .Найдите следующий раздел реестра:
HKEY_LOCAL_MACHINE\SOFTWARE\Microsoft\Windows\CurrentVersion\Explorer\Desktop\NameSpace
Щелкните правой кнопкой мыши раздел реестра, который вы нашли на шаге 3, выберите New , а затем щелкните Key .
org/ListItem»>Щелкните новый ключ
{645FF040-5081-101B-9F08-00AA002F954E} , созданный на шаге 5.На правой панели дважды щелкните запись
(по умолчанию) .В диалоговом окне Изменить строку введите
Корзина в поле Значение данных и нажмите OK .Закрыть редактор реестра.

Введите {645FF040-5081-101B-9F08-00AA002F954E} и нажмите клавишу ВВОД.
Следующие шаги
Проверьте, устранена ли проблема. Если проблема устранена, вы закончили читать эту статью. Если проблема не устранена, вы можете попробовать процедуру из раздела «Временное решение».
Метод 3: Воспользуйтесь редактором объектов групповой политики для восстановления корзины
Если системный администратор использовал параметр групповой политики, чтобы скрыть корзину или «Все значки» на рабочем столе, возможно, вам придется обратиться к системному администратору, чтобы восстановить значок корзины. Системный администратор может либо использовать редактор объектов групповой политики (GPEDIT.msc), либо вручную удалить информацию реестра (созданную с помощью редактора объектов групповой политики) для корзины, чтобы восстановить Значок корзины на рабочий стол.
Примечание Следующие процедуры работают только в Windows XP Professional. Если ваша система не Windows XP Professional, вы можете попробовать процедуру, описанную в разделе «Временное решение».
Если ваша система не Windows XP Professional, вы можете попробовать процедуру, описанную в разделе «Временное решение».
Внимание! Этот раздел, метод или задача содержат шаги, которые сообщают вам, как изменить реестр. Однако при неправильном изменении реестра могут возникнуть серьезные проблемы. Поэтому убедитесь, что вы внимательно выполните следующие действия. Для дополнительной защиты создайте резервную копию реестра перед его изменением. Затем вы можете восстановить реестр, если возникнет проблема. Для получения дополнительных сведений о резервном копировании и восстановлении реестра щелкните следующий номер статьи базы знаний Майкрософт:
322756 Как сделать резервную копию и восстановить реестр в Windows
Чтобы использовать редактор объектов групповой политики для восстановления корзины:
Нажмите «Пуск», выберите «Выполнить», введите GPEDIT.MSC в поле «Открыть» и нажмите «ОК».
В разделе Конфигурация пользователя щелкните
Административные шаблоны , а затем дважды щелкните
Рабочий стол .Дважды щелкните Удалить значок корзины с рабочего стола .
Перейдите на вкладку Настройка , щелкните
Не настроено , а затем нажмите OK .
Чтобы использовать редактор реестра для восстановления корзины:
Нажмите Пуск , нажмите Выполнить , введите
regedit и нажмите OK .Найдите следующий раздел реестра:
HKEY_CURRENT_USER\Software\Microsoft\Windows\CurrentVersion\Policies\NonEnum
org/ListItem»>
Щелкните раздел реестра, который вы нашли на шаге 3, а затем на правой панели щелкните следующий параметр реестра DWORD:
{645FF040-5081-101B-9F08-00AA002F954E}
В меню Изменить выберите
Удалить , а затем щелкните Да .Закрыть редактор реестра.
Следующие шаги
Проверьте, устранена ли проблема. Если проблема устранена, вы закончили читать эту статью. Если проблема не устранена, вы можете попробовать процедуру из раздела «Временное решение».
Обходной путь
Если вы не можете восстановить корзину с помощью разрешений, перечисленных в этой статье, обойдите эту проблему, создав ярлык для корзины:
Щелкните Пуск , а затем щелкните Мой компьютер .
В меню Инструменты щелкните Параметры папки .
Перейдите на вкладку Просмотр и снимите флажок Скрывать защищенные системные файлы (рекомендуется) .
org/ListItem»>Нажмите Папки на панели инструментов.
Примечание. Если Папки не отображаются на панели инструментов, выберите Панели инструментов в меню Вид и щелкните Стандартные кнопки .
На левой панели навигации в разделе Папки найдите папку Корзина и перетащите папку Корзина на рабочий стол.
В меню Инструменты щелкните Параметры папки .

Перейдите на вкладку View , а затем щелкните, чтобы выбрать Скрыть защищенные системные файлы (рекомендуется) флажок. Нажмите OK .
Нажмите Да при получении предупреждающего сообщения, а затем нажмите OK , чтобы закрыть диалоговое окно Параметры папки .
Примечание Эта процедура не создает повторно исходный значок. Однако эта процедура восстанавливает большинство функций корзины. В том числе:
Удалите файл, перетащив его на значок корзины на рабочем столе.
Восстановите файл, который вы удалили, дважды щелкнув значок
Корзина на рабочем столе, щелкнув правой кнопкой мыши файл, который вы хотите получить, а затем щелкнув Восстановить .
Очистите корзину, щелкнув правой кнопкой мыши значок Корзина на рабочем столе, а затем выбрав Очистить корзину .
Примечание. Если вы используете этот шаг для решения этой проблемы, вы не можете щелкнуть правой кнопкой мыши значок Корзина Ярлык для доступа к свойствам корзины. Чтобы задать свойства корзины, выполните следующие действия:
Дважды щелкните ярлык Корзина на рабочем столе. Откроется папка «Корзина».
В верхнем левом углу папки «Корзина» щелкните правой кнопкой мыши значок Корзина и выберите
Свойства .
Если эта процедура не устранила проблему, вы можете обратиться в службу поддержки.
Причина
Эта проблема может быть вызвана несколькими причинами:
Для скрытия корзины использовалась сторонняя программа.
Программа TweakUI использовалась для скрытия корзины.
Информация реестра для корзины была удалена.
Для скрытия корзины использовался параметр групповой политики.

Примечание Windows XP Home Edition не поддерживает групповую политику.
Ссылки
Для получения справки по общим задачам обслуживания системы в Windows Vista посетите следующую веб-страницу Microsoft:
Устранение проблем с общими задачами обслуживания системы
Как очистить корзину в Windows 10 тремя способами
- Вы можете легко очистить корзину на компьютере с Windows 10 и безвозвратно удалить файлы с вашего ПК.
- Как только вы очистите корзину, содержимое исчезнет навсегда, если только вы не сохранили его на внешнем жестком диске или в облаке.
- Очистка корзины компьютера может помочь освободить место на жестком диске.
- Посетите домашнюю страницу Business Insider, чтобы узнать больше.
Всякий раз, когда пользователь ПК с Windows 10 удаляет файл на своем компьютере, технически он не исчезает как таковой.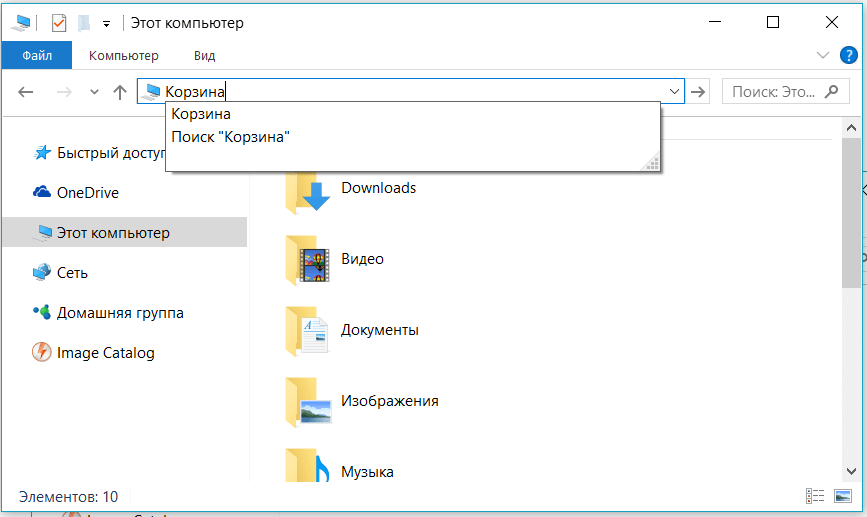
Конечно, данные больше не находятся в исходном местоположении, но они все еще находятся в корзине, что позволяет пользователям, которые могли случайно удалить файл, восстановить данные, не теряя при этом ничего важного.
Конечно, не существует стандартного способа, которым корзина может проверять и избавляться от удаленных файлов, поэтому время от времени очищайте ее, чтобы избежать беспорядка.
Вот три различных способа очистки корзины в Windows 10.
Ознакомьтесь с продуктами, упомянутыми в этой статье:
Windows 10 (от 139,99 долларов США в Best Buy)
Lenovo IdeaPad 130 (от 299,99 долларов США в Best Buy)
Как очистить корзину на компьютере с Windows 10 с помощью меню «Управление»
1. Включите компьютер с Windows 10 и откройте корзину.
2. Перейдите на вкладку «Управление», расположенную в строке меню, и нажмите «Очистить корзину».
Нажмите «Очистить корзину», чтобы очистить корзину Windows 10.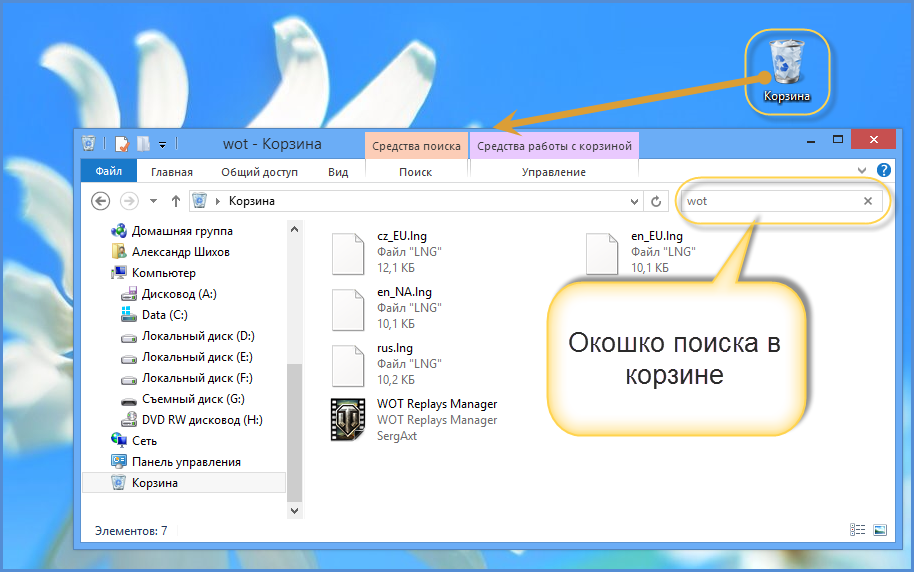
Тейлор Лайлс/Business Insider
Как очистить корзину на компьютере с Windows 10 с помощью «контекстного» меню
1. Включите компьютер с Windows 10 и щелкните правой кнопкой мыши корзину, чтобы открыть контекстное меню.
2. Нажмите «Очистить корзину», чтобы очистить корзину.
Нажмите «Очистить корзину», чтобы автоматически очистить ее.
Тейлор Лайлс/Business Insider
Как очистить корзину на компьютере с Windows 10 с помощью ваших настроек
1. Щелкните значок «Windows» в нижней части экрана, а затем нажмите «Настройки». Далее выберите «Система».
Щелкните значок «Windows» в нижней части экрана, а затем нажмите «Настройки». Далее выберите «Система».
2. В настройках системы перейдите на вкладку «Хранилище», затем нажмите «Временные файлы». Откроется новая страница со всеми временными файлами на вашем компьютере.
3. Установите флажок «Корзина», затем нажмите «Удалить файлы» и подождите, пока компьютер удалит все файлы из корзины.
Установите флажок «Корзина», затем «Удалить файлы», чтобы очистить корзину.
Тейлор Лайлс/Business Insider
Как изменить пользователя-администратора на компьютере с Windows 10, а также добавить или удалить учетные записи администратора
6 вещей, которые нужно попробовать, если вы не можете обновить компьютер с Windows 10, от перезагрузки ПК до обновления драйверов
Как скопировать экран на компьютер с Windows двумя способами, сделать полный или частичный скриншот
Как открыть файл Pages на компьютере с Windows 10 с помощью стороннего приложения
Как отключить уведомления в Windows 10 для отдельных программ или для всех программ сразу
Тейлор Лайлс
Тейлор Лайлс — внештатный автор Business Insider.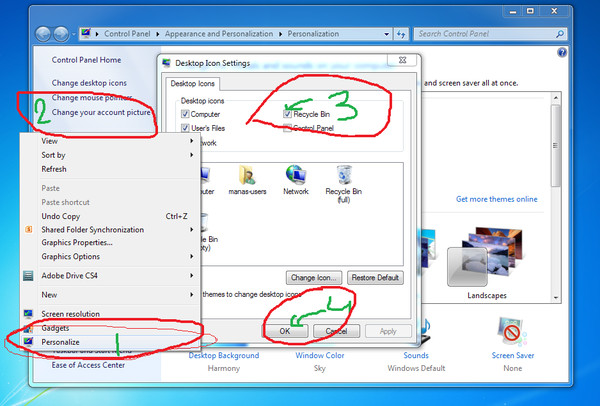
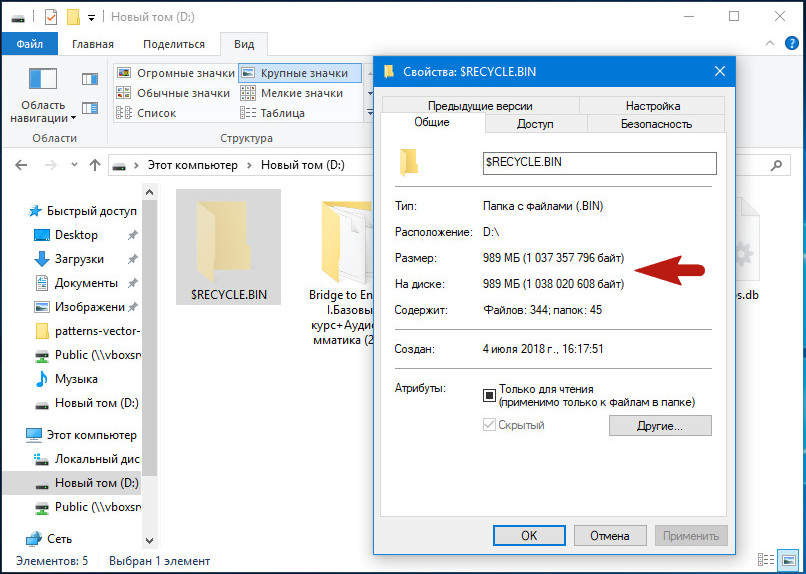 1 Возвращение «Корзины» через настройки «Параметры»
1 Возвращение «Корзины» через настройки «Параметры»
 0013 Изменить :
0013 Изменить :





