Почему ярлык на рабочем столе не открывается: Ярлык не открывается: причины и способы исправления
Содержание
Что такое ярлык на рабочем столе и как он работает?
Вы когда-нибудь задумывались, как работают ярлыки на рабочем столе? Кажется, что он работает иначе, чем другие файлы на вашем компьютере, и на то есть веские причины; Это уникальные файлы, функции которых отличаются от других файлов.
Давайте разберемся, что делает ярлыки особенными, как они работают и как их создавать.
Что такое аббревиатура?
Ярлык — это набор инструкций, которые говорят компьютеру открыть определенный файл. Когда вы активируете ярлык, он передает эти инструкции на ваш компьютер, затем находит и запускает файл.
Файлы на вашем компьютере содержат «дома», особенно там, где вы живете. Если вы когда-нибудь копались в папке Program Files на своем компьютере, вы уже видели эти дома.
Обычно, когда приложение обращается к вашему компьютеру во время установки, оно подготавливает все файлы и данные, необходимые для запуска в своей папке. Если вы вытащите приложение из папки, оно не сможет найти файлы, необходимые для запуска, выдает ошибку и не будет работать.
Таким образом, если вы хотите запустить приложение, вам нужно отправиться туда, где оно находится (домой) в операционной системе, и щелкнуть исполняемый файл (.exe), который его запускает. На заре компьютеров вам приходилось делать это вручную каждый раз, когда вы хотели запустить новое приложение. Этот процесс включал в себя множество щелчков по каталогам папок, чтобы попасть туда, где вы хотите быть.
Однако ярлыки значительно упрощают этот процесс. Это пакеты инструкций, которые выполняют все поиски в каталогах и запускают исполняемый файл за вас. Когда вы дважды щелкаете по одному из них, оно автоматически переходит туда, где находится приложение, и запускается для вас.
Это не очень умно, потому что, если вы переместите приложение из папки, ярлык не обновится сам. Однако, поскольку приложения, как правило, остаются на одном месте, ярлыки на самом деле не нуждаются в обновлении.
В каком-то смысле это похоже на то, что вы хотите поехать к своему другу, но никогда не можете вспомнить, как туда добраться.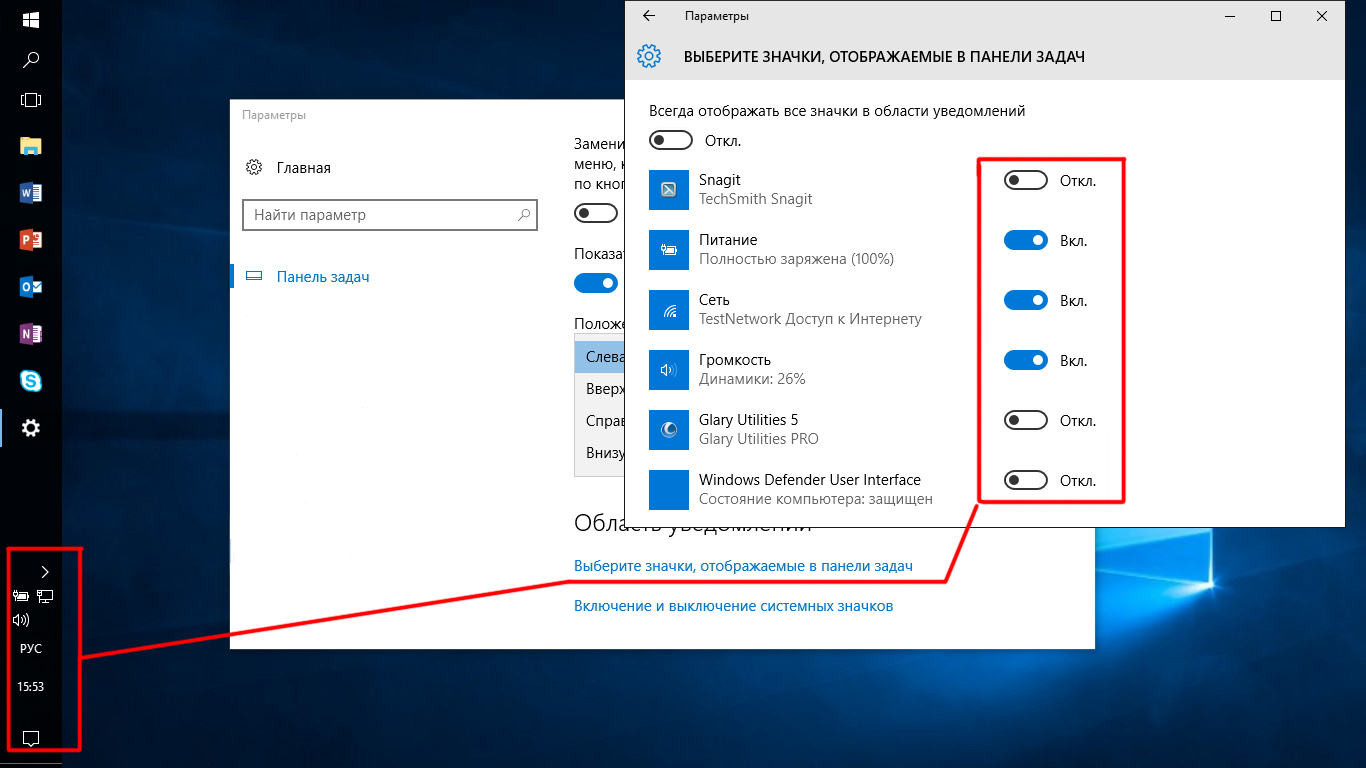 Каждый раз, когда вы едете, вам нужно вручную проверять карту и решать, в каком направлении вы хотите повернуть.
Каждый раз, когда вы едете, вам нужно вручную проверять карту и решать, в каком направлении вы хотите повернуть.
С другой стороны, это похоже на ярлык, если вы вводите адрес своего друга в приложение GPS и позволяете ему вести вас к дому вашего друга. Вам не нужно беспокоиться о том, где живет ваш друг и какие дороги к нему ведут; Вы следуете инструкциям.
Фактически, если вы хотите расширить эту метафору еще больше, ярлык похож на ввод адреса вашего друга в GPS, и ваш беспилотный автомобиль автоматически поедет туда без вашей помощи. Вам не нужно ничего делать; Просто позвольте машине довести вас до конца.
Удаляет ли приложение при удалении ярлыка?
Возможно, вы заметили, что приложение все еще существует на вашем компьютере даже после удаления ярлыка. Некоторые ошибочно считают, что удаление ярлыка эквивалентно удалению приложения, но это не так.
Ярлык не является важной частью самого приложения. Это просто пакет инструкций, который сообщает вашему компьютеру, где запустить целевое приложение. При удалении инструкции она никак не влияет на основное приложение.
При удалении инструкции она никак не влияет на основное приложение.
В нашей аналогии с автомобилем это похоже на сканирование адреса вашего друга из приложения GPS вашего беспилотного автомобиля. Удаление адреса из памяти вашего автомобиля не означает, что дом вашего друга перестал существовать.
Фактически, если вы удалите адрес из GPS, вы все равно сможете добраться до дома своего друга. Вы можете сами поехать туда или повторно ввести адрес в приложении GPS.
Таким же образом вы все равно можете получить доступ к приложению, если удалите его ярлык. Либо перейдите по файловой системе вашего компьютера туда, где установлено приложение, либо вы можете создать другой ярлык.
Чтобы избавиться от приложения, вам необходимо удалить его из Windows 10. Хорошие инструменты для удаления Он также удаляет ярлык, но иногда один из ярлыков остается позади. Если вы попытаетесь запустить его, отобразится сообщение об ошибке, поэтому не стесняйтесь удалять ярлык после удаления приложения.
Как создать ярлык в Windows 10
Если вы хотите создать ярлык для приложения, вы можете легко сделать это в Windows 10.
Прежде всего, вам нужно перейти в каталог установки приложения, для которого вы хотите создать ярлык. Теперь вам нужно найти исполняемый файл, запускающий приложение; Это будет EXE-файл.
Найдя его, щелкните его правой кнопкой мыши и выберите Отправить -> Рабочий стол (создать ярлык). Это немного сбивает с толку, потому что на самом деле вы никуда не отправляете исполняемый файл. Вместо этого вы создаете ярлык для исполняемого файла.
После того, как вы нажмете эту опцию, на рабочем столе появится ярлык.
Вы также можете создать ярлык, щелкнув правой кнопкой мыши область на рабочем столе или в проводнике Windows. В контекстном меню выберите Новый -> Ярлык.
Теперь вы можете либо скопировать и вставить каталог файла, который хотите открыть, либо найти его с помощью кнопки справа.
Создание ярлыка на рабочем столе в macOS — аналогичный процесс.
Как увидеть информацию о ярлыках в Windows 10
Иногда вам нужно будет получить доступ к папке, в которой установлено приложение. Например, некоторые приложения и игры имеют файл конфигурации внутри своей папки, который позволяет вам настроить способ работы приложения или игры.
К сожалению, поскольку мы так привыкли работать с ярлыками, легко установить приложение, не зная точно, где находятся его файлы. К счастью, есть способ узнать это без поиска в каталоге вашего компьютера.
Помните, как ярлыки представляют собой небольшие пакеты инструкций о том, где найти приложение? Мы можем использовать эту информацию, чтобы узнать, где установить приложение, без необходимости запускать его на компьютере.
Для этого в Windows 10 щелкните ярлык правой кнопкой мыши, затем щелкните местонахождение открытого файла. Ваш компьютер перейдет к файлу в соответствии с инструкциями, но не запустит приложение. Вместо этого он откроет папку, к которой он получил доступ, чтобы вы могли видеть, что там.
Настройте свой рабочий стол с помощью ярлыков
Теперь вы знаете, как работают ярлыки и как создавать свои собственные, теперь вы можете создавать множество ярлыков для приложений, которые вам нужны в повседневной жизни.
если хотите Настройте свой рабочий стол Более того, вы можете добавить Приятная для него особенность. Тема — отличный способ персонализировать ваш компьютер и сделать его по-настоящему своим.
Источник
Урок 23. Ярлыки на рабочем столе компьютера. Что это такое?
Ярлыки на рабочем столе компьютера. Что это такое? Чем они отличаются от папок и файлов? Как создать ярлык на рабочем столе, и что будет, если его удалить? Можно ли изменить значок ярлыка? На все эти вопросы вы найдете ответы в этом уроке.
Работая в операционной системе Windows 10, вы наверняка заметили, что тратите слишком много времени на то, чтобы открыть меню Пуск, найти необходимую папку или программу, открыть эту папку или запустить программу, и вернуться обратно на рабочий стол.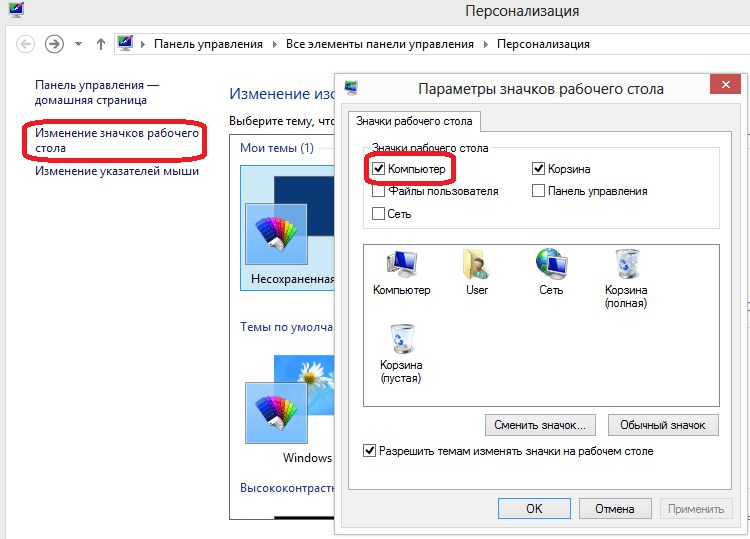 А ведь всё это можно делать гораздо быстрее и проще. Достаточно создать ярлык и поместить его на рабочий стол.
А ведь всё это можно делать гораздо быстрее и проще. Достаточно создать ярлык и поместить его на рабочий стол.
Содержание:
Что такое ярлык
Ярлык – это всего лишь значок, ссылающийся на программу или файл, поэтому он не забирает ресурсы системы и не влияет на производительность компьютера. Ярлык, в отличие от папки или файла, очень мало «весит». Поэтому гораздо безопаснее и удобнее держать ярлыки на рабочем столе, а не папки.
Чем ярлык отличается от файла и папки
У ярлыка в левом нижнем углу есть маленькая стрелочка. Если этой стрелки нет, значит, вы работаете с исходником.
Если вы скопируете на флешку ярлык, то на другом компьютере он не откроется, т.к. это не файл, а всего лишь ярлык. Многие начинающие пользователи компьютера не знают разницу между ярлыком и файлом, и не понимают, почему это происходит.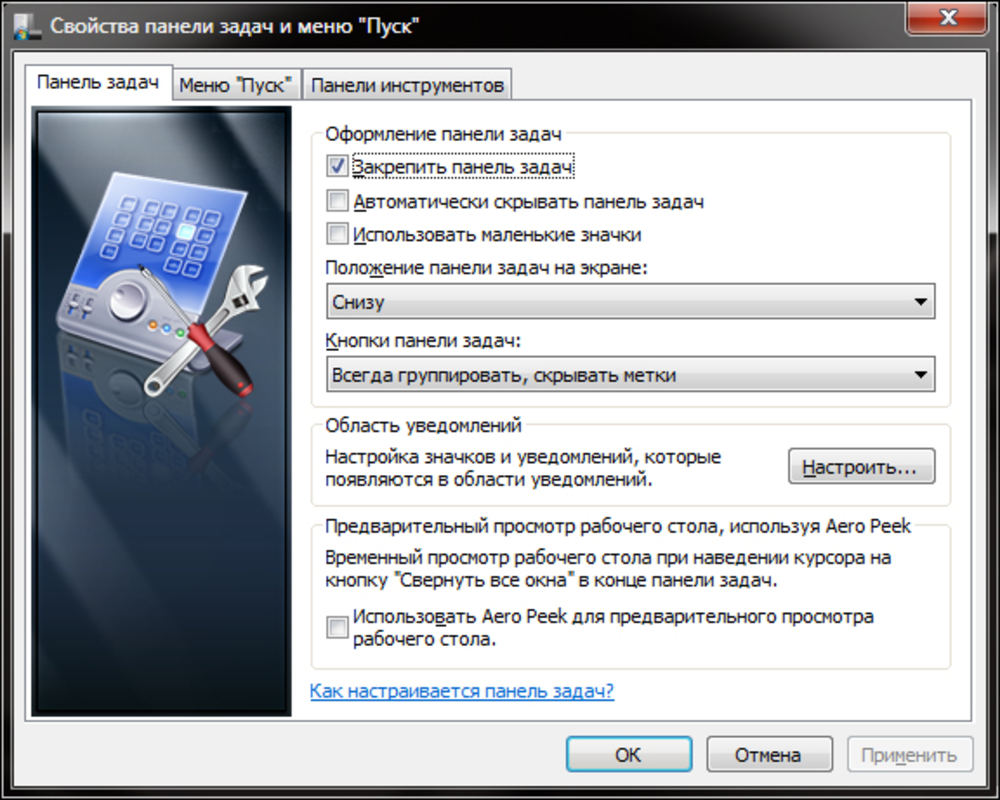
Для того, чтобы не открывать без конца меню Пуск и не искать в нем необходимую папку или программу, можно создать ярлыки на рабочем столе. Для этого необходимо сделать следующее:
- Папки и документы. Открыть Проводник, кликнуть правой кнопкой мыши по папке или документу, доступ к которому вам необходим, и выбрать в контекстном меню команду Отправить, а затем опцию Рабочий стол (создать ярлык). И на вашем Рабочем столе появится ярлык этой папки или файла.
Можно просто выделить левой кнопкой мыши любой значок папки или диска, и не отпуская кнопки мыши, перетащить его на Рабочий стол.
- Веб-сайты. Откройте браузер, с которого вы выходите в интернет. Сверните окно так, чтобы было видно Рабочий стол. Выделите ссылку в адресной строке, кликните по ней левой кнопкой мыши, и не отпуская кнопку мыши, перетащите эту ссылку на рабочий стол, и отпустите. Теперь у вас есть ярлык этого сайта.
 Достаточно кликнуть два раза по нему мышкой, как запустится браузер и откроется страница этого сайта.
Достаточно кликнуть два раза по нему мышкой, как запустится браузер и откроется страница этого сайта.
Можно ли ярлыки на рабочем столе перемещать или удалять
- Ярлык можно перенести в другое место. Он все равно будет работать. А вот, если вы перенесете в другое место объект, на который он ссылается, то надо будет создать новый ярлык, а старый удалить.
- Если вы удалите ярлык, то ничего страшного не произойдет. Удалиться только сам ярлык, а все файлы, на которые он ссылается, останутся целые и не вредимые.
Как узнать, как называется программа, на которую ссылается ярлык, и где она находится
- Для того, чтобы узнать, какую программу запускает этот ярлык, и где она находится, необходимо кликнуть правой кнопкой мыши по этому ярлыку, и выбрать в контекстном меню команду Свойства. Откроется окно в котором в поле Объект будет прописан путь к нему и его название.
Как можно изменить значок ярлыка
Вы можете изменить значок ярлыка. Для этого необходимо кликнуть по нему правой кнопкой мыши, выбрать в выпадающем меню пункт Свойства, перейти на вкладку Ярлык, и нажать ниже кнопку Сменить значок.
Для этого необходимо кликнуть по нему правой кнопкой мыши, выбрать в выпадающем меню пункт Свойства, перейти на вкладку Ярлык, и нажать ниже кнопку Сменить значок.
Выбираете любой значок и сохраняете всё.
Вот таким образом можно создать ярлыки на рабочем столе всех необходимых вам папок и программ.
Предыдущий урок
Следующий урок
Удачи!
« Выбор операционной системы при загрузке компьютера: как изменить или отключить
Пропали листы в Excel, что делать, как вернуть листы-ярлыки »
Если вы знаете эти сочетания клавиш, вам не понадобится мышь ключи.
Фото: Эгги Сайога/Getty Images
Мышь и тачпад играют важную роль в том, как мы используем наши компьютеры, но что, если вы не можете использовать мышь или тачпад обычным образом? Или если ваша мышь или трекпад неисправны?
На самом деле вы можете делать почти все, что используете мышь и трекпад для работы с клавиатурой, если знаете правильные сочетания клавиш.
Windows
Подчеркнутые символы показывают, какую клавишу следует нажимать для выбора.
Windows через Дэвида Нилда
В Windows сочетания клавиш, которые вы можете использовать вместо мыши или трекпада, начинаются с простого и могут стать довольно сложными — для начала, конечно, есть кнопка Win , чтобы открыть меню «Пуск», кнопка Alt+Tab ярлык для переключения между открытыми приложениями и Alt+F4 для закрытия программ.
Если вы находитесь внутри меню, программы или веб-сайта, вы можете использовать Вкладку для перехода между разделами или полями и клавиши со стрелками для перехода Вверх , Вниз , Влево, или Вправо . Вы можете выполнить поиск на своем компьютере с помощью Win+S или открыть интерфейс Проводника с помощью Win+E . Используйте Введите , чтобы подтвердить выбор и сделать выбор и Esc для выхода из меню и диалогов.
Чтобы управлять поведением и положением открытых окон приложений, Win+Up разворачивает их, а Win+Down сворачивает. Вы также можете нажать Win+Left или Win+Right , чтобы привязать текущее окно к левой или правой части экрана. Alt+Space дает вам больше возможностей, включая возможность перемещать окна (используя клавиши со стрелками).
Несколько других сочетаний клавиш, с которыми вы, возможно, не сталкивались: Если вы на самом деле ничего не печатаете, вы можете использовать Пробел для прокрутки длинных веб-страниц или открытия документов. Кроме того, если вам нужно получить доступ к контекстному меню, вызываемому правой кнопкой мыши, без мыши или трекпада, Shift+F10 — это комбинация клавиш, которую вы ищете.
Самые популярные
При перемещении по меню и диалоговым окнам вы часто будете видеть определенные символы, можно использовать для непосредственного выбора элемента — это может сэкономить вам много времени, нажимая клавиши со стрелками. Тем временем, если вы выделяете текст, используйте Shift и клавиша со стрелкой; для перемещения по одному слову используйте Shift+Ctrl и клавишу со стрелкой.
Тем временем, если вы выделяете текст, используйте Shift и клавиша со стрелкой; для перемещения по одному слову используйте Shift+Ctrl и клавишу со стрелкой.
Кроме того, некоторые сочетания клавиш работают одинаково во всех программах Windows: например, Ctrl+C для копирования, Ctrl+V для вставки, Ctrl+S для сохранения или Ctrl+A для выбора всего в разделе или на экране, например. Комбинация Ctrl+W обычно закрывает все, что у вас открыто в данный момент, будь то вкладка браузера или документ. Копните глубже в свои отдельные программы, и вы обнаружите, что все они имеют специальные сочетания клавиш, а еще больше сочетаний клавиш можно найти в списке Microsoft.
И последний совет: если на вашей клавиатуре есть цифровая клавиатура сбоку, перейдите в Настройки и выберите Специальные возможности и Мышь , а затем включите Клавиши мыши .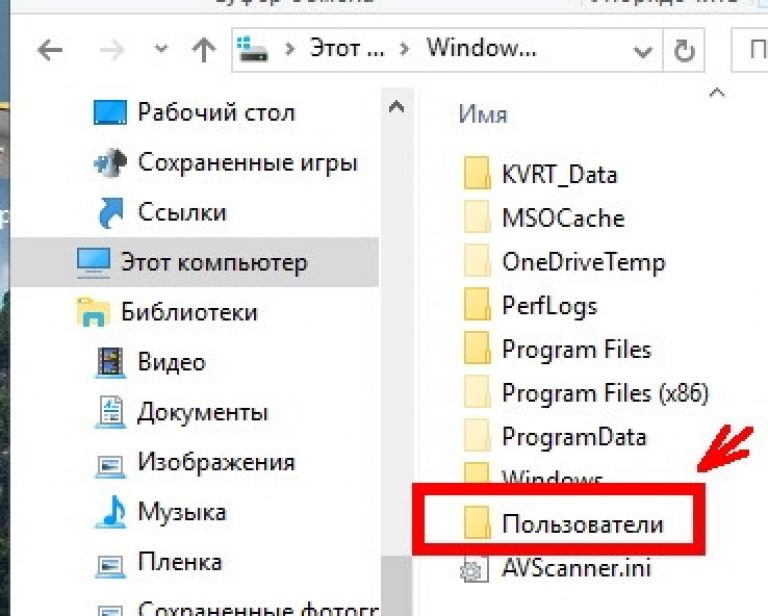 Это позволяет вам управлять курсором на экране с помощью клавиатуры на клавиатуре (например, 8 перемещает курсор вверх, 2 перемещает курсор вниз и т. д.).
Это позволяет вам управлять курсором на экране с помощью клавиатуры на клавиатуре (например, 8 перемещает курсор вверх, 2 перемещает курсор вниз и т. д.).
macOS
Клавиши мыши позволяют управлять указателем с помощью цифровой клавиатуры.
Apple через Дэвида Нилда
Многие сочетания клавиш работают одинаково в Windows и macOS, поэтому некоторые из предыдущего раздела применимы и к Mac. Ярлыки, которые работают одинаково, включают Cmd+C для копирования, Cmd+V для вставки, Cmd+S для сохранения и Cmd+A для выбора всего в текущем поле или документе. Вы также можете использовать Cmd+W , чтобы закрыть текущую вкладку браузера, документ или окно Finder.
Самые популярные
Другие клавиши, которые работают одинаково в macOS и Windows, — это клавиши со стрелками для перемещения по меню и диалоговым окнам, клавиша Tab для перехода между текстовыми полями и разделами программы и пробел для прокрутки веб-страниц вниз и документы, если вы не вводите текст. Используйте Esc , чтобы вернуться назад, и Enter , чтобы подтвердить или выбрать что-то.
Используйте Esc , чтобы вернуться назад, и Enter , чтобы подтвердить или выбрать что-то.
Что касается переключения между открытыми приложениями, это меняется на Cmd+Tab , если вы используете операционную систему Apple, и вы также можете нажать Cmd+Пробел для поиска на вашем Mac. Ctrl+F2 переключит фокус на строку меню, а Ctrl+F3 вызовет док-станцию (если вы используете клавиатуру с сенсорной панелью, вам потребуется Ctrl+Fn+F2 и Ctrl+Fn+F3 ). После перемещения фокуса вы можете использовать клавиши со стрелками, , Esc, и . При необходимости введите . Вы также можете использовать Cmd + , чтобы открыть панель настроек для текущего приложения.
Ярлыки для выбора текста аналогичны тем, что используются в Windows, поскольку вы можете удерживать нажатой Shift , а затем использовать клавиши со стрелками для выбора текста. Если вы хотите выделить по одному слову, используйте Shift+Option и клавиши со стрелками. Между тем, когда дело доходит до управления открытыми окнами программы, Cmd+M сворачивает текущее выбранное окно, но встроенного сочетания клавиш для максимизации окон нет.
Если вы хотите выделить по одному слову, используйте Shift+Option и клавиши со стрелками. Между тем, когда дело доходит до управления открытыми окнами программы, Cmd+M сворачивает текущее выбранное окно, но встроенного сочетания клавиш для максимизации окон нет.
Некоторые элементы меню внутри программ будут иметь собственные сочетания клавиш, которые будут отображаться в самих меню там, где они доступны — стоит помнить, что это такое, так как это действительно может ускорить ваши ежедневные вычисления в приложениях, которые вы используете чаще всего. Чтобы узнать о множестве других полезных ярлыков, вы можете обратиться к списку Apple.
В macOS также есть некоторые настройки специальных возможностей, упрощающие использование клавиатуры в качестве замены мыши или трекпада. Откройте Системные настройки, затем выберите Keyboard и Shortcuts . Установите флажок . Используйте навигацию с помощью клавиатуры для перемещения фокуса между элементами управления, чтобы сделать Tab более универсальным способом перемещения фокуса (и Shift+Tab для перехода в противоположном направлении).
Вы также можете получить полный контроль над указателем с помощью клавиатуры. В Системных настройках выберите Специальные возможности , Управление указателем и Альтернативные методы управления , затем установите флажок Включить клавиши мыши . Если у вас есть цифровая клавиатура на клавиатуре, вы можете использовать ее для перемещения указателя ( 4 для перехода влево, 6 для перехода вправо и т. д.) Подробнее: Получайте наши информационные бюллетени!
Дэвид Нилд — технический журналист из Манчестера, Великобритания, который пишет о приложениях и гаджетах более двух десятилетий. Вы можете следить за ним в Твиттере.
Вы можете следить за ним в Твиттере.
Темыоперационные системыsoftwaretipshow-to
Еще от WIRED
Руководство по устранению неработающих сочетаний клавиш в Windows 10
Когда вы привыкнете к сочетаниям клавиш, пути назад уже не будет. Они удобны, экономят время и помогают максимально увеличить производительность. Если вы не можете воспользоваться этими преимуществами, потому что сочетания клавиш не работают (или перестали работать) на вашем компьютере с Windows 10, в этом руководстве мы собрали несколько полезных решений проблемы.
Хотя есть основные сочетания клавиш Windows, которые работают в масштабах всей системы, вы также найдете сочетания клавиш для конкретных приложений, которые различаются от программы к программе. Например, некоторые ярлыки Google Chrome могут не работать в Microsoft Edge. И это нормально. Поэтому, прежде чем приступить к устранению неполадок с ПК или клавиатурой, убедитесь, что вы используете правильные комбинации клавиш.
Если проблема не устранена, попробуйте перезагрузить компьютер (или приложение, которое не реагирует на сочетания клавиш). Перейдите к решениям в следующем разделе, если ситуация не изменится, когда ваш компьютер снова включится.
Перейдите к решениям в следующем разделе, если ситуация не изменится, когда ваш компьютер снова включится.
1. Изменить конфигурацию залипания клавиш
Чтобы выполнять действия с помощью сочетаний клавиш, вы можете нажимать комбинации клавиш одновременно или последовательно, т. е. по одной клавише за раз. Иногда сочетания клавиш могут не работать на вашем компьютере, если вы не нажимаете комбинации клавиш одновременно. В этом случае вам следует включить залипание клавиш.
Sticky Keys — это функция Windows 10, которая позволяет нажимать по одной клавише за раз для быстрых клавиш. Включите залипание клавиш на своем компьютере, если у вас возникают трудности с выполнением действий с помощью сочетаний клавиш.
Шаг 1: Откройте меню настроек Windows и выберите «Простота доступа».
Шаг 2: Перейдите в раздел «Взаимодействие» в меню слева и выберите «Клавиатура».
Шаг 3: Наконец, включите опцию «Использовать джойстики».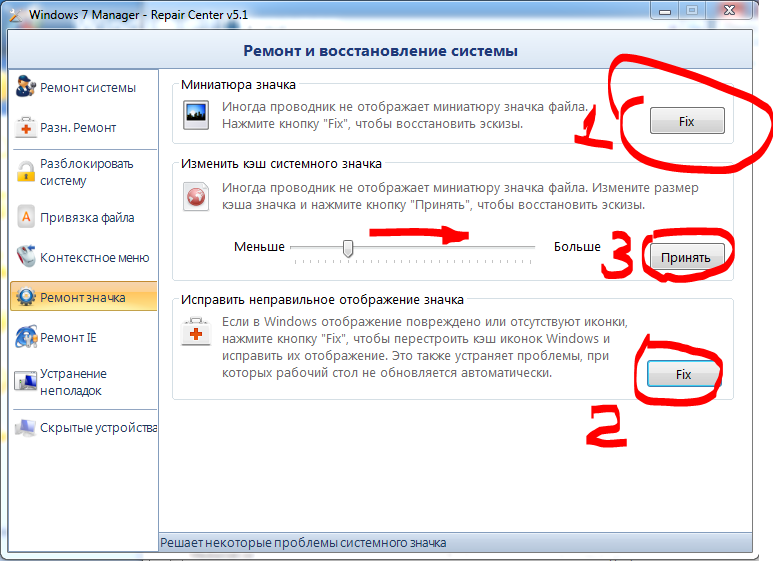
Если эта опция уже была включена на вашем ПК, сочетания клавиш не работают, отключите ее и повторите попытку. Если включение и отключение залипания клавиш не имеет никакого значения, перейдите к следующему устранению неполадок ниже.
2. Отключить специальные режимы клавиатуры
Некоторые механические клавиатуры имеют специальные режимы, которые отключают определенные клавиши и сочетания клавиш на вашем компьютере с Windows. Например, игровые клавиатуры временно блокируют клавиши Windows при использовании в игровом режиме. Таким образом, если вы случайно нажмете клавишу Windows во время игры, меню «Пуск» не появится на экране и не прервет игровой процесс.
Если вы не вернете клавиатуру в режим обычного программирования после ее использования в игровом режиме, заблокированные клавиши останутся недоступными. Это приводит к тому, что некоторые ярлыки не работают. Запустите программное обеспечение клавиатуры и отключите любой специальный режим, который может повлиять на ярлыки системы или приложений.
3. Запустите средство устранения неполадок клавиатуры
Если сбой сочетания клавиш не устранен, вы можете использовать средство устранения неполадок клавиатуры Windows для диагностики и устранения проблем с клавиатурой вашего ПК.
Шаг 1: Откройте меню настроек Windows и выберите «Обновление и безопасность».
Шаг 2: Перейдите на вкладку «Устранение неполадок» и нажмите «Клавиатура».
Шаг 3: Затем нажмите кнопку «Запустить средство устранения неполадок».
Подождите, пока средство устранения неполадок завершит диагностику клавиатуры. Если он обнаружит какие-либо проблемы с клавиатурой вашего ПК, средство устранения неполадок попытается решить их или порекомендует решения для устранения неполадок.
Перейти к следующему способу, если проблем не обнаружено.
4. Перезапустите и обновите службу устройств с интерфейсом пользователя
Действия, которые вы выполняете на своем ПК с Windows, выполняются в фоновом режиме соответствующими службами. В Windows 10 горячие клавиши/сочетания клавиш управляются службой «Human Interface Device (HID) Service».
В Windows 10 горячие клавиши/сочетания клавиш управляются службой «Human Interface Device (HID) Service».
Вы можете столкнуться с трудностями при использовании сочетаний клавиш на компьютере, если эта служба работает неправильно или перестала работать. Выполните следующие шаги, чтобы (повторно) запустить и обновить
Шаг 1: Щелкните правой кнопкой мыши в левом нижнем углу экрана вашего ПК и выберите «Выполнить» в меню быстрого доступа.
Шаг 2: Введите services.msc в диалоговое окно «Открыть» и нажмите «ОК».
Шаг 3: Щелкните правой кнопкой мыши «Служба устройств с интерфейсом пользователя» и выберите «Пуск» в контекстном меню.
Если служба уже запущена, выберите «Перезапустить».
Шаг 4: После этого снова щелкните правой кнопкой мыши службу и на этот раз выберите «Обновить».
5. Повторно активируйте горячие клавиши Windows
Шаг 1: Щелкните правой кнопкой мыши в левом нижнем углу экрана вашего ПК и выберите «Выполнить» в меню быстрого доступа.
Шаг 2: Введите gpedit.msc в диалоговое окно «Открыть» и нажмите «ОК».
Шаг 3: В левом меню окна «Редактор локальной групповой политики» перейдите по следующему пути: «Конфигурация пользователя» > «Административные шаблоны» > «Компоненты Windows» > «Проводник».
Дважды щелкните элемент с надписью «Отключить горячие клавиши Windows». Нажмите «Применить» и «ОК», чтобы продолжить.
Если сочетания клавиш по-прежнему не работают должным образом после выполнения вышеуказанных действий, перезагрузите компьютер и повторите попытку.
Очистите клавиатуру тоже
Вот как вы решаете проблему, когда сочетания клавиш перестают работать на вашем компьютере с Windows 10. Часто вы обнаружите грязь, застрявшую в крошечных пространствах и щелях клавиатуры вашего ПК. Они могут засорить клавиши и, следовательно, помешать работе некоторых ярлыков. Очистите клавиатуру вашего компьютера и проверьте, восстанавливает ли это нефункциональные ярлыки.
 Достаточно кликнуть два раза по нему мышкой, как запустится браузер и откроется страница этого сайта.
Достаточно кликнуть два раза по нему мышкой, как запустится браузер и откроется страница этого сайта.