Корзина в компьютере: Отображение и скрытие корзины — Служба поддержки Майкрософт
Содержание
Как удалить или отключить корзину в Windows
Корзина в ОС Windows — специальная системная папка, в которую по умолчанию временно помещаются удаляемые файлы с возможностью их восстановления, значок которой присутствует на рабочем столе. Однако, некоторые пользователи предпочитают не иметь значка или самой функциональности корзины в своей системе.
В этой пошаговой инструкции подробно о том, как убрать корзину с рабочего стола в Windows 11 и Windows 10, а также в более ранних версиях системы — 8.1 и 7. А при необходимости — полностью отключить (удалить) корзину таким образом, чтобы удаляемые любым способом файлы и папки не помещались в нее, а также немного о настройке корзины. Очень близкая тема: Как добавить значок Этот компьютер на рабочий стол Windows 11, Как включить значок компьютера на рабочем столе Windows 10.
Как убрать корзину с рабочего стола Windows 11 и Windows 10 последних версий
Для того, чтобы корзина не показывалась на рабочем столе в Windows 11 и 10, достаточно выполнить следующие простые шаги:
- Нажмите правой кнопкой мыши по кнопке «Пуск» и выберите пункт «Выполнить» в контекстном меню, либо нажмите сочетание клавиш Win+R на клавиатуре.

- Введите desk.cpl ,5 (пробел перед запятой обязателен) в диалоговое окно «Выполнить» и нажмите Enter.
- Снимите отметку «Корзина» в окне настроек значков рабочего стола и примените настройки.
В результате корзина перестанет отображаться на рабочем столе. Дополнительно следует отметить следующие нюансы:
- Несмотря на то, что корзина показываться не будет, работать она продолжит, то есть файлы всё так же будут удаляться в неё по умолчанию. Чтобы отключить это поведение, можно нажать правой кнопкой мыши по корзине, открыть её свойства, а затем отметить пункт «Уничтожать файлы сразу после удаления, не помещая их в корзину», подробнее об этом и дополнительных способов — далее в инструкции.
- Попасть в настройки значков рабочего стола, чтобы убрать корзину, можно и через «Параметры». В Windows 11 и 10 расположение одинаковое: Параметры — Персонализация — Темы — пункт «Параметры значков рабочего стола» в разделе «Сопутствующие параметры».

- Вы можете отключить показ всех значков на рабочем столе Windows: нажмите правой кнопкой мыши по пустому месту рабочего стола и снимите отметку с «Отображать значки рабочего стола» в пункте «Вид».
- Если вы убрали корзину с рабочего стола, но вам потребовалось в неё попасть, способ для этого описан в конце статьи.
Как удалить корзину с рабочего стола в ранних версиях Windows
В ранних версиях Windows 10, а также в Windows 8.1 или Windows 7 убрать корзину с рабочего стола можно через Панель управления. При этом она продолжает функционировать (т.е. файлы, удаляемые через «Удалить» или клавишу «Delete» будут помещаться в нее), но не отображается на рабочем столе.
- Зайдите в панель управления (в пункте «Просмотр» вверху справа установите крупные или мелкие «Значки», а не «Категории») и откройте пункт «Персонализация». На всякий случай — Как зайти в панель управления.
- В окне персонализации, слева, выберите пункт «Изменение значков рабочего стола».

- Снимите отметку с пункта «Корзина» и примените настройки.
Готово, теперь корзина не будет отображаться на рабочем столе.
Как полностью отключить корзину в Windows
Если ваша задача — отключить удаление файлов в корзину, то есть сделать так, чтобы при удалении они действительно удалялись (как по Shift+Delete при включенной корзине), сделать это можно несколькими способами.
Первый и самый простой способ — изменить настройки корзины:
- Нажмите по корзине правой кнопкой мыши и выберите пункт «Свойства».
- Для каждого диска, для которого включена корзина выберите пункт «Уничтожать файлы сразу после удаления, не помещая их в корзину» и примените настройки (если опции не активны, то, судя по всему, параметры корзины изменены политиками, о чем — далее в руководстве).
- При необходимости, очистите корзину, так как то, что уже было в ней на момент изменения настроек, продолжит в ней оставаться.
В большинстве ситуаций этого достаточно, однако есть и дополнительные способы удалить корзину в Windows 11, 10, 8. 1 или Windows 7 — в редакторе локальной групповой политики (только для Windows Профессиональная и выше) или с помощью редактора реестра.
1 или Windows 7 — в редакторе локальной групповой политики (только для Windows Профессиональная и выше) или с помощью редактора реестра.
Отключение корзины в редакторе локальной групповой политики
Данный способ подойдет только для систем Windows редакций Профессиональная, Корпоративная и Максимальная.
- Откройте редактор локальной групповой политики (нажмите клавиши Win+R, введите gpedit.msc и нажмите Enter).
- В редакторе перейдите к разделу Конфигурация пользователя — Административные шаблоны — Компоненты Windows — Проводник.
- В правой части выберите параметр «Не перемещать удаляемые файлы в корзину», нажмите по нему дважды и в открывшемся окне задайте значение «Включено».
- Примените настройки и при необходимости очистите корзину от файлов и папок, находящихся в ней на настоящий момент времени.
Как отключить корзину в редакторе реестра Windows
Для систем, в которых не представлен редактор локальной групповой политики, проделать то же самое можно с помощью редактор реестра.![]()
- Нажмите клавиши Win+R, введите regedit и нажмите Enter (откроется редактор реестра).
- Перейдите к разделу
HKEY_CURRENT_USER\SOFTWARE\Microsoft\Windows\CurrentVersion\Policies\Explorer
- В правой части редактора реестра кликните правой кнопкой мыши и выберите пункт «Создать» — «Параметр DWORD» и укажите имя параметра NoRecycleFiles
- Дважды нажмите по этому параметру (или кликните правой кнопкой мыши и выберите пункт «Изменить» и укажите значение 1 для него.
- Закройте редактор реестра.
После этого файлы не будут перемещаться в корзину при удалении.
Как открыть корзину, если она не показывается на рабочем столе
Если корзина просто убрана с рабочего стола и её потребовалось открыть, то попасть в нее можно следующими способами:
- Включить показ скрытых и системных файлов и папок в проводнике, а затем зайти в папку $Recycle.bin (либо просто вставить в адресную строку проводника C:\$Recycle.
 bin\Корзина\ и нажать Enter).
bin\Корзина\ и нажать Enter). - В Windows 11 и Windows 10 — в проводнике в адресной строке нажать по стрелке рядом с указываемым «корневым» разделом текущего местоположения (см. скриншот) и выбрать пункт «Корзина».
На этом всё. Если же остаются какие-либо вопросы, имеющие отношение к Корзине, задавайте в комментариях, буду стараться предложить рабочее решение.
remontka.pro в Телеграм | Способы подписки
Почему не нужно самому очищать Корзину Windows
Часто пользователи изо дня в день проделывают одно и то же бесполезное действие по очистке Корзины Windows сразу после того, как что-то туда удалят. Если вы узнаете себя, то эта статья будет вам очень полезна.
Оглавление
- Зачем нужна Корзина Windows
- Как бороться с ее переполнением
- Как отучить себя от ручной очистки
- В каких случаях чистить все же необходимо
- Как совсем отключить Корзину в Windows
1. Зачем нужна Корзина в Windows
В операционной системе Windows (да и не только в ней) существует место, куда помещаются все удаленные данные, которые хранятся там некоторое время. Его и назвали Корзиной. Хранятся они там для того, чтобы их можно было восстановить, если удаление было ошибочным. Осознание этого может прийти не сразу, а через день, два или даже неделю.
Его и назвали Корзиной. Хранятся они там для того, чтобы их можно было восстановить, если удаление было ошибочным. Осознание этого может прийти не сразу, а через день, два или даже неделю.
Иными словами, это система резервного копирования, которая на время откладывает удаление документа или папки с диска, давая вам возможность вернуть их в случае необходимости.
Что происходит при ручной очистке
Мы практически не оставляем себе шансов на восстановление данных, если сразу очищаем Корзину. Конечно, файлы в этом случае восстановить можно с помощью программ для восстановления данных, но вероятность полного восстановления уже не 100%. С каждым новым действием на компьютере этот шанс снижается, а в случае использования SSD и вовсе может быть нулевым. Может помочь восстановление из теневых копий, но они включены далеко не у всех.
Ассоциация с реальной жизнью
Мы привыкли выкидывать мусор из ведра в мусорный бак. Это нормальное явление, потому что мусорное ведро содержит ненужный хлам. Корзина в Windows выглядит идентично мусорному ведру, но имеет совершенно иное назначение. И, как мне кажется, у многих при виде заполненного мусорного ведерка на Рабочем столе появляется ассоциация с реальным аналогом, который надо срочно «вынести на помойку».
Корзина в Windows выглядит идентично мусорному ведру, но имеет совершенно иное назначение. И, как мне кажется, у многих при виде заполненного мусорного ведерка на Рабочем столе появляется ассоциация с реальным аналогом, который надо срочно «вынести на помойку».
Но это не так. Ее не нужно очищать, потому что она содержит данные, которые могут вам еще понадобиться. Вы не осознаете этого сейчас, потому что считаете данные ненужными. Но в будущем ситуация может измениться. И в этот момент вы сможете легко восстановить файлы из Корзины. Это может быть завтра, послезавтра или через неделю.
Корзина – это самый легкий способ восстановления удаленной информации. И не стоит ассоциировать ее с образом мусорного ведра в реальной жизни, потому что они сильно отличаются.
2. Как бороться с переполнением Корзины
Наверняка у вас в голове возникла мысль, что весь диск заполнится удаленными файлами. У меня тоже было такое ошибочное мнение. И за весь мой многолетний опыт я даже не задумывался об этом. Такой элемент как Корзина всегда автоматически очищался мною сразу после перемещения туда файлов.
Такой элемент как Корзина всегда автоматически очищался мною сразу после перемещения туда файлов.
Но как-то друг спросил о цели моих действий. Я объяснил, что не хочу захламлять компьютер ненужными файлами, которые будут лезть изо всех щелей через какое-то время. На что он рассказал мне про свой опыт и наблюдения. Рассказал, почему он никогда не чистит Корзину. Также он раскрыл «тайну» о том, что операционная система отлично справляется с этим сама.
И действительно, когда данных в Корзине становится очень много, Windows автоматически удаляет самые старые файлы, не давая занять удаленным все свободное дисковое пространство. Лимит выставляется автоматически, но его можно изменить, если зайти в настройки (правой кнопкой мышки кликнуть по ярлыку Корзины → Свойства).
3. Как отучить себя очищать Корзину
Как только я понял истинное назначение Корзины, надобность в ее очистке пропала. Но я столкнулся с другой проблемой. После удаления файлов машинально очищал ее снова и снова, потому что привык к этому за 15 лет работы. Пришлось начать поиски способа отучить себя от дурной привычки.
Пришлось начать поиски способа отучить себя от дурной привычки.
Для этого отключил отображение иконки Корзины на Рабочем столе.
Открыл окно настройки ярлыков Рабочего стола (Параметры (Win-I) → Персонализация → Темы → Параметры значков рабочего стола).
Снял галочку с пункта Корзина и нажал ОК.
Какое-то время двигал мышку в то место, где раньше располагалась иконка, но останавливался, потому что ее там не было. Вскоре привычка пропала.
Отображение Корзины через какое-то время можно включить снова, потому что перетаскивать туда файлы мышкой может быть удобнее, чем нажатие кнопки Del (или Delete) на клавиатуре.
4. В каких случаях необходимо прибегать к очистке Корзины
Иногда очистка Корзины все же необходима. И делать это стоит в следующих случаях:
- Когда надо быстро очистить место на диске для выполнения какой-то задачи, для которой не хватает места прямо сейчас;
- Когда надо удалить конфиденциальный документ, чтобы третьи лица не могли получить к нему доступ.

В остальных случаях особой надобности в ручной очистке я не вижу, потому что она и так очищается автоматически через какое-то время.
5. Как отключить Корзину в Windows
Если Корзина вам все-таки не нужна совсем, то просто отключите ее.
Для этого необходимо:
- Отключение удаления данных в Корзину (Правый клик по Корзине → Свойства)
- Отключение отображение Корзины на Рабочем столе (см. пункт 3)
После этого все удаляемые данные будут напрямую удаляться с диска, минуя Корзину.
Daivi® — умная корзина для покупок с искусственным интеллектом 3
0
Уровень удовлетворенности
0%+
Возврат корзины
- Визуальное распознавание продуктов
- Бесконтактная оплата
- Персонализированные покупки
- Анализ данных
- Визуальное распознавание продуктов
- Бесконтактная касса
- Персонализированные покупки
- Анализ данных
Доступность — Daivi® теперь доступен в Европе — Северной Америке и Океании, 2024 — Ограничено до Продуктовый магазин только для портных
Высокая точность
Распознавание продукта .
Перенос опыта онлайн-покупок обратно в магазин с использованием интеллектуальных сенсорных вычислений, искусственного интеллекта, рекламы на основе местоположения и интеграции с бэк-офисом розничного продавца и поставщиками платежей — официально известный как AiC®, теперь называется « Daivi », Tracxpoint A rtificial I ntelligence C art ( AiC® ) уже открывает новую эру для розничных продавцов и покупателей.
Мгновенное обнаружение, отслеживание и распознавание товаров
Daivi ® от Tracxpoint — единственная интеллектуальная система корзины для покупок, которая начинает распознавать товар на высоте 10–15 см над периметром корзины для немедленного и высокоточного размещение в корзине.
Тележка Daivi® Gen3 оснащена восемью (8) встроенными камерами искусственного глаза (A-Eye®), работающими на базе патентованных D цифровых A искусственных I интеллектуальных Vi sion ( DAiVi ® ), позволяют покупателям легко добавлять товары в корзину.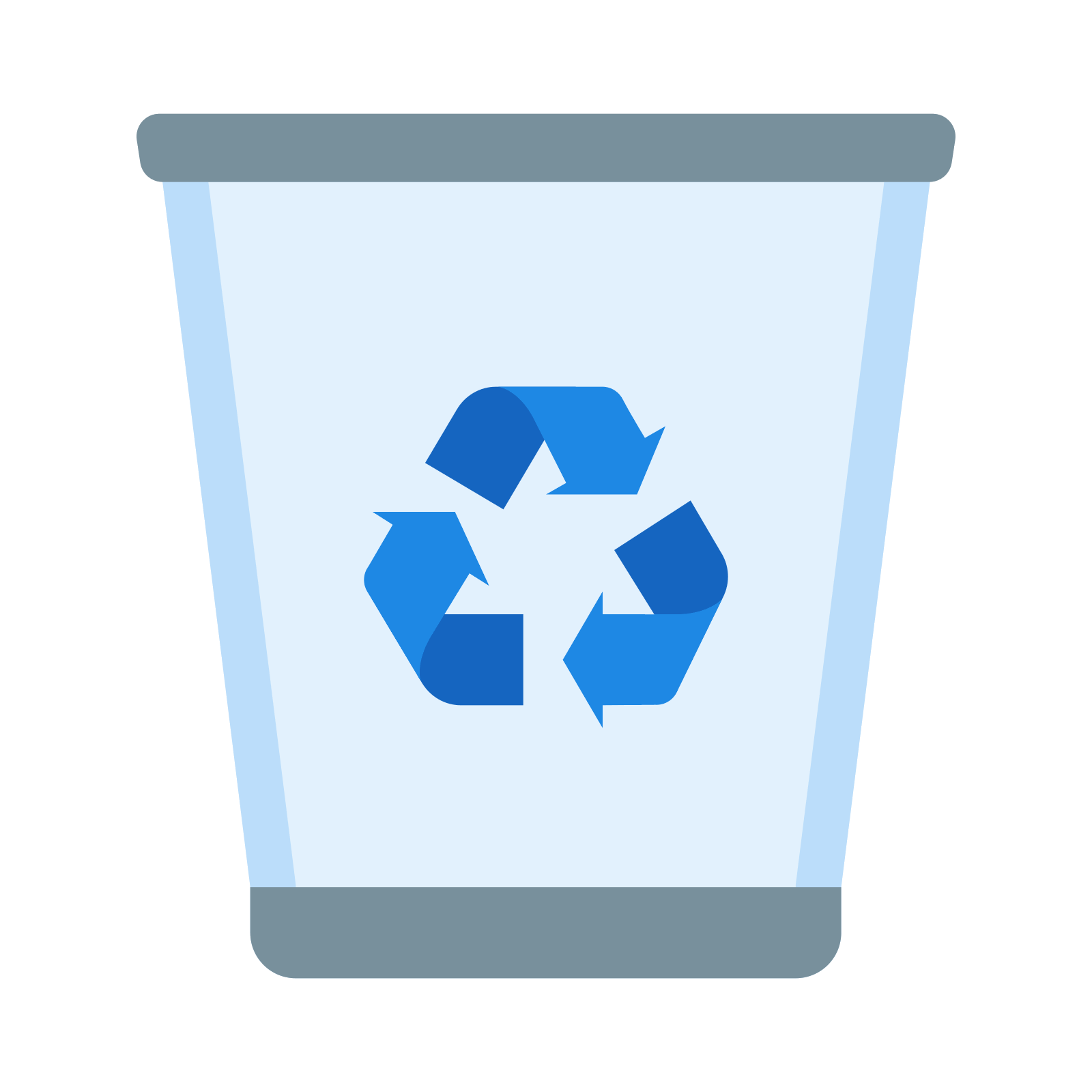 Сканер штрих-кода не требуется .
Сканер штрих-кода не требуется .
Периметр корзины Daivi® на 100 % покрыт виртуальной сеткой распознавания Tracxpoints, которая мгновенно распознает любой предмет, нарушающий эту область.
Смотреть на YouTube
Tracxpoint Daivi® использует возможности визуального распознавания и глубокого обучения для автоматической идентификации продуктов, помещенных в покупательские тележки или удаленных из них. Эти искусственные глаза ( А-глаза ) могут видеть почти так же хорошо, как человеческий глаз; может похвастаться 99% точностью идентификации продукта .
Подробнее ниже
Бортовая система позиционирования в помещении в режиме реального времени с голосовой* навигацией.
Покупатели всегда могут найти товары в магазине с помощью системы позиционирования корзины покупок Tracxpoint в режиме реального времени под названием WAY ® . Система позиционирования WAY® является огромным преимуществом как для покупателя, так и для команды управления магазином, от поиска простых продуктов, использования интеллектуальных купонов на основе местоположения до предотвращения краж и определения горячих точек и узких мест в магазине.
Система позиционирования внутренней тележки WAY ® предустановлена и доступна на всех моделях Daivi ® смарт-тележки.
- Голосовой помощник Daivi скоро будет доступен программы, покупатели могут наслаждаться персонализированным опытом и получать индивидуальные предложения и вознаграждения на основе покупательские привычки или недавние покупки. В сочетании с сопутствующим приложением магазина Tracxpoint купоны могут автоматически применяться к товарам в списках покупок, а персональные рекомендации могут дополнять любой продукт.
Используя встроенную систему позиционирования WAY ® , умная тележка Daivi ® будет автоматически отображать любые новые предложения, которые еще не были добавлены, в зависимости от того, где тележка находится в магазине.
D Цифровой
A Искусственный
I Интеллектуальный
9008 5 Vi sionДетальная технология классификатора Tracxpoint, разработанная самостоятельно и зарегистрированная IP, называется DAiVi.
 ®.
®.Он основан на сокращении данных в режиме реального времени и используется для различения похожих продуктов.
- Распознавание продуктов в режиме реального времени
- Противоугонная система на тележке и обнаружение аномалий
- VRG (Виртуальная сетка распознавания)
) ‘ См. ‘
Глобально защищенный патент
Что такое искусственные глаза (A-Eyes) ‘ Read ‘
Предоставление персонального опыта каждому покупателю и устранение необходимости в физических кассах в супермаркетах через Daivi ® s система оплаты на тележке – делает процесс оформления заказа полностью бесконтактным .
Графический интерфейс пользователя
Создание ценности для розничных продавцов, клиентов и поставщиков.
Покупатели могут отслеживать содержимое корзины в режиме реального времени, активировать персонализированные купоны брендов, уведомления о распродажах и даже использовать интерфейс для поиска товаров в магазине.

Поставщики могут максимизировать, отслеживать и отслеживать продажи продуктов, приобретенных в магазинах.
Свяжитесь с нами
Показана новая концепция дизайна графического интерфейса DAiVi®
Позиционирование и отслеживание данных
Анализ в режиме реального времени в зависимости от местонахождения клиентов и покупки привычки, а также оптимальное размещение запасов.
Все это и многое другое можно увидеть на панелях администратора DAiVi ®, которые доступны на уровне магазина, региона или на глобальном уровне.
Связаться с нами
Показана новая концепция дизайна графического интерфейса администратора 046 Daivi ® Gen3 Введение
Испытательный территория
Расположение → Конад, Италия
Ситуация → Пилотная программа
В 2019 году Tracxpoint подписала контракт с Conad, крупным итальянским бакалейщиком, имеющим более 3000 магазинов по всей стране.
 Хотя глобальная пандемия вызывает некоторую задержку, сегодня, в октябре 2022 года, мы с гордостью объявляем о 9-м0085 Завершение первого пилотного проекта в Пизе, Италия, который имел большой успех!
Хотя глобальная пандемия вызывает некоторую задержку, сегодня, в октябре 2022 года, мы с гордостью объявляем о 9-м0085 Завершение первого пилотного проекта в Пизе, Италия, который имел большой успех!2-й пилотный заезд с новой тележкой Daivi Gen 3 Hybrid был завершен в апреле 2023 года; снова с большим успехом. Conad в настоящее время расширяет использование Daivi в дополнительных магазинах.
Daivi ®
используется
Умные тележки для покупок Amazon приходят в Whole Foods
Если когда-либо было устройство, которое было отчаянно просроченный для преобразования, это корзина. С тех пор как владельцу магазина Сильвану Голдману впервые пришла в голову идея тележки для покупок в Оклахома-Сити в 1939 и Орла Уотсон в 1946 году придумали функцию «гнездования», которая позволяла тележкам легко соединяться друг с другом для целей хранения (согласно Shopify), на пути эволюции покупательских тележек произошло немногое. То есть до Dash Cart от Amazon.
 Dash Cart от Amazon — это не просто обновление или крошечный шаг в эволюции корзины для покупок. Это квантовый скачок вперед. И если вы еще не пробовали его, ваш шанс может скоро представиться.
Dash Cart от Amazon — это не просто обновление или крошечный шаг в эволюции корзины для покупок. Это квантовый скачок вперед. И если вы еще не пробовали его, ваш шанс может скоро представиться.Правильно: Dash Cart от Amazon, премьера которого состоялась в разгар пандемии коронавируса в сентябре 2020 года в магазинах Amazon Fresh по всей территории США, теперь будет доступна и на Whole Foods Markets. Ну, только один магазин Whole Foods для начала. Amazon недавно объявил. Компьютеризированная тележка, которая полностью устранила необходимость в кассовых очередях, была обновлена с новыми функциями и будет интегрирована в один магазин в Вестфорде, штат Массачусетс, в ближайшие месяцы. Цель Amazon — в конечном итоге развернуть новую тележку во многих других точках Whole Foods и Amazon Fresh по всей стране.
Dash Cart от Amazon имеет множество новых функций
Twitter
Первоначальная версия Dash Cart от Amazon, как уже упоминалось, была довольно невероятным скачком вперед по сравнению с традиционной технологией корзин для покупок.
 То есть у него действительно были технологии. По словам Amazon, новая версия еще более впечатляющая. После того, как клиенты войдут в систему через приложение или QR-код, они могут сканировать товары по мере их размещения в Dash Cart, в том числе иметь возможность взвешивать продукты с текущим счетом квитанции, который можно просмотреть на экране компьютера смарт-корзины. Затем, после выхода из магазина через выделенную полосу Dash Cart, оплата взимается с кредитной карты, связанной с учетной записью покупателя, и квитанция отправляется ему по электронной почте.
То есть у него действительно были технологии. По словам Amazon, новая версия еще более впечатляющая. После того, как клиенты войдут в систему через приложение или QR-код, они могут сканировать товары по мере их размещения в Dash Cart, в том числе иметь возможность взвешивать продукты с текущим счетом квитанции, который можно просмотреть на экране компьютера смарт-корзины. Затем, после выхода из магазина через выделенную полосу Dash Cart, оплата взимается с кредитной карты, связанной с учетной записью покупателя, и квитанция отправляется ему по электронной почте.Самая большая проблема с оригинальной тележкой Dash Cart заключается в том, что в ней было место только для двух пакетов с продуктами. Это также было исправлено в обновленной версии. По сообщению CNBC, вместимость удвоилась до четырех сумок, и теперь в нее будет входить версия нижней полки традиционной покупательской тележки для размещения более крупных предметов. Поскольку больший размер тележки означает, что теперь у клиентов есть больше сумок, которые они могут донести до своих автомобилей, Amazon также модифицировала тележку, чтобы она доходила до парковки.
 Согласно CNBC, Amazon провела испытания на долговечность, чтобы убедиться, что умные тележки могут выдерживать неблагоприятные погодные условия, как летом, так и зимой.
Согласно CNBC, Amazon провела испытания на долговечность, чтобы убедиться, что умные тележки могут выдерживать неблагоприятные погодные условия, как летом, так и зимой.Новый внешний вид приборной панели в результате отзывов клиентов
Tada Images/Shutterstock
Новый внешний вид Dash Cart отражает отзывы клиентов за время существования предыдущей модели. Например, согласно Amazon, более новая и легкая (и в то же время большая) корзина Dash Cart теперь будет более точно определять местонахождение корзины в магазинах, что позволит отображать на экране компьютера скидки и предложения на близлежащие товары. Компьютерное зрение и сенсорные технологии также были улучшены в новой тележке Dash Cart, а срок службы батареи был увеличен, поэтому в любой момент времени будет доступно больше умных тележек.
Внедрение новых тележек Dash Carts в магазине Whole Foods в Медфорде, штат Массачусетс, также позволит Amazon и Whole Foods оценить отзывы об улучшенных функциях, чтобы сделать покупки еще более экономящими время и удобными в будущем.




 bin\Корзина\ и нажать Enter).
bin\Корзина\ и нажать Enter). ®.
®. Хотя глобальная пандемия вызывает некоторую задержку, сегодня, в октябре 2022 года, мы с гордостью объявляем о 9-м0085 Завершение первого пилотного проекта в Пизе, Италия, который имел большой успех!
Хотя глобальная пандемия вызывает некоторую задержку, сегодня, в октябре 2022 года, мы с гордостью объявляем о 9-м0085 Завершение первого пилотного проекта в Пизе, Италия, который имел большой успех! Dash Cart от Amazon — это не просто обновление или крошечный шаг в эволюции корзины для покупок. Это квантовый скачок вперед. И если вы еще не пробовали его, ваш шанс может скоро представиться.
Dash Cart от Amazon — это не просто обновление или крошечный шаг в эволюции корзины для покупок. Это квантовый скачок вперед. И если вы еще не пробовали его, ваш шанс может скоро представиться. То есть у него действительно были технологии. По словам Amazon, новая версия еще более впечатляющая. После того, как клиенты войдут в систему через приложение или QR-код, они могут сканировать товары по мере их размещения в Dash Cart, в том числе иметь возможность взвешивать продукты с текущим счетом квитанции, который можно просмотреть на экране компьютера смарт-корзины. Затем, после выхода из магазина через выделенную полосу Dash Cart, оплата взимается с кредитной карты, связанной с учетной записью покупателя, и квитанция отправляется ему по электронной почте.
То есть у него действительно были технологии. По словам Amazon, новая версия еще более впечатляющая. После того, как клиенты войдут в систему через приложение или QR-код, они могут сканировать товары по мере их размещения в Dash Cart, в том числе иметь возможность взвешивать продукты с текущим счетом квитанции, который можно просмотреть на экране компьютера смарт-корзины. Затем, после выхода из магазина через выделенную полосу Dash Cart, оплата взимается с кредитной карты, связанной с учетной записью покупателя, и квитанция отправляется ему по электронной почте.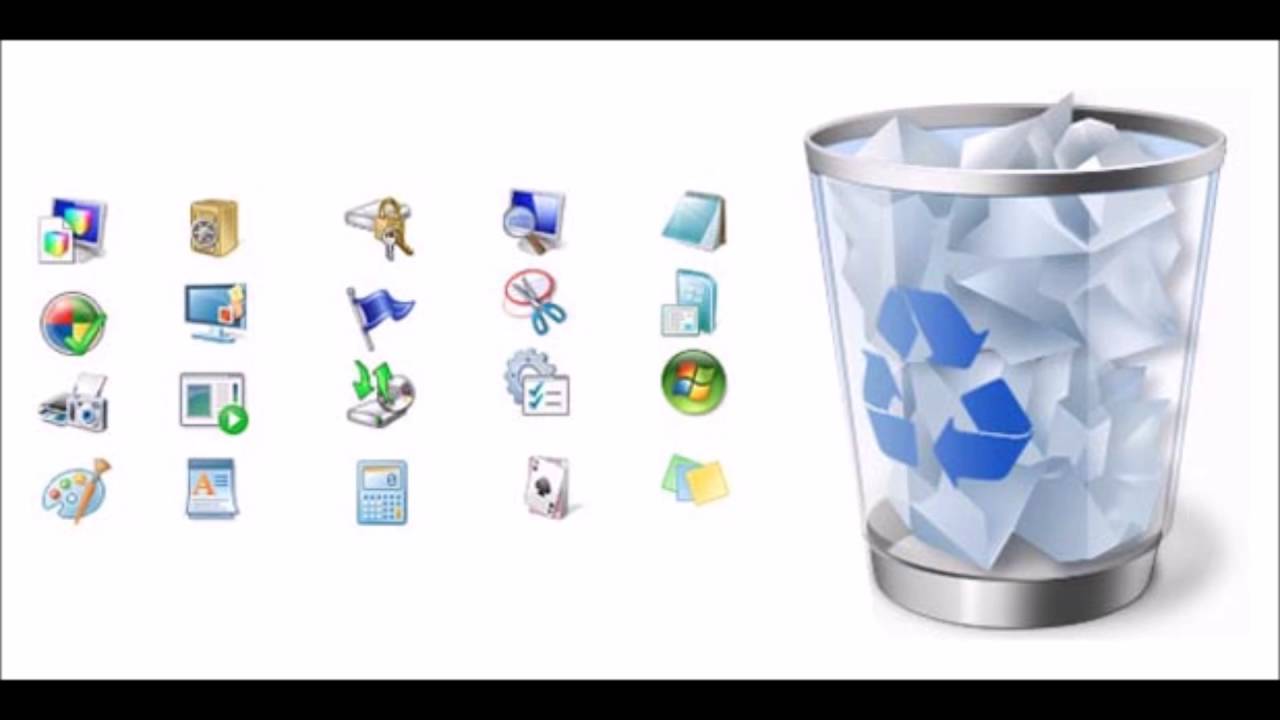 Согласно CNBC, Amazon провела испытания на долговечность, чтобы убедиться, что умные тележки могут выдерживать неблагоприятные погодные условия, как летом, так и зимой.
Согласно CNBC, Amazon провела испытания на долговечность, чтобы убедиться, что умные тележки могут выдерживать неблагоприятные погодные условия, как летом, так и зимой.