Средство восстановления windows 10: Как запустить восстановление системы в Windows 10
Содержание
Это лучшие инструменты для восстановления Windows 10
00
У вас есть проблемы с работой Windows 10? Неважно, внутренняя проблема или неправильная конфигурация, вызванная каким-либо вредоносным ПО, в любом случае мы прибегнем к аналогичным решениям. В этой статье мы анализируем, какие Лучшие инструменты для восстановления Windows 10. И все они бесплатные.
Будучи самой используемой операционной системой в мире, она имеет большие преимущества, но также и некоторые недостатки. Среди последних следует отметить, что это цель номер один для хакеров; С другой стороны, следует помнить, что это программное обеспечение, находящееся в непрерывном развитии, которое получает улучшения и обновления постоянно. Каждый раз, когда сообщается о проблеме, Microsoft приступает к ее устранению.
Есть два способа справиться с этим типом проблемы: первый — ничего не делать и подождите, пока Microsoft выпустит новые обновления которые включают решения, которые нам нужны; второй способ действий — действовать и пытаться найти средства для устранения неисправностей. используя имеющиеся в нашем распоряжении инструменты.
используя имеющиеся в нашем распоряжении инструменты.
Теме статьи:
Мы объясняем, как активировать вашу операционную систему Windows 10
Перед их использованием стоит убедиться, что на нашем компьютере установлена последняя версия Windows 10. Чтобы быть уверенным, мы должны сделать следующее:
- Нажимаем на клавиши Windows + I чтобы открыть системные настройки.
- Позволять «Обновление и безопасность».
- Затем нажимаем на «Центр обновления Windows».
- Наконец, перезагружаем компьютер.
После того, как мы убедились, что у нас установлены последние обновления, давайте посмотрим, что это за инструменты восстановления, где мы можем их найти и как они могут нам помочь:
Индекс
- 1 Решение проблем Windows
- 2 DriverPack Solution
- 3 FixWin 10
- 4 IOBit Driver Booster
- 5 Windows Repair Toolbox
Решение проблем Windows
Нужно было открыть список с решателем задач, который заложен в самой системе. Что может быть лучше «внутренней» системы для автоматического обнаружения проблемы и ее решения? У каждого компонента Windows 10 есть собственное средство устранения неполадок. Все они доступны из меню настроек:
Что может быть лучше «внутренней» системы для автоматического обнаружения проблемы и ее решения? У каждого компонента Windows 10 есть собственное средство устранения неполадок. Все они доступны из меню настроек:
- В меню «Пуск» давайте «Настройки».
- В следующем меню нажимаем «Обновление и безопасность».
- Затем в списке слева выбираем «Решить проблемы» на левой панели, а затем в «Дополнительные решения проблем».
Таким образом, мы получаем доступ ко всем средствам решения проблем, доступным в системе, по крайней мере, к наиболее важным, связанным с подключением к Интернету, звуком, Bluetooth, клавиатурой и т. д.
В качестве расширения к этому ресурсу мы всегда можем скачать Средство устранения неполадок безопасности Windows, программное обеспечение, которое также принадлежит Microsoft и которое расширяет область своих объектов восстановления до проблем безопасности (брандмауэры, антивирус и т.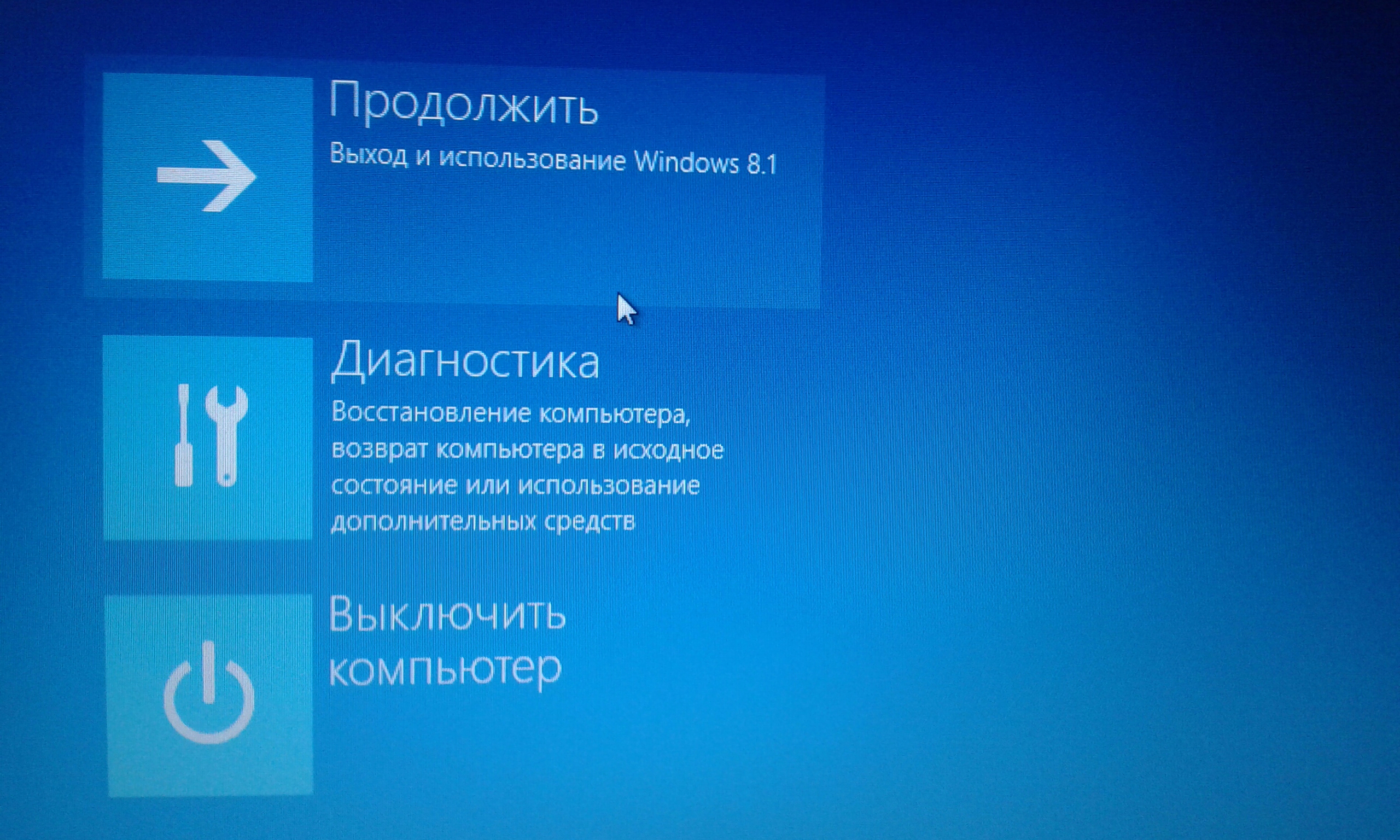 д.).
д.).
DriverPack Solution
Производительность нашего ПК может быть очень плохой, если драйверы Windows устарели или неверны. Хороший способ указать на них — использовать DriverPack, один из лучших инструментов восстановления Windows 10, к которому может обратиться пользователь.
Это полностью бесплатное программное обеспечение и очень простое в использовании. Просто скачайте его, установите на свой компьютер и запустите. Остальная часть задания будет выполняться автоматически. Без осложнений.
Enlace: DriverPack Solution
FixWin 10
Это довольно необычный ремонтный инструмент: FixWin 10. Большая разница по сравнению с другими решениями заключается в том, что портативный инструмент. То есть нам не обязательно его устанавливать на свой компьютер.
FixWin — это ресурс, который существует с момента запуска Windows 7 и предлагает практические решения наиболее распространенных проблем этой операционной системы и ее новых версий. Он состоит из шести тематических разделов и дает нам возможность исправить многочисленные ошибки одним щелчком мыши.
Он состоит из шести тематических разделов и дает нам возможность исправить многочисленные ошибки одним щелчком мыши.
Прежде чем использовать FixWin 10, необходимо знать две вещи: этот инструмент доступен только на английском языке; с другой стороны, перед его использованием рекомендуется создать точку восстановления. Таким образом, если какое-либо из выполняемых нами действий пойдет не так, мы всегда сможем вернуться к тому месту, с которого начали.
Enlace: FixWin 10
IOBit Driver Booster
Если мы ищем инструменты для комплексного восстановления Windows 10, IOBit Driver Booster отличный вариант. Его основные функции заключаются в проверке и проверке надлежащего функционирования элементов управления Windows и обновлении их, если он сочтет это необходимым.
Чтобы восстановить драйверы, при запуске инструмента мы находим экран, который включает три основные категории: Устаревшие, обновленные и Центр активности. Как и логично, мы должны войти на вкладку «Устаревшие», где мы найдем драйверы, ожидающие обновления. Там мы можем обновить их все в блоке или действовать по одному.
Там мы можем обновить их все в блоке или действовать по одному.
Enlace: IOBit Driver Booster
Windows Repair Toolbox
Само его название указывает на это: этот ресурс представляет собой отличный набор инструментов для решения большинства операционных проблем, которые мы можем обнаружить при использовании Windows 10.
На домашнем экране Windows Repair Toolbox существуют многочисленные разделы, в которых классифицируются всевозможные ремонтные инструменты. Сначала это может показаться немного ошеломляющим, но через несколько секунд очень легко сориентироваться и найти то, что вы ищете.
Когда мы учимся им пользоваться, «инструментарий» становится неотъемлемым союзником для решения всевозможных ошибок в системе.
Enlace: Windows Repair Toolbox
Windows 11: средство восстановления при загрузке
Ваш компьютер или устройство с Windows 10 или Windows 11 не может успешно загрузить операционную систему? Windows сообщает об отсутствии или повреждении системных файлов? В этом случае попробуйте загрузиться с диска восстановления и использовать средство восстановления при загрузке.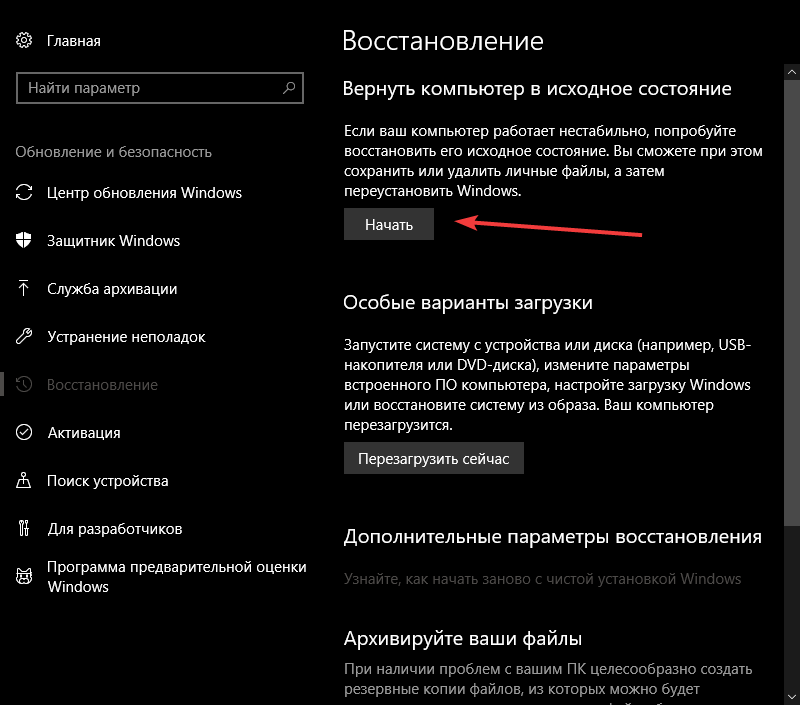 Это очень полезный инструмент, который может восстановить вашу систему и избавить вас от необходимости сбрасывать или переустанавливать операционную систему.
Это очень полезный инструмент, который может восстановить вашу систему и избавить вас от необходимости сбрасывать или переустанавливать операционную систему.
Если вы хотите приобрести лицензионную Windows в Казахстане, это можно сделать на сайте https://volmax.kz/operatsionnye-sistemy/windows/
Что такое восстановление при загрузке и что оно делает на вашем компьютере?
Восстановление при загрузке — это инструмент, предназначенный для устранения таких проблем, как отсутствующие или поврежденные системные файлы, используемые для загрузки операционной системы Windows. Он не может обнаруживать или устранять аппаратные сбои, а также не помогает против вирусных атак и причиняемого ими ущерба. Вместо этого он сканирует ваш компьютер или устройство на наличие системных проблем (поврежденные системные файлы, недопустимые загрузочные файлы), а затем пытается решить проблему.
Очевидно, что этот инструмент безопасен, так как он создан самой Microsoft, и он пригодится, когда Windows не загружается корректно.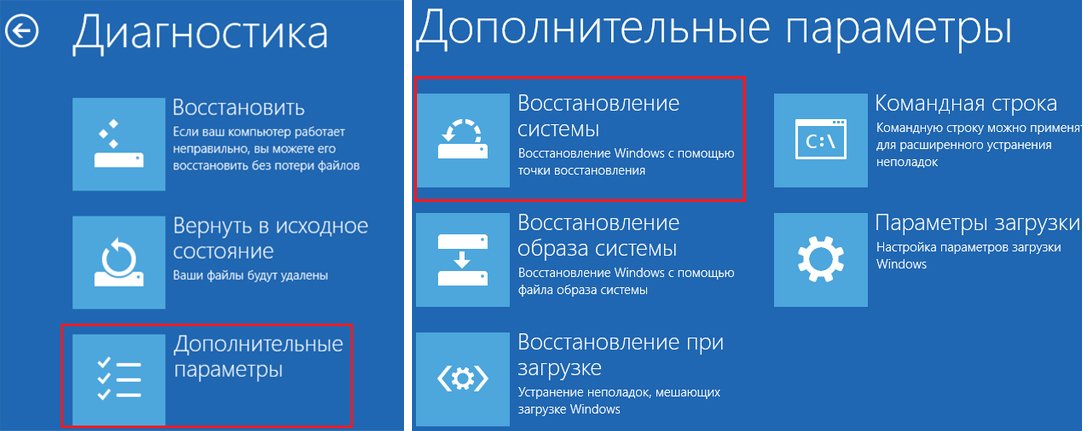
Как запустить восстановление при загрузке
Очевидно, что ваш компьютер или ноутбук не может правильно загрузить Windows, поэтому вы пытаетесь запустить Startup Repair. Таким образом, вы не можете полагаться на свою операционную систему для его запуска. Но для того, чтобы использовать этот инструмент, вы можете и должны загрузить свой компьютер с Windows с диска восстановления, диска восстановления системы или установочного диска Windows.
Любой из них будет работать, и вы можете создать любой из них на работающем компьютере с Windows 10 или Windows 11.
Прежде чем мы пойдем дальше, вы должны знать, что шаги, которые вам нужно будет выполнить, и параметры, которые вы получите, одинаковы в обеих операционных системах — Windows 10 и Windows 11 — поэтому, чтобы не усложнять, мы только использовать скриншоты, сделанные в Windows 11.
Как только у вас будет готов диск восстановления, диск восстановления системы или установочный диск Windows, загрузитесь с него.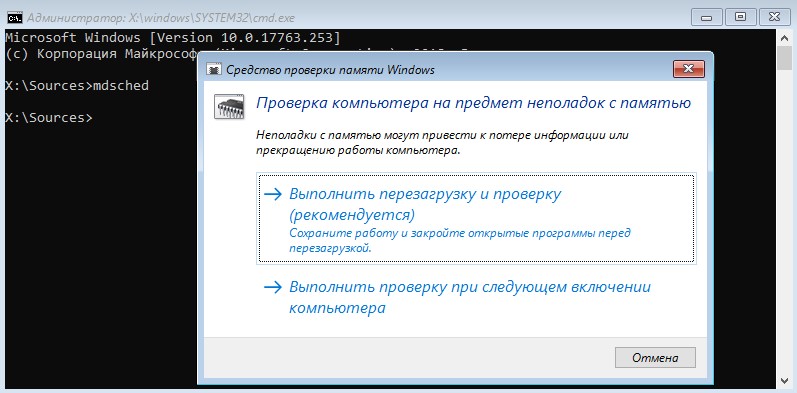 Для этого подключите его и запустите компьютер или устройство. Сразу после запуска компьютера нажмите клавишу выбора загрузочного устройства на клавиатуре. Обычно это F12, F11 или клавиша Escape, но это может быть и другая клавиша, в зависимости от производителя системной платы вашего компьютера.
Для этого подключите его и запустите компьютер или устройство. Сразу после запуска компьютера нажмите клавишу выбора загрузочного устройства на клавиатуре. Обычно это F12, F11 или клавиша Escape, но это может быть и другая клавиша, в зависимости от производителя системной платы вашего компьютера.
Это заставит ваш компьютер отобразить меню выбора приоритета загрузки. С помощью клавиш со стрелками на клавиатуре выберите USB-накопитель восстановления или диск восстановления системы. Затем нажмите Enter.
Как запустить средство восстановления при загрузке с USB-накопителя или диска восстановления системы
После загрузки компьютера вас могут попросить выбрать нужную раскладку клавиатуры. В этом случае щелкните или коснитесь раскладки, соответствующей вашей клавиатуре. Чтобы перемещаться между всеми доступными раскладками клавиатуры, нажмите «Показать другие раскладки клавиатуры».
Список доступных языков клавиатуры довольно длинный, и вам, возможно, придется прокручивать его, пока вы не найдете раскладку, которую хотите использовать. Затем на следующем экране нажмите или коснитесь «Устранение неполадок» (перезагрузите компьютер или просмотрите дополнительные параметры).
Затем на следующем экране нажмите или коснитесь «Устранение неполадок» (перезагрузите компьютер или просмотрите дополнительные параметры).
На экране «Дополнительные параметры» нажмите или коснитесь «Восстановление при загрузке» (устранение проблем, из-за которых Windows не загружается).
Теперь перейдите к разделу «Как использовать средство восстановления при загрузке в Windows 10 и Windows 11» этого руководства, чтобы узнать, что произойдет дальше.
Как запустить средство восстановления при загрузке с установочного диска Windows
Если вы выбрали загрузку компьютера или ноутбука с установочного диска Windows, подождите, пока загрузится мастер установки Windows. Выберите язык, время и формат валюты, а также клавиатуру или метод ввода, который вы предпочитаете, и нажмите «Далее».
На втором шаге нажмите или коснитесь Восстановить компьютер в левом нижнем углу мастера. Кроме того, вы также можете нажать R на клавиатуре.
На появившемся экране «Выберите вариант» нажмите или коснитесь «Устранение неполадок».
Это загрузит экран дополнительных параметров. На нем нажмите «Восстановление при загрузке», чтобы «Исправить проблемы, которые мешают загрузке Windows. ”
Далее, вот что делает инструмент восстановления при загрузке:
Как использовать средство восстановления при загрузке для Windows
Независимо от того, как вы запустили Восстановление при загрузке, теперь автоматически начнется «Диагностика вашего ПК».
Через некоторое время, если проблемы были обнаружены, Startup Repair попытается их исправить.
Если Startup Repair удается устранить ваши проблемы, вы получаете уведомление, и вы можете перезагрузить компьютер или устройство с Windows и снова использовать его в обычном режиме.
С другой стороны, если он не может устранить проблемы, Startup Repair сообщит вам об этом, и у вас будет возможность снова получить доступ к экрану «Дополнительные параметры», где вы можете найти другие инструменты для устранения неполадок. Или… вы можете просто выключить компьютер.
Или… вы можете просто выключить компьютер.
Если вы задаетесь вопросом: «Сколько времени должно занять восстановление при загрузке?» мы можем сказать вам, что все должно закончиться за несколько минут на современном компьютере с твердотельным накопителем. Однако на медленном ПК, который все еще использует жесткий диск и имеет много проблем с загрузкой, весь процесс займет больше времени.
СОВЕТ: Если кажется, что ничего не работает для нормальной загрузки вашего компьютера, возможно, ваш загрузчик MBR или EFI не работает. В этом случае вы можете попробовать устранить неполадки с помощью инструментов bcdboot или bootrec.
Вы починили свой компьютер с помощью Startup Repair?
Как видно из этого руководства, Startup Repair очень прост в использовании. Немного более сложная часть — это загрузка с носителя для восстановления и запуск инструмента. И именно поэтому мы создали это руководство. Надеемся, что многие из вас, наши читатели, смогут решить свои проблемы с неправильной загрузкой Windows 10 или Windows 11. Дайте нам знать в разделе комментариев ниже, если у вас есть другие вопросы.
Дайте нам знать в разделе комментариев ниже, если у вас есть другие вопросы.
Насколько публикация полезна?
Нажмите на звезду, чтобы оценить!
Средняя оценка / 5. Количество оценок:
Оценок пока нет. Поставьте оценку первым.
Статьи по теме:
10 способов открыть средство восстановления диска Windows
Вы всегда можете положиться на диск восстановления, когда на вашем ПК с Windows возникают проблемы. Это связано с тем, что диск восстановления позволяет легко восстановить устройство после критического системного сбоя.
Чтобы создать диск восстановления, вам потребуется приложение Windows Recovery Drive.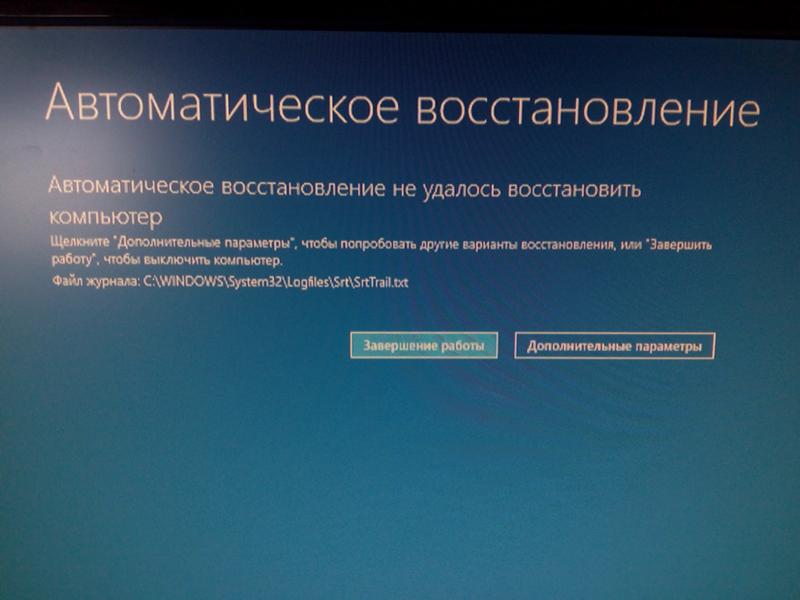 Таким образом, в этой статье мы покажем вам различные способы доступа к этому приложению, чтобы вы могли защитить свои данные, когда это необходимо.
Таким образом, в этой статье мы покажем вам различные способы доступа к этому приложению, чтобы вы могли защитить свои данные, когда это необходимо.
1. Используйте диалоговое окно «Выполнить команду»
Диалоговое окно «Выполнить команду» — это невероятный инструмент, который поможет вам получить доступ практически к любой программе в Windows. Интересно, что вы также можете открывать сторонние программы с помощью диалогового окна «Выполнить команду».
Теперь, вот как использовать этот инструмент, чтобы открыть приложение Windows Recovery Drive:
- Нажмите Win + R , чтобы открыть диалоговое окно «Выполнить команду».
- Введите RecoveryDrive и нажмите Введите , чтобы открыть приложение Recovery Drive.
Строка поиска в меню «Пуск» также упрощает открытие практически любой программы на вашем ПК, включая сторонние приложения.
Вот как открыть приложение Windows Recovery Drive с помощью строки поиска меню «Пуск»:
- Нажмите значок строки поиска меню «Пуск» на панели задач или нажмите Win + S .

- Введите Recovery Drive и выберите Best match .
Возникли проблемы при использовании панели поиска в меню «Пуск»? Если это так, вы можете получить доступ к инструменту восстановления диска с помощью меню «Пуск».
Вот шаги, которые необходимо выполнить:
- Нажмите клавишу Windows или щелкните значок меню «Пуск» на панели задач.
- Прокрутите вниз элементы меню слева и щелкните папку Средства администрирования Windows .
- Найдите и выберите приложение Recovery Drive .
4. Используйте адресную строку File Explorer
Нельзя отрицать, что File Explorer — один из лучших инструментов управления файлами. Но знаете ли вы, что вы можете использовать адресную строку проводника для открытия различных приложений?
Вот как вы можете использовать этот инструмент, чтобы открыть приложение Windows Recovery Drive:
- Нажмите Win + E , чтобы открыть проводник.

- Введите RecoveryDrive в адресную строку Проводника и нажмите Введите .
5. Используйте системные настройки
Вы всегда можете использовать системные настройки для устранения неполадок вашего ПК или восстановления приложений на вашем устройстве. Что ж, вам будет приятно узнать, что системные настройки также могут помочь вам получить доступ к различным приложениям.
Давайте посмотрим, как вы можете открыть приложение Windows Recovery Drive, используя системные настройки:
- Нажмите Win + I , чтобы открыть системные настройки.
- Введите Recovery Drive в поле поиска и выберите соответствующий параметр.
6. Используйте панель управления
Как и системные настройки, панель управления может помочь вам устранить различные проблемы на вашем ПК с Windows. Кроме того, этот инструмент также может помочь вам открыть различные программы.
Вот как вы можете открыть приложение Windows Recovery Drive с помощью панели управления:
- Нажмите Win + R , чтобы открыть диалоговое окно «Выполнить команду».

- Введите Панель управления и нажмите Введите .
- Щелкните раскрывающееся меню Просмотр по и выберите Крупные значки .
- Прокрутите вниз и выберите Recovery из списка.
- Выберите Создать диск восстановления на следующем экране, чтобы открыть приложение Recovery Drive.
7. Найдите приложение Recovery Drive в каталоге System32
Знаете ли вы, что каталог System32 содержит исполняемые файлы (EXE), которые упрощают доступ к различным приложениям?
Давайте узнаем, как открыть приложение Windows Recovery Drive из папки System32:
- Нажмите Win + E , чтобы открыть проводник.
- Выберите Этот ПК слева. Оттуда дважды щелкните Локальный диск (C:) 9Опция 0015 справа.
- Дважды щелкните папку Windows .
- Прокрутите вниз и дважды щелкните папку System32 .

- Найдите файл RecoveryDrive и дважды щелкните его, чтобы получить доступ к приложению Recovery Drive.
Чтобы упростить задачу, вы можете закрепить исполняемый файл RecoveryDrive (.exe) на панели задач. Таким образом, вы всегда сможете легко получить доступ к приложению Recovery Drive.
Чтобы закрепить приложение Recovery Drive на панели задач, щелкните правой кнопкой мыши файл RecoveryDrive в папке System32 и выберите Закрепить на панели задач .
8. Используйте Диспетчер задач
Диспетчер задач может помочь вам принудительно закрыть программы Windows (хотя вы можете принудительно закрыть программу Windows без Диспетчера задач) или проанализировать производительность вашего ПК. Хорошая новость заключается в том, что этот инструмент также может помочь вам открывать различные приложения.
Давайте посмотрим, как вы можете открыть приложение Recovery Drive с помощью диспетчера задач:
- Нажмите Ctrl + Shift + Esc , чтобы открыть диспетчер задач.

- Щелкните вкладку Файл в правом верхнем углу.
- Выберите Запустить новую задачу .
- Введите RecoveryDrive в поле поиска и нажмите OK для доступа к приложению Recovery Drive.
9. Используйте командную строку или PowerShell
Вы всегда можете использовать командную строку или PowerShell для настройки некоторых параметров или устранения неполадок системы. Теперь мы проверим, как вы можете использовать эти инструменты, чтобы открыть приложение Recovery Drive.
Давайте начнем с проверки того, как открыть приложение Recovery Drive с помощью командной строки:
- Введите Командная строка в строке поиска меню «Пуск».
- Щелкните правой кнопкой мыши результат Лучшее совпадение и выберите Запуск от имени администратора .
- Введите следующую команду и нажмите Введите , чтобы открыть приложение Recovery Drive.

RecoveryDrive
Кроме того, вы можете открыть приложение Recovery Drive с помощью PowerShell.
Вот шаги, которые необходимо выполнить:
- Введите Windows PowerShell в строке поиска меню «Пуск».
- Щелкните правой кнопкой мыши результат Лучшее совпадение и выберите Запуск от имени администратора .
- Введите следующую команду и нажмите . Введите , чтобы открыть приложение Recovery Drive.
RecoveryDrive
10. Используйте ярлык Recovery Drive на рабочем столе
Один из самых простых способов получить доступ к приложению Recovery Drive — использовать ярлык на рабочем столе. Но если у вас нет ярлыка диска восстановления, вы можете создать его, выполнив следующие действия:
- Нажмите Win + D для доступа к рабочему столу Windows.
- Щелкните правой кнопкой мыши пустое место на рабочем столе и выберите Создать > Ярлык .

- Введите %windir%\system32\RecoveryDrive в поле расположения.
- Нажмите Далее , чтобы продолжить.
Введите Recovery Drive App или аналогичный в поле Имя . Оттуда нажмите кнопку Finish .
Теперь вы можете легко получить доступ к приложению Recovery Drive с помощью ярлыка на рабочем столе. Чтобы ярлык на рабочем столе был легко доступен, просто закрепите его на панели задач.
Какой ваш любимый способ открытия приложения Recovery Drive?
Приложение Windows Recovery Drive — идеальный инструмент, если вы хотите создать диск восстановления в Windows. Чтобы быстро получить доступ к этому приложению, примените любой из методов, которые мы рассмотрели.
А если вам нужны дополнительные способы диагностики и устранения проблем с ПК, воспользуйтесь средством Windows Recovery Environment.
Microsoft незаметно создала средство восстановления файлов Windows 10, как использовать
Microsoft создала средство восстановления файлов Windows 10, которое восстанавливает удаленные файлы и забыла кому-либо об этом рассказать.
Каждый случайно удалил файл, а потом понял, что у него нет резервной копии. Если этот файл был критическим, то вам может повезти, если вы воспользуетесь сторонней программой для восстановления файлов или восстановления удаленных данных.
Исследователь Windows WalkingCat недавно обнаружил программу, созданную Microsoft, под названием «Инструмент восстановления Windows».
Этот инструмент утверждает, что это программа для восстановления файлов, которая позволяет восстанавливать файлы на жестком диске, USB-накопителе и даже на SD-карте.
«Случайно удалили важный файл? Вычистили жесткий диск? Не знаете, что делать с поврежденными данными? Windows File Recovery может помочь восстановить ваши личные данные».
Microsoft Windows File Recovery Tool поддерживает три режима работы: «По умолчанию», «Сегмент» и «Подпись».
Каждый из этих режимов пытается восстановить удаленные файлы с устройства хранения разными способами, как описано ниже.
- Режим по умолчанию: Этот режим использует основную таблицу файлов (MFT) для поиска потерянных файлов.
 Режим по умолчанию хорошо работает при наличии MFT и файловых сегментов, также называемых сегментами файловых записей (FRS).
Режим по умолчанию хорошо работает при наличии MFT и файловых сегментов, также называемых сегментами файловых записей (FRS). - Режим сегмента: Для этого режима не требуется MFT, но требуются сегменты. Сегменты — это сводка файловой информации, которую NTFS хранит в MFT, например имя, дата, размер, тип и индекс кластера/единицы размещения.
- Режим подписи: Для этого режима требуется только наличие данных и поиск определенных типов файлов. Это не работает для небольших файлов. Для восстановления файла на внешнем запоминающем устройстве, например на USB-накопителе, можно использовать только режим подписи.
После установки программа будет установлена как инструмент командной строки с именем winfr.exe.
Ниже мы привели несколько примеров использования инструмента winfr в Windows 10.
Чтобы использовать инструмент восстановления файлов Windows 10, вам необходимо сначала установить приложение из Магазина Microsoft.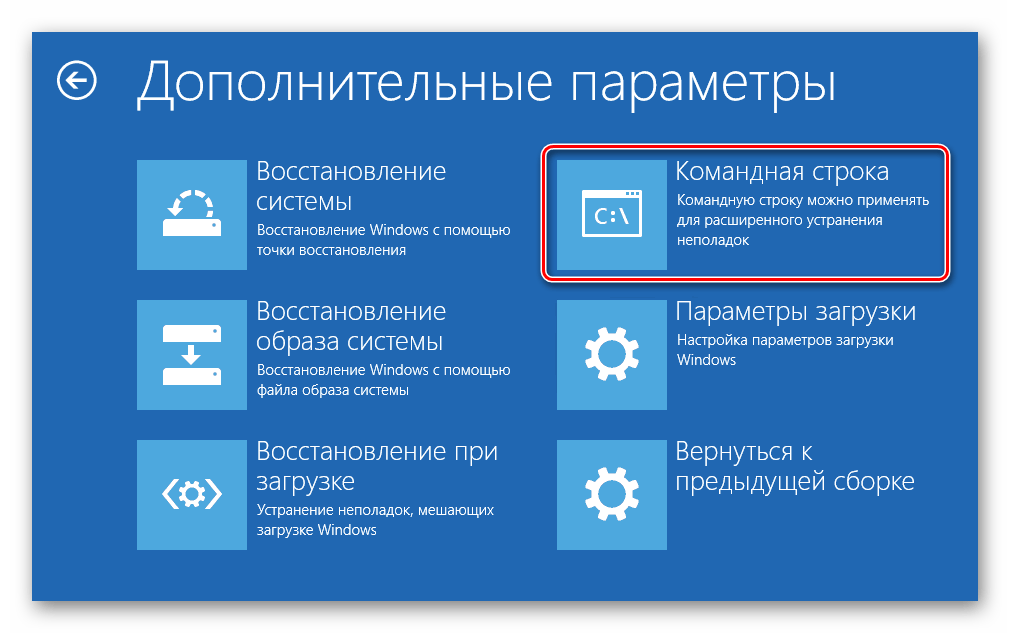
Поскольку эта программа требует прав администратора, после ее установки вам необходимо запустить командную строку Windows 10 с повышенными правами, чтобы использовать ее.
В командной строке введите winfr и нажмите Enter, чтобы увидеть список доступных команд.
Средство восстановления файлов Windows 10
Восстановление файлов Windows
Авторское право (c) Корпорация Microsoft. Все права защищены
Версия: 0.0.11761.0
-------------------------------------------------- --------
ИСПОЛЬЗОВАНИЕ: исходный диск winfr: папка назначения [/switches]
/r - Сегментный режим (только NTFS, восстановление с использованием сегментов файловых записей)
/n [фильтр] — поиск по фильтру (по умолчанию или режим сегмента, разрешены подстановочные знаки, завершающий \ для папки)
/x - Режим подписи (восстановление с использованием заголовков файлов)
/y:[type(s)] — восстановить определенные группы расширений (только режим подписи, через запятую)
/# - Отображает группы расширений режима подписи и типы файлов
/? - Текст справки
/! - Показать расширенные функции
Пример использования — winfr C: D:\RecoveryDestination /n Users\[имя пользователя]\Downloads\
winfr C: D:\RecoveryDestination /x /y:PDF,JPEG
winfr C: D:\RecoveryDestination /r /n *. pdf /n *.jpg
Посетите https://aka.ms/winfrhelp для получения руководства пользователя.
Для получения поддержки отправьте электронное письмо по адресу [email protected]
pdf /n *.jpg
Посетите https://aka.ms/winfrhelp для получения руководства пользователя.
Для получения поддержки отправьте электронное письмо по адресу [email protected] Winfr также включает расширенные параметры, которые можно просмотреть, набрав winfr /! .
Эти расширенные параметры, показанные ниже, позволяют точно настроить процесс восстановления, указав, какие сектора сканировать, как должно выполняться восстановление и отключив определенные расширения файлов.
Восстановление файлов Windows Авторское право (c) Корпорация Microsoft. Все права защищены Версия: 0.0.11761.0 -------------------------------------------------- -------- ИСПОЛЬЗОВАНИЕ: исходный диск winfr: папка назначения [/switches] /p:[папка] — указать место назначения журнала восстановления (по умолчанию: папка назначения) /a - принимает все запросы пользователя /u - Восстановить неудаленные файлы (только режим по умолчанию/сегмент) /k - Восстановить системные файлы (только режим по умолчанию/сегмент) /o:[a|n|b] — перезаписывать (a)всегда, (n)всегда или сохранять (b)все всегда (только режим по умолчанию/сегмент) /g — восстановить файлы без основного потока данных (по умолчанию: false, только режим по умолчанию/сегмент) /e — отключить список исключений расширений (только режим по умолчанию/сегмент) /e:[расширение] — отключить определенные расширения (список расширений по умолчанию больше не применяется) (только режим по умолчанию/сегмент) /s:[sectors] - Количество секторов в томе (только в режиме сегмента/подписи) /b:[bytes] — количество байтов в кластере (только в режиме сегмента/подписи) /f:[сектор] - Первый сектор для сканирования (только в режиме сегмента/подписи)
При использовании средства восстановления файлов Windows 10 необходимо указать исходный диск, файлы диска, которые будут восстановлены, а также любые фильтры, точно определяющие, какие файлы восстанавливаются, и режим восстановления файлов.
Например, чтобы использовать режим «по умолчанию» для восстановления всех удаленных файлов .JPG на диске D: и восстановить их на диске E:, вы должны использовать следующую команду:
winfr D: F: /n * .JPG
Чтобы использовать режим «по умолчанию» для восстановления всех удаленных файлов из папки E:\temp, вы должны использовать команду:
winfr E: F: /n \temp\*.PNG
пример winfr.exe
Чтобы использовать режим «сегмент» для поиска на диске C: удаленных файлов, имя файла которых содержит строку «оператор», и восстановить их на диск E: вы должны использовать следующую команду.
winfr C: E: /r /n *statement*
Наконец, чтобы использовать режим «подпись» для восстановления документов Word (.docx) с диска C:, вы должны использовать следующую команду:
winfr C : D:\RecoveryDestination /x /y:DOCX
Следует отметить, что при использовании фильтров, соответствующих имени папки, не следует указывать букву диска.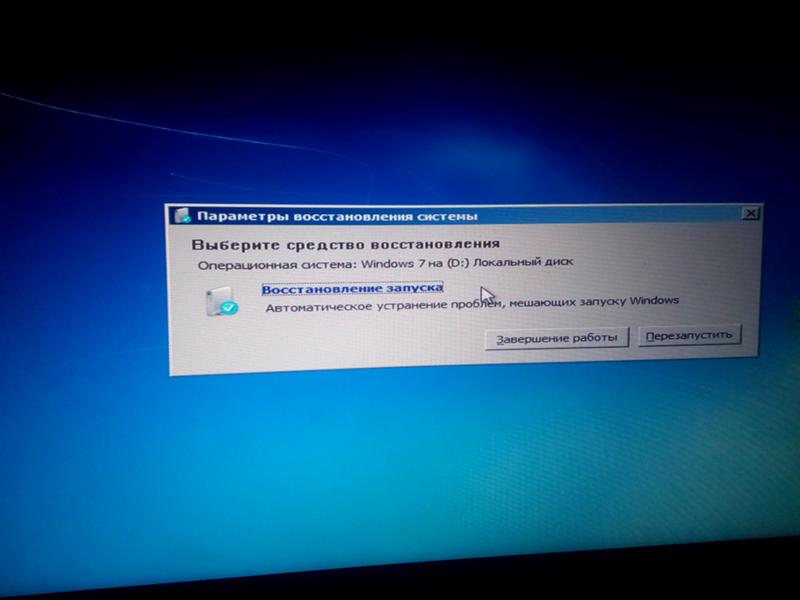
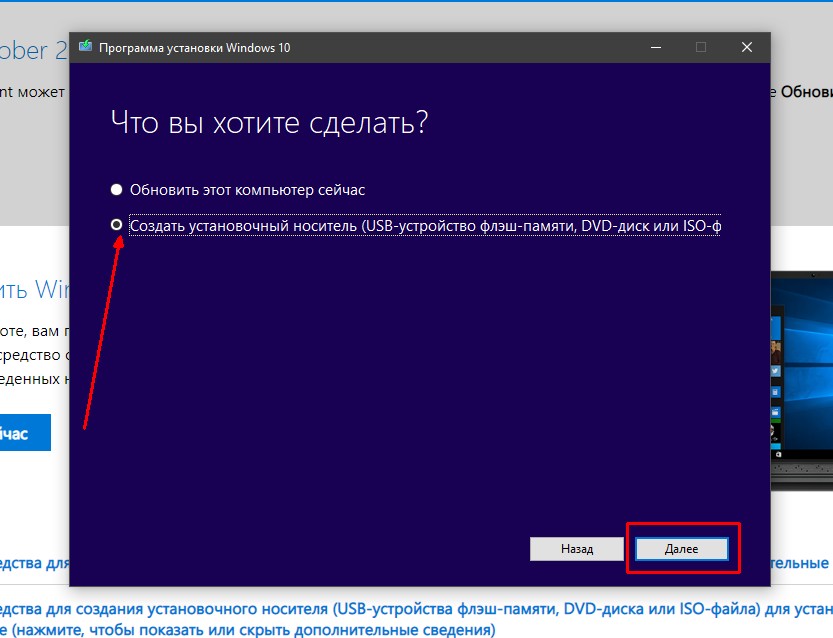

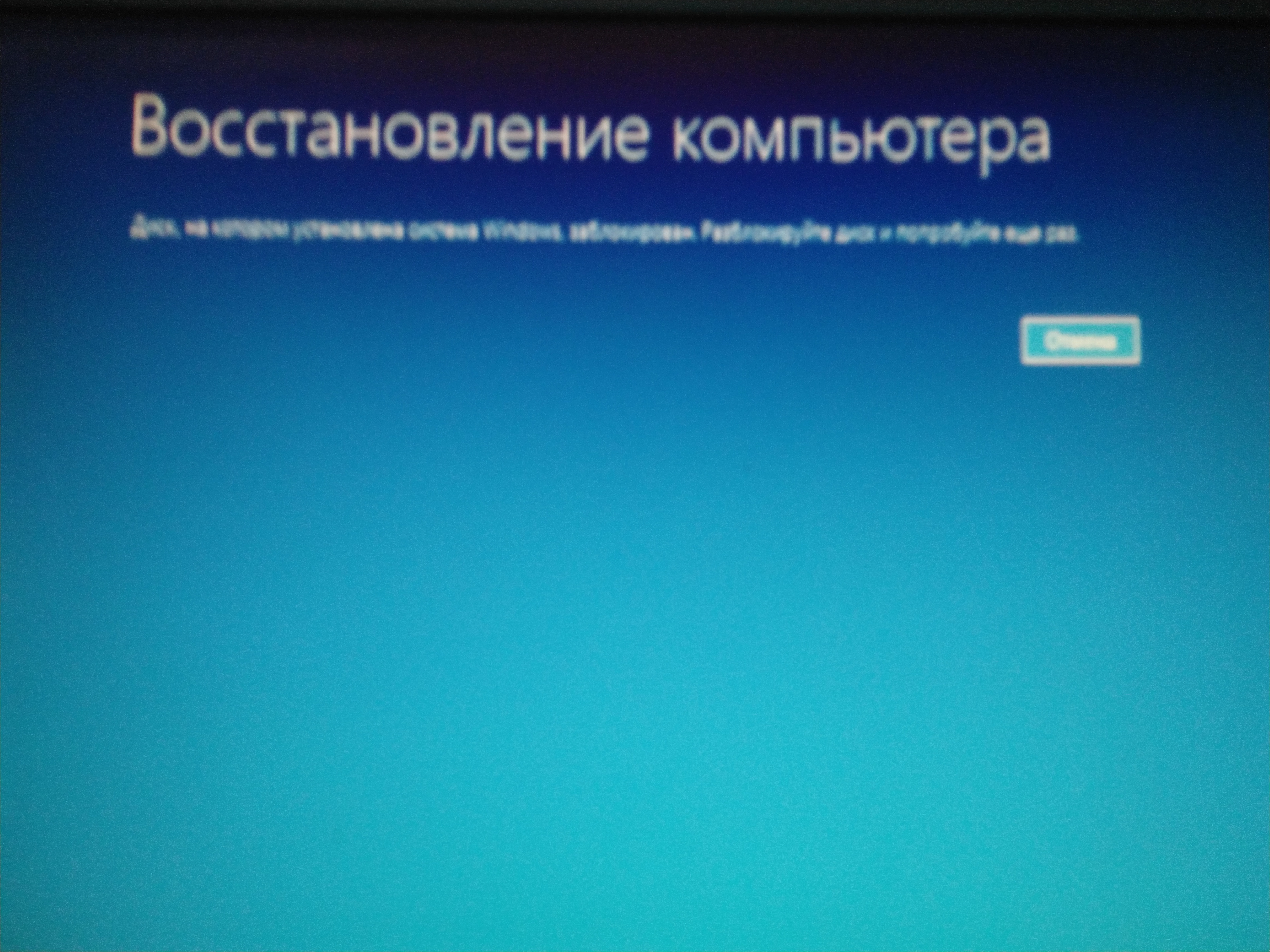
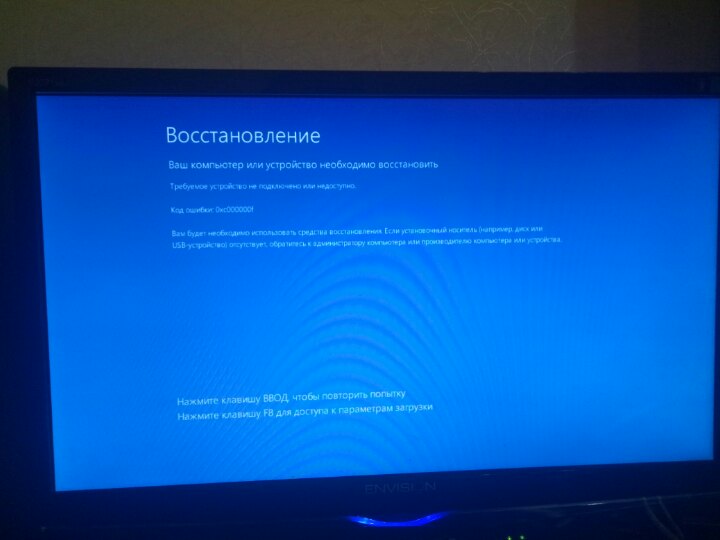
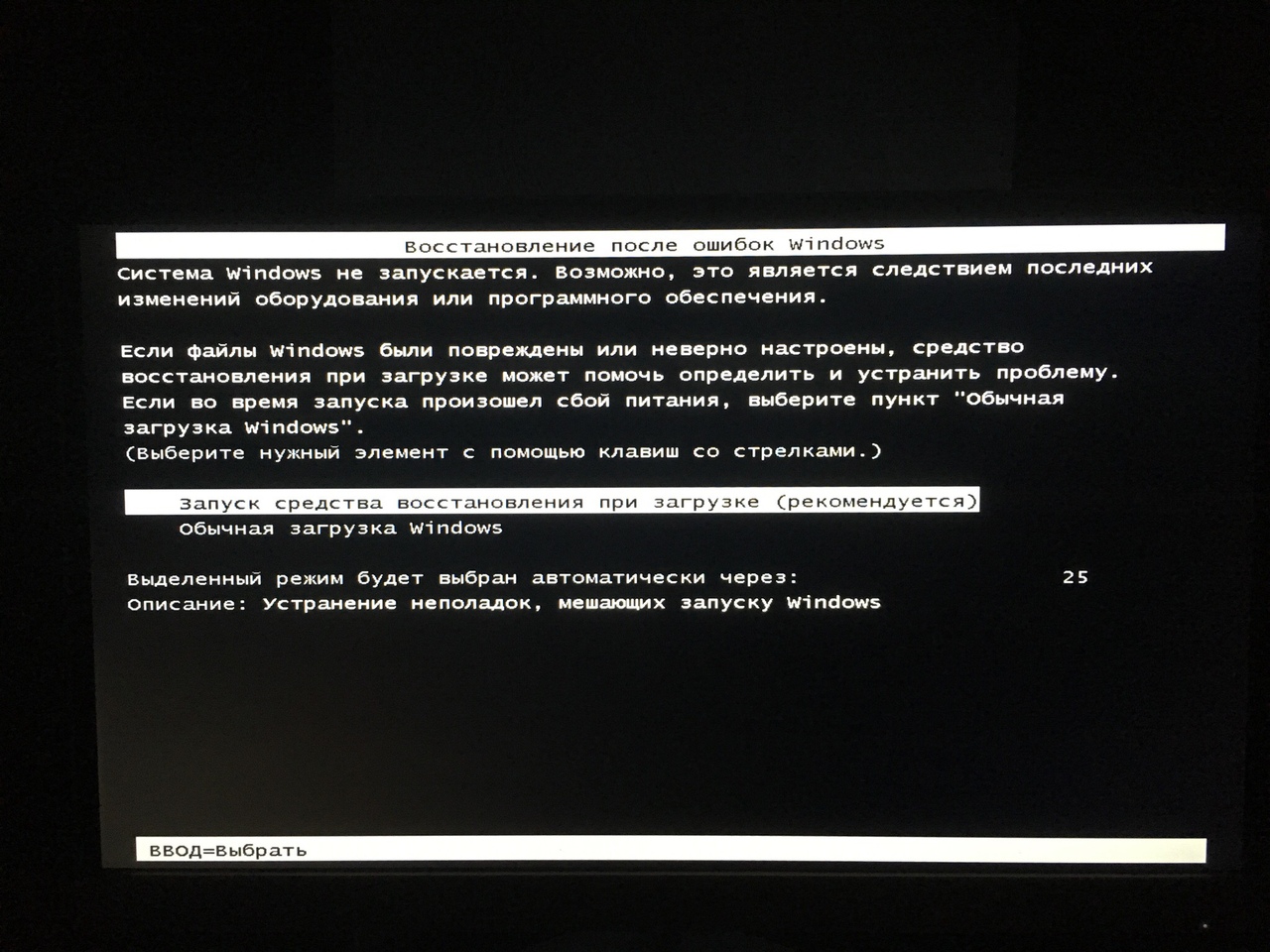


 Режим по умолчанию хорошо работает при наличии MFT и файловых сегментов, также называемых сегментами файловых записей (FRS).
Режим по умолчанию хорошо работает при наличии MFT и файловых сегментов, также называемых сегментами файловых записей (FRS). pdf /n *.jpg
Посетите https://aka.ms/winfrhelp для получения руководства пользователя.
Для получения поддержки отправьте электронное письмо по адресу
pdf /n *.jpg
Посетите https://aka.ms/winfrhelp для получения руководства пользователя.
Для получения поддержки отправьте электронное письмо по адресу