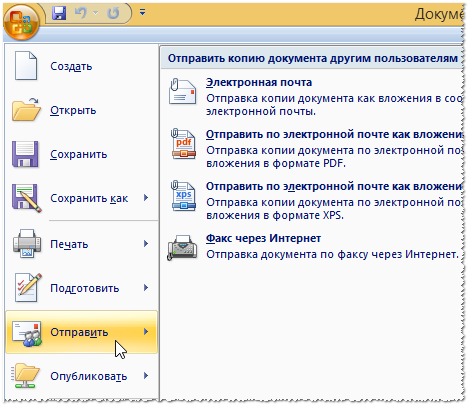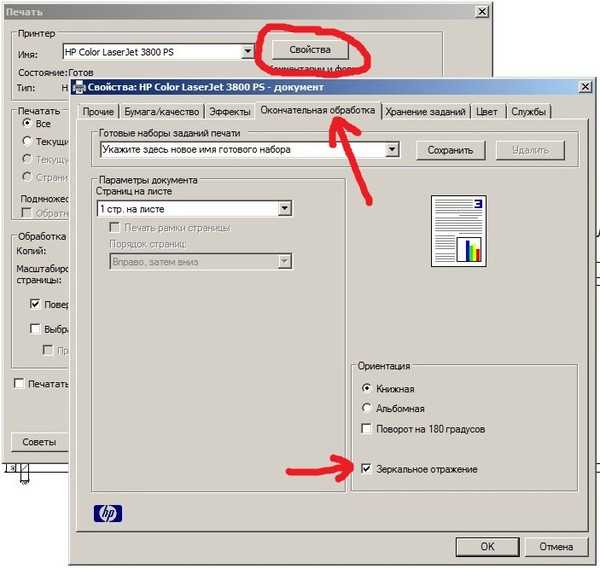Куда сохраняются сканированные документы: Куда сохраняются отсканированные документы на компьютере по умолчанию
Содержание
Как найти отсканированные документы в Windows 10 [КРАТКОЕ РУКОВОДСТВО]
Как мне найти отсканированные документы на моем компьютере?
1 Используйте специальное программное обеспечение для поиска файлов / поиска
2 Проверьте приложение Scan
Последнее изменение: 14 октября 2020 г.
- В некоторых случаях вы не можете найти отсканированный документ на своем компьютере, потому что он хранится в неизвестном месте.
- Есть два простых способа выйти из этой ситуации, и мы обсудим их ниже.
- Использование лучших продуктов важно для вашего цифрового опыта. Найдите отличные рекомендации в наших руководствах по покупке.
- Наши учебные пособия и руководства в разделе «Как сделать» помогут вам решить любую проблему, связанную с программным обеспечением.
Чтобы исправить различные проблемы с ПК, мы рекомендуем Restoro PC Repair Tool: это программное обеспечение исправит распространенные компьютерные ошибки, защитит вас от потери файлов, вредоносных программ, сбоев оборудования и оптимизирует ваш компьютер для максимальной производительности. Решите проблемы с ПК и удалите вирусы прямо сейчас, выполнив 3 простых шага:
Решите проблемы с ПК и удалите вирусы прямо сейчас, выполнив 3 простых шага:
- Загрузите Restoro PC Repair Tool, который поставляется с запатентованными технологиями (патент доступен здесь ).
- Нажмите Начать сканирование, чтобы найти проблемы Windows, которые могут вызывать проблемы с ПК.
- Нажмите «Восстановить все», чтобы исправить проблемы, влияющие на безопасность и производительность вашего компьютера.
- В этом месяце Restoro скачали 662 786 читателей.
Отсутствие возможности найти недавно отсканированные документы на жестком диске может быть очень неприятно.
Независимо от того, нужен ли вам доступ к документам, чтобы проверить, было ли сканирование успешно завершено, или вам нужно извлечь информацию из этих файлов, расположение этих документов может варьироваться.
Место хранения отсканированных файлов будет зависеть от программного обеспечения, которое вы используете для сканирования документов, а также от настроек вашего программного обеспечения.
Вот как один пользователь описал эту проблему в ответах Microsoft :
Раньше в Windows 7, когда я сканировал документ с беспроводного принтера на ноутбук, сканированное изображение попадало в папку «Мои документы». Теперь Windows 10, кажется, помещает сканирование в непонятную папку, прикрепленную к папке «Мои документы», поэтому их трудно найти после сканирования. Как определить, в какую папку попадают отсканированные изображения?
В этой статье мы рассмотрим, как лучше всего решить эту проблему и как изменить настройки, чтобы эта проблема больше никогда не возникала. Читайте дальше, чтобы узнать, как это сделать.
1 Используйте специальное программное обеспечение для поиска файлов / поиска
Одно из самых простых решений, позволяющих избежать таких ошибок, особенно когда вам действительно нужно очень быстро найти что-то на вашем компьютере, – это установить на ваш компьютер стороннее программное обеспечение для поиска файлов.
Мы рекомендуем вам попробовать Copernic Desktop Search – лидера на рынке.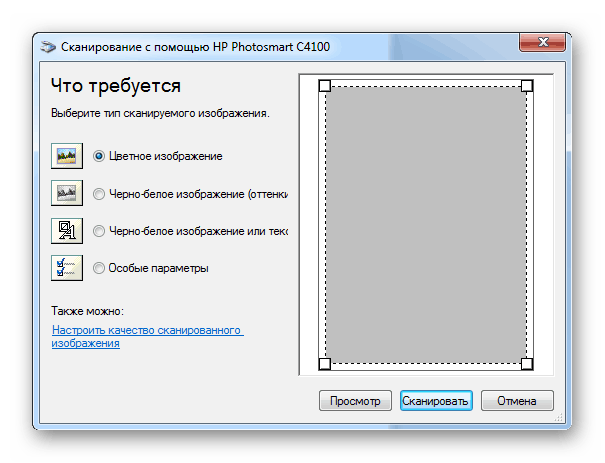 Используя этот инструмент, вы можете искать в своих файлах и папках, создавая индекс при выполнении команды поиска.
Используя этот инструмент, вы можете искать в своих файлах и папках, создавая индекс при выполнении команды поиска.
Программа доступна бесплатно, но не поддерживает более 100 типов файлов (включая файлы Office, электронные письма и вложения Outlook, текстовые документы, архивные и мультимедийные файлы).
Поэтому, если вы знаете, что у вас гораздо реже используемый тип файла, вам следует подумать об оплате подписки.
2 Проверьте приложение Scan
- Нажмите кнопку поиска Cortana на панели задач и выполните поиск по запросу «Сканировать».
- Выберите приложение сканирования, щелкнув по нему.
- В приложении Windows Scan нажмите кнопку с тремя линиями в верхнем левом углу экрана и выберите «Настройки».
- Здесь выберите оборудование сканера, которое вы хотите использовать, выберите источник и установите место для сохранения отсканированных файлов.
- Место сохранения отсканированных изображений по умолчанию обычно находится в подпапке «Отсканированные документы» папки «Документы».
 (Если вы хотите изменить это вручную, вы можете просто переместить всю папку «Документы» в новое место.)
(Если вы хотите изменить это вручную, вы можете просто переместить всю папку «Документы» в новое место.)
Примечание. Стоит отметить, что в зависимости от используемого вами сканера на вашем компьютере может быть установлено специальное программное обеспечение. Если у вас есть какие-либо проблемы с поиском файлов с помощью вышеупомянутого метода, рекомендуется также заглянуть в исходное программное обеспечение вашего сканера.
В этой статье мы рассмотрели два быстрых способа узнать, где хранятся ваши отсканированные файлы в Windows 10.
Несмотря на то, что местоположение зависит от программного и аппаратного обеспечения, которое вы используете, процесс поиска этой информации прост.
Пожалуйста, дайте нам знать в разделе комментариев ниже, помогло ли вам это исправление.
Примечание редактора: этот пост был первоначально опубликован в июне 2019 года и был полностью переработан и обновлен в октябре 2020 года для обеспечения свежести, точности и полноты.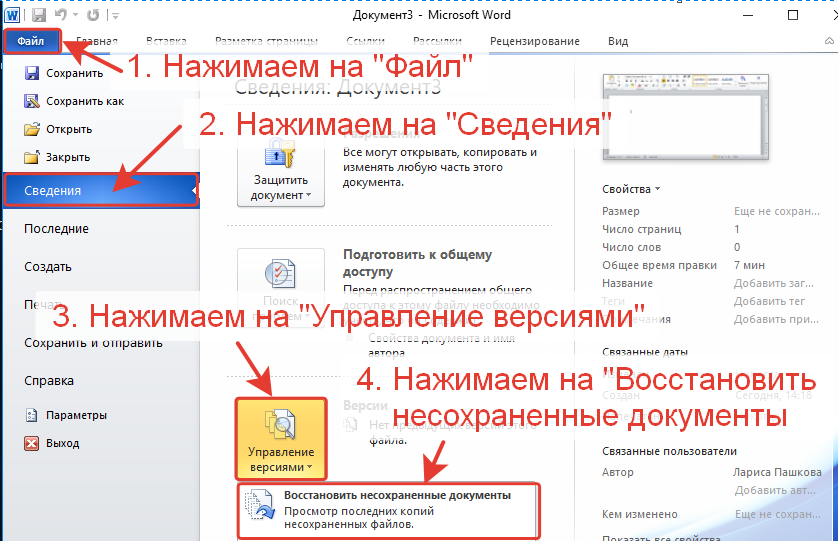
Источник записи: windowsreport.com
Как изменить папку отсканированных документов в Windows 10
При настройках по умолчанию документы, отсканированные с помощью встроенного приложения Windows Fax and Scan, сохраняются в папке «Отсканированные документы», расположенной в папке «Документы».
Конечно, вы можете щелкнуть правой кнопкой мыши на отсканированной странице в приложении «Факсы и сканирование Windows», выбрать опцию «Сохранить как» и затем выбрать нужное место для сохранения отсканированного документа / изображения. Но Windows 10 продолжит автоматически сохранять все отсканированные документы в папку «Отсканированные документы».
Если вы часто сканируете десятки документов, вы можете изменить местоположение по умолчанию, в котором сохраняются отсканированные документы, чтобы избежать быстрого заполнения системного диска. Рекомендуется изменить расположение отсканированных документов по умолчанию, поскольку оно будет стерто при переустановке операционной системы Windows 10.
Программное обеспечение сканера
В комплекте с любым сканером или МФУ поставляется программное обеспечение (ПО) для осуществления операций, предусмотренных данным устройством. Кроме того, в состав этого ПО обычно входят установочные драйвера и другие дополнительные программы по редактированию изображений. Использовать их совсем несложно.
Заходим в программу через ярлык на рабочем столе. Далее действуем согласно подсказкам непосредственно вашего сканера, поскольку для разных моделей настройки и процесс сканирования могут отличаться.
Программа Paint
Эта программа есть в любом компьютере, в папке «Стандартные». Рассмотрим, как же отсканировать фото на принтере или сканере с ее помощью.
- Включаем сканер и кладем нужное фото на его стекло.
- Открываем программу Paint, и в меню «Файл» выбираем «Со сканера или камеры».
- В появившемся окне выбираем тип сканируемого изображения и нажимаем «Сканировать».
- Обычно устройство несколько секунд разогревается, после чего начинается процесс сканирования.
 По его окончании в окне появится отсканированное изображение.
По его окончании в окне появится отсканированное изображение. - Сохраняем полученное фото в нужную папку, предварительно выбрав ему формат и имя.
Вопрос, как добавить фото в компьютер, решен.
Сканирование документов: пошаговая инструкция
1. Подключите сканер к компьютеру и убедитесь, что на компьютер установлен драйвер, соответствующий вашему сканеру. Если диска с драйвером нет, то его можно без проблем скачать с официального сайта производителя сканера.
2. Откройте крышку сканера и положите документ, который необходимо отсканировать. Лицевая сторона должна быть обращена вниз на стеклянную поверхность. Документ необходимо разместить ровно, в соответствие с указателями на поверхности сканнера. Закройте крышку.
3. В меню «Пуск» выбираем раздел «Устройства и принтеры». Правой кнопкой мыши щелкаем на нужный сканер. Выбираем команду «Начать сканирование».
4. На экране компьютера появится окно, в котором можно задать параметры сканирования с учетом особенностей документа (фото/текст, цветное/черно-белое).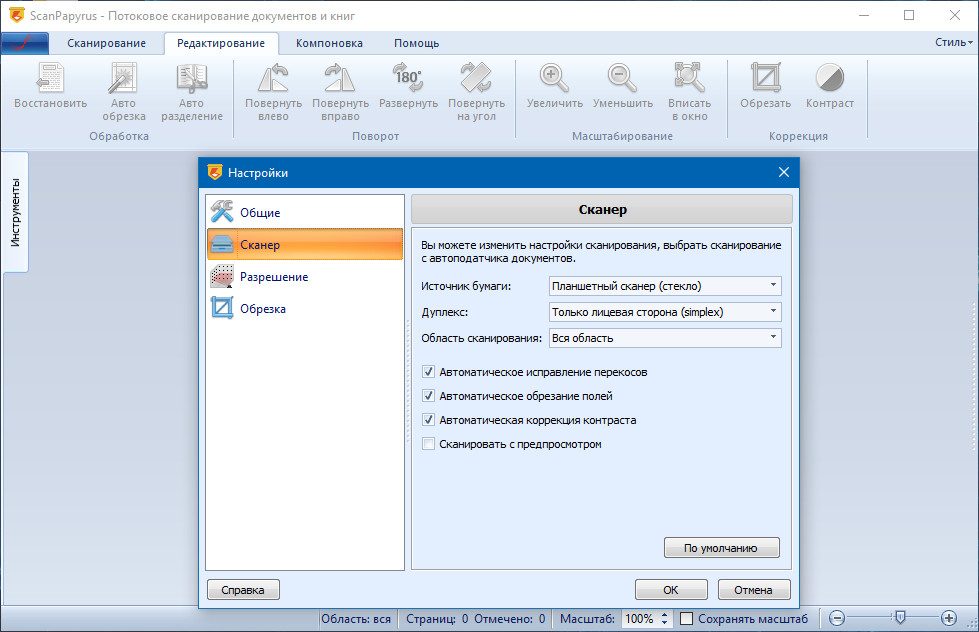 Здесь же нужно выбрать тип файла для полученного изображения. Когда все готово, нажимаем «Сканировать».
Здесь же нужно выбрать тип файла для полученного изображения. Когда все готово, нажимаем «Сканировать».
5. Лампа сканера загорится, появится негромкий шум. Сканирование началось. По окончанию сканирования, вы увидите полученное изображение. Нажимаем «Импорт».
6. Сохраненное изображение появляется на экране. Его можно сразу же переименовать и поместить в нужную папку.
Отсканированные таким образом документы сохраняются в виде картинок. Если необходимо редактировать и распознавать текст, необходимо использовать программу ABBYY FineReader. Работа с программой состоит из четырех этапов: сканировать, распознать, проверить, сохранить. Переходить к следующему этапу стоит после окончания работы с предыдущим.
НАШ САЙТ РЕКОМЕНДУЕТ:
Вконтакте регистрация без номера телефона бесплатно
15.12.20190
Содержание1 Как зарегистрироваться в ВК без номера телефона1.1 …
Запрос настроек интернет теле2
15.12.20190
Содержание1 Как получить автоматические настройки интернета на Теле22 …
График зависимости внутренней энергии от объема
15.
 12.20190
12.20190Содержание0.0.0.0.1 Темы кодификатора ЕГЭ: внутренняя энергия, теплопередача, виды …
Вирус который превращает папки в ярлыки
15.12.20190
Содержание1 Лечение вируса2 Убираем атрибут скрытый у папок3 …
Последние записи
Как восстановить страницу инстаграмма без почты
15.12.2019 0
Как восстановить страницу в вк без фамилии
15.12.2019 0
Как восстановить страницу вк если номер утерян
15.12.2019 0
Как восстановить столбец в экселе
15.12.2019 0
Программа FastStoneImage VieWer
Используя эту программу, не нужно ставить отдельные энергоемкие приложения для сканирования.
Запускаем и установленную программу с рабочего стола. Через меню «Файл» выбираем «Получить изображение со сканера» и кнопку «Сканировать». Помещаем документ в устройство, выбираем тип изображения.
После того как фото отсканировано, на компьютере сохраняем его в нужную папку.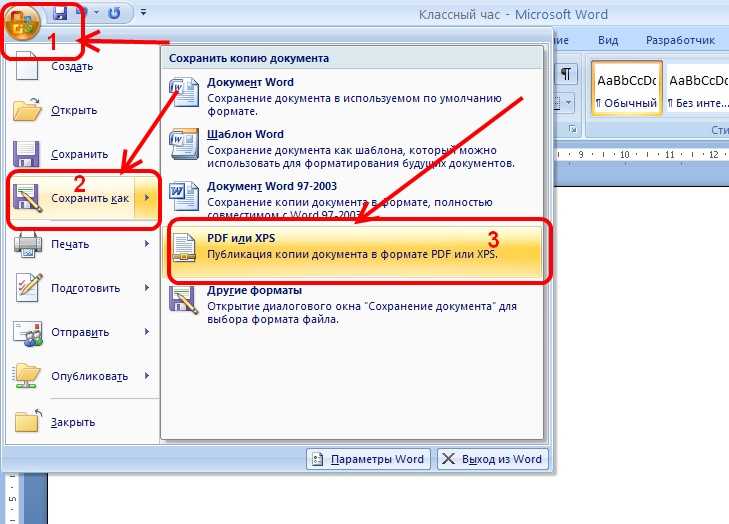
Кроме того, в этой программе с легкостью можно осуществить множество операций, по редактированию полученного изображения.
Начал я с бесплатных программ:
- glmageReader
- Paperwork
- VietOCR
- CuneiForm.
В ходе распознавания нашего счета-фактуры такими программами я увидел следующее:
- В таких программах как VietOCR, Paperwork, glmageReader можно настроить хранение отсканированных документов в определенные папки, Paperwork умеет их даже сортировать, согласно меткам.
- В основном они хорошо справляются с текстом, а там, где текст распознан некорректно, в некоторых программах можно вручную изменить содержимое, прежде чем экспортировать файл.
Однако есть и проблемы:
- Есть разница между работой с pdf сканами и png. Не всегда удается удачно конвертировать png в pdf.
- Большинство таких программ сложно справляются с распознаванием документов табличного вида, даже самого простого формата. В результате мы получаем распознанный текст без размеченных полей.

- Иногда неточно определяется шрифт, вследствие чего при конвертации весь распознанный текст наезжает друг на друга.
- В процессе распознавания иногда необходимо делать выравнивание по ключевым словам, с доворотами и смещением координат.
- В некоторых программах таблица распознавалась как картинка и экспортировалась в новый документ Word тоже в качестве картинки, очень урезанной, которую даже сложно разглядеть.
- При редактировании распознанного содержимого в некоторых программах возникали проблемы, менялся шрифт или сам текст.
Технология сработала достаточно хорошо, Учитывая, что программы бесплатные, описанные выше проблемы допустимы. Однако, я искал более упорядоченного решения.
Программа Scanitto Pro
Удобная утилита для сканирования фотографий и документов, которая используется для ОС Windows. Она имеет различные функции редактирования отсканированных изображений.
Программой Scanitto Pro обеспечивается исключительное качество фотографий, сканируемых с помощью TWAIN драйвер-устройства. Она довольно проста даже для пользователей с минимальным уровнем подготовки.
Она довольно проста даже для пользователей с минимальным уровнем подготовки.
Scanitto Pro послужит единым решением для сканирования, распознавания или копирования фотографий и текстов.
Вот некоторые достоинства этой программы:
- сканируемые изображения сохраняются в BMP, JP2, TIFF или PNG;
- возможность изменения порядка страниц;
- определение границ сканируемого материала автоматически;
- возможность поиска преобразованных в PDF изображений;
- удобная настройка разрешения, режимов цветности и размеров;
- выделение области сканирования вручную.
- автоматическое и быстрое распознавание текста;
- поддержка 6 языков распознавания.
Как добавить несколько файлов к письму
В одно письмо можно добавить несколько файлов любого типа. Это могут быть и фотографии, и документы, и музыка и даже видео.
Для этого вовсе необязательно посылать несколько писем – можно написать одно и добавить к нему всё, что хотим отправить. Происходит это так: пишем письмо, добавляем к нему один файл, затем, точно также, другой, третий и так далее.
Происходит это так: пишем письмо, добавляем к нему один файл, затем, точно также, другой, третий и так далее.
А что делать, если их не одни-два, а больше десяти? Можно ли добавить папку целиком, а не каждый файл по отдельности?
К сожалению, отправить папку по электронной почте нельзя. Но ее можно заархивировать и прикрепить к письму.
Сделать это можно прямо в окошке, через которое добавляем файл для отправки. Щелкаем правой кнопкой мышки по папке, из списка выбираем 7-Zip или WinRAR и создаем архив.
Затем там же выбираем только что созданный архив, то есть щелкаем по нему два раза левой кнопкой мышки.
Архив, в котором находится нужная для пересылки папка, прикрепляется к письму. Остается только его отправить.
Подробнее об архивации можно узнать из вот этого урока.
Нюансы
Если Вы планируете отправить более трех файлов в одном письме, то хорошим тоном считается заархивировать их.
Например, я хочу переслать другу десять фотографий. Можно, конечно, отправить десять писем, в каждое из которых добавить по фото.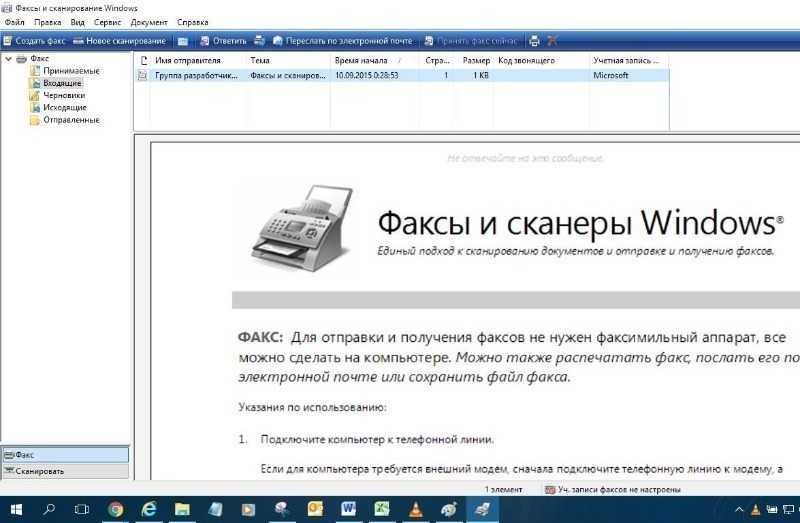 Но это неудобно ни для меня, ни, тем более, для него. Поэтому я решаю послать одно письмо, к которому прикрепить все фотографии.
Но это неудобно ни для меня, ни, тем более, для него. Поэтому я решаю послать одно письмо, к которому прикрепить все фотографии.
В этом случае правильнее будет положить их в отельную папку на самом компьютере, потом заархивировать ее и при отправке письма добавить получившийся архив.
В итоге отправится один файл, а не десять. Моему другу будет проще его скачать на компьютер и разархивировать, чем смотреть (скачивать) каждую фотографию по отдельности.
Перед пересылкой фотографий по электронной почте их следует сжимать (уменьшать размер).
Это больше, чем правило хорошего тона. Это необходимость! Но, к сожалению, многие пользователи об этом даже не догадываются.
Подробнее о том, зачем это нужно и как сделать, Вы узнаете из урока «Сжатие фото».
Программа WinScan2PDF
Эта небольшая программа, не требующая инсталляции, с помощью любого установленного сканера поможет отсканировать различные документы и фото на ваш компьютер в формате PDF. Она отлично справляется с поставленными задачами и проста в использовании.
Как же отсканировать фото на компьютер с помощью WinScan2PDF?
- Скачиваем и запускаем программу.
- Нажимаем «Откуда».
- Выбираем сканер и нажимаем кнопку «Сканировать».
- Откроется обычное окно настроек сканера. Выбрав необходимые настройки, продолжаем сканирование.
- После появления отсканированного изображения нажимаем «в PDF» и сохраняем документ.
Как найти файлы, отсканированные с помощью ControlCenter3 (для Windows)
С помощью программы ControlCenter можно назначить клавишу сканирования устройства Brother для вашего компьютера. При использовании клавиши «сканирования в файл» отсканированный файл автоматически сохранится в целевой папке по умолчанию. Для просмотра целевой папки по умолчанию:
(Windows 2000 / Windows XP / Windows Vista / Windows 7) Нажмите Пуск (Start ) => (Все) Программы ((All) Programs ) => Brother => XXX-XXXX => ControlCenter . Откроется окно ControlCenter.
(Windows 8 и выше)
- На начальном экране щёлкните правой кнопкой мыши в пустом месте и нажмите на панели Все приложения (All Apps) .

- Нажмите Brother Utilities .
- Выберите модель устройства в раскрывающемся списке.
- Нажмите ControlCenter .
Программа «СканКорректор»
Утилита «Скан Корректор» предназначена для быстрого и удобного сканирования фото и документов. С помощью функций цветности, контрастности и яркости, программа произведет корректировку отсканированного файла, улучшив его вид. Преимущество программы в ее маленьком объёме и отсутствии необходимости инсталляции.
Это позволит иметь ее при себе постоянно, на любом съемном носителе, и использовать по необходимости.
Программа предназначена для широкого круга пользователей и не требует дополнительных специальных знаний.
При использовании отдельного устройства печати сканировать документы с принтера на компьютер не получится. Для создания фотокопии страницы нужен сканер. Он выполняется в виде отдельного модуля или в одном корпусе с принтером. Оборудование, совмещающее функции принтера и сканера, называется МФУ (многофункциональное устройство).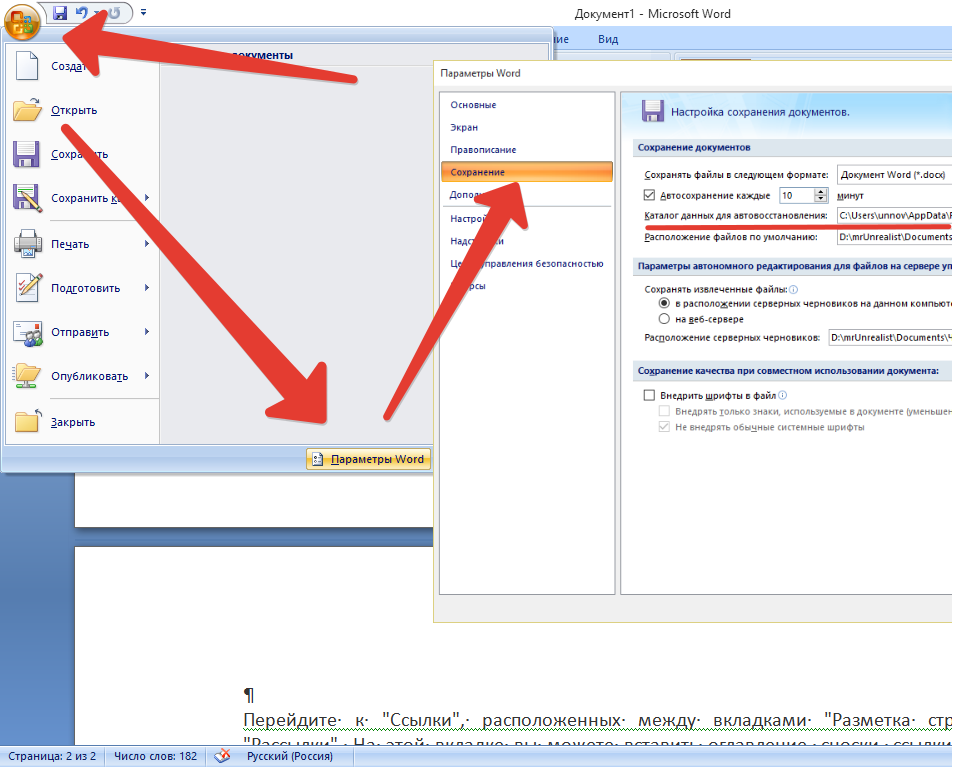
2Почта Mail.ru
После того как вы зайдете в электронную почту Мэйл.ру, необходимо совершить следующие действия:
- В левом маленьком окне вы найдете 2 вкладки. Первая отображает количество непрочитанных писем на вашем электронном ящике. Вам необходимо нажать на вторую вкладку под названием “Написать письмо”
.
- После нажатия на данную вкладку вас перебросит на страницу создания сообщения. В поле “Кому” необходимо указать электронный адрес получателя.
- Вторая строка под названием “Тема” предназначена для названия письма, его заголовка. Желательно заполнить это поле для того чтобы получатель взглянув на новое письмо смог определить на кукую оно тему. Придумайте такой заголовок, который будет выделять ваше письмо среди остальных. Тем более, если вы отправляете важные документы, которые требуют срочного прочтения.
- Чтобы прикрепить файл к сообщению необходимо нажать на вкладку под названием “прикрепить файл”. Как и в случае с гугл почтой, вы можете не вбивать текст сообщения, а просто отправить файл.

- После нажатия на вкладку выскочит окно. Выбираем нужный файл и кликаем по “открыть”. После небольшой загрузки файл будет загружен в корень письма. В отличие от джимэйл почты, вы можете отправить файл любого размера, в пределах разумного. Чем больше файл – тем больше вам придется ждать пока он загрузится.
- Если все готово, необходимо нажать на кнопку “Отправить” в левом верхнем углу страницы.
Подключение МФУ к компьютеру
Соединение современного оборудования для печати и сканирования производится через интерфейс USB. Чтобы подключить сканер, вставьте один штекер кабеля в разъём на корпусе, а второй — в любой USB-порт на ПК. Технология «Plug and Play» позволяет подключать новую аппаратуру без необходимости перезагрузки Windows. Однако на некоторых сканерах проверка подключения выполняется при инициализации, поэтому рекомендуется нажимать кнопку питания только после подключения к ПК.
Обратите внимание! Сетевые МФУ соединяются с компьютером через роутер.
Подключение выполняется при помощи кабеля Ethernet или по WiFi. Для корректной работы убедитесь, что на маршрутизаторе не включена изоляция точки доступа.
Как прикрепить файл к письму в почте Mail.ru
Повторяем все те же шаги, описанные выше:
Рис. 4 Прикрепляем файл к почте mail
После того, как текст письма готов,
- кликаем по кнопке «Прикрепить файл» (рис. 4),
- после чего открывается окно «Выберите файлы для отправки …» (также, как на рис. 2 выше для Яндекса),
- находим свой файл,
- 1 ЛКМ (кликаем левой кнопкой мыши 1 раз) по имени файла,
- кликаем по кнопке «Открыть»,
все – файл прикреплен (рис. 5):
Рис. 5 Файл прикреплен к почте mail
Здесь красный крестик напротив имени прикрепленного файла – для открепления файла от письма.
Как понять, что к письму прикреплен файл
Если во Входящих письмах Вы увидите значок скрепки напротив полученного письма (цифра 1 на рис. 6 – кликните по рис. для его увеличения), то скрепка означает, что к этому письму прикреплен файл.
6 – кликните по рис. для его увеличения), то скрепка означает, что к этому письму прикреплен файл.
Рис. 6 Как понять, что к письму прикреплен файл
Можно кликнуть по значку скрепки (цифра 1 на рис. 6).
Тогда Вы увидите в выпадающем окне список прикрепленных файлов (цифра 2 на рис. 6). Заодно можно подумать, стоит ли открывать эти файлы. Если отправитель подозрительный, то прикрепленные файлы НЕ стоит открывать.
Обратите внимание на меню “Файлы” (цифра 3 на рис. 6). Если кликните по “Файлы”, то увидите список всех присланных Вам файлов из всех ваших письмах.
Если Вы удаляете письмо из своей почты, то одновременно с письмом удаляются и прикрепленные к нему файлы.
Упражнение «Как прикрепить файл к письму»:
Напишите три письма самому себе (на свой почтовый ящик):
- с 1 прикрепленным файлом,
- затем с несколькими прикрепленными файлами,
- создайте архив из нескольких файлов
- и пошлите все три письма со своего почтового ящика на свой ящик.

Например, если упражнение выполнять мне, то я буду тренироваться, посылая письма с прикрепленными файлами с ящика [email protected] на тот же ящик
P.S. Статья закончилась, но можно еще почитать:
Как сделать подпись в электронном письме Mail.ru?
Как сортировать письма Майл ру по папкам
Как в эл.почте Яндекс сортировать письма по папкам
Yandex открытки
.
Важно: необходимо подтвердить свою подписку! В своей почте откройте письмо для активации и кликните по указанной там ссылке. Если письма нет, проверьте папку Спам.
Надежда
Добавление МФУ и установка программного обеспечения
В комплекте поставки принтеров со сканерами обычно есть диск, на котором находится инструкция и драйверы для Windows. Установите ПО с этого диска или скачайте драйвер с сайта производителя. Кроме драйвера, на CD или в скачанном архиве также могут быть специализированные утилиты, предназначенные для печати, сканирования и обратной связи с МФУ. Эти приложения также рекомендуется установить для облегчения взаимодействия со сканером и улучшения качества работы.
После установки откройте список подключенного оборудования в панели управления Windows. Новое устройство должно отобразиться на странице сверху. В контекстном меню установите галочку «Использовать по умолчанию». Для проверки работы напечатайте тестовую страницу или проведите пробное сканирование. Чтобы редактировать параметры, выберите пункт «Свойства».
Важно! При отсутствии сканера в этом списке проверьте раздел диспетчера Windows «Другие устройства». Обновить драйвер можно через контекстное меню МФУ в этом разделе.
Как сканировать документы с принтера на компьютер
Процесс сканирования можно начать несколькими разными способами:
- Используйте ПО производителя, чтобы сканировать документы с принтера на компьютер.
- Откройте окно «Панель управления -> Устройства», найдите МФУ и нажмите на него правой кнопкой. В контекстном меню выберите пункт «Начать сканирование», укажите параметры в диалоговом окне Windows.
- Запустите стандартный графический редактор Paint.
 В главном меню откройте раздел «Файл» и выберите строку «Со сканера или камеры».
В главном меню откройте раздел «Файл» и выберите строку «Со сканера или камеры».
Важный совет! Рекомендуется производить сканирование файлов через официальное ПО, разработанное производителем МФУ. Как правило, в нём можно указать больше настроек, чем в стандартных утилитах Windows, используемых для этой цели.
Сканирование документов – неотъемлемая часть делопроизводства любой фирмы. Хранение и передача информации в цифровом виде позволяет избежать складирования бумажных носителей, не опасаясь за их сохранность. С помощью специальных программ, установленных на компьютер отсканировать документ можно в считанные минуты.
Как правильно отсканировать документ Вы можете прочитать ниже.
1. Выберите в папке «Мой компьютер» сканер но принципиальной разницы нет. У всех производителей интерфейс разный, но принцип настройки — один.
2. Двойным щелчком на сканере запускается «Мастер работы со сканером». Нажмите кнопку «Далее»…
3.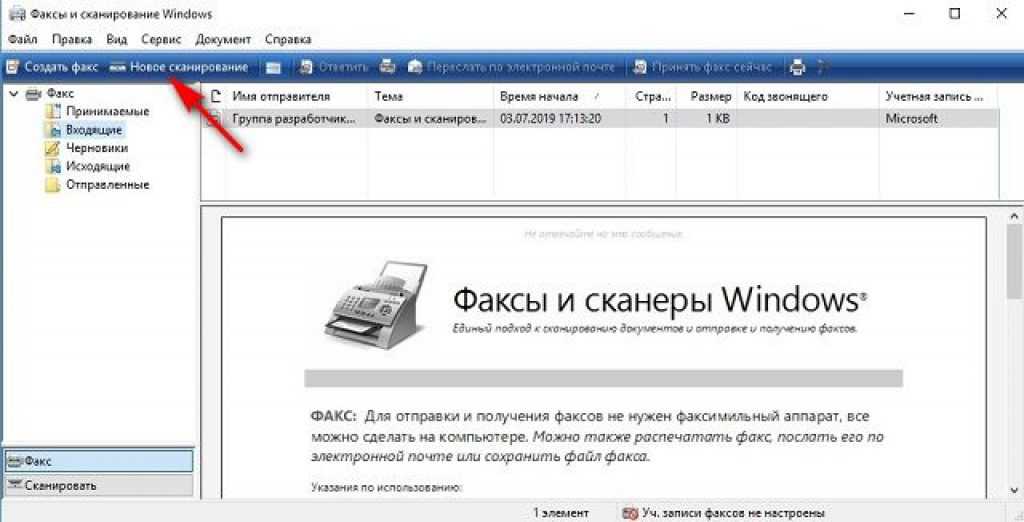 Нажмите «Просмотр»
Нажмите «Просмотр»
4. Вопервых: выберите самый лучший оттиск на документе и при помощи мышки передвиньте границы сканирования на растояние 1-2см от выбранного оттиска печати Вовторых: установите особые параметры сканирования и выберите настройку параметров
5. В настройках установите разрешение не менее 300 dpi, но лучше 600 dpi (точек на дюйм)
6. Установите «Цветной снимок» — на черно-белых сканах может быть плохо видно различные элементы. После установки параметров сохраните их(кнопка «Ок») и нажмите кнопку «Далее»
7. Напишите название файла — лучше всего давать короткие названия на АНГЛИЙСКОЙ раскладке.
8. Укажите формат файла — JPG, TIF, PDF, PSD
9. Выберите место куда будет сохранен отсканированный файл и нажмите кнопку «Далее»
10. Производится сканирование.
11. После сканирования появится что-то вроде такого окошка.
12. Что бы проверить правильно ли все отсканировалось и сохранилось можно щелкнуть на такую кнопку
13. Откроется папка с отсканированным файлом.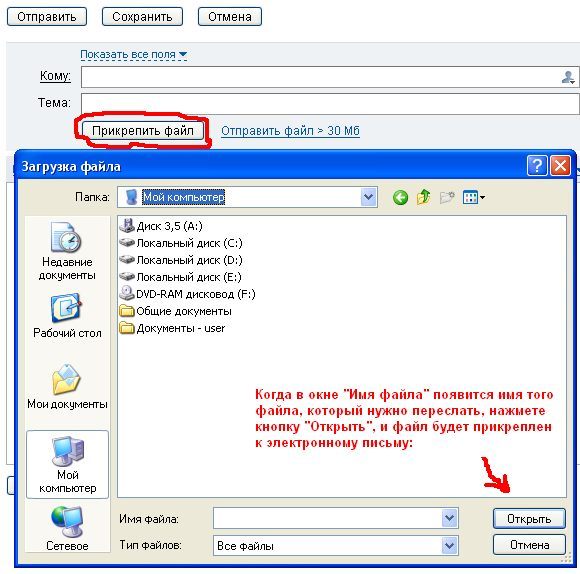
14. Двойной щелчек и… С такого скана можно сделать печать по оттиску и даже не запутаться в мелких элементах.
Где хранятся все мои отсканированные документы на моем ПК [Простые способы]
Вы можете найти файл в приложении сканера
by Милан Станоевич
Милан Станоевич
Эксперт по Windows и программному обеспечению
Милан с детства увлекался технологиями, и это побудило его проявить интерес ко всем технологиям, связанным с ПК. Он энтузиаст ПК и… читать дальше
Обновлено
Рассмотрено
Влад Туричану
Влад Туричану
Главный редактор
Увлеченный технологиями, Windows и всем, что имеет кнопку питания, он тратил большую часть своего времени на развитие новых навыков и изучение мира технологий.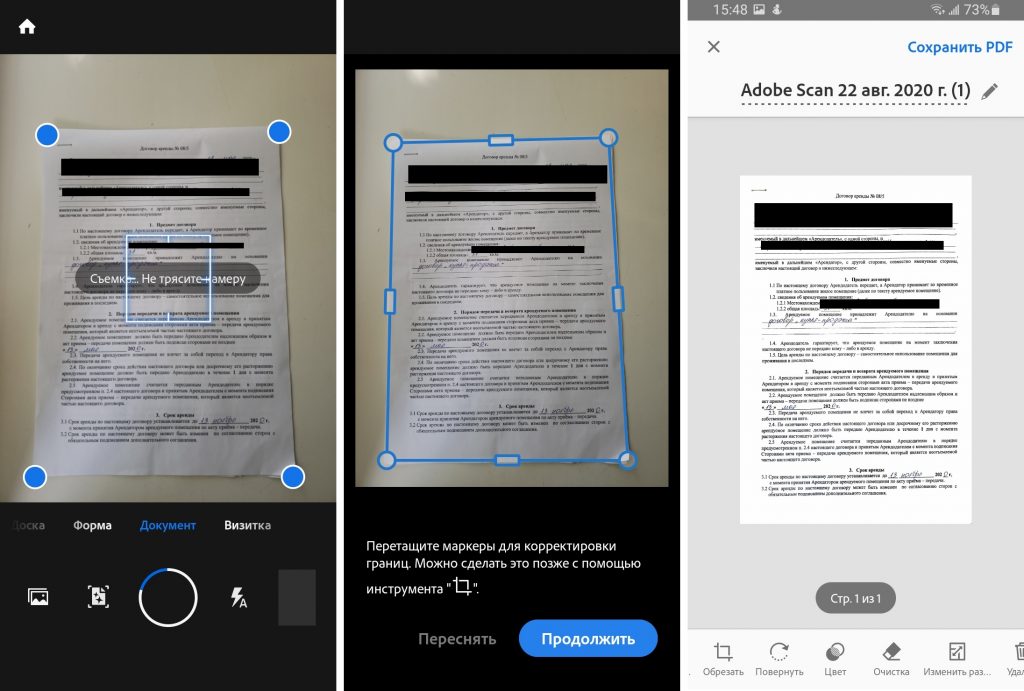 Скоро… читать дальше
Скоро… читать дальше
Раскрытие партнерской информации
- Иногда вы не можете найти отсканированный документ на своем компьютере, потому что он хранится в неизвестном месте.
- Вы можете попробовать папку сканирования по умолчанию для Windows 10 или найти файл в приложении сканера.
XУСТАНОВИТЕ, щелкнув файл загрузки
Для устранения различных проблем с ПК мы рекомендуем Restoro PC Repair Tool:
Это программное обеспечение устраняет распространенные компьютерные ошибки, защищает вас от потери файлов, вредоносных программ, сбоев оборудования и оптимизирует ваш ПК для максимальной производительности. . Исправьте проблемы с ПК и удалите вирусы прямо сейчас, выполнив 3 простых шага:
- Загрузите Restoro PC Repair Tool , который поставляется с запатентованными технологиями (патент доступен здесь).
- Нажмите Запустите сканирование , чтобы найти проблемы Windows, которые могут вызывать проблемы с ПК.

- Нажмите Восстановить все , чтобы устранить проблемы, влияющие на безопасность и производительность вашего компьютера.
- Restoro скачали 0 читателей в этом месяце.
Вам должно быть интересно куда деваются отсканированные документы ? Неспособность найти только что отсканированные документы на жестком диске может сильно раздражать.
Независимо от того, нужен ли вам доступ к документам, чтобы проверить, успешно ли завершено сканирование, или вам нужно извлечь информацию из этих файлов, расположение этих документов может различаться.
Обратите внимание, что место хранения ваших отсканированных файлов будет зависеть от программного обеспечения, которое вы используете для сканирования документов, и настроек вашего программного обеспечения.
В этой статье мы поможем вам разобраться.
Почему мои отсканированные документы не отображаются?
Эту ошибку легко исправить. Если кажется, что они не появляются, причиной может быть любое из следующего.
Если кажется, что они не появляются, причиной может быть любое из следующего.
- Неверное местоположение — Возможно, вы настроили одно местоположение, но ищете документ в другом.
- Документ не отсканирован — Вы также должны убедиться, что документ был отсканирован. Если нет, возможно, вы ищете несуществующий файл. Использование программного обеспечения сканера может быть менее сложным.
В этой статье мы рассмотрим, как лучше всего решить эту проблему и как изменить настройки, чтобы эта проблема больше не повторялась. Читайте дальше, чтобы узнать, как это сделать.
Как найти отсканированные документы на моем компьютере?
1. Используйте специальное программное обеспечение для поиска файлов
Одним из самых простых способов избежать таких ошибок, особенно когда вам нужно что-то очень быстро найти на вашем компьютере, является установка на вашем компьютере стороннего программного обеспечения для поиска файлов.
Рекомендуем попробовать Copernic Desktop Search — лидер на рынке. Используя этот инструмент, вы можете искать свои файлы и папки, создавая индекс при выполнении команды поиска.
Программа бесплатна, но поддерживает не более 100 типов файлов (включая файлы Office, электронные письма Outlook, вложения, текстовые документы, архивные и мультимедийные файлы).
Так что, если вы знаете, что у вас несколько менее используемый тип файлов, вам следует подумать об оплате подписки.
Copernic Desktop Search
Быстро находите все отсканированные документы с помощью этого точного и быстрого программного обеспечения.
Бесплатная пробная версия Посетите веб-сайт
2. Проверьте приложение Scan
- Нажмите кнопку поиска Cortana на панели задач и найдите Scan.
- Выберите приложение сканирования, щелкнув его.
- В приложении Windows Scan нажмите кнопку с тремя линиями в верхнем левом углу экрана и выберите Settings .

- Наконец, выберите аппаратное обеспечение сканера, которое вы хотите использовать, выберите источник и укажите место сохранения отсканированных файлов.
Примечание: Стоит отметить, что в зависимости от используемого сканера на вашем ПК может быть установлено специальное программное обеспечение. Если у вас возникли проблемы с поиском файлов с помощью этого метода, загляните в оригинальное программное обеспечение вашего сканера.
3. Проверьте папку сканирования
- Откройте проводник Windows, используя Windows + E .
- Перейдите по указанному ниже пути (заменив afamo своим именем пользователя):
C:\Users\afamo\Documents\Scanned Documents - Наконец, найдите в этой папке отсканированные документы.
Многие пользователи спрашивают, где сохраняются отсканированные документы. Вышеупомянутое расположение в этом окончательном решении является значением по умолчанию для большинства сканеров.
В этой статье были рассмотрены два быстрых способа узнать, где хранятся ваши отсканированные файлы в Windows 10.
Несмотря на то, что расположение зависит от используемого вами программного и аппаратного обеспечения, найти эту информацию несложно.
Наконец, в разделе комментариев ниже сообщите нам, помогло ли вам это исправление.
Была ли эта страница полезной?
Есть 3 комментария
Делиться
Копировать ссылку
Информационный бюллетень
Программное обеспечение сделок
Пятничный обзор
Я согласен с Политикой конфиденциальности в отношении моих персональных данных
Где хранятся мои отсканированные документы на iPhone?
Я предпочитаю делать заметки с помощью встроенного приложения «Заметки» на iOS, поскольку оно мощное и все мои заметки легко синхронизируются между устройствами Apple, такими как iPhone, iPad и MacBook.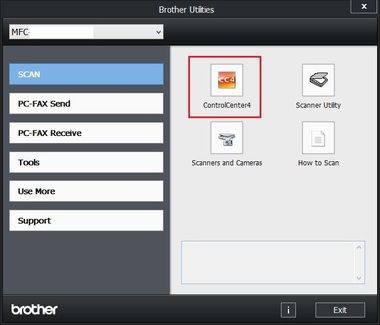 Вы также можете заблокировать заметки с помощью Touch ID или Face ID на случай, если вы храните какие-либо личные или конфиденциальные данные.
Вы также можете заблокировать заметки с помощью Touch ID или Face ID на случай, если вы храните какие-либо личные или конфиденциальные данные.
Кроме того, приложение Notes включает в себя удобный инструмент для сканирования документов на ходу, таких как квитанции, счета-фактуры, визитные карточки, сертификаты, электронные доски и т. д. Это также устраняет необходимость в каких-либо сторонних приложениях.
Содержание
Куда попадают отсканированные документы из Notes на iPhone?
Где хранятся отсканированные документы на iPhone?
По умолчанию документы, которые вы сканируете с помощью Notes, не хранятся нигде на вашем iPhone, кроме приложения Notes.
Не беспокойтесь, если вы не можете найти отсканированные документы на своем iPhone или iPad после сканирования стопки распечатанных документов. Это связано с тем, что документы, отсканированные с помощью Notes, остаются в пределах конкретной заметки в приложении Notes.
Вы можете просматривать отсканированные изображения только в приложении «Заметки», так как отсканированные файлы не сохраняются автоматически в приложении «Фотографии» или «Файлы».
Как сохранить отсканированные документы из Notes в Photos
Хотите автоматически сохранять все отсканированные файлы из Notes в приложение Photos?
К счастью, вы можете сохранять отсканированные документы непосредственно в Фото и избежать хлопот сохранения отсканированных копий вручную из приложения Notes. Этот метод рекомендуется для пользователей, которые хотят сохранить отсканированные документы в виде изображения (в формате JPEG) вместо PDF.
Чтобы сохранить отсканированный документ в виде изображения JPEG в альбоме камеры iPhone, выберите «Настройки» > «Заметки». В разделе «Заметки» прокрутите вниз и включите переключатель « Сохранить в фотографии ».
Теперь все фотографии, видео и документы, отсканированные в приложении «Заметки», будут сохраняться в приложении «Фотографии».
ПРИМЕЧАНИЕ : это будет работать только для ваших новых сканов, а не для существующих (в приложении Notes), если указанный выше параметр включен.
Как сохранить отсканированные документы из Notes в формате PDF
Приложение Notes позволяет сохранить всю заметку в виде документа PDF. Кроме того, вы можете явно сохранять отсканированные документы в формате PDF, чтобы отправлять или делиться ими напрямую.
Это удобно, когда у вас есть несколько отсканированных изображений в одной заметке, но вы хотите сохранить их по отдельности, а не в одном документе.
Чтобы сохранить отсканированный документ из Notes в формате PDF на iPhone,
- Откройте конкретную заметку в приложении Notes.
- Коснитесь отсканированного изображения и внесите окончательные изменения, такие как обрезка, поворот и добавление фильтров; если нужно.
- Затем нажмите кнопку Поделиться в правом верхнем углу.
- Выберите « Сохранить в файлы » на общем листе iOS.
- Выберите каталог на «iCloud Drive» или «На моем iPhone», чтобы сохранить файл.
- Нажмите «Сохранить» в правом верхнем углу, чтобы сохранить PDF-файл в приложении «Файлы».

Вот и все. Теперь вы можете отправить отсканированную копию в формате PDF в виде вложения электронной почты или через различные приложения для обмена сообщениями.
Как отправить по электронной почте отсканированные документы из Notes
Все материалы, которые вы сканируете с помощью приложения Notes, остаются в нем. Хорошо, что вы можете отправить отсканированный документ по электронной почте прямо из приложения Notes своим контактам. Это избавляет от необходимости сначала сохранять отсканированный файл в формате PDF в хранилище вашего iPhone или в iCloud.
Чтобы отправить отсканированные документы по электронной почте из приложения «Заметки» на iPhone,
- Перейдите к определенной заметке в приложении «Заметки».
- Затем нажмите и удерживайте (нажмите и удерживайте) отсканированную копию, которую хотите отправить.
- Необязательный — Нажмите «Переименовать», чтобы дать вашему PDF-файлу собственное имя.
- Коснитесь « Поделиться » и выберите приложение электронной почты, например Gmail или Mail, из списка приложений (отображается горизонтально на странице общего доступа).

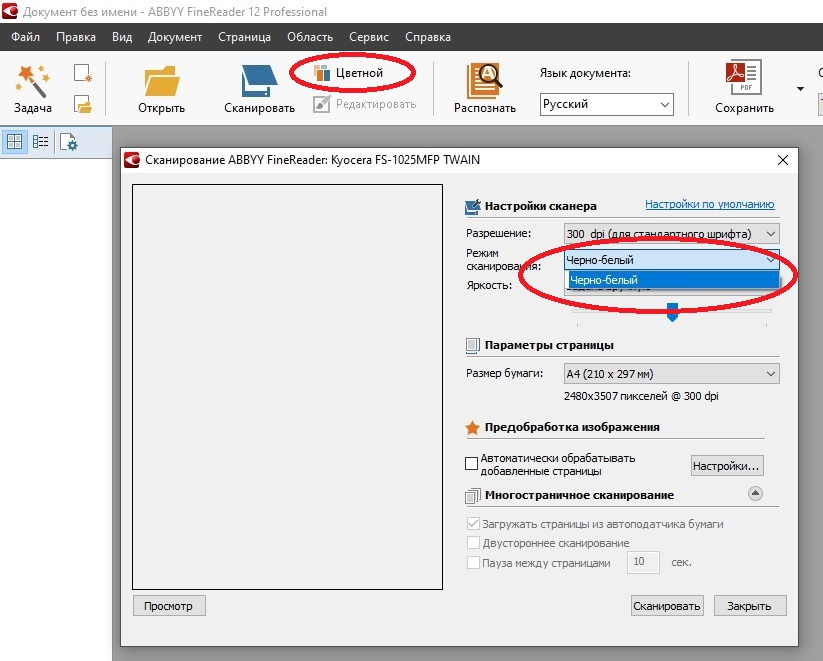 (Если вы хотите изменить это вручную, вы можете просто переместить всю папку «Документы» в новое место.)
(Если вы хотите изменить это вручную, вы можете просто переместить всю папку «Документы» в новое место.) По его окончании в окне появится отсканированное изображение.
По его окончании в окне появится отсканированное изображение. 12.20190
12.20190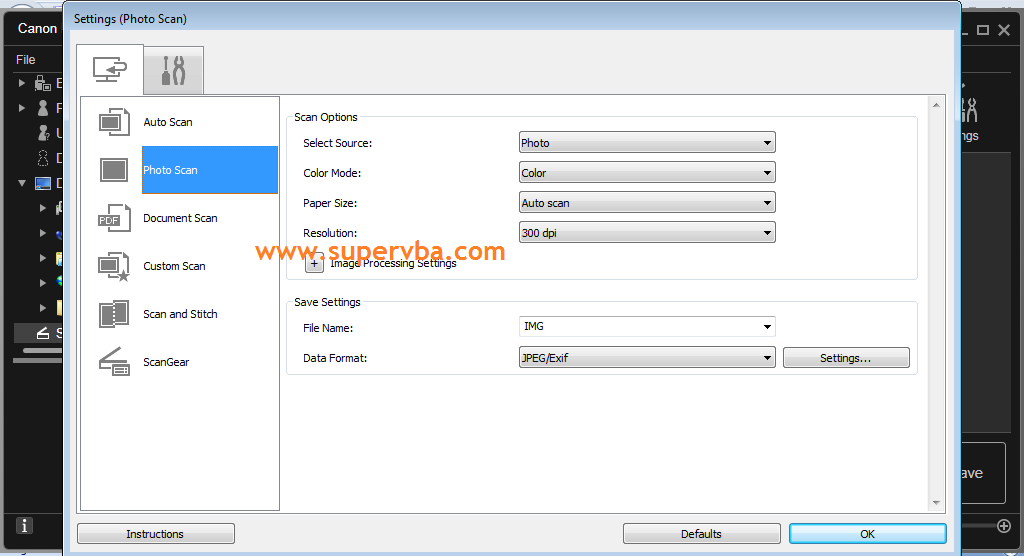
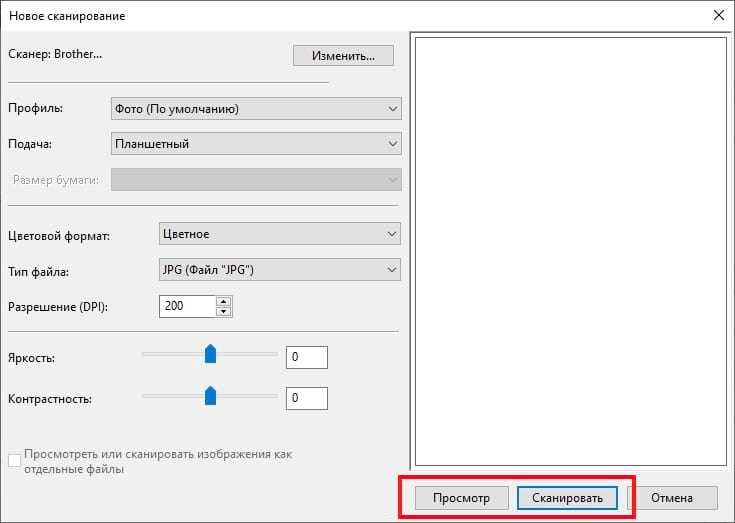
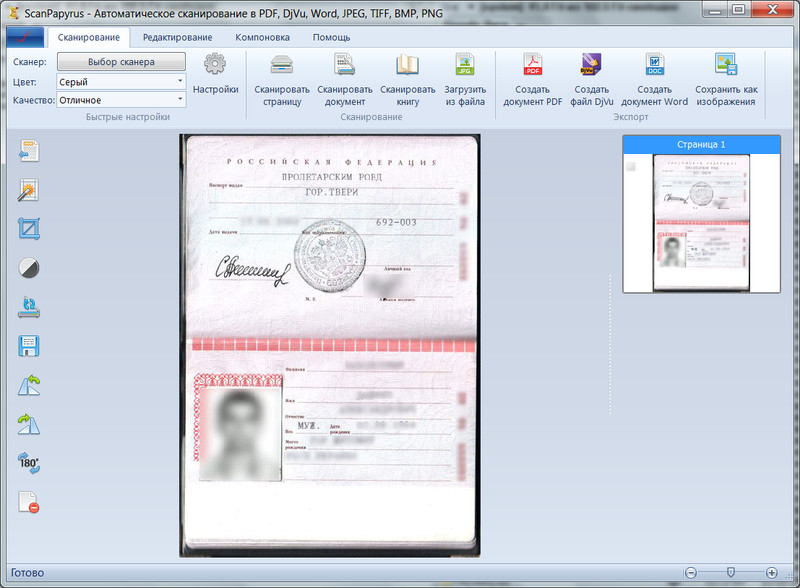
 Подключение выполняется при помощи кабеля Ethernet или по WiFi. Для корректной работы убедитесь, что на маршрутизаторе не включена изоляция точки доступа.
Подключение выполняется при помощи кабеля Ethernet или по WiFi. Для корректной работы убедитесь, что на маршрутизаторе не включена изоляция точки доступа.
 В главном меню откройте раздел «Файл» и выберите строку «Со сканера или камеры».
В главном меню откройте раздел «Файл» и выберите строку «Со сканера или камеры».