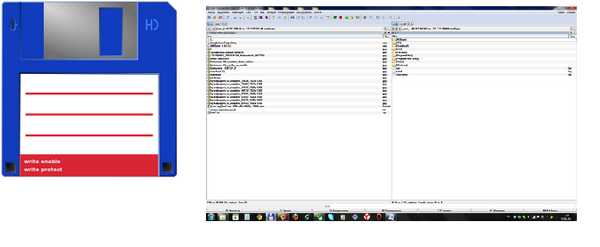Не работает тачпад на lenovo. Как отключить тачпад на ноутбуке: понятная инструкция. Lenovo тачпад не работает
Не работает тачпад на ноутбуке Lenovo-"ЛЕНОВО-ИНФО"
 Неисправный тачпад делает работу с ноутом неудобной. Конечно, полноценную компьютерную мышь данное приспособление не заменит, но работать с помощью одной клавиатуры не выход. Симптомов данной поломки не много:
Неисправный тачпад делает работу с ноутом неудобной. Конечно, полноценную компьютерную мышь данное приспособление не заменит, но работать с помощью одной клавиатуры не выход. Симптомов данной поломки не много:
- не работают клавиши «сенсорной мыши»;
- не реагирует тело сенсора;
- нет реакции при запуске конкретной программы.
Распространенные причины удобно классифицировать по принципу их происхождения:
- Проникновение влаги, залитие жидкостями.
- Проблема «железа», механическое воздействие на девайс или замыкание внутри устройства (сенсорная панель сломалась или треснула).
- Сбой ПО, вирусные «проделки», ошибка операционки или конфликт софта, удален драйвер.
- Touchpad отключен в диспетчере устройств.
Тачпад не реагирует на нажатие. Что делать?
Первоочередная задача пользователя – проверить диспетчер устройств. Войдите во вкладку «устройства ввода» и включите приспособление, если оно отключено, либо отключите и через пару минут снова включите сенсор. Проверка на вирусы, тоже может решить проблему. После сканирования желательно перезагрузить notebook. Проверьте работоспособность драйвера, возможно, при установке обновлений операционки возникла ошибка, что послужило сбоем в работе тачпада. Откат к старым базам или переустановка драйвера, может решить проблему.
При электромеханической неисправности или залитии, самостоятельный ремонт не рекомендован. Почему? Вы рискуете причинить девайсу больший вред, нежели починить его. Обратитесь в фирменный сервис-центр, отремонтируют быстро и с гарантией.
Ремонт Lenovo REPAIR на выгодных условиях
Сервисный центр предлагает услуги по ремонту неисправностей и замене комплектующих деталей, быстро, качественно и недорого. Оцените преимущества:
- доставка по городу и области бесплатно и без выходных;
- диагностика на современном оборудовании в подарок;
- круглосуточный выезд сервисного мастера на дом для решения проблем ПО;
- срочная починка за сутки;
- гарантии сервиса от одного года до трех;
- опытные сервисные инженеры;
- ультрасовременное оборудование и безопасные инструменты;
- 15 филиалов в крупных городах России;
- доступная ценовая политика.
Оставьте заявку на официальном сайте – сервис-центр Lenovo – получите гарантированную скидку до 15%. Нужна бесплатная консультация специалиста? Звоните в любое время.
lenovarepair.ru
Что делать, когда неисправен тачпад на ноутбуке Lenovo (сенсорная панель)?
С помощью тачпада эксплуатировать лэптоп Lenovo IBM можно без использования мышки. Многим пользователям портативного компьютера так намного удобнее, особенно тем, кто постоянно носит компьютер с собой. Так как при этом не нужно носиться с проводами, с мышкой. Поэтому, когда не работает тачпад на ноутбуке Lenovo, то такая неисправность доставляет массу неудобств обладателям компьютера. При появлении такой неполадки кнопки touchpad могут не реагировать на клик по ним. Бывает, что не прокручивает скролл. Если вы оказались в похожей ситуации, и не знаете, почему она возникла, то не пытайтесь ее устранить самостоятельно. Своей самодеятельностью вы можете только навредить. Будет лучше, если решение проблемы, когда не работает сенсорная панель на ноутбуке Lenovo, вы доверите квалифицированным специалистам.
Если вы решите обратиться в наш специализированный сервисный центр gsmmoscow, то именно такого уровня мастера вас там встретят. Они точно знают, что делать, чтобы устранить подобные неполадки. К тому же обслуживание в нашей мастерской обойдется вам намного дешевле, чем у других. В своей работе используем только качественные и оригинальные запчасти, которые мы получаем прямо с завода от их изготовителя. Если у вас сломался touchpad, мы непременно его заменим. Мы гарантируем, что после нашего ремонта ваш портативный компьютер Леново будет работать, как прежде и даже лучше!
Причины, по которым на ноутбуке Lenovo не работает тачпад и способы их устранения.
Ниже мы приведем примеры основных поломок, которые приводят к тому, что не работает тачпад на ноутбуке Lenovo.
1. Самой основной причиной того, что плохо работает touchpad, является его неисправность, возможно, он вышел из строя и его необходимо заменить. Такую процедуру вы всегда можете заказать в нашей мастерской жсммосков.
2. Если не работает прокрутка (скролл) на тачпаде ноутбука Леново или одна из кнопок, то, скорей всего, его тоже придется заменить.
3. Нередко причиной того, что не работает правая и левая кнопка тачпада на ноутбуке Lenovo, является загрязненность touchpad. В этом случае исправить ситуацию можно с помощью детальной чистки устройства, которую вы можете сделать самостоятельно, а можете заказать ее в нашем сервис-центре. Стоимость такой процедуры указана в прайс-листе.
4. Не исключено, что неисправность возникла из-за того, что отошел шлейф тачпада от печатной платы. Если это так, то можно попытаться вставить его обратно.
5. Очень часто неисправный южный мост может вывести touchpad из строя. В этом случае южный мост следует заменить.
6. В отдельных случаях появление неполадки может быть вызвано наличием иных поломок, выявить которые можно будет только при диагностике устройства. Вы всегда можете продиагностировать свой лэптоп Lenovo в нашем сервис-центре абсолютно бесплатно.
На ноутбуке Lenovo вышел из строя тачпад? Хотите знать, сколько времени займет ремонт?
• Для такой процедуры, как замена touchpad, необходимо приблизительно 1 час, так как все необходимые комплектующие постоянно имеются у нас в наличии.
• Когда отошел шлейф, то нужна переборка ноутбука. На такую операцию понадобится 30 минут.
• Замена южного моста в компьютере Леново занимает от 4-х часов.
Если вы столкнулись с проблемой, когда некорректно функционирует touchpad на вашем компьютере Леново АйБиЭм, то мы сможем все исправить. Очень важно в подобной ситуации вовремя заметить поломку и принять меры по ее устранению. Помните, что своевременная диагностика может предотвратить появление многих неисправностей.
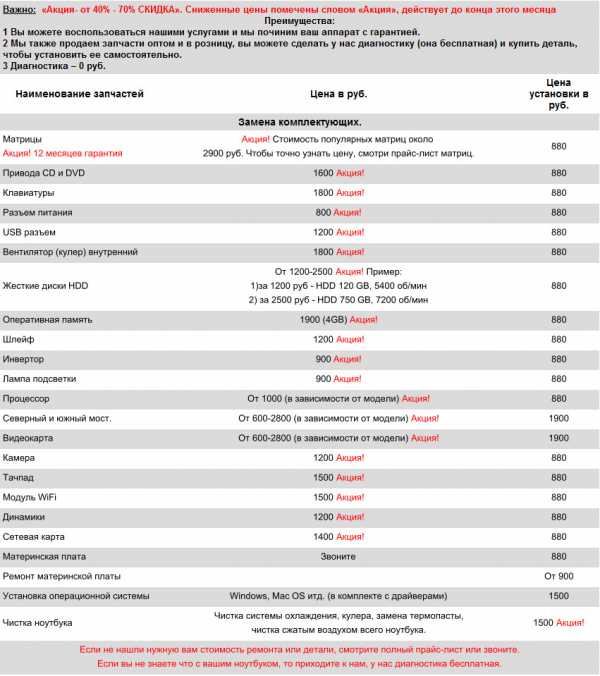
service-notebook.gsmmoscow.ru
Отключить тачпад на ноутбуке Lenovo
« Разница между редакциями Windows 8.1 Не работает Вконтакте VK 27.07.2014 »На многих ноутбуках Lenovo, в том числе в модели B590, часто возникает проблема, когда после установки операционной системы не отключается тачпад комбинацией Fn + F6. Большинство людей используют эту комбинацию постоянно, так как при использовании мыши включенный тачпад может только мешать.
Но теперь есть способ сделать автоматическое отключение тачпада при подключенной мыши к Lenovo B590 (возможно и на других моделях с тачпадом Synaptics). Делается это просто, следуйте инструкции:
- Удалите все старые драйвера связанные с тачпадом (сделать это можно зайдя в Панель управления -> Программы и компоненты).
- Установите свежие драйвера с официального сайта Lenovo отсюда, перезагрузите ноутбук (после установки и перезагрузки заработает комбинация Fn и F6).
- Затем скачайте файл по этой ссылке, разархивируйте его и запустите. Он внесет записи драйверов Synaptics в реестр, которые откроют дополнительную функцию. Но о ней позже, сначала перезагрузите компьютер.
- Сразу после перезагрузки, зайдите в Панель управления -> Мышь и вкладка Параметры устройства.
- Отметьте пункт «Отключать внутреннее указ. устройство при подключ. внешнего указ. устройства USB», нажмите Применить и ОК. Это и есть та дополнительная функция, которая появляется только в официальных драйверах и при запуске специального файла, который можно скачать в третьем пункте.
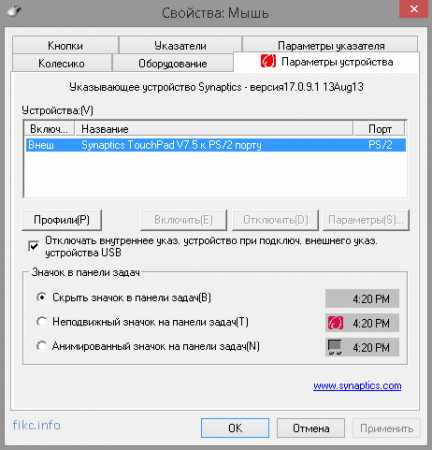
Теперь, когда подключена к ноутбуку мышь, тачпад автоматически будет отключаться и не нужно будет этого делать вручную.
Если возникли вопросы пишите на странице Связаться.
Поделитесь, пожалуйста:Почитайте ещё эти интересные статьи:
Оставь свой коммент
fikc.info
Не работает тачпад на lenovo. Как отключить тачпад на ноутбуке: понятная инструкция
Пользоваться ноутбуком можно и без мышки, ведь на нем есть тачпад. Тачпад - специальный емкостной детектор, который способен реагировать на прикосновение. Другими словами, если под рукой нет специального манипулятора, то нехитрые операции можно выполнить и с помощью тачпада. Однако если захочется, к примеру, поиграть в компьютерные игры, то придется все же использовать мышь. Кроме того есть существенный минус использования сенсорной панели – ее расположение. Она находится перед клавиатурой и может создавать определенные неудобства в процессе работы. Именно поэтому часто возникает необходимость отключить ее. Это весьма простая операция, но существует сразу несколько методов отключения. Необходимо учесть все детали и выбрать наиболее верный способ. Если же у вас .
Отключить тачпад помощью настроек мышки
На многих современных ноутбуках используются тачпады, изготовленные компанией Synaptics. Если на ноуте установлена подобная сенсорная панель и соответствующее ПО, то можно без труда отключить ее.Можно настроить все так, что когда к ноутбуку будет подключен манипулятор, тачпад автоматически отключится.
Для отключения устройства следует: 1. Открыть панель управления, перейти к пункту «Мышь».2. Далее нужно переключиться во вкладку Synaptics и задать нужные параметры. В этом же меню можно настроить автоматическое отключение.

Примечание! Данный способ актуален не только для Synaptics, например на моём ноутбуке Lenovo Z5070 также есть вкладка моей тач-панели, где я могу отключить её или же активировать функцию, которая автоматический отключит сенсорную панель при подключении USB-мышки.

Отключение сенсорной панели с помощью диспетчера устройств
Если же на ноутбуке используется тачпад, который был сделан не фирмой Synaptics, то нужно будет пойти немного другим путем.1. Прежде всего, необходимо открыть диспетчер устройств. Попасть в него можно с помощью ярлыка «Мой компьютер». Для этого нужно использовать ПКМ и в меню выбрать пункт «Управление». В открывшемся окне нужно перейти во вкладку «Диспетчер устройств».2. Если тачпад нормально функционирует, то он будет отображен в списке всех устройств (для того, чтобы увидеть его потребуется открыть вкладку «Мыши…»). 3. Если устройство присутствует, то необходимо кликнуть по нему ПКМ и отключить.

С помощью комбинации клавиш
Вышеперечисленные способы вполне рабочие, однако, в некоторых ситуациях можно решить проблему намного быстрее. На многих ноутбуках присутствует клавиша Fn, которая открывает юзеру доступ к скрытому функционалу клавиатуры.На ноутбуках ASUS сенсорная панель отключается с помощью комбинации клавиш: Fn+F7 и Fn+F9.

Если ноутбук Lenovo, то комбинация – Fn+F5/F8.
На HP придется кликнуть два раза в правый верхний угол сенсорной панели или же удерживать палец в этом месте несколько секунд.

Примечание! Использовать вышеописанные методы можно только если установлены нужные драйвера для тачпада (их можно загрузить на сайте производителя). Сочетания клавиш на разных моделях могут отличаться, поэтому придется поискать подходящую комбинацию.
Вывод: отключить сенсорную панель вполне реально, тем более что можно воспользоваться несколькими методами.
Тачпад имеет как преимущества, так и недостатки. Он по умолчанию присутствует на ноутбуках разных производителей и заменяет функционал компьютерной мыши. Самый главный минус сенсорной панели заключается в том, что он мешает набирать текст на клавиатуре. Сегодня мы расскажем, как отключить тачпад на ноутбуке Леново.
Способы отключения тачпада
Существует несколько методов отключения сенсорной панели. Они различаются по степени сложности. Давайте перейдем к сути.
Отключить тачпад на Lenovo можно с помощью сочетания клавиш Fn+F8. Если нажать эти кнопки еще раз, то сенсорная панель снова начнет работать.

Способ № 2.
Необходимо зайти в диспетчер устройств, найти пункт «Мыши и другие устройства» и с помощью настроек отключить тачпад на ноутбуке Леново.
Способ № 3.
Зайти в Биос, отыскать пункт «Internal Device Settings» и выбрать для параметра значение «Disable».
Способ № 4.
Можно использовать специальные утилиты, обладающие нужным функционалом. К таковым относится TouchFreeze и Touchpad Blocker. Стоит отметить, что программы могут работать не на всех ноутбуках, поэтому лучше использовать способы, описанные выше.
Отключение тачпада Lenovo – простая задача, справиться с которой под силу даже неопытному пользователю. Если у Вас остались вопросы, то пишите их в комментарии.
Сенсорная панель или тачпад – неотъемлемый элемент ноутбуков Леново. По сути это компактный аналог USB мыши. С одной стороны, тачпад очень удобный, так как отпадает необходимость использовать проводную мышку, но с
windows10official.ru
Не работает тачпад на ноутбуке леново. Причины, по которым на ноутбуке Lenovo IBM не работает тачпад, и их устранение
Как отключить или включить тачпад на ноутбуке Lenovo
Панель Touchpad выполняет те же функции что и мышь, но при его использовании, не устройство нужно водить по поверхности, для передвижения указателя, а пальцем по устройству, что является более эргономичным.
Но некоторые пользователи, все равно используют ноутбук как настольный компьютер, и предпочитают использование мыши. В таком случае активный тачпад может приносить неудобства, так как при использовании мыши тяжело избежать случайных прикосновений к панели тачпада.
Специально для этого предусмотрена возможность отключения тачпада. Если по каким-либо причинам, вы не смогли это сделать самостоятельно, то можете обратиться к мастерам по ремонту ноутбуков Lenovo .
Использование комбинации клавиш
Производителем предусмотрены так называемые, горячие клавиши. Осмотрев значки клавиш клавиатуры, вы найдете символ, обозначающий, что эта кнопка призвана отключать тачпад. При подключении сенсорной панели, вы можете воспользоваться этой же комбинацией. Нажав одновременно эту клавишу с клавишей "Fn", вы произведете нужное вам действие
Использование системных параметров
Если на вашем ноутбуке Lenovo нет такой клавиши, но имеет ОС Windows, то можно настроить нужные вам параметры, используя специальную программу Synaptics, которая управляет тачпадом. Эта программа должна быть у вас установлена вместе с драйверами для корректной работы сенсорной панели.
Вам нужно открыть окно параметров для мыши через панель управления и настроить параметры, убрав галочку отключения устройства USB.
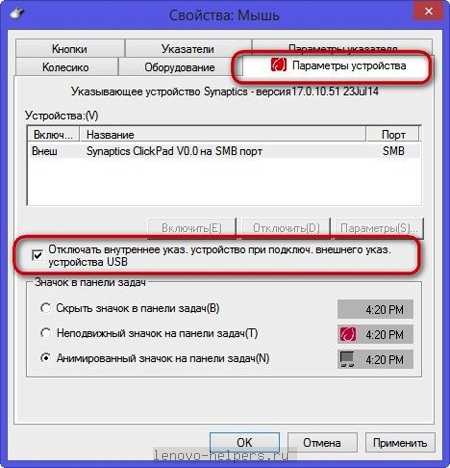
Отключение через BIOS
Используя такую радикальную методику отключения сенсорной панели, как через систему BIOS, нужно во вкладке Advansed установить значение Disable на пункте Internal Porting Device. Теперь, пока вы также не активируете это устройство, любым другим способом вы не сможете его включить.
С помощью этих действий вы легко можете отключить тачпад, если вам это нужно, выбрав наиболее подходящий для ваших условий, метод.
Тачпад (TouchPad) - устройство, которое заменяет функции традиционной мыши в ноутбуке. Управление тачпадом осуществляется с помощью касания пальца в специально отведенной области, функции кнопок могут дублироваться касанием и/или предусмотрены отдельными кнопками, находящимися ниже области касания. В этой статье мы рассмотрим всевозможные способы того, как включить тачпад на Windows 10 и других версиях. Необходимость в этом может возникнуть в случае случайного выключения, программного сбоя и по другим причинам.
Включение тачпада с помощью функциональных клавиш
Практически в любом ноутбуке присутствует функциональная клавиша Fn , которая отвечает за быстрый доступ к управлению дополнительными функциями ноутбука. Располагается она, как правило, между левой кнопкой Ctrl и клавишей с логотипом Windows, нередко выкрашена в другой цвет от основных клавиш клавиатуры. Тачпад на Windows 10 и других версиях управляется с помощью функциональных клавиш при условии, что драйвера на него установлены корректно.
Для того чтобы включить какую-то функцию, требуется одновременное нажатие клавиши Fn и клавиши с необходимой функцией. В нашем случае клавиша включения тачпада обычно располагается в ряду клавиш F и символизируется изображением тачпада и иногда касающейся его руки. В зависимости от производителя ноутбука изображение может отличаться, но практически всегда полностью понятно для пользователя. На ноутбуке Lenovo клавиша выглядит как на рисунке и предусматривает основное значение F6 .
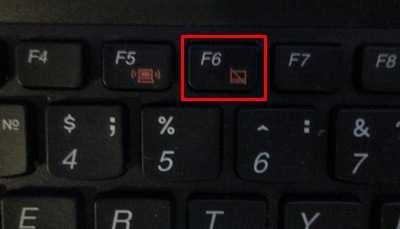
После нажатия Fn и F6 изменяется состояние (вкл/выкл).
Включение и отключение тачпада с помощью BIOS
BIOS - программное обеспечение, в котором содержится вся информация об оборудовании компьютера и управлении некоторыми его настройками. Для того чтобы убедиться, что тачпад включен в первоначальных настройках ноутбука, нужно зайти в BIOS. При включении ноутбука на мгновение появляется подсказка о том, как зайти в БИОС, это могут быть клавиши F1 , F2 и Del .
После захода в BIOS не меняйте никаких параметров, о которых вы не знаете. Необдуманные действия с этим инструментом могут нарушить работу ноутбука.
В меню BIOS необходимо найти пункт «Internal Pointing Devices », его значение должно быть установлено в положении «Enabled ». Если установлено значение «Disabled », то значит, что он отключен. После этого, возможно, потребуется повторить процедуру включения с помощью функциональных клавиш.
Установка драйверов в Windows
Самой распространенной причиной отсутствия отклика от тачпада является неверное или отсутствующее программное обеспечение. Для того чтобы он включился, требуются соответствующие ему и операционной системе драйвера. Найти драйвер для вашего устройства можно на официальном сайте производителя ноутбука, после этого необходимо выбрать операционную систему и установить его.
Установка и обновление драйвера средствами Windows
Если по каким-то причинам вы не можете найти драйвер на сайте производителя ноутбука, то следует воспользоваться встроенной системой обновления драйверов в Windows. Для этого понадобится открыть диспетчер устройств. Самый простой способ о
ultrait.ru
Не работает тачпад на ноутбуке Lenovo
А знаете ли вы?
Если поставить Жан-Клода Ван Дамма на заставку рабочего стола, можно обойтись без антивируса.
А знаете ли вы?
Костюм Тони Старка оснащен всеми операцинными системами во вселенной...

А знаете ли вы?
Чак Норис однажды защитил Касперсокого от вирусов

А знаете ли вы?
Перис Хилтон свой первый компьютер включала 4,5 часов
Тачпад в ноутбуках играет ту же роль, что и компьютерная мышка. То есть, позволяет управлять курсором и открывать контекстные меню. Он не так удобен, как инструмент настольных ПК, но все же с ним значительно комфортнее, чем просто с одной клавиатурой. Поэтому если не работает тачпад на ноутбуке Lenovo, работать с устройством становится значительно сложнее.
Причины, по которым может выйти из строя тачпад
Итак, у вас не работает тачпад на ноутбуке Lenovo, что делать? У вас есть два варианта. Либо сразу обратиться в центр по ремонту электроники, чтобы провести диагностику и произвести ремонт, либо попытаться предпринять кое-какие меры собственноручно. Мы рекомендуем выбирать второе, так как далеко не всегда проблемы с управлением лэптопом возникают из-за неисправностей.
| Расширенная гарантия до 1 года | 0 руб |
| Срочный выезд мастера на дом или в офис | 0 руб |
| Срочная диагностика неисправности | 0 руб |
-
Вы в хорошей компании
МегаБит — входит в тройку лучших компьютерных сервисов по ремонту, модернизации, настройке и обслуживанию компьютерной техники.
-
Услуги доступные каждому
Более 30 000 клиентов доверили нам свои компьютеры и ноутбуки в 2014 году. Качество подтверждено отзывами.
-
Треть обращений по рекомендациям
Более 30% новых клиентов обращаются в компьютерный сервис МегаБит по рекомендациям друзей и знакомых.
Обратный звонок
Перезвоним через минуту
Нажимая кнопку «Перезвоните мне», вы соглашаетесь на обработку персональных данных в соответствии с условиями.
Что вы можете сделать, не привлекая мастера?
Ниже мы приводим простую последовательность действий:
- проверить, включена ли вообще сенсорная панель. Это не шутка, так как опыт показывает, что очень часто именно по этой причине не работает тачпад на ноутбуке Lenovo. Практически на всех моделях имеет кнопка на клавиатуре, которая либо самостоятельно, либо в сочетании с fn активирует панель или отключает ее;
- проверить наличие драйвера сенсорной панели. Буквально несколько лет назад все производители снабжали портативные компьютеры дисками с необходимым программным обеспечением. Сегодня эта практика ушла в прошлое, но это не избавляет вас от необходимости устанавливать драйвер. Найдите его на официальном сайте изготовителя или на других ресурсах;
- проверьте, не отключен ли тачпад в настройках BIOS. Для этого достаточно в ходе загрузки операционной системы нажать специальную кнопку, которая выведет вас в меню ноутбука.
- Перестал работать тачпад на ноутбуке Lenovo, хотя все настройки установлены верно? Тогда дело может быть в следующих аппаратных проблемах:
- выход из строя самой сенсорной панели. Она может работать практически вечно, однако из-за механических повреждений или проникновения влаги под клавиатуру все же иногда отказывает;
- обрыв шлейфа, подключающего деталь к материнской плате.
Оба эти варианта требуют разборки лэптопа, поэтому лучше не проверять их собственноручно. Воспользуйтесь нашими услугами, чтобы восстановить нормальную работу сенсорной панели.
Почему именно мы?
Наш сервисный центр делает ремонт ноутбуков в Москве и Санкт-Петербурге, а также в Воронеже, Челябинске, Нижнем Новгороде, Казани и Екатеринбурге. Мы в самые короткие сроки устраняем любые поломки. В том числе можем восстановить работоспособность сенсорной панели, вернуть вам комфорт управления всеми опциями устройства. При этом мы используем только оригинальные детали и предоставим гарантию на все виды работ.
www.fix-it.ru
Отключился тачпад на ноутбуке lenovo
Как отключить на ноутбуке тачпад
Все современные модели портативных компьютеров оснащены специальной сенсорной панелью touchpad, которая выполняет роль мышки, если таковой не имеется. Некоторые модели ПК обладают очень чувствительным сенсором, который мешает печатать или играть, поэтому возникает необходимость отключить тачпад на ноутбуке.
Как отключить тачпад через сенсорную панель

Самый простой вариант предлагают некоторые модели ноутов, которые оснащены специальной кнопкой отключения touchpad. Эта функция присутствует далеко не на всех компьютерах, но иногда встречается. Располагаться кнопка может прямо рядом с самой панелью или на ней, некоторые производители выносят ее на верхнюю часть клавиатуры. Как правило, она имеет подсветку и картинку с перечеркнутым тачпадом. Узнать на 100% о ее наличии можно с помощью руководства, которое входит в комплект продажи.
Некоторые производители предусмотрели другой вариант, как отключить на ноутбуке временно тачпад. Для этого на сенсорной панели задана специальная область, при двойном нажатии на которую происходит выключение Touchpad. Как правило, установлена она на ПК марки HP и выглядит как маленькая лампочка в углу. Нужно лишь дважды коснуться (быстро) диода, и сенсорная панель отключится.
Как отключить сенсорную панель инструментами Windows
Ноутбук – переносное устройство, поэтому пользователь может иногда подключать мышку, а порой использовать touchpad. Операционная система Windows предоставляет возможность настроить работу ноутбука так, чтобы он самостоятельно блокировал или активировал нужное устройство. Суть функции в том, чтобы при подключенной USB мышке тачпад не работал, но при ее извлечении система автоматически его включала. Для настройки переключения следует сделать следующее:
- Зайдите в меню «Пуск» и перейдите в раздел «Панель управления».
- В окне найдите меню под названием «Мышь», нажмите на него.
- Вам нужна будет вкладка «ELAN», выставите галочку напротив пункта «Отключение при подсоединении внешней USB мыши».
- Нажмите «OK».

Как отключить сенсорную мышь функциональными клавишами
Еще один вариант, как выключить тачпад на ноутбуке – сочетание клавиш. На клавиатуре всех портативных компьютеров присутствует специальная функциональная кнопка, которая обозначается буквами «Fn». При сочетании с определенными клавишами она помогает изменять параметры настроек. Каждый производитель (Lenovo, Asus, Acer и т.д.) задает свое сочетание кнопок для включения или отключения определенных функций. Вот самые распространенные варианты сочетаний, чтобы отключить панель на разных моделях, для которых нужно зажать Fn+:
- F7 или F9 – Асус;
- F8 или F5 – Леново;
- F5 – Делл;
- F7 – Асер;
- F5 или F6 – Самсунг;
- F1 – Сони;
- F5 – Тошиба.
Производители могут менять горячие кнопки, но всегда предусматривают возможность отключить TouchPad на ноутбуке. Проще всего осмотреть все клавиши с буквой F в верхнем ряду и найти ту, на которой изображен перечеркнутый прямоугольник или тачпад с пальцем. При первом нажатии сочетания кнопок произойдет отключение сенсорной панели, при повторном – включение.
Насовсем отключить тачпад на ноутбуке через BIOS
Если вы точно решили, что вам не нужен Touchpad, то существует вариант, как отключить на ноутбуке тачпад без возможности включения через сочетание функциональных кнопок. Лучше всего подходит в случаях, когда пользователь не понимает принцип включения и отключения сенсорной панели, постоянно путается (часто случается в офисах). Для этого необходимо внести изменения в свойствах устройства в БИОС:
- Перезагрузите ноутбук, во время включения на начальном экране нажимайте клавишу Del (на некоторых моделях компьютеров F2 или F8).
- На синем экране перейдите на вкладку Advanced.
- Найдите пункт Internal Pointing Device, переключите на значение Disabled.
- Нажмите F10 и нажмите клавишу ввода.
Как еще отключают тачпад на ноутбуке
Для тех, кто не хочет изменять настройки системы существует другой вариант, как отключить на ноутбуке тачпад. Помогает такой способ тем, кто постоянно задевает сенсор во время набора текста, из-за чего курсор мыши перепрыгивает в другое место и человек продолжает набор не там, где нужно. Можно назвать это «лайфхаком»: просто положите пластиковую карточку (любую) поверх Touchpad, он перестанет реагировать на движение рук и смещать курсор. Главный минус метода – ненадежность конструкции, карта может падать при перемещении или смещаться.
Существует специальная программа для отключения тачпада, которая будет альтернативным вариантом при отсутствии возможности выключить сенсорную панель. Называется утилита Touchpad Blocker, распространяется на бесплатной основе. При желании можно задать в настройках, чтобы блокировался Touchpad не полностью, а только при случайном касании. Если вы не знаете, как отключить быстро на ноутбуке тачпад, то сделайте следующее:
- скачайте, установите приложение;
- запустите утилиту, установите флажок напротив пункта Enable/Disable touchpad;
- в окошке рядом со строкой будет указано сочетание клавиш, которые будут отключать/включать сенсорную панель.

Еще один замысловатый, но верный способ выключить панель – внесение изменений через реестр. Это нужно, если установлены старые драйвера и в меню «Мышь» нет галочки для автоматического отключения Touchpad при подключении мышки. Для этого нужно зайти в редактор следующим образом:
- Нажмите win+R и вбейте в строке команду «regedit».
- Обязательно перед следующими действиями сделайте бэкап (сохранение).
- Через поиск или вручную перейдите в раздел «HKEY_LOCAL_MACHINESoftwareSynapticsSynTPEnh».
- В верхнем меню выберите пункт «Правка», далее перейдите в «Создать» и создайте параметр DWORD (32-bit).
- Задайте название «DisableIntPDFeature», если такового еще не имеется.
- Правой кнопкой кликните по файлу, перейдите во вкладку «Изменить» и задайте в десятичной системе значение 51 или 33 в шестнадцатеричной.
- Точно такой же файл с такими же значениями создайте в папке HKEY_CURRENT_USERSoftwareSynapticsSynTPEnh.
- Перезагрузите компьютер: галочка для переключения в автоматическом режиме должна появиться.
Видео: как отключить сенсор на ноутбуке
Fn + F6 не работает, не отключается тачпад на ноутбуке Lenovo B590
На многих ноутбуках Lenovo, в том числе в модели B590, часто возникает проблема, когда после установки операционной системы не отключается тачпад комбинацией Fn + F6. Большинство людей используют эту комбинацию постоянно, так как при использовании мыши включенный тачпад может только мешать.
Но теперь есть способ сделать автоматическое отключение тачпада при подключенной мыши к Lenovo B590 (возможно и на других моделях с тачпадом Synaptics). Делается это просто, следуйте инструкции:
- Удалите все старые драйвера связанные с тачпадом (сделать это можно зайдя в Панель управления -> Программы и компоненты).
- Установите свежие драйвера с официального сайта Lenovo отсюда. перезагрузите ноутбук (после установки и перезагрузки заработает комбинация Fn и F6).
- Затем скачайте файл по этой ссылке. разархивируйте его и запустите. Он внесет записи драйверов Synaptics в реестр, которые откроют дополнительную функцию. Но о ней позже, сначала перезагрузите компьютер.
- Сразу после перезагрузки, зайдите в Панель управления ->Мышь и вкладка Параметры устройства .
- Отметьте пункт «Отключать внутреннее указ. устройство при подключ. внешнего указ. устройства USB», нажмите Применить и ОК. Это и есть та дополнительная функция, которая появляется только в официальных драйверах и при запуске специального файла, который можно скачать в третьем пункте.
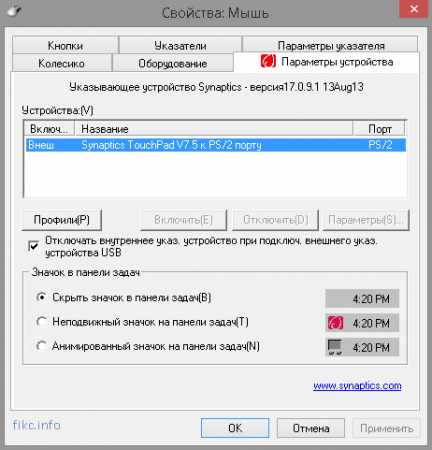
Теперь, когда подключена к ноутбуку мышь, тачпад автоматически будет отключаться и не нужно будет этого делать вручную.
Если возникли вопросы пишите на странице Связаться .
Почитайте ещё эти интересные статьи:
Оставь свой коммент
10 коментариев к записи “Fn + F6 не работает, не отключается тачпад на ноутбуке Lenovo B590”:
Спасибо. Помогло.Дома на ноуте Asus возможность отключать тачпад есть в стандартных драйверах, а вот с рабочей лошадкой мучался долго. После добавления данной возможности через редактирование реестра все заработало….Честно говоря, каждый раз отключать тачпад после входа в систему задолбало….Еще раз спасибо.
Как отключить тачпад на разных ноутбуках
Тачпад на ноутбуке — весьма полезное приспособление. Так или иначе вполне заменяет мышку: обеспечивает полноценное управление курсором. Однако, когда эта самая мышка есть, подключена к ноутбуку, необходимость в нём отпадает. И тут превеликое множество юзеров задаётся вполне обоснованным вопросом, как этот тачпад отключить на ноутбуке. Если вас тоже тревожит данный «вопросительный знак», прочтите эту статью. В ней рассматриваются подробные ответы — способы отключения (универсальные и для конкретных моделей).
Общие рекомендации
Способ №1: настройка Synaptics
Во многих ноутбуках от разных производителей используется сенсорная панель под названием Synaptics с программной поддержкой в системе (драйверами). Если на вашем ноуте такое же устройство, отключаться в Windows можно следующим образом:
2. Перейдите в Панель управления.
3. В опции «Просмотр» установите «Крупные значки».
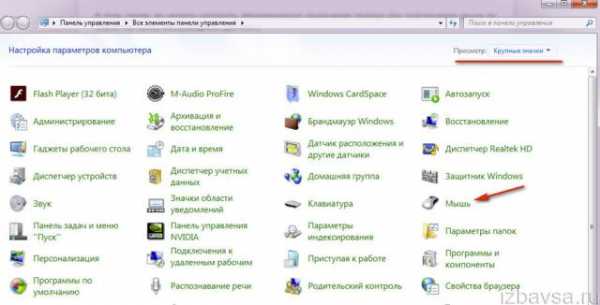
4. Кликните иконку «Мышь».
5. Чтобы выключить сенсор, в окне свойств перейдите на вкладку «Параметры устройства», а затем щёлкните кнопку «Отключить».
Примечание. В этой же панели можно включить опцию «Отключать … при подключении … внешнего устройства… », чтобы деактивация тачпада выполнялась автоматически при подсоединении мышки через USB-порт.
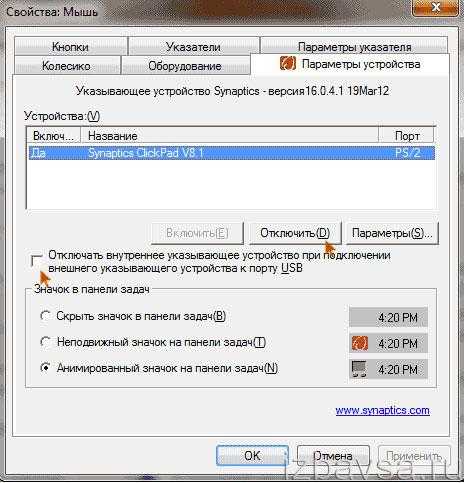
Способ №2: отключение в Диспетчере
1. Нажмите вместе «Win + Pause/Break». В открывшемся окне клацните «Диспетчер… ».
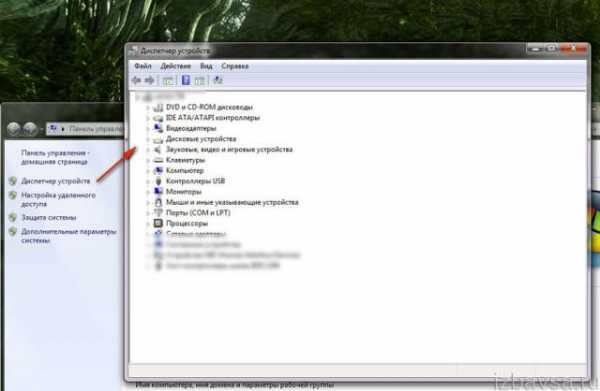
Или нажмите «Win + R» и запустите в строке «Выполнить» системный компонент devmgmt.msc.

2. В списке устройств кликом откройте раздел «Мыши и …указывающие устройства».
Примечание. Также модуль сенсора может быть размещён в разделе «Устройства HID».
3. Кликните правой кнопкой Synoptics.
4. В контекстном списке команд нажмите пункт «Отключить». (Таким же способом можно и включить тачпад.)
Решения для конкретных моделей
Asus (Асус)
Чтобы отключить тачпад на ноутбуке Asus, в ряду функциональных клавиш «F…» (верхний ряд клавиатуры) отыщите значок «перечёркнутый тачпад». Нажмите его, удерживая клавишу «Fn». Как правило, в ноутах этого производителя используются комбинации «Fn + F9» или «Fn + F7».
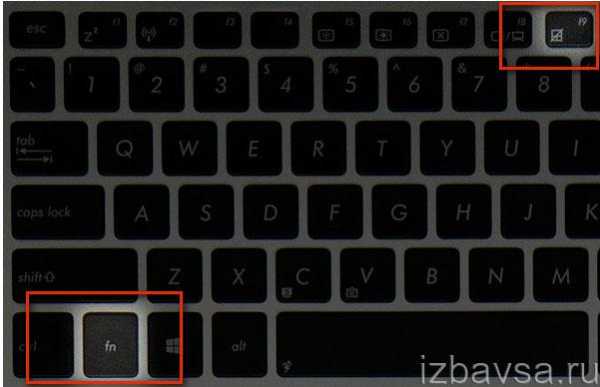
В ноутбуках HP не предусмотрена специальная клавиша для отключения сенсора. В новых моделях бренда деактивация выполняется двойным тапом (нажатием) по верхнему левому углу тачпада либо удерживанием пальцем этой области примерно 5 секунд.
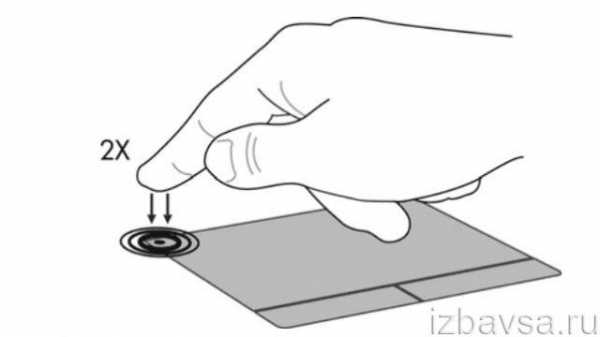
В серии HP Pavilion нужно задействовать Способ №1, описанный в начале статьи.
Lenovo (Леново)
В ноутбуках Lenovo отключение может выполняться сочетаниями клавиш «Fn + F5», «Fn + F8».

В моделях Асер используется «горячая» комбинация «Fn + F7».

На ноутбуке Sony Vaio, если установлены официальные драйвера, настройка и деактивация сенсорной панели осуществляется в панели Vaio Control Center. Она отображается в Панели управления, разделе «Клавиатура и мышь».

Но также дополнительно можно использовать сочетание «Fn + F1».
Samsung и Toshiba
В ноутах этих компаний применяется связка «Fn + F5».

Успешной вам настройки оборудования!
Источники: http://sovets24.ru/696-kak-otklyuchit-na-noutbuke-tachpad.html, http://fikc.info/fn-f6-ne-rabotaet-ne-otklyuchaetsya-tachpad-na-noutbuke-lenovo-b590/, http://izbavsa.ru/tehnika/kak-otklyuchit-tachpad-raznyh-noutbukah
it-radar.ru
- 124 ошибка синий экран
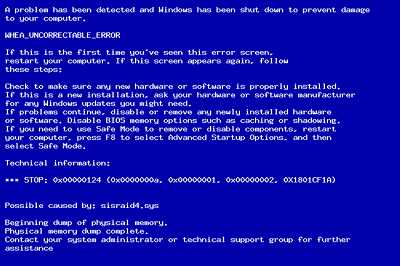
- Как восстановить пароль и логин в скайпе если забыл

- Что нового windows 10
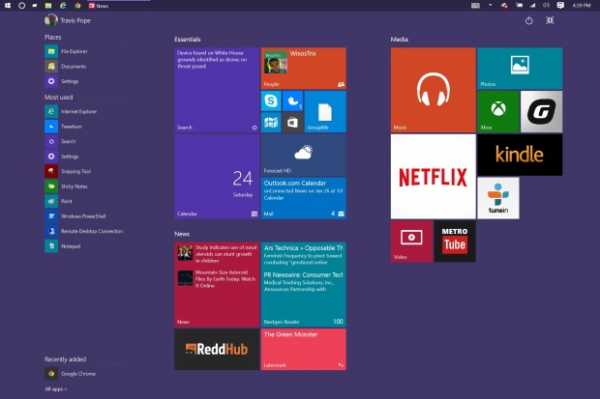
- Sql server как установить

- Выключить рекламу
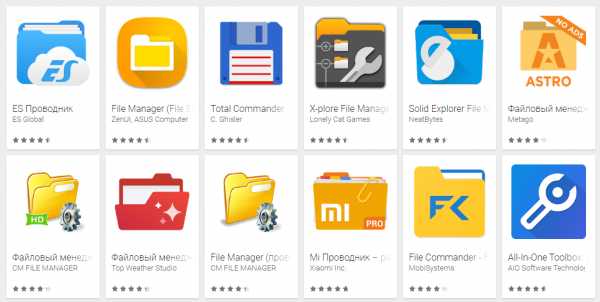
- Libreoffice запуск программы невозможен

- Не устанавливается net framework 4 на windows 7
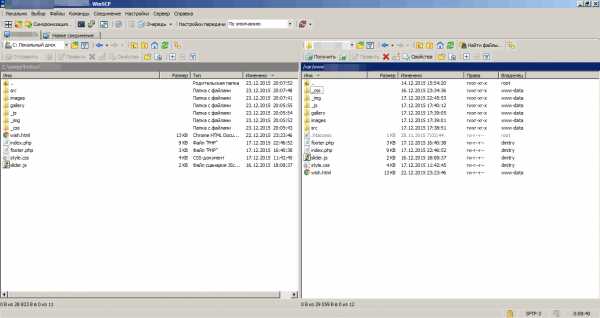
- Как отключить кнопку включения на системном блоке

- Excel еош
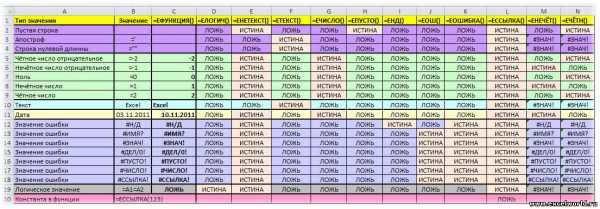
- If exist bat примеры

- Тотал коммандер что такое