Как исправить ошибку LibreOffice 1500. Libreoffice запуск программы невозможен
Отсутствует программа api-ms-win-crt-runtime-l1-1-0.dll: как исправить ошибку
 Пользователи компьютеров на операционной системах Windows 7 и Windows 8 могут столкнуться с ошибкой «Запуск программы невозможен, так как на компьютере отсутствует api-ms-win-crt-runtime-l1-1-0.dll. Попробуйте переустановить программу». Чаще всего такая ошибка возникает при запуске игр и приложений. В подобной ситуации большинство пользователей следуют рекомендации окна оповещения и переустанавливают приложение на компьютер, но это помогает далеко не всегда. В рамках данной статьи рассмотрим, что приводит к возникновению ошибки с файлом api-ms-win-crt-runtime-l1-1-0.dll и как ее исправить, чтобы избавиться от проблемы.
Пользователи компьютеров на операционной системах Windows 7 и Windows 8 могут столкнуться с ошибкой «Запуск программы невозможен, так как на компьютере отсутствует api-ms-win-crt-runtime-l1-1-0.dll. Попробуйте переустановить программу». Чаще всего такая ошибка возникает при запуске игр и приложений. В подобной ситуации большинство пользователей следуют рекомендации окна оповещения и переустанавливают приложение на компьютер, но это помогает далеко не всегда. В рамках данной статьи рассмотрим, что приводит к возникновению ошибки с файлом api-ms-win-crt-runtime-l1-1-0.dll и как ее исправить, чтобы избавиться от проблемы.
Почему возникает ошибка api-ms-win-crt-runtime-l1-1-0.dll
Как можно понять из самой ошибки, она возникает из-за проблем с файлом api-ms-win-crt-runtime-l1-1-0.dll. Но не правильно при возникновении проблемы искать, где скачать api-ms-win-crt-runtime-l1-1-0.dll, поскольку простая его загрузка на компьютер не решит проблему.
Дело в том, что рассматриваемая ошибка появляется в тех ситуациях, когда пользователь пытается запустить на операционной системе Windows 7 или Windows 8 программу, которая была разработана специально для Windows 10. То есть, разработчики в процессе создания своего приложения использовали функции универсальный среды, предназначенные для Windows 10.
Обратите внимание: Зачастую ошибка с файлом api-ms-win-crt-runtime-l1-1-0.dll возникает при попытке запустить довольно популярные программы, такие как Skype, Adobe, Microsoft Office и прочие. Но это касается только последних версий приложений. То есть, если вы попробуете скачать и установить более ранние версии программ, при разработке которых не использовались инструменты Windows 10, ошибка не должна возникать.
Как исправить ошибка «отсутствует api-ms-win-crt-runtime-l1-1-0.dll»
После возникновения массовых жалоб на рассматриваемую ошибку, компания Microsoft самостоятельно выпустила «заплатку», которая исправляет ситуацию. Данная заплатка имеет название «KB2999226». Она внедряет в проблемные версии Windows (7, 8 и более старые) необходимые средства для работы с программами, которые были созданы при помощи инструментария Windows 10.
Чтобы исправить ошибку с файлом api-ms-win-crt-runtime-l1-1-0.dll, необходимо установить обновление KB2999226, скачать которое можно с официального сайта Microsoft.
Обратите внимание: При загрузке обновления правильно выберите версию, в зависимости от того, 32-битная или 64-битная у вас операционная система.
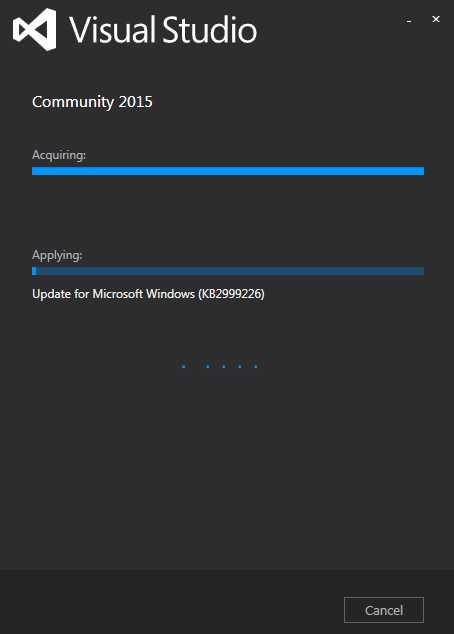
Бывают ситуации, когда обновление KB2999226 уже ранее устанавливалось пользователем, но все равно возникает ошибка api-ms-win-crt-runtime-l1-1-0.dll. В таком случае рекомендуется установить на компьютер компоненты Visual C++ версии 2015 и 2017 годов. Если простая установка библиотек Visual C++ не принесла плодов, рекомендуем проделать следующие действия:
- Удалить с компьютера имеющиеся компоненты Visual C++. Чтобы это сделать, зайдите в «Панель управления» (нажав правой кнопкой на «Пуск» и выбрав соответствующий пункт в выпадающем меню) и откройте утилиту «Программы и компоненты». Отсортируйте отобразившийся список имеющихся на компьютере программ и приложений по имени и пролистайте его до буквы «M». Удалите все установленные компоненты Microsoft Visual C++ 2015;
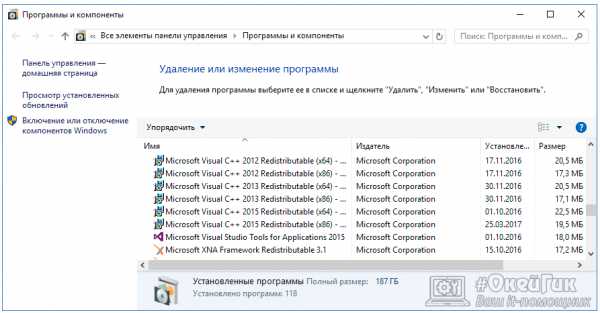
- Далее требуется зайти на официальный сайт Microsoft и с этой ссылки скачать требуемые компоненты Visual C++. Важно: Скачать на компьютер необходимо версии компонентов обеих разрядностей, то есть, x64 и x86;
- После этого запустите загруженные на компьютер файлы по очереди и установите их. Для установки потребуется наличие прав администратора.
Когда все необходимые компоненты будут установлены, перезагрузите компьютер. После этого ошибка с файлом api-ms-win-crt-runtime-l1-1-0.dll возникать больше не должна.
Обратите внимание: Если после выполнения всех описанных выше действий проблема сохранилась, попробуйте удалить из списка программ все, что касается Visual C++ 2017. После этого скачайте с сайта Microsoft соответствующие компоненты 2017 и установите их. Далее перезагрузите компьютер и вновь попробуйте запустить проблемную игру или программу.
Загрузка...Как исправить ошибку LibreOffice 1500
Шаг 1: Восстановить записи реестра, связанные с ошибкой 1500 |
| Редактирование реестра Windows вручную с целью удаления содержащих ошибки ключей Ошибка 1500 не рекомендуется, если вы не являетесь специалистом по обслуживанию ПК. Ошибки, допущенные при редактировании реестра, могут привести к неработоспособности вашего ПК и нанести непоправимый ущерб вашей операционной системе. На самом деле, даже одна запятая, поставленная не в том месте, может воспрепятствовать загрузке компьютера! В связи с подобным риском мы настоятельно рекомендуем использовать надежные инструменты очистки реестра, такие как WinThruster [Загрузить] (разработанный Microsoft Gold Certified Partner), чтобы просканировать и исправить любые проблемы, связанные с Ошибка 1500. Используя очистку реестра [Загрузить], вы сможете автоматизировать процесс поиска поврежденных записей реестра, ссылок на отсутствующие файлы (например, вызывающих ошибку %%error_name%%) и нерабочих ссылок внутри реестра. Перед каждым сканированием автоматически создается резервная копия, позволяющая отменить любые изменения одним кликом и защищающая вас от возможного повреждения компьютера. Самое приятное, что устранение ошибок реестра [Загрузить] может резко повысить скорость и производительность системы. Предупреждение: Если вы не являетесь опытным пользователем ПК, мы НЕ рекомендуем редактирование реестра Windows вручную. Некорректное использование Редактора реестра может привести к серьезным проблемам и потребовать переустановки Windows. Мы не гарантируем, что неполадки, являющиеся результатом неправильного использования Редактора реестра, могут быть устранены. Вы пользуетесь Редактором реестра на свой страх и риск. Перед тем, как вручную восстанавливать реестр Windows, необходимо создать резервную копию, экспортировав часть реестра, связанную с Ошибка 1500 (например, LibreOffice):
Следующие шаги при ручном редактировании реестра не будут описаны в данной статье, так как с большой вероятностью могут привести к повреждению вашей системы. Если вы хотите получить больше информации о редактировании реестра вручную, пожалуйста, ознакомьтесь со ссылками ниже. Мы не несем никакой ответственности за результаты действий, совершенных по инструкции, приведенной ниже - вы выполняете эти задачи на свой страх и риск. Windows XPhttp://www.theeldergeek.com/windows_xp_registry.htm Windows 7http://www.theeldergeek.com/windows_7/registry_edits_for_win7.htm Windows Vistahttp://support.microsoft.com/kb/2688326 - LetMeFixItMyselfAlways |
Шаг 2: Проведите полное сканирование вашего компьютера на вредоносное ПО |
| Есть вероятность, что ошибка 1500 может быть связана с заражением вашего компьютера вредоносным ПО. Эти вредоносные злоумышленники могут повредить или даже удалить файлы, связанные с Ошибки во время выполнения. Кроме того, существует возможность, что ошибка 1500 связана с компонентом самой вредоносной программы. Совет: Если у вас еще не установлены средства для защиты от вредоносного ПО, мы настоятельно рекомендуем использовать Emsisoft Anti-Malware (скачать). В отличие от других защитных программ, данная программа предлагает гарантию удаления вредоносного ПО. |
Шаг 3: Очистить систему от мусора (временных файлов и папок) с помощью очистки диска (cleanmgr) |
| Со временем ваш компьютер накапливает ненужные файлы в связи с обычным интернет-серфингом и повседневным использованием компьютера. Если такие ненужные файлы иногда не удалять, они могут привести к снижению быстродействия LibreOffice или к ошибке 1500, возможно вследствие конфликтов файлов или перегрузки жесткого диска. Удаление таких временных файлов при помощи утилиты Очистка диска может не только устранить ошибку 1500, но и существенно повысить быстродействие вашего компьютера. Совет: Хотя утилита Очистки диска является прекрасным встроенным инструментом, она удаляет не все временные файлы с вашего компьютера. Другие часто используемые программы, такие как Microsoft Office, Firefox, Chrome, Live Messenger, а также сотни других программ не поддаются очистке при помощи программы Очистка диска (включая некоторые программы LibreOffice). Из-за недостатков утилиты Windows Очистка диска (cleanmgr) мы настоятельно рекомендуем использовать специализированное программное обеспечение очистки жесткого диска / защиты конфиденциальности, например WinSweeper [Загрузить] (разработано Microsoft Gold Partner), для очистки всего компьютера. Запуск WinSweeper [Загрузить] раз в день (при помощи автоматического сканирования) гарантирует, что ваш компьютер всегда будет чист, будет работает быстро и без ошибок %%error_name%%, связанных с временными файлами. Как запустить Очистку диска (cleanmgr) (Windows XP, Vista, 7, 8 и 10):
|
Шаг 4: Обновите драйверы устройств на вашем компьютере |
| Ошибки 1500 могут быть связаны с повреждением или устареванием драйверов устройств. Драйверы с легкостью могут работать сегодня и перестать работать завтра по целому ряду причин. Хорошая новость состоит в том, что чаще всего вы можете обновить драйверы устройства, чтобы устранить проблему с Ошибка 1500. В связи с временными затратами и общей сложностью обновления драйверов мы настоятельно рекомендуем использовать утилиту обновления драйверов, например DriverDoc (разработана Microsoft Gold Partner), для автоматизации этого процесса. |
Шаг 5: Используйте Восстановление системы Windows, чтобы "Отменить" последние изменения в системе |
| Восстановление системы Windows позволяет вашему компьютеру "отправиться в прошлое", чтобы исправить проблемы Ошибка 1500. Восстановление системы может вернуть системные файлы и программы на вашем компьютере к тому времени, когда все работало нормально. Это потенциально может помочь вам избежать головной боли от устранения ошибок, связанных с 1500. Пожалуйста, учтите: использование восстановления системы не повлияет на ваши документы, изображения или другие данные. Чтобы использовать Восстановление системы (Windows XP, Vista, 7, 8 и 10):
|
Шаг 6: Удалите и установите заново программу LibreOffice, связанную с Ошибка 1500 |
| Инструкции для Windows 7 и Windows Vista:
Инструкции для Windows XP:
Инструкции для Windows 8:
После того, как вы успешно удалили программу, связанную с Ошибка 1500 (например, LibreOffice), заново установите данную программу, следуя инструкции LibreOffice. Совет: Если вы абсолютно уверены, что ошибка 1500 связана с определенной программой LibreOffice, удаление и повторная установка программы, связанной с Ошибка 1500 с большой вероятностью решит вашу проблему. |
Шаг 7: Запустите проверку системных файлов Windows ("sfc /scannow") |
| Проверка системных файлов представляет собой удобный инструмент, включаемый в состав Windows, который позволяет просканировать и восстановить поврежденные системные файлы Windows (включая те, которые имеют отношение к Ошибка 1500). Чтобы запустить проверку системных файлов (Windows XP, Vista, 7, 8 и 10):
|
Шаг 8: Установите все доступные обновления Windows |
| Microsoft постоянно обновляет и улучшает системные файлы Windows, связанные с Ошибка 1500. Иногда для решения проблемы Ошибки во время выполнения нужно просто напросто обновить Windows при помощи последнего пакета обновлений или другого патча, которые Microsoft выпускает на постоянной основе. Чтобы проверить наличие обновлений Windows (Windows XP, Vista, 7, 8 и 10):
|
Шаг 9: Произведите чистую установку Windows |
| Предупреждение: Мы должны подчеркнуть, что переустановка Windows займет очень много времени и является слишком сложной задачей, чтобы решить проблемы Ошибка 1500. Во избежание потери данных вы должны быть уверены, что вы создали резервные копии всех важных документов, изображений, программ установки программного обеспечения и других персональных данных перед началом процесса. Если вы сейчас е создаете резервные копии данных, вам стоит немедленно заняться этим (скачать рекомендованное решение для резервного копирования), чтобы защитить себя от безвозвратной потери данных. Пожалуйста, учтите: Если проблема 1500 не устранена после чистой установки Windows, это означает, что проблема Ошибки во время выполнения ОБЯЗАТЕЛЬНО связана с аппаратным обеспечением. В таком случае, вам, вероятно, придется заменить соответствующее оборудование, вызывающее ошибку 1500. |
www.solvusoft.com
Ошибка api-ms-win-crt-runtime-l1-1-0.dll при установке программ. Как исправить?
При установке LibreOffice, OpenOffice, Skype, Adobe и других программ, игр и приложений в Windows возникает ошибка: Запуск программы невозможен, так как на компьютере отсутствует api-ms-win-crt-runtime-l1-1-0.dll. Попробуйте переустановить программу. Что делать и как исправить эту ошибку?Как следует из сообщения об ошибке, на компьютере отсутствует библиотека с указанным именем, поэтому программа не может загрузить ее для своей работы, из-за чего вылетает ошибка. Файл api-ms-win-crt-runtime-l1-1-0.dll является динамически подключаемой библиотекой, содержащей данные для одновременной работы различных приложений. Файл может быть поврежден из-за внезапного выключения компьютера, из-за вирусной атаки, ошибка может возникать даже из-за проблем в реестре или с битыми секторами жесткого диска. Ниже рассмотрим несколько способов устранения этой проблемы.
1. Переустановка проблемной программы/игры
Начнем решение проблемы от простого. Удалите программу, перезагрузите компьютер и установите ее заново. Если ошибка выскочит вновь, переходим к следующему пункту.
2. Проверка на вирусы
Сегодня вирусы крайне редко наносят ущерб файлам операционной системы, поскольку хакеры не получают от этого никакой выгоды, однако даже такой маловероятный сценарий нельзя исключать. Просканируйте свой компьютер антивирусом и удалите вредоносные файлы и программы.
3. Установка обновления KB2999226
Для исправления ошибки можно скачать и установить с официального сайта Обновление для универсальной среды выполнения C в Windows или, проще говоря, обновление KB2999226. Скачать KB2999226 с официального сайта:https://support.microsoft.com/ru-ru/help/2999226/update-for-universal-c-runtime-in-windows
Как указано на сайте Microsoft, обновление подходит для Windows Server 2012 R2, Windows 8.1, Windows RT 8.1, Windows Server 2012, Windows 8, Windows RT, Windows Server 2008 R2 с пакетом обновления 1 (SP1), Windows 7 с пакетом обновления 1, Windows Server 2008 с пакетом обновления 2 (SP2), Windows Vista с пакетом обновления 2.
Перед установкой обновления нужно включить службу Центр обновления Windows, если она у вас выключена. Чтобы это сделать, щелкните правой кнопкой по ярлыку Мой компьютер, выберите Управление и в списке найдите Службы. Найдите службу Центр обновления Windows и включите её.
Если ваша ОС Windows "не совсем лицензионная", можно на время отключить соединение с интернетом, а после установки обновления KB2999226, обратно отключить службу обновления Windows и включить сетевое соединение.
4. Установка пакета Microsoft Visual C++
Поскольку библиотека api-ms-win-crt-runtime-l1-1-0.dll входит в состав других продуктов компании Microsoft, данный файл можно вернуть в систему, установив интегрированную среду разработки приложений Microsoft Visual C++.
Скачать Microsoft Visual C++ с официального сайта:https://www.microsoft.com/ru-ru/download/confirmation.aspx?id=48145
5. Скопировать файл в папку вручную
Еще один способ - скачать файл api-ms-win-crt-runtime-l1-1-0.dll из интернета и поместить его в нужную системную папку. Ниже две ссылки на выбор - для скачивания самого файла с расширением .dll и zip-архива.Скачать api-ms-win-crt-runtime-l1-1-0.dllСкачать api-ms-win-crt-runtime-l1-1-0.zip
Поместите файл библиотеки в папки C:/Windows/System32 и C:/Windows/SysWOW64Зарегистрируйте библиотеки в системе. Откройте командую строку от имени администратора и введите две команды:regsvr32 /u api-ms-win-crt-runtime-l1-1-0.dllregsvr32 /i api-ms-win-crt-runtime-l1-1-0.dll
Перезагрузите компьютер и попытайтесь установить/запустить проблемную программу.
6. Проверка реестра и системных файлов. Восстановление системы
Последний метод - просканировать специальными утилитами реестр и систему. Для проверки реестра Windows можно использовать известные программы CCleaner или Reg Organizer, которые помогут исправить ошибки реестра.
Для проверки и восстановления поврежденных файлов операционной системы можно воспользоваться стандартным средством - необходимо открыть командную строку от имени администратора и ввести команду:sfc /scannowНачнется проверка файлов системы, которая может занять продолжительное время, по истечении которой вы увидите отчет.
Если же ранее проблемы с файлом api-ms-win-crt-runtime-l1-1-0.dll не было и в Windows есть точка восстановления, можно воспользоваться стандартным средством восстановления системы: Пуск - Восстанвление.
2notebook.net
Как исправить ошибку LibreOffice 1335
Шаг 1: Восстановить записи реестра, связанные с ошибкой 1335 |
| Редактирование реестра Windows вручную с целью удаления содержащих ошибки ключей Ошибка 1335 не рекомендуется, если вы не являетесь специалистом по обслуживанию ПК. Ошибки, допущенные при редактировании реестра, могут привести к неработоспособности вашего ПК и нанести непоправимый ущерб вашей операционной системе. На самом деле, даже одна запятая, поставленная не в том месте, может воспрепятствовать загрузке компьютера! В связи с подобным риском мы настоятельно рекомендуем использовать надежные инструменты очистки реестра, такие как WinThruster [Загрузить] (разработанный Microsoft Gold Certified Partner), чтобы просканировать и исправить любые проблемы, связанные с Ошибка 1335. Используя очистку реестра [Загрузить], вы сможете автоматизировать процесс поиска поврежденных записей реестра, ссылок на отсутствующие файлы (например, вызывающих ошибку %%error_name%%) и нерабочих ссылок внутри реестра. Перед каждым сканированием автоматически создается резервная копия, позволяющая отменить любые изменения одним кликом и защищающая вас от возможного повреждения компьютера. Самое приятное, что устранение ошибок реестра [Загрузить] может резко повысить скорость и производительность системы. Предупреждение: Если вы не являетесь опытным пользователем ПК, мы НЕ рекомендуем редактирование реестра Windows вручную. Некорректное использование Редактора реестра может привести к серьезным проблемам и потребовать переустановки Windows. Мы не гарантируем, что неполадки, являющиеся результатом неправильного использования Редактора реестра, могут быть устранены. Вы пользуетесь Редактором реестра на свой страх и риск. Перед тем, как вручную восстанавливать реестр Windows, необходимо создать резервную копию, экспортировав часть реестра, связанную с Ошибка 1335 (например, LibreOffice):
Следующие шаги при ручном редактировании реестра не будут описаны в данной статье, так как с большой вероятностью могут привести к повреждению вашей системы. Если вы хотите получить больше информации о редактировании реестра вручную, пожалуйста, ознакомьтесь со ссылками ниже. Мы не несем никакой ответственности за результаты действий, совершенных по инструкции, приведенной ниже - вы выполняете эти задачи на свой страх и риск. Windows XPhttp://www.theeldergeek.com/windows_xp_registry.htm Windows 7http://www.theeldergeek.com/windows_7/registry_edits_for_win7.htm Windows Vistahttp://support.microsoft.com/kb/2688326 - LetMeFixItMyselfAlways |
Шаг 2: Проведите полное сканирование вашего компьютера на вредоносное ПО |
| Есть вероятность, что ошибка 1335 может быть связана с заражением вашего компьютера вредоносным ПО. Эти вредоносные злоумышленники могут повредить или даже удалить файлы, связанные с Ошибки во время выполнения. Кроме того, существует возможность, что ошибка 1335 связана с компонентом самой вредоносной программы. Совет: Если у вас еще не установлены средства для защиты от вредоносного ПО, мы настоятельно рекомендуем использовать Emsisoft Anti-Malware (скачать). В отличие от других защитных программ, данная программа предлагает гарантию удаления вредоносного ПО. |
Шаг 3: Очистить систему от мусора (временных файлов и папок) с помощью очистки диска (cleanmgr) |
| Со временем ваш компьютер накапливает ненужные файлы в связи с обычным интернет-серфингом и повседневным использованием компьютера. Если такие ненужные файлы иногда не удалять, они могут привести к снижению быстродействия LibreOffice или к ошибке 1335, возможно вследствие конфликтов файлов или перегрузки жесткого диска. Удаление таких временных файлов при помощи утилиты Очистка диска может не только устранить ошибку 1335, но и существенно повысить быстродействие вашего компьютера. Совет: Хотя утилита Очистки диска является прекрасным встроенным инструментом, она удаляет не все временные файлы с вашего компьютера. Другие часто используемые программы, такие как Microsoft Office, Firefox, Chrome, Live Messenger, а также сотни других программ не поддаются очистке при помощи программы Очистка диска (включая некоторые программы LibreOffice). Из-за недостатков утилиты Windows Очистка диска (cleanmgr) мы настоятельно рекомендуем использовать специализированное программное обеспечение очистки жесткого диска / защиты конфиденциальности, например WinSweeper [Загрузить] (разработано Microsoft Gold Partner), для очистки всего компьютера. Запуск WinSweeper [Загрузить] раз в день (при помощи автоматического сканирования) гарантирует, что ваш компьютер всегда будет чист, будет работает быстро и без ошибок %%error_name%%, связанных с временными файлами. Как запустить Очистку диска (cleanmgr) (Windows XP, Vista, 7, 8 и 10):
|
Шаг 4: Обновите драйверы устройств на вашем компьютере |
| Ошибки 1335 могут быть связаны с повреждением или устареванием драйверов устройств. Драйверы с легкостью могут работать сегодня и перестать работать завтра по целому ряду причин. Хорошая новость состоит в том, что чаще всего вы можете обновить драйверы устройства, чтобы устранить проблему с Ошибка 1335. В связи с временными затратами и общей сложностью обновления драйверов мы настоятельно рекомендуем использовать утилиту обновления драйверов, например DriverDoc (разработана Microsoft Gold Partner), для автоматизации этого процесса. |
Шаг 5: Используйте Восстановление системы Windows, чтобы "Отменить" последние изменения в системе |
| Восстановление системы Windows позволяет вашему компьютеру "отправиться в прошлое", чтобы исправить проблемы Ошибка 1335. Восстановление системы может вернуть системные файлы и программы на вашем компьютере к тому времени, когда все работало нормально. Это потенциально может помочь вам избежать головной боли от устранения ошибок, связанных с 1335. Пожалуйста, учтите: использование восстановления системы не повлияет на ваши документы, изображения или другие данные. Чтобы использовать Восстановление системы (Windows XP, Vista, 7, 8 и 10):
|
Шаг 6: Удалите и установите заново программу LibreOffice, связанную с Ошибка 1335 |
| Инструкции для Windows 7 и Windows Vista:
Инструкции для Windows XP:
Инструкции для Windows 8:
После того, как вы успешно удалили программу, связанную с Ошибка 1335 (например, LibreOffice), заново установите данную программу, следуя инструкции LibreOffice. Совет: Если вы абсолютно уверены, что ошибка 1335 связана с определенной программой LibreOffice, удаление и повторная установка программы, связанной с Ошибка 1335 с большой вероятностью решит вашу проблему. |
Шаг 7: Запустите проверку системных файлов Windows ("sfc /scannow") |
| Проверка системных файлов представляет собой удобный инструмент, включаемый в состав Windows, который позволяет просканировать и восстановить поврежденные системные файлы Windows (включая те, которые имеют отношение к Ошибка 1335). Чтобы запустить проверку системных файлов (Windows XP, Vista, 7, 8 и 10):
|
Шаг 8: Установите все доступные обновления Windows |
| Microsoft постоянно обновляет и улучшает системные файлы Windows, связанные с Ошибка 1335. Иногда для решения проблемы Ошибки во время выполнения нужно просто напросто обновить Windows при помощи последнего пакета обновлений или другого патча, которые Microsoft выпускает на постоянной основе. Чтобы проверить наличие обновлений Windows (Windows XP, Vista, 7, 8 и 10):
|
Шаг 9: Произведите чистую установку Windows |
| Предупреждение: Мы должны подчеркнуть, что переустановка Windows займет очень много времени и является слишком сложной задачей, чтобы решить проблемы Ошибка 1335. Во избежание потери данных вы должны быть уверены, что вы создали резервные копии всех важных документов, изображений, программ установки программного обеспечения и других персональных данных перед началом процесса. Если вы сейчас е создаете резервные копии данных, вам стоит немедленно заняться этим (скачать рекомендованное решение для резервного копирования), чтобы защитить себя от безвозвратной потери данных. Пожалуйста, учтите: Если проблема 1335 не устранена после чистой установки Windows, это означает, что проблема Ошибки во время выполнения ОБЯЗАТЕЛЬНО связана с аппаратным обеспечением. В таком случае, вам, вероятно, придется заменить соответствующее оборудование, вызывающее ошибку 1335. |
www.solvusoft.com
Как исправить ошибку LibreOffice 1303
Шаг 1: Восстановить записи реестра, связанные с ошибкой 1303 |
| Редактирование реестра Windows вручную с целью удаления содержащих ошибки ключей Ошибка 1303 не рекомендуется, если вы не являетесь специалистом по обслуживанию ПК. Ошибки, допущенные при редактировании реестра, могут привести к неработоспособности вашего ПК и нанести непоправимый ущерб вашей операционной системе. На самом деле, даже одна запятая, поставленная не в том месте, может воспрепятствовать загрузке компьютера! В связи с подобным риском мы настоятельно рекомендуем использовать надежные инструменты очистки реестра, такие как WinThruster [Загрузить] (разработанный Microsoft Gold Certified Partner), чтобы просканировать и исправить любые проблемы, связанные с Ошибка 1303. Используя очистку реестра [Загрузить], вы сможете автоматизировать процесс поиска поврежденных записей реестра, ссылок на отсутствующие файлы (например, вызывающих ошибку %%error_name%%) и нерабочих ссылок внутри реестра. Перед каждым сканированием автоматически создается резервная копия, позволяющая отменить любые изменения одним кликом и защищающая вас от возможного повреждения компьютера. Самое приятное, что устранение ошибок реестра [Загрузить] может резко повысить скорость и производительность системы. Предупреждение: Если вы не являетесь опытным пользователем ПК, мы НЕ рекомендуем редактирование реестра Windows вручную. Некорректное использование Редактора реестра может привести к серьезным проблемам и потребовать переустановки Windows. Мы не гарантируем, что неполадки, являющиеся результатом неправильного использования Редактора реестра, могут быть устранены. Вы пользуетесь Редактором реестра на свой страх и риск. Перед тем, как вручную восстанавливать реестр Windows, необходимо создать резервную копию, экспортировав часть реестра, связанную с Ошибка 1303 (например, LibreOffice):
Следующие шаги при ручном редактировании реестра не будут описаны в данной статье, так как с большой вероятностью могут привести к повреждению вашей системы. Если вы хотите получить больше информации о редактировании реестра вручную, пожалуйста, ознакомьтесь со ссылками ниже. Мы не несем никакой ответственности за результаты действий, совершенных по инструкции, приведенной ниже - вы выполняете эти задачи на свой страх и риск. Windows XPhttp://www.theeldergeek.com/windows_xp_registry.htm Windows 7http://www.theeldergeek.com/windows_7/registry_edits_for_win7.htm Windows Vistahttp://support.microsoft.com/kb/2688326 - LetMeFixItMyselfAlways |
Шаг 2: Проведите полное сканирование вашего компьютера на вредоносное ПО |
| Есть вероятность, что ошибка 1303 может быть связана с заражением вашего компьютера вредоносным ПО. Эти вредоносные злоумышленники могут повредить или даже удалить файлы, связанные с Ошибки во время выполнения. Кроме того, существует возможность, что ошибка 1303 связана с компонентом самой вредоносной программы. Совет: Если у вас еще не установлены средства для защиты от вредоносного ПО, мы настоятельно рекомендуем использовать Emsisoft Anti-Malware (скачать). В отличие от других защитных программ, данная программа предлагает гарантию удаления вредоносного ПО. |
Шаг 3: Очистить систему от мусора (временных файлов и папок) с помощью очистки диска (cleanmgr) |
| Со временем ваш компьютер накапливает ненужные файлы в связи с обычным интернет-серфингом и повседневным использованием компьютера. Если такие ненужные файлы иногда не удалять, они могут привести к снижению быстродействия LibreOffice или к ошибке 1303, возможно вследствие конфликтов файлов или перегрузки жесткого диска. Удаление таких временных файлов при помощи утилиты Очистка диска может не только устранить ошибку 1303, но и существенно повысить быстродействие вашего компьютера. Совет: Хотя утилита Очистки диска является прекрасным встроенным инструментом, она удаляет не все временные файлы с вашего компьютера. Другие часто используемые программы, такие как Microsoft Office, Firefox, Chrome, Live Messenger, а также сотни других программ не поддаются очистке при помощи программы Очистка диска (включая некоторые программы LibreOffice). Из-за недостатков утилиты Windows Очистка диска (cleanmgr) мы настоятельно рекомендуем использовать специализированное программное обеспечение очистки жесткого диска / защиты конфиденциальности, например WinSweeper [Загрузить] (разработано Microsoft Gold Partner), для очистки всего компьютера. Запуск WinSweeper [Загрузить] раз в день (при помощи автоматического сканирования) гарантирует, что ваш компьютер всегда будет чист, будет работает быстро и без ошибок %%error_name%%, связанных с временными файлами. Как запустить Очистку диска (cleanmgr) (Windows XP, Vista, 7, 8 и 10):
|
Шаг 4: Обновите драйверы устройств на вашем компьютере |
| Ошибки 1303 могут быть связаны с повреждением или устареванием драйверов устройств. Драйверы с легкостью могут работать сегодня и перестать работать завтра по целому ряду причин. Хорошая новость состоит в том, что чаще всего вы можете обновить драйверы устройства, чтобы устранить проблему с Ошибка 1303. В связи с временными затратами и общей сложностью обновления драйверов мы настоятельно рекомендуем использовать утилиту обновления драйверов, например DriverDoc (разработана Microsoft Gold Partner), для автоматизации этого процесса. |
Шаг 5: Используйте Восстановление системы Windows, чтобы "Отменить" последние изменения в системе |
| Восстановление системы Windows позволяет вашему компьютеру "отправиться в прошлое", чтобы исправить проблемы Ошибка 1303. Восстановление системы может вернуть системные файлы и программы на вашем компьютере к тому времени, когда все работало нормально. Это потенциально может помочь вам избежать головной боли от устранения ошибок, связанных с 1303. Пожалуйста, учтите: использование восстановления системы не повлияет на ваши документы, изображения или другие данные. Чтобы использовать Восстановление системы (Windows XP, Vista, 7, 8 и 10):
|
Шаг 6: Удалите и установите заново программу LibreOffice, связанную с Ошибка 1303 |
| Инструкции для Windows 7 и Windows Vista:
Инструкции для Windows XP:
Инструкции для Windows 8:
После того, как вы успешно удалили программу, связанную с Ошибка 1303 (например, LibreOffice), заново установите данную программу, следуя инструкции LibreOffice. Совет: Если вы абсолютно уверены, что ошибка 1303 связана с определенной программой LibreOffice, удаление и повторная установка программы, связанной с Ошибка 1303 с большой вероятностью решит вашу проблему. |
Шаг 7: Запустите проверку системных файлов Windows ("sfc /scannow") |
| Проверка системных файлов представляет собой удобный инструмент, включаемый в состав Windows, который позволяет просканировать и восстановить поврежденные системные файлы Windows (включая те, которые имеют отношение к Ошибка 1303). Чтобы запустить проверку системных файлов (Windows XP, Vista, 7, 8 и 10):
|
Шаг 8: Установите все доступные обновления Windows |
| Microsoft постоянно обновляет и улучшает системные файлы Windows, связанные с Ошибка 1303. Иногда для решения проблемы Ошибки во время выполнения нужно просто напросто обновить Windows при помощи последнего пакета обновлений или другого патча, которые Microsoft выпускает на постоянной основе. Чтобы проверить наличие обновлений Windows (Windows XP, Vista, 7, 8 и 10):
|
Шаг 9: Произведите чистую установку Windows |
| Предупреждение: Мы должны подчеркнуть, что переустановка Windows займет очень много времени и является слишком сложной задачей, чтобы решить проблемы Ошибка 1303. Во избежание потери данных вы должны быть уверены, что вы создали резервные копии всех важных документов, изображений, программ установки программного обеспечения и других персональных данных перед началом процесса. Если вы сейчас е создаете резервные копии данных, вам стоит немедленно заняться этим (скачать рекомендованное решение для резервного копирования), чтобы защитить себя от безвозвратной потери данных. Пожалуйста, учтите: Если проблема 1303 не устранена после чистой установки Windows, это означает, что проблема Ошибки во время выполнения ОБЯЗАТЕЛЬНО связана с аппаратным обеспечением. В таком случае, вам, вероятно, придется заменить соответствующее оборудование, вызывающее ошибку 1303. |
www.solvusoft.com
- Не устанавливается net framework 4 на windows 7
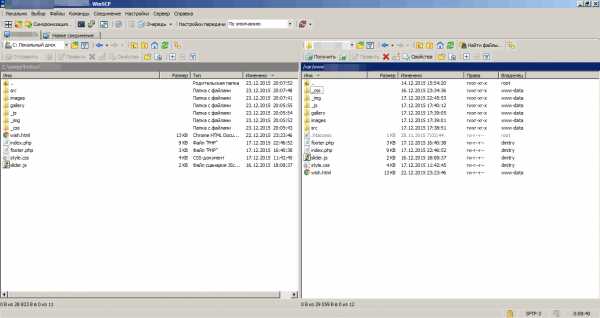
- Как отключить кнопку включения на системном блоке

- Excel еош
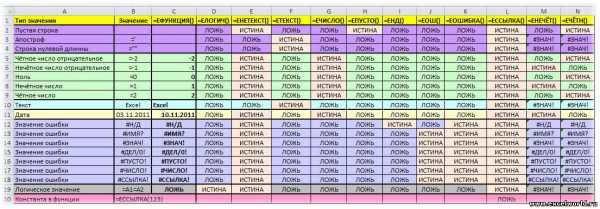
- If exist bat примеры

- Тотал коммандер что такое
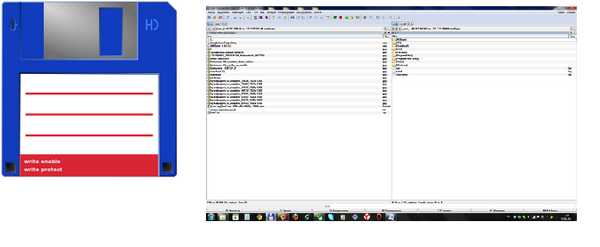
- Создать каталог powershell
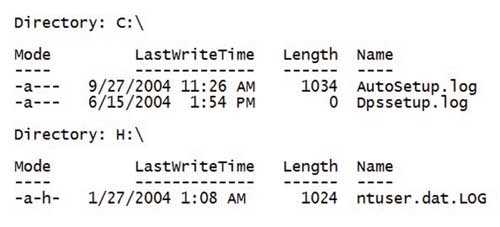
- Чем почистить реестр
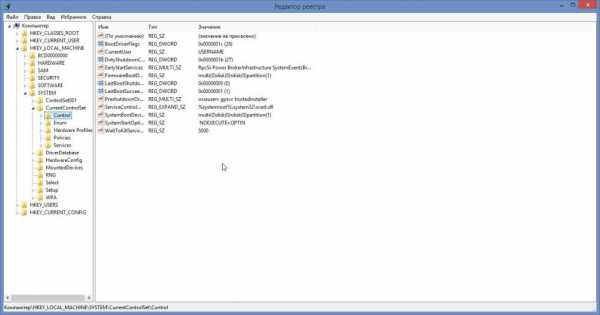
- Ви это что

- Функции основные bios
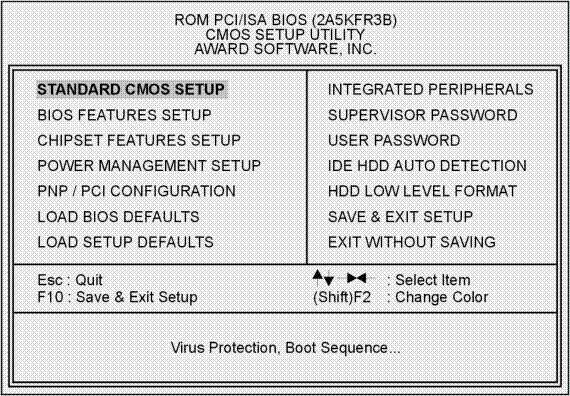
- Версия oracle
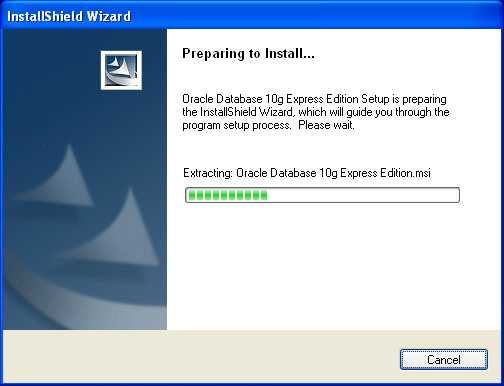
- Книга командная строка

