Линукс mint: Download Linux Mint 21.1 — Linux Mint
Содержание
Linux Mint Россия — Актуальные новости из мира Linux
18 декабря — Новости
Ядро Linux 6.1 наконец-то здесь, и оно приносит ранние рождественские подарки в виде улучшений и поддержки нового оборудования. 🎄
Это…
Далее »
18 декабря — Советы
Я считаю, что почти все пользователи Linux постоянно обновляют свои системы.
Но это обновление обычно происходит через…
Далее »
11 декабря — Новости
Для тех, кто хочет попробовать бета-версию, ожидание подошло к концу. Версии Cinnamon, MATE и Xfce теперь доступны для скачивания. Хотя все они…
Далее »
01 декабря — Новости
Рады представить операционную систему Green Linux 21 (ex. Linux Mint Russian edition) локализованы под Российский рынок.
В связи с последними событиями и…
Далее »
22 ноября — Новости
Разработка ядра Linux 6. 1 подходит к концу. Ожидается, что окончательный релиз будет доступен 11 декабря.
1 подходит к концу. Ожидается, что окончательный релиз будет доступен 11 декабря.
Больше, чем ожидалось
Линус…
Далее »
22 ноября — Советы
Для удаления приложения в терминале Linux Mint можно использовать:
sudo apt remove package_name
Но на различных форумах вы можете столкнуться с…
Далее »
16 ноября — Новости других дистрибутивов
Новая версия одного из самых популярных дистрибутивов Linux, Fedora, появилась примерно через 2 месяца после выхода Fedora Linux 37 Beta и через 6…
Далее »
15 ноября — Linux Mint Россия
Рады представить версию Linux Mint 21 Russian Edition локализованную под Российский рынок.
В данный момент к сожалению очень не спокойное время и…
Далее »
14 ноября — Новости
AMD наконец-то запустила свою долгожданную линейку корпоративных процессоров EPYC Genoa.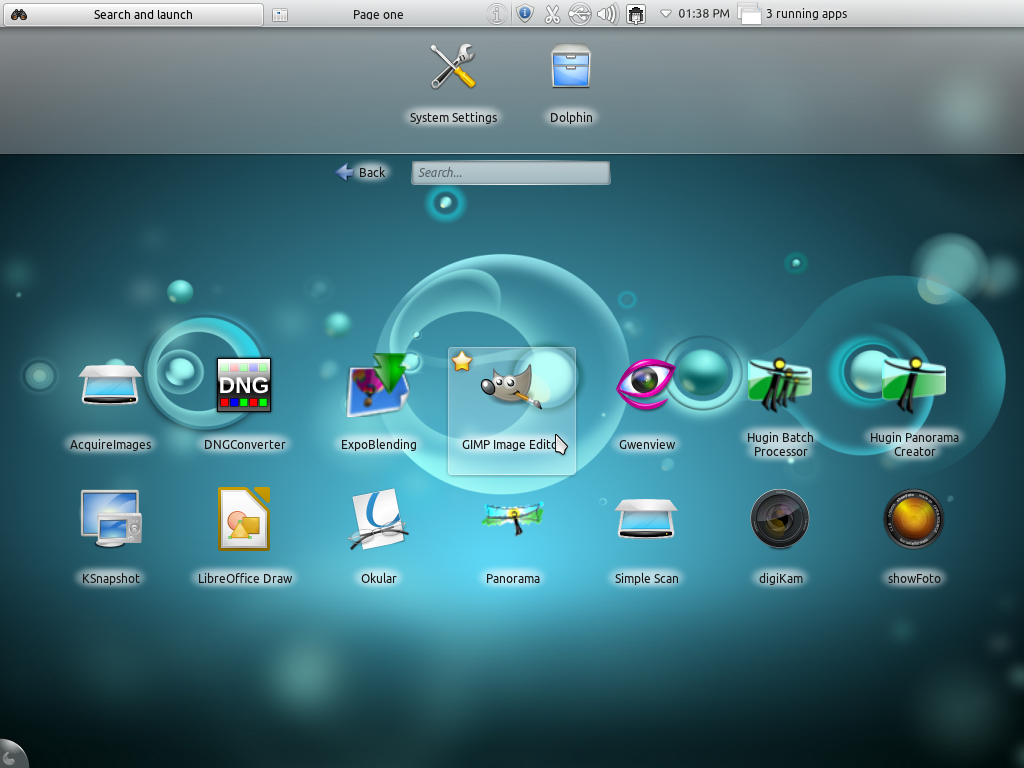 В феврале этого года Лиза Су, генеральный директор…
В феврале этого года Лиза Су, генеральный директор…
Далее »
14 ноября — Новости ПО
С популярностью каналов социальных сетей почти всем нужно редактировать некоторые изображения в какой-то момент, даже для создания…
Далее »
14 ноября — Новости
«Лаборатория Касперского» объявила, что ее VPN-решение Kaspersky Secure Connection больше не будет доступно в Российской Федерации. Компания…
Далее »
13 ноября — Новости
Некоторые детали процессора Intel Xeon Sapphire Rapids просочились в Интернет в апреле этого года, и ожидается, что они будут доступны в третьем…
Далее »
Показать больше записей
Настройка Linux Mint
В этой заметке я хочу закончить рассматривать секцию «Параметры» Центра управления Linux Mint и расскажу о нескольких модулях, которые мы еще не рассмотрели.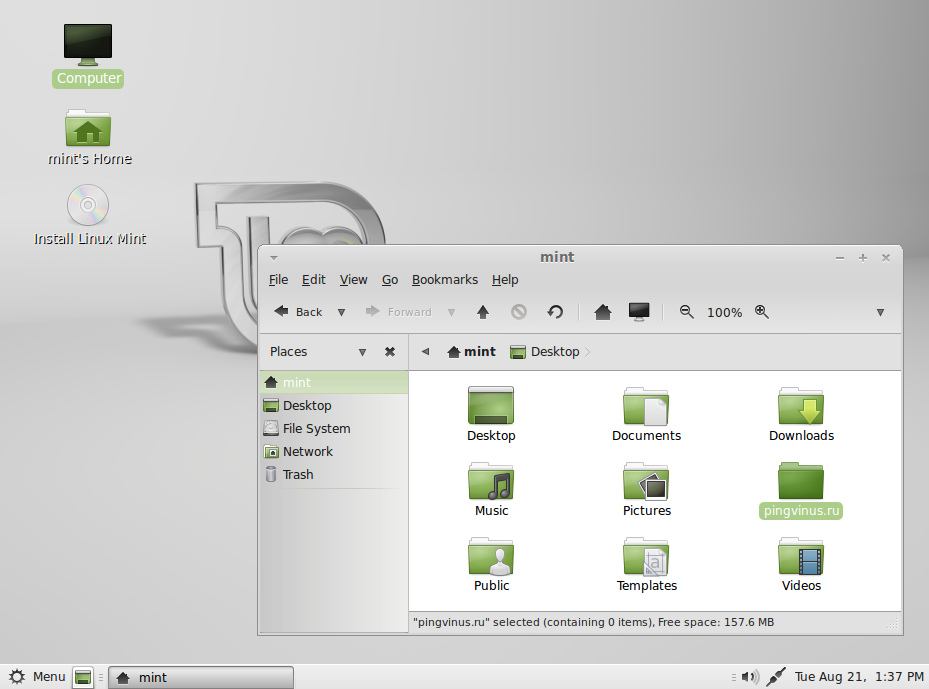
Вначале давайте разберемся с модулем настроек, который называется «Горячие углы».
Данный модуль позволяет создать привязку к любому из углов экрана одного из четырех действий:
- Показать все рабочие области — то есть режим экспонирования, о котором я рассказал в прошлом видео
- Показать все окна — этот режим можно включить сочетанием клавиш Ctrl+Alt+Стрелка вниз.
- Показать рабочий стол — то есть свернуть все открытые окна.
- Выполнить команду — команда вводится в специальном поле.
Далее следует установить опцию «При наведении включено», чтобы активировать выбранное действие при наведении указателя мыши на соответствующий угол. Также можно вывести видимый значок, который будет указывать на то, что за углом экрана закреплено действие.
Теперь при щелчке мышью по выбранному в настройках углу будет выполняться соответствующее действие, что позволяет ускорить доступ к наиболее востребованным функциям.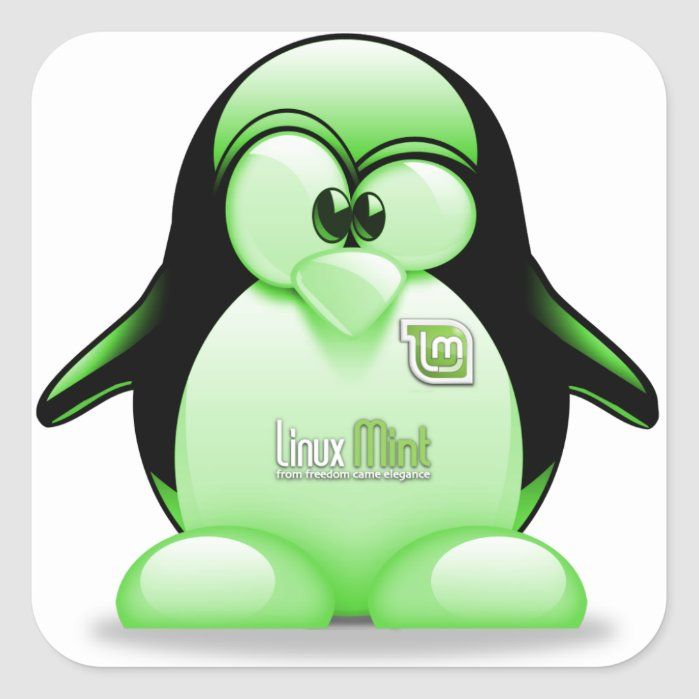
Следующий пункт настроек, которые мы рассмотрим, называется «Прикрепление окон и притяжение к границам».
В одном из прошлых видео я рассказывал о возможности тайлинга окон. Так вот, это и есть настройки тайлинга. По умолчанию он включен, но если он вам не нужен и мешает при позиционировании окон на экране, то можно его деактивировать.
Также здесь можно изменить действие при поднесении окна к верхней границе экрана. При установке соответствующей галочки окно будет развернуто на весь экран, а не на его верхнюю половину. Если вы ранее пользовались тайлингом в Windows 7, то такой эффект будет для вас более привычным.
Следующий модуль настроек — «Конфиденциальность». По сути за этим многообещающим словом скрыт лишь один пункт, который позволяет либо запоминать ранее вами открытые файлы, либо нет.
Если настройка включена, то можно выбрать срок, через который история открытых на компьютере файлов будет очищена. По сути данная информация занимает совсем немного места, поэтому можно хранить историю запущенных файлов вечно.
Следующий модуль — «Уведомления». Здесь мы можем отказаться от вывода на экран всех уведомлений операционной системы, но я бы не рекомендовал этого делать, так как уведомления часто предупреждают о каких-то проблемах или сбоях.
Здесь можно установить галочку в пункте, который позволит удалять уведомление после истечение определенного времени — тайм-аута. Это можно сделать, чтобы уведомление не висело постоянно на рабочем столе. Также тут можно настроить внешний вид уведомлений, задав их прозрачность при наведении на них указателя мыши, что сразу же можно протестировать, нажав на соответствующую кнопку.
Следующий модуль — «Детали учетной записи». По сути тут мы можем изменить логин и пароль входа в систему, которые мы задали при установке Linux, а также можем задать аватарку, то есть изображение, которое будет ассоциироваться с нашей учетной записью.
Следующий модуль — «Дата и время». Здесь и так думаю все понятно. Можно изменить формат даты и времени или поменять часовой пояс при такой необходимости.
Следующий модуль — «Предпочитаемые приложения», позволяет указать программу, которая будет использоваться операционной системой по умолчанию для работы с определенными форматами данных или для определенных целей.
Например, здесь вы можете указать браузер, которым будете пользоваться по умолчанию. Так у вас может быть установлено на компьютере несколько браузеров, например, Firefox и Opera, но основным будет именно тот, который вы укажите здесь, выбрав его из списка. Тоже самое относится и к остальным пунктам.
Если переключиться на вкладку «Съемный носитель», то можно будте выбрать действие, которое будет выполнено системой автоматически при определенном событии.
Настройки по умолчанию приведут к появлению окна с запросом и вы сами решите что следует делать в данной конкретной ситуации.
Следующий модуль — «Специальные возможности». Настройки, собранные здесь, предназначены облегчить работу на компьютере пользователям с плохим слухом или зрением.
Данный модуль есть и в Windows и как показывает практика он не сильно востребован среди пользователей.
Есть еще один модуль настроек — «Общие», который позволяет изменить размер рабочего стола.
Если в пункте «Масштабирование рабочего стола» выбрать опцию «Двукратный HiDPI», то рабочий стол увеличится в два раза.
Насколько это актуально мне сказать сложно, но возможно для людей с плохим зрением данная настройка может быть полезной.
Следующий модуль настроек, который мы рассмотрим, называется «Автозагрузка». С помощью него можно управлять программами, которые стартуют вместе с загрузкой операционной системы. Чтобы временно исключить программу из автозагрузки, нужно снять галочку напротив нее. Также можно удалить, изменить или добавить программу, воспользовавшись соответствующими кнопками.
Изменять что-то здесь нужно очень осторожно, так как сюда помещаются не только программы, установленные вами, но и системные вспомогательные программы, хотя критические для работы Linux системные службы мы тут не увидим, так как их отображение по умолчанию скрыто, что с моей точки зрения, сделано правильно.
Ну и напоследок давайте рассмотрим модуль, позволяющий менять языковые настройки — «Языки».
Здесь мы с вами можем изменить язык интерфейса операционной системы. Также вы можете изменить и региональные настройки, определяющие формат даты, единицы измерения, финансовые единицы и так далее.
В общем, вы в любой момент можете «перевести» ваш Линукс на нужный вам язык.
И на этом у меня все, а в следующем видео перейдем к рассмотрению настроек в секции «Оборудование».
новых функций в Linux Mint 21.1 Vera Cinnamon Edition
новых функций в Linux Mint 21.1 Vera Cinnamon Edition — Linux Mint
Linux Mint 21.1 — это выпуск с долгосрочной поддержкой, который будет поддерживаться до 2027 года. Он поставляется с обновленным программным обеспечением, содержит усовершенствования и множество новых функций, которые сделают работу с рабочим столом более удобной.
Linux Mint 21.1 «Vera» Cinnamon Edition
Внешний вид
Linux Mint 21.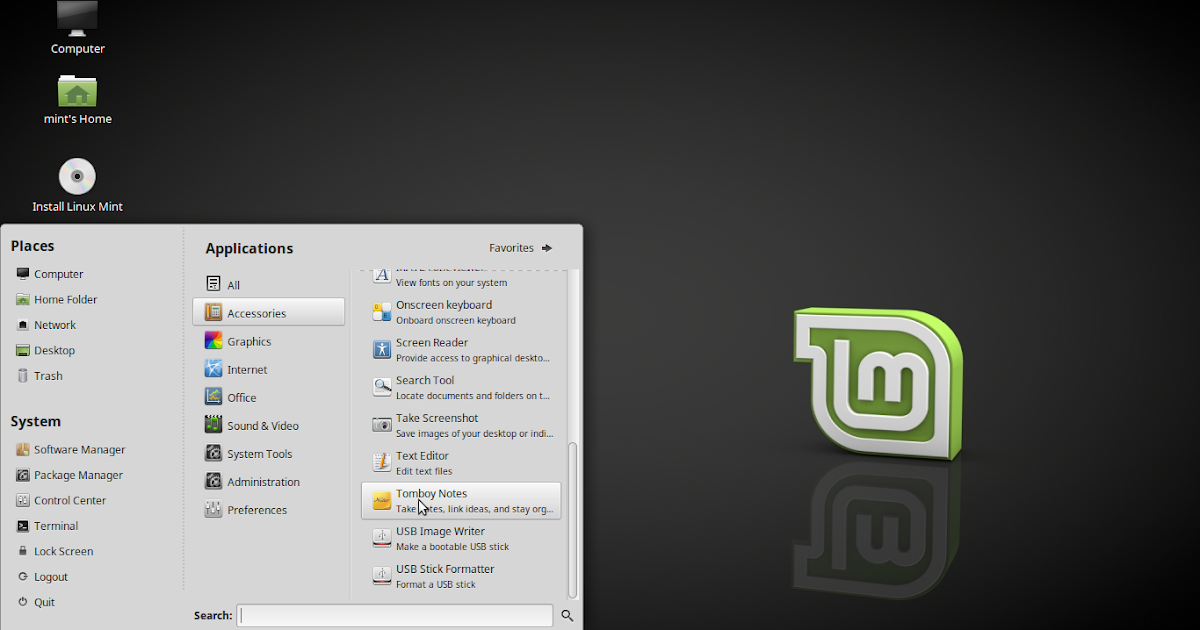 1 получил новый внешний вид.
1 получил новый внешний вид.
Операционная система выглядит чище и современнее. Он также более настраиваемый и поставляется с множеством тем.
Рабочий стол
Рабочий стол был приведен в порядок и теперь показывает только основные элементы: значок установки, элементы, которые вы перетаскиваете на рабочий стол, файлы, помещенные в ~/Desktop, и подключенные устройства.
Домашняя папка уже была легко доступна, поэтому она была удалена с рабочего стола. Он закреплен на панели и может быть открыт из главного меню или нажатием Super+E на клавиатуре.
Также были удалены значки Компьютер, Корзина и Сеть. Они используются только изредка и остаются доступными в файловом менеджере.
Эти изменения влияют только на значения по умолчанию. Если вы хотите, чтобы эти значки были на вашем рабочем столе, вы, конечно, можете вернуть их обратно в настройках.
Яркие цвета
Акцентные цвета намного ярче, чем раньше. Они поднимают настроение и делают Linux Mint моднее и красивее.
Новые цвета по сравнению со старыми
Это то, что мы давно хотели сделать, но это было трудно осуществить. Яркие цвета конкурируют с информацией за ваше внимание и создают высокие контрасты, что может привести к неприятному восприятию. Мы хотим, чтобы рабочий стол выглядел великолепно, но не за счет комфорта.
Чтобы использовать яркие акцентные цвета, нам пришлось использовать меньше акцентов. Раньше в наших темах использовались мягкие цвета, но эти цвета использовались во многих виджетах и элементах рабочего стола. Вы бы видели много зеленого, но этот зеленый был приглушен.
Традиционный вид
Мы убрали использование акцентных цветов на панели, в меню и перешли на желтые папки. Так что теперь вы видите только немного зеленого, но когда вы видите, он становится более ярким.
Мы тоже по умолчанию перешли на Aqua. Нам не нужно выглядеть зелеными, чтобы быть Linux Mint. Мы Linux Mint, несмотря ни на что, и мы хотим использовать цвет, который выглядит наиболее сексуально из коробки.
Мы Linux Mint, несмотря ни на что, и мы хотим использовать цвет, который выглядит наиболее сексуально из коробки.
Новый внешний вид
Это все конечно субъективно. Первое, что мы предлагаем вам сделать при настройке рабочего стола, — это выбрать свой любимый цвет:
Переключиться на темно-розовый рабочий стол с экрана приветствия
Устаревшие варианты
Всякий раз, когда мы вносим радикальные изменения, мы обязательно даем людям выбор и возможность вернуться к тому, что было раньше.
То, как Linux Mint выглядел в версии 20.2, теперь называется «Mint-Y-Legacy» и доступно в качестве альтернативы в параметрах темы.
Устаревшие темы и значки устанавливаются по умолчанию.
Указатель мыши
Linux Mint 21.1 переключился на тему указателя мыши Bibata от Абдулкаиза Хатри.
Указатель мыши Bibata
Эта красивая тема позволяет по-новому взглянуть на операционную систему.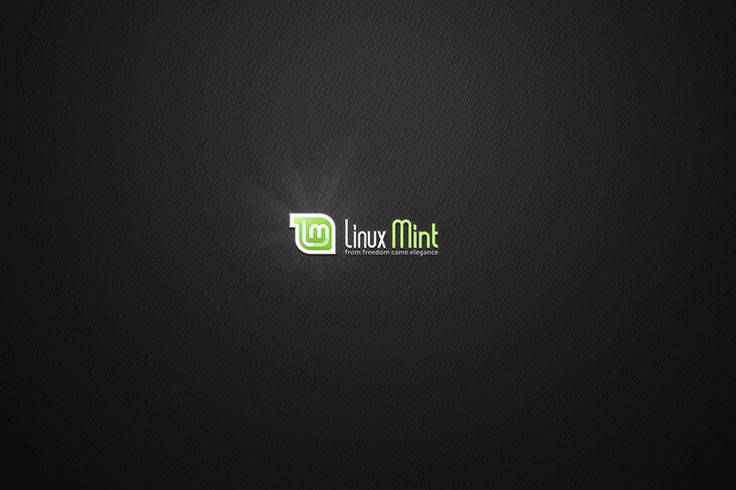
В дополнение к Bibata и традиционным DMZ-White и DMZ-Black была также добавлена коллекция альтернативных тем указателя, чтобы дать пользователям больше возможностей для настройки.
Темы указателя мыши
Звуки
Системные звуки также были изменены для удобства пользователей. Новые звуки взяты из Material Design V2. Они кажутся современными и обнадеживающими.
Темы значков
Чтобы предоставить пользователям более широкий выбор, Linux Mint 21.1 предлагает альтернативные темы значков.
В дополнение к темам Mint-X, Mint-Y и Mint Legacy по умолчанию устанавливаются следующие темы:
- Breeze
- Папирус
- Нумикс
- Яру
Примечание. Некоторые из этих тем не содержат значков приложений. Если вам не нравятся тематические значки приложений, попробуйте один из следующих: Breeze, Numix, Yaru.
Диспетчер драйверов
Диспетчер драйверов получил множество улучшений.
Интерфейс пользователя
Диспетчер теперь работает в пользовательском режиме, поэтому вам больше не нужен пароль для его запуска.
Автономная поддержка была переработана. Диспетчер драйверов теперь показывает специальный экран, если вы не в сети:
Диспетчер драйверов в автономном режиме
И другой экран, если он обнаруживает живой USB-накопитель (или DVD):
Монтировать живой носитель проще, чем раньше
То, как он монтирует живую флешку и добавляет ее в качестве источника для установки драйверов, стало более надежным, чем раньше. Эти улучшения упрощают установку драйверов беспроводной сети Broadcom.
NVIDIA, secureboot и packagekit
Было добавлено фиктивное аппаратное устройство, фиктивные пакеты с экзотическими зависимостями и тестовый режим, чтобы разработчики могли легко устранять неполадки в различных сценариях.
Устройства для фиктивных испытаний для облегчения поиска и устранения неисправностей
Debconf теперь правильно поддерживается. Это было проблемой для драйверов NVIDIA, когда была включена SecureBoot. Этот сценарий был исправлен.
Это было проблемой для драйверов NVIDIA, когда была включена SecureBoot. Этот сценарий был исправлен.
Packagekit был исправлен, чтобы получить возможность очищать пакеты (т. е. не только удалять их, но и удалять их файлы конфигурации). Диспетчер драйверов теперь очищает удаленные драйверы. Это устраняет нишевую проблему с драйверами NVIDIA при переключении между разными версиями драйверов.
Полная интеграция Flatpak
Поддержка Flatpak добавлена в диспетчер обновлений.
Обновления Flatpak в диспетчере обновлений
Приложения и среды выполнения Flatpak можно обновлять, как и любые другие поддерживаемые типы программного обеспечения.
Менеджер программного обеспечения имеет обновленный пользовательский интерфейс, который упрощает различение пакетов Flatpak и системных пакетов.
Усовершенствования пользовательского интерфейса в диспетчере программного обеспечения
При просмотре приложения, которое доступно как в виде системного пакета, так и в виде Flatpak, вы можете переключаться между двумя его версиями.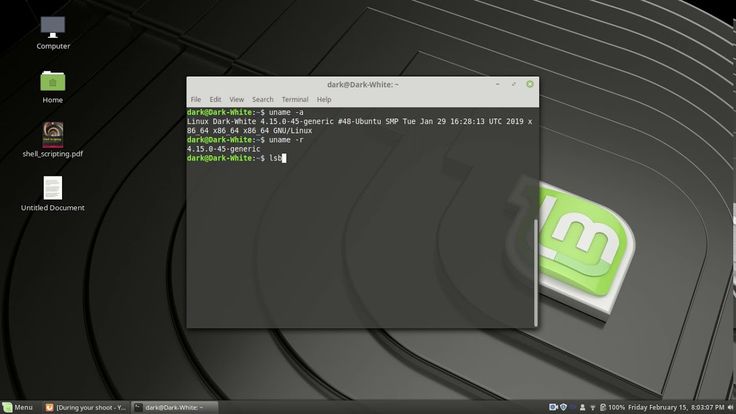
Переключение между Deb и Flatpak одним нажатием кнопки
Новые пакеты Flatpak от Flathub ежедневно автоматически добавляются в диспетчер программного обеспечения.
Инструмент проверки ISO
Важно проверить целостность и подлинность образа ISO, прежде чем записывать его на флешку. Это также довольно утомительно и запутанно. Поэтому мы сделали это проще.
Щелкните правой кнопкой мыши образ ISO, выберите «Проверить».
Щелкните правой кнопкой мыши образ ISO, выберите «Проверить» и вуаля.
Используемая здесь технология по-прежнему сложна. Мы имеем дело с подписями и контрольными суммами, но инструмент проверки делает большую часть работы за вас.
Выберите метод проверки
Если ваш ISO взят из Linux Mint или Ubuntu, URL-адреса файлов SHA256sum и GPG заполняются автоматически. Просто нажмите кнопку подтверждения.
Подтвердите свой ISO
Инструмент проверяет подлинность файла контрольной суммы и целостность ISO.
Stick Formatter и Image Writer
Устройство записи образов ISO имеет кнопку «Проверить», которая запускает инструмент проверки.
Инструмент для записи образа ISO
Если вы попытаетесь записать образ Windows, это больше не будет ошибкой. Он направляет вас к полезной документации.
Дополнительная информация об ISO-образах Windows
Также были улучшены пользовательские интерфейсы для форматирования карт памяти и средства записи изображений.
Добавлена поддержка устройств CPIO.
Улучшения XApps
Тему и размер указателя мыши на экране входа в систему теперь можно настраивать (в прошлом тема устанавливалась глобально, и размер нельзя было изменить).
Warpinator отличается повышенной безопасностью. Без набора кода защищенной группы некоторые ее настройки недоступны, и приложение закрывается через 60 минут.
Диспетчер веб-приложений позволяет выполнять дополнительные настройки при редактировании веб-приложений, такие как наличие панели навигации, изоляция профиля и приватный просмотр.
Корица 5.6
Угловая планка
В левой части панели демонстрационный стол заменен разделителем.
Новая компоновка панели
К правому краю добавлен новый апплет угловой панели. Это функция, реализованная в Windows. Хотя угловая панель менее заметна/обнаружима, чем апплет show-desktop, ее легче использовать, когда вы знаете, что она есть. Он занимает угол экрана, поэтому вы можете быстро добраться туда, не целясь, и быстрым движением мыши.
Угловой бар Cinnamon
Угловая панель поддерживает действие при щелчке левой кнопкой мыши и действие при щелчке средней кнопкой мыши. Их можно настроить для отображения рабочего стола, отображения рабочих столов, отображения селектора рабочего пространства или селектора окон.
Угловая панель также поддерживает просмотр рабочего стола при наведении курсора и показывает рабочий стол, если вы перетаскиваете на него файлы, поэтому файлы легко перетаскивать на рабочий стол независимо от того, сколько окон открыто.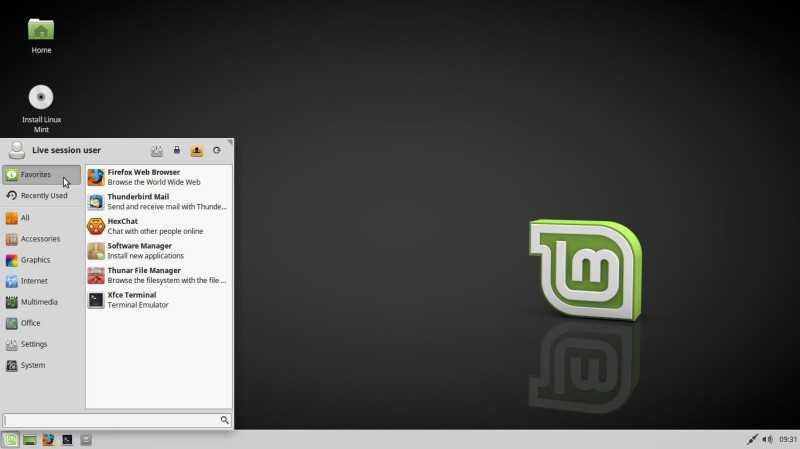
Визуальные изменения
В представлении значков Nemo выбранные файлы подсвечивались не только их именем, но и значком. Это не соответствовало списковому представлению Nemo и выглядело не очень красиво.
Подсвечиваются только названия выбранных элементов
В дальнейшем Nemo будет выделять только имена файлов. Значки больше не будут затемнены. Это делает файловый менеджер более чистым.
Иконки, представляющие рабочий стол, были перевернуты по вертикали.
Значок рабочего стола
Полоса, которую они представляют для представления панели, теперь находится внизу, точно так же, как положение панели по умолчанию в Linux Mint.
В контекстное меню рабочего стола добавлен ярлык для доступа к настройкам дисплея.
Настройки дисплея доступны с рабочего стола
Даты в Nemo отображаются моноширинным шрифтом.
Даты отображаются моноширинным шрифтом
Панель пути Nemo
Панель пути в файловом менеджере Nemo была значительно улучшена.
Щелчок по текущему пути переключает запись местоположения.
Переход к другой папке возвращает панель пути.
Другие улучшения
В настройки привязки клавиш добавлена запись поиска для быстрой фильтрации различных сочетаний клавиш.
Предпочтительные приложения представлены по категориям. Аргументы могут быть указаны для терминала.
Продолжительность уведомлений можно настроить.
Запрещающий апплет получил назначение клавиш для переключения управления питанием и уведомлений.
Темы отсортированы таким образом, что светлые темы отделяются от темных, а текущие — от устаревших.
На экране информации о системе отображается логотип операционной системы.
Возвращен режим размещения окон (он был утерян в Cinnamon 5.4 во время перебазирования mutter).
Другие улучшения
Код, позволяющий удалять приложения из главного меню, был пересмотрен, а запросы пароля удалены в ситуациях, когда административные разрешения не требовались.
Для удаления Flatpak больше не требуется ввод пароля. То же самое касается простых ярлыков и локальных приложений (т. е. приложений, которые не установлены для всей системы).
Synaptic и диспетчер обновлений теперь также будут просить pkexec запомнить ваш пароль, поэтому вам не придется вводить его каждый раз, если вы выполняете несколько операций.
После устаревания apt-key в исходной ветке источники программного обеспечения получили изменения, чтобы переработать способ обработки ключей PPA.
Подписи PPA теперь используются специально для собственных PPA
При добавлении PPA его ключ теперь принимается только для самого PPA, а не глобально для всех источников APT.
Непрерывная интеграция для всех проектов Linux Mint перемещена из Circle CI в Github Actions. Это дает команде разработчиков больший контроль над докером.
Документация была написана и добавлена в Руководство пользователя, чтобы охватить следующие темы:
- Как сбросить забытый пароль
- Как отключить Bluetooth при загрузке
- Как создать флешку Windows live или мультизагрузочную флешку
Улучшения художественного оформления
Linux Mint 21. 1 содержит превосходную коллекцию фонов из
1 содержит превосходную коллекцию фонов из
Аарон Берден,
Алесь Кривец,
Дэниел Мирли,
Ян Хубер,
Джоэл и Жасмин Форестберд,
Казуки Тайра,
Лоренцо Эррера,
Луис Вилласмил,
Мохамед Нохасси,
Марек Пивницкий,
Макс Саелинг,
Нави,
Пол Кармона,
Павел Червински,
Патрик Фор,
Стив Джонсон,
Шон Синклер и
Валентин Б. Кремер.
Обзор новых фонов
Основные компоненты
Linux Mint 21.1 содержит Cinnamon 5.6, ядро Linux 5.15 и базовый пакет Ubuntu 22.04.
Стратегия LTS
Linux Mint 21.1 будет получать обновления безопасности до 2027 года.
До 2024 года будущие версии Linux Mint будут использовать ту же базу пакетов, что и Linux Mint 21.1, что упростит обновление для людей.
До 2024 года команда разработчиков не начнет работу над новой базой и будет полностью сосредоточена на этой.
Linux Mint 21.1 теперь доступен для загрузки
Linux Mint 21.1 «Vera» был выпущен и теперь доступен для загрузки.
Это обновление для Linux Mint основано на Ubuntu 22.04 LT и включает тщательно отобранные настройки пользовательского интерфейса, исправления ошибок и улучшения производительности. Для тех, кто пробовал, нет никаких серьезных изменений по сравнению с бета-версией Linux Mint 21.1, выпущенной ранее в этом месяце (и да, если вы используете эту бета-версию, вы можете перейти на этот окончательный выпуск).
Так что же нового?
Итак, Linux Mint 21.1 по умолчанию поставляется со средой рабочих столов Cinnamon 5.6 . Эта версия Cinnamon предлагает несколько новых функций, в том числе новый апплет Corner Bar , включенный по умолчанию. Используя Corner Bar , вы можете нажать на самый конец нижней панели, чтобы скрыть все окна и мгновенно отобразить рабочий стол.
Вы можете включить эффект «заглянуть при наведении» в настройках Corner Bar (доступ к которым можно получить из пользовательского интерфейса апплета Mint или щелкнув правой кнопкой мыши Corner Bar и выбрав «предпочтения»). Там вы также найдете элементы управления эффектом размытия и непрозрачности, что позволит вам создать тот эффект, который вы хотите.
Там вы также найдете элементы управления эффектом размытия и непрозрачности, что позволит вам создать тот эффект, который вы хотите.
Угловая панель в действии в Linux Mint 21.1
Поскольку Linux Mint 21.1 удаляет апплет «показать рабочий стол» с нижней панели (поскольку новая угловая панель повторно реализует функциональность), есть небольшое изменение порядка панелей: Меню Mint остается в крайнем левом углу нижней панели, но теперь за ним следует разделитель, а затем ярлыки для Nemo и Firefox :
Новая разделительная линия между меню и лаунчерами
Linux Mint 21.1 больше не ставит значки для «Домой», «Корзины» или рабочего стола по умолчанию. Вы можете включить их (вместе со значками для установленных драйверов и других элементов) в настройках значков рабочего стола , если вы их пропустили.
Говоря о значках, Linux Mint 21.1 содержит новых значков папок . Это сразу заметно давним пользователям при открытии Nemo 9029. 8 файловый менеджер. Вместо моря приглушенных зеленых тонов Mint теперь использует ярко-желтые значки папок с синей диагональной линией в нижнем углу. Значок «рабочий стол» теперь отражает макет Cinnamon по умолчанию.
8 файловый менеджер. Вместо моря приглушенных зеленых тонов Mint теперь использует ярко-желтые значки папок с синей диагональной линией в нижнем углу. Значок «рабочий стол» теперь отражает макет Cinnamon по умолчанию.
Новые значки папок по умолчанию (и они не зеленые — шок)
Также изменено, Linux Mint 21.1 использует «аква» в качестве цветового акцента по умолчанию. (Довольно знаковый) зеленый синоним дистрибутива был упразднен, поскольку Mint считает, что нет необходимости использовать зеленый цвет повсюду, чтобы напомнить людям, что они используют Linux Mint — они уже знают об этом!
Также есть новая стилизованная тема курсора мыши; и ряд популярных наборов значков Linux, в том числе Ubuntu Yaru , вечно популярный Papirus и KDE Breeze , поставляются предварительно установленными — хотя тема Mint-Y остается набором значков по умолчанию.
Кроме того, Linux Mint 21 предоставляет своим инструментам Driver Manager и Software Sources некоторые новые возможности, в том числе возможность запуска Driver Manager в пользовательском режиме (т. Е. Без необходимости ввода пароля root) и работать в автономном режиме. Обновление также представляет инструмент проверки ISO, доступ к которому можно получить, щелкнув правой кнопкой мыши образ ISO в Немо .
Е. Без необходимости ввода пароля root) и работать в автономном режиме. Обновление также представляет инструмент проверки ISO, доступ к которому можно получить, щелкнув правой кнопкой мыши образ ISO в Немо .
Обновления Flatpak теперь устанавливаются вместе с другими обновлениями в Update Manager , а Software Manager UI был усовершенствован, чтобы сделать его более очевидным, когда программное обеспечение представляет собой Flatpak или системный пакет. Ярлык для настроек Display теперь присутствует в контекстном меню рабочего стола, вызываемом правой кнопкой мыши.
Вы можете загрузить Linux Mint 21.1 с веб-сайта Linux Mint после официального объявления о выпуске или получить его заранее с официального зеркала загрузки Linux Mint (на зеркалах в Соединенном Королевстве оно уже есть).
Хотите перейти на Linux Mint 21.1 с Linux Mint 21? Просто установите все обновления до текущей версии, затем откройте Update Manager , перейдите в меню Edit и выберите опцию «Обновить до Linux Mint 21.