Svchost exe грузит: Svchost.exe грузит процессор, что делать?
Содержание
Svchost.exe грузит память и процессор Windows 7
Главная » Решение проблем
Автор: admin
Возникли проблемы с процессом svchost.exe на вашем компьютере? Процесс начал потреблять огромное количество оперативной памяти вследствие компьютер стал работать медленнее. К счастью, есть несколько простых решений избавится от этой довольно распространённой проблемы.
Содержание
- 1 Причини чрезмерной активности процесса svchost.exe и их решение
- 2 Проверка антивирусным сканером
- 3 Отключение службы, которая сильно грузит процессор
- 4 Установка специального пакета Майкрософта
- 5 Отключение центра обновлений Windows
Причини чрезмерной активности процесса svchost.exe и их решение
Процесс svchost.exe особенно проявляет себя на компьютерах с более старыми версиями Windows. Но это вовсе не означает, что с ним только сталкиваются пользователи Windows XP/Vista, но именно в этих версиях проблемы возникают чаще всего. В критических моментах процесс грузит процессор на 100%, вследствие сильно замедляется работа компьютера.
Но это вовсе не означает, что с ним только сталкиваются пользователи Windows XP/Vista, но именно в этих версиях проблемы возникают чаще всего. В критических моментах процесс грузит процессор на 100%, вследствие сильно замедляется работа компьютера.
Svchost.exe представляет собой системный процесс Windows, который поддерживает наиболее важные службы, необходимые для правильного функционирования системы. Его высокая нагрузка на память и процессор ничего не говорит, потому что проблема заключается в одном из его компонентов.
Поэтому следует искать причину в том, что вызывает повешенную активность процесса svchost.exe, который в свою очередь сильно грузит процессор компьютера и потребляет большое количество оперативной памяти.
О том, что замедление работы компьютера вызвано процессом svchost.exe, можно довольно легко проверить. Все процессы отображаются в Диспетчере задач. Чтобы его открыть, нажмите комбинацию клавиш Ctrl+Shift+Esc или кликните правой кнопкой мыши на «Пуск» и выберите соответствующий пункт меню. Затем перейдите на вкладку «Процессы», где сможете увидеть активность svchost.exe.
Затем перейдите на вкладку «Процессы», где сможете увидеть активность svchost.exe.
Компании Майкрософт уже давно известно об этой проблеме и даже доступен специальный пакет, который должен решить проблему с svchost.exe. В этой статье вы увидите, как воспользоваться им и что делать, чтобы навсегда избавится от этой проблемы.
Проверка антивирусным сканером
Прежде всего, нужно проверить компьютер с помощью антивируса. Для этого можно использовать Malwarebytes Anti-Malware или любой другой эффективный инструмент для обнаружения и удаления вирусов. Вполне возможно, что проблема с svchost.exe вызвана вирусом или другим вредоносным программным обеспечением. Тем не менее, если антивирус не обнаруживает никаких следов заражения — переходим к следующему шагу.
Отключение службы, которая сильно грузит процессор
Для диагностики высокой загрузки ЦП мы должны выявить службу, которая вызываем чрезмерную активность svchost.exe и сильно грузит ЦП и память компьютера.
Переходим в окно диспетчера задач (Ctrl+Shift+Esc) на вкладку Процессы. Если у вас установлена Windows 10, то в диспетчере следует открыть вкладку «Подробности». В этой системе процесс svchost.exe разделен на несколько более мелких и нужно выбрать тот, который более всего грузит систему.
Затем правой кнопкой мыши кликните на процесс и выберите пункт «Перейти к службам».
Теперь начинается самая трудоемкая часть. Нам нужно узнать, имеет ли важное значение для функционирования системы выбранная служба. Сделать это можно с помощью поисковика (например, Google), а затем решать, можно ли её отключить.
Для упрощения можно поступить другим образом, постепенно отключать их и смотреть, уменьшилась ли нагрузка на процессор и оперативную память. Таким образом, мы можем найти службу, которая сильно грузит компьютер. Чтобы её отключить, кликните на неё правой кнопкой и выберите «Остановить службу».
Чтобы проблемная служба не запускалась все время после перезагрузки компьютера, её нужно полностью отключить.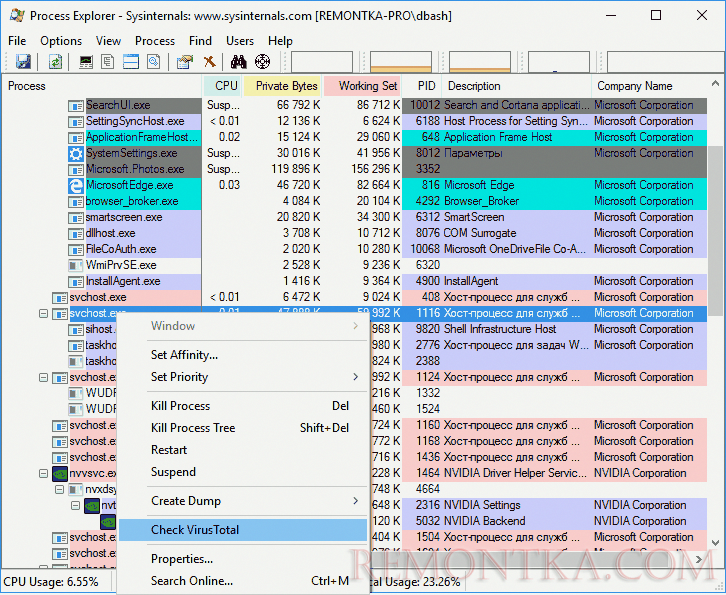 Для этого, откройте окно Выполнить (Win+R) и наберите команду services.msc.
Для этого, откройте окно Выполнить (Win+R) и наберите команду services.msc.
В открывшемся окне найдите проблемную службу, кликните по неё правой кнопкой мыши и выберите пункт «Свойства». В секции тип запуска установите «Отключена» и подтвердите проведенные изменения.
Установка специального пакета Майкрософта
Как уже упоминалось, Майкрософт впустил специальный пакет, который устраняет проблему с svchost.exe на компьютерах с системой Windows. Пакет WindowsUpdateAgent30 можно загрузить через интернет бесплатно с официального сайта. Пакет доступен в файлах для 32- и 64- разрядной системы.
После скачивания файла пакета перезагружаем компьютер в безопасном режиме. Затем запускаете программу WindowsUpdateAgent30. Собственно, программа автоматически устраняет проблему с svchost.exe. После завершения работы приложения, перезагрузите компьютер в обычном режиме. Эта проблема должна исчезнуть навсегда в Windows XP/Vista /7 /8 /10.
Отключение центра обновлений Windows
Существует ещё один способ избавится от проблем с svchost. exe в Windows. Сделать это можно в простой способ – отключите центр обновлений Windows на компьютере.
exe в Windows. Сделать это можно в простой способ – отключите центр обновлений Windows на компьютере.
Для этого кликните на кнопке Пуск и в строке поиска наберите «центр обновления Windows». Затем кликните на найденную запись в списке результатов поиска. В открывшемся окне перейдите в раздел Настройки параметров (на левой панели) и выберите «Не проверять наличие обновлений».
Но здесь важно помнить, что обновления нужны для поддержки безопасности системы. Поэтому если активность процесса svchost.exe «стабилизируется» и он перестанет грузить систему, попробуйте опять включить обновления.
Надеемся, что с помощью нашей статьи вы узнали, что грузит память и процессор вашего компьютера. Если проблема с svchost.exe остается, и вы не можете найти решение для её устранения, напишите нам об этом в комментариях.
0
Понравилась статья? Поделиться с друзьями:
100% решение за 2 минуты
Всем привет! Сегодня мы наконец-то подошли к проблеме, когда Svchost.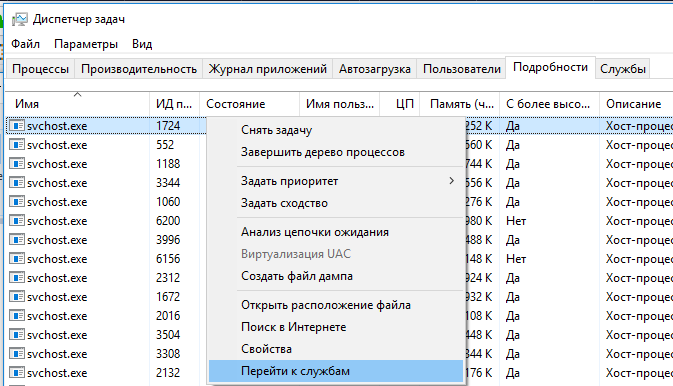 exe грузит память в Windows 7 или 10. Я вам расскажу несколько решений, которые помогли и мне когда-то. Давайте ещё раз проверим данный процесс – нажимаем Ctrl + Shift + Esc и обязательно кликаем на галочку «Отображать процессы всех пользователей».
exe грузит память в Windows 7 или 10. Я вам расскажу несколько решений, которые помогли и мне когда-то. Давайте ещё раз проверим данный процесс – нажимаем Ctrl + Shift + Esc и обязательно кликаем на галочку «Отображать процессы всех пользователей».
Кратенько отвечу на вопрос – а что же такое «svchost»? – это процесс, который запускает несколько служб из dll библиотек. На самом деле он как раз создан для того, чтобы экономить оперативную память и процессор, так как одна утилита одновременно работает с несколькими запускаемыми файлами.
Бывает, дела обстоят совсем наоборот, когда процесс svchost занимает всю память или ЦП. Почему данный процесс «СВХост» жрет так много ОЗУ в Виндовс:
- Наличие вируса.
- Запуск лишних и ненужных служб, которые уже давно устарели.
- Поломка жесткого диска.
- Повреждение системных файлов.
- Лишние программы и утилиты, которые грузят систему.
- Проблема со стороны железа.
Все это мы рассмотрим в этой статье. Если у вас будут возникать какие-то вопросы или дополнения, то пишите в комментариях.
Если у вас будут возникать какие-то вопросы или дополнения, то пишите в комментариях.
Содержание
- ШАГ 1: Проверка на вирусы
- ШАГ 2: Отключение служб
- ШАГ 3: Отключение обновление
- ШАГ 4: Чистка программой CCleaner
- ШАГ 5: Удаление лишних программ
- ШАГ 6: Проверка системы и жесткого диска
- ШАГ 7: Ускорения компьютера
- Задать вопрос автору статьи
ШАГ 1: Проверка на вирусы
Многие вирусы могут маскироваться под данный процесс, поэтому оригинал нужно проверить с самого начала. Для этого нажмите по файлу, который занимает больше всего места и далее выберите «Открыть место хранения файла».
Убедитесь, что файлик находится по пути:
C:\Windows\System32
Также может иметь другие пути:
C:\Windows\Prefetch
C:\Windows\winsxs
Если же он находится в другом месте, то это скорее всего вирус и его нужно удалить. Очень часто вирус может находиться тут же, но иметь другое название: svhostt, svhost, svch0st или вместо английских букв «c» и «о» иметь русские. Чтобы это узнать нажмите на «Имя» в первом столбце, чтобы отсортировать все по имени. Далее спускаемся вниз к нашему файлу и смотрим, чтобы рядом не было похожих названий.
Очень часто вирус может находиться тут же, но иметь другое название: svhostt, svhost, svch0st или вместо английских букв «c» и «о» иметь русские. Чтобы это узнать нажмите на «Имя» в первом столбце, чтобы отсортировать все по имени. Далее спускаемся вниз к нашему файлу и смотрим, чтобы рядом не было похожих названий.
Если вирус будет найден, то вам нужно найти процесс, который им был запущен и завершить его. Далее удаляем сам файлик. После этого обновите антивирусные базы и проверьте компьютер на наличие вредоносных программ.
ШАГ 2: Отключение служб
Если вирус не был обнаружен, то в 90% случаев помогает отключение ненужных служб, которые забивают систему. Ещё раз повторюсь, что «svchost.exe» — это всего лишь вспомогательный файлик, который как раз и запускает «exe» файлы отдельных утилит системы.
Чтобы посмотреть, какими службами забит процесс – опять выбираем самый «тяжелый», нажимаем по нему правой кнопкой и далее кликаем «Перейти к службам».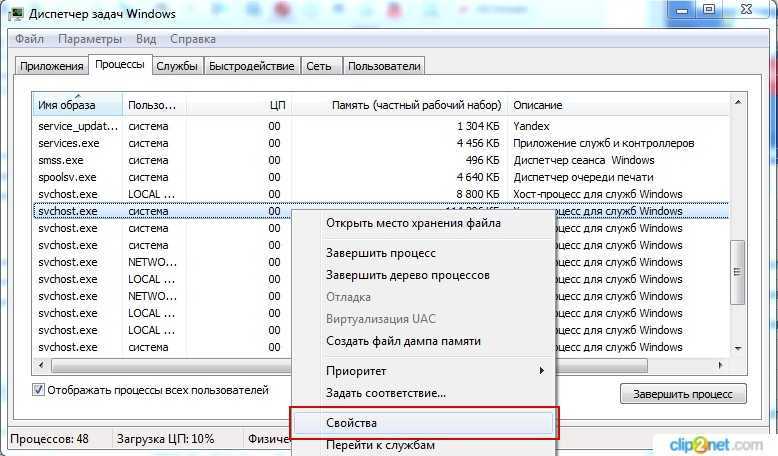
Вас перебросит на вкладку «Службы». Все отмеченные строки будут относиться к данному процессу. Именно все эти микропрограммы и запускаются. Нажимаем на кнопку в правом нижнем углу данного окна.
Вы попадете в основной раздел. Как правило, 20% служб вообще не используются пользователем и просто висят в системе, заполняя оперативную память. С другой стороны, нужно обязательно знать – какие службы стоит или не стоит отключать. Если отключить что-то не то, то часть функций Виндовс может быть потеряна. Поэтому приведу список тех программ, которые можно отключать в некоторых случаях – поэтому внимательно читайте описание.
ВНИМАНИЕ! Отключаем службы, если вы не пользуетесь какими-то из функций, которые указаны в описании. Даже если вы не увидели эту службу в списке от «svchost.exe», то я бы рекомендовал отключить все лишнее, чтобы освободить память и процессор.
- Сервер – если не используете локальную сеть.

- Диспетчер печати – нет принтера? – тогда отключаем!
- Вторичный вход в систему – если существует один пользователь.
- Служба планировщика Windows Media Center – просто выключаем.
- Факс – тут и так все понятно, просто вырубаем.
- Поставщик домашних групп – если вы не подключены к домашней группе из нескольких компьютеров с операционной системой Windows, то отключаем.
- Смарт-карта – деактивация!
- Windows Search – данная функция помогает быстро искать файлы и папки в системе через проводник или «Мой компьютер». Запускается через «Лупу» в проводнике. Если вы редко пользуетесь поиском, то отключите.
- Служба ввода планшетного ПК – некоторые системы устанавливают на устройства с сенсорными экранами. Понятное дело, что у обычного пользователя их нет, поэтому можно отключить.

- Служба поддержки Bluetooth – если у вас есть подключенные устройства, и вы ими постоянно пользуетесь, то оставьте. Если же вы не пользуетесь «Голубым зубом», то можно деактивировать.
- Службы удаленных рабочих столов – редко используется дома, поэтому можно спокойно отключить.
- Браузер компьютеров – используется именно для локального взаимодействия компьютеров на операционной системе Windows, чтобы были видны общие папки и файлы. Если у вас нет больше локальных компов, или вы не хотите пользоваться локалкой, то можно выключить.
- Модуль поддержки NetBIOS через TCP/IP – аналогичная функция, как и прошлая.
- Служба регистрации ошибок – записываем ошибки в работе системы и утилит. Можно выключить.
- Служба перечислителя переносных устройств – данная служба почти в 99% случаев не нужна. Необходима он в том случае, если вы синхронизируете данные с переносными устройствами и библиотекой медиа-файлов Windows Media Player.

- Служба шифрования дисков BitLocker – шифруете данные на дисках? – если нет, то отключаем.
- Службы кэша шрифтов Windows – если установлен Office, то отключаем.
- Темы – можно выключить, не повредит.
- Удаленный реестр – не поняли, что это? – тогда выключите!
- Центр обновления Windows – напомню, что у семерки уже не выходят обновления, поэтому можно выключить. Плюс, данную функцию можно выполнять вручную, не обязательно постоянно держать службу запущенной.
- Защитник Windows – лучше все же антивирус, а данную защиту лучше отключить.
- Биометрическая служба – отключаем.
- Центр обеспечения безопасности – следит за тем, чтобы у вас был включен антивирус. Также сильно нагружает процессор, так как отслеживает все ваши действия.
- Superfetch – можно отключить.
- Группировка сетевых участников – также нужна для локальной сети.

- Обнаружение SSDP – знаете, что такое SSDP? – Если нет?! – то выключаем!
- Сборщик событий Windows – для пользователя данная функция бесполезна, и ею мало кто пользуется.
- Телефония – не используется вообще.
- Беспроводная настройка – если нет Wi-Fi или вы подключены по кабелю.
Теперь покажу как эти службы нужно отключать. Сначала нажмите правой кнопкой и выберите «Остановить». После этого служба выключится.
Для того, чтобы она не запустилась при следующем запуске Windows, нажмите два раза левой кнопкой мши и установите «Тип запуска» в режим «Отключена». В конце не забудьте применить параметры.
И далее по списку, который я привел выше. Обязательно читайте описание к службам. После этого перезагружаем компьютер. Оперативная память и процессор после этого будут освобождены от лишнего хлама, которым вы не пользуетесь.
ШАГ 3: Отключение обновление
Службу мы отключили, но, чтобы полностью отключить обновление, нужно выполнить ещё дополнительные действия. Ещё раз повторюсь, что поддержка Windows 7 прекратилась, поэтому данную функцию можно полностью деактивировать.
Ещё раз повторюсь, что поддержка Windows 7 прекратилась, поэтому данную функцию можно полностью деактивировать.
Проходим по пути: «Пуск» – «Панель управления» – «Центр обновления Windows».
Слева в меню выбираем «Настройку параметров».
Ставим режим «Не проверять наличие обновление», а также выключаем две галочки снизу. Нажимаем «ОК».
ШАГ 4: Чистка программой CCleaner
Это отличная программа, которой я пользуюсь постоянно. Она позволяет удалять лишние и мусорные файлы с компьютера. Для обычного пользователя подойдет «FREE» версия. После установки вам нужно:
- Нажимаем на «Стандартную очистку».
- Кликаем «Анализ» и после проделанной процедуры нажимаем «Очистка».
- Переходим в раздел «Реестр».
- Нажимаем «Поиск проблем» и в конце кликаем по кнопке «Исправить выбранное».
- Создавать резервные копии не нужно, поэтому выбираем «Нет».
- В конце нажимаем «Исправить отмеченные».
ШАГ 5: Удаление лишних программ
Многие программы, которыми вы не пользуетесь, но которые установлены в системе, также запускают небольшие службы.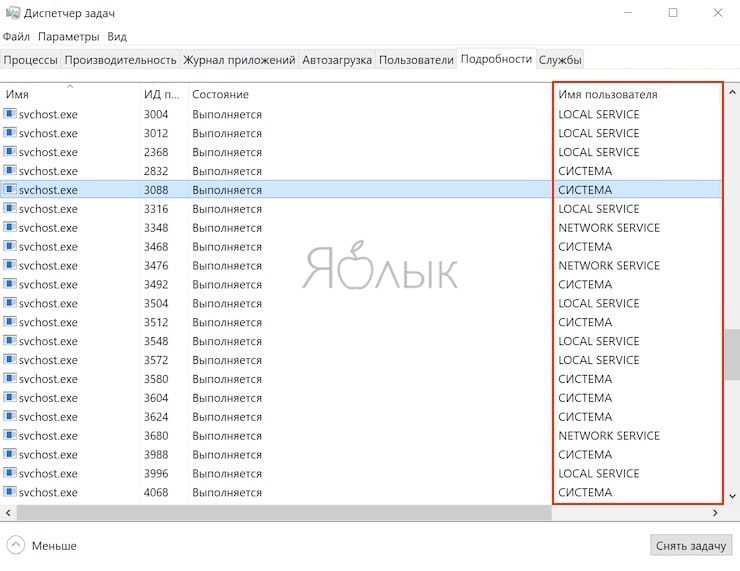 Это может привести к тому, что система начнет подтормаживать и тупить. Поэтому зайдите в «Программы и компоненты» в «Панели управления» и удалите не нужные и лишние программы.
Это может привести к тому, что система начнет подтормаживать и тупить. Поэтому зайдите в «Программы и компоненты» в «Панели управления» и удалите не нужные и лишние программы.
ШАГ 6: Проверка системы и жесткого диска
Сначала мы проверим системные файлы, которые могут быть повреждены, а потом жесткий диск. Для этого откройте «Командную строку» с правами администратора (cmd.exe). Нажмите по меню «Пуск», введите в поисковую строку название утилиты, нажмите правой кнопкой и выберите «Запуск от имени администратора».
Сначала вводим команду проверки системных файлов:
sfc /scannow
После этого проверяем жесткий диск:
chkdsk /f
Если с диском будут какие-то проблемы, то я бы посоветовал проверить его сторонними утилитами типа «Victoria HDD». Если на винчестере будет много битых секторов, то его придется заменить на новый.
ШАГ 7: Ускорения компьютера
Если вы проделали все вышеперечисленные действия, а данный процесс все равно грузит оперативную память и процессор, то скорее всего проблема не в нем. Вам нужно выполнить комплексные меры по ускорению системы и компьютера в целом. По данной теме я уже писал очень подробные инструкции для двух операционных систем:
Вам нужно выполнить комплексные меры по ускорению системы и компьютера в целом. По данной теме я уже писал очень подробные инструкции для двух операционных систем:
- Windows 7
- Windows 10
Советую их прочесть, так как там я собрал почти все известные способы по ускорению ОС. Также вы можете задавать свои вопросы или консультироваться со мной в комментариях.
Общие сведения о процессе Windows Svchost.exe
Общие сведения о процессе Windows Svchost.exe
Вопрос:
Информация и помощь по svchost.exe для Windows.
Ответ:
Что такое файл svchost.exe?
Исполняемый файл Microsoft Windows с пометкой: «Универсальный хост
Процесс для служб Win32». Это обязательный файл Windows,
используется для загрузки необходимых файлов DLL, которые используются с Microsoft Windows
и программы Windows, работающие на вашем компьютере.Этот файл находится в папке c:\windows\system32 или
c:\winnt\system32 каталоги в зависимости от вашей версии Windows
а также может находиться в каталоге dllcache, если он есть.
Почему у меня несколько
Процессы svchost.exe запущены в диспетчере задач?
Несколько файлов svchost.exe загружаются, когда необходимо запустить программу.
сгруппированы из других служб Windows. Это нормальная работа
Windows, и обычно можно увидеть три или четыре файла svchost.exe в
Процессы диспетчера задач.
Является ли svchost.exe вирусом или
троян?
Существуют вирусы, которые могут заразить этот файл и могут запускаться как
Служба SVCHOST.EXE. Если вы считаете, что ваш компьютер может быть заражен
компьютерный вирус, вызывающий проблемы с этой службой, мы
рекомендуем вам обновить программу защиты от вирусов и посетить Лучшие бесплатные инструменты для удаления шпионских программЕсли антивирусная программа не обнаруживает
вирус или другое вредоносное ПО, ваш компьютер не заражен и
Файл svchost.exe не является вирусом.
Ошибка SVCHOST.EXE с 0xe03c3a68 или сбой компьютера с
этот файл при открытии Microsoft Internet ExplorerПользователи, столкнувшиеся с ошибкой с указанным выше адресом памяти,
заражены бластерным вирусом.
Как удалить svchost.exe?
Этот файл является важным файлом Windows и необходим Windows.
Удаление этого файла приведет к прекращению работы Windows. Если
этот файл заражен вирусом, который должна обнаружить ваша антивирусная программа.
иметь возможность помещать в карантин или удалять файл.
Как посмотреть, какие приложения
svchost обрабатывается?
Чтобы определить, что находится в файле svchost.
exe, вам понадобится либо tlist.exe, если вы работаете в Windows 2000, либо tasklist.exe, если вы
под управлением Windows XP. Пользователи Windows также могут просматривать, что работает
под svchost через защитник винды.Запуск программы tlist
Windows 2000
пользователи могут запустить эту программу, нажав Start/Run и набрав
«command» или «cmd» и нажмите Enter. От
В командной строке MS-DOS введите «tlist -s» и нажмите клавишу ввода.Окна
Пользователи XP могут запустить эту программу, нажав Start/Run и набрав
«command» или «cmd» и нажмите Enter. От
В командной строке MS-DOS введите «tasklist /svc» и нажмите Enter.*
Если вам не удается запустить или найти этот файл на компьютере, см.
ниже шаги по установке этого файла на ваш компьютер.Tlist Установка Windows 2000
Если у вас нет этого файла, вам необходимо установить
Средства поддержки Microsoft Windows 2000.Для этого поместите Windows
2000 вставьте в компьютер и запустите setup.exe из \SUPPORT\TOOLS
каталог.Tlist Установка Windows XP
Пользователям Windows XP Home необходимо загрузить файл Tasklist.exe.
Пользователи Windows XP Professional, которым не удается найти этот файл
может развернуть его из каталога i386 на своей Windows XP
Профессиональный компакт-диск или загрузите файл по ссылке выше.
К сожалению, на компакт-диске Windows XP Home этого файла нет.Пример того, что видно в tlist:
Ниже приведен пример
того, что Windows 2000 будет отображать для служб svchost. С помощью tlist.exe или tasklist.exe вы должны
см. информацию
аналогично приведенному ниже примеру.444 svchost.exe Svcs: RpcSs
552 svchost.exe Svcs: EventSystem, Netman, NtmsSvc, RasMan, SENS, TapiSrv
792 svchost.exe Svcs: wuauservПросмотр запущенных процессов через Windows
защитникМайкрософт
Защитник Windows также может просматривать все запущенные приложения и процессы, включая
те, что внутри svchost, можно найти через Защитника Windows как
поясняется ниже.
- Для выполнения этих действий необходимо иметь
Защитник Windows установлен
на твоем компьютере.- Откройте Защитник Windows, если он еще не открыт, нажав кнопку Пуск,
Программы и щелкните Защитник Windows.- Щелкните Инструменты.
- Щелкните Обозреватель программ.
- Щелкните стрелку вниз рядом с Категорией и щелкните В настоящее время
Запуск программ.Любой «Универсальный хост-процесс Microsoft для служб Win32» для
Пользователи Windows XP или «Microsoft(R) Windows (R) 2000 Operating
Системные элементы, перечисленные в списке, являются частями svchost.
Вот отличный совет, что делать, если вы хотите, чтобы программа, такая как обновление Windows, запускалась под определенным svcghost
процесса вы могли бы легко идентифицировать su как svchostAU.exe? Ну вот шаг, чтобы следовать, чтобы сделать это.
- Нажмите «Пуск/Выполнить», введите CMD и нажмите Enter.
- Запустите команду «копировать %windir%\system32\svchost.exe
%windir%\system32\svchostAU.exe», а затем нажмите Enter. - Нажмите Пуск->Выполнить, введите Regedit и нажмите Enter, чтобы открыть реестр
Редактор. - Использование Regedit для изменения ImagePath для подраздела wuauserv по адресу
HKLM\SYSTEM\CurrentControlSet\Services\wuauserv из
«%systemroot%\system32\svchost.exe -k netsvcs» для
«%systemroot%\system32\svchostAU.exe -k netsvcs». - Нажмите Пуск/Выполнить, введите: services.msc и нажмите Enter. Щелкните правой кнопкой мыши
службу автоматических обновлений и выберите «Стоп» (вы сможете найти
эта опция на левой панели страницы) - Повторите, чтобы запустить службу
- Запустите «список задач -m wuauserv.
 dll» или «tlist -m wuauserv.dll» в CMD
dll» или «tlist -m wuauserv.dll» в CMD
окно, чтобы убедиться, что svchostAU.exe содержит wuauserv.dll
Ошибка приложения SVCHOST.EXE — Tech-FAQ
Svchost.exe — это системный процесс, который обрабатывает процессы, выполняемые из библиотек динамической компоновки (DLL). Ряд служб запускается из библиотек динамической компоновки, и svchost.exe — это общее имя хост-процесса, используемое для таких служб. Несколько лет назад Microsoft решила перенести всю функциональность из внутренних служб Windows в файлы .dll. Файлы .dll были созданы для переноса функций из файлов .exe с целью повышения удобства повторного использования. Однако файлы .dll нельзя запускать напрямую, поэтому для выполнения необходимых файлов .dll требуется svchost.exe. Различные файлы .dll создаются для разных служб, и svchost.exe размещает их все и вызывает необходимые файлы.
Это неотъемлемая часть операционной системы Windows, и ее нельзя перезапустить или запустить вручную. При запуске служебная часть реестра проверяется svchost. exe, а затем создает список служб, которые необходимо загрузить для правильного функционирования системы. Для Windows требуется множество служб, и эти службы организованы в логические группы, так как группировка служб обеспечивает лучшую отладку и контроль. Экземпляр svchost.exe создается для каждой группы используемых служб, и по этой причине некоторые экземпляры svchost.exe работают в фоновом режиме.
exe, а затем создает список служб, которые необходимо загрузить для правильного функционирования системы. Для Windows требуется множество служб, и эти службы организованы в логические группы, так как группировка служб обеспечивает лучшую отладку и контроль. Экземпляр svchost.exe создается для каждой группы используемых служб, и по этой причине некоторые экземпляры svchost.exe работают в фоновом режиме.
Каждый экземпляр svchost.exe поддерживает группу служб, и если вы используете Windows XP, вы не можете увидеть поддерживаемые службы в диспетчере задач. Чтобы увидеть поддерживаемые службы, вам нужно использовать команду «tasklist/SVC» в командной строке. Команда отображает список служб, поддерживаемых каждым запущенным экземпляром svchost.exe, и вы можете соответствующим образом закрыть службы, чтобы снизить нагрузку на ЦП.
Ошибка приложения SVCHOST.EXE
Ошибка приложения SVCHOST.EXE — это тип ошибки, возникающей в Windows XP из-за проблемы с функцией автоматического обновления Windows.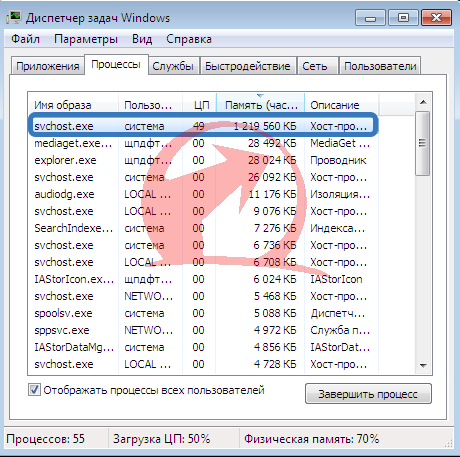 Когда Центр обновления Windows поврежден, появляется ошибка приложения SVCHOST.exe, которая не позволяет ничего сделать. Что большинство людей обнаружат, так это то, что при попытке щелкнуть мышью вся операционная система внезапно выйдет из строя, и использование компьютера станет невозможным. Вот как выглядит ошибка, когда она появляется:
Когда Центр обновления Windows поврежден, появляется ошибка приложения SVCHOST.exe, которая не позволяет ничего сделать. Что большинство людей обнаружат, так это то, что при попытке щелкнуть мышью вся операционная система внезапно выйдет из строя, и использование компьютера станет невозможным. Вот как выглядит ошибка, когда она появляется:
Инструкция по адресу «Ox745f2780» ссылается на память по адресу «0x00000000». Память не могла быть «прочитана».
Если вы нажмете «ОК» или «Отмена» — завершить или отладить соответственно — операционная система выйдет из строя, и вы больше не сможете с ней работать. Даже если вы попытаетесь загрузиться через безопасный режим, по какой-то причине это не сработает. Это означает, что в безопасном режиме должна работать программа, которая повреждена. Однако важно, как исправить эту ошибку.
Исправление ошибки приложения SVCHOST.EXE
После того, как будет установлено, что существует проблема с этой конкретной частью памяти, можно предпринять ряд шагов, чтобы попытаться исправить ошибку.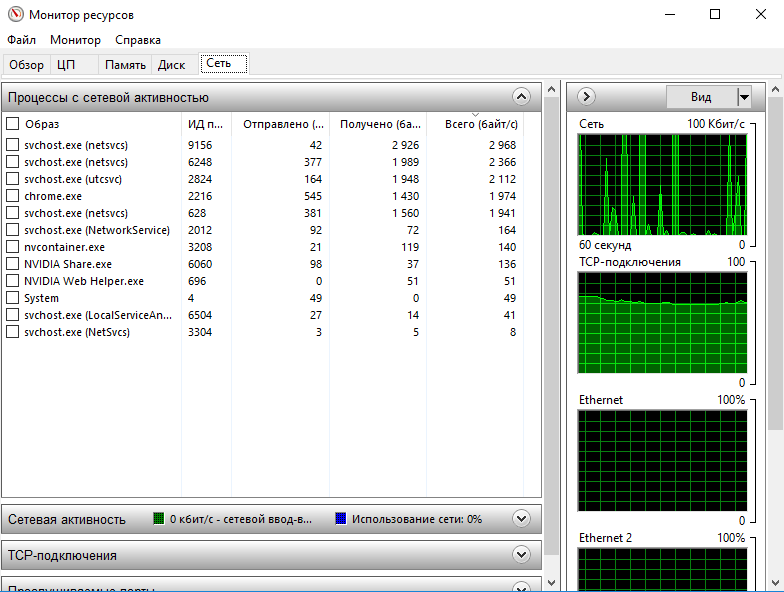 Самый простой способ — отключить обновление Windows, а затем снова включить его. Вот как это сделать:
Самый простой способ — отключить обновление Windows, а затем снова включить его. Вот как это сделать:
- Перейдите в меню «Пуск» и нажмите «Мой компьютер».
- Откройте свойства моего компьютера и получите доступ к функции обновления Windows.
- Нажмите «Отключить автоматические обновления».
- Перезапустите машину и дайте ей полностью загрузиться.
- Снова откройте вкладку обновления Windows.
- Нажмите «Включить автоматические обновления».
Это должно решить проблему. Однако, если это не так, есть возможность работать без автоматических обновлений и время от времени посещать веб-сайт Windows для получения обновлений вручную. Хотя это потребует от вас ручной установки функций, это эффективный способ запуска вашего компьютера без необходимости постоянно справляться с этой ошибкой. Другой путь — пойти и попытаться восстановить диск с операционной системой. Что это сделает, так это запишет любую из потенциальных ошибок с того, с чего операционная система должна была начать.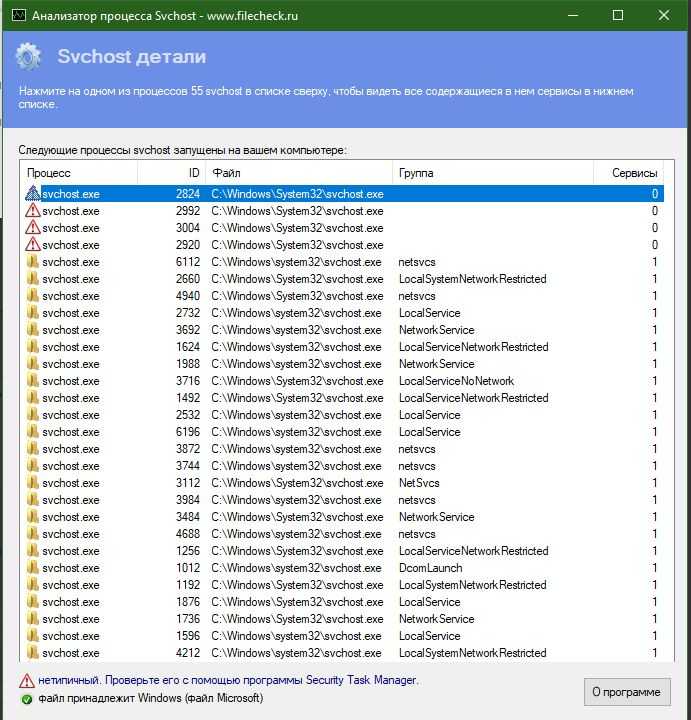
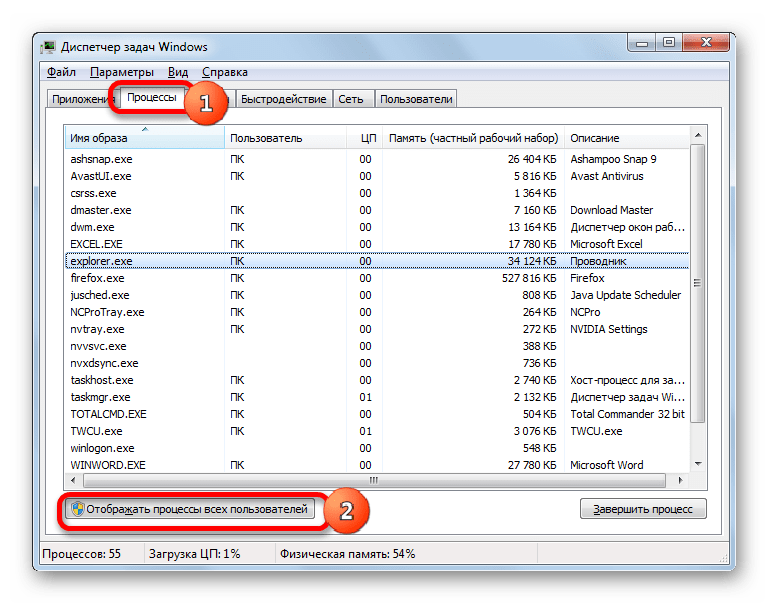




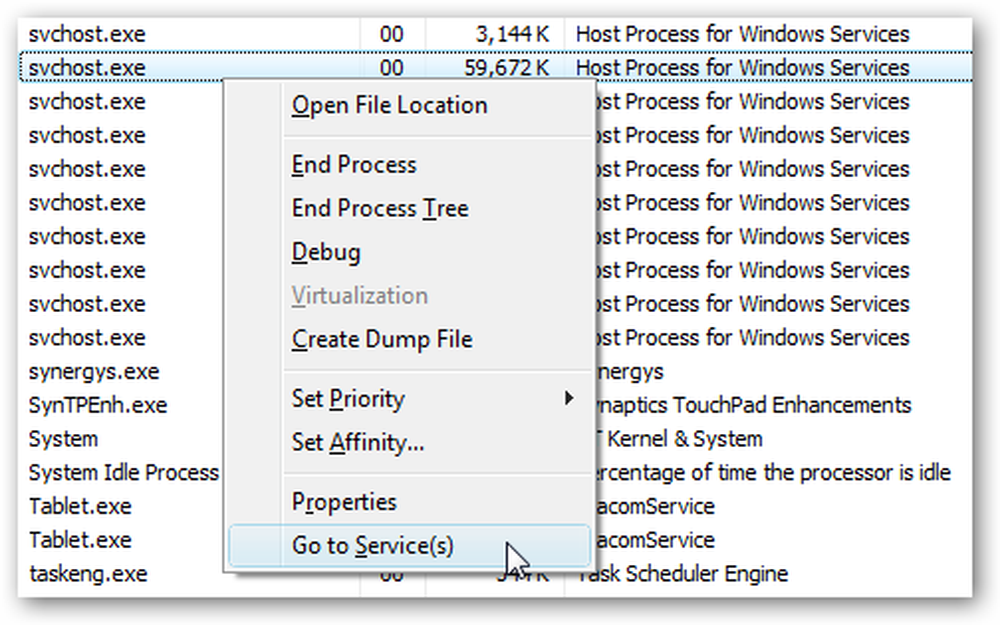 exe не является вирусом.
exe не является вирусом. exe, вам понадобится либо tlist.exe, если вы работаете в Windows 2000, либо tasklist.exe, если вы
exe, вам понадобится либо tlist.exe, если вы работаете в Windows 2000, либо tasklist.exe, если вы Для этого поместите Windows
Для этого поместите Windows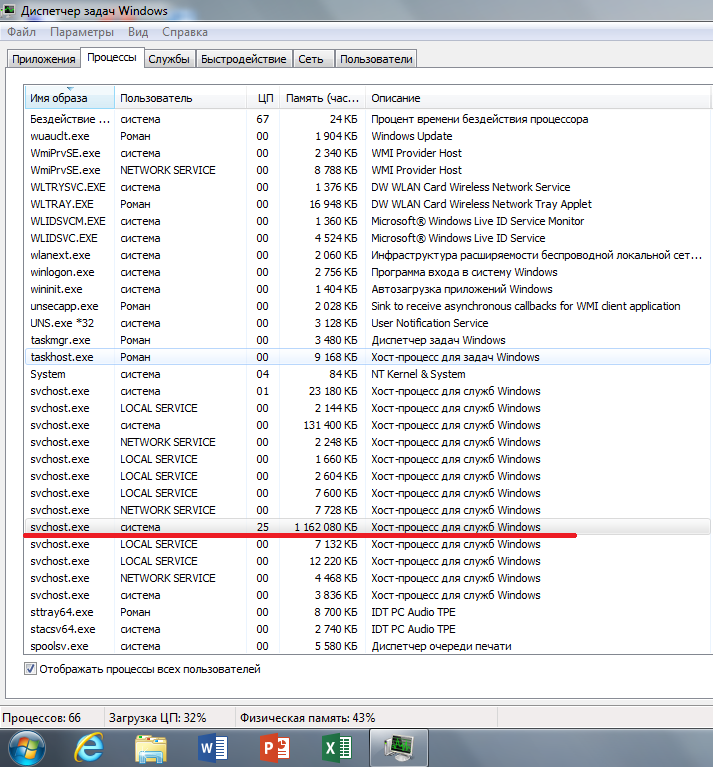 exe Svcs: EventSystem, Netman, NtmsSvc, RasMan, SENS, TapiSrv
exe Svcs: EventSystem, Netman, NtmsSvc, RasMan, SENS, TapiSrv 
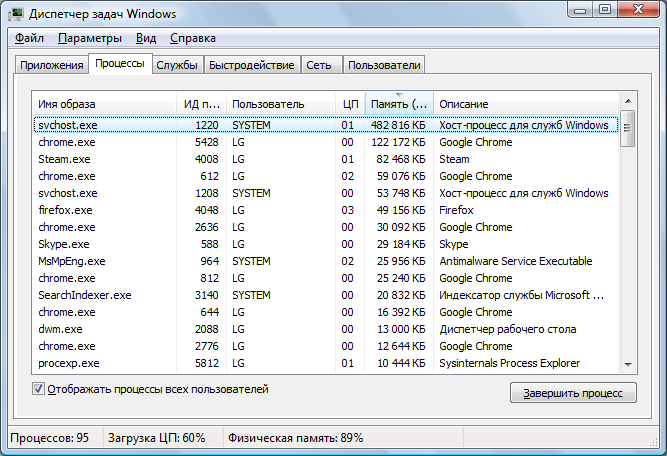 dll» или «tlist -m wuauserv.dll» в CMD
dll» или «tlist -m wuauserv.dll» в CMD