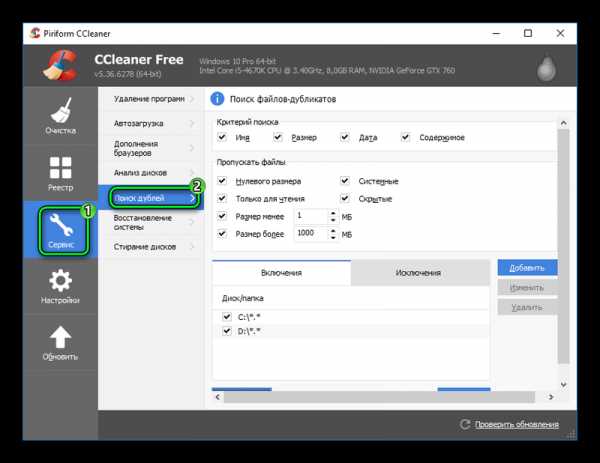графические оболочки ubuntu. Linux без графической оболочки
Ubuntu server графическая оболочка – рабочий стол убунту
Обзор интерфейса Unity (Ubuntu Linux)
В данной статье я хочу рассказать об интерфейсе Unity, который используется в Ubuntu. Я расскажу, как правильно называются основные элементы интерфейса, кратко опишу их функции. Данный обзор поможет как новым пользователям Unity, так и тому, кто уже использует этот интерфейс.
Периодически появляются новые версии Unity, дорабатывается функциональность, появляются новые возможности, но базовые вещи не меняются. Я постараюсь сконцентрироваться в основном на базовых вещах.
Рабочий стол Unity
Вот, как выглядит рабочий стол Unity: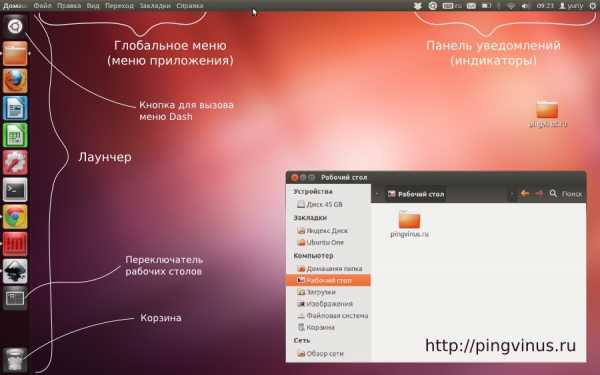
Слева расположена панель с кнопками, которая называется Лаунчер (Launcher). В верхней части экрана расположена узкая панель, которая содержит Меню приложения (Application Menu) (иногда называют Глобальное меню) и Панель уведомлений (Notification Bar). Все остальное пространство занимает рабочая область.
Лаунчер — Launcher
| Лаунчер по умолчанию размещен в левой части экрана и занимает все пространство по вертикали. На Лаунчере располагаются кнопки для быстрого запуска приложений и кнопки с иконками запущенных приложений. Кнопки на Лаунчере можно перемещать (они перетаскиваются мышкой) и добавлять новые. Сверху находится специальная кнопка с логотипом Ubuntu, которая предназначена для вызова меню Dash (Главного меню). |
Чтобы запустить приложение необходимо один раз кликнуть по кнопке левой кнопкой мыши. Когда приложение запуститься, то слева от кнопки появится маленькая стрелочка. Если в данный момент вы работаете именно с этим приложением (окно активно), то справа от кнопки появится еще одна стрелочка. И наконец, если вы откроете еще одно окно этого приложения, то слева будут две стрелочки.
По каждой кнопке на Лаунчере можно кликнуть правой кнопкой мыши, чтобы вызвать контекстное меню. Через данное меню можно быстро закрыть приложение или выполнить другое действие. Набор данных действий каждого приложения может быть разным. Например, для LibreOffice Writer через контекстное меню можно сразу создать новый документ, а для проигрывателя Totem переключать треки.
Главное меню — Dash
Dash это специальное меню, через которое можно искать и открывать приложения, файлы и каталоги, а также выполнять другие полезные действия. Чтобы открыть меню Dash необходимо просто кликнуть по кнопке с логотипом Ubuntu на Лаунчере (она назвается Ubuntu Button или Home Button) или нажать клавишу Win на клавиатуре (клавиша с логотипом Windows).
Основные элементы Dash это: строка поиска, рабочая область в которой выводятся результаты (кнопки, иконки приложений, файлов и так далее), переключатель линз (Lens bar).
Строка поиска предназначена для поиска файлов и приложений по названию. Поиск осуществляется сразу по мере ввода символов.
Функциональность Dash постоянно расширяется. Поэтому поиск это только малая часть того, что будет уметь Dash в будущем. Уже сейчас через Dash можно, например, просматривать изображения, слушать музыку.
Линзы — Lenses
В нижней части меню Dash располагаются иконки для переключения Линз. Линзы представляют собой дополнительные вкладки для меню Dash. Каждая Линза имеет свою функциональность. Но в целом все они нацелены на то, чтобы осуществлять поиск определенных типов файлов и документов или приложений. Например, доступна линза для поиска приложений (Applications), линза для поиска файлов и каталогов (Files & Folders), линза для поиска музыки (Music Collection), линза для поиска видео (Videos). Также доступна основная линза Home.
Фильтры — Scopes
Линзы могут иметь фильтры, называемые Scopes. Фильтры предназначены для расширенного поиска, они позволяют фильтровать результаты и делать дополнительные выборки.
Например, линза для поиска видео содержит меню, через которое можно отфильтровать результаты поиска. Можно искать видео-файлы на локальном компьютере или же вывести результаты, найденные в интеренете. Линза для поиска приложений позволяет отфильтровать результаты по типу приложения.
В верхней части рабочего стола Unity размещается узкая панель. В левую часть этой панели добавляется меню текущего активного приложения. По умолчанию на этой панели отображается заголовок или название активного окна. При наведении курсором на название появляется меню текущего приложения.
Если окно развернуто на весь экран то в левом углу добавляются кнопки управления окном.
Панель уведомлений — Notification Bar
Панель уведомлений размещена в правой верхней части экрана. На панели уведомлений размещаются различные индикаторы и часы. Основные индикаторы: индикатор сообщений (Messaging Indicator), индикатор Bluetooth (Bluetooth Indicator), индикатор Wi-Fi (Wireless Network Indicator), индикатор громкости (Sound Indicator), часы (Time Indicator), пользовательское меню (Me Menu) и индикатор сессий (Session Indicator).
Heads Up Display (HUD)
Еще одним полезным элементом Unity является утилита HUD, что интересно, о ней не все знают.
HUD это специальная утилита для контекстного поиска в реальном времени. Чтобы вызвать HUD нужно нажать на клавиатуре кнопку Alt. После нажатия на Alt в левой верхней части экрана появится строка поиска. Поиск в HUD выполняется по элементам меню текущего активного приложения.
Например, вы работаете в GIMP и хотите повысить у изображения резкость. Тогда, чтобы не искать нужный фильтр, можно воспользоваться HUD — нажать Alt и ввести в строку поиска слово «резкость». По мере ввода новых символов результаты поиска будут сужаться, предлагая вам все более релевантные пункты меню.
rpilot62.ru
Допиливание оболочки Ubuntu до Xfce / Хабр
Всем известны проблемы работы с революционной средой рабочего стола Unity в Linux Ubuntu. В пользовательском интерфейсе происходят значительные изменения и эксперименты, приводящие к очередным «волнам эмиграции» на другие системы и сборки. После некоторого периода работы в среде Unity в Ubuntu 10.04 LTS (Long Time Support) и вполне успешного привыкания к реалиям Unity, пришлось вернуться в среду новой сборки — 11.10. Тут ожидал сюрприз, поскольку число поддерживаемых тем рабочего стола уменьшилось и настройки системы стали как-то более обрубленными. В перечне тем отсутствовали виды окон с правым расположением кнопок закрывания, что привело к поиску других оболочек, каким бы прогрессивным ни выглядело существование в среде Unity. Более года назад вышла версия рабочей среды Xfce 4.8 со стабильными положительными отзывами, поэтому логично было попробовать её вместо Unity. Как альтернатива, опробовалась среда LXDE, сравнимая по легковесности с Xfce и весьма похожая на неё по организации работы со столом. Если Linux устанавливать после выбора рабочего стола, то на базе Ubuntu есть 2 клона, использующих изначально и ту, и другую среды рабочего стола, без использования Unity, с названиями Lubuntu и Xubuntu. Если решение по выбору придёт позже, то, как оказалось, гибкость системы позволяет запускать на ней поочерёдно и ту, и другую альтернативные среды. После стандартных процедур инсталляции можно будет опробовать все варианты. Впрочем, это — не новость, а главное, о чём хочется рассказать в статье — это о гибкости настроек среды Xfce, которая оставляет далеко позади неуклюжие обрубки управления Unity и обходит по мощностям настроек LXDE, которая, в общем, тоже заслуживала бы место под солнцем, и, несомненно, кого-то полностью устроит. Для себя я предпочёл выбор удивительно гибко настраиваемой Xfce.Как попытка облагородить хардкорные Unity-окна, которые разнообразием стилей, как упоминалось, не балуют, была ещё использована тема Windows 7 для Ubuntu 11.04. Если в 11.04, она достигает вида Windows окон (кнопки закрывания справа), то на темах 11.10 кнопки закрывания получились слева, хотя во всём остальном окошки вышли довольно аккуратными, с аэроэффектами :). Правда, любое прикосновение к настройкам тем нарушало идиллию, вид кнопок сваливался в типичный убунтовский. Для восстановления требовалось вновь запускать скрипты инсталляции. Сумма неудобств управления темами заставила отказаться от этого плана спасения юзабилити и перейти к инсталляции Xfce и LXDE.
LXDE (Lightweight X11 Desktop Environment) — среда, ориентированная на быструю работу, с относительно аскетичным набором функций. Оконный менеджер — Openbox, файловый менеджер — PCManFM, панель с меню программ — LXPanel, всё — весьма похожее на Windows, но «любящее» чёрный цвет панелей и не любящее множества настроек. Именно эти 2 обстоятельства остановили желание дальнейшей работы по настройке окружения в этой среде. Кого-то устроит чёрный цвет с контрастирующим белым в других участках окна, но меня лично не устроило отсутствие лёгкого способа убирания чёрных панелей. На очереди имелась другая среда с более богатыми обещающими возможностями. (эти 3 картинки взяты с сайта проекта, для иллюстрации того, о чём речь), , . Панель задач регулируется по высоте и ширине (проценты от ширины окна), как и в Xfce, поэтому позволяет экономить, а затем наращивать занимаемое место у горизонтального или вертикального края окна.
Xfce (непереводимое сочетание букв, ранее означавшее «XForms Common Environment») — приложение с давней историей, давно уже без XForms, с последовательной реализацией концепции модульности компонентов, что позволяет комбинаторно наращивать мощности настроек и компонентов, оставаясь при этом лёгким по объёму кода. В комплекте идут ряд удобных программ: терминал из Gnome на сером фоне и рядом регулировок; календарь-напоминатель Orage; файловый менеджер Thunar; экранная клавиатура Onboard; редактор параметров Xfconf. Подробнее прочитать о них можно в недавней найденной статье про Xfce 4.8.
Сами авторы в ядре Xfce выделяют такие компоненты (скопировано наполовину из описания среды):
Диспетчер окон (xfwm4). Управляет размещением окон на экране.
Панель (xfce4-panel). Кнопки запуска программ, управление окнами, меню приложений, переключатель рабочих мест и прочее. Это — довольно сложный набор конструктивных элементов, позволяющий строить целые меню из названий или значков программ. Простая линейка кнопок в Мас/Unity/Win7 превращается в двумерную, хотя и требующую несколько суетной настройки. Изначально поставляются 2 панели, но сделать можно сколько угодно, и они очень гибки в настройках. На любую из них можно поставить обычные для «треев» элементы, включая кнопки открытых или закрытых окон.
Рабочий стол (xfdesktop). Устанавливает цвет или фоновое изображение рабочего стола. Показывает меню приложений, а также значки устройств, свернутых приложений, кнопки запуска или содержимое папки.
Файловый менеджер (thunar).Менеджер сеансов (xfce4-session). Восстанавливает сеанс при запуске и позволяет выключить компьютер из среды Xfce. Восстанавливает все открытые окна и панели в их исходном виде.
Настройка системы (xfce4-settings). Настройка внешнего вида рабочего стола, монитора, клавиатуры и мыши. Без всякой скидки на быстроту и легковесность, несколько окон настроек идеально конфигурируют рабочую среду. Пусть настроек много, но это лучше, чем мало и плохо продумано (как в Unity).
Поиск приложений (xfce4-appfinder). Показывает установленные в системе приложения по категориям, что позволяет легко находить и запускать их. (Сбда же можно отнести проверку обновлений и конфигурацию её.)
Утилиты и сценарии (xfce-utils). Выполнение сценариев при запуске, диалог выполнения и информация о версии Xfce.
Диспетчер конфигурации (xfconf). Служба хранения настроек, основанная на D-Bus.
Xfce является также платформой для разработки, предоставляющей несколько библиотек, которые позволяют разработчикам создавать собственные приложения для рабочей среды.
В результате, получилась весьма полноценная среда для работы, ничем не уступающая другим и имеющая свои серьёзные достоинства, перечисленные выше.
Из наиболее понравившихся компонентов уже упоминалась настройка рабочей среды. Далее на скриншотах будет показано, что получилось в результате пары часов несложных настроек.
Стартовая конфигурация — Ubuntu 11.10 с небольшим количеством доустановленных программ (Gimp, Kate, Chromium, VLC). Окончательная разуверенность в силах Unity и упоминавшейся темы Windows 7 для Ubuntu 11.04.
Выполнены инсталляции LXDE:
sudo apt-get install lxde-core И Xfce 4.8:sudo apt-get install xfce4 Далее, выйдя из аккаунта пользователя, заходим в него же ещё раз, но уже сменив оболочку на Xfce (в начальной поставке в этом списке были только 2 оболочки: Unity и Unity2D):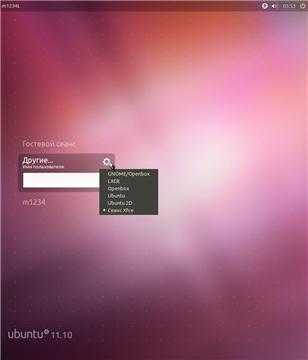
Далее, оболочка довольно быстро настроилась на наиболее подходящую: 2 непрозрачных панели внизу и вверху превращены в 3 полупрозрачных, каждая из которых — неполной ширины, поэтому не всегда мешает разворачиванию окна на всю ширину. (Скриншоты делаются в окне виртуальной машины, поэтому размеры окна имеют такую необычную форму). Левая панель заполнилась вручную наборами программ — браузеры, текстовые редакторы (в нижней части). Кнопка закрывания окна перемещена в самый отдалённый от действий мыши левый верхний угол (так показалось удобнее). Как достигнута такая гибкость настройки?
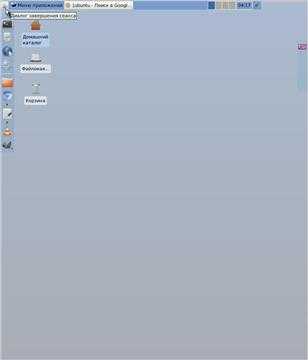
Меню выхода из системы в ней тоже замечательное: кнопки сделаны достаточно «квадратными», что хорошо для любого типа манипуляторов — пальцев на сенсорном экране и мыши на десктопе. И ведь удобнее же, чем мелкие кнопки Windows или список вариантов в Unity или ранних WindowsXP-2003.
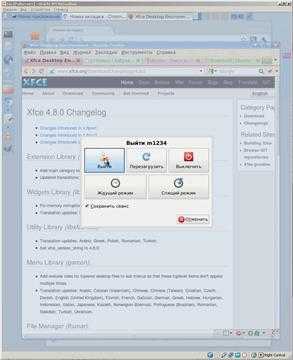
Посмотрим последовательно на разные меню настроек и богатство выбора. Все программы собраны и классифицированы в классическом меню «Пуск», которое здесь называется «Меню приложений». Настройки системы занимают одну из строчек.
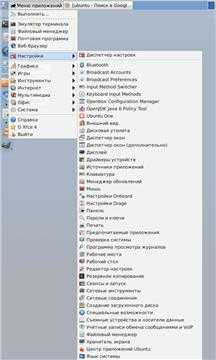
Из команд настроек рабочего стола в этом списке имеются такие:
Внешний вид. Диспетчер окон. Диспетчер окон (дополнительно). Панель. Рабочий стол. Хранитель экрана.
Нет смысла перечислять здесь обычные настройки — их увидит пользователь. Покажем необычные, которые заинтересуют и убедят в обоснованности выбора оконной среды. Откроем 3 окна настроек, сколько помещается на экране и покажем самые интересные места — настройки полупрозрачности. Видно, что окна, находящиеся не в фокусе, полупрозрачны. Это обеспечивается вкладкой «Эффекты» в Диспетчере окон. Полупрозрачность панелей — на окне «Панель», и там же — выбор цвета. На вкладке «Элементы» далее выбираются элементы меню панели, которые затем видятся как элементы меню (слева). Видно, что меню тоже полупрозрачное, в соответствии с настройками. И также полупрозрачен заголовок активного окна (почти как в Aero, без размытия).
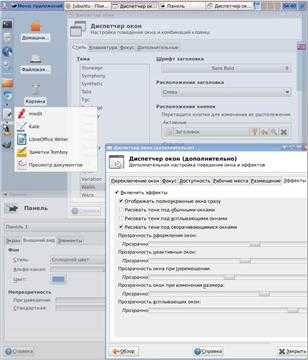
Пусть полупрозрачность не всегда удобна — при работе с многими открытыми окнами иногда надо иметь несколько окон нормального вида. Но впечатляют возможности тюнинга, собранные из относительно небольшого числа компонентов настроек. И такое впечатление остаётся от каждого элемента окон настроек, в которых видно, что эргономичность интерфейса отработана годами. Или, по крайней мере, очень основательно.
Видов заголовков окна в настройках заложено несколько десятков. Видимые на скриншотах заголовки, похожие на Windows — это тема «Wallis» на вкладке «Стиль», выделенная на скриншоте. Большой список остальных содержат много причудливых тем. Все — трудно показать, легче увидеть и выбрать подходящую. Ещё один большой список выбора тем — на вкладке Внешний вид — Стили. Он отвечает за цвета элементов окон.
Иное впечатление производит на её фоне среда LXDE. Подход в ней тоже чувствуется взвешенный и продуманный. Но продуманность другого рода. Она как бы говорит: «Лучше сделать проще, но удобнее, чем сложнее и труднее в настройке». Поэтому интерфейс несколько уныл и ненастраиваем далее, чем похожим образом расположенная (вручную тоже) панель, подобная Xfce.
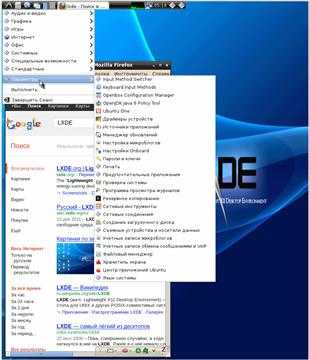
Напоследок, приведём скриншот того самого недостатка Unity, который заставил искать другое решение среди сред рабочего стола, которого ещё не было в версии 10.04 (бедность разнообразия тем оформления окон). Все темы содержат управляющие кнопки вверху слева и все — стиля Unity.
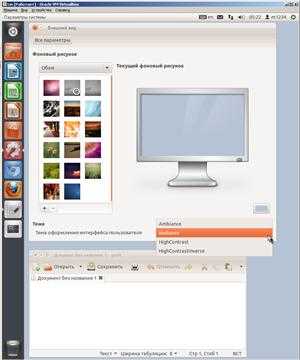
Приложения.
… Правда, уже после того, как было всё настроено в новой среде, я начал понемногу вспоминать, что были некоторые программы, которые использовались на той сборке 10.04, что, вполне возможно, это они обеспечили лучшее качество системы в плане настройки.
Первая: compizconfig-settings-manager (ccsm)
sudo apt-get install compizconfig-settings-manager ccsm Открывает панель настроек, более удобную, чем видимую в «сыром» дистрибутиве. Чтобы её показать всю, пришлось сделать 2 экрана на тех тесных скриншотах.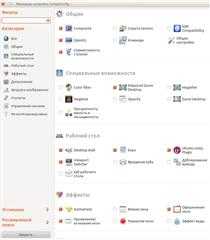 ,
, 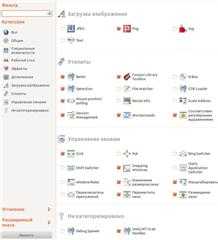
Утилита настраивает поведение визуальных эффектов в окнах, что можно назвать микро-вопросами работы пользователя с интерфейсами. Но мы касались вопросов окон и панелей (ланчеров), поэтому данная программа к теме обсуждения по большому счёту не относится.
Вторая: Ubuntu Tweak 0.6 — myubuntu.ru/novosti/testirujte-ubuntu-tweak-06. ubuntu-tweak 0.6.1-1~oneiric1 Официально она поддерживается в 11.04 и ниже, но запустилась и в 11.10.
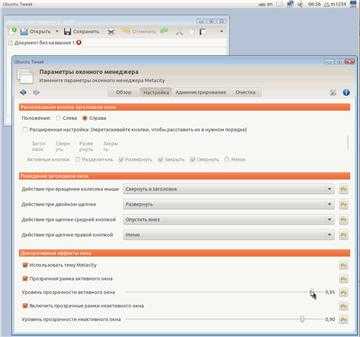
Она-то и позволила сделать с окнами необходимые манипуляции, чтобы получить Windows-подобную тему (нет, точно в 10.04 я делал не так! там были темы с простой настройкой). Здесь интересны 2 вкладки: «Настройка — Тема» и «Настройка — Параметры оконного менеджера». Однако, случилось это довольно поздно (и некачественно), благодаря чему были исследованы описанные выше 2 среды и написана статья для рассказа обо всём увиденном.
Третья полезная утилита: gnome-tweak-tool 3.2.0-0ubuntu1
Она открывает настройки в удобном виде, но темы для настроек поставила ubuntu-tweak, которая тоже имеет все настройки.
Что интересно, в настройках есть эффекты прозрачности окна, но в проверяемой версии 11.10 они не работают, а попытка изменения приводит к закрыванию окна настроек. И что ещё интересно, нет темы с нормальной контрастностью шрифта неактивного окна. В результате, Unity «допиливается» интересами энтузиастов, в то время как Xfce имеет уже всё необходимое. Когда Unity «рванула» в погоню за миражом тач-интерфейсов, Xfce не теряет присутствия духа и не забывает о планшетах, и не забывает также о мышах (изображённых на её логотипе).
*) Обзор (и критика) тенденций развития сред в свете революций: Unity и GNOME Shell. Часть 1: Кто виноват?. Здесь, кстати, тоже упомянуто в конце: "… полная невозможность настроить что-либо вряд ли способна привлечь пользователей. Разумный компромисс можно увидеть в Xfce и в версиях GNOME 2 до начала «кампании по упрощению интерфейса».".
habr.com
Графические оболочки ubuntu — Почему нет графического интерфейса в ubuntu — 22 ответа
Графические оболочки для ubuntu
В разделе Программное обеспечение на вопрос Почему нет графического интерфейса в ubuntu заданный автором Иван Меньщиков лучший ответ это И что нам отвечает команда startx расскажите, а?
Ответ от 22 ответа[гуру]Привет! Вот подборка тем с ответами на Ваш вопрос: Почему нет графического интерфейса в ubuntu
Ответ от Прославленный[гуру]Скорее всего драйвер видео-карты криво встал.
Ответ от Приспособленчество[гуру]Ты мог просто накосячить при установке и неверно прописать разделы или загрузчик, тогда тебе придется заново поставить систему, и на этот раз правильно.
Ответ от MaXX1020[гуру]Может ты серверную поставил случайно?)
Ответ от Двутавровый[гуру]Как запустить графический интерфейсВам понадобится- права администратора.Инструкция1В операционной системе Rad Hat Linux запуск графической оболочки осуществляется с помощью команды xinit, введенной в консоль под правами суперпользователя root. Если вы не знаете пароля к этой учетной записи, то, увы, работать придется в командной строке. Если у вас есть пароль, то работать можете в полноценном режиме, то есть с правами администратора.2В операционной системе Ubuntu семейства Linux активировать графическую оболочку также можно из командной строки. Вам снова понадобятся права суперпользователя для ввода команды sudo apt-get install ubuntu-desktop. Внимательно вводите команды. В данной операционной системе практически все действия производятся при помощи команд, поэтому вам придется приноровиться к таким действиям.3Если загрузка оболочки не произошла, а консоль выдала ошибку пакетов — обновите системные файлы. Для этого введите команду sudo apt-get update. После загрузки необходимых пакетов (а на это понадобится немало времени в зависимости от скорости интернета) запустите графический интерфейс командой sudo gdm start. Если вам сложно загружать большой объем информации, установите пакет графической оболочки без дополнительных расширений с помощью команды sudo aptitude install --no-install-recommends ubuntu-desktop или sudo apt-get install xubuntu-desktop.4Современный графический интерфейс операционных систем семейства Linux весьма продуман и удобен. Каждый элемент настраивается под вкусы и пожелания пользователя. Для совершения таких изменений в оболочке ознакомьтесь с мануалами. В каждой операционной системе есть свой графический интерфейс, и, как правило, в любой операционной системе много своих положительных и отрицательных сторон_______________________________________________________________________________Оригинал: ссылка_______________________________________________________________________________Полезный доп. материал по данной теме:
Ответ от 2 ответа[гуру]Привет! Вот еще темы с нужными ответами:
Unity оболочка рабочего стола на ВикипедииПосмотрите статью на википедии про Unity оболочка рабочего стола
Ответить на вопрос:
22oa.ru
- Как навести порядок на столе рабочем
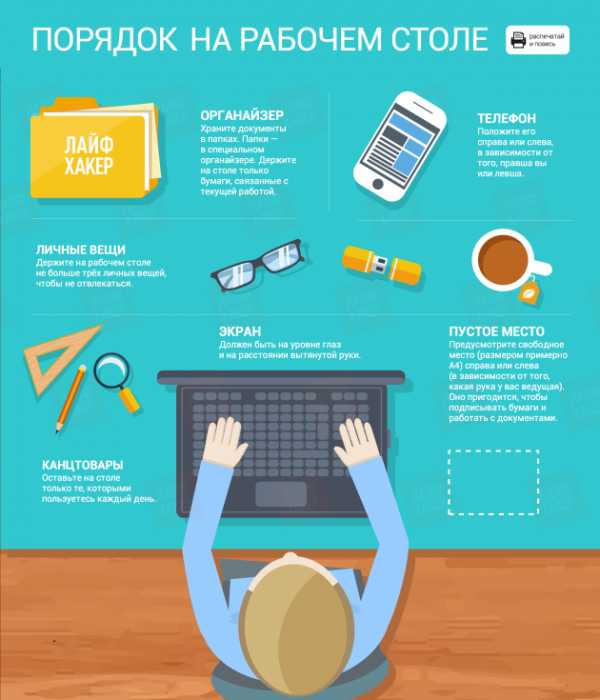
- Настройка windows 2018 r2 server dns
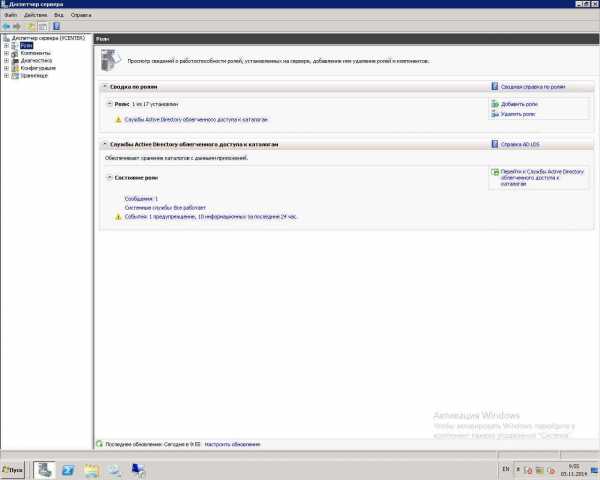
- Как переустановить виндовс и не потерять данные

- Ccleaner что это
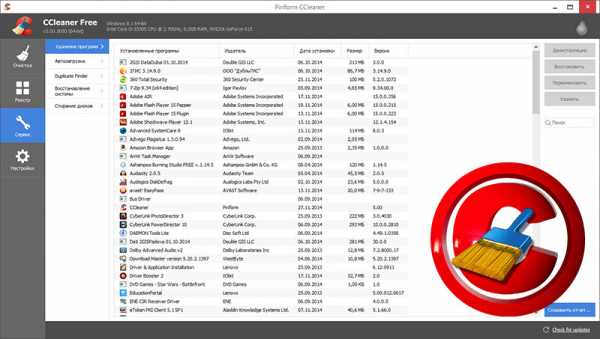
- Pci e x1 разъем

- It специалисты что делают

- Резервное копирование mssql 2018
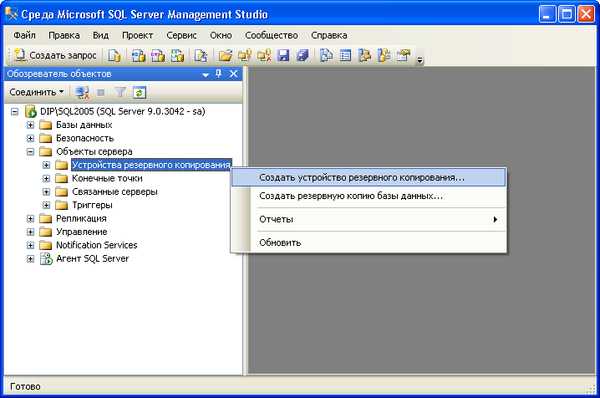
- Debian 9 обновление

- Запрашивает доступ к вашему аккаунту вконтакте

- Не работает пуск после обновления windows 10
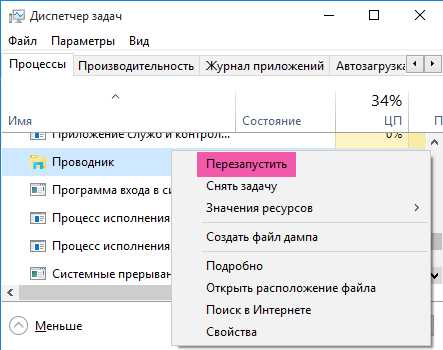
- Что делать в файлами дубликатами в ccleaner