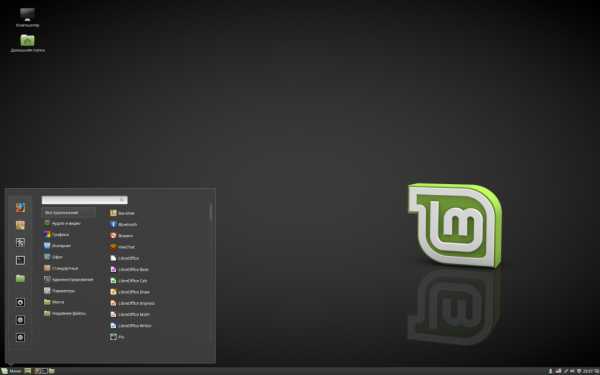После обновления виндовс 10 не работает пуск. Не работает пуск после обновления windows 10
После обновления виндовс 10 не работает пуск
При переходе на операционную систему Windows 10 у многих пользователей возникла проблема с новым меню “Пуск”. Данная кнопка отказывалась работать, реагировать на какие либо действия и, соответственно, не открывалось меню доступа к важным параметрам компьютера.
Судя по статьям в интернете, проблема образовалась в ранних сборках, т.е. до официального запуска ОС Windows 10 и перекочевала в финальные версии. Ниже, мы рассмотрим несколько несложных способов, которые должны помочь исправить ошибки, возникающие с меню “Пуск”.
1 способ. Данный метод прост и заключается он в перезапуске системного проводника. Чтобы его перезапустить, нужно открыть диспетчер задач с помощью клавиш Ctrl+Shift+Esc . Далее во вкладке “Процессы” ищем пункт “Проводник”, нажимаем по нему правой кнопкой мыши и кликаем “Перезапустить”.
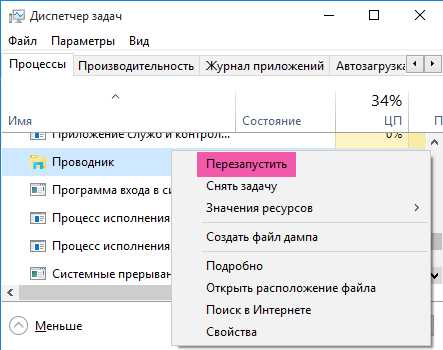
После перезапуска проводника проблема меню Пуск может решиться, но не всегда это помогает.
2 способ. Метод заключается в запуске автоматического обслуживания системы. Обслуживание проходит в фоновом режиме и поддерживает работоспособность Windows. При этом происходят действия по дефрагментации разделов диска, проверяются системные обновления и др.
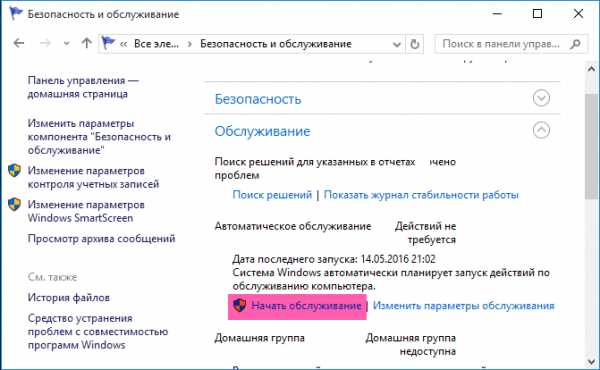
Для запуска обслуживания системы следует нажать комбинацию клавиш Win+Pause/Break (в некоторых случаях требуется дополнительное нажатие кнопки Fn ) и в окне “Система” перейти в “Безопасность и обслуживание”. Далее нажимаем “Начать обслуживание” и ждем окончание процесса. Если оптимизация системы не помогла, пробуем следующий вариант.
3 способ. С помощью данного метода мы проверим целостность системных файлов штатным средством Windows. Оно же, при необходимости, восстановит отсутствующие или поврежденные файлы. Запускаем диспетчер задач клавишами Ctrl+Shift+Esc , выбираем “Файл” – “Запустить новую задачу”. В открывшемся окне вбиваем команду cmd и устанавливаем галочку напротив пункта “Создать задачу с правами администратора”.

После открытия командной строки вводим команду sfc /scannow , далее Enter и ждем окончания проверки.

4 способ. Данный метод посложнее и в ряде случаев действенный. Следует сказать, что не всегда, но все же, может нарушиться работа приложений из магазина Windows 10.
Как и в предыдущем способе, запускаем командную
128gb.ru
После обновления windows 10 не работает пуск
Не работает меню Пуск в Windows 10
Некоторые пользователи после обновления до Windows 10 сталкиваются с проблемой нерабочего меню Пуск. В сегодняшней статье расскажем как просто и быстро вернуть работоспособность меню Пуск.
Ранее пользователям приходилось проводить множество различных действий, чтобы вернуть работоспособность меню Пуск, но сейчас всё проще, ведь Майкрософт выпустила утилиту по устранению неполадок Пуск.
Обновление 20161005: в связи с тем, что утилита не решает все проблемы меню пуск - было добавлено еще один рабочий способ.
Устранение неполадок Главного меню в Windows 10
По сути всё, что от Вас требуется - это скачать инструмент от Майкрософт => запустить утилиту => нажать "Далее" и должно произойти чудо 🙂
Если вы хотите видеть все действия, которые проводятся при запуске утилиты - в первом окне после запуска нажмите на "Дополнительно" и снимите галочку "Автоматически применять исправления" => нажмите "Далее"
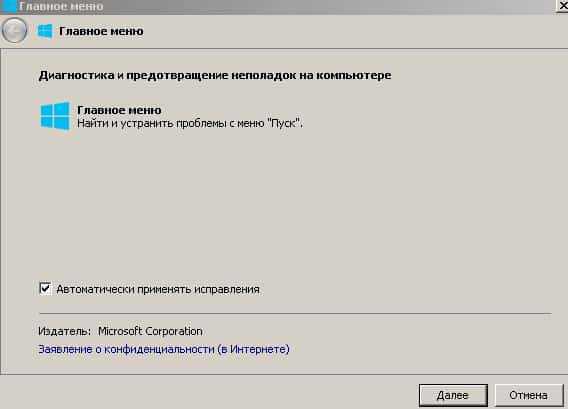
Не больше минуты будет происходить сканирование на ошибки, если вы сняли галочку и ошибку найдет - вам нужно будет согласовать исправление.
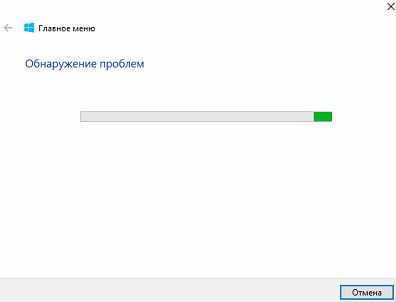
В конце вы сможете нажать на посмотреть дополнительные сведения и посмотреть какие из параметров были исправлены, проверялось следующее:
1.Необходимые приложения установлены неправильно;
2.Проблемы разрешений с разделами реестра;
3.База данных плитки повреждена;
4. Манифест приложения поврежден.
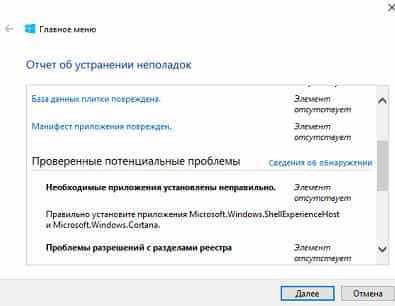
Не открывается Пуск, исправляем проблему с помощью PowerShell
На одном из компьютеров не открывался меню пуск, нажимали на него и ничего не происходило - попробовали запуск утилиты от майкрософт и ничего не решилось! Выполнили команду с PowerShell и Пуск снова начал работать!
В строке поиска вводим powershell и нажимаем на найденный вариант правой клавишей мыши, после чего выбираем "Запустить от имени администратора"
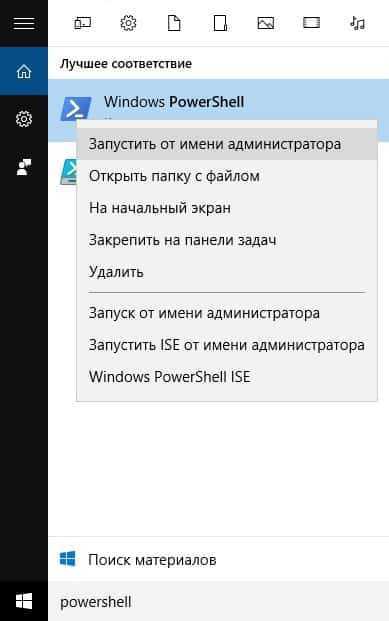
Вставляем следующую команду и нажимаем Enter
Get-AppXPackage -AllUsers | Foreach {Add-AppxPackage -DisableDevelopmentMode -Register “$($_.InstallLocation)\AppXManifest.xml”}
Ждем пару минут, будут появляться как желтые надписи так и красные, после выполнения команды закройте окно и попробуйте запустить "Пуск". Если сразу не открылся - перезагрузите компьютер. Всё должно работать!!!
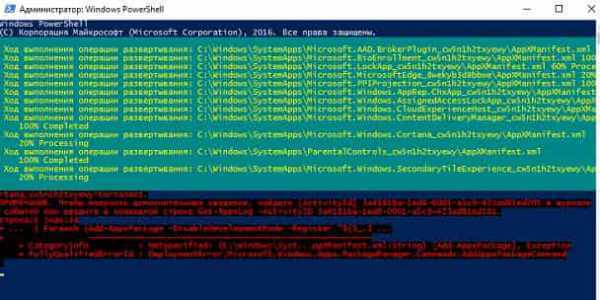
На сегодня всё, напишите помогла ли Вам данная утилита, или если есть что добавить - тоже пишите комментарии! Удачи Вам 🙂
vynesimozg.com
Решение проблемы: «не открывается меню Пуск в Windows 10»!
19 августа 2015 Компьютерный ликбез [ads1]Здравствуйте, дорогие читатели! Мы недавно обсуждали вопрос перехода на Windows 10, говорили о том, как обновиться с предыдущих версий системы. Так вот, там звучала фраза, что проблем в основном ни у кого не возникает после этого обновления.
Может процент возникших проблем и не большой, но у некоторых из обновившихся возникает проблема с открытием меню «Пуск». То есть после обновления до Windows 10 Пуск просто не открывается при нажатии. Так же могут не работать некоторые вкладки в окнах.
Давайте рассмотрим варианты решения этой гипотетической проблемы.
Не открывается меню «Пуск» после обновления Windows 10. Используем PowerShell
Итак, первый способ вернуть работу меню «Пуск» — это использование Power Shell. Для этого заходим по адресу: Windows\ System32\ WindowsPowerShell\ v1.0
В этой папке находим ярлык PowerShell.exe и запускаем его от имени администратора (правой кнопкой мыши-> запустить от имени администратора).
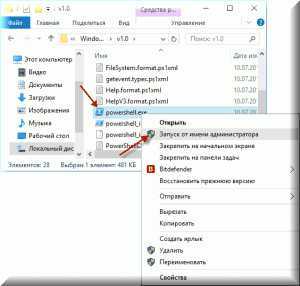
В открывшемся окне пишем такую команду: Get-AppXPackage -AllUsers | Foreach {Add-AppxPackage -DisableDevelopmentMode -Register “$($_.InstallLocation)\AppXManifest.xml”}
Затем нажимаем Enter и проверяем работоспособность меню «Пуск».
[ads11]
Что делать, если не открывается «Пуск» и нет значка «Мой Компьютер»?
У некоторых может ничего не получиться хотя бы потому, что значка «Мой компьютер» на рабочем столе нет, а пуск не открывается. В проводник никак не попасть (для того, чтобы выбрать и запустить powershell.exe).
В таком случае нажимаем на значке «Пуск» правой кнопкой мыши и выбираем пункт «Командная строка. Администратор»
Перед нами откроется черное окошко «CMD», в котором набираем команду powershell. Затем вставляем или набираем код, написанный выше.
Скорее всего, меню «Пуск» у вас заработает после этих действий.
Если же нет, можно попробовать создать нового пользователя. Есть вероятность того, что при формировании в системе файлов и папок для нового пользователя, все пройдет как надо, и меню «Пуск» будет работать в штатном режиме. Для этого нажимаем комбинацию клавиш Win+R, затем в окошке вводим «Control» и жмем «Enter». Перед нами появится контрольная панель.
Находим пункт «Пользователи» и добавляем нового пользователя.
После того, как проверите работоспособность Пуска, можете скопировать все свои файлы в папки нового пользователя и работать уже из под него.
Если ничего не помогло
Если ничего не помогло, вам остается только:
- Выполнить откат до предыдущей версии Windows;
- Использовать восстановление Windows;
- Переустановить систему.
На этом, пожалуй, будем завершать нашу небольшую инструкцию. Будем надеяться, что меню «Пуск» все-таки появится (а лучше, чтобы вообще не было проблем после обновления системы).
ckc-ok.ru
Не работает кнопка Пуск в windows 10 и не открывается меню

У операционной системы Windows 10 не так давно обнаружилась новая проблема — в один прекрасный момент кнопка «Пуск» перестаёт реагировать на нажатия. Как правило, при этом не отвечают и значки в системном лотке возле часов. Почему это происходит, как показал анализ ситуации, причин возникновения проблемы две. Первая — это программы-заменители стартового меню типа Classic Shell, изменяющие его внешний вид на иной. Например, в стиле «Семёрки». По каким-то своим причинам, после обновления предыдущих версий до Windows 10, если перед этим стояло подобное приложение, кнопка Пуск и панель задач перестают отвечать. Само-собой не появляется и стартовое меню.
Вторая причина — не совсем удачно был «почищен» реестр в результате чего были удалены лишние ключи. На форумах многие жаловались на CCleaner и ещё ряд похожих утилит для оптимизации и ускорения работы ОС, Некоторые пользователи решали проблему кардинально, то есть полной переустановкой «Десятки». Но на самом деле есть способы проще и быстрее.
Способ 1. Windows Power Shell
Нажимfем сочетание клавиш Ctrl+Shift+Esc и открываем «Диспетчер задач». В меню «Файл» выбираем пункт «Запустить новую задачу»:
Откроется окно «Создание задачи». В нём надо ввести слово «Powershell»:

Обязательно поставьте галочку «Создать задачу с правами администратора». Кликаем на кнопку «ОК». Таким образом через несколько секунд мы откроем продвинутую командную оболочку PowerShell, которая является специальным средством автоматизации действий с системными параметрами Виндовс 10. В появившуюся командую строку надо ввести директиву:
Чтобы было удобнее, лучше сначала скопируйте её в блокнот, а затем — в ПоверШелл. Выглядеть это будет так:
Нажимаем клавишу «Enter» и дожидаемся окончания процесса. После этого надо перезагрузить компьютер и посмотреть на результат.
Способ 2. Системный Реестр
Второй вариант решения проблемы, когда не работает Пуск в Windows 10 является создание в реестре специального ключа. Для это этого надо так же, как в первом способе через диспетчер создать новую задачу «Regedit» с правами Администратора. В появившемся редакторе надо открыть ветку:
HKCU \ Software \ Microsoft \ Windows \ CurrentVersion \ Explorer \ AdvancedВ ней нужно создать новый 32-битный параметр EnableXamlStartMenu и присвоить ему значение «0». Вот так: 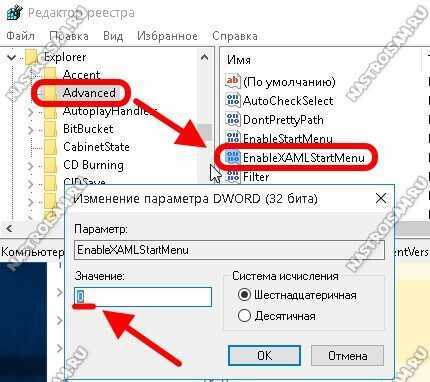
Кстати, при необходимости, то же самое можно сделать и через командную строку, введя в ней две команды:
После их вы
htfi.ru
После обновления не работает кнопка пуск windows 10
Почему не работает кнопка меню пуск в Windows 10
Обновления в Windows 10 постоянно причиняют неудобства пользователям, вынуждая тех тратить время на поиски причин неполадок и их устранение. Многие, перезагрузив компьютер после инсталляции очередной порции неизвестных обновлений, столкнулись с тем, что не работает кнопка пуск Windows 10. Меню не открывается посредством клика мыши по иконке Пуска и не реагирует на клавишу Win (с эмблемой окошка). Порой в дополнение к этому может не открываться меню «Параметры» и не функционировать иные графические меню. Для исправления проблемы прочитайте предложенную статью до конца и выполните приведенные в ней инструкции.
Что интересно, летом 2016 года Microsoft соизволили выпустить приложение для поиска и избавления от факторов, блокирующих появление Пуска.
Перезапуск процесса, отвечающего за графический интерфейс Windows
Explorer.exe – файл, который является графической оболочкой Windows. Благодаря ему работает проводник, все окна и меню операционной системы. В процессе его функционирования может возникнуть неполадка (например, конфликты с адресами оперативной памяти). Если не работает пуск в Windows 10, в первую очередь следует выполнить перезапуск процесса «explorer.exe».
1. Вызываем «Диспетчер задач» посредством сочетания клавиш Ctrl+Shift+Esc или контекстного меню панели задач.
2. Идем на вкладку «Процессы», если окно открылось в иной.
Если же диспетчер запустился в упрощённом окне, жмём по кнопке «Подробнее».
3. Находим процесс «Проводник» или «Explorer» и вызываем команду «Перезапустить».
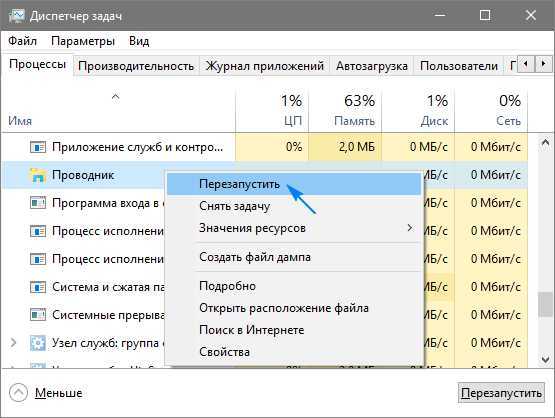
4. Подтверждаем намерения вмешаться в функционирование системного процесса.
Работает способ не всегда, потому надеяться на его состоятельность не стоит.
Изменяем значение одного из ключей системного реестра
Следующим шагом, который стоит предпринять, дабы заставить Пуск работать, является изменение значения одного из параметров, отвечающего за работу меню (в случае отсутствия ключа его потребуется создать).
- Вызываем интегрированный в «десятку» редактор реестра (выполняем «regedit» в поисковой строке или командном интерпретаторе).
- Заходим в раздел с параметрами текущего пользователя – HKCU.
- Переходим по пути Software\Microsoft\Windows\CurrentVersion\Explorer.
- Находим ключ «EnableXAMLStartMenu» и изменяем его значение на «ноль». В случае отсутствия параметра создаем ключ типа DWORD с отмеченным именем и значением.
- Выполняем перезапуск процесса «explorer.exe» для вступления новой конфигурации в силу.
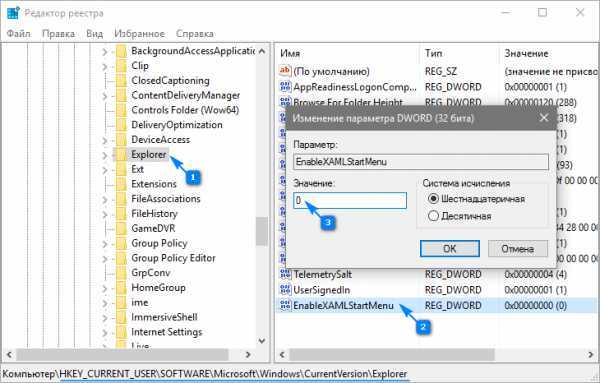
Другие быстрые методы заставить Пуск работать
Некоторые пользователи замечали появление проблемы после создания новой учетной записи, путь к которой содержат кириллические символы (имя пользователя было на русском языке). В таком случае необходимо воспользоваться инструментом «Управление компьютером» и изменить путь к каталогу пользователя (переименовать папку, в которой хранится информация учетной записи).
Также порой помогает функция автоматического обслуживания операционной системы. Для ее активации заходим в «Свойства» системы, где в меню, расположенном слева, переходим по ссылке «Обслуживание и безопасность», размещенной в самом низу. Разворачиваем пункт «Обслуживание» и нажимаем по кнопке «Запустить». В ближайшее время (чем больше свободных ресурсов, тем быстрее) Windows 10 осуществит поиск и исправление всех неполадок на компьютере. Помогает такой вариант также нечасто, но искать верное решение необходимо.
Создаем новую учетную запись
Бывает, что вышеописанные варианты не дают ожидаемых результатов, в частности, переименование каталога пользователя. Попробуйте создать нового пользователя, имя которого не должно содержать русских символов.
- Вызываем окно «Выполнить» (жмем Win+R).
- Вводим «control» и выполняем команду.
- После открытия апплета создаем новую учетную запись и заходим в Windows из-под нее.
В основном, Пуск и все остальные графические элементы работают исправно. Если это так, импортируем все настройки и переносим файлы из каталога старой учетной записи и удаляем ее.
Прибегнем к помощи PowerShell
Напоследок остался менее безопасный способ заставить Пуск функционировать. Однако, использование PowerShell (расширенная командная строка) может привести к неполадкам с магазином приложений.
Перед выполнением шагов приведенной инструкции рекомендуется создать точку отката системы.
Для запуска инструмента перейдите в каталог «\System32\WindowsPowerShell\v1.0», расположенный в папке с ОС, и выполните файл powershell.exe от имени администратора.
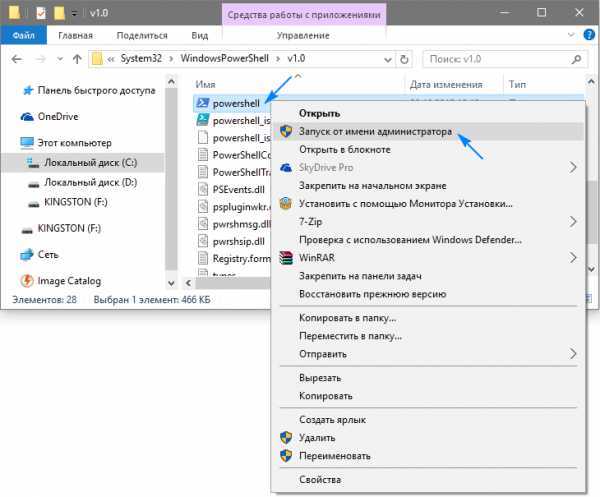
Не менее простым вариантом вызова расширенной командной строки является выполнение команды «powershell» в запущенной с администраторскими привилегиями командной строке.
В вставляем в текстовую строку открывшегося окошка PowerShell следующую команду и запускаем ее:
Get-appxpackage -all *shellexperience* -packagetype bundle |% {add-appxpackage -register -disabledevelopmentmode ($_.installlocation + “\appxmetadata\appxbundlemanifest.xml”)}
Выполнение операций займет считанные секунды, после чего проверьте, открывается ли Пуск. Если опять неудача, идем далее.
Воспользуемся официальной утилитой от Microsoft, вызванной решить неполадку с меню Пуск
Крохотная программа работает по тому же принципу, что и инструмент устранения неполадок, но относительно графических элементов, в частности Пуска.
- Заходим на сайт Microsoft и загружаем приложение.
- Запускаем его и жмём «Далее», ознакомившись с выполняемой работой.
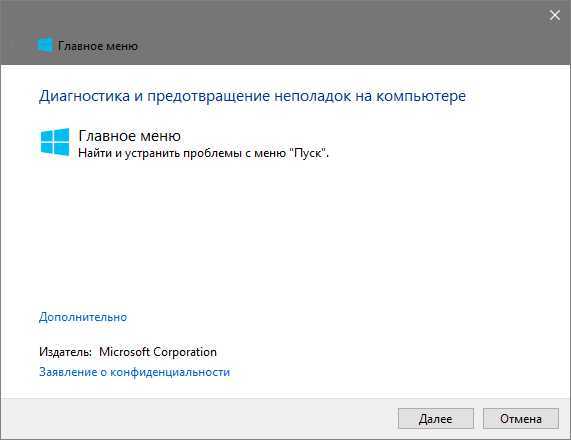
Найденные неполадки автоматически исправятся, о чем пользователь будет уведомлен в окне с результатами работы программы. Эту опцию можно заранее выключить, дабы устранить неполадку (-и) самостоятельно. Также в финальном окне может появиться сообщение, что инструмент не обнаружил в системе никаких отклонений.
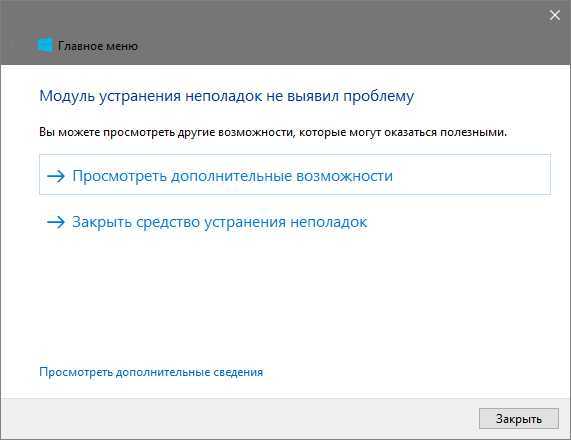
Для ознакомления с подробностями работы утилиты перейдите по ссылке «Просмотреть дополнительные сведения».
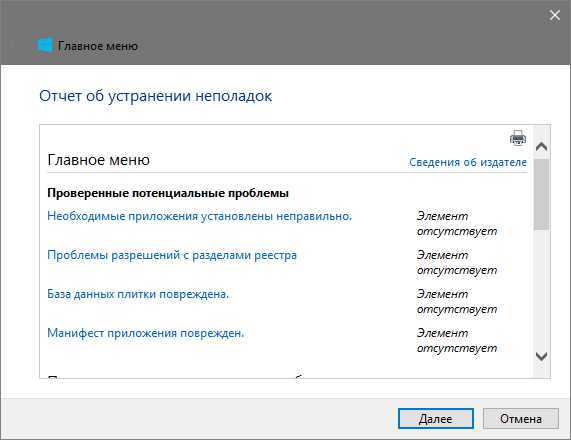
Последняя редакция приложения выполняет следующие проверки:
- наличие и нормальное функционирование ShellExperienceHost и Картаны;
- проверяет, есть ли у данного пользователя права для доступа к ветке реестра, в которой хранятся данные, необходимые для работы графической оболочки Windows 10;
- проверит целостность базы данных, в которой хранятся плитки программ;
- просканирует манифест приложений на наличие повреждений.
Загрузить утилиту можно по прямой ссылке http://aka.ms/diag_StartMenu. Не волнуйтесь, что в ее адресе отсутствует слово «Microsoft», это просто сокращенный вариант адреса хранения файла программы.
Ничего не помогло
Даже в случае, когда ни один из пунктов статьи не помог вернуть Пуск, отчаиваться не стоит. У большинства пользователей активирована функция создания контрольных точек в Windows 10, что дает возможность откатить систему к более раннему состоянию. Эти же точки в обязательном порядке создаются перед обновлением ОС, которое и становится основной причиной неработоспособности Пуска.
В крайнем случае не запрещено выполнить сброс «десятки» или откат до ее изначального состояния.
windows10i.ru
Что делать если не работает кнопка «Пуск» в Windows 10: решение проблемы
Обновления операционных сведется с официального сайта Microsoft.истем от Microsoft улучшают работу компьютера, делают ее безопаснее и добавляют в ОС новый функционал. Однако вместе с такими обновлениями приходят и некоторые проблемы. Например, кое-кто из пользователей после очередного обновления видит, что у них в Windows 10 не работает кнопка «Пуск».
При этом она непросто не реагирует на клик мышки по ее значку, но и не срабатывает после нажатия кнопки Win на клавиатуре (клавиша с эмблемой Windows). Часто вместе с такой проблемой не открываются и параметры системы, а также другие ее элементы. В статье мы разберемся как выйти из такой ситуации и вернуть работоспособность системы. Если вы не хотите, чтобы подобные трудности повторялись в будущем, можно полностью отключить обновление системы.
Для борьбы с постоянно неработающим меню «Пуск» в 2016 году
htfi.ru
- Что делать в файлами дубликатами в ccleaner
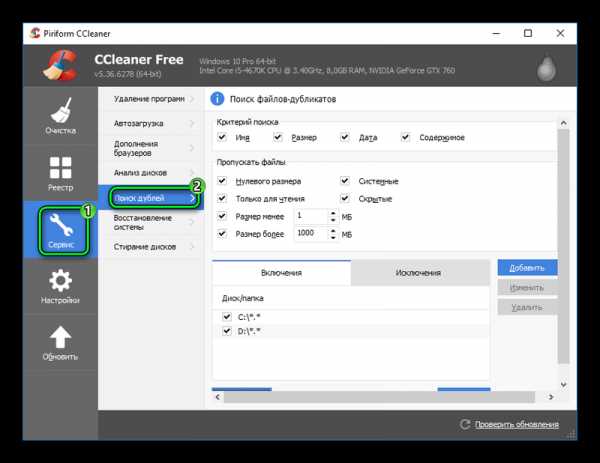
- Установить фреймворк
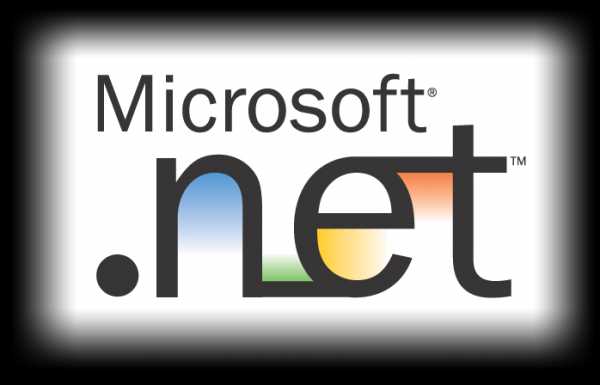
- Что делать в вк

- Что делать если при включении компьютера открывается браузер с сайтом
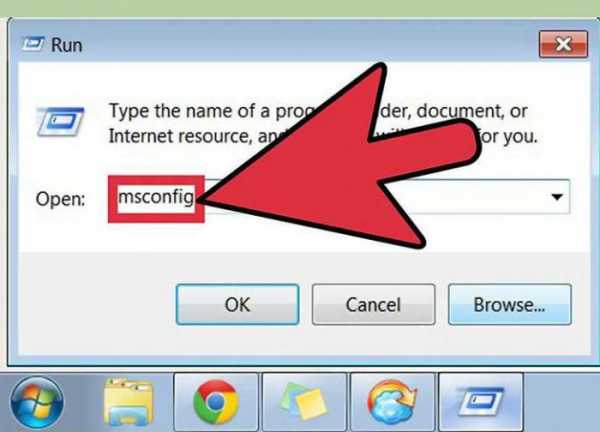
- 2 какие функции в компьютере выполняет процессор

- Установка и настройка sql server 2018 r2 express
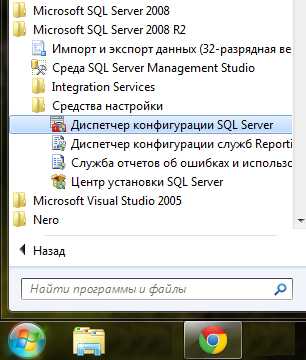
- Браузер почистить

- Настройка языка в windows 7
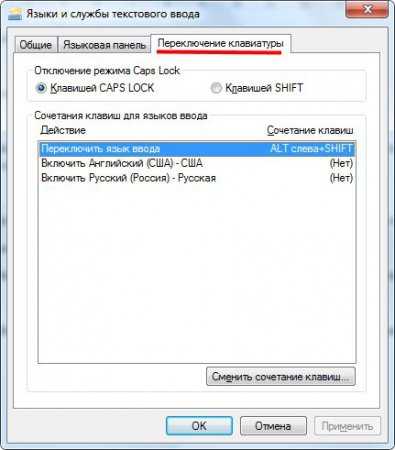
- Как на флешку записать больше 4 гб
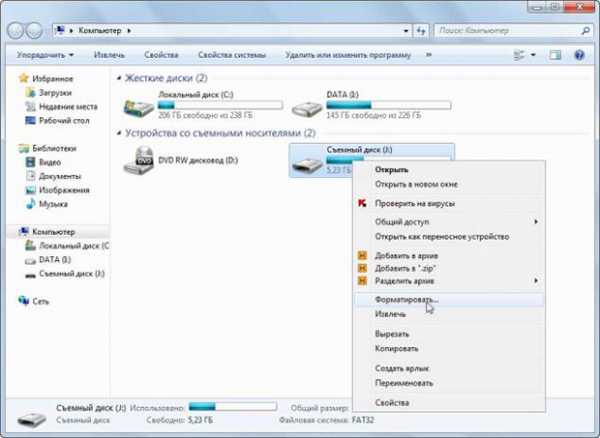
- Что такое мобильный хот спот

- Linux mint 18 cinnamon установка