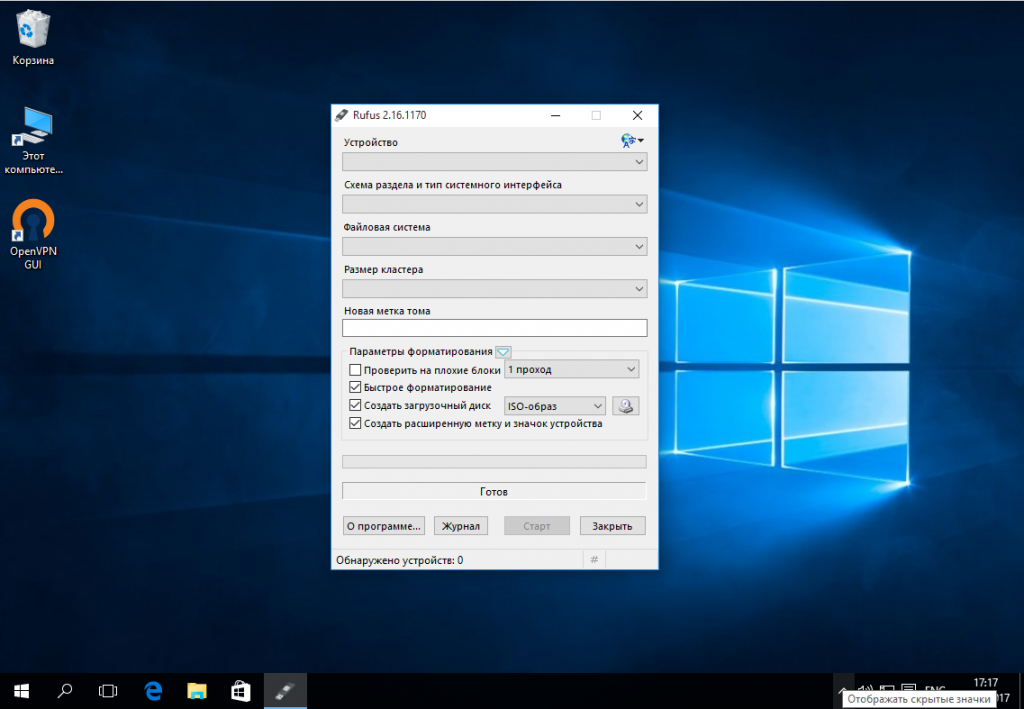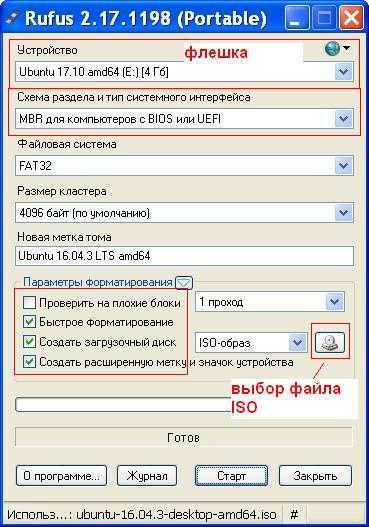Linux iso на флешку: Создание загрузочного носителя — Документация Linux Mint Installation Guide
Содержание
Ventoy: создайте загрузочный USB, просто перетащив ISO на флешку
Когда мы хотим протестировать или установить дистрибутив Linux, большинство из нас создает Live USB или установочный USB. Для этого существует множество программ (например, гравер o Руфус) практически в любой операционной системе, но немногие из них, если таковые имеются, являются столь же особенными, как Вентой что я лично обнаружил на этой неделе благодаря блогу Восстание Linux. Помимо сообщения о своем существовании, этот носитель предоставляет нам всю необходимую информацию для установки инструмента в Linux (и там также говорится о версии для Windows).
Но что же делает Ventoy особенным? Что ж, после установки (он установлен на флеш-накопитель), и это важно учитывать, потому что вам нужно пройти через терминал, чтобы сделать это, создание загрузочного USB так же просто, как перетаскивание ISO совместимой операционной системы. к нашему флешке. А что лучше, мы можем поставить несколько образов ISO, так что тот же USB-порт можно использовать для установки Ubuntu, Manjaro или даже Windows.
Индекс
- 1 Преимущества Ventoy
- 2 Как установить инструмент из Linux
- 2.1 Установка программного обеспечения
- 3 Как создать загрузочный USB с постоянным хранилищем с Ventoy
Преимущества Ventoy
- Мы можем добавить несколько ISO на один флеш-накопитель. Когда мы добавляем более одного, при запуске с USB мы видим меню, которое позволит нам выбрать, какой ISO запускать.
- Доступно для Windows, но также и для Linux.
- Включает графический интерфейс, но только в Windows. Пользователи Linux должны использовать терминал, как мы объясним позже.
- USB-накопитель можно продолжать использовать как обычный флеш-накопитель, а это значит, что мы можем сохранять документы в свободном пространстве. Если нам нужно больше места, нам нужно только удалить одно или несколько добавленных изображений.
- Поддержка Legacy и UEFI Secure Boot.
- Он работает с более чем 260 образами, включая популярные, такие как Debian / Ubuntu, CentOS, RHEL, Windows 7-10, и менее популярные, такие как ALT Linux.

- Поддержка постоянства (сохранение изменений).
- Самостоятельная установка, которая будет работать на поддерживаемых системах.
- Поддерживаются загрузочные файлы WIM.
- Поддерживает образы ISO размером более 4 ГБ.
- Возможность обновления инсталляции Ventoy (которая, как мы помним, выполняется на флешке) без форматирования.
Как установить инструмент из Linux
Принимая во внимание, что этот блог посвящен Linux (хотя ненавистникам следует напомнить, что иногда мы пишем на другие темы из соображений общего интереса), единственное, что мы собираемся сказать версия для Windows состоит в том, что она включает графический интерфейс очень интуитивно понятный. Далее мы собираемся объяснить, как установить Ventoy на флешку из Linux, и я лично благодарю Linux Uprising за проделанную работу, на которой основана эта статья:
- Скачиваем файл для Linux с страница загрузки. На момент написания этой статьи доступной версией была ventoy-1.
 0.12-linux.tar.gz, а прямая ссылка на ее загрузку — это.
0.12-linux.tar.gz, а прямая ссылка на ее загрузку — это. - Извлекаем файл tar.gz, загруженный на предыдущем шаге. Если вы не будете вносить изменения в будущем, прямо сейчас мы находим три папки и два скрипта. Первый — Ventoy2Disk.sh, который установит инструмент на USB, а второй — CreatePersistentImg.sh, который создаст постоянный образ.
- Теперь нам нужно определить имя USB-устройства. Для этого подключаем его к компьютеру и пишем следующую команду:
sudo parted -l
- После ввода предыдущей команды она покажет нам диски и разделы, подключенные к компьютеру, включая USB. Мы должны выяснить, что это такое. Лучшее, что упростит задачу, — это то, что подключен только один, тот, который мы хотим использовать. Один из возможных результатов — / dev / sdd. Если есть разделы, за ними будут цифры, например / dev / sdd1 или / dev / sdd2.
- Затем мы должны размонтировать разделы с помощью этой другой команды, где мы должны заменить «sdXN» на наши разделы для размонтирования.
 В приведенном выше примере вы должны написать после команды (один раз для каждого раздела) / dev / sdd1 и / dev / sdd2:
В приведенном выше примере вы должны написать после команды (один раз для каждого раздела) / dev / sdd1 и / dev / sdd2:
sudo umount /dev/sdXN
Установка программного обеспечения
- Теперь пришло время установить Ventoy, но не раньше, чем предупредить, что, как обычно, когда мы собираемся использовать флешку для этих вещей, ВСЕ ДАННЫЕ БУДУТ УТЕРЯНЫ. На этом этапе мы должны открыть терминал и перейти к пути, по которому мы извлекли Ventoy.
- Чтобы установить Ventoy на USB-накопитель, мы будем использовать эти команды (не забудьте изменить X на букву имени, полученного на шаге 4):
- Без безопасной загрузки:
sudo ./Ventoy2Disk.sh -i /dev/sdX
- С безопасной загрузкой:
sudo ./Ventoy2Disk.sh -i -s /dev/sdX
- Он спросит нас, правильно ли указано имя USB, и нам нужно будет подтвердить буквой «y», а затем нажать Enter.
И все.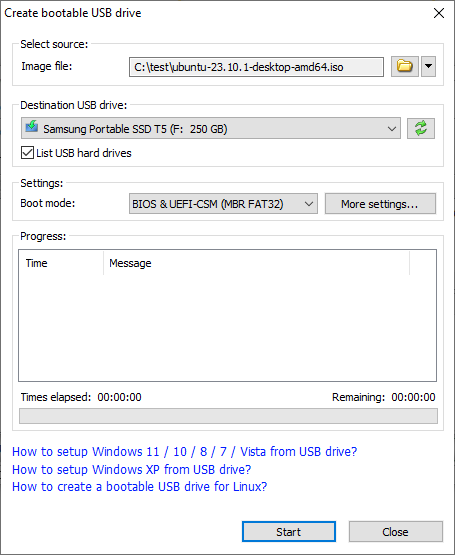 Теперь мы можем перетащить ISO в блок и начать с того, которое нам больше всего подходит.
Теперь мы можем перетащить ISO в блок и начать с того, которое нам больше всего подходит.
Как создать загрузочный USB с постоянным хранилищем с Ventoy
Если мы хотим создать USB-накопитель с постоянным хранилищем, в дополнение к предыдущим шагам мы должны сделать следующие:
- Снова открываем терминал.
- Переходим в папку, куда мы извлекли файлы, где находятся скрипты с расширением .sh.
- По правильному пути мы пишем эту команду, которая создаст образ EXT4 размером 4 ГБ. Если мы хотим, чтобы постоянная часть была больше, мы должны увеличить число 4096 (что составляет 1024 МБ -1 ГБ, умноженное на 4).
sudo ./CreatePersistentImg.sh -s 4096
- Созданный файл будет называться «persistence.img» и должен находиться в папке Ventoy. Подключаем флешку, на которую установили Ventoy, и копируем файл «persistence.img» на флешку.
- Теперь перейдем к более технической части. Мы должны создать json-конфигурацию для Ventoy, содержащую пути к ISO-образу и постоянным файлам.
 На USB-накопителе, куда мы установили инструмент, мы создаем папку с названием «ventoy» без кавычек.
На USB-накопителе, куда мы установили инструмент, мы создаем папку с названием «ventoy» без кавычек. - Внутри этой папки мы создаем файл под названием «ventoy.json», также без кавычек.
- Мы открываем этот файл в текстовом редакторе и вставляем следующее:
{
"persistence" : [
{
"image": "/ISO-file-name.iso",
"backend": "/persistence.img"
}
]
}Из приведенного выше мы должны изменить «ISO-file-name.iso» на имя ISO (и пути, если они не находятся в корне USB) и «persistence.img» на имя файла образа и путь, если мы изменили имя, и он не находится в корне USB.
Пример того, как это будет выглядеть, если мы добавим несколько ISO, будет следующим:
{
"persistence" : [
{
"image": "/ISO-file-name.iso",
"backend": "/persistence-ubuntu-20.04.img"
},
{
"image": "/linuxmint-19.3-xfce-64bit.iso",
"backend": "/persistence-linux-mint-19. 3.img"
}
]
}
3.img"
}
]
}И все. Понятно, что, по крайней мере, в версии для Linux все немного усложняется, но Я думаю это того стоит когда мы можем перетаскивать ISO-образы для создания установочных USB-накопителей и даже использовать их с постоянным хранилищем.
Официальная страница проекта.
Как создать загрузочную USB флешку с Ubuntu на macOS?
Вводная часть
Я полагаю будет лишним рассказывать зачем нужна загрузочная флешка. Тем не менее, для полноты рассказа, хочу обозначить ключевые моменты: что именно позволяет делать загрузочный USB диск (флешка) с Ubuntu:
- Можно установить или обновить уже установленную версию Ubuntu, даже на Mac
- Протестировать работу Ubuntu перед принятием окончательного решения устанавливать ли этот Linux дистрибутив или нет
- Загрузить свою систему на чужом компьютере — например, вы взяли у кого то компьютер на время и хотите работать со своей системой
- Использовать утилиты установленные на USB по умолчанию что бы починить сломанную систему.

Процесс создания загрузочной флешки очень простой. Однако нужно принять во внимание некоторые ньюансы работы с компьютером Apple.
Есть несколько дополнительных соображений при загрузке USB-накопителя на оборудовании Apple. Это связано с тем, что менеджер загрузки Apple, вызываемый удерживанием клавиши Option / alt (⌥) при загрузке, не обнаруживает USB-накопитель без определенной таблицы разделов и макета. Мы рассмотрим это позже.
Требования для создания загрузочного USB диска
- Размер флешки 2GB или больше
- Компьютер Apple, будь то iMac или Macbook с работающей macOS
- Образ дистрибутива Ubuntu (файл ISO). Скачать образ можно по этой ссылке.
Подготовка USB накопителя (флешки)
Чтобы обеспечить максимальную совместимость с оборудованием Apple, мы сначала очистим и переформатируем USB-накопитель с помощью «Дисковой утилиты» Apple. Но этот шаг можно пропустить, если вы собираетесь использовать USB-накопитель с обычным ПК.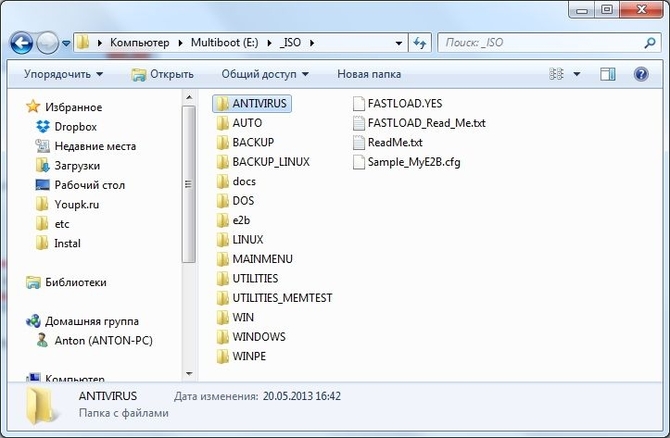
- Запустите Дисковую Утилиту через Application > Utilities или просто нажав cmd + пробел (поиск через Spotlight) либо нажав Shift + Command + U (как показано ниже)
- Вставьте USB диск и убедитесь что дисковая утилита его увидела
- Выберите USB диск (может понадобиться включение опции через View > Show All Devices) и далее нужно выбрать Erase через правый клик меню
- Далее выбирайте форматировать в файловой системе MS-DOS (FAT) и также выберите Схему GUID Partition Map
- Еще раз убедитесь что выбран правильный диск и нажмите Erase
Установка и запуск приложения Etcher
Чтобы записать ISO-файл на USB-накопитель, мы будем использовать бесплатное приложение с открытым исходным кодом под названием Etcher. После загрузки этого пакета и щелчка по нему, чтобы смонтировать пакет, Etcher можно запустить на месте или перетащить в папку «Приложения».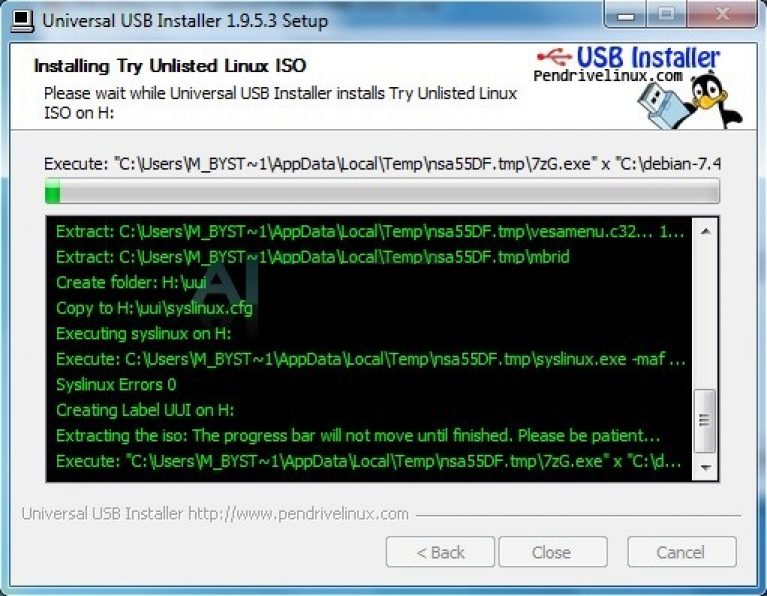
По умолчанию последние версии macOS блокируют запуск приложений от неизвестных разработчиков. Чтобы обойти эту проблему, включите «Магазин приложений и определенные разработчики» на панели «Безопасность и конфиденциальность» в системных настройках. Если вас по-прежнему предупреждают не запускать приложение, нажмите «Все равно открыть» на той же панели.
Настройка Etcher
Etcher выполнит настройку и запись на ваше USB-устройство в три этапа, каждый из которых нужно выбирать по очереди:
- Выбор образа — выбрать ранее скачанный файл ISO. По умолчанию файл ISO находится в папке «Загрузки».
- Выбор диска (ваше USB-устройство). Вы будете предупреждены, если места для записи будет слишком мало для выбранного вами ISO.
- Запись (синяя кнопка «Flash!»). Активируется, когда будут выбраны и образ, и диск. Как и в случае с Disk Utility, Etcher требуется низкоуровневый доступ к вашему оборудованию для хранения данных, и после выбора он запросит ваш пароль.

Запись образа на USB флешку
После ввода пароля Etcher начнет записывать ISO-файл на ваше USB-устройство.
В процессе записи флешки будет показан прогресс, скорость записи и предполагаемое время до завершения. За этим последует этап проверки, который гарантирует, что содержимое USB-устройства идентично исходному ISO-образу.
Когда все будет завершено, Etcher сообщит об успешно выполненной записи.На этом запись закончена. Теперь у вас есть Ubuntu на USB-накопителе, загрузочный и готовый к работе.
Финальный шаг — загрузка вашего мака с USB флешки
Для загрузки и дальнейшей работы с записанной флешки нужно будет перезагрузить или включить Mac, вставив USB-накопитель и удерживая комбинацию клавиш Option / alt (⌥).
Это запустит Apple Startup Manager, который покажет загрузочные устройства, подключенные к компьютеру. Ваш USB-накопитель должен быть золотисто-желтым с надписью «EFI Boot».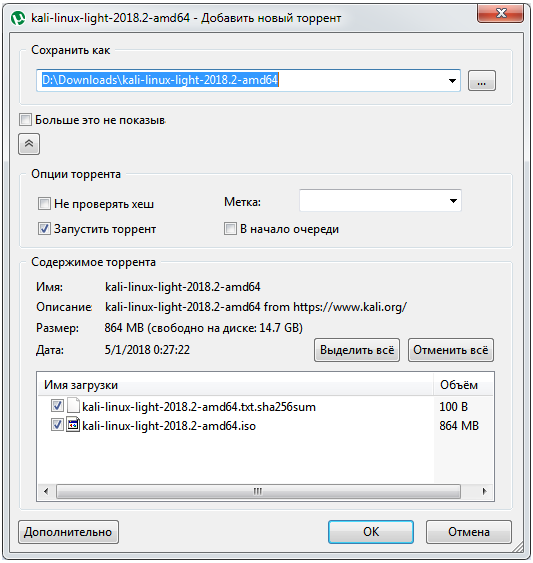 Выбирая этот диск, произойдет загрузка Linux (выполнится код загрузчика), после чего станет доступно стандартное меню загрузки Ubuntu.
Выбирая этот диск, произойдет загрузка Linux (выполнится код загрузчика), после чего станет доступно стандартное меню загрузки Ubuntu.
Создание загрузочного USB-накопителя Kali
Что вам понадобится
Подтвержденная копия соответствующего ISO-образа последнего образа сборки Kali для системы, на которой вы будете его запускать: см. подробности при загрузке официальные образы Kali Linux.
Если вы работаете под управлением Linux или macOS/OS X, вы можете использовать предустановленную команду
ddили использовать Etcher. Если вы работаете под Windows, нет ни одного инструмента, который считается лучшим для работы с образами. Мы рекомендуем Etcher (установочный или портативный) , так как его проще использовать, однако Rufus — еще один популярный вариант с его расширенными параметрами. Если один не работает для вас, подумайте о другом.Флэш-накопитель USB емкостью 4 ГБ или больше.
 (Системы с прямым слотом для SD-карты могут использовать SD-карту аналогичной емкости. Процедура идентична.)
(Системы с прямым слотом для SD-карты могут использовать SD-карту аналогичной емкости. Процедура идентична.)
Процедура установки Kali Linux USB
Особенности этой процедуры будут различаться в зависимости от того, выполняете ли вы ее на система Windows, Linux или macOS/OS X.
Создание загрузочного USB-накопителя Kali Linux (DD)
Создать загрузочный USB-накопитель Kali Linux в среде Linux очень просто. После того, как вы загрузили и проверили свой ISO-файл Kali, вы можете использовать команду dd , чтобы скопировать его на USB-накопитель, используя следующую процедуру. Обратите внимание, что вам нужно работать от имени пользователя root или выполнить команду dd с помощью sudo. В следующем примере предполагается рабочий стол Linux Mint 17.1 — в зависимости от используемого вами дистрибутива некоторые особенности могут немного отличаться, но общая идея должна быть очень похожей. Если вы предпочитаете использовать Etcher, следуйте тем же инструкциям, что и пользователь Windows.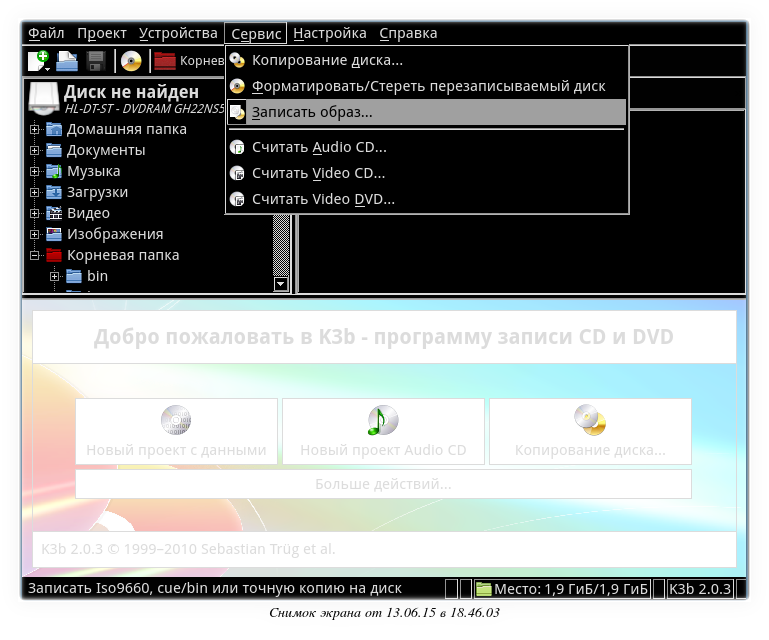 Обратите внимание, что путь к USB-накопителю будет похож на /dev/sdb.
Обратите внимание, что путь к USB-накопителю будет похож на /dev/sdb.
ПРЕДУПРЕЖДЕНИЕ. Хотя процесс создания образа Kali Linux на USB-накопителе очень прост, вы можете так же легко перезаписать диск, который вы не собирались делать, с помощью dd, если вы не понимаете, что делаете, или если вы укажете неправильный выходной путь. Перепроверьте, что вы делаете, прежде чем сделать это, потом будет слишком поздно.
Считай себя предупрежденным.
- Во-первых, вам нужно указать путь к устройству, который будет использоваться для записи образа на USB-накопитель. Без USB-накопитель вставлен в порт, выполните команду
sudo fdisk -lв командной строке в окне терминала (если вы не используете повышенные привилегии с fdisk, вы не получите никакого вывода). Вы получите вывод, который будет выглядеть примерно так ( , а не ), как этот, показывающий один диск — «/dev/sda», содержащий три раздела (/dev/sda1, /dev/sda2 и /dev/sda5) :
2.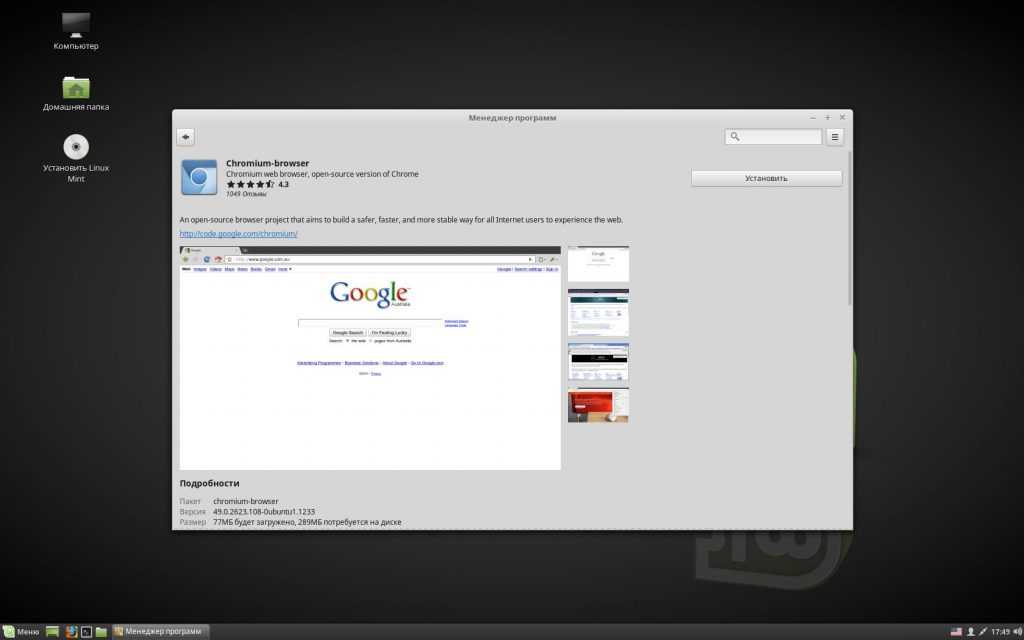 Теперь подключите USB-накопитель к доступному USB-порту вашей системы и выполните ту же команду «sudo fdisk -l» еще раз. Теперь вывод будет выглядеть как-то (опять же, не совсем ) вот так, показывающее дополнительное устройство, которого раньше не было, в этом примере «/dev/sdb», USB-накопитель на 16 ГБ:
Теперь подключите USB-накопитель к доступному USB-порту вашей системы и выполните ту же команду «sudo fdisk -l» еще раз. Теперь вывод будет выглядеть как-то (опять же, не совсем ) вот так, показывающее дополнительное устройство, которого раньше не было, в этом примере «/dev/sdb», USB-накопитель на 16 ГБ:
3. Перейдите (осторожно!) к образу Kali ISO файл на USB-устройстве. В приведенном ниже примере команды предполагается, что образ ISO, который вы пишете, называется «kali-linux-2023.1-installer-amd64.iso» и находится в вашем текущем рабочем каталоге. Параметр размера блока может быть увеличен, и, хотя это может ускорить работу команды dd, он может иногда создавать незагружаемые USB-накопители, в зависимости от вашей системы и множества различных факторов. Рекомендуемое значение «bs=4M» является консервативным и надежным. Кроме того, параметр «conv=fsync» гарантирует, что данные будут физически записаны на USB-накопители до возврата команд:
[электронная почта защищена]:~$ dd if=kali-linux-2023.1-installer-amd64.iso of=/dev/sdb conv=fsync bs=4M
Создание образа USB-накопителя может занять значительное время, обычно более десяти минут и более, как показано в примере вывода ниже. Потерпи!
Команда dd не дает ответа до тех пор, пока не будет завершена, но если на вашем накопителе есть индикатор доступа, вы, вероятно, будете видеть, как он время от времени мерцает. Время до dd образа будет зависеть от скорости используемой системы, самого USB-накопителя и USB-порта, в который он вставлен. Однажды dd завершил создание образа диска, он выведет что-то вроде этого:
893+1 записей в 893+1 записей 3748147200 байт (3,7 ГБ, 3,5 ГиБ) скопировано, 998,442 с, 3,8 МБ/с
Вот именно!
Создание загрузочного USB-накопителя Kali в macOS/OS X (DD)
macOS/OS X основана на UNIX, поэтому создание загрузочного USB-накопителя Kali Linux в среде macOS/OS X аналогично созданию в Linux. После того, как вы скачали и проверили выбранный ISO-файл Kali, вы можете использовать dd , чтобы скопировать его на USB-накопитель.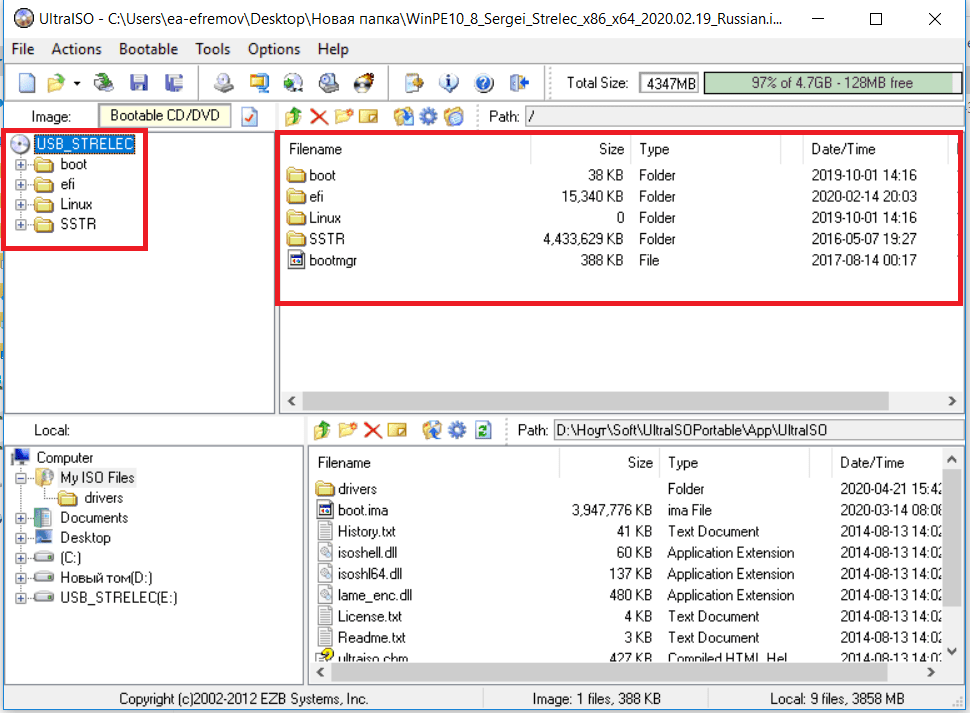 Если вы предпочитаете использовать Etcher, следуйте тем же инструкциям, что и пользователь Windows. Обратите внимание, что путь к USB-накопителю будет похож на /dev/disk2.
Если вы предпочитаете использовать Etcher, следуйте тем же инструкциям, что и пользователь Windows. Обратите внимание, что путь к USB-накопителю будет похож на /dev/disk2.
ПРЕДУПРЕЖДЕНИЕ. Хотя процесс создания образа Kali на USB-накопителе очень прост, вы можете так же легко перезаписать диск, который вы не собирались делать, с помощью dd, если вы не понимаете, что делаете, или если вы укажете неправильный выходной путь. Перепроверьте, что вы делаете, прежде чем сделать это, потом будет слишком поздно.
Считай себя предупрежденным.
Без USB-накопителя, подключенного к системе, откройте окно терминала и введите команду
diskutil listв командной строке.Вы получите список путей устройств (выглядящих как /dev/disk0 , /dev/disk1 и т. д.) дисков, установленных в вашей системе, вместе с информацией о разделах на каждом из диски.
3.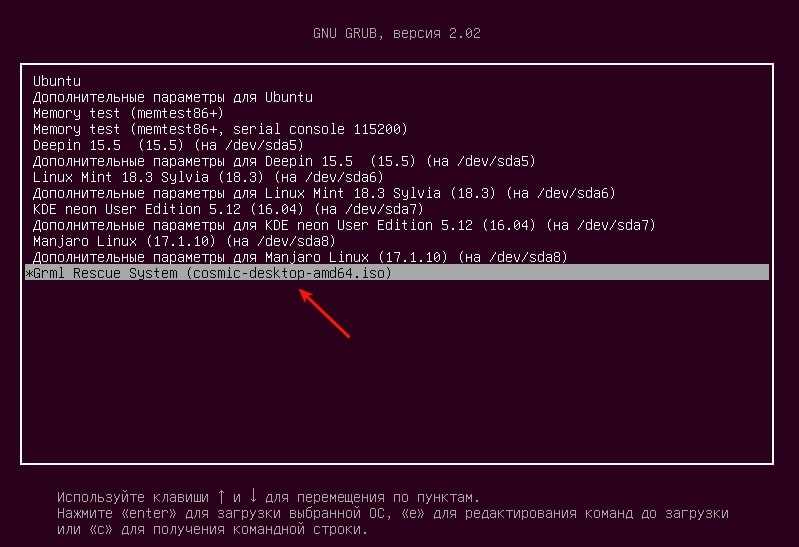 Подключите USB-устройство к USB-порту компьютера Apple и выполните команду 9.0013 diskutil list во второй раз. Путь вашего USB-накопителя, скорее всего, будет последним. В любом случае, это будет тот, которого раньше не было. В этом примере вы можете видеть, что теперь есть /dev/disk6 , которого раньше не было.
Подключите USB-устройство к USB-порту компьютера Apple и выполните команду 9.0013 diskutil list во второй раз. Путь вашего USB-накопителя, скорее всего, будет последним. В любом случае, это будет тот, которого раньше не было. В этом примере вы можете видеть, что теперь есть /dev/disk6 , которого раньше не было.
4. Размонтируйте диск (при условии, что для этого примера USB-накопитель имеет адрес /dev/disk6 — , сделайте , а не , просто скопируйте это, проверьте правильный путь в своей системе! ):
$ diskutil unmountDisk /dev/disk6
- Перейдите (осторожно!) к образу ISO-файла Kali на USB-устройстве. Следующая команда предполагает, что ваш USB-накопитель находится по пути /dev/disk6, и вы находитесь в том же каталоге, что и ISO-образ Kali Linux, который называется «kali-linux-2023.1-installer-amd64.iso». Мы заменим /dev/disk6 на /dev/rdisk6 для повышения скорости записи:
$ sudo dd if=kali-linux-2023.1-installer-amd64.iso of=/dev/rdisk6 bs=4M status=progress
Создание образа USB-накопителя может занять много времени, обычно более получаса, как показано в примере вывода ниже. Потерпи!
Команда dd не дает ответа до тех пор, пока не будет завершена, но если на вашем диске есть индикатор доступа, вы, вероятно, будете видеть, как он время от времени мерцает. Время до dd образа будет зависеть от скорости используемой системы, самого USB-накопителя и USB-порта, в который он вставлен. Как только dd завершит создание образа диска, он выведет что-то вроде этого:
893+1 записей в 893+1 записей 3748147200 байт передано за 915,043994 с (4096139 байт/с)
И все!
Создание загрузочного USB-накопителя Kali в Windows (Etcher)
Подключите USB-накопитель к свободному USB-порту на ПК с Windows, запомните, какое обозначение диска (например, «
G:\») он использует после монтирует и запускает Etcher .
Нажмите Flash из файла и найдите ISO-файл Kali Linux, который будет использоваться для создания образа.
Нажмите Выберите цель и выберите USB-накопитель, который вы хотите сделать загрузочным.
Нажмите на вспышку ! Кнопка после готовности.
Примечание. Вы можете получить приглашение UAC с запросом прав администратора, которые вам необходимо принять.
5. Как только Etcher предупредит вас о том, что образ был прошит, вы можете безопасно извлечь USB-накопитель и приступить к загрузке Kali с его помощью.
На момент написания Etcher будет использовать MBR. Это сделано для обеспечения максимальной аппаратной совместимости.
Создание загрузочного USB-накопителя Kali в Linux и macOS/OS X (Etcher)
В качестве альтернативы можно использовать Etcher.
Загрузите и запустите Etcher.

Выберите ISO-файл Kali Linux для создания образа с помощью «выбрать образ» и убедитесь, что перезаписываемый USB-накопитель является правильным. Нажмите кнопку «Вспышка!» кнопку после готовности.
3. Как только Etcher предупредит вас о том, что образ был прошит, вы можете безопасно извлечь USB-накопитель.
Теперь вы можете загрузиться в среду установщика Kali с помощью USB-устройства.
Чтобы загрузиться с альтернативного диска в системе macOS/OS X, вызовите меню загрузки, нажав клавишу Option сразу после включения устройства, и выберите диск, который хотите использовать.
Для получения дополнительной информации см. базу знаний Apple.
Создание загрузочного USB-накопителя Kali в Windows (Rufus)
Вставьте USB-накопитель в свободный USB-порт на ПК с Windows, обратите внимание на обозначение диска (например, «
G:\«) он использует после монтирования и запуска Rufus .
В устройстве проверьте раскрывающийся список параметров USB-накопителя (например, «
G:\» и размер).Выбор загрузки должен указывать на ISO-файл Kali Linux, что можно сделать, нажав кнопку SELECT
. а также Целевая система . Если вы не уверены, оставьте значения по умолчанию.
Когда будете готовы, нажмите кнопку СТАРТ .
6. Вы можете получить сообщение об образе ISOHybird . Выбор образа ISO позволит вам редактировать файлы из ISO-образа Kali Linux, но с потенциальной потерей аппаратной совместимости. В результате мы рекомендуем выбрать DD Image .
Примечание. Если вы выберете опцию «DD Image», вы можете создать еще один раздел на USB-накопителе, что позволит вам использовать оставшееся пространство.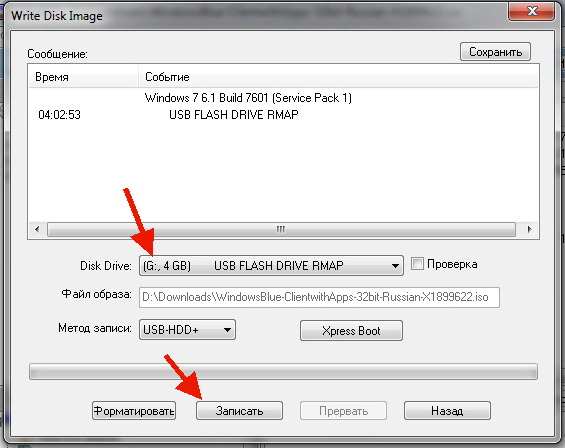 Пуск -> Выполнить (Windows + R) ->
Пуск -> Выполнить (Windows + R) -> diskmgmt.msc -> Найдите USB-накопитель -> Щелкните правой кнопкой мыши «Нераспределенный» -> «Новый простой том» -> Следуйте оставшейся части мастера с помощью «Далее, Далее, Далее…
Загрузка с USB-накопителя в Windows
В зависимости от системы (например, BIOS или UEFI) , а также от версии Windows и от того, как они настроены, может потребоваться переустановка образа USB-накопитель.
- M астра B уот R запись (MBR) часто используется в устаревших системах, которые используют BIOS, а также UEFI, который имеет совместимость с C S поддержка M odule (CSM) включен
- G UID P
- 3 artition3
- 4 (GPT) требуется там, где в UEFI отключен CSM, заставляющий использовать современный стандарт
. После записи образа на USB-накопитель перезагрузите Windows со вставленным USB-накопителем.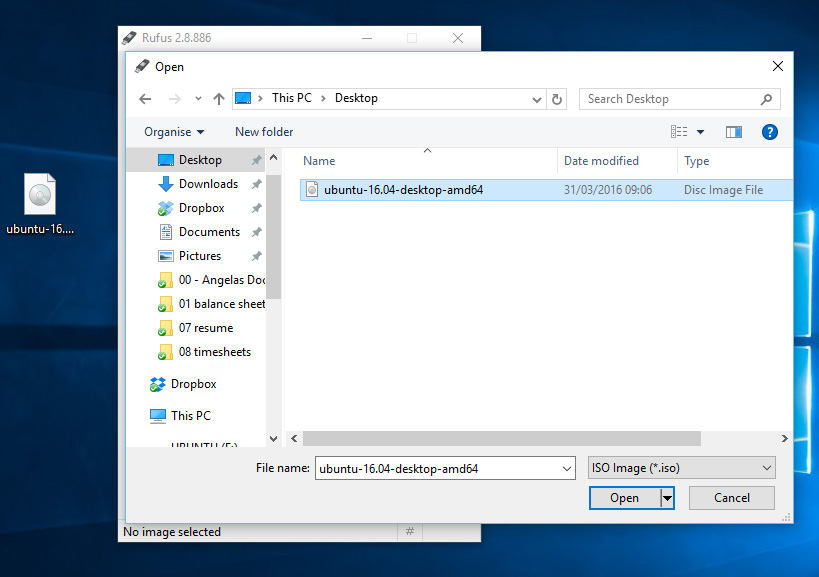 В зависимости от производителя материнской платы также будет зависеть следующий этап. Некоторые материнские платы поддерживают «временное» загрузочное меню, позволяющее выбрать один раз. В других вам нужно войти в BIOS / UEFI, чтобы настроить его для загрузки с USB в первую очередь. Вход в любое место также зависит от материнской платы. Вы можете найти на веб-сайте производителя и прочитать руководство, попробовать и прочитать экран при загрузке (однако текст может отображаться слишком быстро или используются полные логотипы) , или попробуйте общие комбинации клавиш (например,
В зависимости от производителя материнской платы также будет зависеть следующий этап. Некоторые материнские платы поддерживают «временное» загрузочное меню, позволяющее выбрать один раз. В других вам нужно войти в BIOS / UEFI, чтобы настроить его для загрузки с USB в первую очередь. Вход в любое место также зависит от материнской платы. Вы можете найти на веб-сайте производителя и прочитать руководство, попробовать и прочитать экран при загрузке (однако текст может отображаться слишком быстро или используются полные логотипы) , или попробуйте общие комбинации клавиш (например, ESC , F1 , F2 , F3 , F4 , F8 F10 , F11 , F12 или DEL ).
GParted Live на USB
Редактор разделов GNOME
Загрузочный образ GParted Live также можно
устанавливается на флешку.
Ниже приведены инструкции по настройке GParted Live на USB-накопителе.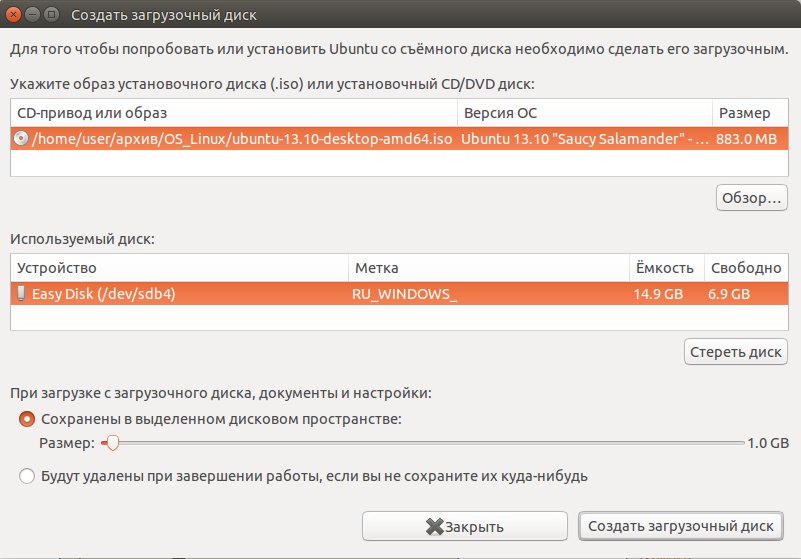
флешка с помощью MS Windows
или GNU/Linux.
ПРИМЕЧАНИЕ. Эти способы установки работают, только если флэш-накопитель USB
отформатирован в файловой системе FAT. Некоторые пользователи сообщили, что
у них работала только файловая система FAT16. Для других файловых систем
вы можете попробовать использовать grub или какой-либо другой загрузчик.
Настройка USB с Windows
Выберите один из следующих способов для настройки GParted Live на вашем
USB-флешка с использованием MS Windows:
- Метод Windows A: Unetbootin
- Метод Windows B: вручную
- Метод Windows C: LinuxLive USB Creator
- Метод Windows D: Tuxboot
Метод Windows A: Unetbootin
- Если на вашем компьютере уже установлен Unetbootin, то
перейти к следующему шагу (2).
В противном случае загрузите и
установите Unetbootin на свой компьютер с MS Windows. - Загрузите GParted
Живой файл iso .
- В Windows запустите программу Unetbootin и следуйте
инструкции в графическом интерфейсе по установке GParted Live на флэш-память USB
водить машину.
Метод Windows B: Вручную
ВНИМАНИЕ! |
- Загрузите GParted
Live zip файл. - Если у вас уже есть раздел размером не менее 300 МБ на вашем
Флэш-накопитель USB, отформатированный в файловой системе FAT, затем перейдите к
следующий шаг (3).В противном случае создайте раздел размером не менее 300 МБ на USB-накопителе.
диск и отформатируйте его в файловой системе FAT16 или FAT32.
Раздел должен быть достаточно большим, чтобы вместить извлеченный
содержимое zip-файла GParted Live. - Извлеките все содержимое zip-файла в FAT16/FAT32.

раздел на USB-накопителе. Сохранить каталог
архитектуре, например, файл «GPL» должен находиться на USB-накопителе.
верхний каталог флешки (например, G:\GPL). - Перейдите на флэш-накопитель USB и в качестве администратора
(На флешке создайте ярлык на файл makeboot.bat.
Затем щелкните правой кнопкой мыши ярлык, Свойства, Дополнительно и проверьте
«Запуск от имени администратора».), щелкните makeboot.bat в каталоге
утилиты\win32\. ВНИМАНИЕ!
Makeboot.bat необходимо запускать с флешки. - Следуйте инструкциям на экране.
(PS: приведенное выше описание изменено с:
http://www.pendrivelinux.com/2007/01/02/все-в-одном-usb-dsl.
Благодаря PDLA с http://pendrivelinux.com)
Метод Windows C: LinuxLive USB Creator
- Если на вашем компьютере уже установлен LinuxLive USB Creator,
перейти к следующему шагу (2).
В противном случае загрузите и
установите LinuxLive USB Creator на свой компьютер с MS Windows.
- Загрузите GParted
Живой файл iso . - В Windows установите, затем запустите программу LinuxLive USB Creator и следуйте
инструкции в графическом интерфейсе по установке GParted Live на флэш-память USB
водить машину.
Метод Windows D: Tuxboot
- Загрузите Tuxboot на свой компьютер с MS Windows.
- Следовать
настройка USB с инструкциями MS Windows для
установите GParted Live на USB-накопитель.
Настройка USB с GNU/Linux
Выберите один из следующих способов для настройки GParted Live на вашем
USB-накопитель с использованием GNU/Linux:
- GNU/Linux Метод A: Unetbootin
- GNU/Linux Метод B: Вручную
- Метод GNU/Linux C: Вручную — Перезаписать
- Метод GNU/Linux D: Tuxboot
GNU/Linux Метод A: Unetbootin
- Если на вашем компьютере уже установлен Unetbootin, то
перейдите к шагу 2.
В противном случае установите Unetbootin на свой компьютер с GNU/Linux. - Загрузите GParted
Живой файл iso . - Из GNU/Linux запустите программу Unetbootin и следуйте
инструкции в графическом интерфейсе по установке GParted Live на флэш-память USB
водить машину.
GNU/Linux Метод B: Руководство
ВНИМАНИЕ! |
- Загрузите GParted
Live zip файл. - Если у вас уже есть раздел FAT16 или FAT32 на USB-накопителе
диск, затем перейдите к следующему шагу (3).В противном случае подготовьте раздел размером не менее 300 МБ, отформатированный с помощью
файловая система FAT16 или FAT32.
Раздел должен быть достаточно большим, чтобы вместить извлеченный
содержимое zip-файла GParted Live.Если на USB-накопителе или жестком диске USB нет
любой раздел, вы можете использовать инструмент для создания разделов (например, gparted, parted, fdisk,
cfdisk или sfdisk) для создания раздела размером 300 МБ или
более.
Здесь мы предполагаем, что ваш USB-накопитель или жесткий диск USB — это /dev/sdd
(Вы должны подтвердить имя своего устройства, так как
это _НЕ всегда_ /dev/sdd) на вашем GNU/Linux, поэтому
таблица разделов выглядит так:# fdisk -l /dev/sdd Диск /dev/sdd: 12,8 ГБ, 12884 - 8 байт
15 головок, 63 сектора на дорожку, 26630 цилиндров
Единицы = цилиндры 945 * 512 = 483840 байт
Идентификатор диска: 0x000c2aa7
Система идентификаторов блоков начала загрузки устройства
/dev/sdd1 * 1 26630 12582643+ б W95 FAT32
Затем отформатируйте раздел как FAT с помощью такой команды, как «mkfs.
 vfat
vfat
-F 32 /dev/sdd1″
ВНИМАНИЕ! Выполнение команды mkfs.vfat
на неправильном разделе или устройстве может привести к тому, что ваш GNU/Linux не
ботинок. Обязательно подтвердите команду перед ее запуском.# mkfs.vfat -F 32 /dev/sdd1 mkfs.vfat 2.11 (12 марта 2005 г.) - Вставьте флэш-накопитель USB или жесткий диск USB в порт USB на
ваш Linux-компьютер и подождите несколько секунд. Далее выполните команду
«dmesg» для запроса имени устройства USB-накопителя или USB-накопителя.
жесткий диск. Скажем, например, что вы обнаружите, что это
/dev/sdd1. В этом примере мы предполагаем, что /dev/sdd1 имеет FAT.
файловая система, и он автоматически монтируется в каталог /media/usb/. Если
он не монтируется автоматически, монтируйте его вручную с помощью команд
например, «mkdir -p /media/usb; смонтировать /dev/sdd1 /media/usb/». - Разархивируйте все файлы и скопируйте их на флешку или USB
жесткий диск. Вы можете сделать это с помощью такой команды, как: «распаковать
Вы можете сделать это с помощью такой команды, как: «распаковать
gparted-live-0.4.5-2.zip -d /media/usb/»). Сохраните каталог
архитектуре, например, файл «GPL» должен находиться на USB-накопителе.
флэш-накопитель или верхний каталог жесткого диска USB
(например, /media/usb/GPL). - Чтобы сделать флешку загрузочной, сначала измените рабочий
дир, напр. «cd /media/usb/utils/linux», затем запустите «bash makeboot.sh
/dev/sdd1» (замените /dev/sdd1 на свой USB-накопитель).
имя устройства флэш-накопителя) и следуйте инструкциям.
ВНИМАНИЕ! Выполнение makeboot.sh с
неправильное имя устройства может привести к тому, что ваш GNU/Linux не загрузится. Быть уверенным
для подтверждения команды перед ее запуском.ПРИМЕЧАНИЕ. При запуске makeboot.sh в Debian возникает известная проблема.
Вытравить, так как программа utils/linux/syslinux не работает
правильно. Убедитесь, что вы запускаете его на более новой версии GNU/Linux, такой как Debian.
Ленни, Ubuntu 8.04 или Fedora 9.
СОВЕТ :
|
Метод GNU/Linux C: Вручную — перезапись
ПРЕДУПРЕЖДЕНИЕ : Перед выполнением команд убедитесь, что у вас правильный путь к устройству! Этот метод перезапишет целевое устройство. Следовательно, это |
Так как GParted Live основан на Debian Live и это изображение является
изогибрид, т.
GParted Live CD
образ можно записать прямо на флешку.
ПРИМЕЧАНИЕ.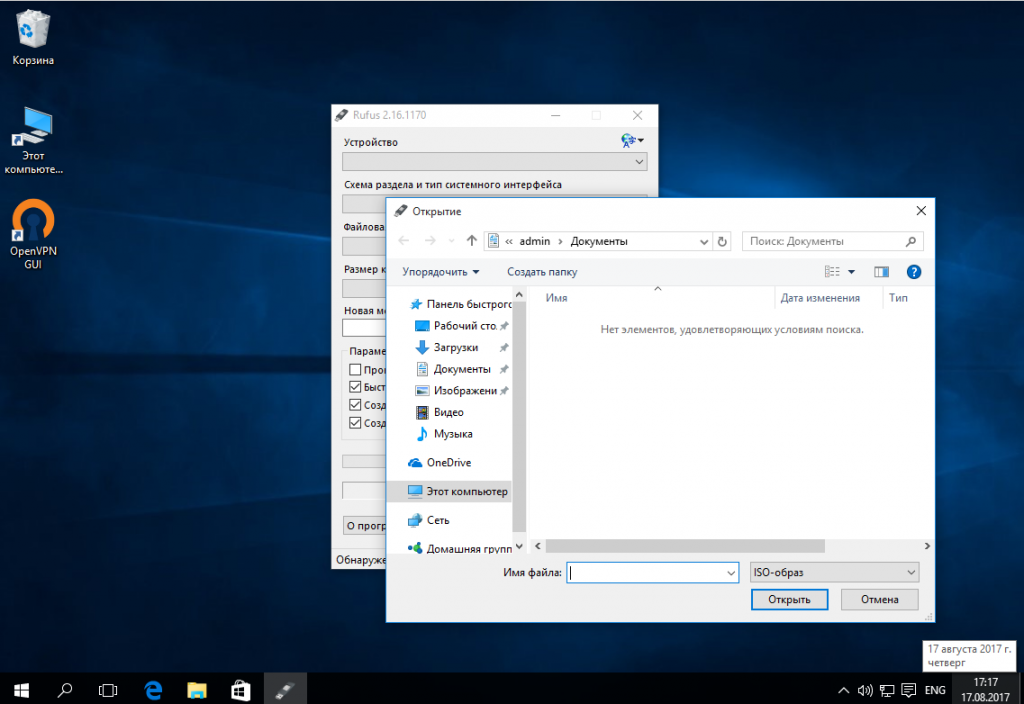 Этот метод можно загрузить только с BIOS/MBR (устаревшей версии), но не с uEFI/GPT.
Этот метод можно загрузить только с BIOS/MBR (устаревшей версии), но не с uEFI/GPT.
- Загрузите GParted
Живой файл iso . - Вставьте флэш-накопитель USB в компьютер с Linux и подождите несколько секунд.
секунды. Далее из окна терминала выполните команду:
дмесг
Эта команда запрашивает имя устройства флэш-накопителя USB. Для
например, вы можете найти имя устройства /dev/sde . - В окне терминала введите следующую команду с помощью
имя файла gparted .iso и путь к USB-устройству, которые вы обнаружили в
предыдущие шаги.
Например:
sudo dd if= /path-to-gparted-live.xyz-w.iso of= /dev/sde bs=4M; синхронизировать
Метод GNU/Linux D: Tuxboot
ПРИМЕЧАНИЕ . Для Tuxboot требуются более старые библиотеки libqt4. Используйте для Ubuntu 18. |
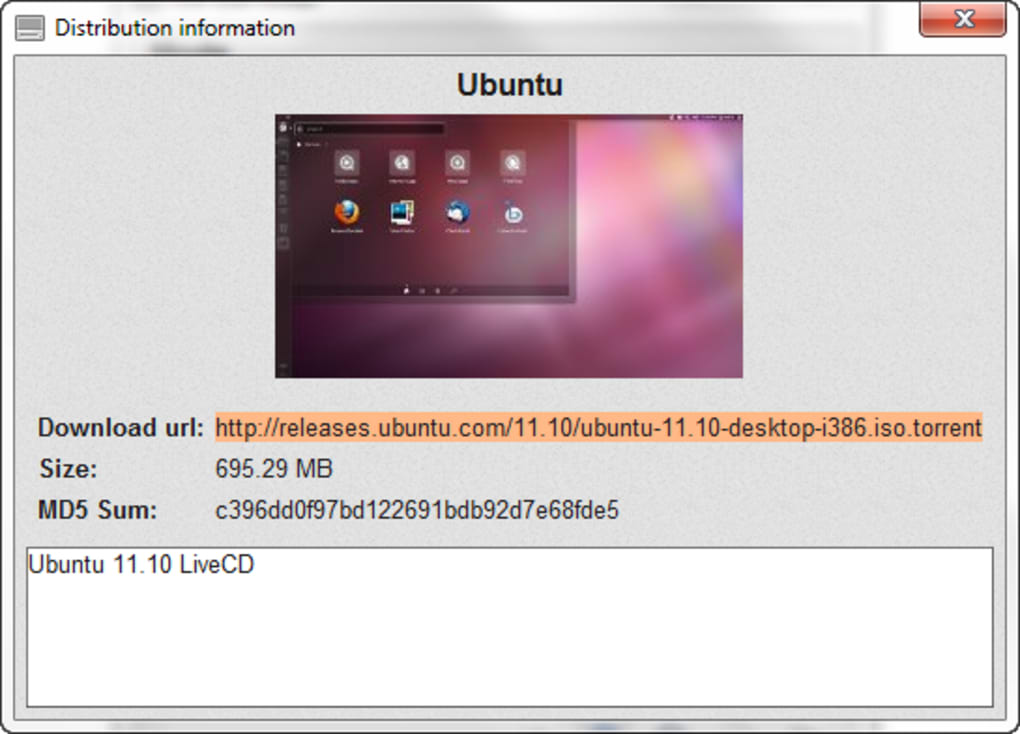
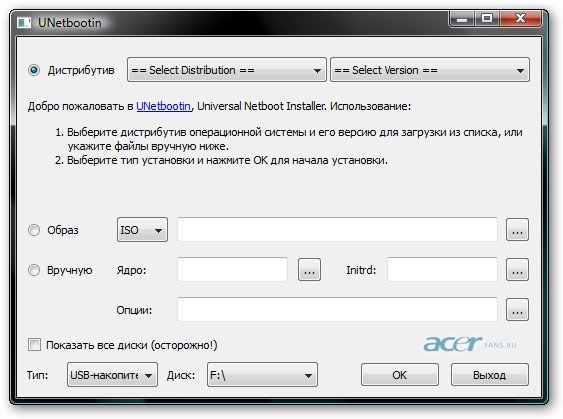 0.12-linux.tar.gz, а прямая ссылка на ее загрузку — это.
0.12-linux.tar.gz, а прямая ссылка на ее загрузку — это.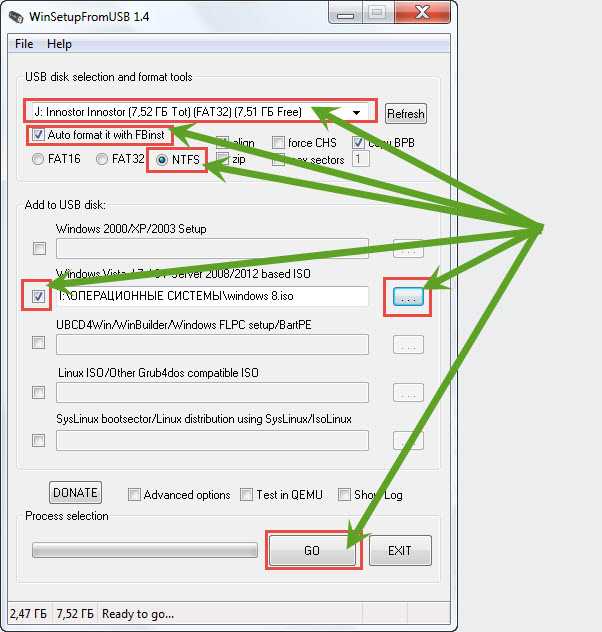 В приведенном выше примере вы должны написать после команды (один раз для каждого раздела) / dev / sdd1 и / dev / sdd2:
В приведенном выше примере вы должны написать после команды (один раз для каждого раздела) / dev / sdd1 и / dev / sdd2: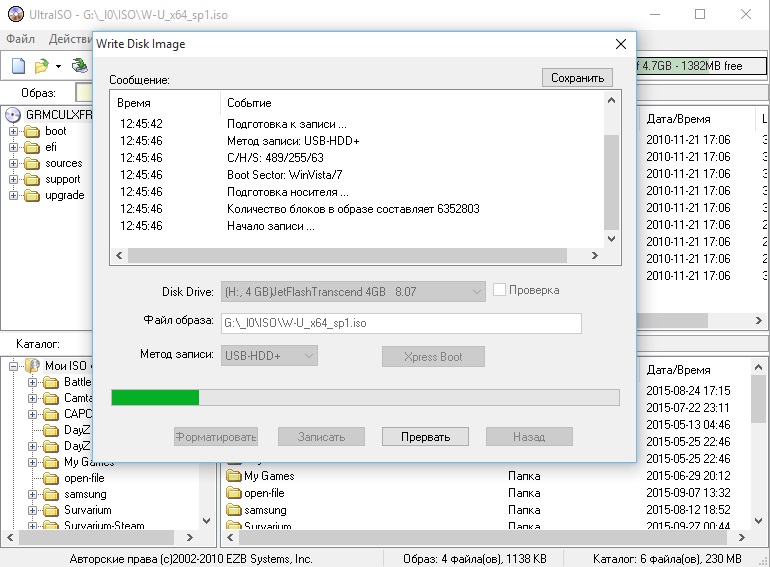 На USB-накопителе, куда мы установили инструмент, мы создаем папку с названием «ventoy» без кавычек.
На USB-накопителе, куда мы установили инструмент, мы создаем папку с названием «ventoy» без кавычек.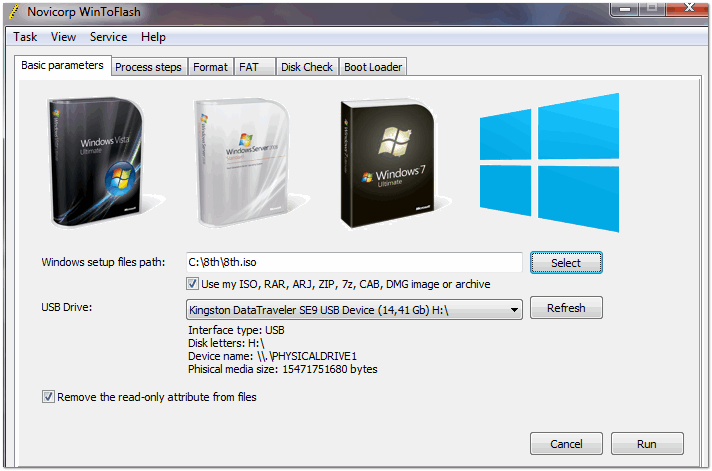 3.img"
}
]
}
3.img"
}
]
}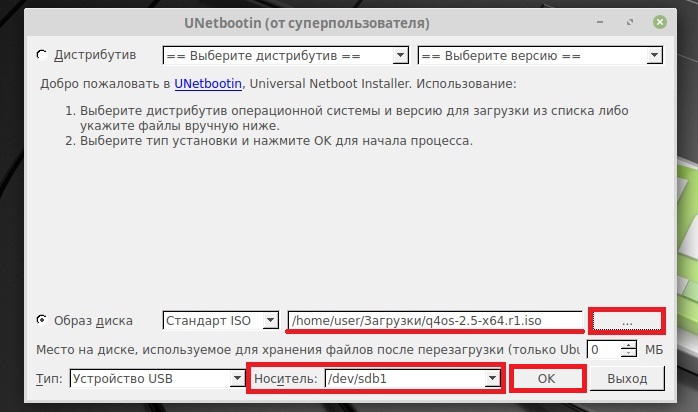
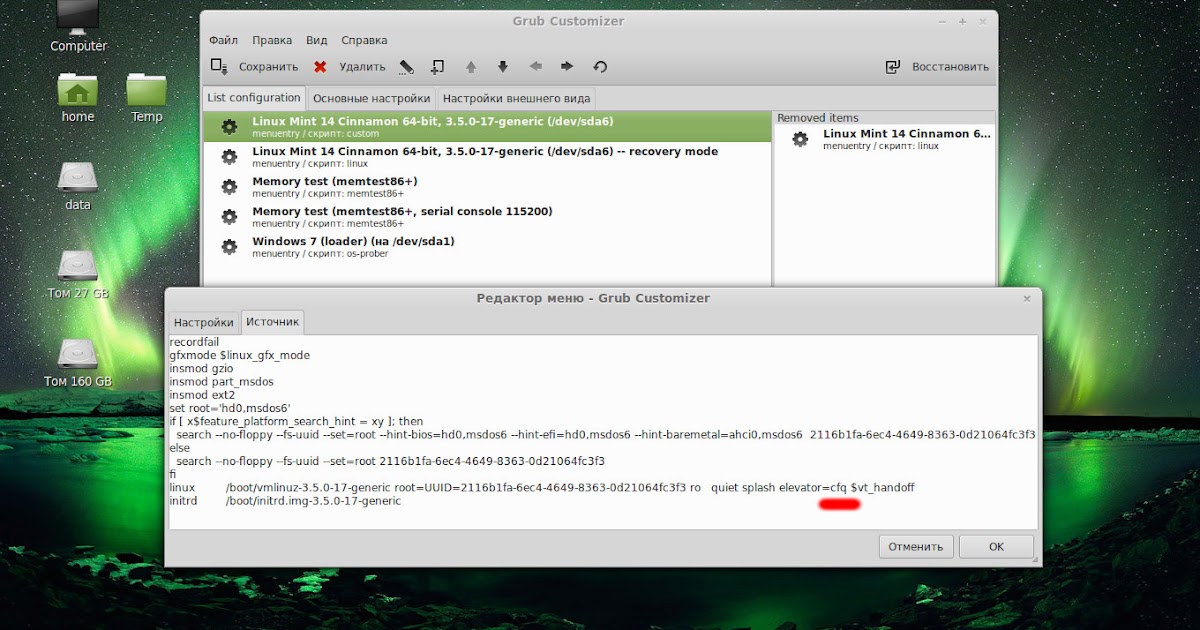
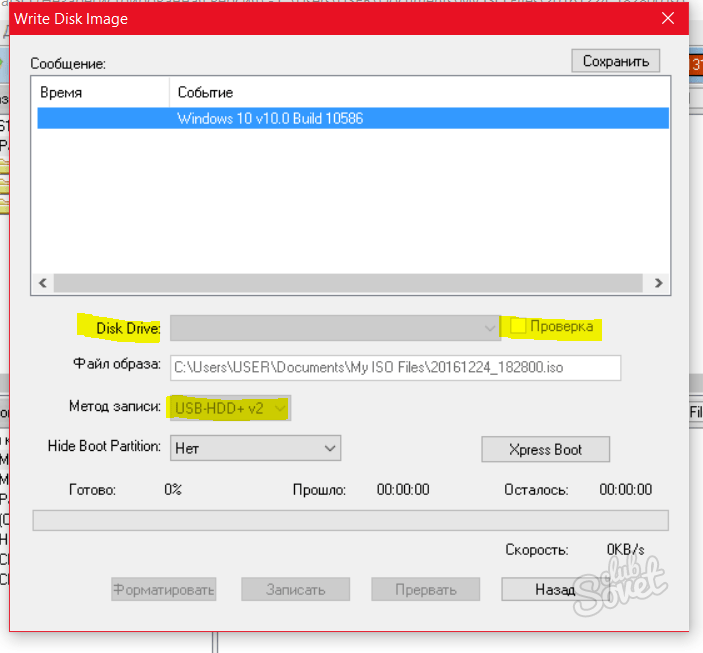 (Системы с прямым слотом для SD-карты могут использовать SD-карту аналогичной емкости. Процедура идентична.)
(Системы с прямым слотом для SD-карты могут использовать SD-карту аналогичной емкости. Процедура идентична.)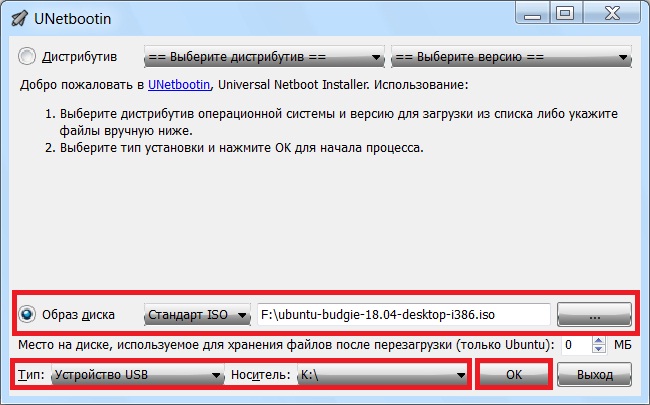 1-installer-amd64.iso of=/dev/sdb conv=fsync bs=4M
1-installer-amd64.iso of=/dev/sdb conv=fsync bs=4M
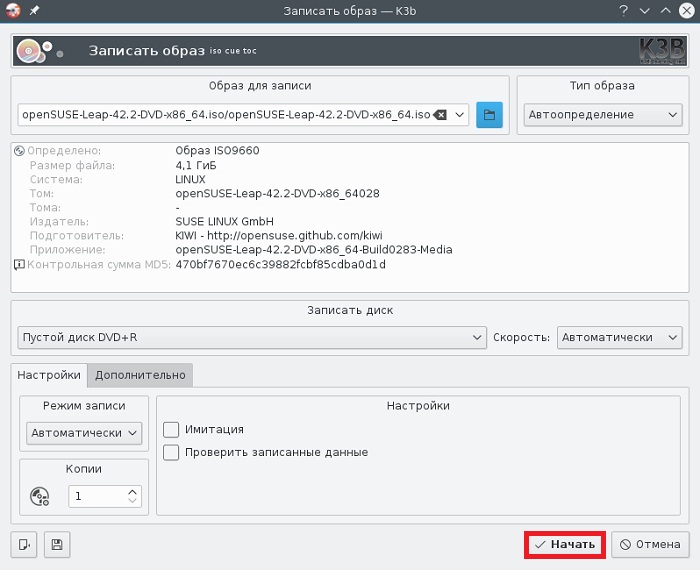 1-installer-amd64.iso of=/dev/rdisk6 bs=4M status=progress
1-installer-amd64.iso of=/dev/rdisk6 bs=4M status=progress
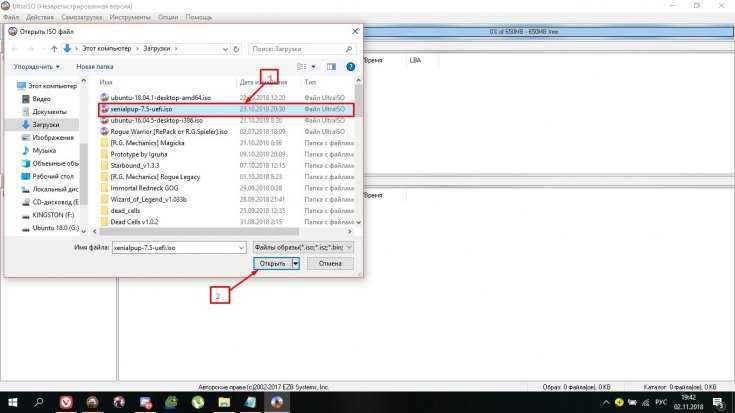
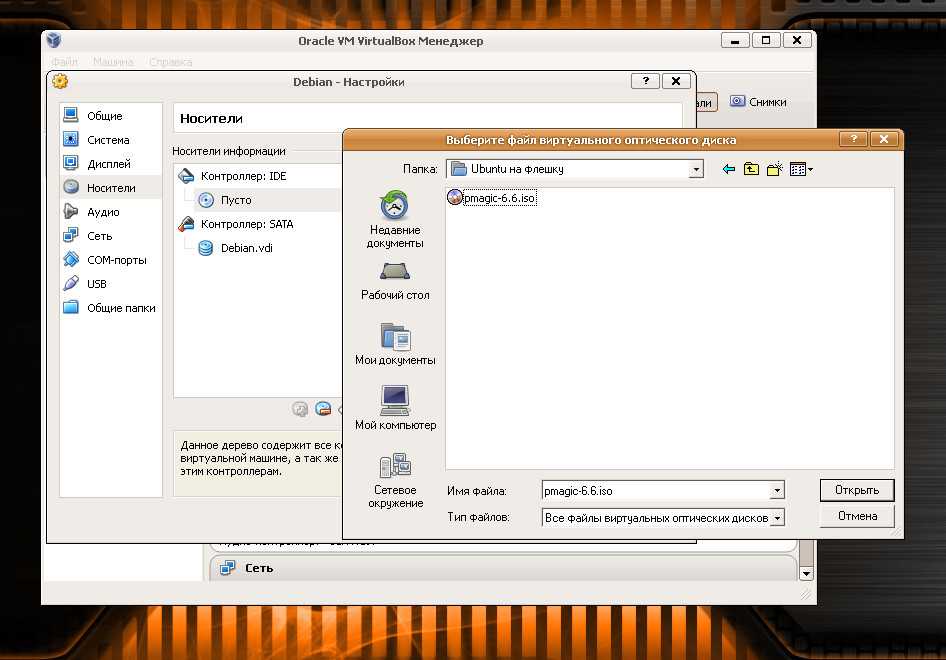

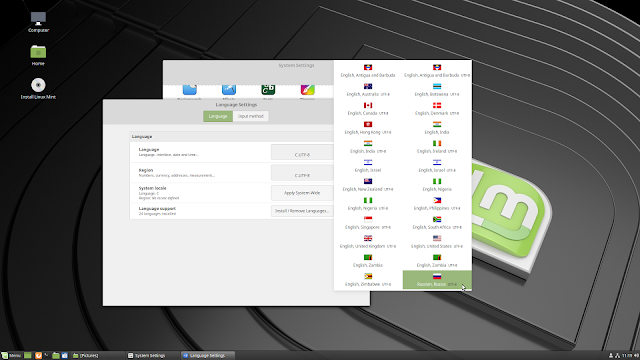
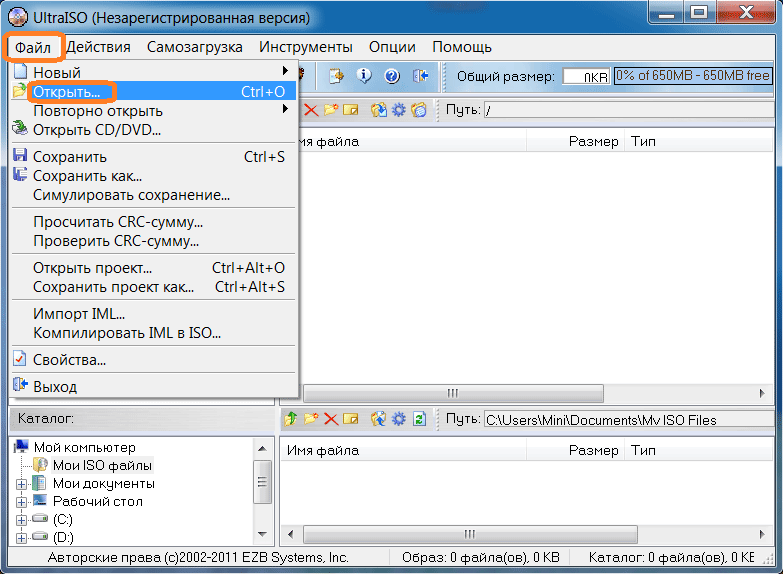

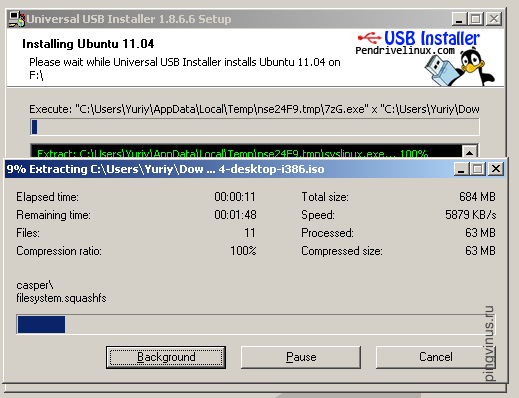
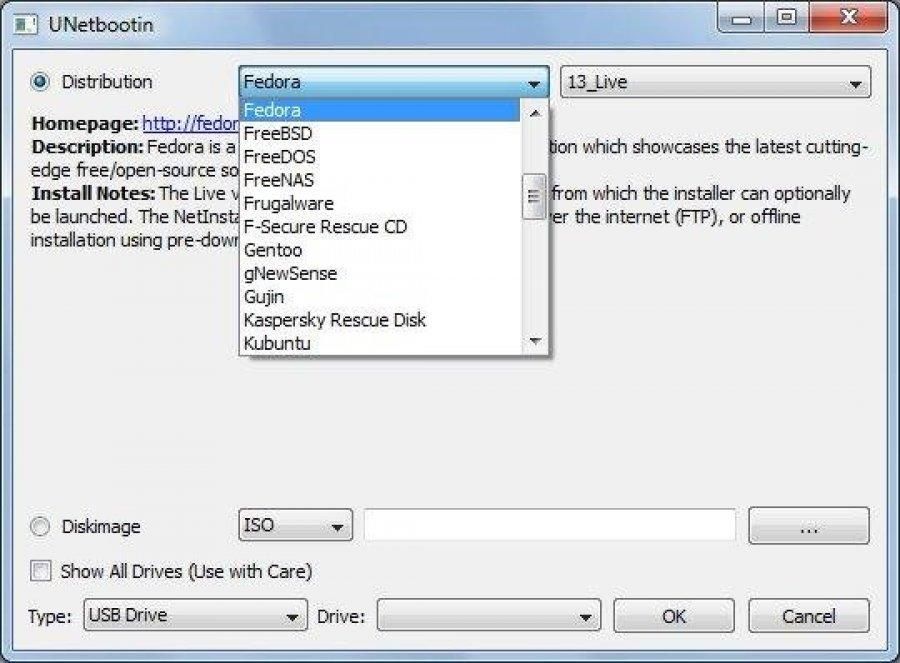
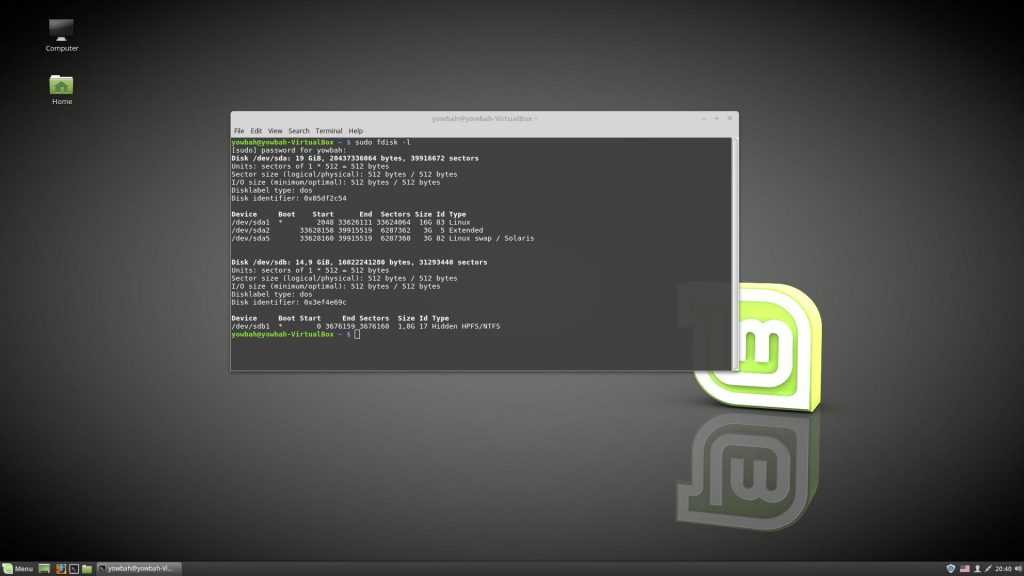 vfat
vfat Вы можете сделать это с помощью такой команды, как: «распаковать
Вы можете сделать это с помощью такой команды, как: «распаковать