Вики ip: Недопустимое название | Викии Вики
Содержание
IP-адрес / wiki ТопЭксперт
IP-адрес от англ. Internet Protocol Address — сетевой адрес узла в компьютерной сети, построенной по протоколу IP.
Самая большая и известная сеть, использующая IP-адреса — Интернет.
Зачем нужен IP-адрес?
Почему не назвать компьютер или маршрутизатор или сервер Машей или Васей? Ответ очень прост: машины общаются между собой двоичным кодом, поэтому IP-адреса имеют числовой формат.
Для запоминания нам — людям — удобнее буквенные имена, такие как www.klondike-studio.ru.
Для автоматического определения соответствия между IP-адресами и буквенными именами (и наоборот) используется специальный протокол DNS.
IP-адрес присваивается каждому устройству, входящему в компьютерную сеть, будь то компьютер, принтер, маршрутизатор, IP-телефон или сервер для хостинга.
В пределах одной сети IP-адрес должен быть уникальным — внутри сети не может существовать двух устройств с одинаковым IP-адресом.
В глобальной сети Интернет тоже нет двух одинаковых IP-адресов.
До недавнего времени использовался исключительно протокол IP версии 4 (IPv4). Данный протокол имеет 32-битные адреса. Это позволяет объединить в сеть не более 232=4294967296 устройств, а на самом деле меньше, потому что многие IP-адреса предназначены для служебных целей.
IP-адреса версии 4 обычно записываются в виде четырех десятичных чисел, разделенных точкой, по 8 байт каждое, например 192.168.0.3
Начиная с 2011 года получил распространение протокол IP версии 6 (IPv6), имеющий длину адреса 128 бит. Это позволяет объединить в сеть в 296 раза больше устройств, чем для IPv4, и достаточно для объединения в одну сеть с уникальными адресами всех существующих в мире устройств.
IP-адреса версии 6 обычно записываются в виде 8 шестнадцатиричных чисел по два байта каждое, разделенных двоеточием, например 2001:0db8:11a3:09d7:1f34:8a2e: IPv6, содержащие в середине много нулей, сокращают вот таким образом: 2001:0db8:0000:0000:0000:0000:
На данный момент используются оба протокола.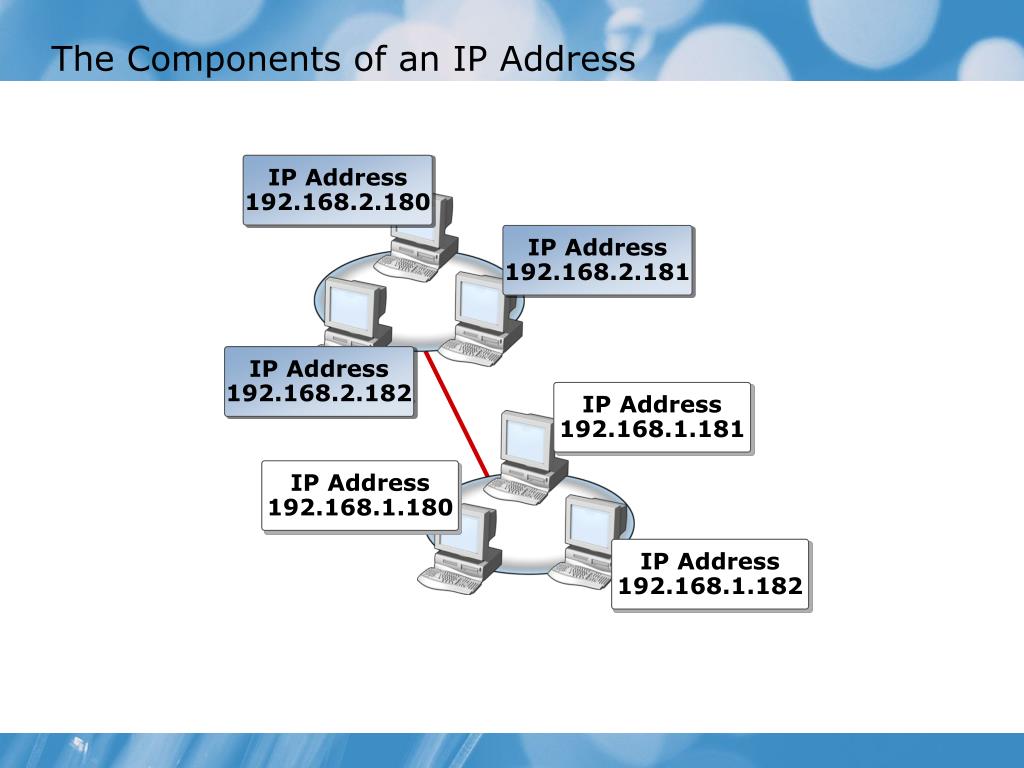 т. к. существует достаточно большое количество устройств не поддерживающих Ipv6.
т. к. существует достаточно большое количество устройств не поддерживающих Ipv6.
Как устроен IP-адрес:
Каждый IP-адрес содержит номер сети и номер узла.
Номер сети содержится в старших байтах, номер узла — в младших байтах. Сколько именно байт содержится в номере сети, и сколько — в номере узла, определяется отдельным параметром — маской подсети или длиной префикса. Этот параметр задается (вручную или автоматически) при настройке устройства перед подключением в сеть. Для компьютера под управлением операционной системы Linux это делается вот так:
ifconfig eth0 inet 192.168.124.1 netmask 255.255.255.0
ifconfig eth0 inet6 2001:0db8:11a3:09d7:1f34:8a2e:07a0:765d prefixlen 48
ifconfig eth0 inet 192.168.124.1 netmask 255.255.255.0
ifconfig eth0 inet6 2001:0db8:11a3:09d7:1f34:8a2e:07a0:765d prefixlen 48
В первом примере маска подсети 255.255.255.0 имеет единицы в 24 старших разрядах, и показывает, что 24 старших бита IP-адреса представляют собой номер сети, а остальные 8 бит — номер узла.
Во втором примере длина префикса 48 означает, что 48 старших бит адреса IPv6 представляют собой номер сети, а остальные 80 — номер узла.
Облачная АТС 4.0
Помимо софтфона на компьютере, вы и ваши сотрудники можете принимать и совершать звонки с настольных телефонов.
Облачная АТС поддерживает работу с моделями популярных вендоров SIP-оборудования: AudioCodes, Yealink, Grandstream, Cisco/Linksys, D-Link, Panasonic, Escene, Aastra, Fanvil, Eltex и других.
Если у вас аналоговые телефоны, вы можете подключить их через VoIP-шлюз.
Настройка SIP-телефона
Где получить SIP-сервер, логин и пароль?
Данные параметры указываются при создании сотрудника. Пример:
В этом примере:
Логин — это ivan (обычно нужно вводить только то, что идет до @)
Пароль — если установлен SIP-пароль, используйте его, в ином случае обычный пароль
Сервер — это адрес вашей АТС формата vpbx123456.
 domru.biz.
domru.biz.
Введите настройки телефона по этому образцу. Сохраните, настройка завершена и телефон должен зарегистрироваться.
Обратите внимание! Если вы уже создали сотрудника, но не помните его пароль, то его можно только изменить через редактирование сотрудника. Если вы измените пароль, который уже используется в каких-либо устройствах (например, в софтфоне), то при изменении софтфон перестанет работать и затребует ввода нового пароля. Будьте внимательны при смене пароля.
Настройка VoIP-шлюза
Также вы можете использовать и обычные настольные аналоговые телефоны, нужно лишь подключить их через специальный VoIP-шлюз. Настройка портов VoIP-шлюза производится аналогично настройке SIP-телефонов. Если в вашей компании ранее использовалась офисная АТС, вы можете переключить провода телефонов от АТС в VoIP-шлюз, после этого сотрудники будут работать в Облачной АТС с привычными телефонными аппаратами.
Готовые инструкции для моделей Eltex.
Нюансы работы
Все телефоны поддерживают весь функционал Облачной АТС.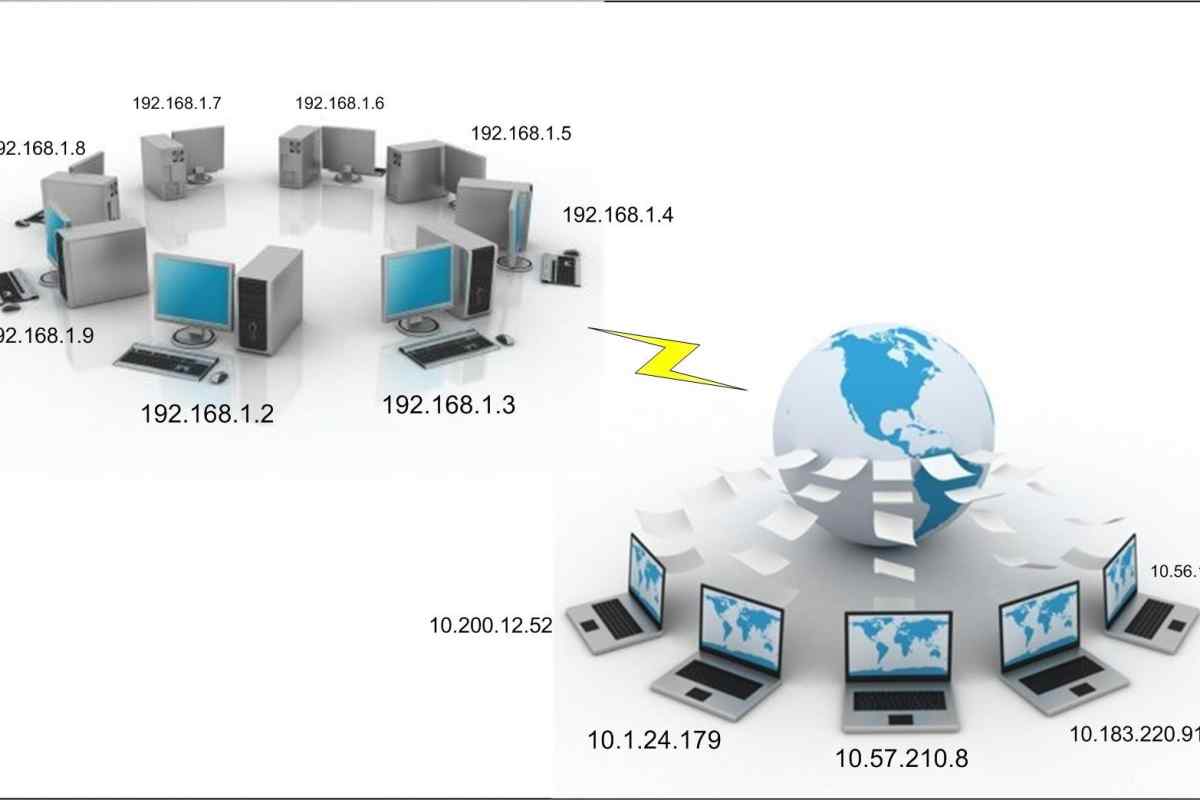 Вы можете переводить и удерживать звонки. Звонки записываются при включенной опции «Запись звонков».
Вы можете переводить и удерживать звонки. Звонки записываются при включенной опции «Запись звонков».
Обратите внимание, что все подключенные к сотруднику устройства могут работать параллельно. Например, вы настроили переадресацию на мобильный телефон и установили настольный телефон и софтфон. Входящий звонок поступит и на мобильный, и на настольный телефон, и на софтфон одновременно. Это очень удобно: сотрудник может ответь на любом доступном в конкретным момент устройстве.
Тонкая настройка и возможные проблемы
На оборудовании должны быть выключены опции STUN, NAT Traversal, прокси-серверы.
В настройках вашего роутера должна быть выключена опция SIP ALG.
Кодеки: если есть возможность, указать приоритет использования: PCMA (G711a, G711 a-law), PCMU (G711u, G711 u-law), G729, RTP Packet size (время пакетизации) 20 мс.
Необходимо обеспечить обмен трафика для подсетей 5.3.4.128/26 и 5.3.4.64/27 и для IP-адресов 188.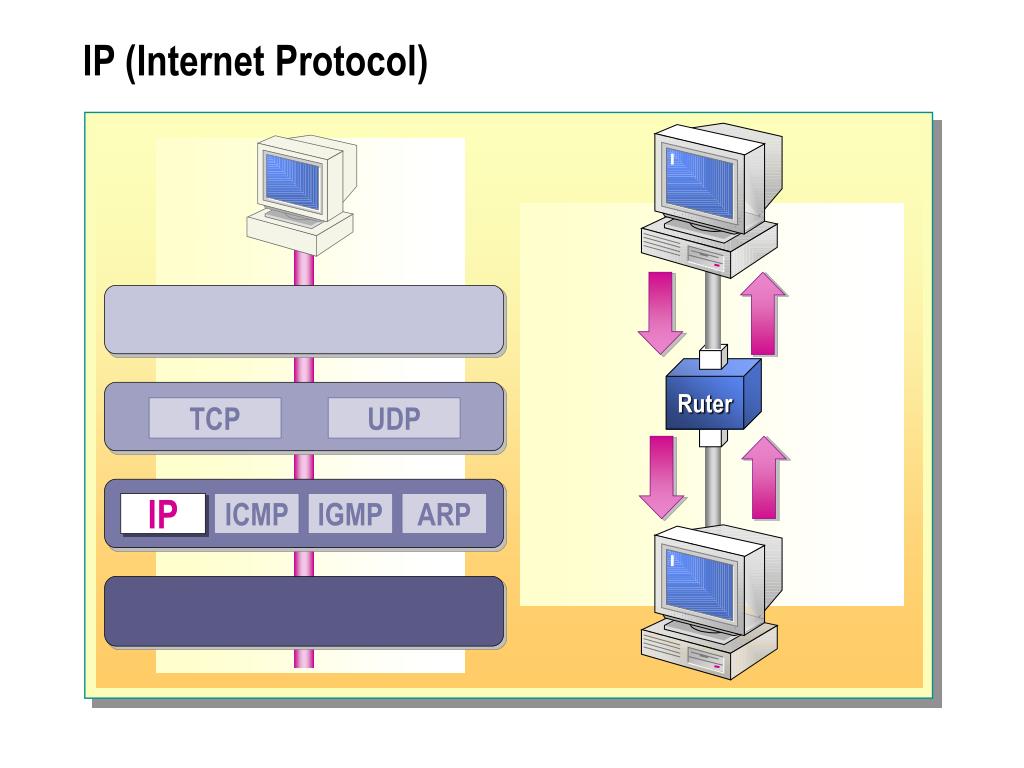 186.156.128/26 и 188.186.157.64/27, а также разрешить порты TCP (80, 443, 8080, 5060, 5061, 30000 — 65535) и UDP (5060, 30000-65535).
186.156.128/26 и 188.186.157.64/27, а также разрешить порты TCP (80, 443, 8080, 5060, 5061, 30000 — 65535) и UDP (5060, 30000-65535).
Для совершения исходящих звонков необходим интернет со статическим IP адресом.
Информацию о IP адресе, с которого будут совершаться звонки, необходимо передать персональному менеджеру.
networkconfiguration — Debian Wiki
Эта страница еще не существует. Вы можете создать новую пустую страницу или использовать один из шаблонов страниц.
Создать новую пустую страницу
Или выберите шаблон страницы для создания уже отформатированной страницы: | Перед созданием страницы проверьте, не существует ли уже подобная страница. Вот несколько существующих страниц с похожими именами: |
90 025 PublicationTemplate 9 0025 SummerOfCode2012/StudentApplicationTemplate 9002 5 SummerOfCode2015/ProjectTemplate |
|
Конфигурация IP-ARIO — Zenitel Wiki
Содержание
- 1 Основные настройки
- 1.1 Настройки через веб-интерфейс
- 1.2 Настройки AlphaPro
- 2 Настройка интерфейса PA
- 3 Настройка интерфейса мобильной радиосвязи
- 4 Настройка входов и выходов
- 5 Настройка удаленного последовательного порта
- 6 Локальный мониторинг состояния
Основные настройки
Настройки через веб-интерфейс
Блок IP-ARIO оснащен встроенным веб-сервером, который позволяет пользователям входить в систему через стандартный веб-браузер.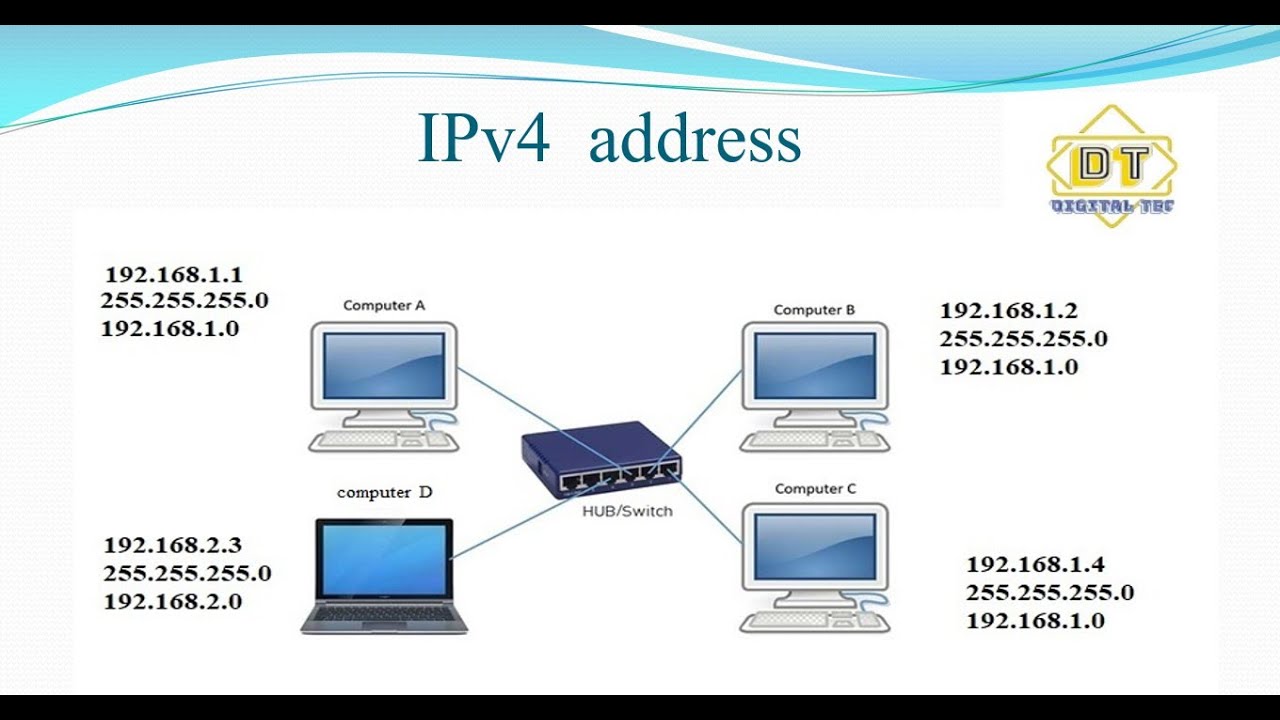 При вводе в эксплуатацию блок IP-ARIO необходимо настроить, чтобы он мог подписаться на сервер/коммутатор AlphaCom. Для этого ваш ПК и блок IP-ARIO должны быть соединены друг с другом через коммутатор PoE с помощью сетевых кабелей:
При вводе в эксплуатацию блок IP-ARIO необходимо настроить, чтобы он мог подписаться на сервер/коммутатор AlphaCom. Для этого ваш ПК и блок IP-ARIO должны быть соединены друг с другом через коммутатор PoE с помощью сетевых кабелей:
- Подключите ПК к коммутатору PoE
- Подключите порт LAN на устройстве IP-ARIO к коммутатору PoE. Для того чтобы ваш ПК мог обмениваться данными с устройством, необходимо изменить его свойства интернет-протокола , чтобы использовать IP-адрес, который находится в том же диапазоне, что и 169.254.1.100, например. 169.254.1.1 с маской подсети 255.255.0.0.
После изменения свойств IP получить доступ к блоку IP-ARIO, войдя в веб-интерфейс с помощью стандартного веб-браузера:
- Откройте веб-браузер на вашем ПК
- В адресной строке браузера введите http://169.254.1.100 и нажмите клавишу ВВОД. Отображается страница входа в систему IP-ARIO.
Страница входа в систему IP-ARIO
- Введите имя пользователя по умолчанию: admin
- Введите пароль по умолчанию: alphaadmin
Теперь будет отображаться страница Информация о станции , на которой показана конфигурация устройства IP-ARIO.
 Используйте строку меню в верхней части каждой страницы для просмотра различных страниц.
Используйте строку меню в верхней части каждой страницы для просмотра различных страниц.В Station Main -> Main Settings установите следующие параметры:
- IP-адрес AlphaCom : Введите IP-адрес сервера/обмена AlphaCom, на котором должно быть зарегистрировано устройство IP-ARIO
- Запрос номера каталога : Введите номер каталога устройства IP-ARIO.
- Если номер каталога не введен, устройство IP-ARIO зарегистрируется со своим MAC-адресом. MAC-адрес находится на Station Info и должен быть введен в инструмент программирования AlphaPro.
В разделе Настройки IP выберите один из следующих параметров:
- DHCP — используйте эту опцию, если блок IP-ARIO должен получать настройки IP от DHCP-сервера.
- Статический IP-адрес — используйте эту опцию, если блок IP-ARIO должен использовать фиксированный IP-адрес. Введите IP-адрес, маску подсети и адрес шлюза.

- Нажмите Сохранить , а затем Применить , чтобы применить новые параметры конфигурации.
Настройки IP в IP-ARIO
Настройки AlphaPro
Откройте инструмент программирования AlphaPro на ПК и щелкните значок Users & Stations .
IP-ARIO должен быть настроен как станция CCoIP:
- Введите номер каталога , идентичный номеру каталога, введенному в блоке IPARIO
- Введите любой описательный текст Отображаемый текст
- Для станции типа выберите подстанцию
- Отметьте поле станции CCoIP
- Проверьте Рег. с номером каталога box
.
Настройка интерфейса PA
В AlphaPro, Users & Stations выберите IP-ARIO из списка и щелкните вкладку Station Type .
Под IP-ARIO установите следующие флаги:- Проверка XLR PA Monitoring коробка
- Проверьте коробку 2 усилителя
- Установите флажок Request Audio License
.

Настройка интерфейса мобильной радиосвязи
Устройство IP-ARIO должно быть определено как громкоговоритель по умолчанию в симплексной конференции, используемой для прослушивания радио.
- В AlphaPro щелкните значок Simplex Conferences .
- Выберите конференцию и нажмите Изменить
- Выберите IP-ARIO в качестве Элемент по умолчанию
- Включить Участником по умолчанию является докладчик по умолчанию
Определить IPARIO в качестве докладчика по умолчанию в конференции
В окне Пользователи и станции щелкните вкладку Тип станции .
Под IP-ARIO установите следующий флаг:- Установите флажок Request Audio License
Дополнительные сведения см. в разделе Мобильный радиоинтерфейс (IPARIO).
Настройка входов и выходов
Входы и выходы дистанционного управления настраиваются в меню Exchange & System.

Для входов дистанционного управления:
- Нажмите RCI
- Нажмите Измените , чтобы установить RCI Type на Station
- Введите номер каталога IP-ARIO в поле Номер станции
- Введите номер контакта . От 1 до 8. Контакт 1 — вход 1, контакт 2 — вход 2 и т. д.
Для выходов дистанционного управления:
- Нажмите RCO
- Нажмите Измените , чтобы установить Тип RCO на Станция
- Введите номер каталога IP-ARIO в поле Номер станции
- Введите номер контакта от 1 до 8. Номер контакта 1 — выход 1, номер контакта 2 — номер выхода 2 и т. д.
Настройка удаленного последовательного порта
Щелкните значок Exchange & System и щелкните Последовательные порты .
- Выберите один из драйверов EDIO и щелкните Change
- Установите флажок Enabled
- Установить Тип порта на IP-PARIO
- Введите физический номер устройства в поле Station
- Введите номер порта в поле Port .

- Номер порта (например, 4000) должен быть определен и открыт в разделе Фильтры в AlphaWeb
- Нажмите ОК
- При использовании последовательного порта RS232 IPARIO номер порта TCP, используемый для связи с сервером AlphaCom, должен быть добавлен в брандмауэр AlphaCom. В AlphaWeb выберите «Конфигурация системы» > «Фильтры».
- В противном случае IPARIO будет перезагружаться снова и снова , пытаясь установить соединение с AlphaCom .
Локальный мониторинг состояния
Функция локального мониторинга состояния (LSM) может быть запущена в любое время после загрузки модуля IP-ARIO. LSM покажет статус следующих контролируемых элементов:
- PA 1 и PA 2 для мониторинга громкоговорителей 20 кГц
- XLR 1 и XLR 2 для состояния подключения разъемов XLR
- От RCI 1 до RCI 8 показаны активные или неактивные входы RCI
- RCO 1–RCO 8, показывающие активные или неактивные выходы RCO
LSM запускается нажатием булавки на кнопку сброса с отверстием, расположенную на передней правой части устройства.
 Все светодиоды на передней панели устройства будут гореть до тех пор, пока нажата кнопка сброса (для визуальной проверки состояния светодиодов). Когда кнопка сброса будет отпущена, LSM продолжит работу, и светодиоды отобразят следующее:
Все светодиоды на передней панели устройства будут гореть до тех пор, пока нажата кнопка сброса (для визуальной проверки состояния светодиодов). Когда кнопка сброса будет отпущена, LSM продолжит работу, и светодиоды отобразят следующее:- ВЫЗОВ Светодиод быстро мигает, показывая, что функция LSM активна.
- СОСТОЯНИЕ Светодиод указывает контролируемую группу (3 группы)
- PA/XLR (зеленый выключен, красный выключен)
- RCI (зеленый горит, красный не горит)
- RCO (зеленый выключен, красный включен)
- РАДИО Светодиод указывает на контролируемый элемент в группе, сочетание светодиодов горит, выключается, медленно и быстро мигает.
- ОШИБКА Светодиод показывает состояние контролируемого элемента, горит, если неисправен или активен, не горит, если все в порядке или неактивно.
Для обновления PA/XLR требуется приблизительно 10 секунд, если состояние изменяется, т.
 е. если разъем XLR отсоединяется, а затем снова подключается.
е. если разъем XLR отсоединяется, а затем снова подключается.
RCI и RCO будут отображать мгновенное обновление при изменении состояния, т. е. если состояние RCI 1 изменится, это будет немедленно указано на светодиоде ERROR , если RCI 1 отслеживается.
При каждом нажатии кнопки сброса состояние следующего элемента LSM отображается на светодиоде ERROR .
LSM можно отключить в любое время, нажав и удерживая кнопку сброса не менее 2 секунд. LSM автоматически завершит работу через 2 минуты после последней кнопки сброса.
активность.
В таблице ниже показано соотношение между текущим состоянием контролируемого элемента и различными светодиодными индикаторами.Локальный мониторинг состояния Передние светодиоды ЗВОНИТЕ СОСТОЯНИЕ РАДИО ОШИБКА Переключить # Отслеживаемый элемент Зеленый Цвет Индикация Цвет Индикация Красный: ВКЛ. 
Красный: ВЫКЛ. 0 ПА 1 БЫСТРО НЕТ ВЫКЛ. ЗЕЛЕНЫЙ ВКЛ. Ошибка ОК 1 ПА 2 БЫСТРО НЕТ ВЫКЛ. ЗЕЛЕНЫЙ МЕДЛЕННО Ошибка ОК 2 XLR 1 БЫСТРО НЕТ ВЫКЛ. КРАСНЫЙ ВКЛ. Ошибка ОК 3 XLR 2 БЫСТРО НЕТ ВЫКЛ. КРАСНЫЙ МЕДЛЕННО Ошибка ОК 4 РКИ 1 БЫСТРО ЗЕЛЕНЫЙ ВКЛ. ЗЕЛЕНЫЙ ВКЛ. Активный Неактивный 5 РКИ 2 БЫСТРО ЗЕЛЕНЫЙ ВКЛ. 
ЗЕЛЕНЫЙ МЕДЛЕННО Активный Неактивный 6 РКИ 3 БЫСТРО ЗЕЛЕНЫЙ ВКЛ. ЗЕЛЕНЫЙ БЫСТРО Активный Неактивный 7 РКИ 4 БЫСТРО ЗЕЛЕНЫЙ ВКЛ. КРАСНЫЙ ВКЛ. Активный Неактивный 8 РКИ 5 БЫСТРО ЗЕЛЕНЫЙ ВКЛ. КРАСНЫЙ МЕДЛЕННО Активный Неактивный 9 РКИ 6 БЫСТРО ЗЕЛЕНЫЙ ВКЛ. КРАСНЫЙ БЫСТРО Активный Неактивный 10 РКИ 7 БЫСТРО ЗЕЛЕНЫЙ ВКЛ. ЖЕЛТЫЙ ВКЛ. Активный Неактивный 11 РКИ 8 БЫСТРО ЗЕЛЕНЫЙ ВКЛ. 
ЖЕЛТЫЙ МЕДЛЕННО Активный Неактивный 12 РКО 1 БЫСТРО КРАСНЫЙ ВКЛ. ЗЕЛЕНЫЙ ВКЛ. Активный Неактивный 13 РКО 2 БЫСТРО КРАСНЫЙ ВКЛ. ЗЕЛЕНЫЙ МЕДЛЕННО Активный Неактивный 14 РКО 3 БЫСТРО КРАСНЫЙ ВКЛ. ЗЕЛЕНЫЙ БЫСТРО Активный Неактивный 15 РКО 4 БЫСТРО КРАСНЫЙ ВКЛ. КРАСНЫЙ ВКЛ. Активный Неактивный 16 РКО 5 БЫСТРО КРАСНЫЙ ВКЛ. КРАСНЫЙ МЕДЛЕННО Активный Неактивный 17 РКО 6 БЫСТРО КРАСНЫЙ ВКЛ. 
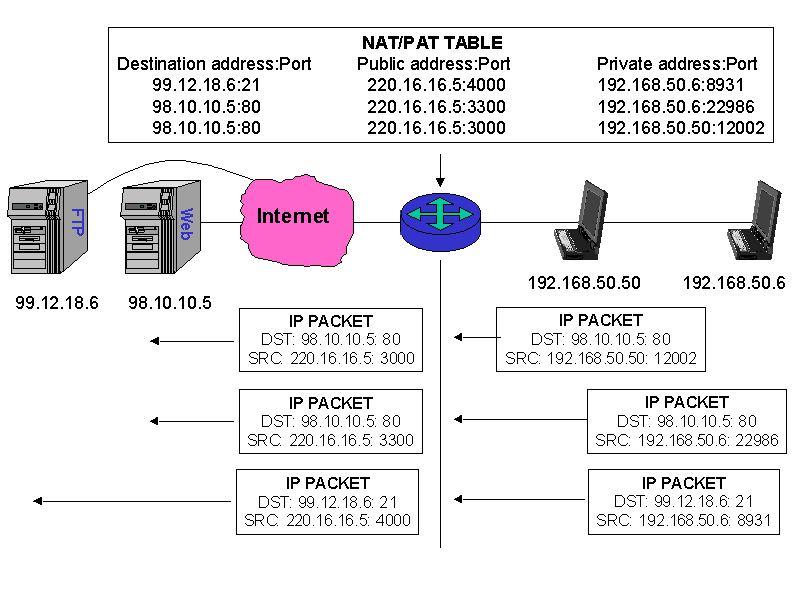 domru.biz.
domru.biz.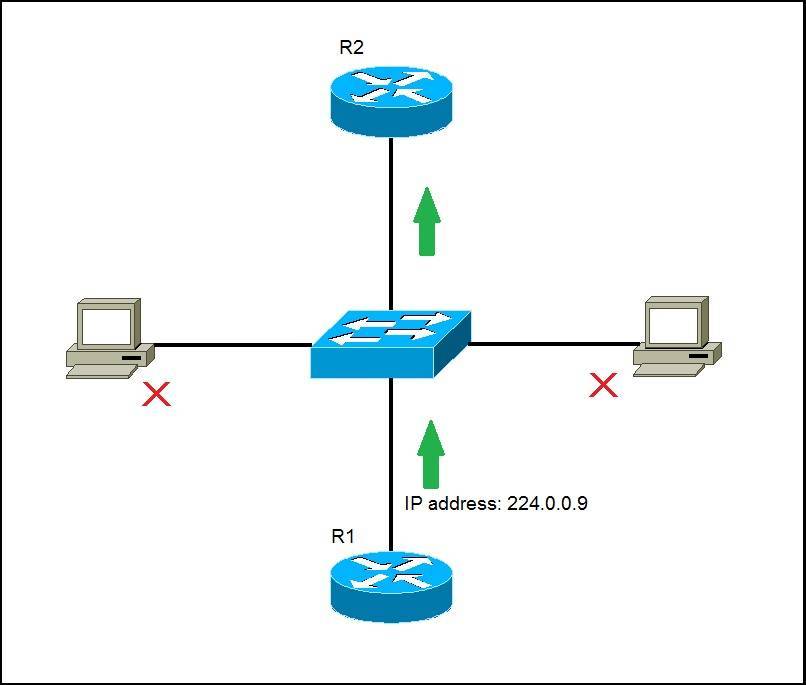 debian.org/effortsTemplate
debian.org/effortsTemplate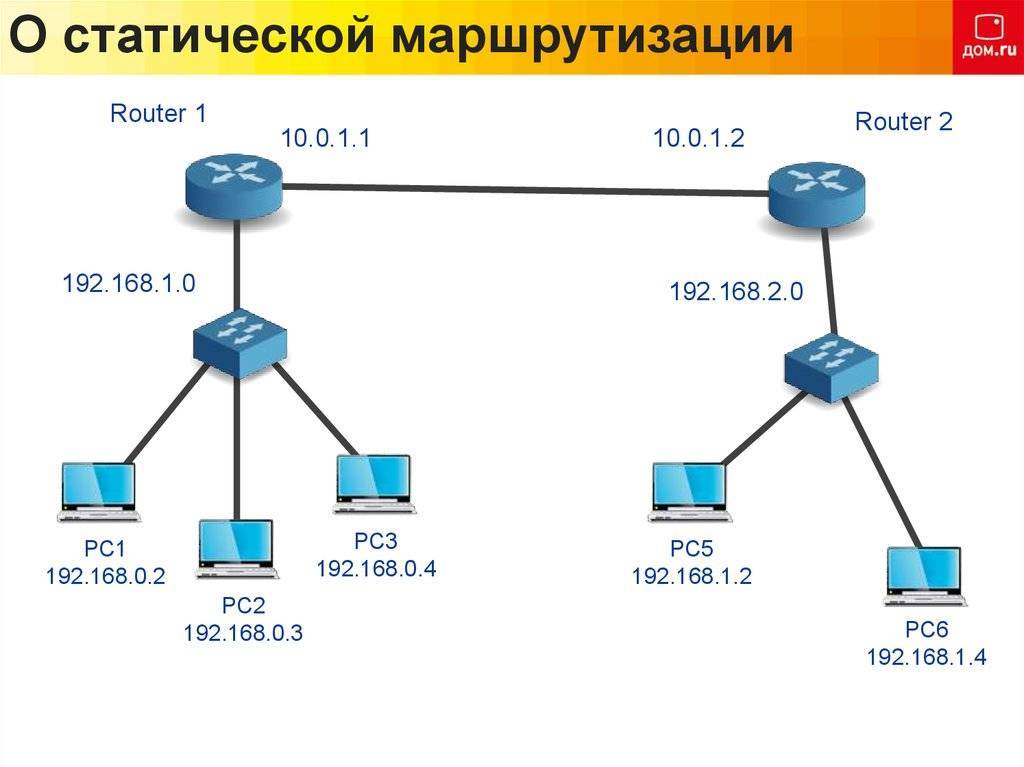 Используйте строку меню в верхней части каждой страницы для просмотра различных страниц.
Используйте строку меню в верхней части каждой страницы для просмотра различных страниц.

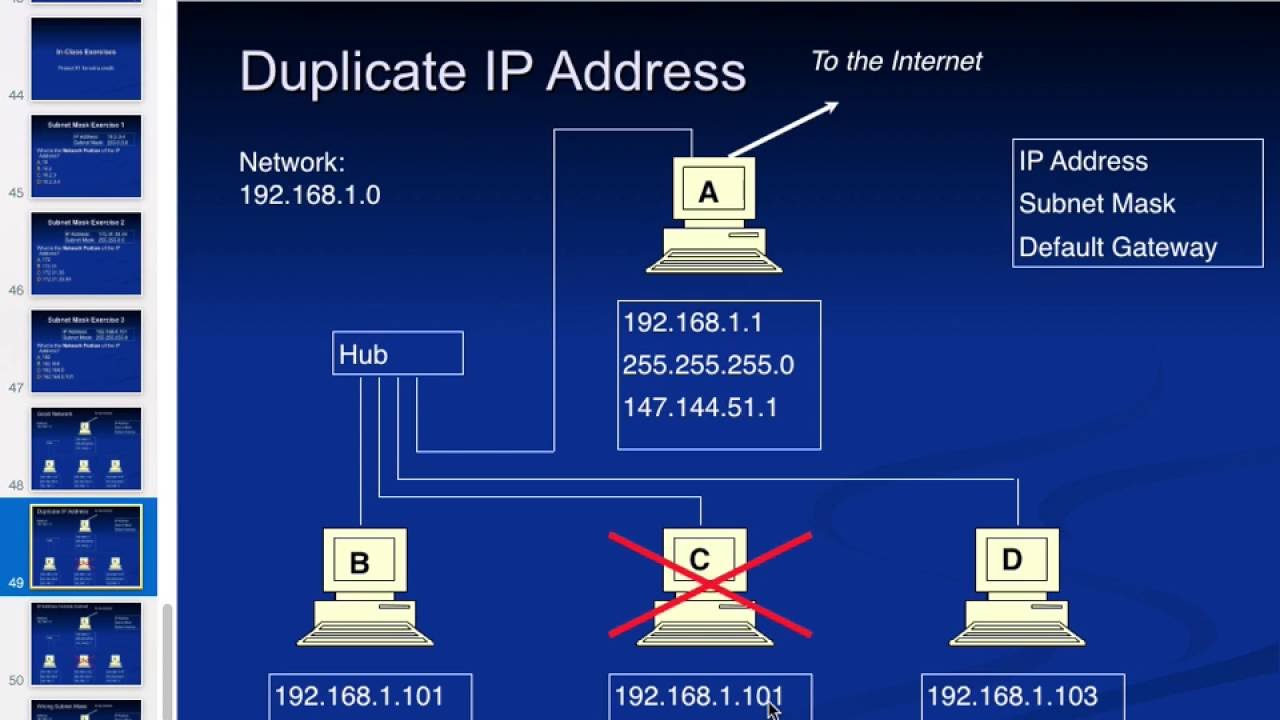

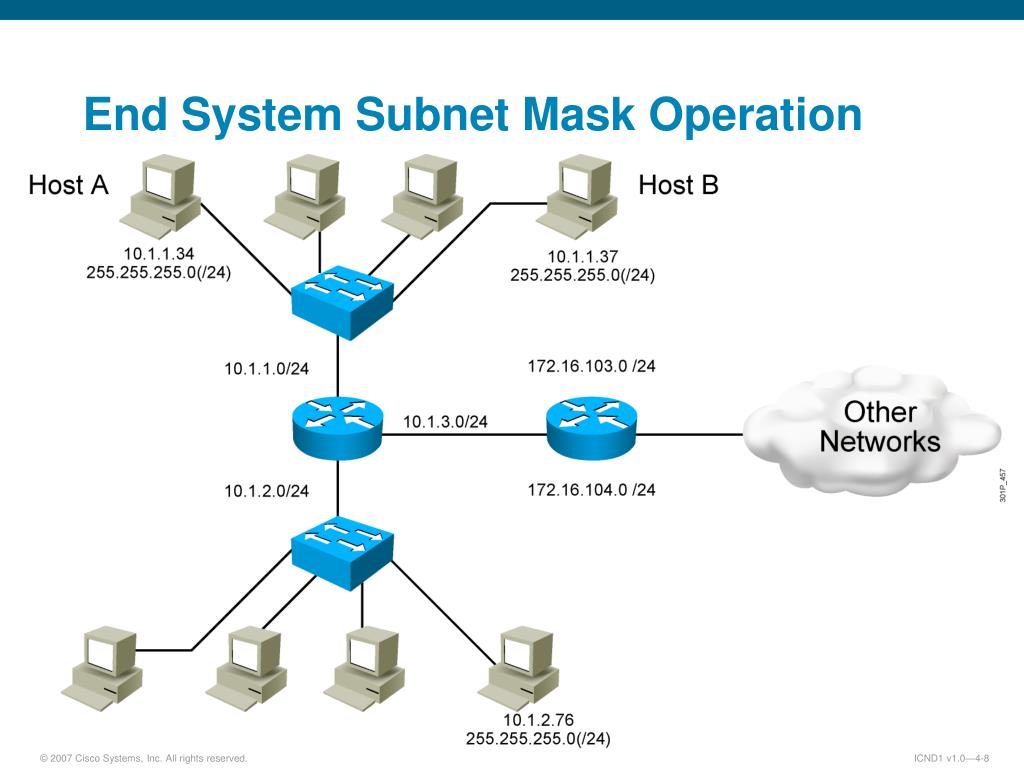 Все светодиоды на передней панели устройства будут гореть до тех пор, пока нажата кнопка сброса (для визуальной проверки состояния светодиодов). Когда кнопка сброса будет отпущена, LSM продолжит работу, и светодиоды отобразят следующее:
Все светодиоды на передней панели устройства будут гореть до тех пор, пока нажата кнопка сброса (для визуальной проверки состояния светодиодов). Когда кнопка сброса будет отпущена, LSM продолжит работу, и светодиоды отобразят следующее: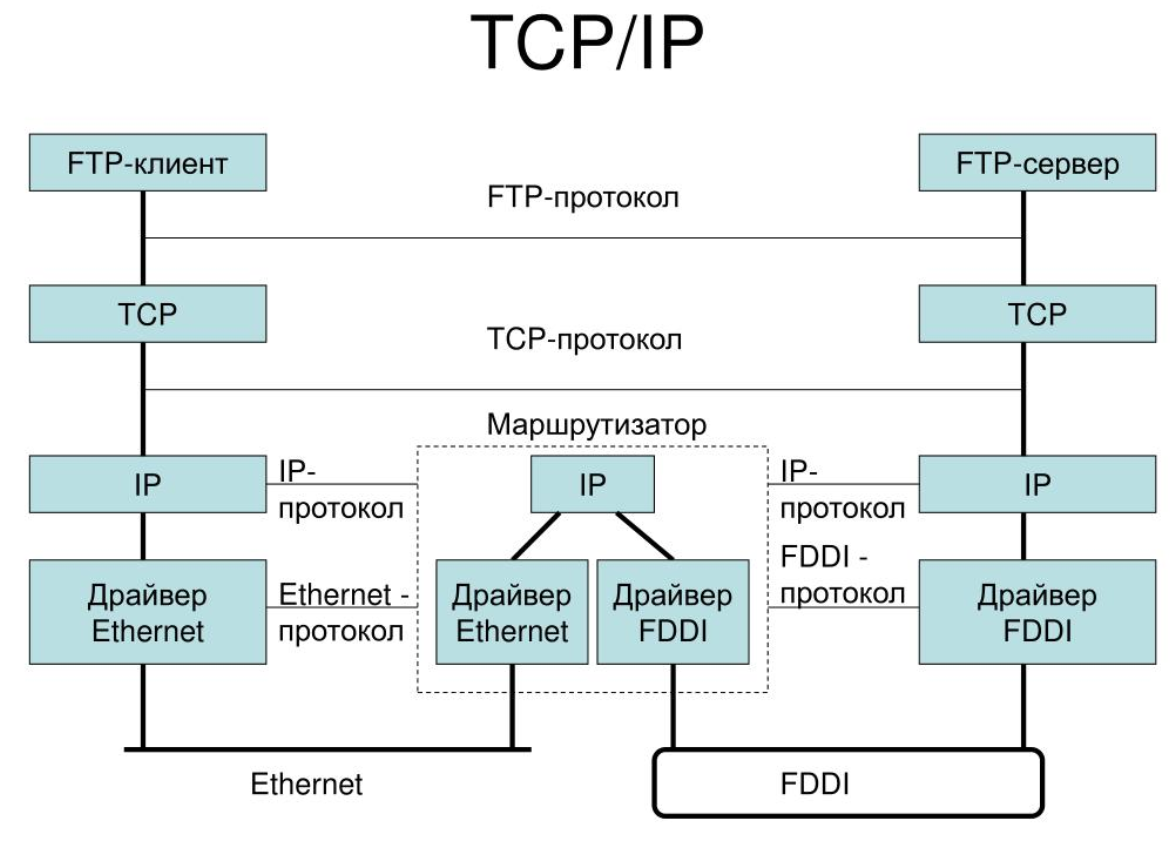 е. если разъем XLR отсоединяется, а затем снова подключается.
е. если разъем XLR отсоединяется, а затем снова подключается. 


