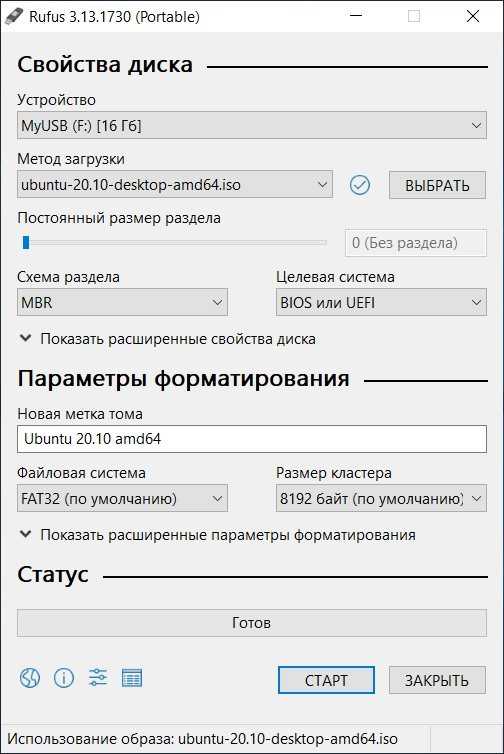Linux iso записать на флешку: Создание загрузочного носителя — Документация Linux Mint Installation Guide
Как записать ISO образ на USB флешку в Linux Mint? | Info-Comp.ru
Из данного материала Вы узнаете, как можно записать ISO образ диска на USB накопитель в операционной системе Linux Mint, иными словами, Вы научитесь создавать загрузочную USB флешку из ISO образа (мы разберем несколько способов).
Linux Mint – это один из самых популярных дистрибутивов операционной системы Linux, он активно используется на домашних компьютерах, как начинающими, так и продвинутыми пользователями Linux.
Если Вы начинающий пользователь Linux Mint, и Вам необходимо создать загрузочный USB накопитель из ISO образа, при этом Вы не знаете, как это сделать, можете смело продолжать чтение, так как сейчас я покажу Вам, как можно записать ISO образ диска на USB флешку, причем несколькими способами, включая продвинутый с помощью терминала Linux.
На заметку!
В операционной системе Windows для создания загрузочной USB флешки из ISO образа можно использовать как платные, так и бесплатные программы, их много. Например, очень популярна бесплатная программа Rufus, она действительно удобная и функциональная, а в случае если Вам необходимо записать ISO образ диска дистрибутива Linux, то Вы также можете использовать и программу UNetbootin, она также бесплатная, но чуть менее функциональная (например, не умеет форматировать флешку, однако она создана специально для записи дистрибутивов Linux на USB накопители и умеет скачивать их самостоятельно).
Например, очень популярна бесплатная программа Rufus, она действительно удобная и функциональная, а в случае если Вам необходимо записать ISO образ диска дистрибутива Linux, то Вы также можете использовать и программу UNetbootin, она также бесплатная, но чуть менее функциональная (например, не умеет форматировать флешку, однако она создана специально для записи дистрибутивов Linux на USB накопители и умеет скачивать их самостоятельно).
Для Linux Mint так же, как и для Windows, реализовано много программ, в Linux Mint даже с этим попроще, так как по умолчанию в состав дистрибутива включена стандартная программа «Запись образа на USB-накопитель», которая и предназначена для записи ISO образов дисков на USB флешки.
Примечание! В материале используется версия дистрибутива Linux Mint 19 MATE.
Содержание
- Стандартный способ записи ISO образа на USB флешку – самый простой
- Способ записи ISO образа на USB флешку с использованием сторонних программ — UNetbootin
- Способ записи ISO образа на USB флешку с помощью терминала Linux – утилита dd
Стандартный способ записи ISO образа на USB флешку – самый простой
Сначала мы рассмотрим самый простой способ записи ISO образа на USB флешку в Linux Mint – это с использованием стандартной программы «Запись образа на USB-накопитель».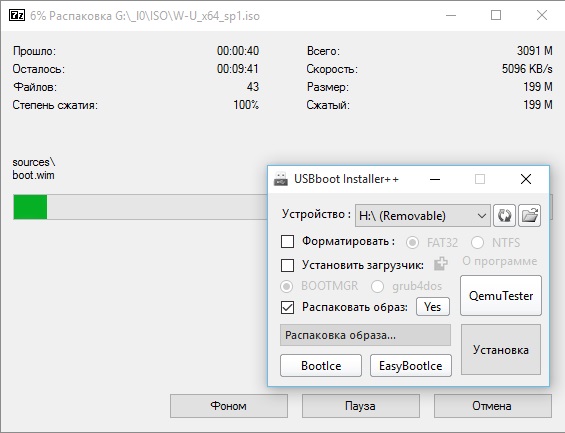
Данная программа максимально простая, Вам необходимо выбрать только ISO образ и USB накопитель. Давайте рассмотрим этот процесс более подробно.
Для запуска программы нажимаем «Меню Mint –> Стандартные -> Запись образа на USB-накопитель».
Программа запустится, в поле «Записать образ» выбираем ISO образ для записи, затем в соответствующем поле также выбираем USB устройство.
И нажимаем «Записать».
Данная операция требует административных прав, поэтому далее нам необходимо ввести пароль администратора и нажать «Аутентификация».
Процесс записи будет завершен, когда появится сообщение «Образ был успешно записан», нажимаем «ОК». После этого USB флешка, на которую был записан ISO образ, станет загрузочной, с нее теперь можно загружаться.
Способ записи ISO образа на USB флешку с использованием сторонних программ — UNetbootin
Сейчас давайте рассмотрим способ, который предполагает создание загрузочной USB флешки из ISO образа с использованием сторонней программы, в качестве примера я покажу, как это делается с помощью программы UNetbootin, которая предназначена для записи ISO образов дисков дистрибутивов Linux.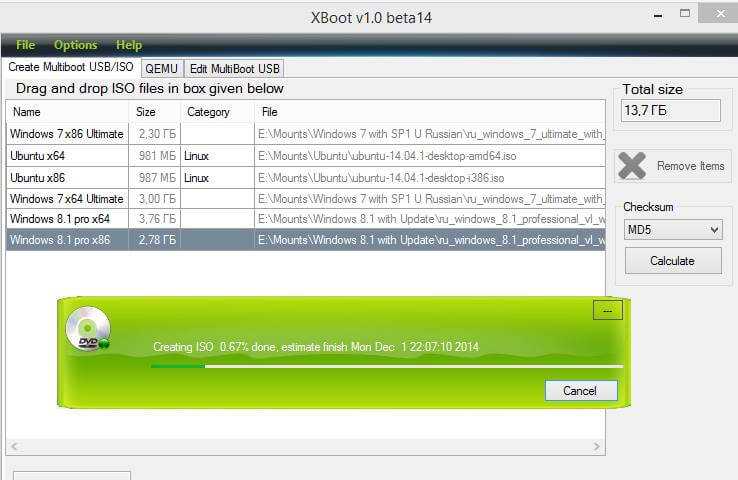
По умолчанию UNetbootin отсутствует в системе, даже в репозиториях ее нет, поэтому UNetbootin необходимо устанавливать дополнительно, о том, как это делается, можете посмотреть в материале – «Как установить UNetbootin в Linux Mint?», где я подробно описал весь процесс установки, включая подключение необходимого репозитория.
Примечание! Перед тем как приступать к записи ISO образа на флешку, используя программу UNetbootin, необходимо предварительно отформатировать USB устройство в файловую систему FAT32, подробней в статье – «Как отформатировать USB флешку в Linux Mint?».
После того как Вы установили UNetbootin и отформатировали USB накопитель, запускайте программу UNetbootin, «Меню -> Системные -> UNetbootin».
В данном случае программа UNetbootin сразу запросит пароль администратора, так как, я уже отмечал, эта операция требует повышенных привилегий, вводим пароль и нажимаем «Аутентификация».
Затем также выбираем ISO образ, для этого используем кнопку с тремя точками, и указываем USB флешку в поле «Носитель», по умолчанию она уже выбрана (Вам стоит только проверить). После ввода всех настроек нажимаем «ОК».
Если Вы не хотите предварительно скачивать ISO образ дистрибутива, Вы можете указать название дистрибутива и его версию в настройках программы, расположенных сверху, тем самым UNetbootin самостоятельно скачает и запишет ISO образ на флешку.
Процесс записи ISO образа программой UNetbootin выглядит следующем образом.
ISO образ будет записан на USB флешку после того, как появится следующее сообщение, нажимаем «Выход».
Способ записи ISO образа на USB флешку с помощью терминала Linux – утилита dd
Еще одним стандартным способом создания загрузочной USB флешки в Linux Mint является использование терминала, в частности утилиты dd.
Для того чтобы записать ISO образ на USB устройство, используя утилиту dd, необходимо запустить терминал, например, кликнув на значок на панели, или «Меню-> Mint -> Терминал».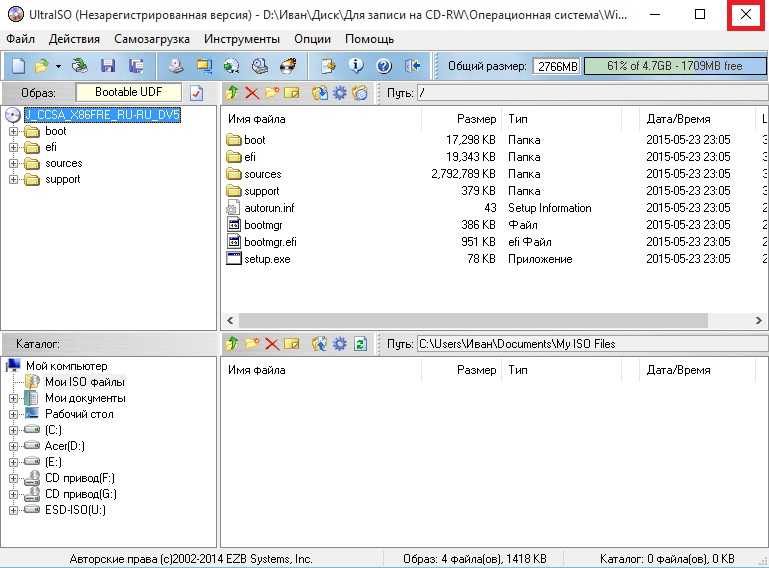
Синтаксис использования этой команды очень прост, необходимо указать, что записывать, т.е. ISO образ, и куда, соответственно USB флешку.
Пример использования команды DD
sudo dd if=/home/user/Загрузки/q4os-2.5-x64.r1.iso of=/dev/sdb1
где вместо «/home/user/Загрузки/q4os-2.5-x64.r1.iso» Вы указываете путь к своему ISO образу, который Вы хотите записать, а вместо «/dev/sdb1» указываете название устройства, то есть, USB флешку (обычно это dev/sdb или dev/sdb1, но уточнить можно с помощью команды df).
Нажимаем «Ввод» (Enter), после этого Вам необходимо ввести пароль администратора.
В этом случае процесс записи не отображается, что, вообще-то, очень неудобно, создание загрузочной USB флешки завершится, когда в терминале отобразятся сведения об окончании записи ISO образа, примерно вот такие
На заметку! Новичкам рекомендую почитать мою книгу «Linux для обычных пользователей» – в ней я максимально простым языком рассказываю про основы Linux и как пользоваться этой операционной системой без командной строки.
Вот мы с Вами и рассмотрели несколько способов записи ISO образа на USB флешку в Linux Mint, у меня все, пока!
Как создать загрузочную флешку с Linux
4 января 2021ЛикбезТехнологии
Записав дистрибутив на внешний носитель, вы сможете установить новую ОС или опробовать её работу в Live-режиме.
Поделиться
0
Чтобы запустить Linux на своём компьютере безо всяких виртуальных машин, вам понадобится загрузочная флешка. Для этой задачи подойдёт носитель объёмом от 4 ГБ. Все данные с него будут стёрты, поэтому предварительно скопируйте нужные файлы куда-то ещё. После этого воспользуйтесь нашей инструкцией.
1. Загрузите ISO-образ
Для создания загрузочной флешки вам понадобится один из дистрибутивов Linux. Они распространяются в формате образа диска ISO. Чтобы вы не ломали голову, на каком дистрибутиве остановиться, мы собрали проверенные варианты.
В качестве примера возьмём Ubuntu из-за её популярности, но для других Linux действия идентичны. Откройте сайт Ubuntu, перейдите в раздел Download и нажмите на зелёную кнопку, чтобы скачать ISO-файл системы. Если разработчик предлагает загрузить ISO через торрент, воспользуйтесь этой возможностью. Так выйдет быстрее.
Откройте сайт Ubuntu, перейдите в раздел Download и нажмите на зелёную кнопку, чтобы скачать ISO-файл системы. Если разработчик предлагает загрузить ISO через торрент, воспользуйтесь этой возможностью. Так выйдет быстрее.
2. Запишите образ на носитель
Действия будут несколько различаться в зависимости от операционной системы вашего компьютера.
Windows
Пожалуй, идеальный инструмент для записи загрузочных ISO-файлов на флешки в Windows — это Rufus. Программа отличается быстротой и может работать даже без установки.
- Скачайте Rufus с официального сайта, установите и запустите. Либо просто откройте без инсталляции, если выбрали переносную версию.
- Укажите носитель, на который нужно записать образ. Если в компьютер вставлена одна флешка, то Rufus выберет её по умолчанию.
- Выберите скачанный образ ISO. Скорее всего, он будет находиться в папке «Загрузки». Другие параметры для продвинутых пользователей не трогайте: Rufus сам знает, что делать.

- Нажмите на кнопку «Старт». Если понадобится подтверждение, нажмите «Да» и OK. И ждите, пока Rufus не закончит работу.
macOS
- Загрузите приложение balenaEtcher и переместите его в папку с программами, затем запустите.
- Нажмите Select Image и укажите скачанный вами ISO.
- Щёлкните Select target и выберите нужный носитель.
- Теперь нажмите Flash, чтобы начать запись.
Возможно, понадобится ввести пароль суперпользователя macOS. Сделайте это и ждите, пока процесс не завершится.
Linux
Есть целых три способа создать загрузочную флешку на этой ОС.
Startup Disk Creator
Это встроенный инструмент для создания загрузочных флешек. Он есть в Ubuntu и многих её производных. Программу можно найти в меню запуска по названию «Создание загрузочного диска» или Startup Disk Creator.
Откройте приложение, нажмите «Обзор» и укажите нужный ISO-образ. Затем выберите носитель и щёлкните «Создать загрузочный диск». Если понадобится, введите свой пароль суперпользователя Linux.
Если понадобится, введите свой пароль суперпользователя Linux.
Etcher
Ещё один вариант — кроссплатформенный Etcher.
- Скачайте программу с официального сайта, распакуйте ZIP-архив и запустите.
- Нажмите Flasf from file и укажите скачанный вами ISO.
- Щёлкните Select target и выберите нужный носитель.
- Нажмите Flash, чтобы начать запись.
- Введите пароль суперпользователя, если система его запросит, и ждите.
dd
Это терминальная команда Linux, работающая во всех дистрибутивах. Полезна, если хотите быстро создать загрузочную флешку, ничего не устанавливая.
- Откройте «Терминал» и введите команду
lsblk. Вы увидите имена всех ваших накопителей в виде sda1, sda2, sdb1 и так далее. Запомните имя флешки, например sdb1. - Введите команду
sudo umount /dev/sdb1и пароль суперпользователя. Это отключит флешку, сделав её доступной для записи. - Теперь введите команду
sudo dd if=путь/к/образу/ubuntu.. iso of=/dev/sdb1 bs=4M
iso of=/dev/sdb1 bs=4M
Вместо путь/к/образу подставьте адрес папки, где лежит ISO-образ. Или, чтобы не путаться в адресах, переложите образ в свою домашнюю папку. Если файл называется ubuntu-20.04.1-desktop-amd64.iso, команда будет выглядеть вот так:sudo dd if=ubuntu-20.04.1-desktop-amd64.iso of=/dev/sdb1 bs=4M.
Подождите несколько минут. Когда в командной строке снова появится курсор и отчёт о том, сколько данных было скопировано, можете извлечь флешку.
3. Загрузитесь с флешки
Теперь нужно запустить Linux с флешки. Вот как это сделать:
- Вставьте загрузочный носитель с Linux в компьютер.
- Перезагрузите устройство. Когда компьютер начнёт загружаться снова, жмите на клавишу перехода в настройки BIOS. Обычно это F2, F8, F9 или F12 — зависит от производителя оборудования. Чаще всего нужная клавиша высвечивается на экране во время загрузки BIOS.
- В меню BIOS перейдите в раздел загрузки Boot, если система не перенаправила вас туда сразу.

- Выберите вашу флешку, сохраните настройки и перезагрузитесь.
После этого компьютер должен загрузиться с выбранной флешки.
Читайте также 🤔💻🙌
- 6 способов сделать загрузочную флешку с Windows
- Как устанавливать программы для Linux
- Как установить Linux: подробнейшая инструкция
- 12 причин, почему Linux лучше Windows
- 10 лучших программ для создания загрузочной флешки
Создание загрузочного USB-накопителя с помощью Rufus в Windows
1.
 Обзор
Обзор
С помощью загрузочного USB-накопителя Ubuntu вы можете:
- Установить или обновить Ubuntu
- Проверьте работу рабочего стола Ubuntu, не меняя конфигурацию ПК
- Загрузитесь в Ubuntu на заимствованной машине или в интернет-кафе
- Используйте инструменты, установленные по умолчанию на USB-накопителе, для восстановления или исправления поврежденной конфигурации
В этом руководстве показано, как создать загрузочную флешку в Microsoft Windows с помощью Rufus.
Для большинства пользователей мы рекомендуем balenaEtcher вместо Rufus, который проще в использовании и также доступен для MacOS и Ubuntu. Инструкции теперь включены в основное руководство по установке Ubuntu Desktop.
Создание загрузочного USB-накопителя Ubuntu из Microsoft Windows очень просто, и мы рассмотрим этот процесс в следующих нескольких шагах.
В качестве альтернативы у нас также есть учебные пособия, которые помогут вам создать загрузочную флешку как из Ubuntu, так и из Apple macOS.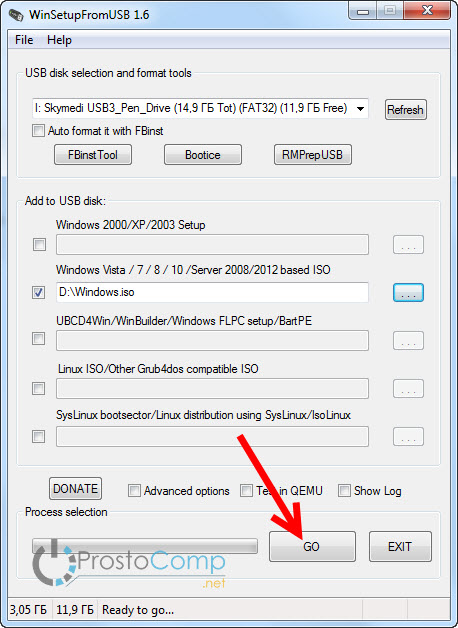
2. Требования
Вам потребуется:
- USB-накопитель емкостью 4 ГБ или больше
- Microsoft Windows XP или более поздняя версия
- Rufus, бесплатный инструмент для записи на USB-накопитель с открытым исходным кодом
- ISO-файл Ubuntu. Ссылки для загрузки см. в разделе «Получить Ubuntu»
.
Обратите внимание, где ваш браузер сохраняет загрузки: обычно это каталог под названием «Загрузки» на вашем ПК с Windows. Не загружайте образ ISO напрямую на USB-накопитель! Если вы используете Windows XP или Vista, загрузите версию 2.18 Rufus.
3. Выбор USB
Чтобы настроить USB-устройство в Rufus, выполните следующие действия:
- Запустите Rufus
- Вставьте USB-накопитель
- Rufus обновится, чтобы установить устройство в поле Устройство
- Если выбрано неправильное устройство (возможно, у вас несколько USB-накопителей), выберите правильное из раскрывающегося меню поля устройства
Вы можете избежать проблем с выбором из списка USB-устройств, убедившись, что никакие другие устройства не подключены.
4. Выберите ISO-файл Ubuntu
.
Чтобы выбрать загруженный ранее ISO-файл Ubuntu, нажмите SELECT справа от «Выбор загрузки». Если это единственный файл ISO, присутствующий в папке «Загрузки», вы увидите только один файл в списке.
Выберите соответствующий файл ISO и нажмите Открыть .
5. Запишите ISO
Метка тома будет обновлена, чтобы отразить выбранный ISO.
Оставьте все остальные параметры со значениями по умолчанию и нажмите СТАРТ , чтобы начать процесс записи.
6. Дополнительные загрузки
Вы можете быть предупреждены о том, что Rufus требует дополнительных файлов для завершения записи ISO. Если появится это диалоговое окно, выберите Да , чтобы продолжить.
7. Написать предупреждения
Затем вы будете предупреждены о том, что Rufus обнаружил, что Ubuntu ISO является Гибридный образ ISO .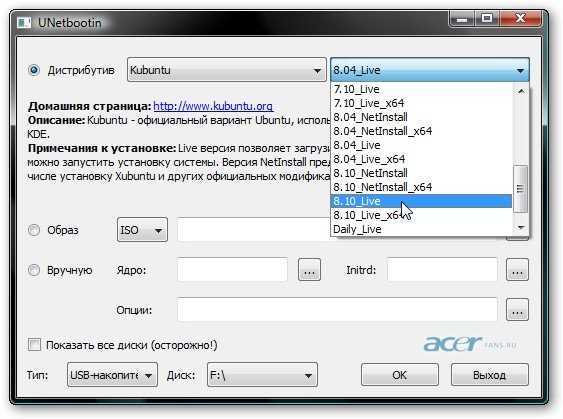 Это означает, что один и тот же файл изображения можно использовать в качестве источника как для DVD, так и для USB-накопителя без необходимости преобразования.
Это означает, что один и тот же файл изображения можно использовать в качестве источника как для DVD, так и для USB-накопителя без необходимости преобразования.
Сохранить Запись в режиме ISO-образа и нажать OK для продолжения.
Rufus также предупредит вас о том, что все данные на выбранном вами USB-устройстве будут уничтожены. Это хороший момент, чтобы дважды проверить, правильно ли вы выбрали устройство, прежде чем нажимать OK , когда вы уверены, что выбрали.
Если ваш USB-накопитель содержит несколько разделов, Rufus предупредит вас в отдельной панели, что они также будут уничтожены.
8. Написание ISO
Теперь ISO-образ будет записан на ваш USB-накопитель, а индикатор выполнения в Rufus покажет вам, на каком этапе процесса вы находитесь. На достаточно современной машине это должно занять около 10 минут. Общее прошедшее время отображается в правом нижнем углу окна Rufus.
9.
 Установка завершена
Установка завершена
Когда Rufus закончит запись USB-устройства, строка состояния станет зеленой, а в центре появится слово READY . Выберите CLOSE для завершения процесса записи.
Поздравляем! Теперь у вас есть Ubuntu на USB-накопителе, загрузочная и готовая к работе.
Чтобы использовать его, вам необходимо вставить флешку в целевой ПК или ноутбук и перезагрузить устройство. Он должен автоматически распознавать установочный носитель во время запуска, но вам может потребоваться удерживать определенную клавишу (обычно F12), чтобы открыть меню загрузки и выбрать загрузку с USB.
Полное пошаговое руководство по установке Ubuntu можно найти в нашем руководстве по установке Ubuntu для настольных компьютеров.
Поиск помощи
Если вы застряли, помощь всегда под рукой:
- Спросите Ubuntu
- Форумы Ubuntu
- Поддержка на основе IRC
Было ли это руководство полезным?
Спасибо за отзыв.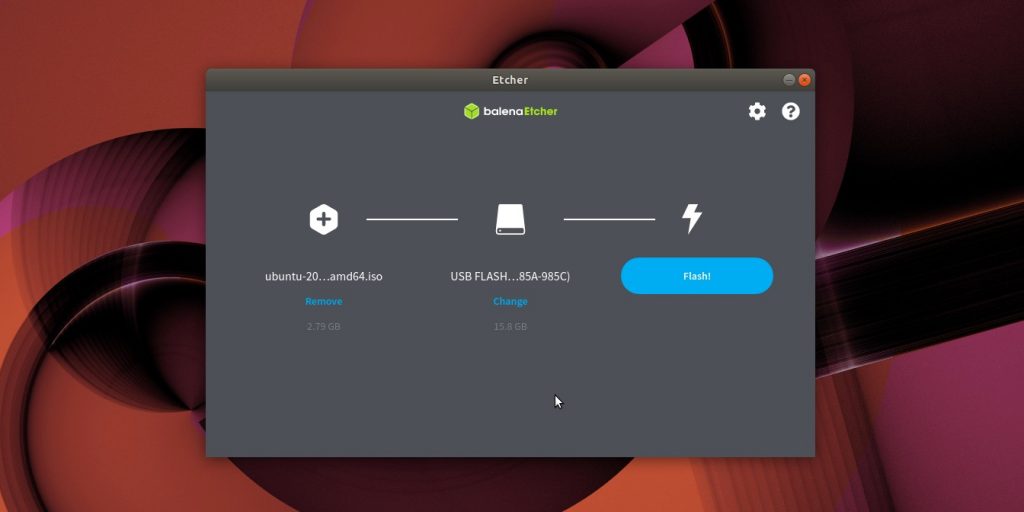
10 полезных инструментов для создания загрузочного USB-накопителя из образа ISO
Записывающие устройства для компакт-дисков и DVD-дисков остались в прошлом. Вы вряд ли найдете их в современных ноутбуках. Если ваша цель — создать загрузочный носитель, то лучшим вариантом остается создание загрузочного USB-накопителя из файла ISO.
Существует множество инструментов, которые помогут вам создать загрузочный USB-накопитель. Некоторые даже пойдут дальше и позволят вам создать мультизагрузочный USB-накопитель, на котором вы сможете выбрать ОС, которую хотите установить.
Вот некоторые из широко используемых утилит для создания загрузочного USB-накопителя из файла ISO в настольных системах Linux.
1. Rufus
Начнем наш список с Rufus, возможно, одной из самых популярных утилит для создания загрузочных USB. Это бесплатный инструмент, с помощью которого вы можете загружать и создавать загрузочные USB-накопители, карты памяти и т. д. Это особенно полезно, когда вы хотите создать установочный USB-носитель из образа ISO или работать в системе без установленной ОС.
д. Это особенно полезно, когда вы хотите создать установочный USB-носитель из образа ISO или работать в системе без установленной ОС.
Rufus — это портативная утилита, занимающая всего 1,3 МБ. Установка не требуется. Вам просто нужно дважды щелкнуть исполняемый файл, чтобы запустить пользовательский интерфейс и начать создание загрузочного USB-носителя из образа ISO по вашему выбору (как для Windows, так и для Linux).
Rufus — создание загрузочных USB-накопителей
К сожалению, Rufus поддерживается только в Windows, и разработчик еще не перенес его на Linux. Если вы ищете альтернативу, которая работает в Linux, читайте дальше.
2. UNetbootin
UNetbootin — бесплатная кроссплатформенная утилита для создания живых загрузочных USB-накопителей с использованием образа ISO из всех основных дистрибутивов Linux, даже менее известных, таких как Tails и AntiX.
Он не использует правила для конкретных дистрибутивов для создания загрузочных USB-накопителей, поэтому большинство ISO-образов Linux должны загружаться без проблем.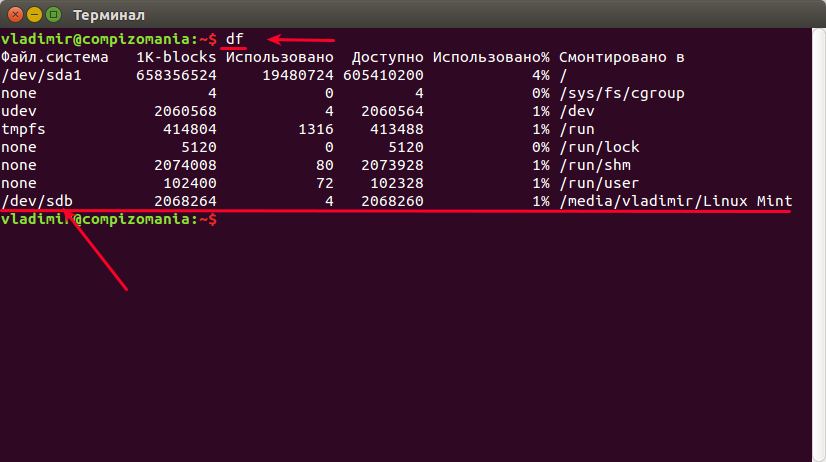
Помимо создания загрузочного носителя Live, вы получаете другие инструменты и утилиты для восстановления системы, например:
- Частичная магия
- SystemRescueCD
- Диспетчер интеллектуальной загрузки
- Dr.Web AntivirusF-Secure Rescue CD
- Диск Super Grub
- Обратный путь
- Офкрэк
Unetbootin — создание загрузочных USB-накопителей
3. Balena Etcher
Balena Etcher, разработанный и поддерживаемый командой Balena, представляет собой бесплатный и открытый исходный код для записи файлов изображений, таких как .img и .iso , на USB-накопители и создания Живые загрузочные флешки и SD-карты.
Etcher — это кроссплатформенный инструмент, доступный для загрузки в Windows, macOS и Linux (как 32-разрядных, так и 64-разрядных). Он предоставляет очень элегантный, но простой пользовательский интерфейс, который обеспечивает плавную работу при записи файлов изображений.
BalenaEtcher – Запись образов ОС на USB-накопитель
4. Ventoy
Ventoy – еще одна утилита, позволяющая не только создать обычный загрузочный USB-носитель, но и создать мультизагрузочный USB-накопитель с несколькими вариантами ОС.
На самом деле, Ventoy избавляет от необходимости снова и снова форматировать USB-накопитель. Просто скопируйте файл ISO на флешку и загрузите его. Вы можете копировать несколько файлов ISO одновременно, и Ventoy предоставит загрузочное меню для выбора предпочитаемого образа для загрузки. Ventoy поддерживает более 420 файлов ISO.
Ventoy Создание загрузочного USB-накопителя
Примечательные функции включают в себя:
- Поддержка обоих режимов BIOS: Legacy и UEFI.
- Поддержка образов ISO размером более 4 ГБ.
- MBR и GPT (1.0.15+).
- USB-накопитель с защитой от записи.
- Вы можете напрямую загружаться из файлов ISO/WIM/IMG/VHD(x)/EFI.
 Извлечение не требуется.
Извлечение не требуется.
Поддерживается стиль разделов
И многое другое. Ознакомьтесь с дополнительными функциями Ventoy.
5. Универсальный установщик USB
Универсальный установщик USB, сокращенно UUI , представляет собой программное обеспечение Live Linux Bootable USB Creator, которое позволяет легко создать загрузочный USB-накопитель из вашего любимого дистрибутива Linux или установщика Windows. Найдите список всех поддерживаемых файлов ISO.
В дополнение к этому вы также получаете дополнительные инструменты, такие как средства USB Boot Rescue, такие как Comodo и BitDefender Rescue CD, и загрузочное программное обеспечение, такое как Hirens Boot CD.
Universal USB Installer
6. Yumi
Yumi — сокращение от « Your Universal Multiboot Installer » — еще один инструмент, который можно использовать для создания мультизагрузочного USB-накопителя. Это предшественник универсального установщика USB, который позволяет вам на лету создать мультизагрузочный USB-накопитель, содержащий несколько файлов ISO, и начать использовать его для загрузки предпочитаемой операционной системы Live Linux.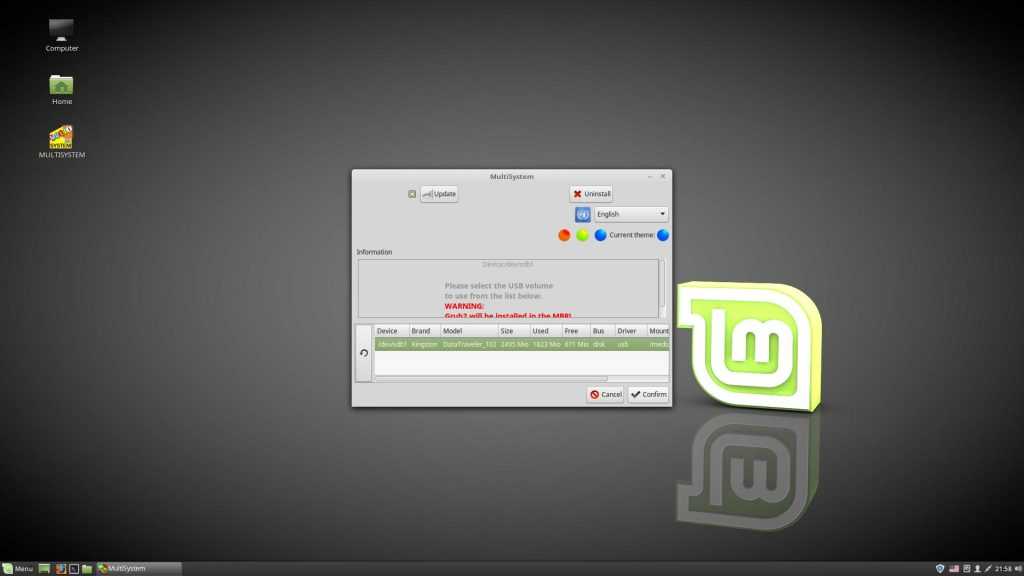
Основные возможности Yumi USB Creator:
- Возможность переформатирования USB-накопителя.
- Поддержка обоих режимов BIOS: Legacy и UEFI.
- Affinity для производных дистрибутивов Ubuntu.
- Ссылки для загрузки, чтобы упростить получение соответствующих файлов ISO.
- Ссылка на веб-сайт, которая поможет вам узнать больше о YUMI.
- Функция удаления установленных элементов на USB-накопителе для облегчения очистки.
YUMI MultiBoot USB Creator
7. PowerISO
PowerISO — это надежное и полнофункциональное приложение для записи CD/DVD. Кроме того, он позволяет извлекать, записывать, создавать, шифровать, сжимать и конвертировать образы ISO и монтировать их на внешний диск.
Это комплексное решение, позволяющее делать с файлами все, что вы хотите.
На первый взгляд, PowerISO позволяет:
- Создать загрузочный USB-накопитель из образа ISO.
- Создание загрузочных файлов ISO и создание загрузочных компакт-дисков и DVD-дисков.

- Открывайте и извлекайте файлы ISO одним щелчком мыши.
- Копируйте мультимедийные файлы, включая аудиофайлы, такие как MP3, WMA FLAC.
- Запись аудиофайлов из форматов MP3, WMA FLAC на CD/DVD.
- Возможность редактировать файлы ISO напрямую.
- Создание файлов ISO или BIN с компакт-дисков / DVD-дисков.
PowerISO Запись загрузочных USB-накопителей
8. GNOME Multiwriter
GNOME Multi-writer — это утилита, используемая для одновременной записи файла ISO на несколько USB-устройств. Он поддерживает USB-накопители объемом до 32 ГБ. Первоначально оно было написано как часть проекта ColorHug, но позже изменило направление и в 2015 году стало самостоятельным приложением.0005 GNOME MultiWriter
9. MultiBootUSB
MultiBootUSB — это бесплатный кроссплатформенный инструмент с открытым исходным кодом, который также позволяет пользователям устанавливать несколько дистрибутивов Live Linux на USB-накопитель и загружаться с него. Он предоставляет простой и удобный пользовательский интерфейс, который упрощает создание загрузочного USB-накопителя.
Он предоставляет простой и удобный пользовательский интерфейс, который упрощает создание загрузочного USB-накопителя.
Ключевые особенности:
- Автоматическое обнаружение файлов ISO.
- Работает как с USB, так и с внешними жесткими дисками.
- Сохранение файлов на USB-накопителе без удаления.
- Установленные образы можно удалить, не затрагивая другие файлы на диске.
- Возможность установки нескольких дистрибутивов одновременно из командной строки.
- Список поддерживаемых дистрибутивов постоянно обновляется.
MultibootUSB — создание мультизагрузочного USB-диска
10. Устройство записи ImageUSB
Последним в списке является устройство записи ImageUSB. Так же, как GNOME multi-write и multi-boot USB, это бесплатная утилита, которая позволяет вам одновременно записывать файл ISO на несколько USB-устройств. Он также поддерживает прямую визуализацию между устройствами.
Записывающее устройство ImageUSB также является идеальным инструментом для массового копирования USB-накопителей.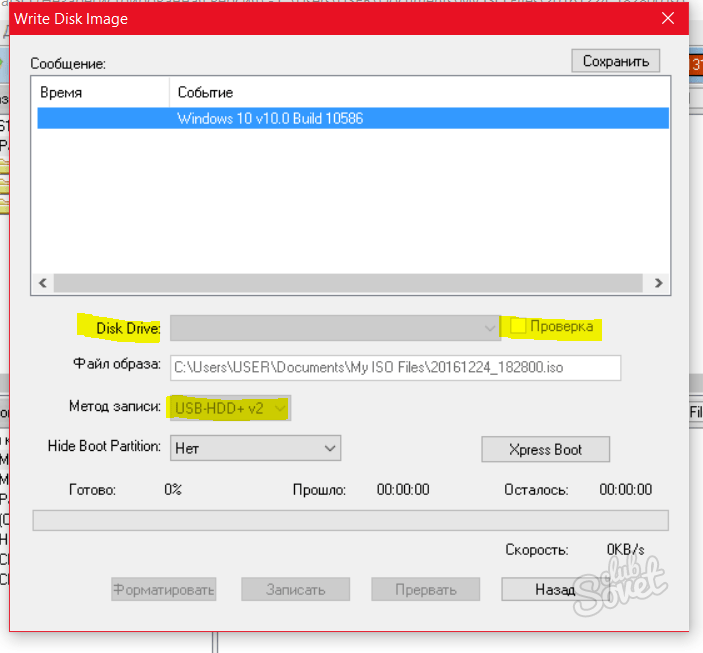 Приложение также способно переформатировать USB-устройство, а также записи MBR и GPT для увеличения дискового пространства.
Приложение также способно переформатировать USB-устройство, а также записи MBR и GPT для увеличения дискового пространства.
ImageUSB Writer
Это был обзор некоторых утилит, которые можно использовать для создания загрузочного USB-накопителя из образа ISO в Linux. Мы собрали инструменты, которые работают как в Linux, так и в Windows, если вы работаете в любой из этих систем. Это все. Ваши отзывы очень приветствуются.
Если вам понравилась эта статья, подпишитесь на уведомления по электронной почте о руководствах по Linux. Если у вас есть вопросы или сомнения? обратитесь за помощью в разделе комментариев.
TecMint — это самый быстрорастущий и пользующийся наибольшим доверием сайт сообщества, где можно найти любые статьи, руководства и книги по Linux в Интернете. Миллионы людей посещают TecMint! искать или просматривать тысячи опубликованных статей, доступных всем БЕСПЛАТНО.
Если вам нравится то, что вы читаете, пожалуйста, купите нам кофе (или 2) в знак признательности.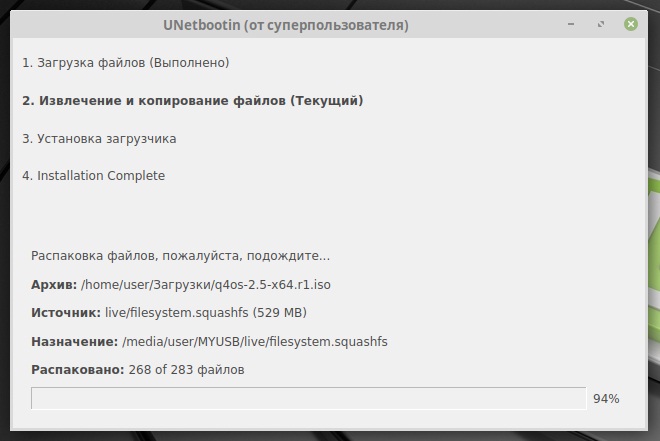


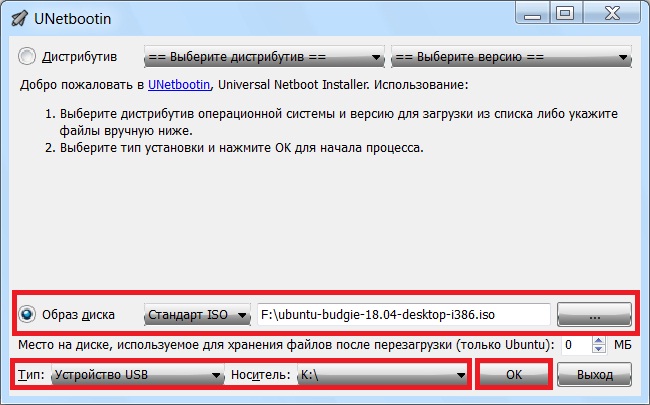 iso of=/dev/sdb1 bs=4M
iso of=/dev/sdb1 bs=4M
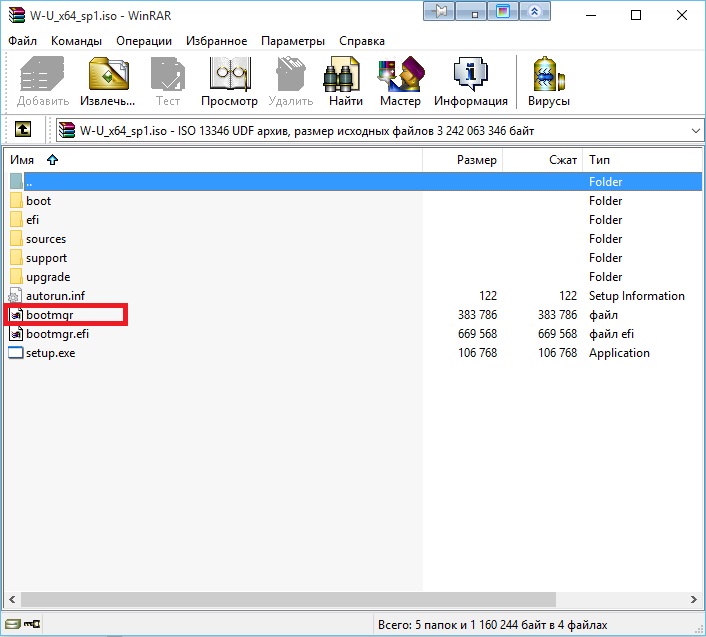 Извлечение не требуется.
Извлечение не требуется.