Windows 7 отключение обновлений: 4 способа, как отключить обновление Windows 7 — Виктор Зверев
Содержание
Как отключить обновление Windows 7 или удалить его полностью
Перед тем, как отключить обновление windows 7, знайте — для всех операций с обновлениями нужно открывать «Центр обновления Windows». Для этого нажмите кнопку Пуск, выберите вкладку «Компьютер» и кликните правой кнопкой мышки. Должно появиться меню, где необходимо выбрать пункт «Свойства» и кликнуть по нему. Остается лишь заглянуть в нижний левый угол, где вторым подпунктом будет расположен «Центр обновления Windows».
Если у вас не получилось попасть в цент обновления этим способом, то для Виндовс 7 можно попробовать второй вариант: заходим в меню «Пуск», заходим в «Панель управления», изменяем отображения значков в режим «Крупные значки», а потом переходим на вкладку «Система».
Если же и этот алгоритм вам не помог, то можно использовать самый простой вариант: нажимаем на кнопку «Пуск» и вводим в строку поиска «Центр обновления» и жмем «Enter». Через пару секунд поиск выдаст вам прямую ссылку на «Центр обновления», где вы сможете ввести все необходимые правки и настройки. К примеру, если вы хотите узнать, как отключить обновление Виндовс 7, то проще всего зайти во вкладку «Настройка параметров» в центре обновления, выбрать «Не проверять наличие обновлений (не рекомендуется)» и нажимаем «ОК».
К примеру, если вы хотите узнать, как отключить обновление Виндовс 7, то проще всего зайти во вкладку «Настройка параметров» в центре обновления, выбрать «Не проверять наличие обновлений (не рекомендуется)» и нажимаем «ОК».
В результате мы отключили обновление в автоматическом режиме, но для системы это событие, прежде всего, негативное. Первое сообщение из Центра поддержки информирует нас о том, что были внесены изменения в настройки обновления Windows 7: начинает маячить красным крестиком флажок в правом нижнем углу. Теперь, чтобы этот флажок не раздражал наше внимание, необходимо отключить это информирование. Для этого проще всего сделать один клик в трее по значку с флажком и кликнуть «Открыть центр поддержки». В появившемся окне отыскиваем подпункт “Настройка центра поддержки” и кликаем. Дальше остается лишь снять галочку напротив «Центр обновления Windows».
Многие пользователи после неудачных попыток отключить обновления Windows 7, которые, как они считают, привели к нестабильной работе системы, стремятся скорее их удалить.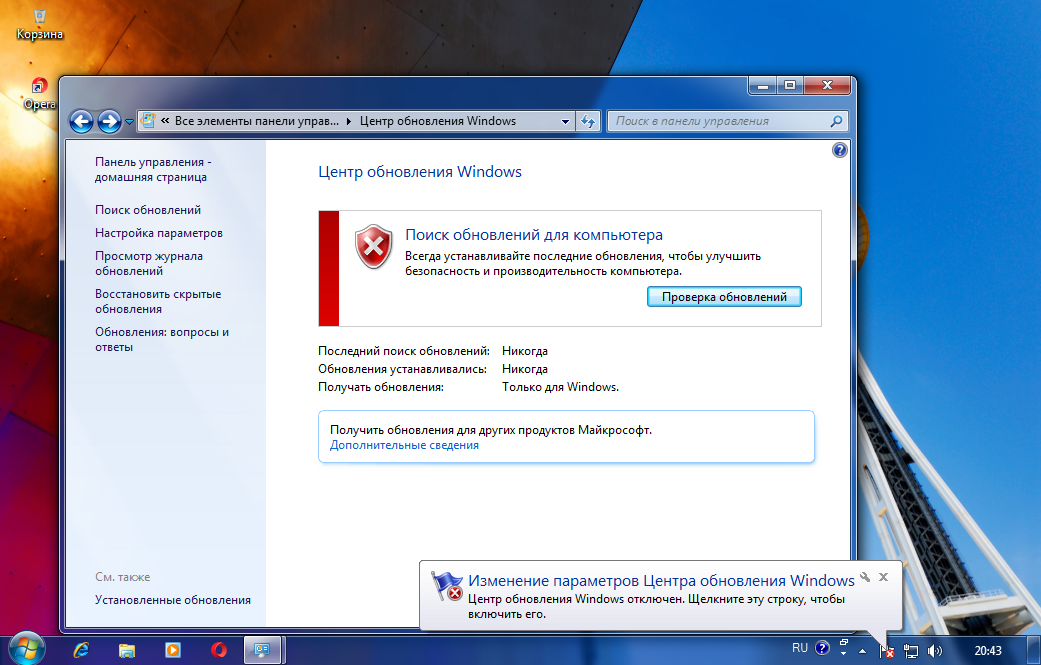 Действительно, если причина нестабильной работы или зависаний связана с обновлением, то лучше всего его удалить. Есть, кстати, мнение, что в новой операционной системе Windows 10 таких проблем уже не будет. Для удаления обновлений можно пользоваться универсальным алгоритмом, который будет приведен ниже.
Действительно, если причина нестабильной работы или зависаний связана с обновлением, то лучше всего его удалить. Есть, кстати, мнение, что в новой операционной системе Windows 10 таких проблем уже не будет. Для удаления обновлений можно пользоваться универсальным алгоритмом, который будет приведен ниже.
Перед тем, как отключить обновление Windows 7, вызовите меню «Пуск», отыщите вкладку «Компьютер» и кликните правой кнопкой мышки. Должно появиться всплывающее меню, где необходимо выбрать пункт «Свойства» и нажать по нему. Дальше остается только заглянуть в нижний левый угол, где вторым подпунктом будет расположен «Центр обновления Windows».
Во-вторых, обратите внимание на левую вкладку панели центра обновления. Там должна быть вкладка «Просмотр журнала обновлений». Кликаем по этой вкладке. Затем мы сможем увидеть все обновления, которые когда-либо были установлены на компьютер, а также увидим их состояние, важность и дату установки.
Как отключить автоматическое обновление Windows 7, 8, 10
По умолчанию параметр автоматического скачивания пакетов обновления включен в Windows.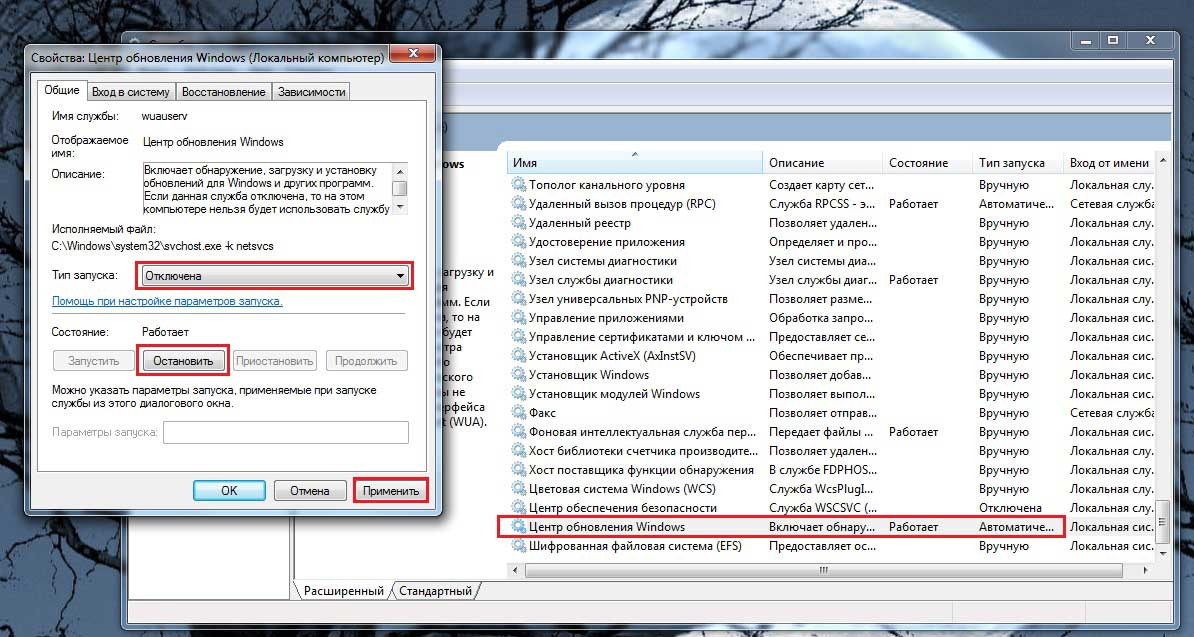 Данные пакеты призваны внести исправления, дополнения в ОС с целью повышения безопасности, оптимизации работы компьютера, поэтому по возможности не рекомендуется их отключать. Тем не менее, существуют обстоятельства, когда необходимо отключить автоматическое обновление Windows 7, 8, 10, чтобы не возникло таких ситуаций:
Данные пакеты призваны внести исправления, дополнения в ОС с целью повышения безопасности, оптимизации работы компьютера, поэтому по возможности не рекомендуется их отключать. Тем не менее, существуют обстоятельства, когда необходимо отключить автоматическое обновление Windows 7, 8, 10, чтобы не возникло таких ситуаций:
- Сбои в работе ПК после завершенной или ошибочной установки обновлений, требующей удаление пакетов или восстановление системы.
- Ограничение функционала и появление сообщения об активации ОС у пользователей пиратской Windows.
- Снижение скорости доступа в интернет во время загрузки пакетов системой или не желательная трата трафика при ограниченном тарифе подключенного интернета.
- Уменьшение дискового пространства, ненужными Вам файлами.
- Долгое ожидание установки обновлений в неподходящее время.
Существует множество способов отключения обновления ОС полностью, либо с ограничениями. Все зависит от Ваших потребностей.
Отключение через центр обновления
Данная инструкция подходит только для Виндовс 7, 8, отключить обновления в десятке таким методом не получиться.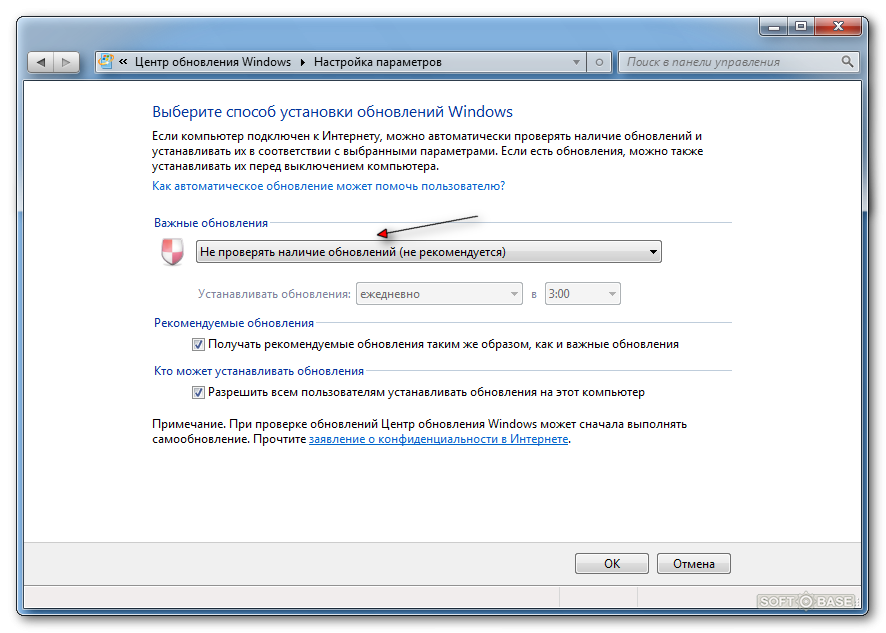 Откройте центр поддержки, щелкните в нем ссылку «центр обновления Windows», либо вызовите панель управления, задайте представление крупные (мелкие) значки. Далее найдите элемент «центр обновления Windows», потом нажмите его.
Откройте центр поддержки, щелкните в нем ссылку «центр обновления Windows», либо вызовите панель управления, задайте представление крупные (мелкие) значки. Далее найдите элемент «центр обновления Windows», потом нажмите его.
В левом меню открытого окошка выберите ссылку «настройка параметров».
В открывшихся настройках по умолчанию стоит «устанавливать обновления автоматически», нажмите на эту область, чтобы раскрылся список из 4 опций. Выберите последний параметр, чтобы отключить автоматическое обновление Windows 7, 8. Если Вы все же хотите отслеживать обновления можете установить опции 2, 3. Снимите так же все галочки с настроек ниже. После внесения изменений щелкните OK.
Отключение службы центра обновления
Автоматические обновления таким способом полностью отключаются во всех версиях ОС Windows. При использовании метода пользователь останавливает службу обновления и ее последующую автозагрузку.
Откройте окно команд «выполнить», скопируйте, вставьте в поле ввода services.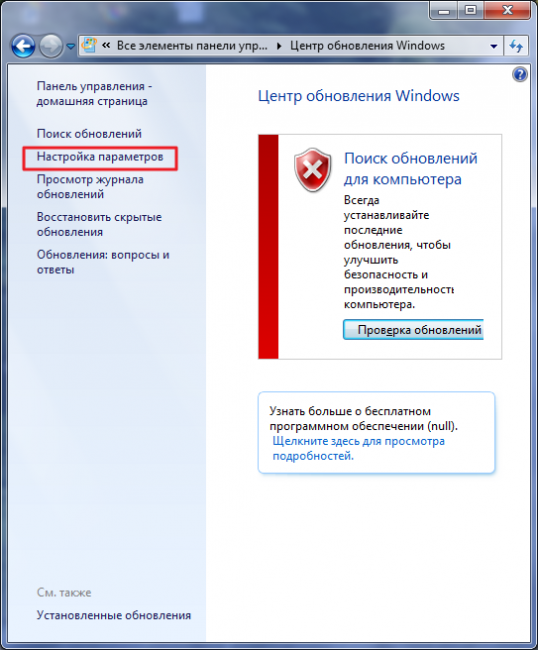 msc, далее нажмите OK. Отсортируйте службы по имени для быстрого поиска службы с именем «центр обновления Windows», далее кликните по ней дважды левой кнопкой.
msc, далее нажмите OK. Отсортируйте службы по имени для быстрого поиска службы с именем «центр обновления Windows», далее кликните по ней дважды левой кнопкой.
На вкладке «общие» в окне свойств службы, кликните кнопку «остановить». Нажмите на параметр области «тип запуска», из списка выберите «отключена». После изменений щелкните OK.
Отключение через редактор групповой политики
Данная методика подойдет владельцам редакций Windows: профессиональная, корпоративная, максимальная. В этих редакциях встроен редактор групповой политики. Чтобы его открыть, нажмите кнопку Win + R, в область ввода скопируйте gpedit.msc, затем кликните OK.
В меню групповой политики раскройте раздел «конфигурация компьютера», затем посетите подразделы «административные шаблоны», далее «компоненты windows» и выберите «центр обновления windows». Справа найдите и откройте элемент «настройка автоматического обновления».
В настройках выберите «отключить» и щелкните OK.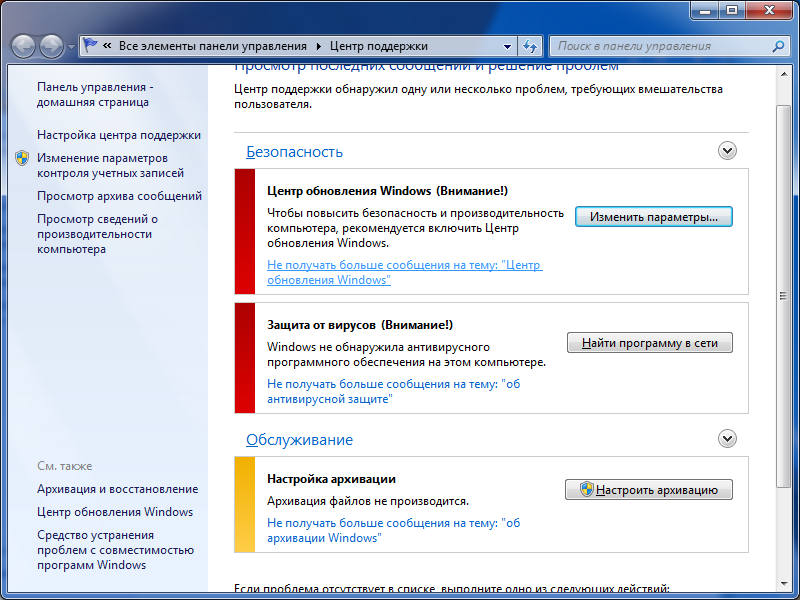 Закройте редактор групповой политики. Так Вы отключите обновления Windows 7, 8, 10.
Закройте редактор групповой политики. Так Вы отключите обновления Windows 7, 8, 10.
Чтобы изменения применились в Windows 10, зайдите в центр обновления. Нажмите «пуск», затем откройте «параметры», зайдите в раздел «обновление и безопасность». Кликните кнопочку «проверка наличия обновлений».
Дополнительные способы для Windows 10
Если у Вас доступ в интернет через Wi-Fi, тогда можете использовать этот способ. Работает во всех редакциях Windows 10. Кликните «пуск», далее «параметры», выберите раздел «сеть и интернет». В настройках Wi-Fi, щелкните ссылку «дополнительные параметры». Задайте лимитное подключение, передвинув ползунок (смотрите скриншот).
Отключить автоматическое обновление Windows 10 Профессиональная, Корпоративная можно через реестр (не работает в редакции Домашняя). Нажмите комбинацию Win + R, введите команду regedit, нажмите OK. Найдите раздел «Windows» (полный путь на скриншоте). Кликните правой кнопкой по этому разделу, в меню наведите курсор мыши на «создать», далее выберите «раздел».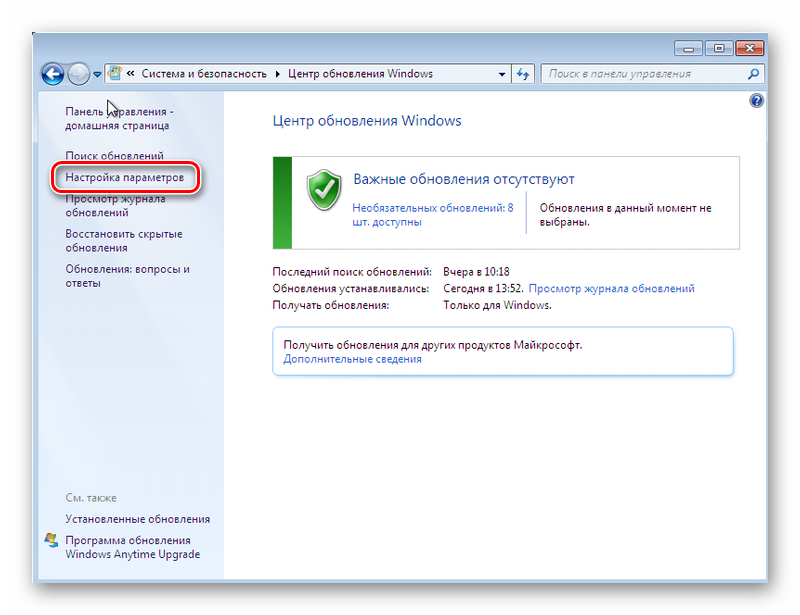
Присвойте имя разделу WindowsUpdate, затем уже в нем создайте по тому же принципу раздел AU. Нажмите правой кнопкой по AU, наведите на «создать» и выберите «параметр DWORD (32-бита)». Затем присвойте название NoAutoUpdate созданному параметру. Дважды щелкните левой кнопкой по NoAutoUpdate, в области «значение» напечатайте цифру 1, нажмите OK.
Аналогичные внесения в реестр делает reg файл, скачайте его здесь. Распакуйте файл из архива в удобное место. Запустите otkl-obnov.reg, кликните «да» (если включен UAC), «да» для подтверждения слияния с реестром и OK.
Перейдите в центр обновления и кликните кнопочку «проверка наличия обновлений». Для завершения процесса перезагрузите ПК.
Теперь Вы осведомлены, как отключить автоматическое обновление Windows 7, 8, 10. Напомню, по возможности рекомендуется устанавливать обновления, хотя бы вручную, чтобы стабилизировать и обезопасить систему.
Вы можете пропустить чтение записи и оставить комментарий.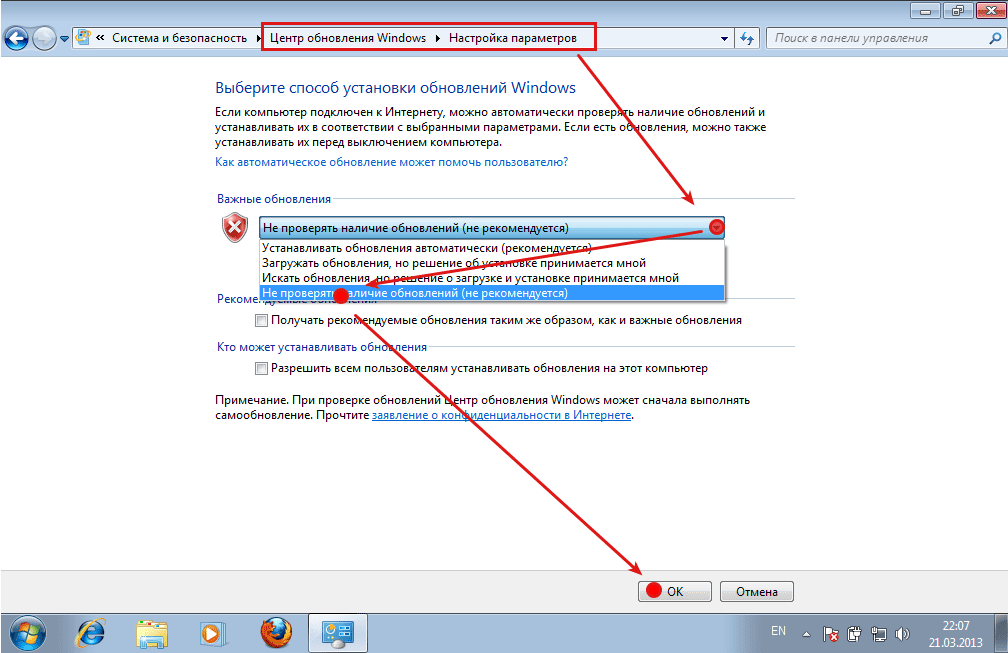 Размещение ссылок запрещено.
Размещение ссылок запрещено.
Остановить автоматическое обновление Windows в меню загрузки или в последовательности запуска
Запрошено
Изменено
10 лет, 2 месяца назад
Просмотрено
135k раз
У моей подруги поврежден жесткий диск под управлением Windows Vista. Она получает новый жесткий диск, а также приобрела внешний жесткий диск для резервного копирования своих данных. Однако Windows загрузила автоматическое обновление и продолжает зависать и перезапускаться, когда пытается применить обновление.
Есть ли способ отключить это из меню загрузки или последовательности запуска?
- windows-vista
- загрузка
2
Обновлено — полный ответ
Если это системный диск что поврежден и вы не делаете уже сделали резервную копию файлов с live cd (например, ubuntu, ubcd4win), подключив жесткий диск к другому компьютеру или установив новую ОС на другом жестком диске .
Тем не менее, чтобы остановить обновление Windows:
Запустите в безопасном режиме ( F8 при загрузке, сразу после экрана биоса; или нажмите несколько раз F8 с самого начала и до тех пор, пока не появится выбор для безопасного режима. Если вы получаете другие варианты загрузки (жесткий диск, DVD-ROM и т. д.), выберите (первый) жесткий диск и продолжайте нажимать F8)
Теперь, когда вы загрузились в безопасном режиме, нажмите Win + Р
Введите
services.mscВведитеЩелкните правой кнопкой мыши
Автоматические обновления, выберите Свойства.Нажмите кнопку «Стоп»
Измените тип запуска на «Отключено».
Если безопасный режим не работает, попробуйте безопасный режим
с командной строкой , где вы можете:
Если даже безопасный режим с командной строкой не работает, вы можете:
загрузитесь с установочного DVD-диска Vista, чтобы использовать параметры восстановления системы (вы можете использовать ту же команду chkdsk, что и в безопасном режиме с командной строкой.
 ..) или выполнить ремонтную установку (или новую)
..) или выполнить ремонтную установку (или новую)загрузите DVD/CD для восстановления от производителя компьютера (но в большинстве случаев можно выполнить только новую установку, вариантов восстановления нет)
если с компьютером вообще не поставлялся DVD, вы можете использовать один из них, с ними невозможно выполнить ремонт или новую установку, но вы можете использовать все другие варианты восстановления системы
Загрузитесь в безопасном режиме (клавиша F8), перейдите в Панель управления->Администрирование->Службы и отключите службу автоматического обновления.
Я бы также запустил chkdisk из консоли восстановления (используйте DVD-диск Vista, если он у вас есть) или загрузился в безопасном режиме и запустил chkdisk из командной строки. Установите его для запуска при следующей перезагрузке.
Это не Центр обновления Windows, я согласен с тем, что Центр обновления Windows неприятный, но НЕ неуважительный: P Загрузитесь с загрузочного диска Hiren или диска с предустановленной средой и запустите McAfee Stinger в системе.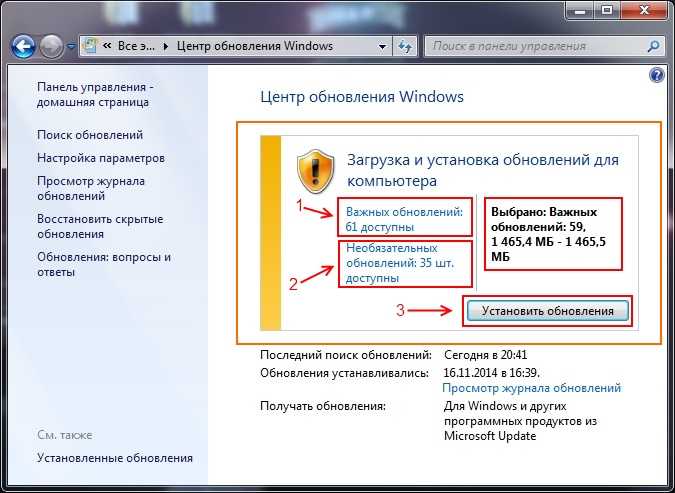 Вы найдете виновного. Ссылка на Стингер: http://vil.nai.com/vil/stinger/
Вы найдете виновного. Ссылка на Стингер: http://vil.nai.com/vil/stinger/
Зарегистрируйтесь или войдите в систему
Зарегистрируйтесь с помощью Google
Зарегистрироваться через Facebook
Зарегистрируйтесь, используя адрес электронной почты и пароль
Опубликовать как гость
Электронная почта
Требуется, но никогда не отображается
Опубликовать как гость
Электронная почта
Требуется, но не отображается
Нажимая «Опубликовать свой ответ», вы соглашаетесь с нашими условиями обслуживания, политикой конфиденциальности и политикой использования файлов cookie
.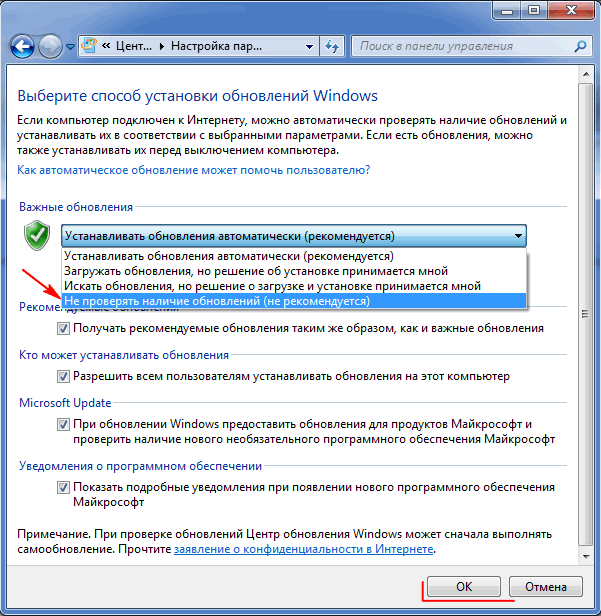
Есть ли способ отключить автоматические обновления для Microsoft Edge в Windows 7?
Спросил
Изменено
1 год, 9 месяцев назад
Просмотрено
32 тыс. раз
На одной из моих старых тестовых машин с включенным Центром обновления Windows была загружена более новая сборка Microsoft Edge на основе Chromium — после перезагрузки в первый раз после установки обновления я нажимаю кнопку «Закрыть»; Я не хотел делать Edge браузером по умолчанию. Однако похоже, что в диспетчере задач появился процесс с именем «MicrosoftEdgeUpdate.exe», который автоматически обновляет установленную в данный момент сборку Edge.
Существуют ли в настоящее время какие-либо известные способы отключения автоматического обновления Edge на компьютерах с Windows 7? Я провел поиск, и большинство тем в Интернете, по-видимому, связаны с Windows 10.
3
ОБНОВЛЕНИЕ 2020 года: для Windows 10 эти методы больше не применяются.
Артикул
Как отключить или удалить процесс MicrosoftEdgeUpdate.exe, запущенный в диспетчере задач
предлагает несколько методов избавления от MicrosoftEdgeUpdate.exe .
Способ 1: отключить обновление Microsoft Edge при запуске
Это делается в диспетчере задач, вкладка «Автозагрузка», нажмите «Отключить» для «Обновление Microsoft Edge».
Способ 2: отключить службы обновления Microsoft Edge
Откройте диспетчер служб и установите для параметра «Тип запуска» значение «Отключено» для
«Служба обновления Microsoft Edge (edgeupdate)» и для
«Служба обновления Microsoft Edge (edgeupdatem)».
Метод 3: удаление запланированных задач Microsoft Edge Update
Запустите планировщик заданий, нажмите «Библиотека планировщика заданий» и удалите или отключите
следующие задачи:
- MicrosoftEdgeUpdateTaskMachineCore
- MicrosoftEdgeUpdateTaskMachineUA
- MicrosoftEdgeUpdateTaskUserS-1-5-21 .
 …… Core
…… Core - MicrosoftEdgeUpdateTaskUserS-1-5-21…….UA
Способ 4. Блокировка обновления Microsoft Edge с помощью брандмауэра
Используйте брандмауэр, чтобы запретить доступ в Интернет для MicrosoftEdgeUpdate.exe .
Я только что проверил Chromium Edge на двух машинах. Обновления автоматические — так же, как Google Chrome.
Таким образом, хотя и не по умолчанию, он будет обновляться всякий раз, когда вы его загружаете.
Также рекомендуется убедиться, что Edge и Google Chrome обновлены для обеспечения безопасности и функциональных возможностей.
2
Откройте Services в Win 7, вы найдете там один из них:
« MicrosoftEdgeElevationService «,
который делает следующее:
«Поддерживает обновление Microsoft Edge. Если эта служба отключена, приложение не будет обновляться».
В моем случае после установки MS Edge (через обновление Windows) эта служба деактивируется (устанавливается на «ручной»).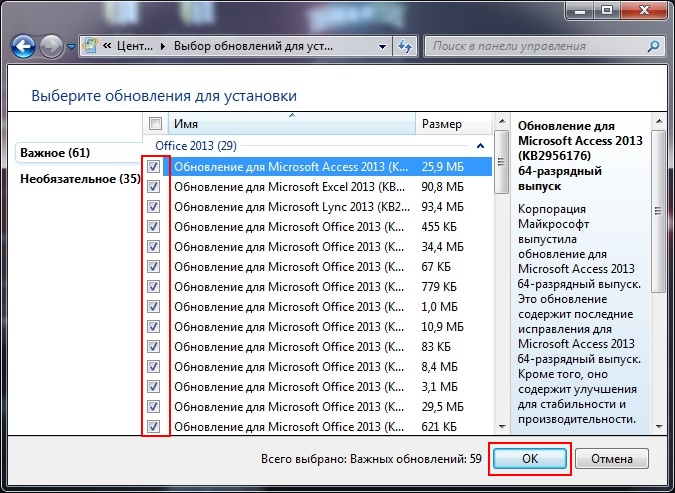
 ..) или выполнить ремонтную установку (или новую)
..) или выполнить ремонтную установку (или новую)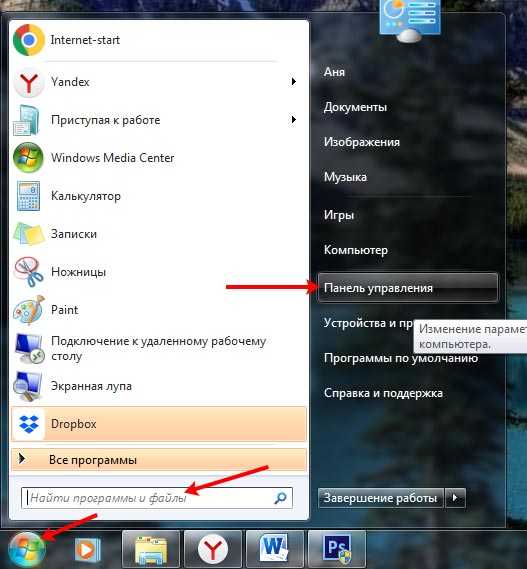 …… Core
…… Core