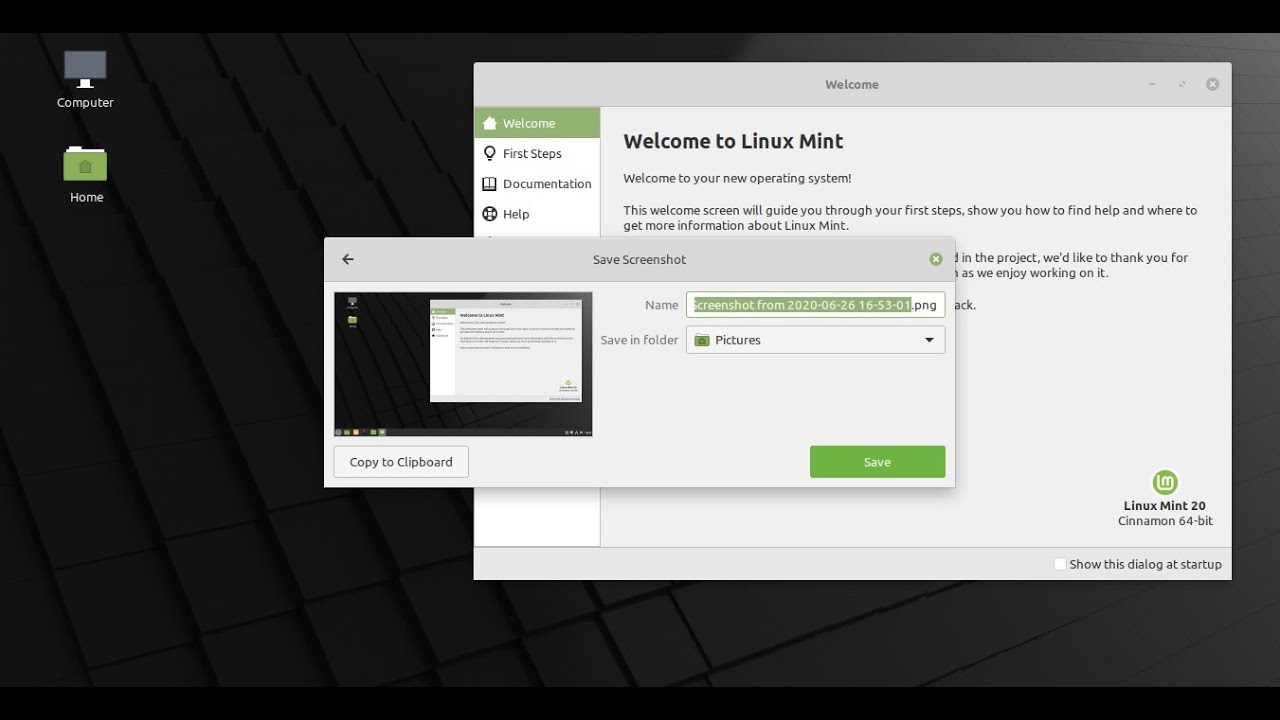Linux mint cinnamon установка: Руководство по установке Linux Mint — Документация Linux Mint Installation Guide
Содержание
Как установить среду MATE вместе со средой Cinnamon в Linux Mint
Linux
Есть несколько причин, по которым может потребоваться разместить несколько окружений рабочего стола бок о бок на одном устройстве. Дистрибутив Linux один. Пользовательский интерфейс, использование ресурсов, дополнительные функции и стабильность — вот некоторые из причин для поддержки нескольких сред рабочего стола.
Linux Mint поставляется в разных версиях, с разными окружениями рабочего стола и с виртуальными приложениями. Cinnamon, MATE, Xfce и KDE — это лишь некоторые из различных версий Linux Mint. Первоначально вам необходимо установить один из них. После этого вы можете позже установить поверх них другую среду рабочего стола и запускать их рядом.
различия
Среда рабочего стола Cinnamon — любимая среда Linux Mint. Потому что он основан на рабочем столе Gnome 3. Это, пожалуй, самый красивый интерфейс. Корица обладает множеством визуальных эффектов. Таким образом, они потребляют больше ресурсов компьютера.
С другой стороны, среда рабочего стола MATE является продолжением рабочего стола Gnome 2. У него менее современный пользовательский интерфейс по сравнению с Cinnamon. Это не значит, что они неполноценны. С другой стороны, он потребляет меньше системных ресурсов и подходит для старых компьютеров с ограниченными ресурсами. Например, я предпочитаю использовать MATE всякий раз, когда вы собираетесь использовать ресурсоемкие программы, чтобы уменьшить нагрузку на оперативную память и процессоры.
Стандартные программы
Кроме того, две настольные версии различаются программами по умолчанию, которые устанавливаются вместе с ними. Например, в MATE в качестве файлового менеджера по умолчанию используется Caja. Файловый менеджер Cinnamon по умолчанию — Nautilus. Однако, если вам не нравится какое-либо программное обеспечение по умолчанию, вы можете установить и использовать все, что захотите. Вы можете установить файловый менеджер Cinnamon по умолчанию на MATE и наоборот.
Сохраните оба
Пользователь Cinnamon может установить среду рабочего стола MATE бок о бок и легко переключаться между ними. Точно так же пользователь MATE может без проблем установить и использовать среду рабочего стола Cinnamon. В этом руководстве предполагается, что у пользователя установлен только Linux Mint Cinnamon. Процесс установки очень прост: просто запустите Терминал и введите следующую команду, чтобы установить MATE и все необходимое программное обеспечение.
sudo apt install mint-meta-mate
Вот и все, готово! Этот процесс также можно выполнить с помощью администратора программного обеспечения или Synaptic. Просто ищите мята-мета-мат, выберите его и нажмите «Установить» или «Применить».
Те же инструкции применимы ко всем, у кого есть версия MATE, и кто хочет установить Cinnamon. Единственное, что нужно написать мята-мета-корица, вместо того мята-мета-мат, который необходимо установить.
Не волнуйтесь, если после этого вы не увидите никаких указаний на то, что он установлен. Чтобы переключиться на рабочий стол MATE, вам нужно сначала выйти из сеанса Cinnamon.
Чтобы переключиться на рабочий стол MATE, вам нужно сначала выйти из сеанса Cinnamon.
На экране входа в систему выберите значок среды рабочего стола (он зависит от диспетчеров дисплея и может не выглядеть так, как на изображении), и выберите MATE из раскрывающихся опций.
Теперь вы должны войти в среду рабочего стола MATE. Вам не нужно ничего дополнительно знать, чтобы использовать MATE. Это интуитивно понятно. Выполните навигацию и ознакомьтесь с окружающей средой рабочего стола. Если вы хотите настроить интерфейс, сделайте это через Центр управления в разделе Внешний вид.
Заключение
Если вам нужна лучшая среда рабочего стола, чем ваша текущая, не всегда должна быть ситуация «X против Y». Иногда их можно установить рядом и пользоваться преимуществами обоих. Однако всегда проверяйте, не повредит ли это чему-нибудь.
Источник
Linux и домашний ПК — а оно нам надо? Установка Linux Mint » Дюк Юсупов
После сборки slim-PC из оставшихся у меня компонентов я встал перед выбором — что установить на это «чудо».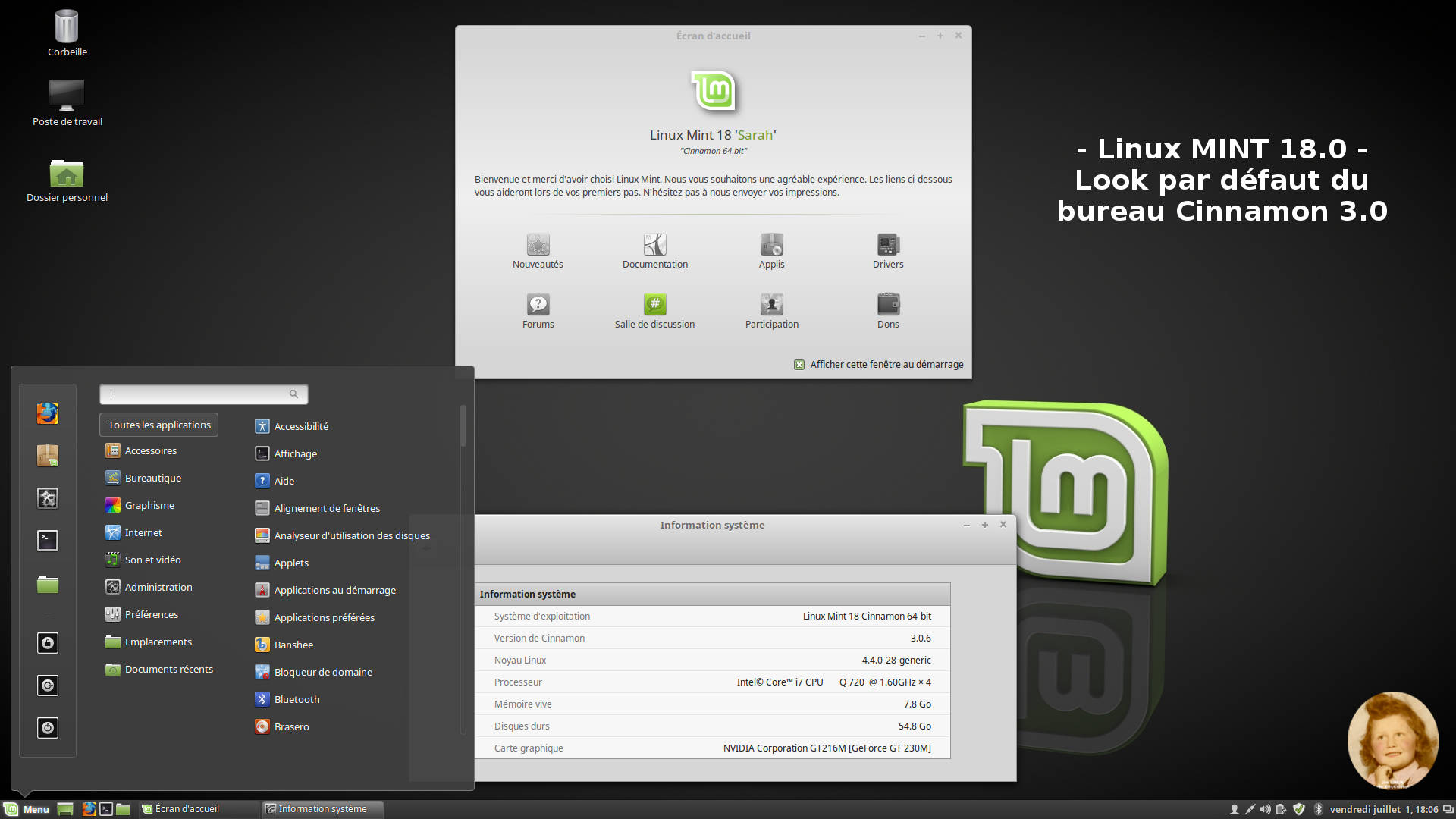 Windows устанавливать не хотелось, да и лицензии лишней у меня не было (а сам я, как программист, не одобряю установку пиратского софта), поэтому выбор сам собой пал на одну из систем отряда Linux, а далее подотряд Ubuntu-подобных, семейство Linux Mint-овых.
Windows устанавливать не хотелось, да и лицензии лишней у меня не было (а сам я, как программист, не одобряю установку пиратского софта), поэтому выбор сам собой пал на одну из систем отряда Linux, а далее подотряд Ubuntu-подобных, семейство Linux Mint-овых.
Почему именно Linux Mint?
Потому что системы основанные на Ubuntu уже широко разошлись по миру, сообщество большое и есть где получить информацию в случае проблем. А Linux Mint это не просто клон Ubuntu, это наиболее дружелюбная к обычному пользователю система, заточенная под то, чтобы пользователю как можно меньше нужно было бы лазить под капот и что-то запускать в командной строке. При этом оболочку разработчики постарались сделать «под Windows», т.е. пользователю пересевшему с одной ОС на другую, не особо приходится задумываться где что. Кнопка меню слева внизу, справа от неё запущенные программы, справа в нижнем углу трей. Всё как обычно.
Поскольку я с Linux Mint знаком ещё с версии номер 6, а теперь уже вышла 19-я, то со своей стороны могу сказать, что с каждой версией остаётся всё меньше мест, где изменения можно внести только либо правкой конфигурационных файлов, либо через командную строку.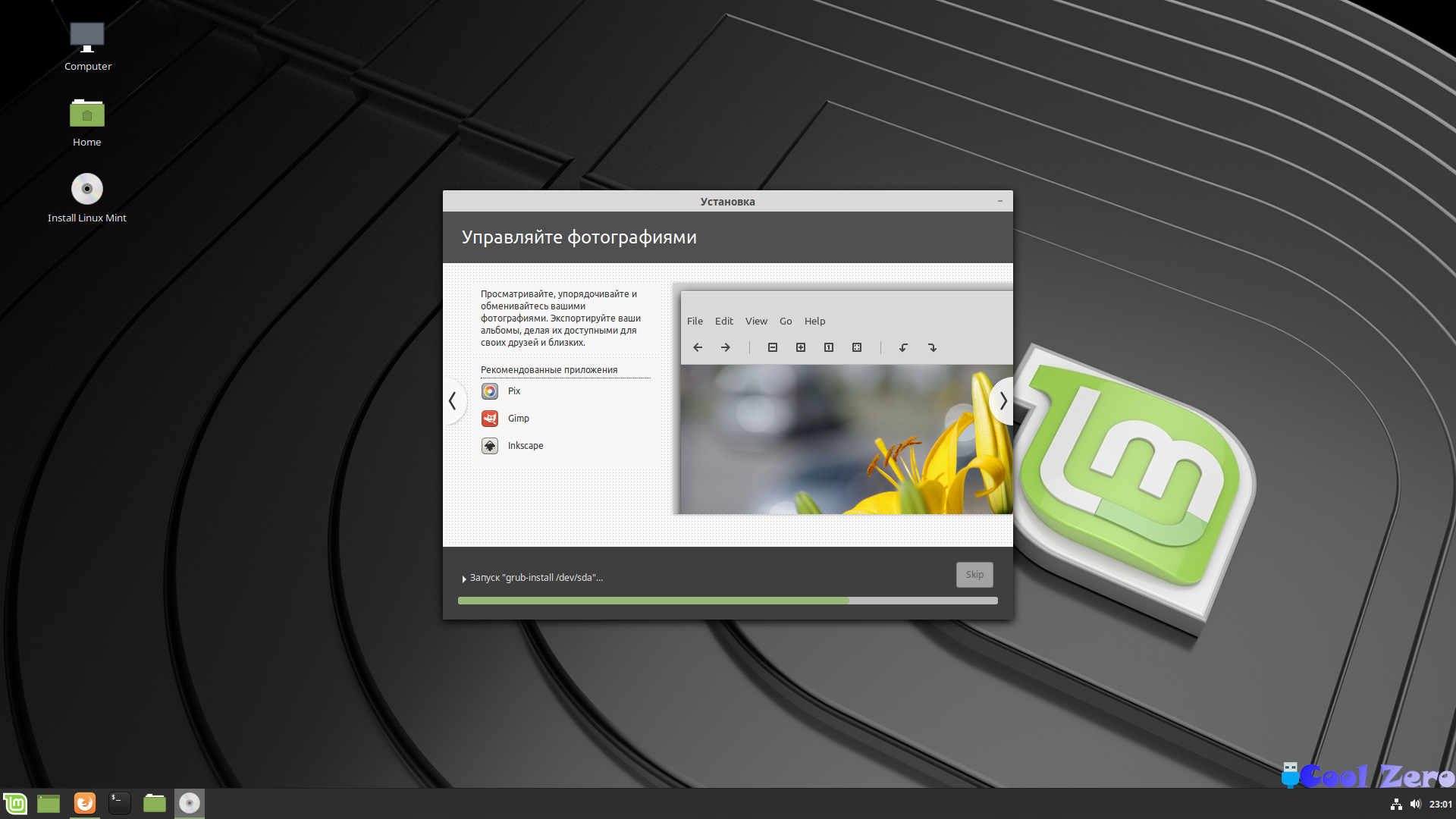 Увеличение количества GUI для изменения настроек системы не может не радовать. Тем более что они еще и сведены в удобный экран настроек — также как и в Windows:
Увеличение количества GUI для изменения настроек системы не может не радовать. Тем более что они еще и сведены в удобный экран настроек — также как и в Windows:
А кроме этого есть свой «магазин» приложений — менеджер программ:
Он поможет не запутаться в многочисленных пакетах менеджера Synaptic, тут отобраны лучшие приложения под Linux и разбиты по категориям. Зачастую есть скриншоты и комментарии. Конечно, в этом менеджере программ есть отнюдь не все приложения, но тогда вам на помощь придет Synaptic, за тем чего там нет остаётся только идти на сайты конкретных приложений (ну прямо как в виндах…):
Тут есть почти всё — одна проблема: найти то, не знаю чего
Ну и обновления всего установленного ПО (даже установленного самостоятельно) приходят централизованно через менеджер обновлений:
И вообще, если не касаться какого-то ПО для профессиональной работы или узкоспециализированного, то в Linux достаточно разного ПО для обычных пользователей.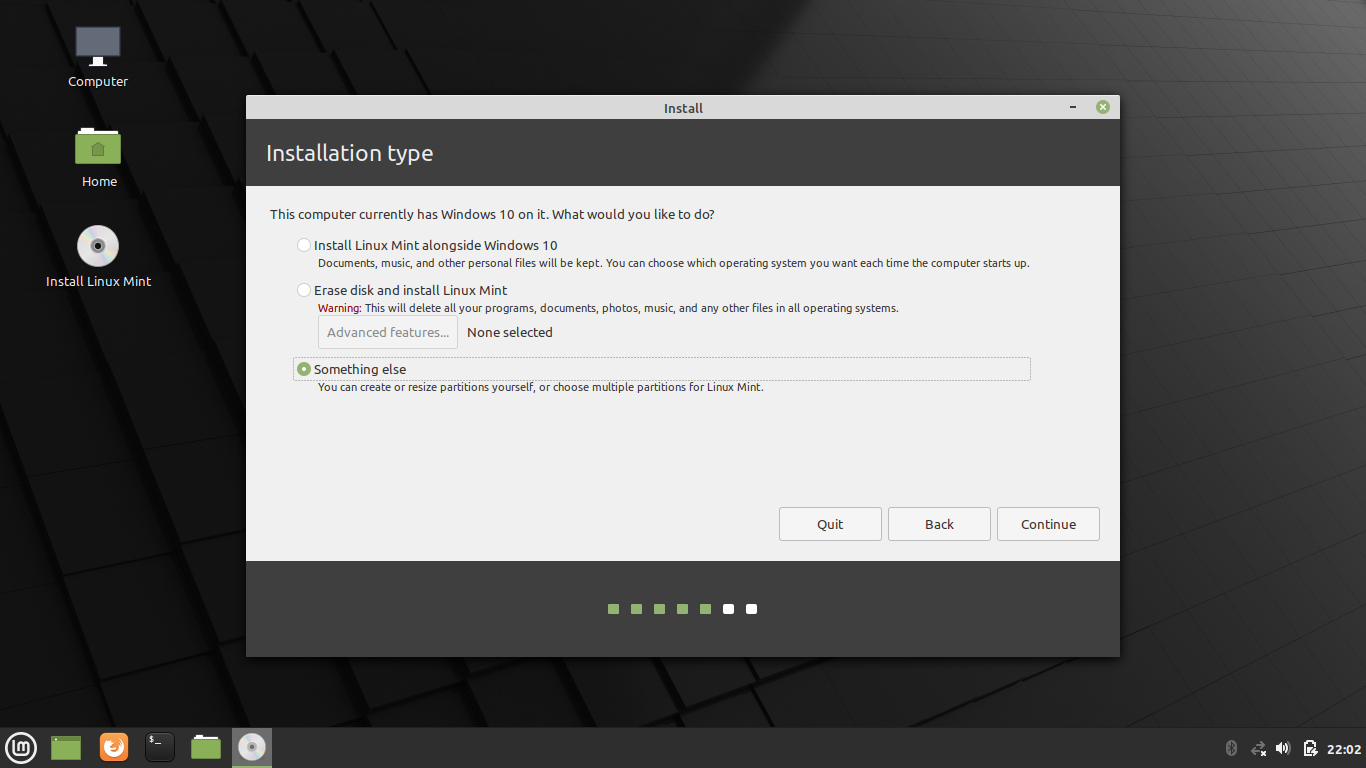 Для домашнего использования настолько достаточно, что вам вряд ли потребуется какой-либо софт, работающий исключительно в Windows. Разве что только вы из тех, кто устанавливает пиратский Photoshop, чтобы обрабатывать домашнюю коллекцию фото, не потому что он реально нужен, а потому что пока за это не прилетело от компетентных органов.
Для домашнего использования настолько достаточно, что вам вряд ли потребуется какой-либо софт, работающий исключительно в Windows. Разве что только вы из тех, кто устанавливает пиратский Photoshop, чтобы обрабатывать домашнюю коллекцию фото, не потому что он реально нужен, а потому что пока за это не прилетело от компетентных органов.
Итак, попробуем установить Linux Mint и обойтись без так многих пугающей командной строки.
Установка
Практически ничем не отличается от Windows, разве что платить не надо (или шариться по торрент-трекерам за пиратской версией). Заходим на сайт Linux Mint, идём в раздел Download (сейчас текущая версия Linux Mint 19.3 «Tricia»), выбираем между оболочками Cinnamon, MATE и Xfce. Первые две основаны на среде рабочего стола GNOME (мне больше понравился Cinnamon), третья — на XFCE, другой среде рабочего стола, рассчитанной на слабые машины. Выбираем, естественно 64-битную версию, качаем, записываем на DVD (а ведь когда-то влезало на CD), перезагружаемся и устанавливаем.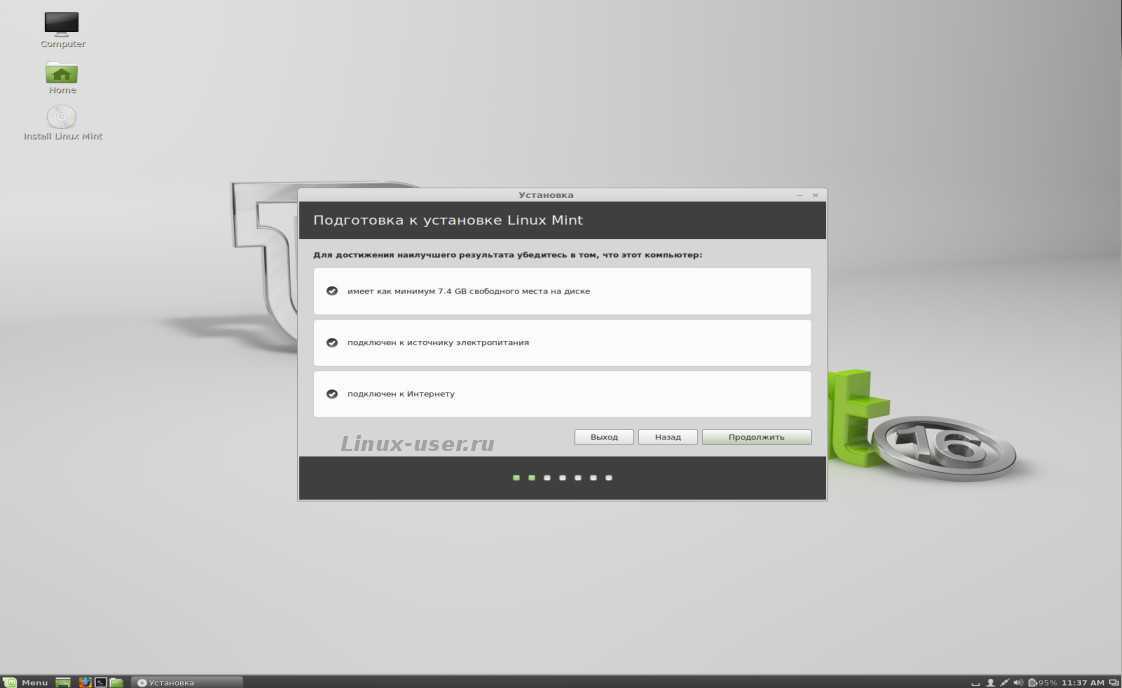 Правда, сразу может возникнуть проблема с отсутствием DVD-ROM в ПК, на который идёт установка, как, например, у меня. Пришлось воспользоваться одной из программ, которые записывают файлы ISO на USB-флешки: Rufus.
Правда, сразу может возникнуть проблема с отсутствием DVD-ROM в ПК, на который идёт установка, как, например, у меня. Пришлось воспользоваться одной из программ, которые записывают файлы ISO на USB-флешки: Rufus.
В Linux Mint тоже есть утилита, позволяющая это сделать, но Linux Mint у нас ещё нет и загрузиться не с чего:
При загрузке с флешки или DVD у нас откроется как раз сам Linux Mint и уже тут мы можем попробовать его в деле (понятное дело, что скорость работы ограничивает носитель, с которого мы запускали ОС). Если всё нормально, то на рабочем столе есть ярлык «Install Linux Mint», запустив который мы должны будем пройти набор стандартных экранов мастера:
Из всего этого нас прежде всего интересует установка стороннего программного обеспечения для видеокарт, устройств Wi-Fi, Flash, mp3 и прочего несвободно распространяемого ПО. Я, конечно, сторонник идеи открытого и свободно распространяемого софта, но не надо делать из этого культа и заставлять себя страдать.:max_bytes(150000):strip_icc()/Screenshotat2018-09-1020-24-47-5b9dcc5046e0fb00252466ee.png) Поэтому ставим галочку.
Поэтому ставим галочку.
Второе, что нас может заинтересовать — это тип установки. То есть на какой диск и в какой конфигурации будет установлена ОС Linux. Конечно, можно отдать всё на откуп установщику по умолчанию, но он всё установит на один раздел диска (как и установщик Windows, кстати). Неплохой вариант, кстати, для начинающего пользователя (не надо париться при первоначальной установке), но могущий создать проблемы в будущем при обновлении системы или установке ОС заново: пользовательские данные тоже ведь окажутся на системном разделе и могут быть уничтожены при переустановке. Поэтому обычно рекомендуется систему ставить в один раздел (или на один диск), а данные пользователей размещать в другом разделе (на другом диске). Например, для точки подключения «/» (это корень системы) отдается 20-40 гигабайт (больше вряд ли потребуется), а остальное можно отдать под точку подключения «/home» (в ней будут каталоги для всех пользователей, кроме root).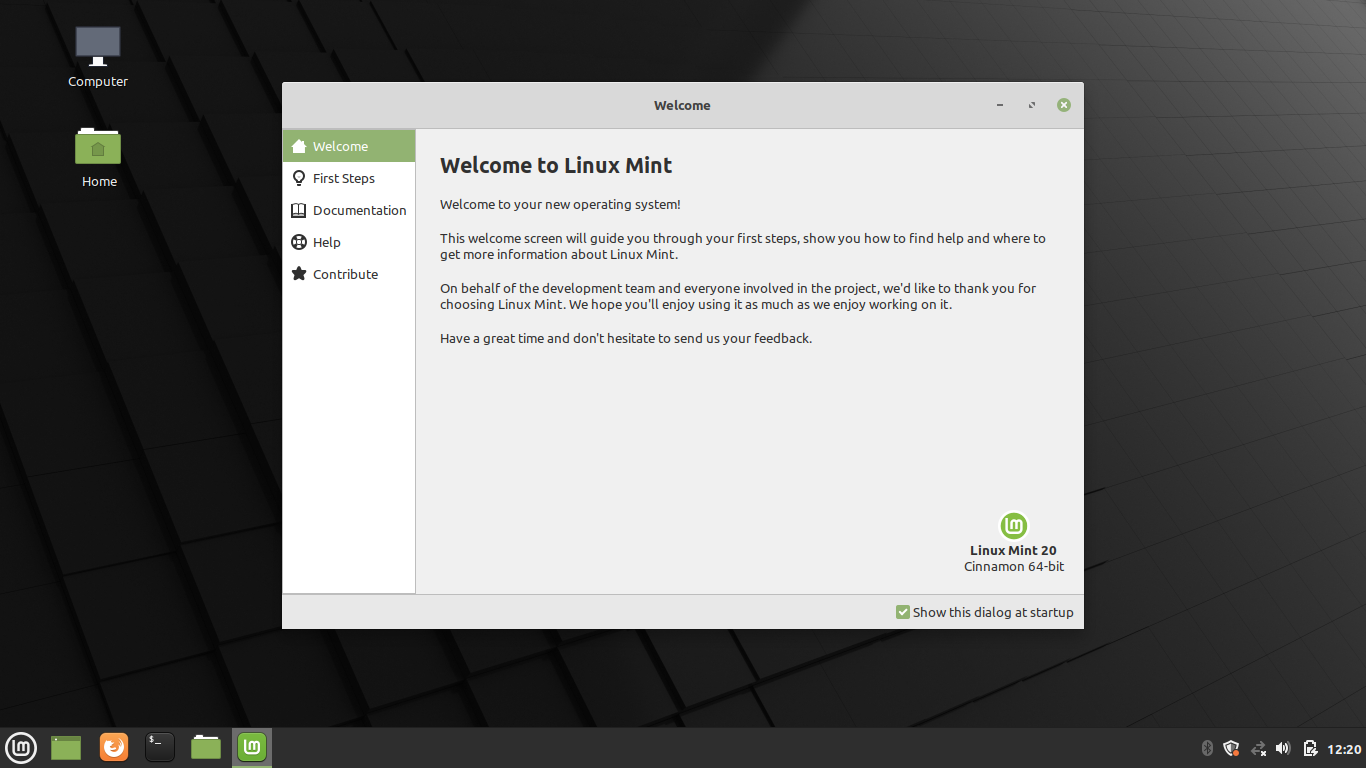 Остальное — в зависимости от желаний, но если сильно «намельчить» диск, то в одном месте может оказаться пусто, а в другом — густо. Менять размер разделов теоретически, конечно же, возможно, но эта процедура, как правило, не быстрая и не очень безопасная. Без бэкапа её лучше не начинать, а бэкап, как говорят системные администраторы, у вас есть только в том случае, если вы его сделали и протестировали восстановление, т.е. удачно развернули его. Что в случае с домашними системами не всегда возможно — ибо банально некуда.
Остальное — в зависимости от желаний, но если сильно «намельчить» диск, то в одном месте может оказаться пусто, а в другом — густо. Менять размер разделов теоретически, конечно же, возможно, но эта процедура, как правило, не быстрая и не очень безопасная. Без бэкапа её лучше не начинать, а бэкап, как говорят системные администраторы, у вас есть только в том случае, если вы его сделали и протестировали восстановление, т.е. удачно развернули его. Что в случае с домашними системами не всегда возможно — ибо банально некуда.
После этих окон идет копирование файлов, закачка их из интернета (если ПК подключён к сети напрямую или через Wi-Fi), установка разных скриптов, которая сопровождается анимацией с рекламой того, как хорошо пользоваться Linux Mint и сколько классного софта в нём возможно использовать:
Если всё пройдёт хорошо, установщик сообщит вам, что система установлена и вы можете либо оставаться в запущенном с внешнего носителя экземпляре, либо перезагружать ПК вынув при этом этот носитель.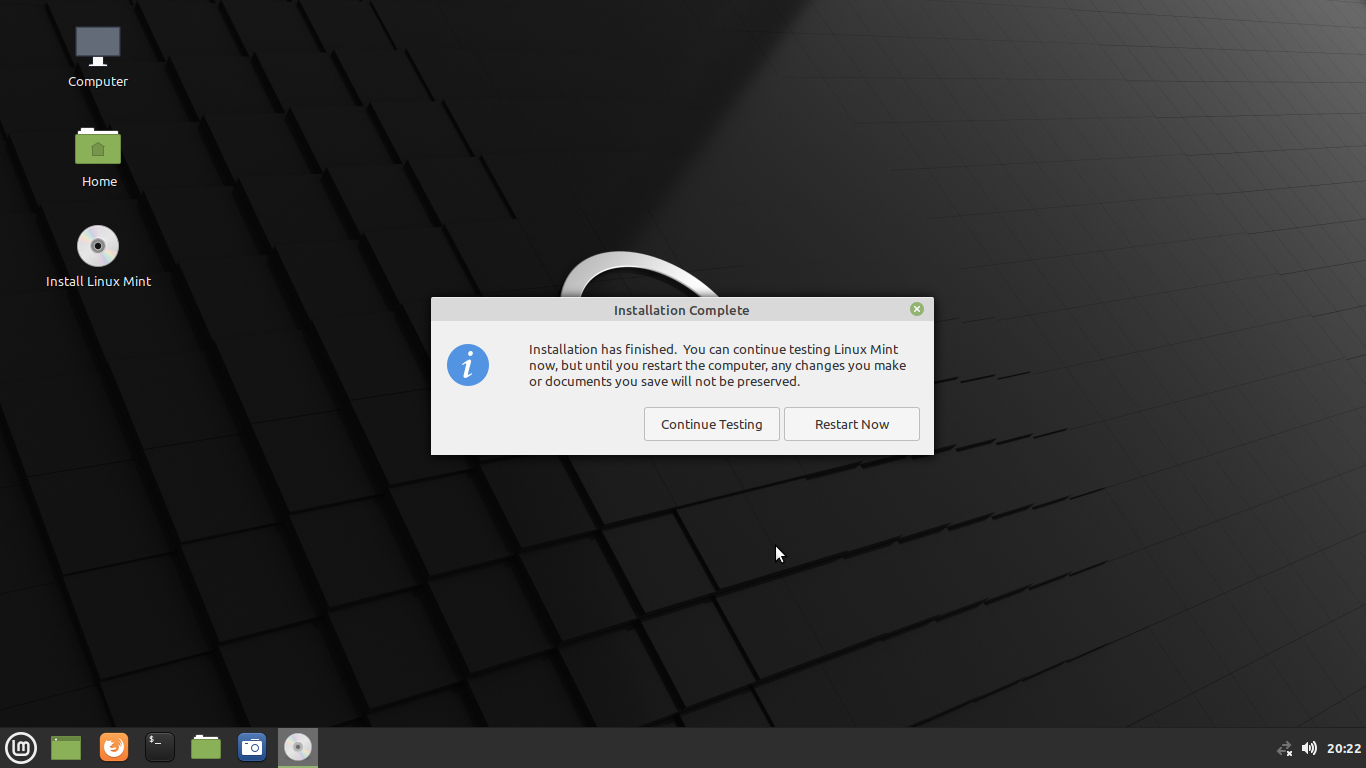 И запустится Linux Mint, и предложит вам ввести свой пароль, заданный на последнем экране мастера установки.
И запустится Linux Mint, и предложит вам ввести свой пароль, заданный на последнем экране мастера установки.
В следующей части я расскажу о первоначальной настройке Linux Mint.
P.S. Эта статья из цикла «Linux обычного пользователя» и, если она вас заинтересовала, то вы можете прочитать и другие статьи по этой теме.
Как установить Linux Mint 21 (Ванесса) Шаг за шагом
Прадип Антил
Здравствуйте, читатели, долгожданный Linux Mint 21 выпущен. Это выпуск LTS, что означает, что мы будем получать поддержку и обновления до 2027 года. Vanessa — это кодовое имя Linux Mint 21, основанное на Ubuntu 22.04 LTS.
В этом посте мы шаг за шагом расскажем, как установить Linux Mint 21 со средой рабочего стола Xfce.
Новые возможности Linux Mint 21
- Linux Mint 21 — это выпуск LTS, который поставляется с тремя различными средами рабочего стола, такими как Cinnamon, Mate и Xfce.

- Новое ядро Linux 5.12
- Blueman заменяет blueberry для подключения устройств Bluetooth
- Улучшенные миниатюры
- Timeshift теперь поддерживается как приложение XApp.
- Усовершенствования печати и сканирования
Минимальные системные требования для Linux Mint 21
- 2 ГБ ОЗУ или более
- 20 ГБ свободного места на диске
- Загрузочный носитель (USB или DVD)
- Стабильное подключение к Интернету (опционально)
Двухъядерный процессор
Как только системные требования будут выполнены, перейдите к шагу установки Linux Mint 21.
Шаг 1) Загрузите ISO-файл Linux Mint 21
С официальной веб-страницы Linux Mint 21 загрузите Linux Mint 21 xfce edition.
После загрузки файла ISO запишите его на USB-накопитель и сделайте его загрузочным.
Шаг 2) Загрузите систему с загрузочного носителя
Перейдите в систему, на которой вы планируете установить Linux Mint 21, перезагрузите ее и измените загрузочный носитель с жесткого диска на USB в настройках BIOS.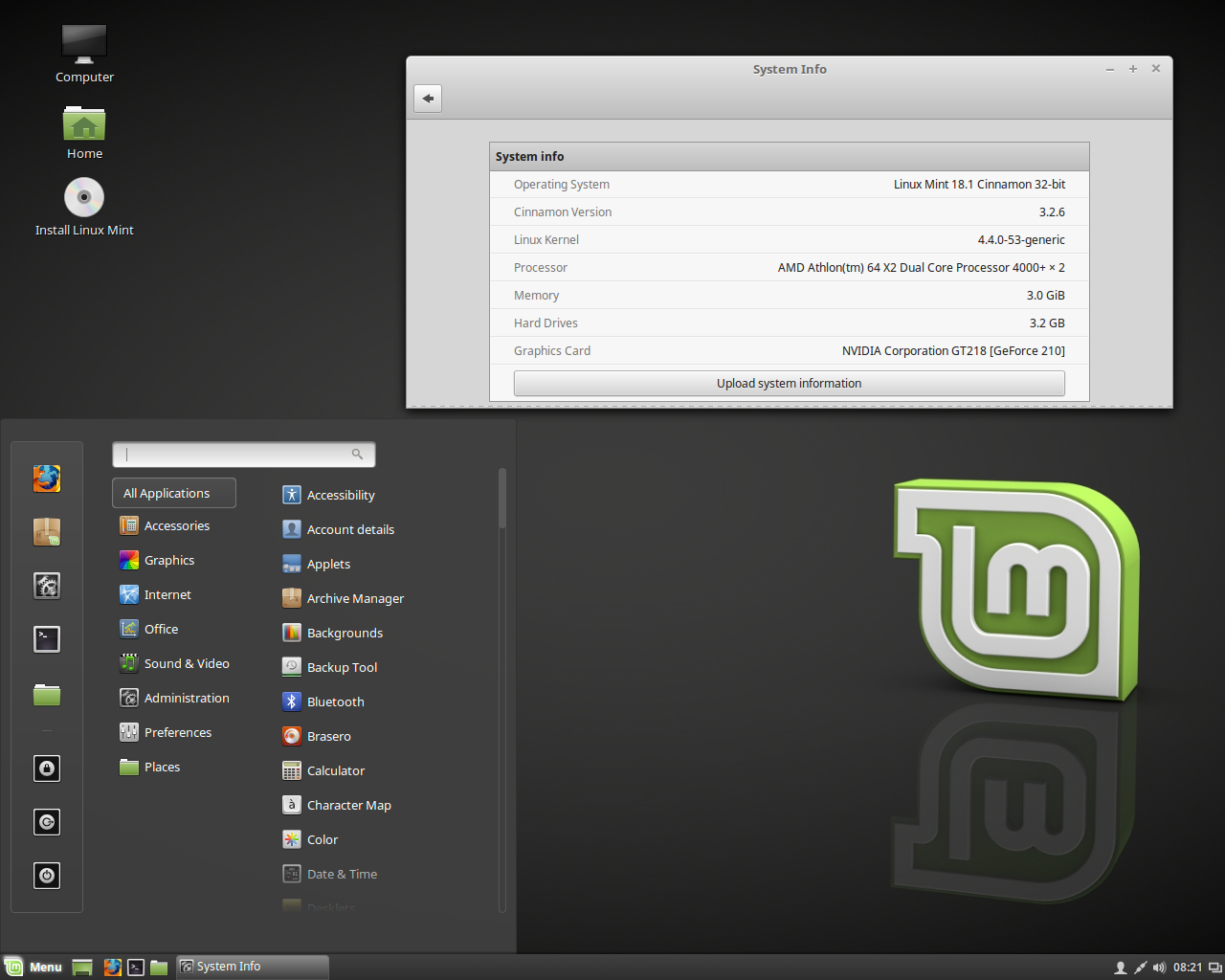
Когда система загружается с загрузочного носителя, нам будет представлен следующий экран.
Выберите первый вариант «Запустить Linux Mint 21 Xfce 64-bit»
На следующем экране нажмите «Установить Linux Mint»
Шаг 3) Выберите язык для установки Linux Mint
Выберите предпочитаемый язык, который будет использоваться во время установки.
Нажмите «Продолжить».
Нажмите «Продолжить», чтобы продолжить. нажмите Продолжить
Шаг 6) Тип установки
На этом этапе мы получим следующий экран:
Если вы хотите, чтобы установщик автоматически создавал разделы на диске, выберите первый вариант «Стереть диск и установить Linux Mint». ‘.
Если вы хотите создать разделы вручную, выберите второй вариант «Что-то еще».
В этом посте мы рассмотрим первый вариант, нажмите «Установить сейчас»
Выберите «Продолжить», чтобы записать изменения на диск.
Шаг 7) Выберите предпочтительное местоположение
Выберите предпочтительное местоположение и нажмите «Продолжить», чтобы продолжить установку.
Шаг 8) Создайте локального пользователя и установите имя хоста
На этом шаге вам необходимо заполнить данные локального пользователя вместе с именем хоста.
Нажмите «Продолжить», чтобы начать установку.
Шаг 9) Установка началась
Как вы можете видеть ниже, установка запущена и продолжается.
После завершения установки установщик предложит перезагрузить систему.
Нажмите «Перезагрузить сейчас», чтобы перезагрузить систему.
Примечание. Не забудьте изменить загрузочный носитель с USB на диск в настройках BIOS.
Шаг 10) Вход в систему и экран рабочего стола
Когда система загружается после установки Linux mint 21, нам будет представлен следующий экран входа в систему.
Используйте те же учетные данные пользователя, которые вы создали во время установки.
Нажмите Enter после ввода учетных данных.
Теперь откройте терминал и выполните следующую команду neofetch, чтобы просмотреть сведения о системе:
$ neofetch
Отлично, вывод выше подтверждает, что мы успешно установили Linux Mint 21 с окружением рабочего стола Xfce.
Пожалуйста, оставляйте свои вопросы и отзывы в разделе комментариев ниже.
Читайте также: 10 главных вещей, которые нужно сделать после установки Linux Mint 21
Как установить Linux Mint 21 Vanessa Cinnamon Edition
Linux Mint 21 Vanessa Cinnamon Edition, вероятно, не требует особого представления, и с новым выпуском Linux Mint 21 возникает вопрос о том, как установить Linux Mint 21 Vanessa Cinnamon Edition. Ядро Linux является наиболее популярным выбором для многих разработчиков и программистов по всему миру, поскольку его можно использовать на ПК, ноутбуках, серверах, операционных системах Android и так далее.
Другими словами, Linux есть практически везде. Несмотря на то, что «Год рабочего стола Linux» остается мифом, многие люди с удовольствием используют операционную систему Linux на своих настольных компьютерах.
Несмотря на то, что «Год рабочего стола Linux» остается мифом, многие люди с удовольствием используют операционную систему Linux на своих настольных компьютерах.
На протяжении многих лет многие авторы предлагали свои знания Linux и инструменты с открытым исходным кодом, чтобы продемонстрировать это. Со временем Linux, бесплатная операционная система с открытым исходным кодом, породила ряд альтернативных вариантов.
Содержание страницы
Типы дистрибутивов Linux
Основная цель этого — расправить крылья, чтобы оградить большую группу потребителей с разными интересами. Эти пользователи варьируются от домашних/настольных до корпоративных. Самыми популярными дистрибутивами Linux являются
- Debian: Debian хорошо известен тем, что является родоначальником различных других дистрибутивов, включая Ubuntu, Deepin и Mint, которые он также подпитывал. Он использует APT в качестве основного менеджера пакетов.
- Ubuntu: Canonical поддерживает этот дистрибутив Linux.
 Это популярный выбор как для новичков, так и для профессионалов. Поскольку он основан на Debian, он также использует APT в качестве менеджера пакетов.
Это популярный выбор как для новичков, так и для профессионалов. Поскольку он основан на Debian, он также использует APT в качестве менеджера пакетов. - Gentoo: Этот дистрибутив Linux предназначен для профессионалов и экспертов, которые высоко ценят используемые ими приложения. Эти люди могут быть разработчиками программ, системными и сетевыми администраторами и так далее. Он включает в себя portage в качестве управления пакетами.
- OpenSUSE: Он предлагает две ветви SUSE: SUSE Leap для настольных компьютеров и корпоративного использования и SUSE Tumbleweed, скользящий выпуск, содержащий самые последние программные стеки и IDE. Это зависит от Yast и управления пакетами.
- Arch Linux: Arch Linux — это компактный дистрибутив Linux, разработанный для специалистов. Это позволяет пользователям персонализировать систему по своему усмотрению. Pacman является менеджером пакетов по умолчанию, но также можно использовать AUR (архивный пользовательский репозиторий).

- Red Hat Enterprise Linux: Red Hat Enterprise Linux (RHEL) — это дистрибутив Linux, предназначенный для корпоративного и профессионального использования. Он популярен из-за своей стабильности и частых исправлений безопасности, которые повышают безопасность системы.
Fedora: Из-за своей простоты он часто считается одним из самых удобных для пользователя дистрибутивов Linux. Fedora — это операционная система на основе RedHat, которая предоставляет среду разработки и тестирования для приложений на основе Rhel.
Что такое Linux Mint?
Linux Mint — очень известный дистрибутив Linux на базе Ubuntu. Несмотря на свою молодость, он создал привлекательные и удобные версии, которые были благосклонно приняты как потребителями настольных компьютеров, так и профессионалами.
Клеман Лефевр, французский разработчик, основал Linux Mint в 2006 году. Он создал Linux Mint 1.0 «Ada» с многочисленными областями исследований, чтобы добавить изюминку, которая была запущена в августе 2006 года.
Linux Mint 2.1 и 2.2 были выпущены в 2007 году. , с полным набором мультимедийных кодеков. Это значительно увеличило его известность. В следующем году Linux Mint 3.0 «Cassandra» была опубликована как первая версия с логотипом Mint. За это время было создано несколько версий, и в 2010 году вышла Mint 8 «Helena». С выпуском Windows Vista несколькими годами ранее эта версия привлекла внимание многих пользователей Windows.
Затем последовали другие выпуски, в том числе Mint 12 «Lisa» в 2011 г., Mint 13 «Maya» в 2012 г., Mint 15 «Olivia» в 2013 г., Mint 16 «Petra» в 2013 г., Mint 17 «Quiana» в 2014 г., Mint 18 « Сара» в 2017 году и так далее. Самой последней версией выпуска является Linux Mint 21 «Ванесса», которая представляет собой долгосрочный выпуск, который будет поддерживаться до 2027 года. В эту версию выпуска включены ядро Linux 5.15 и базовый пакет Ubuntu 22.04.
Создайте загрузочный носитель Linux Mint 21 ISO
Чтобы создать загрузочный диск, вам необходимо загрузить файл ISO для Linux Mint 21 Vanessa Cinnamon Edition. Файл ISO необходимо загрузить с официальной страницы Linux Mint, и вы можете найти его здесь: Linux Mint ISO 9.0005
Файл ISO необходимо загрузить с официальной страницы Linux Mint, и вы можете найти его здесь: Linux Mint ISO 9.0005
Теперь перед загрузкой выберите оттуда предпочитаемое издание.
- Cinnamon: современный, инновационный и полнофункциональный рабочий стол
- MATE: более традиционный, но более быстрый рабочий стол
- Xfce: самый легкий рабочий стол
Теперь создайте загрузочное устройство, которое можно использовать для установки на физическом компьютере, таком как ноутбук или ПК, после того, как у вас есть файл ISO.
Существует несколько методов и инструментов для создания загрузочного диска:
- Ventoy: Linux-приложение для создания загрузочных дисков.
- Rufus: Популярный инструмент, используемый в операционных системах Windows и macOS для создания загрузочного диска.
- woeUSB для Linux: Это еще один инструмент для создания загрузочного диска для установки.

- Balena Etcher: Можно использовать для создания загрузочного диска.
Вы также можете создать загрузочный диск из команды Linux с помощью терминала.
# Определить USB-устройство# судо lsblk # Прошить Linux Mint 21 на USB-накопитель# sudo dd bs=4M if=./linuxmint-21-*-64bit.iso of=/dev/sdX status=progress oflag=sync
Теперь вам нужно заменить linuxmint-21-*-64bit.iso на правильный путь к файлу ISO, загруженному в вашу систему, и /dev/sdX с путем к подключенному USB-диску.
Как установить Linux Mint 21 на ПК или ноутбук
После того, как вы выполнили вышеупомянутые настройки, вы готовы начать установку в своей системе. Вставьте сгенерированный диск в физическую систему и измените параметры загрузки, чтобы загрузиться с него.
Теперь эта установка будет запущена на заставке GNU Linux Mint 21.
Нажмите Enter в опции «Запустить Linux Mint 21», чтобы начать установку Linux Mint 21.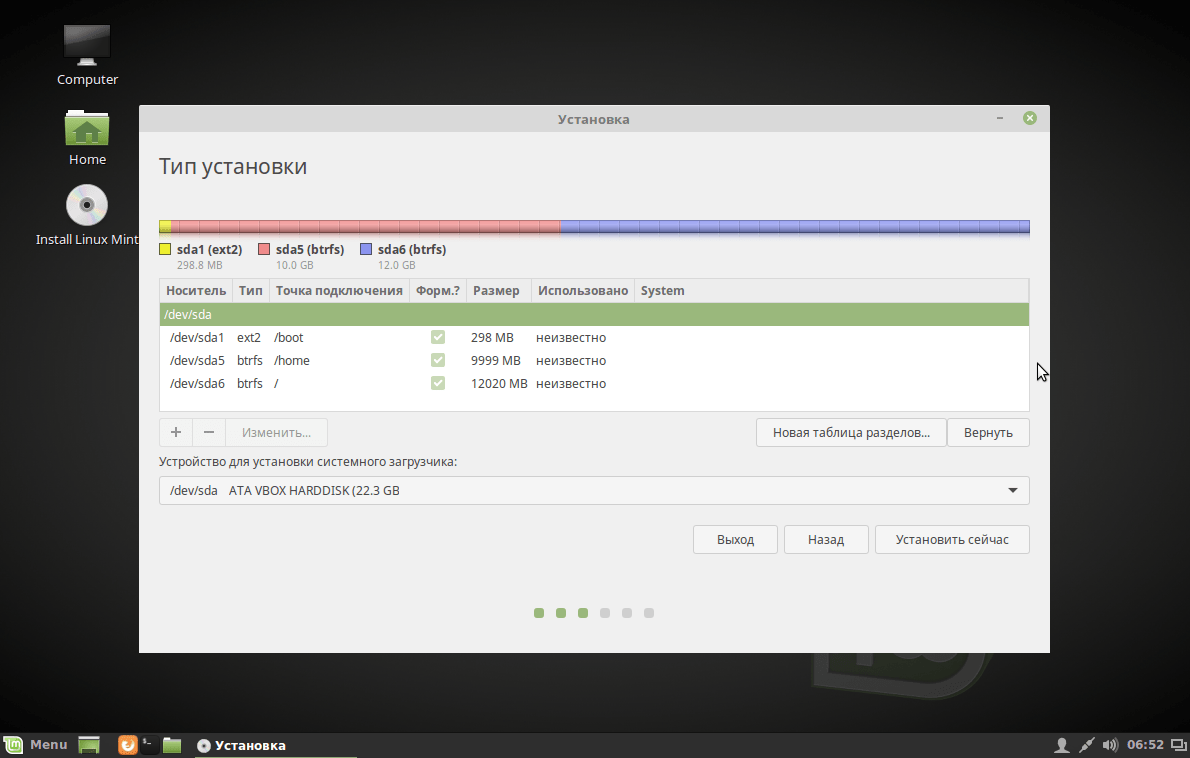 Через несколько раз Linux Mint 21 запустится в режиме реального времени с установщиком.
Через несколько раз Linux Mint 21 запустится в режиме реального времени с установщиком.
1. Выберите язык и клавиатуру
Теперь выберите предпочитаемый язык.
Теперь выберите предпочитаемую клавиатуру.
2. Установить мультимедийный кодек
Для следующего варианта необходимо дать согласие на установку мультимедийного кодека. Некоторым видео это нужно для воспроизведения. Если вы не подключены к сети, вы должны выбрать сеть.
3. Разметка диска
Вам будет предложено выбрать способ установки. Если это новая установка, вы можете выбрать «Стереть диск» и установить Linux Mint, или вам, вероятно, следует удалить все, что есть на диске.
Этот вариант также предлагает расширенные функции, если вы используете разделы LVM
Во втором варианте пользователь может указать разделы, которые он хочет использовать.
Здесь вы должны смонтировать созданные разделы в корневой каталог /.
Также создайте раздел подкачки на оставшемся пространстве.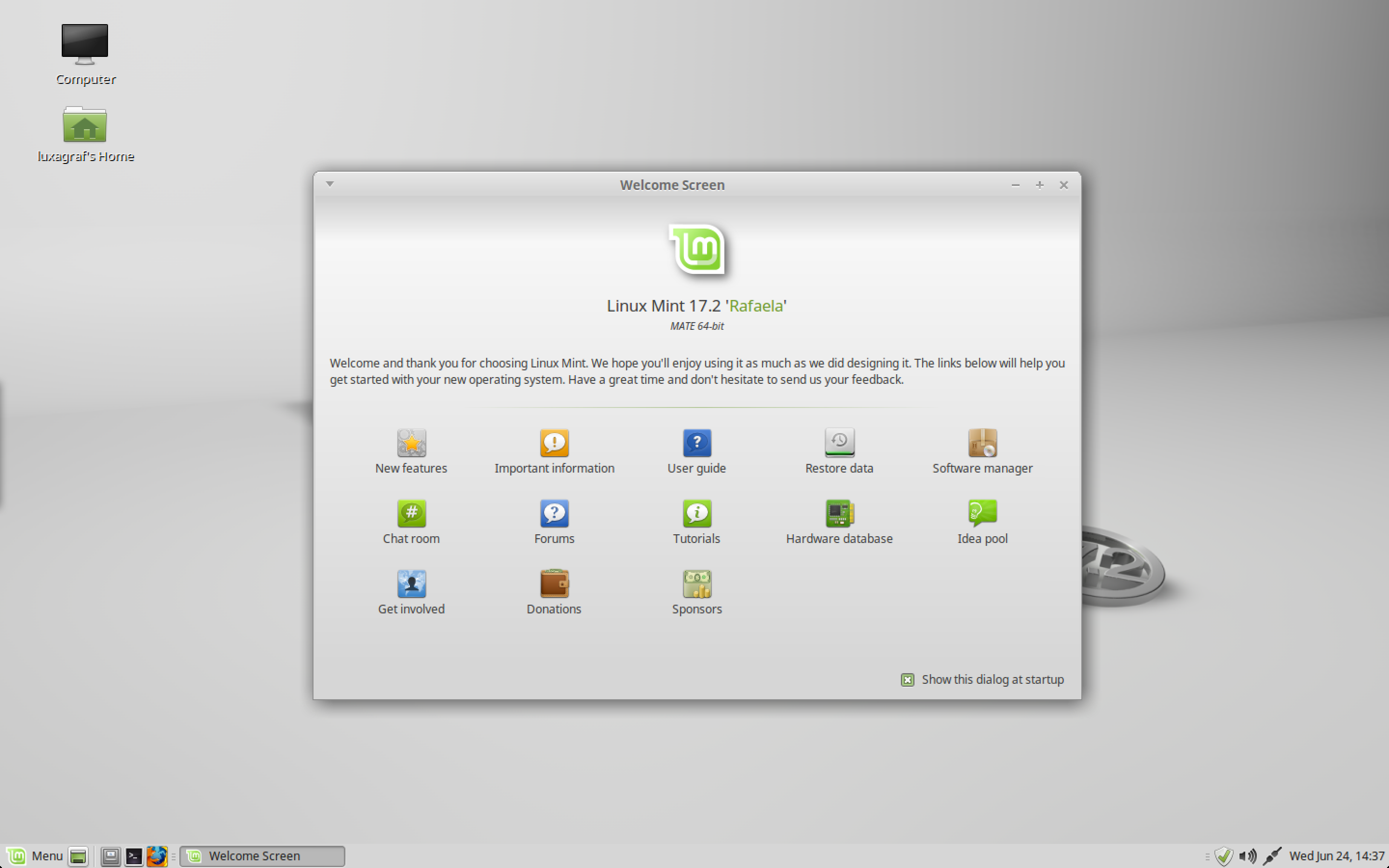 Это будет использоваться для гибернации, а также в качестве буфера безопасности, если ОЗУ вашего компьютера закончится.
Это будет использоваться для гибернации, а также в качестве буфера безопасности, если ОЗУ вашего компьютера закончится.
Затем создайте системный раздел EFI .
Также необходимо установить зарезервированную область BIOS с минимальным размером 1 МБ.
После создания необходимой конфигурации системы для разбиения на разделы нажмите Установить сейчас , чтобы начать установку Linux Mint 21.
Теперь согласитесь с изменениями, которые вы внесли в систему, выбрав опцию «Продолжить».
4. Часовой пояс
Выберите нужный часовой пояс из указанных мест, нажав на карту, чтобы продолжить установку Linux Mint 21.
5. Пользовательские настройки/Создание
Необходимо установить системного пользователя и пароль, а также имя пользователя системы.
6. Установите базовую систему
После ввода необходимой информации нажмите «Продолжить», и установка начнется, как показано на рисунке.
Теперь просто дождитесь завершения установки и не нажимайте кнопку пропуска, не выключайте и не перезагружайте систему во время установки.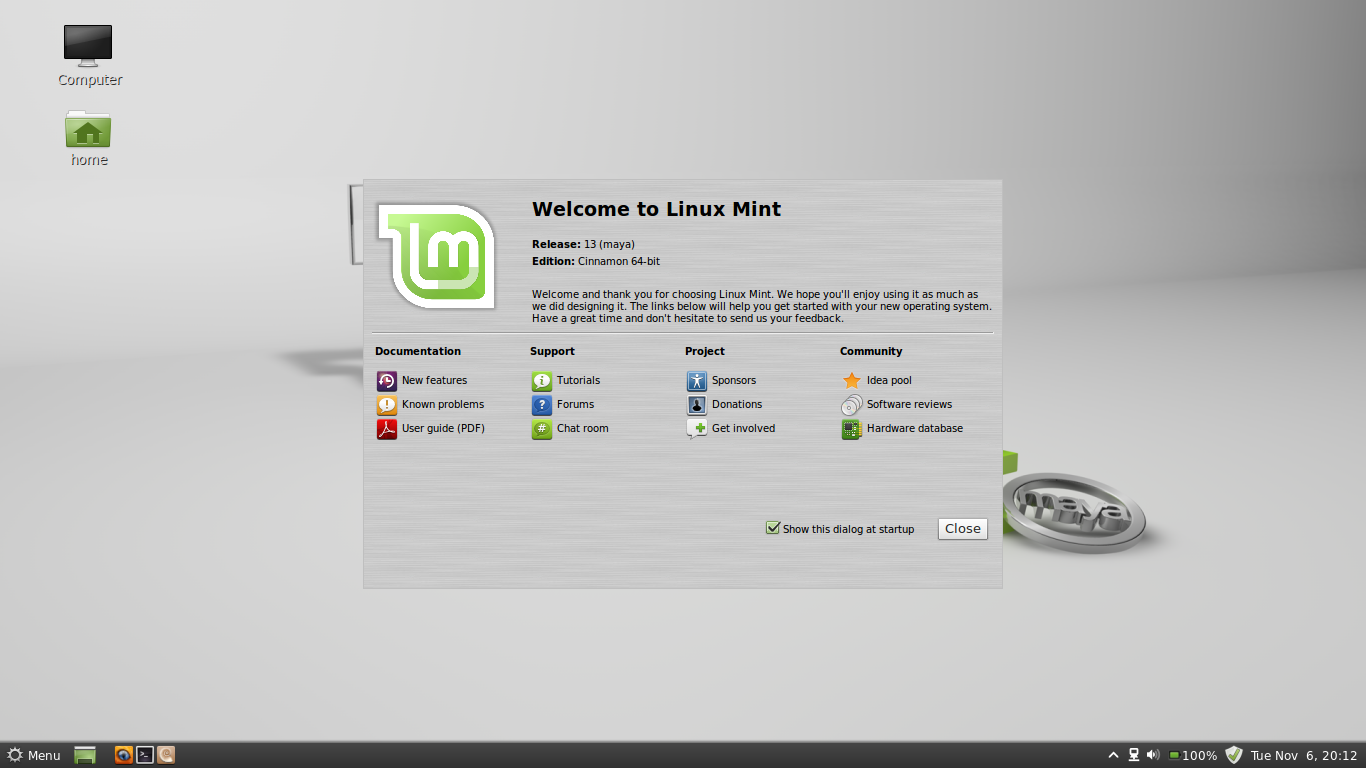

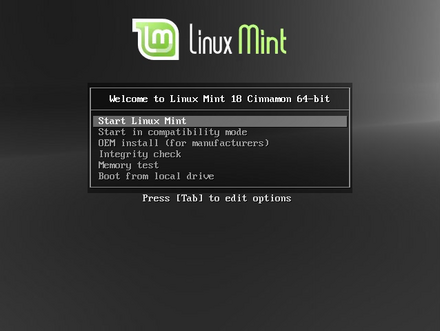 Это популярный выбор как для новичков, так и для профессионалов. Поскольку он основан на Debian, он также использует APT в качестве менеджера пакетов.
Это популярный выбор как для новичков, так и для профессионалов. Поскольку он основан на Debian, он также использует APT в качестве менеджера пакетов.