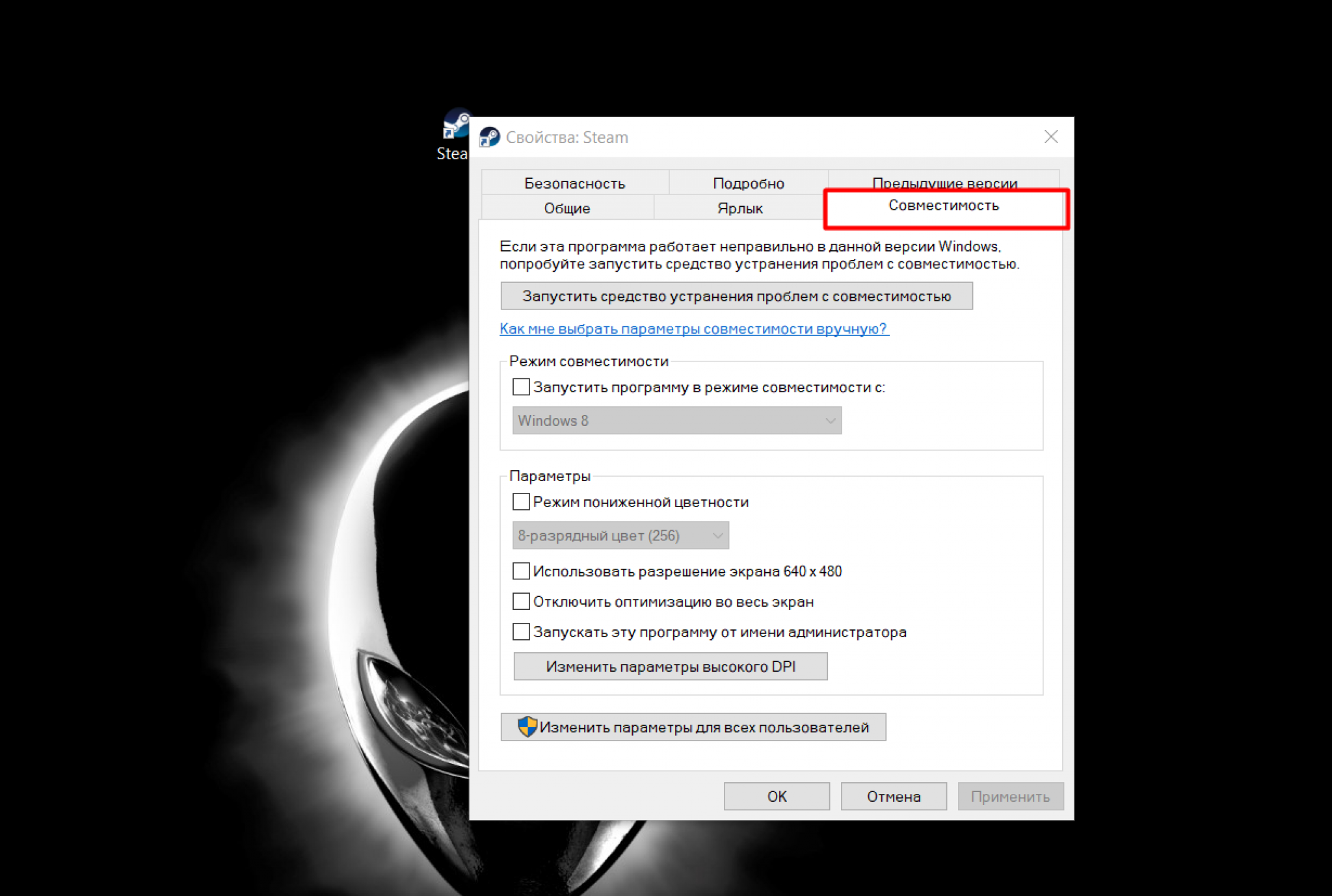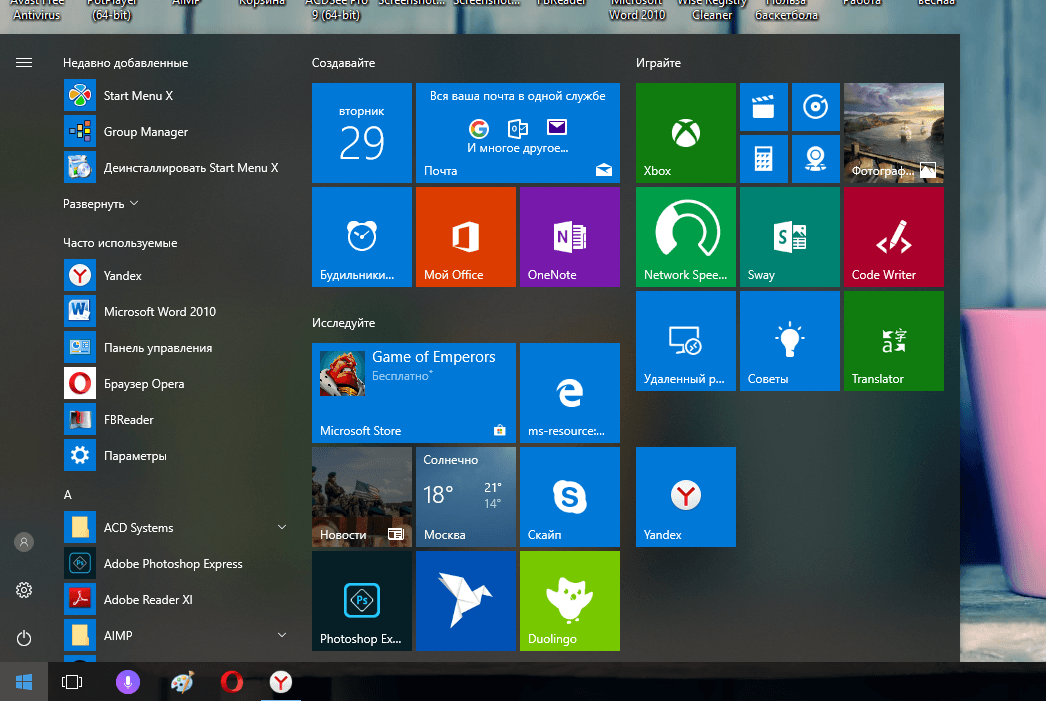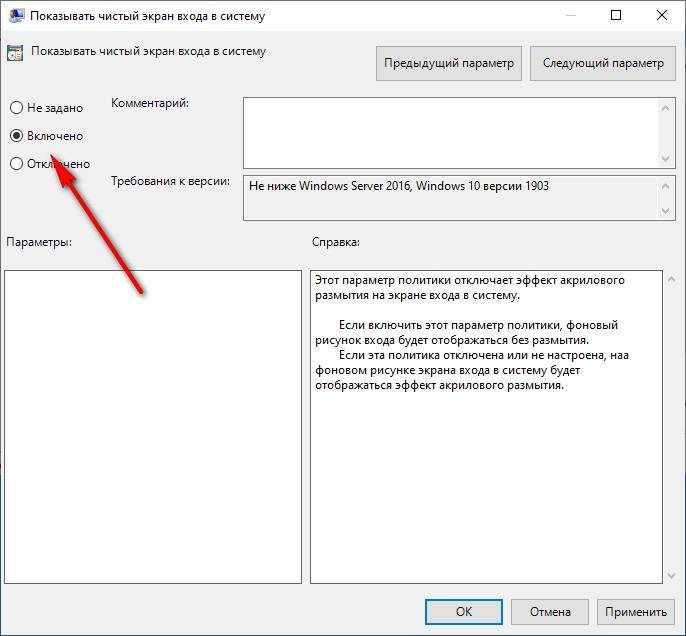Программы в windows 10 размытые: Как исправить размытые приложения в Windows 10
Содержание
Как исправить размытые приложения на Windows 10
Microsoft
Когда вы переключаете мониторы или измените настройки отображения, некоторые приложения могут появиться размытыми. Windows 10 обычно фиксирует эти размытые окна автоматически. Если они останутся размытыми, есть некоторые настройки, которые вы можете изменить, чтобы исправить их.
У Windows 10 автоматически исправляет размытые приложения
Начиная с
Windows 10 версия 1803
, вы можете позволить вашему компьютеру автоматически исправить свои размытые приложения. С участием
Версия 1903.
Этот параметр поставляется по умолчанию, поэтому вам не нужно его включить.
Если какой-либо из ваших рабочих программ появляются размытыми, это может быть, потому что вы или кто-то еще отключили эту опцию. Вы можете проверить, включена ли опция следующим образом:
Откройте меню «Пуск», найдите «Исправить приложения, которые размыты», и нажмите на настройки системы с таким именем.
В разделе Fix Caxing для приложений вы увидите, что «Windows Windows пытается исправить приложения, чтобы они не размыты». Включите этот переключатель, если он выключен.
Исправить размытое приложение, изменив его настройки DPI
Если только одно приложение появляется размытым, вы можете изменить настройки DPI приложений (точек на дюйм), чтобы попытаться исправить размытие.
Чтобы сделать это, откройте меню «Пуск», найдите свое приложение, щелкните правой кнопкой мыши приложение в результатах поиска и выберите «Открыть местоположение файла».
В папке, которая открывается, найдите ваше приложение, щелкните правой кнопкой мыши его и выберите «Свойства».
Перейдите на вкладку «Совместимость» в свойствах, затем нажмите «Изменить настройки DPI» внизу.
В окне свойств, который появляется, проверьте «Используйте этот параметр, чтобы исправить проблемы масштабирования для этой программы вместо одного в настройках».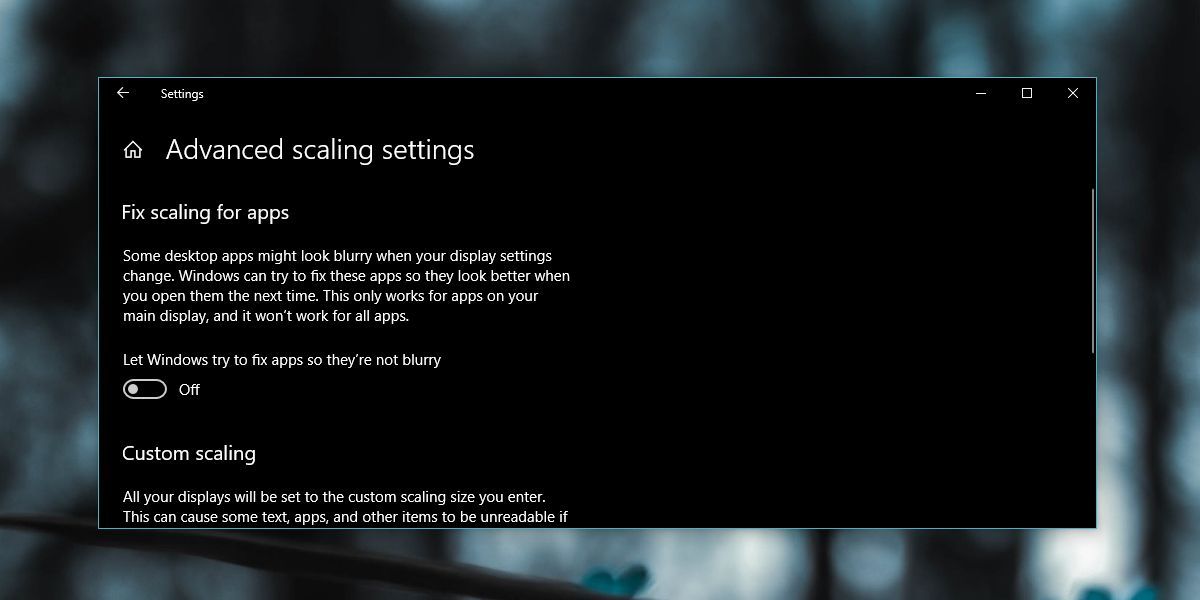
Также включите флажок «Определить поведение масштабирования высокого DPI». Выберите «Приложение» из раскрывающегося меню. Наконец, нажмите «ОК», чтобы сохранить изменения.
Перезагрузите компьютер (или выйдите и подпишитесь назад) и снова открывайте приложение, которое появилось размыты. Это должно быть исправлено. Если это не так, попробуйте другие методы ниже.
Используйте Cleartype Text Tuner, чтобы исправить размытые приложения
ClearType Text Tuner — это утилита на Windows 10, которая делает текст, который появляется на вашем экране, выглядит более четким, более четким и легче читать.
Вы можете включить и настроить эту опцию, чтобы увидеть, исправляет ли он Blurriness вашего приложения.
Чтобы начать, откройте меню «Пуск», найдите «Настройте текст ClearType», и нажмите на панель управления с таким именем.
Установите флажок «Включить Cleartype» в появившемся окне, затем нажмите «Далее».
Windows 10 установит ваш монитор на разрешение по умолчанию. Когда это сделано, нажмите «Далее».
Теперь вы сможете увидеть два образца текста на вашем экране. Нажмите на текст, который выглядит лучше всего для вас, затем нажмите «Далее».
Вам нужно выбрать текст, который выглядит лучше всего пять раз.
На последнем экране утилита скажет, что вы закончили настройку текста на вашем компьютере. Нажмите кнопку «Готово» внизу, чтобы выйти из утилиты.
Опустите разрешение вашего экрана
Некоторые приложения выглядят размытыми, потому что вы используете высокое разрешение на экране. В этом случае вы можете снизить ваше разрешение и посмотреть, исправляет ли это проблему.
Если это не устраняет проблему, вы можете легко вернуться к старому разрешению.
Чтобы сделать это, откройте меню «Пуск», найдите «Настройки» и нажмите на первый результат. Другой способ открыть настроек — нажать Ctrl + I на вашей клавиатуре.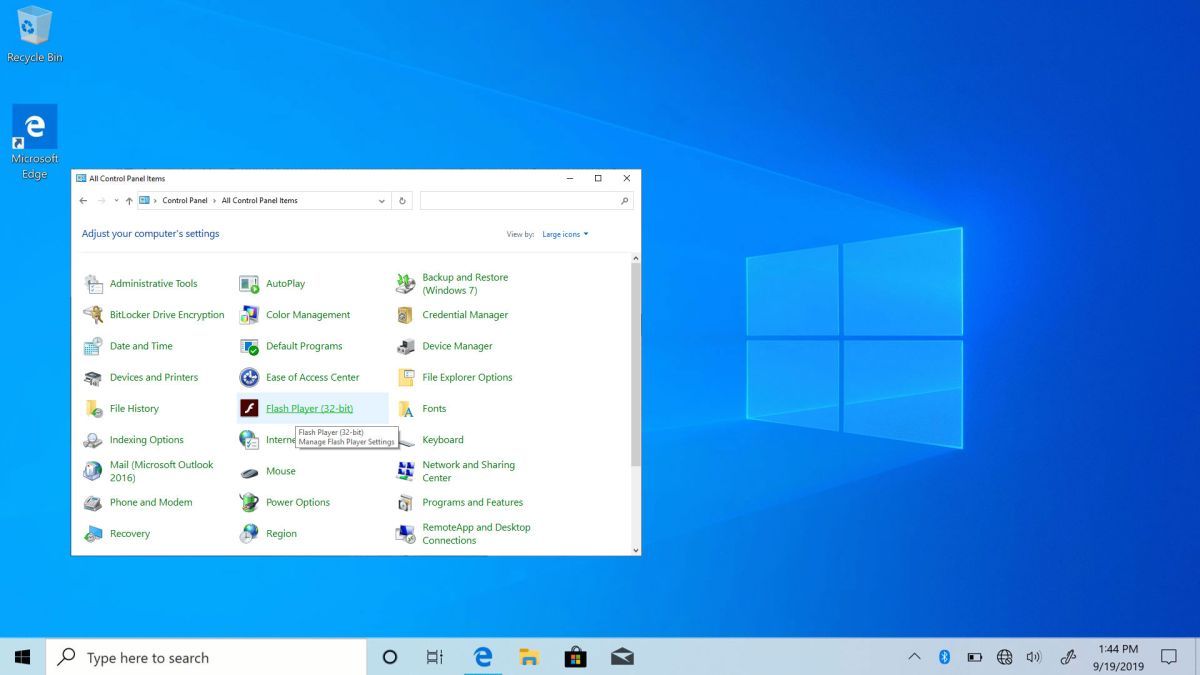
Нажмите «Система» на следующем экране.
Выберите «Дисплей» слева и посмотрите на «Разрешение дисплея» справа. Из раскрывающегося меню здесь выберите разрешение, которое ниже вашего текущего. Вы можете начать с выбора второго варианта сверху.
Примечание:
Обратите внимание на ваше текущее разрешение, и вы можете выбрать его, если вы хотите отменить изменение.
Появится подсказку, спрашивая, хотите ли вы сохранить новое разрешение. Нажмите кнопку «Сохранить изменения».
Вам не нужно перезагружать компьютер. Вы можете открыть пострадавшее приложение прямо сейчас.
Обновите ваши графические драйверы
Ваши драйверы видеокарты определяют, как работает ваша карта с вашим компьютером. Если эти драйверы неисправно или устарели, это может привести к различным дисплеям, в том числе приводит к размытым приложениям.
Обновление драйверов — это хорошая идея, чтобы потенциально решить эту проблему.
Чтобы сделать это, откройте меню «Пуск», найдите «Диспетчер устройств» и нажмите на утилиту.
В окне, который открывается, разверните «Дисплейные адаптеры», щелкните правой кнопкой мыши видеокарту и выберите «Обновить драйвер».
Нажмите «Поиск автоматически для драйверов», и Windows найдет и установит необходимые драйверы для вас.
Если это не сработает по какой-то причине, вы можете
Скачать и установить графические драйверы на вашем компьютере
Отказ Вам нужно будет посетить сайт компании, которая производит графическое оборудование вашего компьютера (NVIDIA, AMD или Intel), загрузите последний пакет установщика драйверов и запустите его на своем компьютере.
СВЯЗАННЫЕ С:
Как обновить графические драйверы для максимальной игровой производительности
Если вы используете монитор высокого DPI в качестве основного, это может быть хорошая идея
Настроить некоторые варианты, чтобы Windows выглядит хорошо на вашем экране
Отказ Это помогает исправить размытые шрифты.
Приложения Microsoft размыты? Вот как их исправить.
Автор Белов Олег На чтение 6 мин. Просмотров 2k. Опубликовано
Если вы когда-либо пробовали монитор с более новыми встроенными или многоэкранными режимами в любой ОС Windows, вы, вероятно, столкнулись с проблемами масштабирования экрана и сторонних приложений. В большинстве случаев интерфейс слишком маленький или видимый, но размытый. Однако некоторые пользователи также сообщают о проблемах с собственными приложениями Microsoft UWP. Несмотря на то, что они намного лучше оптимизированы для рабочего процесса Windows 10, иногда масштабирование выполняется неправильно и получается размытым.
Мы постарались указать два цента на эту тему вместе с 6 возможными решениями. Если даже приложения Магазина выглядят расплывчатыми, проверьте шаги, которые мы предоставили ниже.
Содержание
- Как исправить размытое приложение Microsoft в Windows 10
- 1: включить встроенный модуль устранения неполадок
- 2: изменить DPI в настройках режима совместимости
- 3: вручную настроить масштабирование дисплея в настройках дисплея
- 4: Включить ClearType для размытых шрифтов
- 5: Проверьте драйверы дисплея
- 6: снизить разрешение
- Включить встроенное средство устранения неполадок
- Измените DPI в настройках режима совместимости
- Ручная регулировка масштабирования дисплея в настройках дисплея
- Включить ClearType для размытых шрифтов
- Проверьте драйверы дисплея
- Уменьшить разрешение
1: включить встроенный модуль устранения неполадок
С самого начала были проблемы с масштабированием Windows и DPI на мониторах с большим разрешением. Особенно, когда размер экрана находится на нижней стороне. Например, на 15,6-дюймовом мониторе с разрешением Full HD интерфейс отображения будет размытым. Особенно это касается стандартных настольных (win32) программ, которые устарели. Устаревший в том смысле, что разработчик не оптимизировал их для разрешения Full HD или даже 4K UHD. Разумно, так как они были представлены в последние пару лет, и многие распространенные приложения уже давно не поддерживаются.
Особенно, когда размер экрана находится на нижней стороне. Например, на 15,6-дюймовом мониторе с разрешением Full HD интерфейс отображения будет размытым. Особенно это касается стандартных настольных (win32) программ, которые устарели. Устаревший в том смысле, что разработчик не оптимизировал их для разрешения Full HD или даже 4K UHD. Разумно, так как они были представлены в последние пару лет, и многие распространенные приложения уже давно не поддерживаются.
Хотя все новые приложения UWP в основном регулируют DPI и избегают размытости, старые приложения (разработанные для Windows 8) все еще имеют проблемы на экранах с высоким разрешением. По этой причине, с обновлением Creators, Microsoft представила специальное средство устранения неполадок, которое решает эту проблему. Это исправляет размытые приложения, автоматически масштабируя интерфейс.
- ЧИТАЙТЕ ТАКЖЕ: что делать, если Chrome выглядит размыто в Windows 10, 8.1
Его можно найти в настройках дисплея, и вот как его включить:
- Нажмите правой кнопкой мыши на рабочем столе и откройте Настройки отображения в контекстном меню.

- Нажмите Расширенные настройки масштабирования .
- В разделе « Исправить масштабирование для приложений » включите « Разрешить Windows исправлять приложения, чтобы они не были размытыми ».
- Перезагрузите компьютер и ищите улучшения.
2: изменить DPI в настройках режима совместимости
Некоторые пользователи пытались заменить размытое приложение UWP альтернативой Win32. Но если приложение соответствует тегу «legacy», вы можете быть почти уверены, что оно не будет работать так, как задумано, на новых дисплеях со сверхвысоким разрешением. Помимо вышеупомянутого встроенного исправления, мы также можем порекомендовать настроить параметры режима совместимости. Это противоречит предыдущему решению, так как режим совместимости опережает масштабирование DPI экрана. Кроме того, приложения UWP нельзя настроить таким образом, так что это применимо только к приложениям Win32.
- ЧИТАЙТЕ ТАКЖЕ: в Windows 10 улучшена поддержка настольных приложений с высоким разрешением
Вот как получить доступ к режиму совместимости и решить проблемы масштабирования в приложении:
- Нажмите правой кнопкой мыши на размытое приложение и откройте Свойства .

- Выберите вкладку Совместимость .
- Выберите параметр Изменить настройки высокого разрешения .
- Теперь вы можете воспользоваться исправлением из предыдущего решения или установить флажок « Использовать этот параметр, чтобы исправить проблемы с масштабированием для этой программы, а не в настройках ». Вы можете выбрать, будет ли оптимизация применяться после загрузки системы или при открытии приложения в раскрывающемся меню.
- Кроме того, в том же диалоговом окне вы можете переопределить масштабирование с высоким DPI. Вы можете настроить масштабирование приложения или системы. Просто установите флажок и поэкспериментируйте с параметрами.
3: вручную настроить масштабирование дисплея в настройках дисплея
Вопрос не требует пояснений, но решения могут отличаться. По сути, все они – просто обходные пути, и только определенное разрешение будет лучше закодировано для масштабирования дисплея.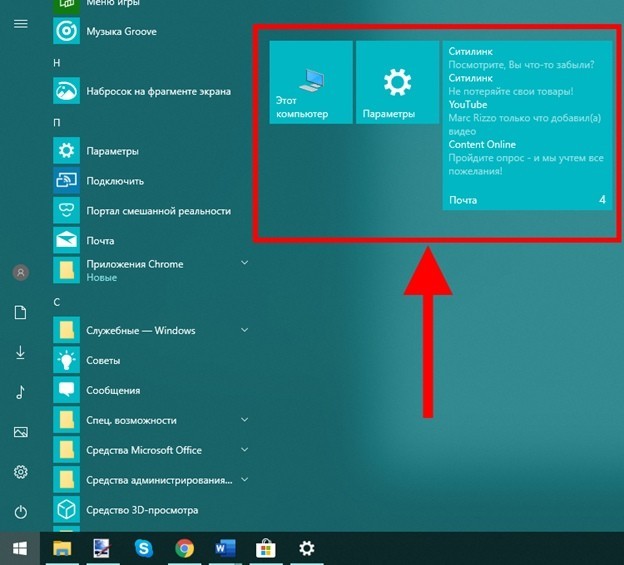 И даже Microsoft не может сделать это с помощью своих собственных приложений Office. С учетом вышесказанного вам чаще всего придется поменять видимость на качество и наоборот. Встроенные значения включают 100% и увеличенное 125% масштабирование. Тем не менее, может быть, 125% слишком размыто, и, скажем, 115% – это как раз то, что нужно. Вы можете настроить это вручную.
И даже Microsoft не может сделать это с помощью своих собственных приложений Office. С учетом вышесказанного вам чаще всего придется поменять видимость на качество и наоборот. Встроенные значения включают 100% и увеличенное 125% масштабирование. Тем не менее, может быть, 125% слишком размыто, и, скажем, 115% – это как раз то, что нужно. Вы можете настроить это вручную.
- ЧИТАЙТЕ ТАКЖЕ: как исправить проблему с желтым оттенком Windows 10 навсегда
Вот как это сделать:
- Нажмите правой кнопкой мыши на рабочем столе и откройте Настройки отображения в контекстном меню.
- Нажмите Расширенные настройки масштабирования .
- В разделе Пользовательское масштабирование введите любое значение от 100 до 125 и внесите изменения.
4: Включить ClearType для размытых шрифтов
Иногда размытость в основном влияет на шрифты, делая чтение намного сложнее.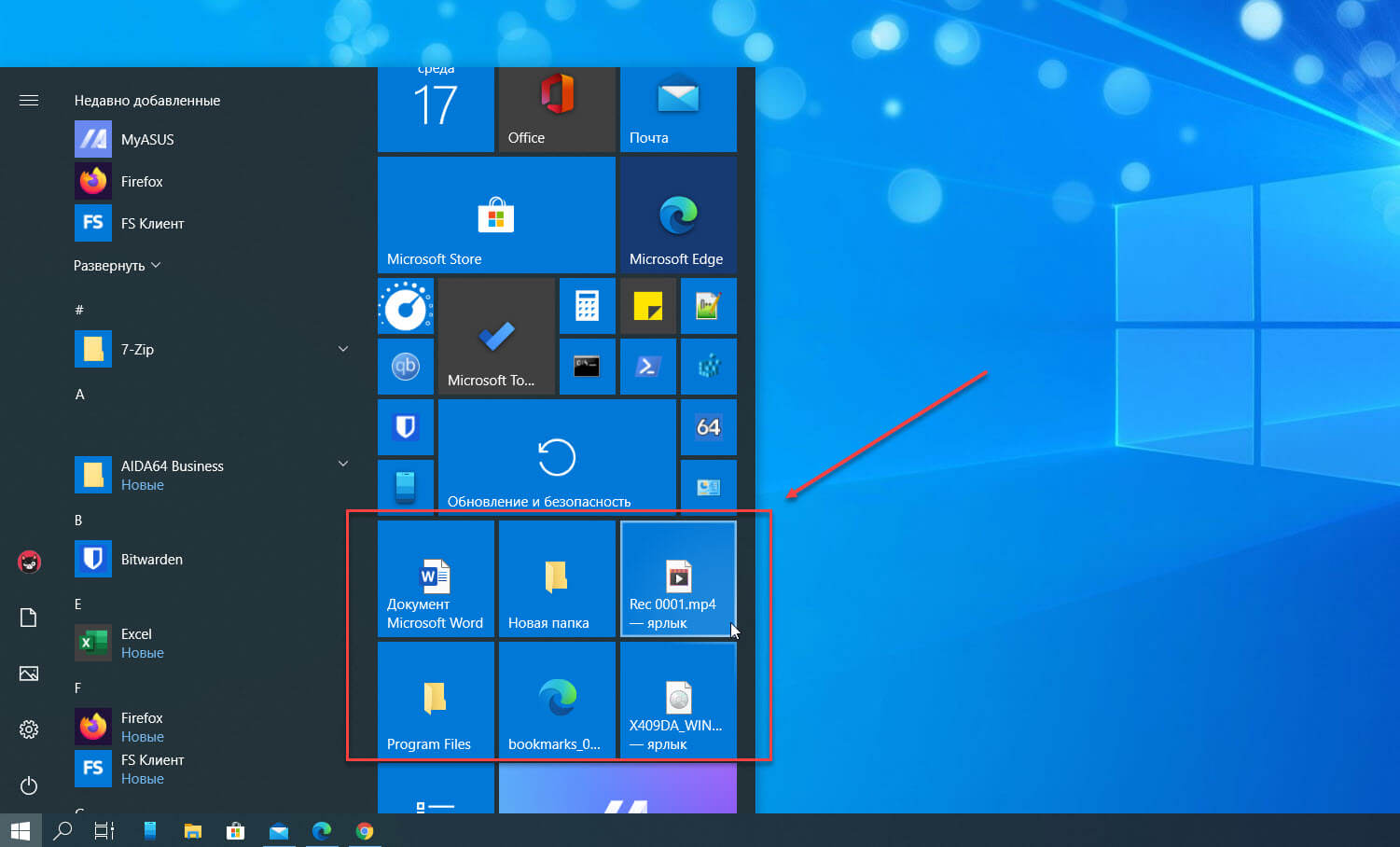 Да, вы можете увеличить шрифты, и они будут только больше, но это, вероятно, не будет эстетичным. С другой стороны, вы можете использовать настройки Ease of Access и включить режим ClearType . Это должно сделать буквы более разборчивыми и уменьшить размытость в устаревшем приложении.
Да, вы можете увеличить шрифты, и они будут только больше, но это, вероятно, не будет эстетичным. С другой стороны, вы можете использовать настройки Ease of Access и включить режим ClearType . Это должно сделать буквы более разборчивыми и уменьшить размытость в устаревшем приложении.
- ЧИТАЙТЕ ТАКЖЕ: возможное исправление размытых шрифтов в Windows Modern UI
Вот как настроить внешний вид шрифта за несколько простых шагов:
- Введите ClearType в строке поиска и откройте Настроить текст ClearType .
- Включите его и следуйте дальнейшим шагам, пока все не будет успешно настроено.
- Перезагрузите компьютер и найдите изменения.
5: Проверьте драйверы дисплея
Это редко имеет место, но неисправные драйверы дисплея могут вызвать размытость в приложении. Дело в том, что Windows 10 и ее общие драйверы, предоставляемые через обновления, слишком часто находятся на низком уровне. Они просто не будут сокращать это. Что вам нужно сделать, это получить официальный драйвер для вашего графического процессора. Их можно найти на официальном сайте поддержки, предоставленном OEM.
Они просто не будут сокращать это. Что вам нужно сделать, это получить официальный драйвер для вашего графического процессора. Их можно найти на официальном сайте поддержки, предоставленном OEM.
- ЧИТАЙТЕ ТАКЖЕ: Driver Booster обнаруживает Windows 10 и Windows 8.1, 8 устаревшие драйверы
Вот 3 основных производителя графических процессоров:
- NVidia
- AMD/ATI
- Intel
Просто перейдите по одной из этих ссылок и загрузите официальный драйвер дисплея для вашей видеокарты. Если ваш графический процессор старше, есть вероятность, что поддержка Windows 10 будет прекращена. В этом случае ищите устаревшие драйверы. Они должны работать лучше, даже если они происходят из Windows 7 или 8.
6: снизить разрешение
Наконец, даже если это не решение, мы должны упомянуть об этом. Понизив разрешение на экране небольшого размера, вы уменьшите размытие в приложениях. DPI упадет, и внешний вид интерфейса должен улучшиться.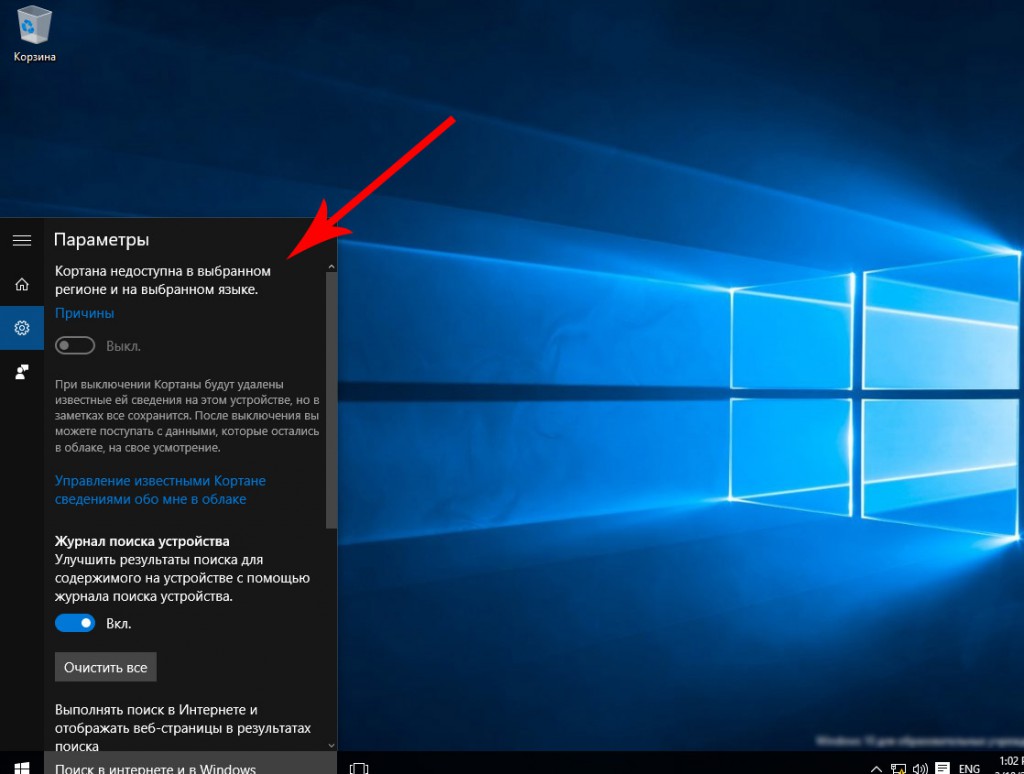 Это то, с чем нам нужно иметь дело пользователям, поскольку старые приложения просто не приспособлены для дисплеев с высоким разрешением.
Это то, с чем нам нужно иметь дело пользователям, поскольку старые приложения просто не приспособлены для дисплеев с высоким разрешением.
- Читайте также: решено: Windows 10 не позволяет мне настраивать разрешение экрана
Некоторые из них могут быть обновлены и оптимизированы, но только UWP Microsoft (Магазин приложений) всегда будут идеально подходить. К сожалению, они все еще далеки от совершенства, и большинство пользователей по-прежнему отдают предпочтение приложениям win32 над ними.
С учетом сказанного мы можем завершить эту статью. В конце мы рекомендуем вам поделиться своими методами работы с масштабом экрана, что приводит к размытости приложений. Раздел комментариев ниже, так что не стесняйтесь оставлять свои мысли или вопросы.
Как исправить размытые приложения в Windows 10/11
Если вы используете Windows 11, вы, вероятно, столкнетесь с ошибками и сбоями, поскольку она все еще находится на стадии тестирования.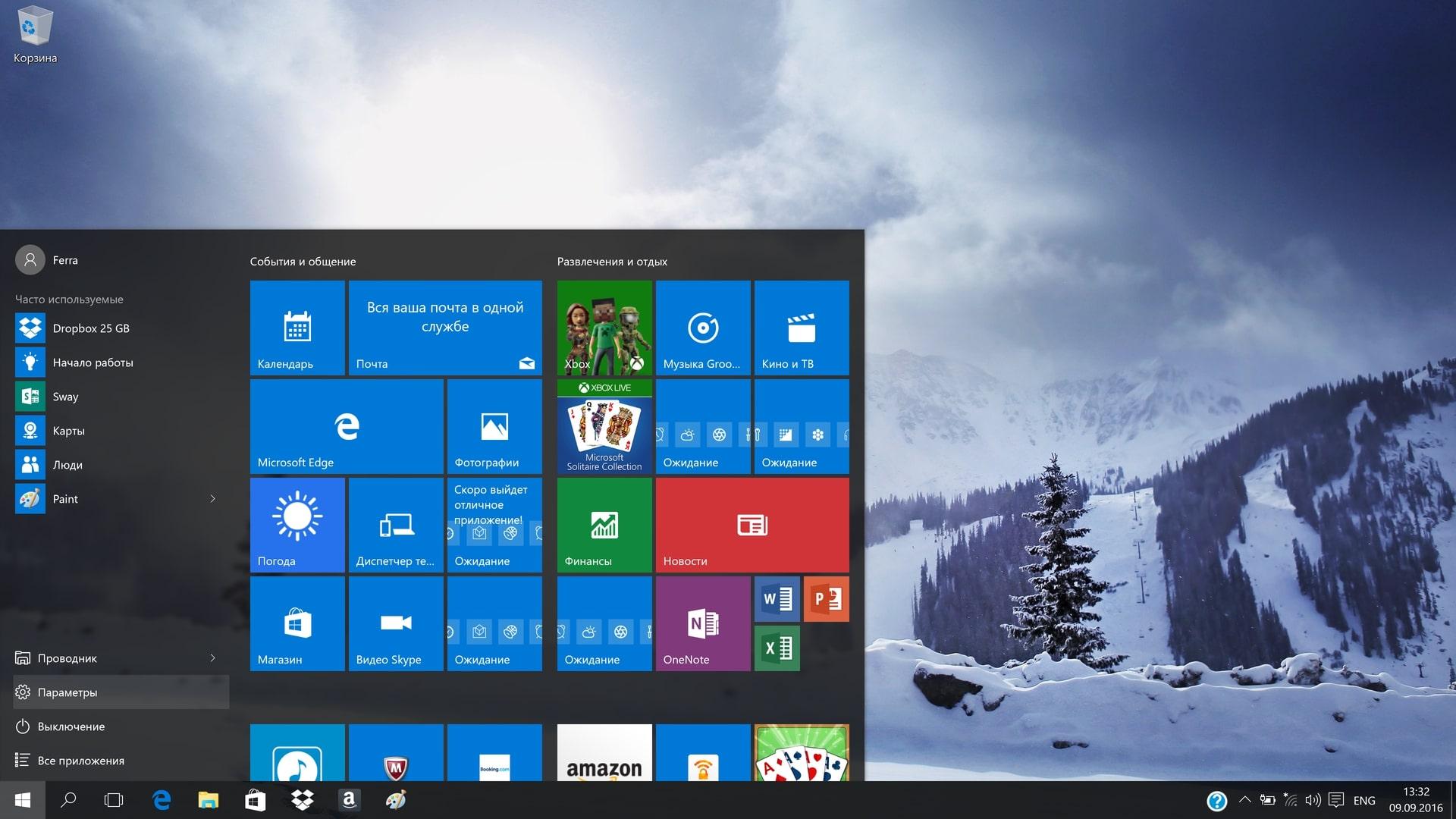 Например, недавно многие пользователи Windows 11 жаловались на размытые приложения.
Например, недавно многие пользователи Windows 11 жаловались на размытые приложения.
Несколько пользователей Windows 11 сообщили, что некоторые приложения выглядят размытыми. Итак, если вы столкнулись с проблемой размытых приложений в Windows 11, вы попали по адресу.
В этой статье рассказывается о нескольких лучших методах исправления размытости приложений в Windows 11. Прежде чем следовать этим методам, обратите внимание, что некоторые приложения могут отображаться размыто при переключении мониторов или изменении настроек дисплея.
Также читайте: Как загрузить и установить приложения для Android в Windows 11
Windows 11 автоматически решает эту проблему, но вам нужно следовать некоторым из приведенных ниже простых методов, если она не устранена. Во-первых, давайте посмотрим, как исправить размытые приложения в Windows 10/11.
1) Отрегулируйте масштабирование
В этом методе мы будем использовать встроенную функцию Windows для исправления размытых приложений.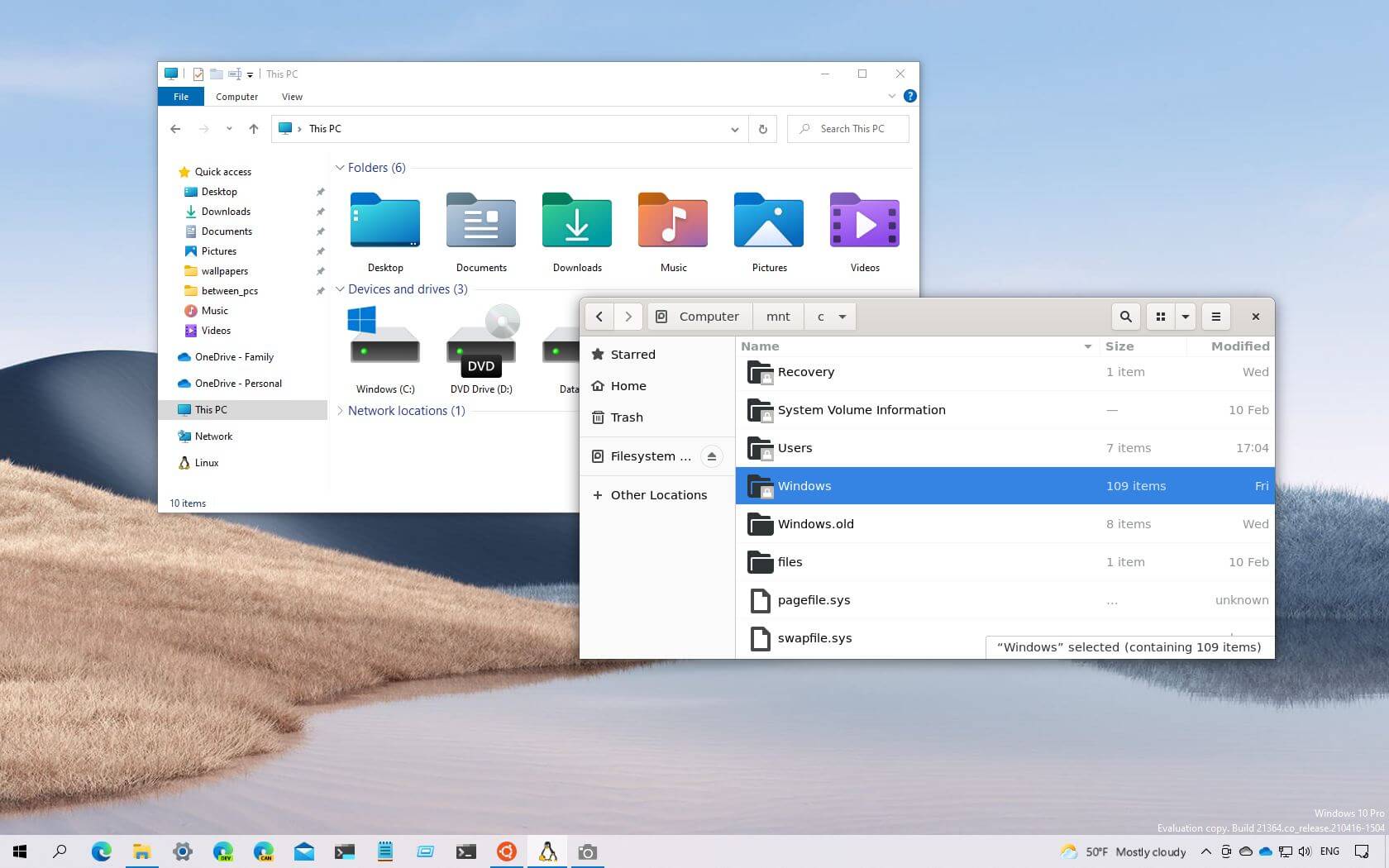 Вот что вам нужно сделать.
Вот что вам нужно сделать.
1. Сначала откройте поиск Windows 10/11 и введите размыто Исправить приложения . В списке параметров нажмите «Исправить приложения с размытыми настройками».
2. Откроется страница Дополнительные параметры масштабирования .
3. Вам нужно включить переключатель кнопку за «Пусть Windows попытается исправить приложения, чтобы они не были размытыми».
Вот и все! Вы сделали. После внесения изменений перезагрузите компьютер с Windows 10/11. Это исправит размытые приложения на вашем ПК.
2) Измените настройки DPI приложений
Если вы сталкиваетесь с размытым текстом или изображением в определенном приложении, вам необходимо изменить настройки DPI приложения. Вот что вам нужно сделать.
1. Сначала откройте поиск Windows 10/11 и введите имя приложения, которое вы хотите исправить. Щелкните приложение правой кнопкой мыши и выберите Открыть расположение файла .
2. В открытой папке щелкните правой кнопкой мыши исполняемый файл приложения и выберите Свойства .
3. На странице свойств приложения перейдите на вкладку совместимости .
4. В разделе «Настройки» выберите параметр Изменить параметры высокого разрешения .
5. В разделе Program DPI установите флажок «Использовать этот параметр, чтобы исправить проблемы с масштабированием для этой программы, а не в настройках».
6. На той же странице установите флажок «Переопределить поведение масштабирования с высоким разрешением». Сделав это, нажмите кнопку «ОК».
Вот и все! Вы сделали. После внесения изменений перезапустите приложение. Это решит проблему с размытым текстом.
3) Используйте ClearType Text Tuner
Итак, ClearType — это встроенная утилита, улучшающая читаемость текста. Это делает текст на экране более четким, точным и удобным для чтения.
Мы поделились подробным руководством по использованию ClearType Text Tuner в Windows. Мы рекомендуем вам следовать этому руководству, чтобы решить проблему с размытым текстом в операционной системе Windows 10/11.
Все методы, если их соблюдать тщательно, могут решить проблемы с размытыми приложениями в Windows 10/11. Я надеюсь, что эта статья помогла вам! Пожалуйста, поделитесь им и с друзьями. Если у вас есть какие-либо сомнения по этому поводу, сообщите нам об этом в поле для комментариев ниже.
Как исправить размытость приложений в Windows 10?
Благодаря дисплеям с передовыми технологиями, которые выпускаются каждый год, качество изображения также улучшается с каждым разом. Windows 10 на удивление прилично поддерживает разрешение экрана с легко доступными настройками для соответствующего изменения конфигурации.
Проблема в основном возникает при попытке запуска старых приложений, когда вы видите размытый текст в приложениях Windows. Здесь я буду обсуждать, как исправить размытые приложения с помощью встроенных функций в Windows 10.
Здесь я буду обсуждать, как исправить размытые приложения с помощью встроенных функций в Windows 10.
Исправить размытый текст Windows 10
Содержание
Переключить
Мы будем обсуждать операционную систему вне разрешения в двух разделах: размытые тексты Windows 10 и Размытые приложения Windows 10 . Давайте сначала посмотрим, что может сделать шрифты Windows 10 размытыми и как это можно исправить.
Некоторые приложения, в которых вы столкнетесь с этой ошибкой, включают веб-браузеры, где проблема больше связана с оборудованием, чем с программным обеспечением. Размытый текст Windows 10 в Chrome, где многие пользователи сообщали, что это аппаратная ошибка, вызванная неправильной конфигурацией DPI.
Чтение : Исправление плохих шрифтов Chrome
Изменение статуса текста ClearType было широко принято для устранения этой ошибки в Windows 10. Если вы видите размытый текст и шрифты в Windows 10, прочтите упомянутую выше статью.
Если вы видите размытый текст и шрифты в Windows 10, прочтите упомянутую выше статью.
Исправление размытых приложений в Windows 10
Как упоминалось выше, хотя Windows 10 неплохо справляется с поддержанием выходного разрешения, многие разработчики еще не обновили старые приложения для более новых и лучших дисплеев высокой четкости. В обновлении Creators Microsoft представила встроенную поддержку устранения неполадок с отображением в случае размытых приложений и текстов.
Вот некоторые из решений, которые вы можете попробовать для устранения неполадок с размытыми приложениями и шрифтами в Windows 10.
Решение 1. Включите средство устранения неполадок
Масштабирование DPI в Windows 10 является давней проблемой, особенно на мониторах с более высоким разрешением. Microsoft хорошо справилась и представила встроенную поддержку масштабирования приложений. Это достигается с помощью средства устранения неполадок, которое запускается автоматически, когда Windows обнаруживает размытое разрешение.
Чтобы включить это средство устранения неполадок, выполните следующие действия:
- Откройте приложение «Настройки» и перейдите в раздел «Система».
- Убедитесь, что на левой панели выбран дисплей .
- На правой панели найдите и щелкните следующий параметр:
Дополнительные параметры масштабирования - В разделе Исправление масштабирования для приложений убедитесь, что переключатель рядом со следующим параметром включен:
Разрешить Windows пытаться исправить приложения, чтобы они не были размытыми - Перезагрузите компьютер и проверьте, сохраняется ли ошибка blurry apps .
Решение 2. Измените настройки высокого разрешения
На многих новых дисплеях могут возникнуть проблемы с запуском устаревших приложений, которые не откалиброваны для дисплеев с высоким разрешением.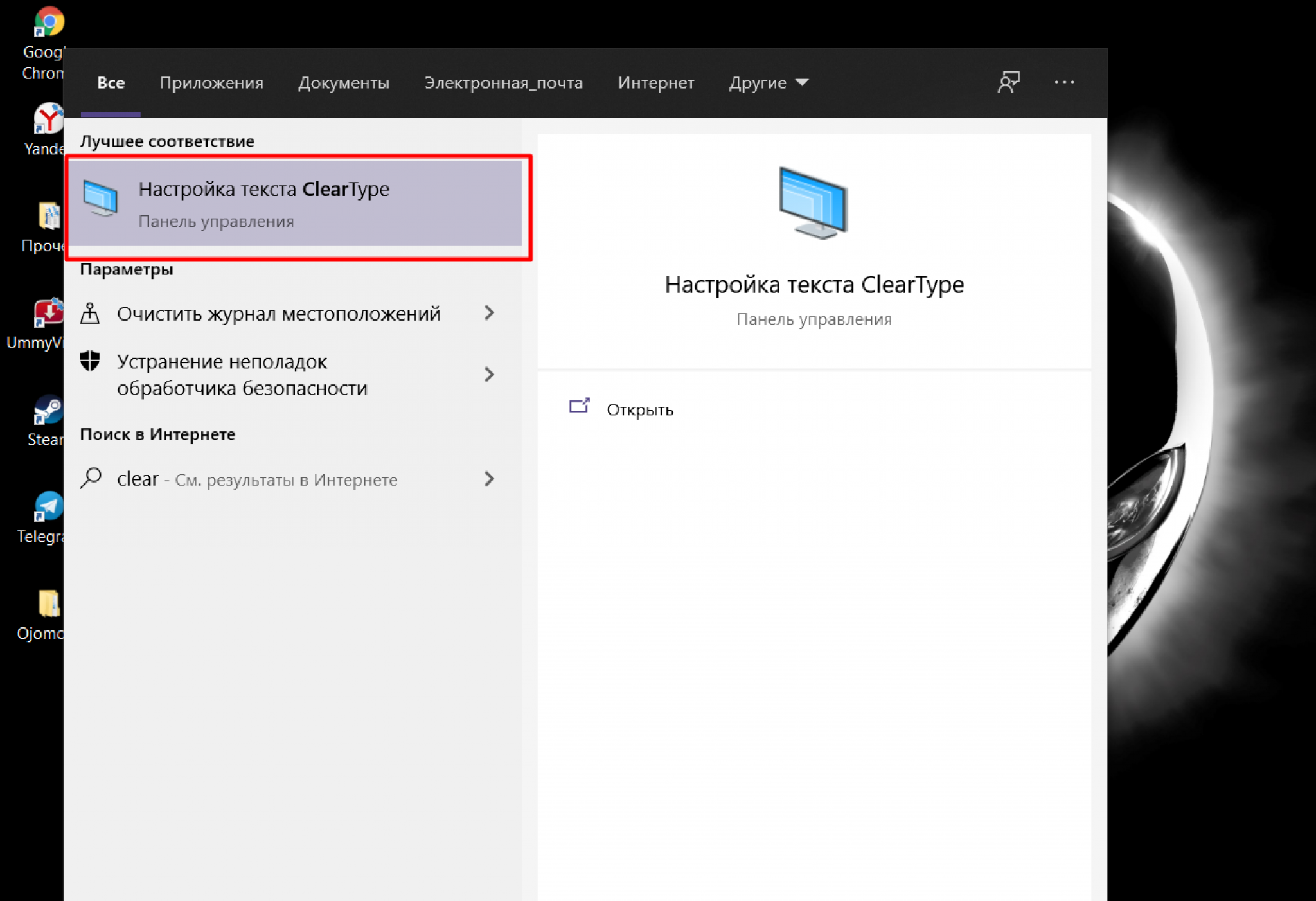 Упомянутое выше расширение средства устранения неполадок находится в окне свойств приложения, которое можно изменить следующим образом:
Упомянутое выше расширение средства устранения неполадок находится в окне свойств приложения, которое можно изменить следующим образом:
- Запустите приложение, масштаб которого вы хотите увеличить, на своем компьютере.
- Один раз щелкните правой кнопкой мыши значок приложения на панели задач, чтобы открыть контекстное меню.
- Найдите название приложения в этом меню и снова щелкните его правой кнопкой мыши, чтобы открыть скрытое меню.
- Выберите Свойства в появившемся меню.
- Перейдите на вкладку Совместимость .
- Нажмите следующую кнопку в разделе «Настройки»
Изменить настройки высокого разрешения
- Установите флажок рядом со следующим параметром:
Переопределить поведение масштабирования с высоким разрешением - Выберите System (Enhanced) из раскрывающегося меню рядом с Масштабирование, выполненное
- Нажмите «Применить», а затем «ОК».

- Перезапустите приложение, чтобы проверить наличие улучшений визуального качества.
Это один из лучших способов проверить наличие улучшений в отдельных приложениях, поскольку измененные настройки применяются только к отдельным приложениям и не применяются глобально.
Решение 3. Обновите драйверы дисплея
Если приведенные выше решения не помогли вам устранить размытый текст в Windows 10, возможно, аппаратное обеспечение не может правильно передавать инструкции. Это можно исправить, обновив компоненты инструкции до их последних версий, которые называются драйверами.
Обновите драйверы дисплея до последней версии и проверьте, сохраняется ли ошибка. Вы должны быть в состоянии легко исправить приложения, которые размыты в Windows 10, если вы увидели эту ошибку из-за устаревших драйверов устройств.
Решение 4. Используйте пользовательское разрешение
Если ни одно из приведенных выше решений не помогло вам решить проблемы с размытыми приложениями и текстами в Windows 10, вы можете попробовать обходной путь, чтобы настроить параметры шкалы глобального разрешения.