Linux mint разметка диска: Установка Linux Mint 20 Cinnamon на компьютер с UEFI – подробная инструкция для новичков | Info-Comp.ru
Содержание
Примеры разметки разделов жёсткого диска для установки на примере Linux Mint 19.1 x64 Mate — Linux Mint
Тип статьи:
Авторская
Система с оперативной памятью 8GB без использования спящего и ждущего режимов, при использовании этих режимов размер раздела swap рассчитывается — Размер оперативной памяти умножить на 1,15. Пример: 8192MB * 1,15 = 9420,8MB — размер swap раздела, можно округлить до 9500MB.
Загрузится с Live-ISO устройства flash или dvd (с записанным образом Linux Mint). В меню загрузочного диска запустить программы:
Gparted (разметка жёсткого диска) — Menu/All applications/System Tools/Gparted
Меню программы:
Просмотр информации диска — View/Divice Information (включить)
Расчёт объёма диска — Total sectors * Sector size
Создание новой таблицы раздела диска — Device/Create Partition Table (выбрать gpt)
Создание нового раздела — Partition/New или кнопка [+]
Disks—Gnome-disk-utility (Просмотр информации о жёстком диске и SMART) — Menu/ All applications/Preferences/Disks
Calc (Расчёт размеров разделов) — Menu/ All applications/Office/LibreOffice Calc
Пример таблицы Calc (формула в скобках):
| A | B | C | D | E | F | G | H | |
| 1 | 1MiB | 1048576 | ||||||
| 2 | Раздел | ФС | Размер | ТМ | 1 Размер байт | 1 Количество MiB | 2 Размер байт | 2 Количество MiB |
| 3 | Пример | 1000000000 | 953,67 | 954 | 1000341504 |
-A — Разделы
-B — Файловая система (ФС)
-C — Размер
-D — Точка монтирования (ТМ)
-E — Размер раздела байт
-F- Количество MiB (=E3/$B$1)
-G- Количество MiB (ввести нужное)
-H — Размер раздела байт (=G3*$B$1)
-I — Флаги раздела (Gparted)
Пример 0:
/dev/sd
Разделы — ФС — Размер — ТМ — Флаги
Пример 1:
/dev/sda1 — fat32 — 200MB — /efi — boot, esp
/dev/sda2 — swap — 4GB — /swap
/dev/sda3 — ext4 — 100GB — /
Пример 2:
/dev/sda1 — fat32 — 200MB — /efi — boot, esp
/dev/sda2 — ext4 — 4GB — /boot
/dev/sda3 — swap — 4GB — /swap
/dev/sda4 — ext4 — 8GB — /tmp
/dev/sda5 — ext4 — 100GB — /
Пример 3:
/dev/sda1 — swap — 4GB — /swap
/dev/sda2 — ext4 — 8GB — /tmp
/dev/sda3 — fat32 — 200MB — /efi — boot, esp
/dev/sda4 — ext4 — 4GB — /boot
/dev/sda5 — ext4 — 100GB — /
Пример 4 (Раздел LVM c шифрованием /dev/sda3)
/dev/sda1 — fat32 — 200MB — /efi — boot, esp
/dev/sda2 — ext4 — 4GB — /boot
/dev/sda3 — lvm2 pv — Остальные разделы
Пример 5 (Три устройства):
Sda
/dev/sda1 — fat32 — 200MB — /efi — boot, esp
/dev/sda2 — ext4 — 4GB — /boot
Sdb
/dev/sdb1 — swap — 4GB — /swap
/dev/sdb2 — ext4 — 8GB — /tmp
/dev/sda3 — ext4 — 100GB — /
Sdc
/dev/sdc1 — ext4 — Весь диск — /Mydoc1 (для документов)
Раздел /home не монтировал на отдельный раздел, потому что здесь каждая программа создает папку с настройками и параметрами, создаются временные файлы. Всё это занимает место и объём свободного места раздела или диска уменьшается. Лучше для документов смонтировать отдельный раздел или жёсткий диск с точкой монтирования например /Mydoc1, весь объём будут занимать файлы документов, без параметров программ и временных файлов. Кто желает, можно смонтировать /home на отдельный раздел. Я привёл только примеры разметки разделов жёсткого диска. По Вашему выбору размеры и количество разделов и файловых систем можно изменить.
Всё это занимает место и объём свободного места раздела или диска уменьшается. Лучше для документов смонтировать отдельный раздел или жёсткий диск с точкой монтирования например /Mydoc1, весь объём будут занимать файлы документов, без параметров программ и временных файлов. Кто желает, можно смонтировать /home на отдельный раздел. Я привёл только примеры разметки разделов жёсткого диска. По Вашему выбору размеры и количество разделов и файловых систем можно изменить.
При загрузке новой операционной системы можно просмотреть все подключенные разделы df -TH, для файловой системы ext4 изменить процент журналирования sudo tune2fs — r 0 /dev/sda3. При использовании больших файлов установить файловую систему XFS, раздел можно только увеличить за счёт свободного места, уменьшить нельзя.
Установка Linux Mint
Итак, есть три основных варианта установки Linux на компьютер:
- Linux, как единственная система на компьютере;
- Linux, как дополнительная операционная система;
- Linux на виртуальной машине.

Сейчас мы рассмотрим самый первый вариант. Это самый простой вариант установки Linux и мы с вами рассмотрим весь процесс подробно, чтобы в дальнейшем, при рассмотрении других вариантов установки, уже не проходить весь процесс с начала и до конца.
Для начала установки нам нужно загрузить Linux в так называемом live-режиме. Это означает, что мы запускаем операционную систему с заранее созданного DVD-диска или флешки. В одном из прошлых видео я подготовил флешку, поэтому загружаюсь с нее.
На рабочем столе запускаем ярлык «Install Linux Mint» и начинаем установку.
На первом шаге выбираем язык операционной системы и переходим к следующему шагу, на котором будут проверены доступные ресурсы — свободное пространство на жестком диске и подключение к интернету, хотя для установки Linux подключение к интернету необязательно.
Следующий шаг — разметка диска и на нем мы остановимся подробно.
По умолчанию отмечен пункт «Стереть диск и установить Linux Mint».
Данный пункт подходит только в том случае, если вы производите установку на новый или пустой жесткий диск, ну или если содержимое жесткого диска можно безболезненно удалить. Обратите внимание, речь идет именно о всем жестком диске, а не о каком-то конкретном его разделе. При выборе этого варианта диск будет переразмечен полностью, а значит будет потеряна информация о ранее созданных разделах и если у вас были логические диски С, D и так далее, то они исчезнут, вместе с информацией, на них хранящейся.
У этого пункта есть опции.
Во-первых можно установить систему на шифрованный раздел. Не вижу никакой необходимости использовать этот вариант на домашних компьютерах, поэтому просто его пропускаем…
И во-вторых, можно провести установку с использованием LVM (Logical Volume Manager), то есть с использованием вспомогательной программы, позволяющей работать с разделами. Это означает, что установщик сам все разметит, как считает нужным, что лично мне не очень нравится, так как я предпочитаю знать что именно было сделано на моем компьютере. Поэтому я предлагаю выбрать второй вариант — «Другой», который подразумевает разметку диска вручную.
Поэтому я предлагаю выбрать второй вариант — «Другой», который подразумевает разметку диска вручную.
На следующем шаге в окне отображается наш диск и все разделы, которые на нем имеются. Если диск новый и на нем еще не было создано ни одного раздела, он будет отображаться так:
Если же разделы на диске имеются, то их нужно будет удалить, перед тем как создавать новые.
Теперь несколько слов об обозначении дисков в Linux.
Пользователи Windows привыкли, что диски имеют буквенное обозначение, например, логический диск С. В Linux все устройства, подключенные к компьютеру, обозначаются в виде некоторой последовательности. Например, в нашем случае: /dev/sda, где dev — это сокращение от device (англ. устройство), а символами sda — обозначает устройство хранения информации. Это могут быть жесткие диски, подключенные к материнской плате компьютера через разъемы SATA или IDE, USB жесткий диск или другой съемный носитель информации…
Поскольку любой жесткий диск может быть разделен только на четыре основных или первичных раздела, то первичные разделы в Linux обозначаются /dev/sda1- /dev/sda4.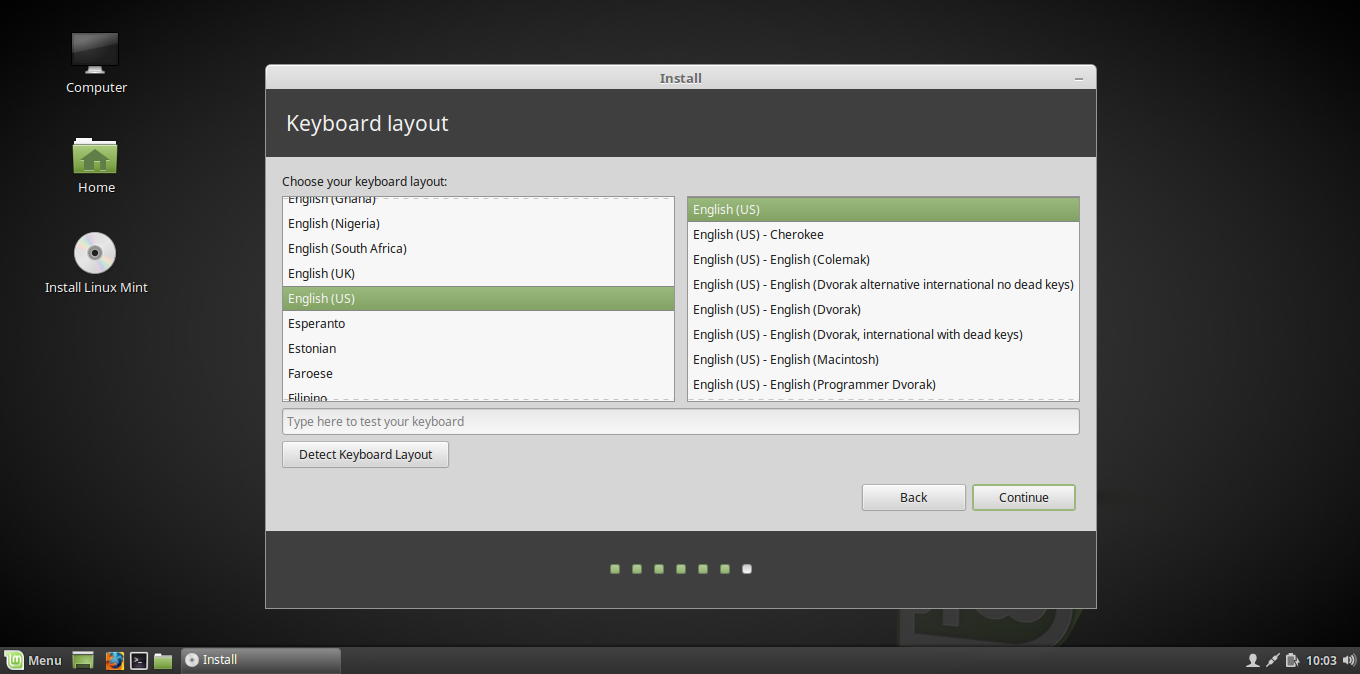
В одном из предыдущих видео я говорил, что основных разделов может быть пользователю недостаточно, поэтому в одном из первичных разделов можно создать расширенный раздел, который можно поделить еще на множество логических дисков. Эти логические диски в Linux обозначаются также как и основные, но их нумерация начинается с 5, например, /dev/sda5 и т.д.
Итак, с обозначением разделов в Linux разобрались, теперь нужно понять сколько вообще разделов нужно.
Для нормальной работы Linux необходимо создать как минимум два раздела: системный и раздел подкачки (Swap), который будет доступен только операционной системе и пользователи компьютера его видеть не будут. В этом случае предполагается, что все файлы пользователей будут храниться на системном разделе. Это самый простой вариант, который подходит для того чтобы присмотреться к операционной системе. Хотя сказать по правде, я всегда использовал именно этот вариант при работе с Linux.
Но все же в идеале нам нужно создать три раздела — это раздел подкачки, системный раздел для Linux и программ и раздел под наши с вами файлы, а точнее домашние каталоги пользователей.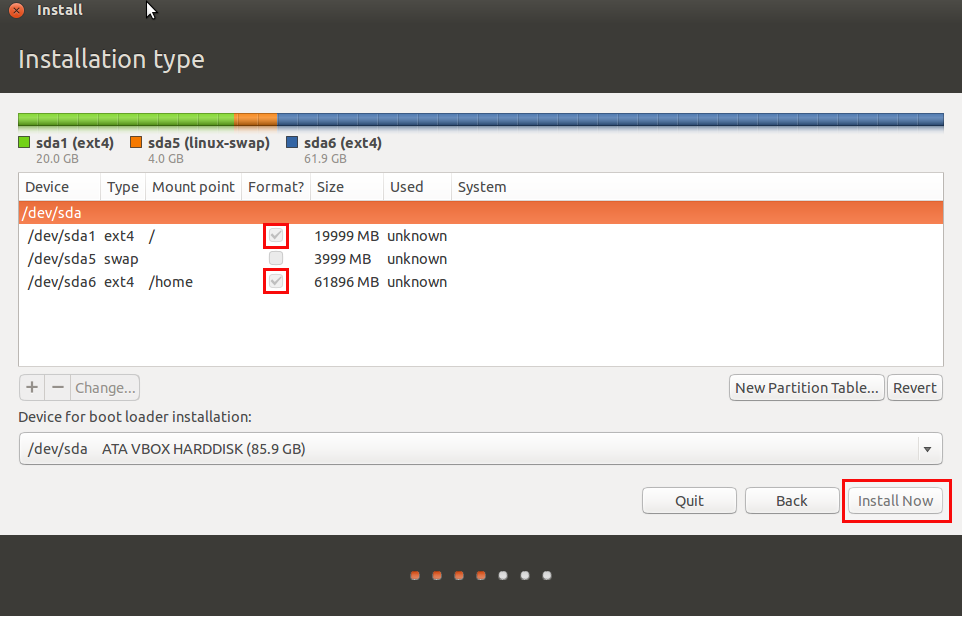
Чем такой вариант лучше? Тем, что не возникнет ситуации, когда из-за переполнения системного диска Linux не будет хватать ресурсов для нормальной работы, а такая ситуация может легко возникнуть, если вы, например, скачаете несколько объемных фильмов, забыв, что диск уже почти заполнен.
Итак, сколько пространства выделить под каждый раздел? Давайте начнем с размера раздела подкачки.
Раздел подкачки используется системой как оперативная память, в том случае, когда реальной оперативной памяти недостаточно для выполнения операций. Но нужно учитывать, что любой жесткий диск имеет в разы меньшую производительность по сравнению с оперативной памятью, поэтому сильно расчитывать на раздел подкачки не стоит и сильно большим его делать тоже смысла нет. Кто-то рекомендует делать раздел подкачки равным объему оперативной памяти, установленной на компьютере, кто-то большим в два или даже в три раза… кто-то вообще предлагает обходиться без этого раздела. В общем, это достаточно спорный вопрос.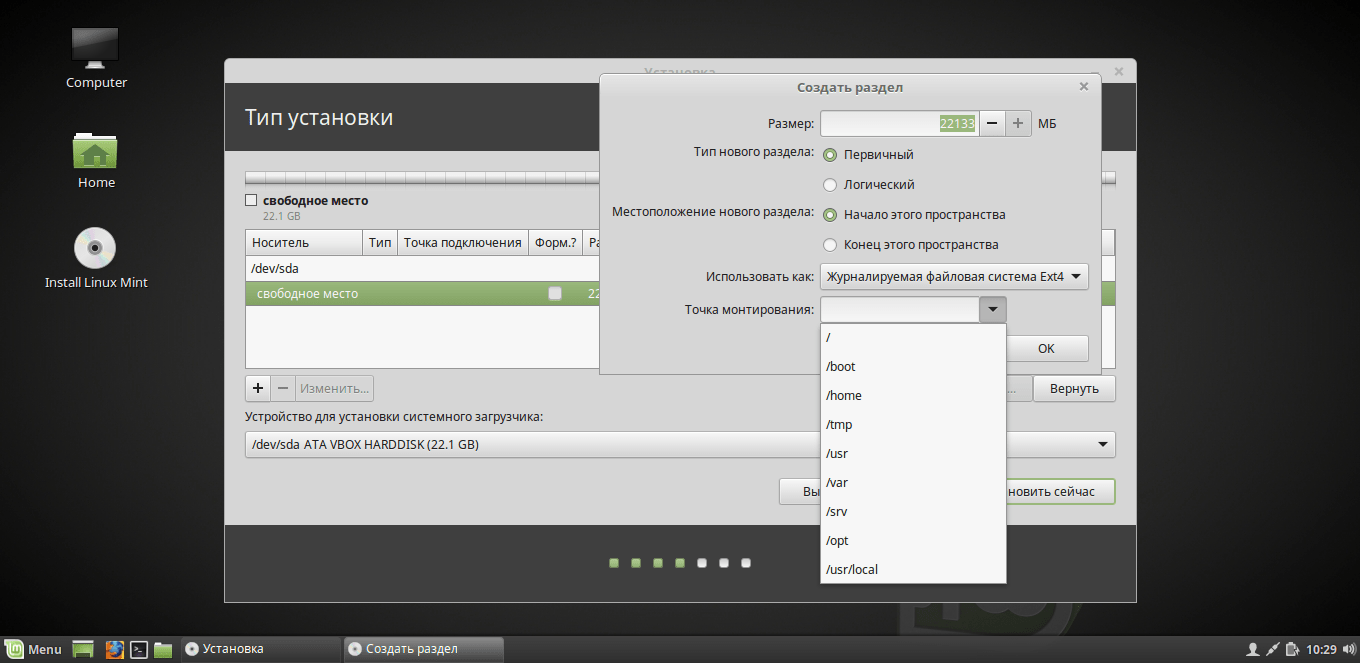
Я выскажу свое мнение, которое не является экспертным, а сложилось из множество прочитанных мною мнений других пользователей Linux.
Итак, обычно на домашних компьютерах используется не очень большой объем оперативной памяти, поэтому если у вас установлено менее 4Гб оперативной памяти, скажем 1Гб или 2Гб, то стоит сделать этот раздел в два раза большим объема установленной оперативки. Если у вас установлено 4Гб или больше, то без раздела подкачки вообще можно обойтись… Но если вы устанавливаете Linux на ноутбук, то возможно будете пользоваться режимом гибернации (спящий режим). В этом случае для сохранения данных при переходе в режим сна, понадобится раздел подкачки размером большим на 10%, нежели объем установленной в компьютер оперативной памяти. Поэтому можно использовать и это условие в качестве определения необходимого размера раздела подкачки. Хотя в системе можно создать файл подкачки, так же как и в Windows, поэтому вопрос этот также достаточно неоднозначный.
Но все же предпочтительнее создать отдельный раздел подкачки и я поступлю именно так.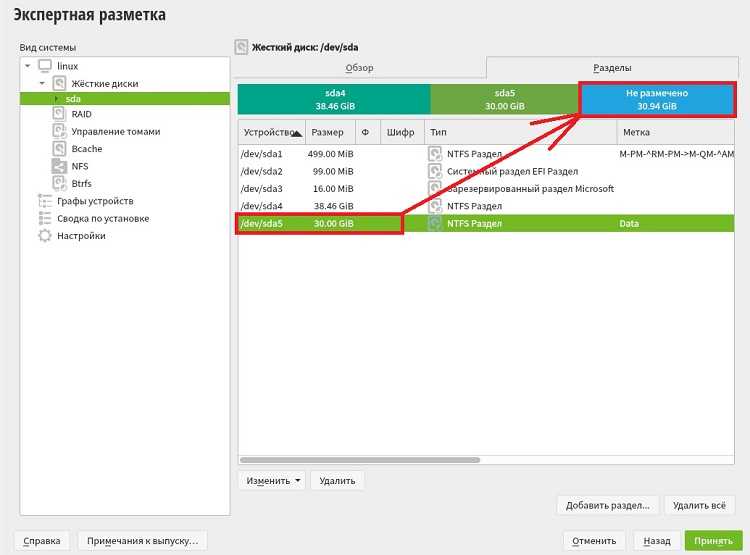 Я предполагаю устанавливать Linux на компьютер с 1Гб оперативной памяти, поэтому размер раздела установлю в 2Гб, то есть большим в два раза объема оперативки.
Я предполагаю устанавливать Linux на компьютер с 1Гб оперативной памяти, поэтому размер раздела установлю в 2Гб, то есть большим в два раза объема оперативки.
Следующий раздел — системный. Насколько большим его делать зависит от того, какие программ вы планируете установить и как много их будет. Здесь все очень индивидуально и общих рекомендаций тут быть не может. В системных требованиях к Linux Mint указано, что под систему рекомендуется отвести 20Гб, вот на этом значении я и остановлюсь, хотя подчеркиваю еще раз — это совсем не означает, что для вас 20Гб будет достаточно.
Ну и все оставшееся пространство мы отведем под пользовательский раздел, то есть под раздел, в котором предполагаем хранить все наши файлы.
Итак, с разделами определились, переходим к разметке диска.
Еще раз обращаю внимание, что речь сейчас идет об установке Linux на чистый жесткий диск или диск, все данные на котором могут быть безболезненно потеряны. Если вы проделаете все то же что и я, то на вашем жестком диске не останется никакой информации кроме вновь установленной Linux.
Обратите на это внимание! И если выбираете данный способ установки системы, то предварительно перенесите важные для вас файлы на съемный носитель информации, например, внешний жесткий диск!
Итак, если жесткий диск ранее был разбит на разделы, то удаляем их с помощью кнопки со знаком минус.
Если диск абсолютно новый, то нажимаем на кнопку «Новая таблица разделов», чтобы соответственно создать новую таблицу.
Теперь приступим к созданию разделов с помощью кнопки со знаком плюс.
В начале создадим раздел подкачки, размер которого в моем случае будет равен 2Гб, это будет первичный раздел и из списка выбираем «использовать как раздел подкачки»:
Далее нам необходимо создать корневой раздел. И тут я хочу сделать небольшое лирическое отступление и сказать пару слов о файловой структуре Linux. Дело в том, что файловая структура Linux связана в одно логическое дерево. Путь любого файла или каталога начинается от корня файловой системы, который обозначается знаком косой черты «/».
Корень — это самый первый, а точнее даже нулевой уровень, от которого и ветвятся структуры вложенных папок. Более подробно о файловой структуре Linux я расскажу в одном из следующих видео. Сейчас же просто создадим корневой раздел, который по сути и будет являться системным.
Мы решили, что его объем будет равен 20Гб, это первичный раздел, с файловой системой Ext4. О файловых системах я также расскажу позже. Сейчас эта информация особо не принципиальна и можно просто повторить то, что делаю я.
Ну и последний пункт окна создания раздела — точка монтирования. Это как раз то, о чем я говорил. Здесь мы указываем место в файловой структуре, в котором данный раздел будет находиться. В нашем случае указываем косую черту.
Следующий раздел, который мы создадим — будет пользовательским разделом. То есть на этом разделе будут храниться ваши файлы. Его объем будет равен всему доступному пространству диска, это будет первичный раздел с файловой системой Ext4. Точка монтирования — «/home».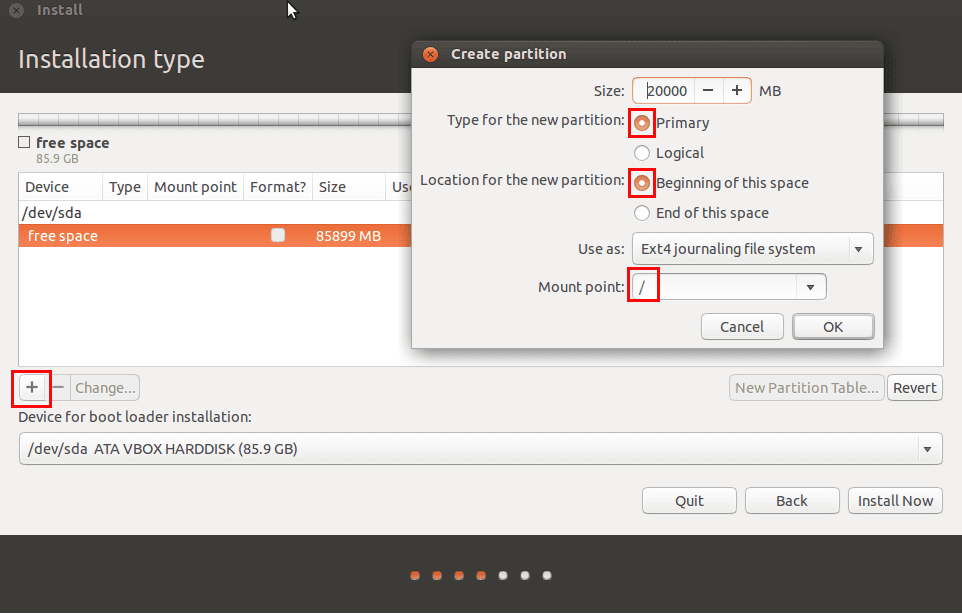 Это и есть тот самый каталог, в котором вы в дальнейшем найдете файлы пользователей компьютера.
Это и есть тот самый каталог, в котором вы в дальнейшем найдете файлы пользователей компьютера.
Все готово и можно переходить к следующему шагу установки, где выбираем свой часовой пояс. Эту информацию можно изменить и потом, но лучше сразу выбрать ваш регион, чтобы время в системе соответствовало действительности.
На следующем шаге устанавливаем настройки клавиатуры.
По сути ничего тут менять не нужно, если только вам не нужна какая-то более специфическая раскладка.
Ну и на следующем шаге создаем пользовательский аккаунт — то есть как в Windows учетную запись пользователя.
Указывать свое имя необязательно, а вот имя компьютера и имя пользователя необходимо указать. Также следует ввести пароль. Я рекомендую всегда вводить надежный пароль. Возможно кто-то посчитает это паранойей, но лично я так не считаю. Linux хоть и является на порядок более безопасной операционной системой, нежели Windows, но элементарные правила соблюдать нужно и здесь, а надежный пароль — это самое первое правило безопасности.
Если вы не хотите, чтобы пароль постоянно запрашивался при каждом включении компьютера, то можно выбрать пункт «Входить в систему автоматически». Многие пользователи считают, что пароль защищает только от проникновения на компьютер физически, то есть когда человек имеет непосредственный доступ к нему. Но это не так. При попытках подключиться к вашему компьютеру по сети злоумышленнику также нужен будет пароль от вашего аккаунта, чтобы получить контроль над системой, а отсутствие пароля эту задачу упрощает в разы. Поэтому я бы все же рекомендовал не игнорировать эту простую защиту.
Ну и на этом установка заканчивается… точнее она далее производится в автоматическом режиме, а вы можете в это время просмотреть презентацию Linux Mint на слайдах или просто открыть браузер и просматривать любимые сайты в интернете.
После окончанию установки нам будет предложено перезагрузить компьютер, предварительно убедившись, что DVD-диск или флешка с установочными файлами Linux извлечены из него. На этом установка Linux Mint на компьютер завершена.
На этом установка Linux Mint на компьютер завершена.
Как установить Linux Mint 21 с ручными разделами
Если вы поклонник Linux Mint и хотите узнать, как установить последнюю версию Linux Mint с ручными разделами, это руководство для вас. Следите за тем, как мы рассмотрим, как настроить Linux Mint 21 с ручным разделением.
Обратите внимание, что для установки Linux Mint 21 вам понадобится компьютер как минимум с двумя ядрами и 2-4 ГБ оперативной памяти. Вам также понадобится съемный USB-накопитель.
Загрузка Linux Mint 21
Перед установкой Linux Mint 21 загрузите последнюю версию ISO-файла Linux Mint 21 с официального сайта. Затем перейдите на сайт Mint. Оказавшись там, нажмите белую кнопку «Загрузить», чтобы перейти на страницу загрузки Linux Mint.
После нажатия кнопки «Загрузить» вам будет предложено выбрать издание. Мы рекомендуем выбрать «Cinnamon Edition», так как он лучший. Однако есть и другие доступные варианты.
Выбрав издание, нажмите кнопку «Загрузить» под ним.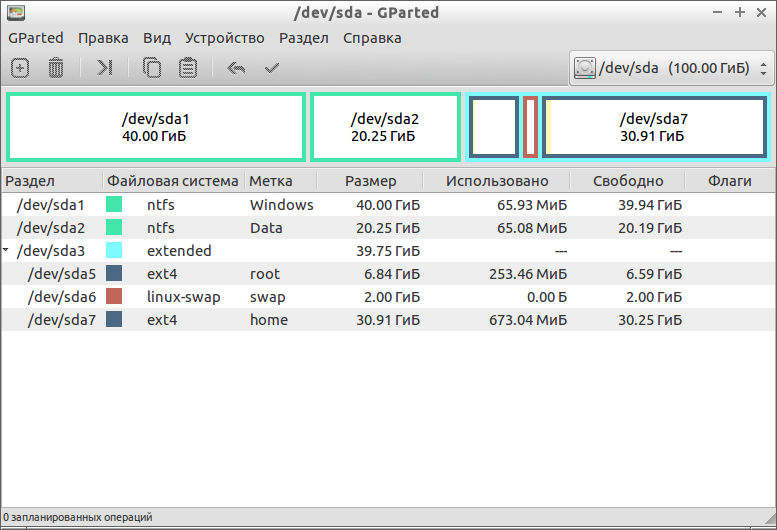 Когда вы нажмете вторую кнопку загрузки, вы получите варианты загрузки для выбранного вами выпуска. Затем прокрутите вниз и выберите зеркало загрузки, ближайшее к вашему местоположению.
Когда вы нажмете вторую кнопку загрузки, вы получите варианты загрузки для выбранного вами выпуска. Затем прокрутите вниз и выберите зеркало загрузки, ближайшее к вашему местоположению.
Создание установки Linux Mint 21 USB
Вы должны создать установочный USB-накопитель, чтобы установить Linux Mint 21 на свой компьютер. Для создания установочного USB необходимо загрузить приложение Etcher. Почему Этчер? Это кроссплатформенный инструмент, который работает на Windows, Mac и Linux. Загрузите и установите Etcher здесь.
После загрузки Etcher запустите его и следуйте приведенным ниже пошаговым инструкциям, чтобы создать установочный USB-накопитель Linux Mint 21.
Шаг 1: Найдите кнопку «Прошивка из файла» в приложении Etcher и щелкните ее мышью. Затем выберите загруженный файл Linux Mint 21, чтобы добавить его в Etcher.
Шаг 2: Найдите кнопку «Выбрать цель» и щелкните по ней мышью. Затем выберите флэш-накопитель USB для использования с Etcher.
Шаг 3: Найдите «Flash!» кнопку и щелкните по ней мышью, чтобы начать процесс перепрошивки. Этот процесс займет некоторое время, так что расслабьтесь и наберитесь терпения.
Когда процесс завершится, перезагрузите компьютер и войдите в BIOS. Затем настройте загрузку с USB, чтобы можно было установить Linux Mint 21.
Как установить Linux Mint 21 с ручными разделами
После загрузки Linux Mint USB на вашем компьютере следуйте приведенным ниже инструкциям, чтобы установить Linux Mint 21 с разделами, созданными вручную.
Шаг 1: После загрузки живого диска Linux Mint дважды щелкните значок «Установить Linux Mint», чтобы запустить программу установки.
Шаг 2: Выберите язык в селекторе, затем нажмите кнопку «Продолжить», чтобы перейти на следующую страницу программы установки.
Шаг 3: Вы должны выбрать раскладку клавиатуры. Используя инструмент выбора, выберите макет, который вы предпочитаете. Когда закончите, нажмите кнопку «Продолжить», чтобы перейти на следующую страницу.
Когда закончите, нажмите кнопку «Продолжить», чтобы перейти на следующую страницу.
Шаг 4: Вам нужно нажать кнопку «Установить мультимедийные кодеки», чтобы установить проприетарные музыкальные/видеокодеки в вашей новой установке Linux Mint 21. Поставив галочку, нажмите на кнопку «Продолжить».
Шаг 5: После нажатия кнопки «Продолжить» мультимедийных кодеков вы попадете на страницу «Тип установки». Найдите кнопку «Что-то еще» и нажмите на нее, чтобы включить пользовательское разбиение.
Шаг 6: После выбора опции «Что-то еще» вы увидите инструмент создания разделов, а затем все доступные устройства хранения. В этом примере мы будем устанавливать Mint на /dev/sda . Маркировка вашего устройства может отличаться.
Выберите свой диск в инструменте создания разделов, затем выберите область «Свободное пространство». Если на вашем диске нет свободного места, сначала нажмите кнопку «Новая таблица разделов», так как она очистит диск, чтобы вы могли начать заново.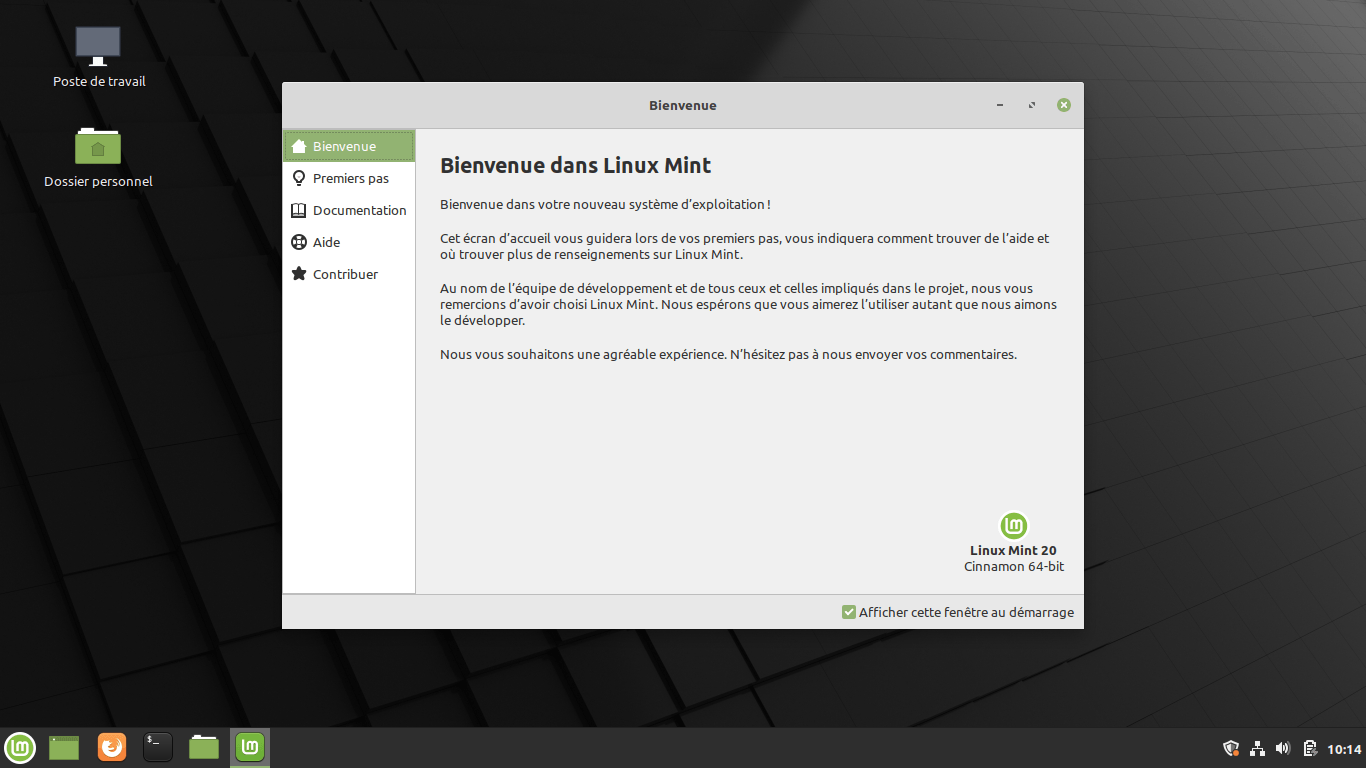
Шаг 7: После выбора «Свободное место» с помощью мыши нажмите кнопку «+», чтобы создать новый раздел. Затем в окне «Создать раздел» установите размер «4096 МБ». Установите тип «Основной» и установите «Использовать как» на «область подкачки». Этот раздел будет использоваться Linux Mint для виртуальной памяти.
Шаг 8: Еще раз выберите «Свободное пространство» и щелкните знак «+», чтобы создать второй раздел. Установите «Размер» на «512 МБ», установите «Использовать как» для системного раздела EFI. и нажмите «ОК». Это то, что Linux Mint будет использовать для загрузчика EFI.
Примечание. Если вы не используете EFI, пропустите этот шаг.
Шаг 9: Найдите область «Свободное пространство» и выберите ее в третий раз. Затем нажмите кнопку «+», чтобы создать третий раздел. Для размера используйте оставшееся свободное пространство. Установите «Тип нового раздела» на «Основной» и установите «Использовать как» на «Журналируемая файловая система Ext4». Не забудьте также установить «Точку монтирования на «/».
Не забудьте также установить «Точку монтирования на «/».
Шаг 10: Когда все будет выглядеть так, как показано на рисунке ниже, найдите кнопку «Установить сейчас» и щелкните ее мышью, чтобы установить Linux Mint на свой компьютер с помощью ручного разделения.
Linux Mint — Сообщество
Больше не работает. PySDM отсутствует в SW Manager. Нашел совет в комментариях, спасибо!
У меня есть второй HDD вместо оптического диска и обнаружил, что в mint 17.3 работает следующее
Приложения-системные настройки-съемные устройства (под аппаратным обеспечением)
отметьте автоматическое монтирование при входе в систему -яблоко
работает для меня, приятно и просто также
я думаю, что вы идете в меню (я использую KDE), затем введите » disks», затем используйте приложение, которое появляется
, у меня это не сработало, как и метод Z-dank, однако запятая после auto в Fstab работает на всех дисках.
/dev/disk/by-label/500GB /mnt/500GB auto, nosuid,nodev,nofail,x-gvfs-show 0 0
Не работает. Я использую Linux Mint 17.2, и в диспетчере программного обеспечения нет pysdm, ни в синаптике.
Кажется, что это руководство устарело (5 лет назад)
Однако, похоже, что совет z-dank работает. аксессуары->диски->раздел Windows->дополнительные параметры->изменить параметры монтирования->отключить параметры автоматического монтирования и оставить «монтировать при запуске»
Спасибо 🙂
как это сделать в petra kde?
У phd21 есть лучший совет, если у вас есть Petra (16) или более поздняя версия. Я просто хочу отметить, что в разделе «Аксессуары» вы хотите выбрать «Диски». Отличный совет phd21. Я могу работать с терминалом, но графический интерфейс всегда ценится всеми.
Всем спасибо, очень помогли.
Проще сделать следующее:
— используйте команду root blkid для идентификации сопоставления раздела/устройства
— создайте папку или точку монтирования для новых разделов с помощью команды mkdir /media/
— добавьте запись в /etc/fstab, аналогичный следующему:
UUID=1CFC4ED83424EABB8 /media/partition1 ntfs relatime,rw,user,auto,exec,udi=777,gid=777 0 0
Это все 1 строка и столбцы, разделенные табуляцией или пробелом для каждого раздела, который вы хотите автоматически монтировать.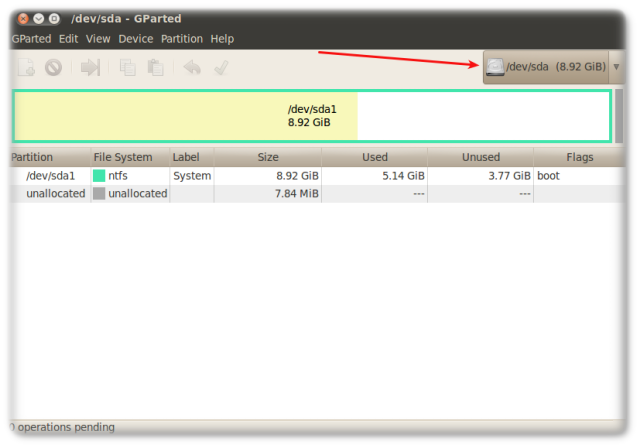 Параметры uid и gid указывают идентификатор вашего пользователя и идентификатор группы и предназначены для того, чтобы вы могли обмениваться папками через Samba, в противном случае доступ к содержимому разделов возможен, но право собственности установлено на root.root, и вы можете только общий доступ, открываемый файловым менеджером с правами root. HTH
Параметры uid и gid указывают идентификатор вашего пользователя и идентификатор группы и предназначены для того, чтобы вы могли обмениваться папками через Samba, в противном случае доступ к содержимому разделов возможен, но право собственности установлено на root.root, и вы можете только общий доступ, открываемый файловым менеджером с правами root. HTH
Я не смог найти PySDM в диспетчере программ, тогда я последовал идее LinuxGreen, скачал NTFS-config. Как и в прошлый раз, я был сбит с толку тем, что включает поддержку записи для устройства, значит, я могу его автоматически монтировать? Ибо это единственный вариант, который я могу найти с помощью NTFS-config.
Версия KDE, которой я пользовался примерно 3 дня назад, имеет возможность монтирования, доступную в настройках системы. Разве нет способа получить что-то подобное в других вращениях Mint? Зачем нам нужно делать все эти шаги с установкой программы или редактированием файлов? USB-накопители автоматически монтируются, почему внутренний жесткий диск не может делать то же самое?
Спасибо Рэй Вудс, комментарий помог мне на другом ноутбуке.
Я на Linux Debian. Я загрузил инструмент настройки NTFS (из диспетчера программного обеспечения). Значок появляется в Администрировании. Самый простой способ монтировать внешние или внутренние разделы NTFS
Лично мне не нравится сценарий. Так что, если графический интерфейс доступен для выполнения этой работы, пусть будет так.
Сейчас! Было бы неплохо, если бы автор переписал этот небольшой урок и добавил некоторые настройки и изображения, чтобы неспециалисты могли лучше понять.
Просто мысль
X
Я пробовал это приложение, и, поскольку я новичок в Linux, у меня было много проблем с этим приложением. Это было здорово, пока я не подключил USB-накопитель.
Теперь я узнал, как работает файл fstab.
Для новичка в luinux это приложение, которое может создать много вопросов о том, как работает ОС.
ой!
Хорошо, я новичок в Linux. Но я использую Linux Mint со времен Хелены. Я должен сказать, что этот учебник не подходит для n00bs. Почему? Потому что я установил Джулию и скачал ntfs-config для автоматического монтирования раздела при загрузке, и это не сработало. Программа просто не загружалась. Поэтому я удалил ntfs-config и ntfs-3g (не знал, что это отдельная программа) и ужасно долго выяснял, что пошло не так. Я не мог смонтировать свой раздел данных с доступом для чтения/записи, пока не посмотрел форумы Ubuntu и не увидел, что ntfs-3g — это программа, предоставляющая доступ для чтения/записи к файлам ntfs. У меня есть этот раздел, поэтому я могу использовать файлы в Windows и Mint. Если вы используете эту программу, она установит флажок, который устанавливает диск / раздел только для чтения. Я не мог заставить его измениться, что бы я ни делал. Мне нравится Linux Mint, и я думаю, что буду использовать эту ОС до тех пор, пока она будет стабильной.
Почему? Потому что я установил Джулию и скачал ntfs-config для автоматического монтирования раздела при загрузке, и это не сработало. Программа просто не загружалась. Поэтому я удалил ntfs-config и ntfs-3g (не знал, что это отдельная программа) и ужасно долго выяснял, что пошло не так. Я не мог смонтировать свой раздел данных с доступом для чтения/записи, пока не посмотрел форумы Ubuntu и не увидел, что ntfs-3g — это программа, предоставляющая доступ для чтения/записи к файлам ntfs. У меня есть этот раздел, поэтому я могу использовать файлы в Windows и Mint. Если вы используете эту программу, она установит флажок, который устанавливает диск / раздел только для чтения. Я не мог заставить его измениться, что бы я ни делал. Мне нравится Linux Mint, и я думаю, что буду использовать эту ОС до тех пор, пока она будет стабильной.
Итак, лучший способ автоматического монтирования при загрузке описан здесь http://forums.linuxmint.com/viewtopic.php?f=90&t=60763 или еще лучше здесь http://forums. linuxmint.com/ viewtopic.php?f=42&t=22093. Спасибо, Фред, ты настоящий мужчина, а не грязь, как ты говоришь. Хотя Человек действительно произошел из грязи. Я считаю, что каждый должен прочитать как можно больше о работе/использовании ОС. Я также понимаю, что у некоторых из нас нет на это времени, и поэтому Linux Mint — хороший выбор. Это просто работает. Спасибо за прекрасную систему, которая не Microsoft и такая же крутая, как OS X.
linuxmint.com/ viewtopic.php?f=42&t=22093. Спасибо, Фред, ты настоящий мужчина, а не грязь, как ты говоришь. Хотя Человек действительно произошел из грязи. Я считаю, что каждый должен прочитать как можно больше о работе/использовании ОС. Я также понимаю, что у некоторых из нас нет на это времени, и поэтому Linux Mint — хороший выбор. Это просто работает. Спасибо за прекрасную систему, которая не Microsoft и такая же крутая, как OS X.
—
кола
утка
12 лет назад
Если вы используете LMDE, установите пакет disk-manager из репозитория Debian.
Здесь я придирчив, но чтобы люди не запутались — это «Хранилище *Диспетчер устройств*» в разделе *Администрирование*, и, похоже, нужно выбрать «*Установить значения по умолчанию*».
Не вижу смысла использовать PySDM. По сути, это сложнее, чем сделать это правильно, добавив точку монтирования/диск и т. д. в /etc/fstab.
efe5
12 лет назад
Я бы пошел дальше, палимпсест может выйти из коробки со встроенной опцией pysdm для автомонтирования!!!
@Lopau, поэтому я не умалял учебник — я просто сказал, что есть другой способ.
