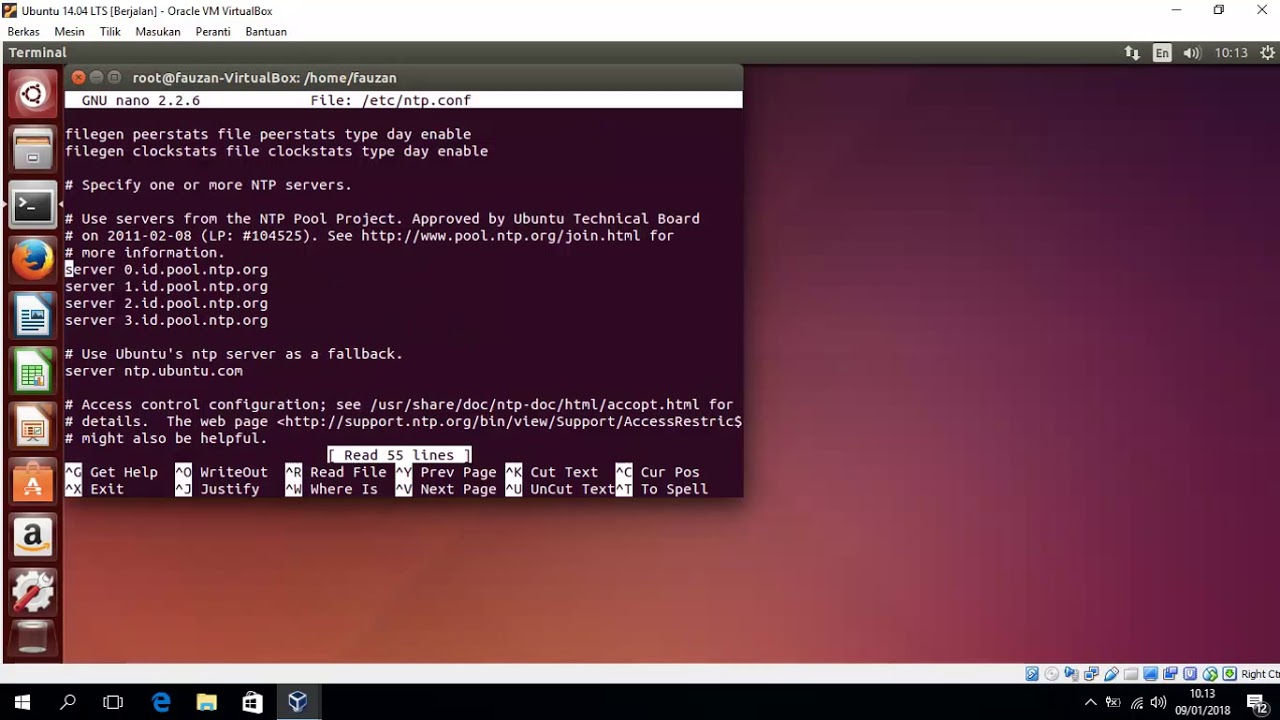Ubuntu server с графическим интерфейсом: Как установить среду рабочего стола (GUI) на сервере Ubuntu
Содержание
Как установить графический интерфейс на сервер Ubuntu — пошаговое руководство
Ubuntu — один из самых популярных дистрибутивов Linux. Он прост в использовании, прост в установке и включает в себя все, что необходимо пользователю. Ubuntu официально выпущен в трех редакциях: рабочий стол / графический интерфейс, сервер, и ядро для Интернета вещей и робототехники.
Сервер Ubuntu по умолчанию не включает Графический интерфейс пользователя или среда рабочего стола это означает, что вы должны управлять всем с терминала. Некоторыми вещами в системе можно лучше управлять с помощью графического интерфейса.
Сказав это, в этой статье мы объясним, как вы можете настроить графический интерфейс пользователя (GUI) на сервере Ubuntu.
Предпосылки
Для завершения этого руководства по установке вам потребуется следующее.
- Система с сервером Ubuntu (я буду использовать сервер Ubuntu 20.
 04)
04) - Доступ к учетной записи пользователя с правами суперпользователя
- У вас должно быть хорошее подключение к Интернету, чтобы загружать пакеты для графического интерфейса.
Установить утилиту тасксел
Утилита Tasksel предоставляет меню на основе терминала, которое включает ряд сгруппированных пакетов, таких как рабочий стол Ubuntu, ЛАМПЫ, DNS-сервер и т. д. Вы можете быстро настроить сервер с этими пакетами с помощью этой утилиты. Это не предустановлено в системе, вам нужно использовать данную команду для его установки.
Сначала используйте данную команду для обновления локальной базы данных пакетов в вашей системе —
sudo apt update && sudo apt upgrade -y
Теперь используйте данную команду для установки tasksel –
sudo apt установить tasksel
Если вас попросят подтвердить, нажмите y, а затем введите.
Установите диспетчер отображения
Диспетчер отображения — это приложение, которое запускает окно рабочего стола и управляет аутентификацией пользователей. Доступны различные диспетчеры отображения, которые вы можете выбрать среди LightDM, SDDM, SLiM, GDM3 и т. д. GDM3 является ресурсоемким диспетчером отображения, в то время как другие требуют меньше ресурсов.
Доступны различные диспетчеры отображения, которые вы можете выбрать среди LightDM, SDDM, SLiM, GDM3 и т. д. GDM3 является ресурсоемким диспетчером отображения, в то время как другие требуют меньше ресурсов.
Теперь выберите диспетчер отображения и установите его с помощью одной из данных команд:
Для установки GDM3 используйте –
sudo apt установить gdm3
ИЛИ установите LightDM, используя –
sudo apt установить lightdm
ИЛИ вы можете установить SLiM, используя –
sudo apt установить тонкий
Выберите среду рабочего стола (GUI) для вашего сервера Ubuntu.
Затем запустите утилита Taskel и выберите среду рабочего стола, которую вы хотите настроить на своем сервере.
В интерфейсе задач можно выбрать один из предложенных.
ubuntu-desktop — Это установит графический интерфейс Ubuntu по умолчанию (рабочий стол GNOME).
ubuntu-desktop-minimal — Используйте для минимальной установки рабочего стола Ubuntu (рабочий стол GNOME)
kubuntu-desktop – Используйте для настройки официальной среды рабочего стола Kubuntu (рабочий стол KDE по умолчанию).
lubuntu-desktop — Это установит рабочий стол Lubuntu по умолчанию (рабочий стол LXQt).
xubuntu-desktop – Используйте для настройки рабочего стола Xubunt по умолчанию (Xfce).
ubuntu-budgie-desktop — Используйте для установки рабочего стола Budgie
ubuntustudio-desktop — Устанавливает рабочий стол студии Ubuntu по умолчанию (рабочий стол на основе Xfce)
ubuntusudio-desktop-core— Минимально устанавливает рабочий стол студии Ubuntu по умолчанию (рабочий стол на основе Xfce).
ubuntu-mate-desktop — рабочий стол Ubuntu mate по умолчанию (рабочий стол MATE)
Вы можете увидеть больше задач, используя данную команду.
tasksel --list-tasks
Как установить среду рабочего стола (GUI) на сервер Ubuntu
После выбора среды рабочего стола, например, графического интерфейса рабочего стола Ubuntu GNOME, используйте следующую команду в своем терминале для ее установки:
sudo tasksel установить ubuntu-desktop
Это запустит процесс загрузки и установки.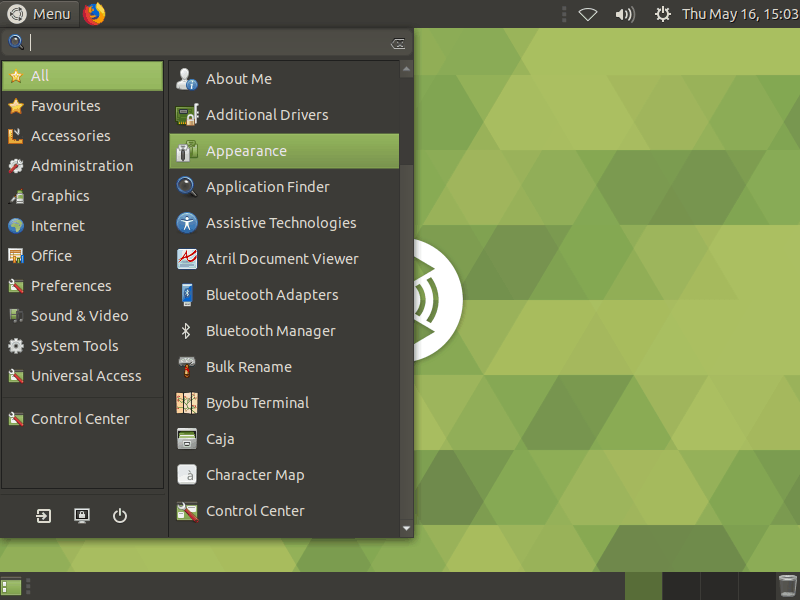
ИЛИ сначала запустите утилиту tasksel, используя –
судо задачи
В интерфейсе Taskel выберите рабочий стол для установки на ваш сервер. Вы можете выбрать вариант с помощью кнопки Space нажатие клавиши Tab выбрать ок. Здесь я установлю рабочий стол GNOME, который является средой рабочего стола Ubuntu по умолчанию в вашей системе.
Как только это будет сделано, перезагрузите систему. Вы должны увидеть окно входа в Ubuntu.
Если ваша система не запускается в графическом режиме, убедитесь, что ваша система загружается в графическом режиме. Чтобы ваша система загружалась в графическую цель, используйте данную команду.
sudo systemctl set-default graphical.target
Заключение
Точно так же вы можете установить любую другую среду рабочего стола, если хотите. Теперь, если у вас есть вопрос, напишите нам в комментариях ниже.
запускаем сервер X2Go на Ubuntu 18.04
Настройку VNC и RDP на виртуальном сервере мы уже освоили, осталось изучить еще один вариант подключения к виртуальному рабочему столу Linux. Возможности созданного компанией NoMachine протокола NX достаточно интересны, к тому же он хорошо работает через медленные каналы. Фирменные серверные решения стоят дорого (клиентские бесплатны), но существует и свободная реализация, о которой пойдет речь в этой статье — система X2Go. Она отпочковалась от проекта с открытым исходным кодом FreeNX, когда NoMachine прекратила его поддерживать и отпустила в свободное плавание.
Возможности созданного компанией NoMachine протокола NX достаточно интересны, к тому же он хорошо работает через медленные каналы. Фирменные серверные решения стоят дорого (клиентские бесплатны), но существует и свободная реализация, о которой пойдет речь в этой статье — система X2Go. Она отпочковалась от проекта с открытым исходным кодом FreeNX, когда NoMachine прекратила его поддерживать и отпустила в свободное плавание.
Оглавление:
Установка графического окружения
Русификация сервера и установка ПО
Установка сервера X2Go
Подключение к рабочему столу
Запуск приложения на удаленном компьютере
Преимущества X2Go
Установка графического окружения
Для виртуального графического десктопа на Linux мощные машины не нужны, пока пользователь не начнет запускать прикладные программы. Для тестов мы возьмем крепкого середнячка с Ubuntu Server 18.04 LTS с двумя вычислительными ядрами, четырьмя гигабайтами оперативной памяти и жестким диском (HDD) на двадцать гигабайт. На RuVDS уже доступны образы Ubuntu Server 20.04 LTS, процесс настройки более свежей версии будет аналогичным. Не забывайте использовать промокод Habrahabr10 для получения скидки в 10% при заказе.
На RuVDS уже доступны образы Ubuntu Server 20.04 LTS, процесс настройки более свежей версии будет аналогичным. Не забывайте использовать промокод Habrahabr10 для получения скидки в 10% при заказе.
В качестве окружения рабочего стола снова берем XFCE из-за относительно невысоких требований к вычислительным ресурсам. К тому же с запуском этого DE через удаленный доступ в виртуальных средах не возникает проблем:
sudo apt-get install xfce4 xfce4-goodies xorg dbus-x11 x11-xserver-utils
Русификация сервера и установка ПО
На следующем этапе стоит настроить локализацию и установить минимальный набор прикладных программ: браузер, почтовый клиент и офисный пакет. Сначала инсталлируем переводы для системных программ:
sudo apt-get install language-pack-ru
Настроим локализацию:
sudo update-locale LANG=ru_RU.UTF-8
Того же эффекта можно достичь, отредактировав вручную файл /etc/default/locale.
Для локализации GNOME и KDE в репозитории есть пакеты language-pack-gnome-ru и language-pack-kde-ru — они понадобятся, если вы будете использовать программы из этих сред рабочего стола. В XFCE переводы устанавливаются вместе с приложениями. Дальше можно инсталлировать словари:
В XFCE переводы устанавливаются вместе с приложениями. Дальше можно инсталлировать словари:
# Словари для проверки орфографии sudo apt-get install hunspell hunspell-ru # Тезаурус для LibreOffice sudo apt-get install mythes-ru # Англо-русский словарь в формате DICT sudo apt-get install mueller7-dict
Кроме того, инсталляция переводов может потребоваться для некоторых прикладных программ:
# Браузер Firefox sudo apt-get install firefox firefox-locale-ru # Почтовый клиент Thunderbird sudo apt-get install thunderbird thunderbird-locale-ru # Офисный пакет LibreOffice sudo apt-get install libreoffice libreoffice-l10n-ru libreoffice-help-ru На этом подготовка окружения рабочего стола завершена.
Установка сервера X2Go
Стабильные версии сервера и клиента X2Go можно установить из внешнего репозитория PPA (Personal Packages Archive) на Launchpad или из штатных репозиториев актуальных релизов Ubuntu. Мы остановимся на втором варианте, поскольку версии софта в обоих источниках одинаковы, но если вам потребуются дополнительные пакеты, сторонний репозиторий придется подключить. Нам необходимо инсталлировать два пакета:
Нам необходимо инсталлировать два пакета:
sudo apt-get install x2goserver x2goserver-xsession
В случае если вы используете окружение MATE или LXDE, дополнительные пакеты потребуются (для XFCE они не нужны):
sudo apt-get install x2gomatebindings # if you use MATE/mubuntu sudo apt-get install x2golxdebindings # if you use LXDE/lubuntu
Вишенка на торте: X2Go работает через SSH и в дальнейшей настройке не нуждается. На VPS должен быть запущен sshd и открыт доступ к порту 22 в правилах межсетевого экрана. Поскольку речь идет про виртуальный сервер, это наверняка уже сделано из коробки. На физической машине открыть удаленный доступ по SSH несложно. Остается только проверить статус сервера X2Go:
sudo systemctl status x2goserver
Стоит также завести непривилегированного пользователя для работы с окружением рабочего стола:
sudo adduser desktopuser
Добавим пользователя в группу sudo, чтобы он мог решать связанные с администрированием задачи.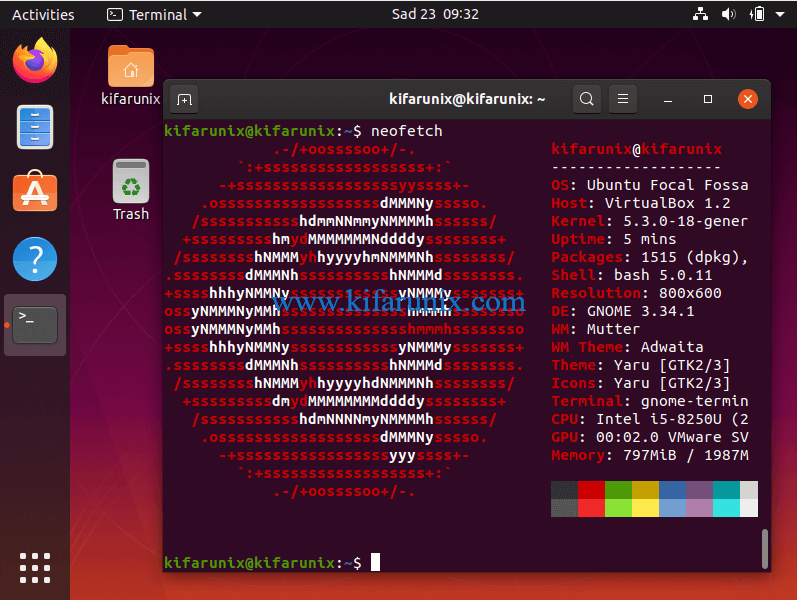 Если такой потребности нет, этот шаг можно пропустить:
Если такой потребности нет, этот шаг можно пропустить:
sudo gpasswd -a desktopuser sudo
Подключение к рабочему столу
Клиентское ПО X2Go для Windows, Linux и OS X можно загрузить на сайте проекта. Клиент под Android находится в стадии разработки, а бесплатные мобильные приложения от NoMachine с сервером X2Go несовместимы. Если на локальном компьютере установлена Ubuntu, достаточно добавить пакет x2goclient:
sudo apt-get install x2goclient
Для сохранения видового разнообразия в этот раз мы возьмем клиент для Windows:
Здесь можно настроить параметры соединения, устройств ввода-вывода, а также мультимедийных устройств.
Если все сделано правильно, после подключения появится рабочий стол XFCE.
Запуск приложения на удаленном компьютере
Иногда вместо полноценного окружения рабочего стола на удаленном компьютере нужно запустить ресурсоемкое приложение (например, IDE). Сделать это несложно, достаточно указать в настройках соединения соответствующий тип сеанса и команду.
Браузер запущен на удаленном VPS с Ubuntu
Есть и более экзотические варианты использования X2Go: система позволяет, например, подключиться к сессии пользователя на удаленном компьютере (как в TeamViewer). В этом случае на обеих машинах должны быть установлены и клиентские, и серверные части. Кроме того, задавать профили сессий на каждом клиенте не обязательно: можно установить и настроить x2gobroker, чтобы определить их на сервере. Для этого придется подключить сторонний репозиторий с дополнительными пакетами.
Преимущества X2Go
В отличие от нуждающейся в высокой пропускной способности канала системы VNC, X2Go использует продвинутый протокол NX 3 для минимизации объема передаваемых данных. В системе есть собственный X-сервер, к тому же она практически не требует настроек и отличается продвинутыми возможностями. Мы рассказали только о самых основных, но X2Go умеет намного больше, включая трансляцию клиенту звука и видео с сервера, печать на локальном принтере (на VPS придется установить дополнительные пакеты для настройки виртуального принтера) и общие каталоги.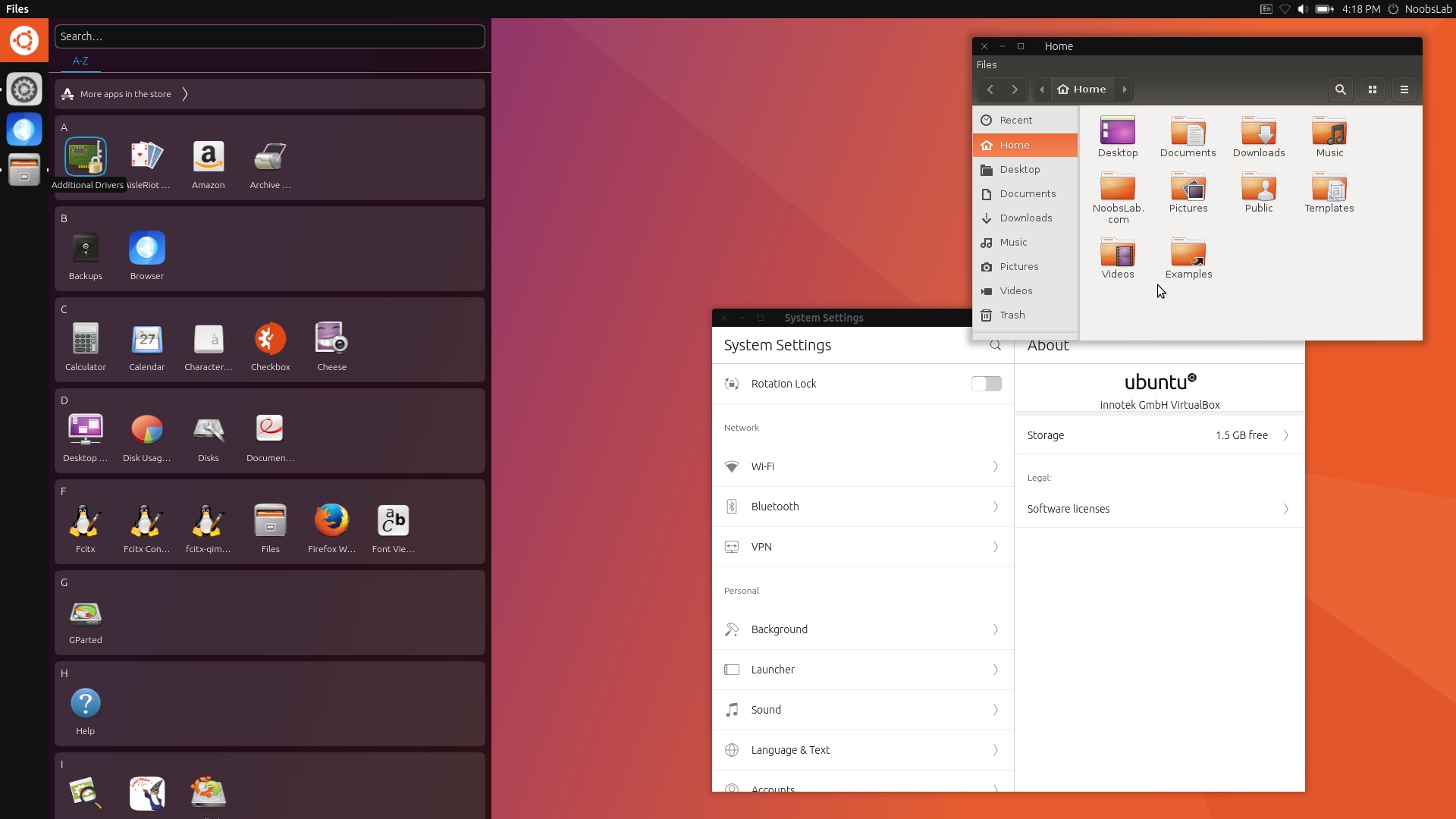 Взаимодействие с сервером идет через надежный и проверенный временем sshd — пользователю доступны безопасные механизмы аутентификации, в т.ч. с ключами. X2Go автоматически настраивает среду при входе в систему (держать X-сервер постоянно запущенным не нужно), при этом поддерживается многопользовательская работа и большинство популярных окружений рабочего стола, а сеанс не убивается даже после разрыва соединения.
Взаимодействие с сервером идет через надежный и проверенный временем sshd — пользователю доступны безопасные механизмы аутентификации, в т.ч. с ключами. X2Go автоматически настраивает среду при входе в систему (держать X-сервер постоянно запущенным не нужно), при этом поддерживается многопользовательская работа и большинство популярных окружений рабочего стола, а сеанс не убивается даже после разрыва соединения.
8 Лучшая графическая среда Linux (GUI) для установки на Ubuntu 22.04
Без среды рабочего стола Linux или графического интерфейса любые операционные системы Linux, включая Ubuntu 20.04, 18.04 LTS или более ранние версии, сложны в эксплуатации, особенно для начинающих. И помимо этого выбора, правильный и лучший графический интерфейс для системы Linux не только улучшит работу, но и сделает работу с различными функциями и приложениями Linux довольно удобной.
Хотя Ubuntu имеет свой собственный простой в использовании пользовательский графический интерфейс, основанный на Gnome, вы не ограничены только этим. Да, Linux — это еще одно название возможностей, мы можем настроить и создать наш пользовательский интерфейс, конечно, для этого нужно уметь кодировать. Принимая во внимание, что нам не нужно кодировать тысячи строк, когда есть несколько сред рабочего стола Linux, доступных для установки в Ubuntu с помощью всего нескольких команд. Здесь мы увидим не только список лучших сред рабочего стола Linux для Ubuntu, но и команды для их быстрой установки…
Да, Linux — это еще одно название возможностей, мы можем настроить и создать наш пользовательский интерфейс, конечно, для этого нужно уметь кодировать. Принимая во внимание, что нам не нужно кодировать тысячи строк, когда есть несколько сред рабочего стола Linux, доступных для установки в Ubuntu с помощью всего нескольких команд. Здесь мы увидим не только список лучших сред рабочего стола Linux для Ubuntu, но и команды для их быстрой установки…
Лучший графический пользовательский интерфейс для Ubuntu Linux
Глубокий DDE
Xfce
Плазменная среда рабочего стола KDE
Пантеон Рабочий стол
Рабочий стол волнистого попугайчика
Корица
LXDE/LXQt
Приятель
Deepin DDE
Если вы обычный пользователь, желающий перейти на Ubuntu Linux, то Deepin Desktop Environment — один из лучших вариантов для использования. Он имеет элементы как Windows, так и macOS, чтобы придать очень знакомый и сильный вид с помощью эффектов. Он разработан разработчиками ОС Deepin Linux, но также доступен под лицензией GPL для установки в других операционных системах. Что ж, вы можете настроить его на своей существующей Ubuntu, но если вы не хотите иметь двойную среду рабочего стола Linux или возиться с командами, тогда выберите предварительно созданный UbuntuDDE на основе официальной центральной ямки Ubuntu 20.04 LTS. Это неофициальная разновидность ОС, которая по умолчанию поставляется с DDE, поэтому не бойтесь сломать вашу ОС.
Он разработан разработчиками ОС Deepin Linux, но также доступен под лицензией GPL для установки в других операционных системах. Что ж, вы можете настроить его на своей существующей Ubuntu, но если вы не хотите иметь двойную среду рабочего стола Linux или возиться с командами, тогда выберите предварительно созданный UbuntuDDE на основе официальной центральной ямки Ubuntu 20.04 LTS. Это неофициальная разновидность ОС, которая по умолчанию поставляется с DDE, поэтому не бойтесь сломать вашу ОС.
Узнайте, как установить UbuntuDDE на 20.04 LTS.
Xfce
Среда рабочего стола Xfce популярна благодаря своим легким и менее ресурсоемким функциям. Да, именно поэтому Linux-ПК или ноутбуки с низкой конфигурацией предпочитают устанавливать его. Но это не значит, что это не красиво, наоборот, это довольно просто. Те, кто уже использует Windows, могут легко понять и использовать ее благодаря знакомому ощущению.
Например, Linux Mint доступен не только в Mate и Cinnamon, но и с Xfce для тех, кому нужен графический интерфейс, не требующий высокой аппаратной конфигурации. Другой прекрасный пример — Manjaro с Xfce.
Другой прекрасный пример — Manjaro с Xfce.
Более того, установка Xfce в дистрибутивы Linux на базе Debian не представляет сложности; мы можем легко установить этот графический пользовательский интерфейс для Linux, используя менеджер пакетов по умолчанию, который является APT, и то же самое верно и для Ubuntu, Kubuntu, Linux Mint и так далее.
Вот команда для установки среды рабочего стола Xfce на Ubuntu:
sudo apt install xfce4
KDE Plasma Desktop Environment
Другой популярный графический интерфейс рабочего стола Linux — KDE поставляется с различные дистрибутивы Linux в качестве опции для загрузки. Например, недавно MX Linux выпустила свою версию с KDE Plasma в качестве LDE по умолчанию. Одной из причин его популярности являются широкие возможности настройки и другие сопутствующие инструменты, такие как KDE connect, для простого подключения смартфонов к рабочему столу Linux. Для пользователей, которые любят виджеты рабочего стола, сообщество KDE не лишает Plasma этого.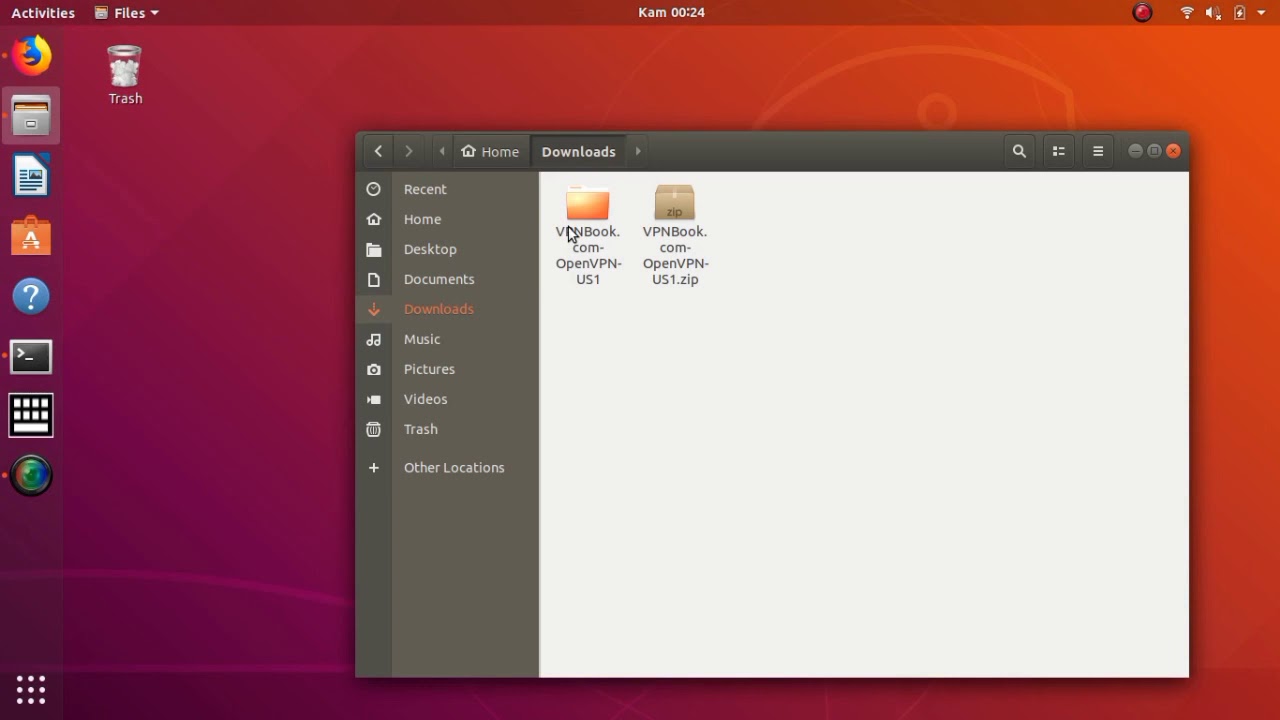
Традиционный внешний вид плазменного рабочего стола может скрывать ряд функций, которые скрыты в среде рабочего стола. У пользователей практически нет ограничений при настройке решения на основе Qt. Здесь тоже безотказно работает сотрудничество с предустановленными программами. По производительности и потреблению ресурсов KDE почти не уступает XFCE, однако, если говорить о возможностях и внешнем виде, KDE однозначно выигрывает у XFCE. Что ж, если вы не хотите устанавливать его в существующей системе Ubuntu, выберите 9.0057 Кубунту .
Чтобы установить KDE Plasma на Ubuntu 20.04 или 18.04
sudo apt install kde-plasma-desktop
Pantheon Desktop
Вы думали, что мы пропустим, Pantheon ? Нисколько. С момента его запуска в качестве среды рабочего стола по умолчанию с Elementary OS он был лучшим выбором различных пользователей; особенно тем, кто хочет что-то похожее на macOS. Такие как верхняя панель и док внизу.
Эта настольная программа GTK + не очень требовательна к ресурсам и может быть легко использована на старых устройствах без каких-либо проблем. Тем не менее, настройка не такая, как в KDE, но все же красивая из коробки.
Если вы хотите установить его на Ubuntu, используйте следующую команду:
sudo add-apt-repository ppa:elementary-os/stable sudo apt install elementary-desktop
Рабочий стол Budgie
Команда Solus разработала графический пользовательский интерфейс Budgie для рабочего стола Linux для своей независимо разработанной ОС Linux под названием Solus. Среда на основе GTK+ предлагает понятный язык дизайна и не вызывает никаких проблем при эксплуатации. По сравнению с KDE Plasma набор функций немного меньше, но пользователи получают тщательно настроенный общий пакет, который может служить прочной основой для современной системы Linux.
Это сочетание старого и современного дизайна пользовательского интерфейса, которое можно легко использовать на всех типах оборудования, не потребляя много оперативной памяти. Его можно легко получить либо в виде Solus, либо в виде Ubuntu Budgie, доступного на официальном веб-сайте Ubuntu для загрузки, и предлагает все преимущества Ubuntu вместе со средой рабочего стола Budgie из коробки. Так что по большей части вам лучше использовать Solus или Ubuntu Budgie.
Его можно легко получить либо в виде Solus, либо в виде Ubuntu Budgie, доступного на официальном веб-сайте Ubuntu для загрузки, и предлагает все преимущества Ubuntu вместе со средой рабочего стола Budgie из коробки. Так что по большей части вам лучше использовать Solus или Ubuntu Budgie.
Тем не менее, те, кто хочет попробовать это на своем существующем дистрибутиве Ubuntu 20.04/18.04, откройте командный терминал и используйте эти команды…
sudo apt install budgie-desktop
Cinnamon
Это уже известно из-за графического интерфейса Linux Mint по умолчанию и интерфейса Windows 7 Like. С Cinnamon пользователя ждет множество доработок и классическая настройка. Пользователи Windows, перешедшие на Windows, быстро сориентируются благодаря четкому меню «Пуск», включая панель задач. Истоки рабочего стола Cinnamon восходят к запуску Gnome 3. Разработчики Linux Mint не могли привыкнуть к новой концепции работы, поэтому требовалась современная альтернатива с классической схемой работы.
sudo add-apt-repository ppa:embrosyn/cinnamon sudo apt update && sudo apt install cinnamon
LXDE / LXQt
Среда рабочего стола LXDE или ее преемник LXQt особенно известна своей облегченной структурой и традиционным операционным шаблоном. В то время как LXDE по-прежнему основан на GTK+, LXQt, как следует из названия, опирается на набор инструментов Qt. Соответственно, программное обеспечение очень хорошо гармонирует с программами из вселенной KDE.
sudo apt install lxqt
Mate
Среда Mate Desktop является ответвлением Gnome 2, которое, как и Cinnamon с зелено-черным оттенком, было инициировано в ответ на перестройку среды Gnome. Вот почему настольный компьютер Mate также использует традиционную операционную структуру. Проект призван объединить поддержку современных технологий с классической рабочей средой Linux. Если вы хотите попробовать, то официальная версия Ubuntu Mate доступна для загрузки, однако, чтобы установить Mate в существующей системе Ubuntu, выполните следующую команду:
sudo apt install mate-desktop
Итак, это были несколько популярных сред рабочего стола для установки на сервер Ubuntu с помощью CLI или существующего рабочего стола для красивого интерфейса.
Установка графического интерфейса и удаленного рабочего стола для Ubuntu Server
Содержание
- Цель статьи
- Установка настольного графического интерфейса и XRDP
- Удаленный доступ к Ubuntu из Windows
- Удаленный доступ к Ubuntu из MacOS
Посмотреть другие руководства:
- Учебники по Ubuntu
- Цель статьи
- Установка настольного графического интерфейса и XRDP
- Удаленный доступ к Ubuntu из Windows
- Удаленный доступ к Ubuntu из MacOS
Сайты для бесплатного изучения иностранных языков:
- Английский
- вьетнамский
- Другие языки
Следите за нами на наших фан-страницах, чтобы получать уведомления каждый раз, когда появляются новые статьи.
Фейсбук
Твиттер
1- Цель статьи
В этой статье я собираюсь помочь вам установить пользовательский интерфейс и программное обеспечение удаленного рабочего стола для операционной системы Ubuntu Server .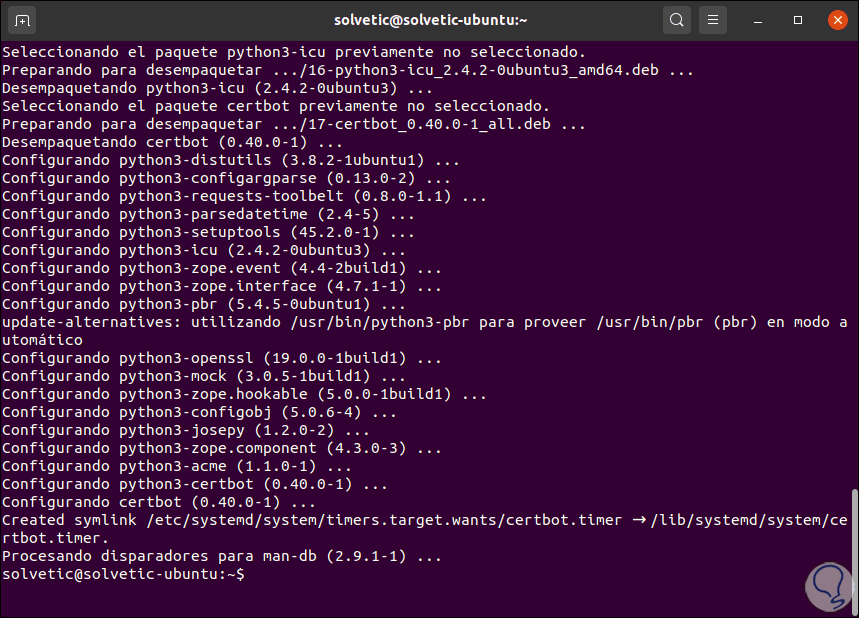 Вы можете легко получить удаленный доступ к вашему Ubuntu Server из Windows или MacOS .
Вы можете легко получить удаленный доступ к вашему Ubuntu Server из Windows или MacOS .
2- Установка настольного графического интерфейса и XRDP
В окне терминала войдите в свой Ubuntu Server с определенным Sudo User , а не root пользователь.
Если у вас нет пользователя кроме root , войдите в систему с пользователем root , затем создайте нового пользователя, например я создал пользователя «tran» вот и прикрепите его к группа судо .
adduser транс usermod -aG судо тран
После этого переключитесь на вход только что созданным пользователем.
су - транс
Выполните приведенные ниже команды, чтобы установить пользовательский интерфейс для Сервер Ubuntu :
sudo apt-get update && sudo apt-get dist-upgrade -y sudo apt-get установить ubuntu-mate-core ubuntu-mate-desktop -y
Затем установите XRDP для Ubuntu Desktop :
sudo apt-get install mate-core mate-desktop-environment mate-notification-daemon xrdp -y
XRDP — это программное обеспечение с открытым исходным кодом, которое соответствует «протоколу удаленного рабочего стола» Microsoft , поэтому после установки этого программного обеспечения на Ubuntu Server , вы можете получить удаленный доступ к Ubuntu Server из Windows или MacOS .
Наконец, перезапустите Ubuntu Server .
судо перезагрузка
3- Удаленный доступ к Ubuntu из Windows
Если вы используете операционную систему Windows , нажмите WINDOWS + R , чтобы открыть окно RUN :
В окне RUN выполните команду «MSTSC» чтобы открыть винду Приложение удаленного рабочего стола .
Затем используйте это приложение для доступа к Ubuntu Server :
4- Удаленный доступ к Ubuntu из MacOS
Если вы используете операционную систему MacOS , установите Microsoft Remote Desktop для вашего MacOS , которое совершенно бесплатно и имеет те же функции, что и приложение Remote Desktop , с которым вы знакомы в Windows .
- Удаленный рабочий стол Microsoft для Mac OS
Посмотреть другие руководства:
- Учебники по Ubuntu
Возможно, вас это заинтересует
Это онлайн-курсы вне веб-сайта o7planning, которые мы представили, которые могут включать бесплатные курсы или курсы со скидкой.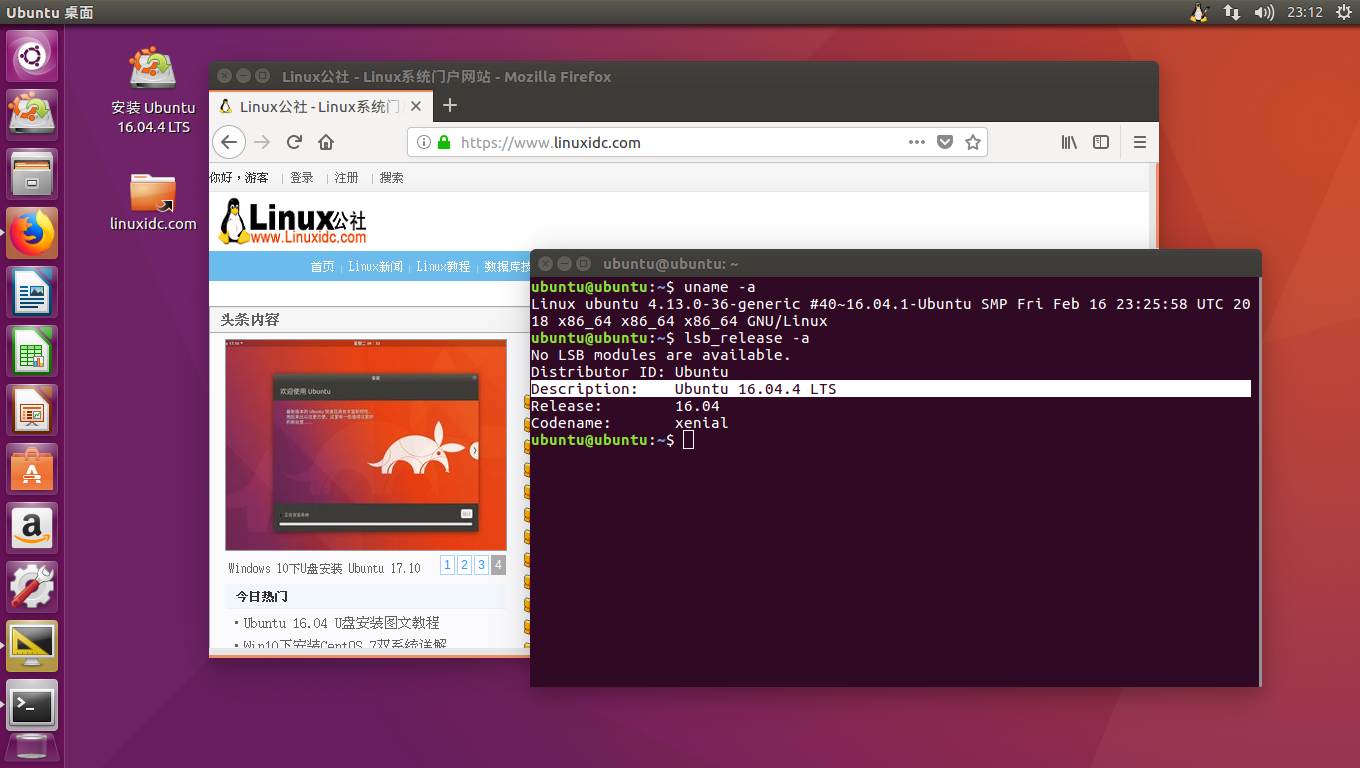
- Полный учебный курс по JavaScript
* *
Bootstrap 4: Создайте целевую страницу- Руководство для начинающих по написанию сценариев C# для разработки игр Unity
- Полный курс по iOS 11. Научитесь создавать приложения!
- Универсальный Ruby on Rails: создание веб-приложений с нуля
- Разработка HTML5-игр
- Oracle SQL для начинающих
- Основы Python
- Основные понятия веб-разработки, HTTP и сервлетов Java
- Ускоренный курс веб-разработки в HTML5 и CSS3
- Продвинутая разработка темы WordPress с помощью Bootstrap 4
- PostgreSQL для начинающих
- Путь обучения: Android: разработка приложений с Android N
- Изучите проектирование баз данных с помощью PostgreSQL
- Создайте приложение наподобие Twitter с помощью Swift
- Изучение Oracle 12c — обучающее видео по Oracle для начинающих
- AngularJS для разработчиков .

 04)
04)