Linux mint usb флешка из под windows: Создание загрузочного носителя — Документация Linux Mint Installation Guide
Содержание
Как записать загрузочную флешку линукс минт
Содержание
- Как записать ISO образ на USB флешку в Linux Mint?
- Стандартный способ записи ISO образа на USB флешку – самый простой
- Способ записи ISO образа на USB флешку с использованием сторонних программ — UNetbootin
- Способ записи ISO образа на USB флешку с помощью терминала Linux – утилита dd
- Создание загрузочного носителя¶
- Как сделать загрузочный USB-накопитель¶
- В Linux Mint¶
- В Windows, Mac OS, или других дистрибутивах LInux¶
- Как сделать загрузочный DVD¶
- В Linux¶
- В Windows¶
- В Mac OS¶
- Создание загрузочной USB флешки с Linux Mint в Windows
- Дистрибутив Linux Mint
- Создание загрузочной USB флешки с помощью Rufus
- Создание загрузочной USB флешки
Как записать ISO образ на USB флешку в Linux Mint?
Из данного материала Вы узнаете, как можно записать ISO образ диска на USB накопитель в операционной системе Linux Mint, иными словами, Вы научитесь создавать загрузочную USB флешку из ISO образа (мы разберем несколько способов).
Linux Mint – это один из самых популярных дистрибутивов операционной системы Linux, он активно используется на домашних компьютерах, как начинающими, так и продвинутыми пользователями Linux.
Если Вы начинающий пользователь Linux Mint, и Вам необходимо создать загрузочный USB накопитель из ISO образа, при этом Вы не знаете, как это сделать, можете смело продолжать чтение, так как сейчас я покажу Вам, как можно записать ISO образ диска на USB флешку, причем несколькими способами, включая продвинутый с помощью терминала Linux.
На заметку!
В операционной системе Windows для создания загрузочной USB флешки из ISO образа можно использовать как платные, так и бесплатные программы, их много. Например, очень популярна бесплатная программа Rufus, она действительно удобная и функциональная, а в случае если Вам необходимо записать ISO образ диска дистрибутива Linux, то Вы также можете использовать и программу UNetbootin, она также бесплатная, но чуть менее функциональная (например, не умеет форматировать флешку, однако она создана специально для записи дистрибутивов Linux на USB накопители и умеет скачивать их самостоятельно).
Для Linux Mint так же, как и для Windows, реализовано много программ, в Linux Mint даже с этим попроще, так как по умолчанию в состав дистрибутива включена стандартная программа «Запись образа на USB-накопитель», которая и предназначена для записи ISO образов дисков на USB флешки.
Примечание! В материале используется версия дистрибутива Linux Mint 19 MATE.
Стандартный способ записи ISO образа на USB флешку – самый простой
Сначала мы рассмотрим самый простой способ записи ISO образа на USB флешку в Linux Mint – это с использованием стандартной программы «Запись образа на USB-накопитель».
Данная программа максимально простая, Вам необходимо выбрать только ISO образ и USB накопитель. Давайте рассмотрим этот процесс более подробно.
Для запуска программы нажимаем «Меню Mint –> Стандартные -> Запись образа на USB-накопитель».
Программа запустится, в поле «Записать образ» выбираем ISO образ для записи, затем в соответствующем поле также выбираем USB устройство.
И нажимаем «Записать».
Данная операция требует административных прав, поэтому далее нам необходимо ввести пароль администратора и нажать «Аутентификация».
Процесс записи будет завершен, когда появится сообщение «Образ был успешно записан», нажимаем «ОК». После этого USB флешка, на которую был записан ISO образ, станет загрузочной, с нее теперь можно загружаться.
Способ записи ISO образа на USB флешку с использованием сторонних программ — UNetbootin
Сейчас давайте рассмотрим способ, который предполагает создание загрузочной USB флешки из ISO образа с использованием сторонней программы, в качестве примера я покажу, как это делается с помощью программы UNetbootin, которая предназначена для записи ISO образов дисков дистрибутивов Linux.
По умолчанию UNetbootin отсутствует в системе, даже в репозиториях ее нет, поэтому UNetbootin необходимо устанавливать дополнительно, о том, как это делается, можете посмотреть в материале – «Как установить UNetbootin в Linux Mint?», где я подробно описал весь процесс установки, включая подключение необходимого репозитория.
Примечание! Перед тем как приступать к записи ISO образа на флешку, используя программу UNetbootin, необходимо предварительно отформатировать USB устройство в файловую систему FAT32, подробней в статье – «Как отформатировать USB флешку в Linux Mint?».
После того как Вы установили UNetbootin и отформатировали USB накопитель, запускайте программу UNetbootin, «Меню -> Системные -> UNetbootin».
В данном случае программа UNetbootin сразу запросит пароль администратора, так как, я уже отмечал, эта операция требует повышенных привилегий, вводим пароль и нажимаем «Аутентификация».
Затем также выбираем ISO образ, для этого используем кнопку с тремя точками, и указываем USB флешку в поле «Носитель», по умолчанию она уже выбрана (Вам стоит только проверить). После ввода всех настроек нажимаем «ОК».
Если Вы не хотите предварительно скачивать ISO образ дистрибутива, Вы можете указать название дистрибутива и его версию в настройках программы, расположенных сверху, тем самым UNetbootin самостоятельно скачает и запишет ISO образ на флешку.
Процесс записи ISO образа программой UNetbootin выглядит следующем образом.
ISO образ будет записан на USB флешку после того, как появится следующее сообщение, нажимаем «Выход».
Способ записи ISO образа на USB флешку с помощью терминала Linux – утилита dd
Еще одним стандартным способом создания загрузочной USB флешки в Linux Mint является использование терминала, в частности утилиты dd.
Для того чтобы записать ISO образ на USB устройство, используя утилиту dd, необходимо запустить терминал, например, кликнув на значок на панели, или «Меню-> Mint -> Терминал».
Синтаксис использования этой команды очень прост, необходимо указать, что записывать, т.е. ISO образ, и куда, соответственно USB флешку.
Пример использования команды DD
где вместо «/home/user/Загрузки/q4os-2.5-x64.r1.iso» Вы указываете путь к своему ISO образу, который Вы хотите записать, а вместо «/dev/sdb1» указываете название устройства, то есть, USB флешку (обычно это dev/sdb или dev/sdb1, но уточнить можно с помощью команды df).
Нажимаем «Ввод» (Enter), после этого Вам необходимо ввести пароль администратора.
В этом случае процесс записи не отображается, что, вообще-то, очень неудобно, создание загрузочной USB флешки завершится, когда в терминале отобразятся сведения об окончании записи ISO образа, примерно вот такие
На заметку! Новичкам рекомендую почитать мою книгу «Linux для обычных пользователей» – в ней я максимально простым языком рассказываю про основы Linux и как пользоваться этой операционной системой без командной строки.
Вот мы с Вами и рассмотрели несколько способов записи ISO образа на USB флешку в Linux Mint, у меня все, пока!
Источник
Создание загрузочного носителя¶
Проще всего установить Linux Mint с USB-накопителя.
Если нет возможности загрузиться с USB, вы можете использовать пустой DVD.
Как сделать загрузочный USB-накопитель¶
В Linux Mint¶
Кликните правой клавишей мыши по ISO-файлу и выберите Создание загрузочного USB-накопителя , или запустите Меню –> Стандартные –> Запись образа на USB-накопитель .
Выберите Ваше USB-устройство и нажмите Записать .
В Windows, Mac OS, или других дистрибутивах LInux¶
Download Etcher, install it and run it.
Нажмите Select image и выберите Ваш ISO-файл.
Нажмите Select drive и выберите Ваш USB-накопитель.
Как сделать загрузочный DVD¶
Оптические диски медленны и запись на диск может сопровождаться ошибками.
Чтоб избежать проблем, записывайте на минимально возможной скорости
Записывайте содержимое ISO на dvd, а не сам ISO-файл. По завершению, Ваш DVD должен содержать директории такие как boot и casper , он не должен быть пустым DVD сожержащим .iso-файл.
В Linux¶
Установите и используйте xfburn .
В Windows¶
Кликните правой клавишей мыши на ISO-файле и выберите Записать образ диска .
Чтоб убедиться, что ISO записан без каких-либо ошибок, выберите Проверить диск после записи .
В Mac OS¶
Кликните правой клавишей мыши на ISO-файле и выберите Записать образ на диск .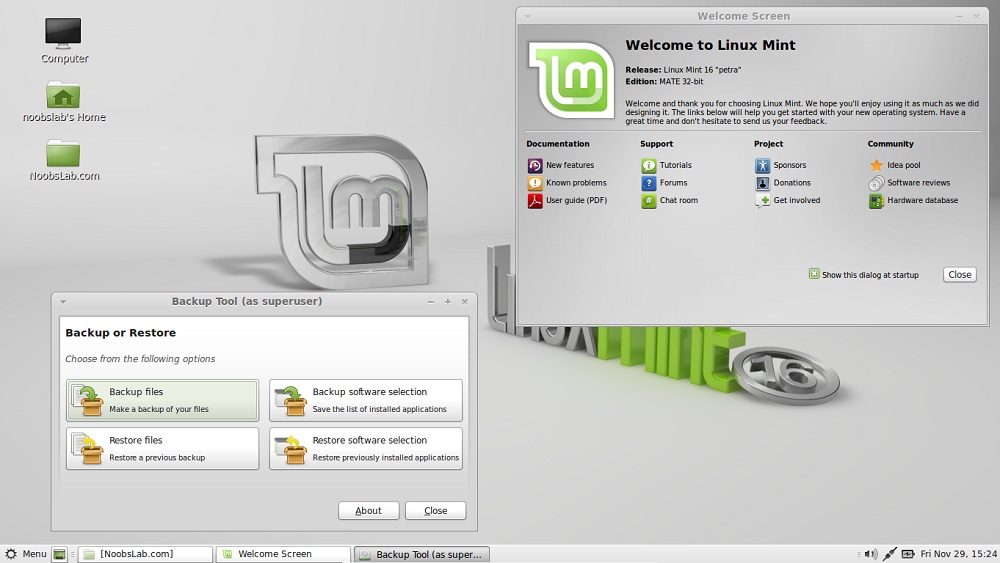
© Copyright 2017, Linux Mint Revision 9882fa0d .
Источник
Создание загрузочной USB флешки с Linux Mint в Windows
Наступило утро, поэтому пора приступить к созданию загрузочной USB флешки с операционной системой Linux Mint.
С помощью такой флешки вы можете. а что можете? Непонятно, не нашёл документации по тому, что же именно позволяет сделать загрузочная флешка Linux Mint. Заглянем в будущее и посмотрим на загрузочное меню:
Стало понятнее, с помощью такой флешки вы можете:
- Попробовать поработать в Linux Mint не устанавливая её на компьютер.
- Загрузить Linux Mint на чужом компьютере.
- Загрузить Linux Mint в режиме совместимости.
- Установить Linux Mint (Подсказка: для этого нужно сначала запустить. Start Linux Mint).
- Использовать загрузочный образ и встроенные утилиты для реанимации компьютера.
- Протестировать оперативную память.
- Проверить целостность диска.
- Выполнить OEM установку Linux Mint.

- И обнаружить устройства компьютера.
- Ещё если нажать Tab, то можно отредактировать опции, но это уже дебри.
Создавать загрузочную USB флешку будем в Windows 10.
Дистрибутив Linux Mint
Скачиваем ISO образ Ubuntu с официального сайта.
Есть несколько редакции Linux Mint:
- Cinnamon Edition — самая популярная версия Linux Mint. Полный функционал.
- MATE Edition — с рабочим столом MATE, использует меньше ресурсов и более стабилен, чем Cinnamon.
- Xfce Edition — облегчённая версия с меньшим функционалом, самая стабильная.
Я выбираю Xfce Edition.
Я скачиваю linuxmint-20.2-xfce-64bit.iso.
Создание загрузочной USB флешки с помощью Rufus
Имеется официальная инструкция:
В инструкции предлагают для создания загрузочного образа воспользоваться программой Etcher. Ни разу этой программой не пользовался, да и не хочется ничего устанавливать, поэтому будем создавать USB-диск с помощью Rufus.
Я скачиваю Portable версию, чтобы не заморачиваться с установкой.
Создание загрузочной USB флешки
Устанавливаем USB флешку в компьютер. Про объём в официальной инструкции ничего не говорится.
Запускаем Rufus. В поле Устройство выбираем нужную USB флешку. Нажимаем кнопку ВЫБРАТЬ и выбираем ISO образ с Linux Mint. В поле Метод загрузки отобразится название ISO файла.
Остальные параметры устанавливаем как на картинке:
- Схема раздела — MBR.
- Целевая система — BIOS или UEFI.
- Файловая система — FAT32.
- Размер кластера — 4096 байт.
Нажимаем СТАРТ.
Нам сообщают о том, что выбранный ISO образ — ISOHybrid, его можно записывать двумя способами. Оставляем способ по умолчанию: Записать в ISO-образ режиме (Рекомендуется). OK.
Для записи образа программе Rufus потребуются дополнительные файлы, разрешаем скачать их из интернета.
Все данные на USB флешке будут уничтожены. ОК.
Начинается создание загрузочной USB флешки. Rufus стирает все разделы на флешке, создаёт новые разделы и файловую систему. Прогресс отображается в виде зелёной полосы в разделе Статус. На создание образа уходит примерно 10 минут.
Статус — Готов. Нажимаем ЗАКРЫТЬ.
Поздравляем! Мы создали загрузочную USB флешку с операционной системой Linux Mint.
Источник
Проверка реального объема флеш-накопителя с помощью программы F3
Продающиеся в различных интернет-магазинах флеш-накпители нередко являются контрафактными. Обычно для проверки их реальных объемов рекомендуют использовать программу h3testw для Windows, но существует и отличный аналог данной программы для Linux под названием F3. F3 (или Fight Flash Fraud) по своей сути является набором утилит с интерфейсом командной строки, с которыми можно работать посредством терминала. Если вы приобрели новый дешевый флеш-накопитель и желаете убедиться в его качестве, вам стоит действовать в соответствии с приведенными ниже инструкциями.
1. Проверка реального объема флеш-накопителя
A. В первую очередь следует установить набор утилит F3. Так как все утилиты имеют интерфейс командной строки, они не будут отображаться в различных менеджерах приложений, следовательно, вам придется воспользоваться терминалом для их установки. Откройте окно терминала, скопируйте и вставьте в него следующую команду (используйте функции копирования/вставки для того, чтобы не ошибиться):
Linux Mint/Ubuntu:
sudo apt-get install f3
Fedora Workstation:
sudo dnf install f3
После окончания ввода команды следует нажать клавишу Enter. При запросе пароля вы должны будете ввести свой пароль. Символы вашего пароля не будут отображаться никоим образом, даже с помощью точек, и это нормально. После ввода пароля следует снова нажать клавишу Enter.
B. Теперь следует подключить флеш-накопитель и дождаться его автоматического монтирования.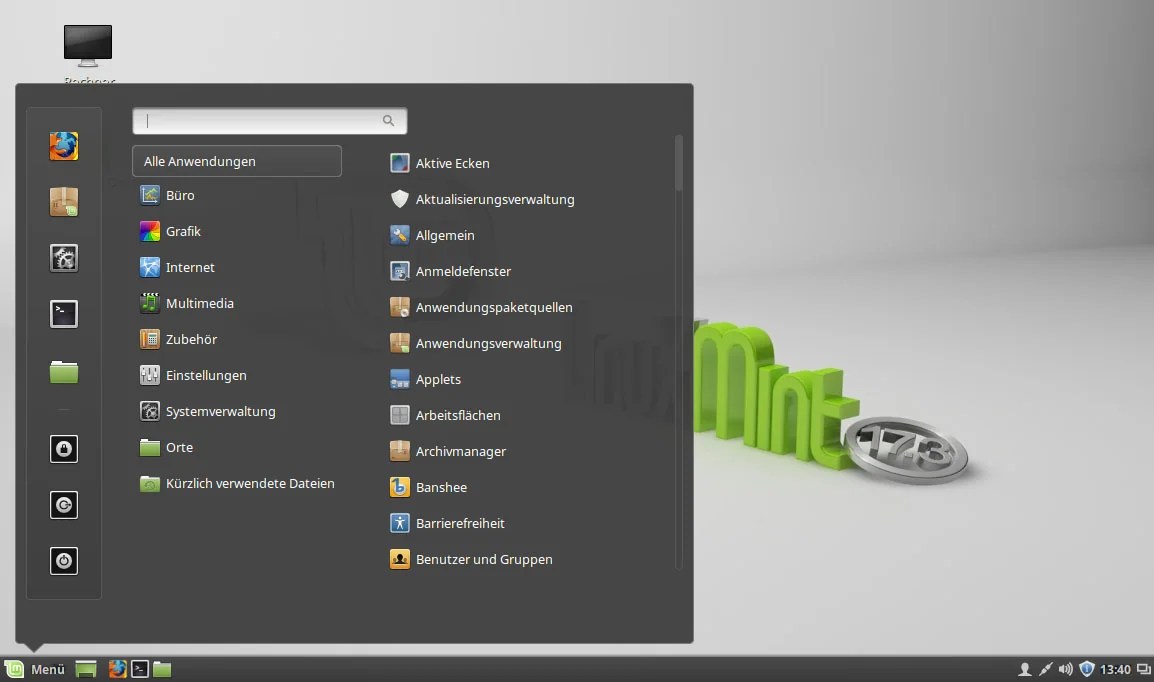 Если в вашей системе не активирована функция автоматического монтирования (например, это актуально для дистрибутива Xubuntu), вам придется сделать это самостоятельно, открыв окно файлового менеджера, найдя иконку подключенного флеш-накопителя на боковой панели его окна и нажав на нее для монтирования.
Если в вашей системе не активирована функция автоматического монтирования (например, это актуально для дистрибутива Xubuntu), вам придется сделать это самостоятельно, открыв окно файлового менеджера, найдя иконку подключенного флеш-накопителя на боковой панели его окна и нажав на нее для монтирования.
Примечание: все флеш-накопители форматируются перед продажей, поэтому вам совсем не обязательно заниматься этим самостоятельно.
C. Теперь следует удалить с накопителя все данные. Если на накопителе есть какие-либо важные данные, скопируйте их в домашнюю директорию, в противном случае — просто удалите все файлы. Для этой цели следует использовать файловый менеджер (в случае автоматического монтирования система сама откроет его окно). Если вы удаляли какие-либо файлы, не забудьте очистить корзину!
D. Далее нужно определить точку монтирования вашего флеш-накопителя, то есть директорию, в которой доступно все его содержимое. Для этой цели следует использовать следующую команду в терминале:
lsblk
После окончания ввода команды следует нажать клавишу Enter для ее исполнения. В результате с помощью окна терминала будет выведен полный список дисковых накопителей и их разделов с точками монтирования. Для того, чтобы найти нужную точку монтирования, достаточно знать, что съемные носители обычно монтируются по пути /run/media/<имя пользователя>/<метка раздела> (или /media/<имя пользователя>/<метка раздела>). Также стоит принимать во внимание размер флеш-накопителя.
В результате с помощью окна терминала будет выведен полный список дисковых накопителей и их разделов с точками монтирования. Для того, чтобы найти нужную точку монтирования, достаточно знать, что съемные носители обычно монтируются по пути /run/media/<имя пользователя>/<метка раздела> (или /media/<имя пользователя>/<метка раздела>). Также стоит принимать во внимание размер флеш-накопителя.
Несложно заметить, что на приведенном выше снимке экрана присутствует информация о двух флеш-накопителях, но так как наш новый флеш-накопитель имеет наклейку с надписью 16GB, нам нужна вторая точка монтирования (доступный для использования объем накопителя всегда меньше декларируемого).
E. Пришло время для проверки реального объема флеш-накопителя. Данная операция может быть разделена на два этапа.
На первом этапе необходимо заполнить файловую систему флеш-накопителя файлами с именами N.h3w (где N — число) с помощью следующей команды:
f3write <точка монтирования>
Разумеется, вместо строки <точка монтирования> следует добавить полученный из вывода команды lsblk путь к точке монтирования. После окончания ввода команды следует нажать клавишу Enter для ее исполнения и приготовиться к длительному ожиданию. В конце концов вы должны будете получить вывод, аналогичный приведенному на расположенном ниже снимке.
После окончания ввода команды следует нажать клавишу Enter для ее исполнения и приготовиться к длительному ожиданию. В конце концов вы должны будете получить вывод, аналогичный приведенному на расположенном ниже снимке.
Обычно на данном этапе не выводится каких-либо сообщений об ошибках в том случае, если накопитель не является контрафактным. Если же программа вывела сообщение об ошибке, то он, вероятнее всего, является бракованным и вы можете требовать возмещение средств от продавца.
На втором этапе необходимо проверить корректность всех записанных на накопитель данных с помощью следующей команды:
f3read <точка монтирования>
Здесь также вместо строки <точка монтирования> следует добавить полученный из вывода команды lsblk путь к точке монтирования. Аналогично, после окончания ввода команды следует нажать клавишу Enter для ее исполнения и немного подождать. В результате вы должны получить статистику корректности прочитанных данных, аналогичную приведенной на расположенном ниже снимке.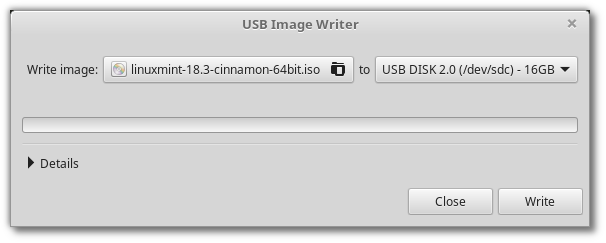
Если значение параметра «Corrupted» является ненулевым, ваш флеш-накопитель является контрафактным и вы можете требовать возмещение средств от продавца.
F. После окончания проверки накопителя следует удалить с него все созданные программой файлы.
2. Хотите ознакомиться с дополнительными советами?
Хотите узнать о других настройках и приемах работы с Linux-системами? На данном веб-сайте размещено большое количество подобных материалов.
Как сделать загрузочную флешку Windows в Linux Mint — Systran Box
Трэвис
13 ноября 2022 г.
Операционная система
0
Предполагая, что вы хотите узнать, как создать загрузочный USB-накопитель в Linux Mint: сначала определите, какой USB-порт вы будете использовать для накопителя. Вы можете сделать это, выполнив команду lsusb. В нем будут перечислены все USB-устройства, подключенные к вашему компьютеру. Затем вставьте USB-накопитель в порт. Теперь вам нужно размонтировать диск.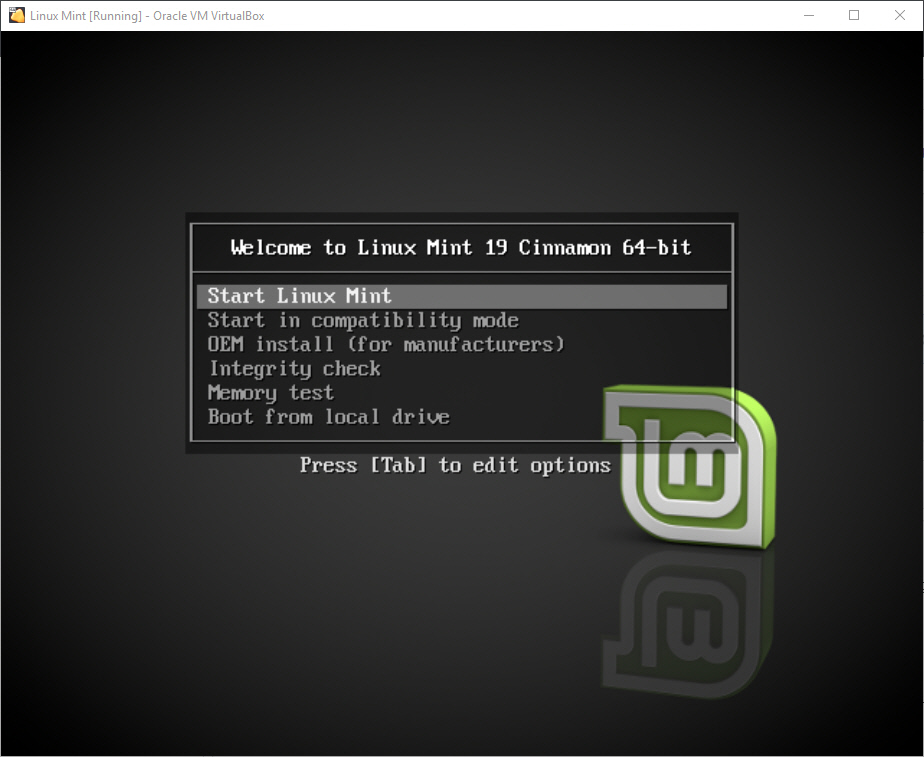 Вы можете сделать это, запустив команду umount, за которой следует путь к диску. Например, если USB-накопитель находится в папке /dev/sdc1, вы можете размонтировать его с помощью следующей команды: sudo umount /dev/sdc1 После размонтирования диска вы можете запустить команду dd для создания загрузочного образа. Команда dd означает «дамп диска». Это низкоуровневая утилита, которую можно использовать для копирования и преобразования данных. В этом случае мы собираемся использовать его для записи образа ISO-файла Linux Mint на USB-накопитель. Команда dd используется следующим образом: sudo dd if=path/to/linuxmint.iso of=/dev/sdc bs=4M Замените path/to/linuxmint.iso фактическим путем к файлу ISO. И замените /dev/sdc на путь к вашему USB-накопителю. Теперь команда dd начнет запись образа на диск. Это займет несколько минут. Как только это будет сделано, у вас будет загрузочный USB-накопитель, который вы можете использовать для установки Linux Mint на свой компьютер.
Вы можете сделать это, запустив команду umount, за которой следует путь к диску. Например, если USB-накопитель находится в папке /dev/sdc1, вы можете размонтировать его с помощью следующей команды: sudo umount /dev/sdc1 После размонтирования диска вы можете запустить команду dd для создания загрузочного образа. Команда dd означает «дамп диска». Это низкоуровневая утилита, которую можно использовать для копирования и преобразования данных. В этом случае мы собираемся использовать его для записи образа ISO-файла Linux Mint на USB-накопитель. Команда dd используется следующим образом: sudo dd if=path/to/linuxmint.iso of=/dev/sdc bs=4M Замените path/to/linuxmint.iso фактическим путем к файлу ISO. И замените /dev/sdc на путь к вашему USB-накопителю. Теперь команда dd начнет запись образа на диск. Это займет несколько минут. Как только это будет сделано, у вас будет загрузочный USB-накопитель, который вы можете использовать для установки Linux Mint на свой компьютер.
В этом руководстве содержится загрузочный USB-накопитель , содержащий установочный ISO-образ Windows. Поскольку образы Windows имеют определенную конфигурацию, средства записи образов дисков Linux нередко не распознают эти параметры. В Windows 10 загрузочный образ должен быть настроен определенным образом приложением, знакомым с его окружением. Говоря простым языком, вентилятор — это инструмент, с помощью которого можно преобразовать флешку в мультизагрузочное устройство. Вы можете установить Ventoy на USB-накопитель, а затем скопировать образы ISO — Windows, Linux, что угодно — в крепление Ventoy. Поскольку WoeUSB-ng создает загрузочный образ на одном USB-устройстве, он является эффективным инструментом (особенно для домашних пользователей).
Поскольку образы Windows имеют определенную конфигурацию, средства записи образов дисков Linux нередко не распознают эти параметры. В Windows 10 загрузочный образ должен быть настроен определенным образом приложением, знакомым с его окружением. Говоря простым языком, вентилятор — это инструмент, с помощью которого можно преобразовать флешку в мультизагрузочное устройство. Вы можете установить Ventoy на USB-накопитель, а затем скопировать образы ISO — Windows, Linux, что угодно — в крепление Ventoy. Поскольку WoeUSB-ng создает загрузочный образ на одном USB-устройстве, он является эффективным инструментом (особенно для домашних пользователей).
Как создать загрузочный USB-накопитель Windows в Linux?
Кредит: wp.com
Чтобы создать загрузочный Windows USB в Linux, вам понадобится ISO-файл Windows и флэш-накопитель USB. Файл ISO можно загрузить с веб-сайта Microsoft. Объем USB-накопителя должен быть не менее 4 ГБ. Когда у вас есть файл ISO и флэш-накопитель USB, вы можете использовать команду «dd», чтобы скопировать файл ISO на USB-накопитель. Например, если файл ISO называется «windows.iso», а USB-накопитель — «/dev/sdb», вы должны использовать следующую команду: dd if=windows.iso of=/dev/sdb bs=4M Это займет некоторое время. Как только это будет сделано, у вас должен быть загрузочный USB-накопитель Windows, который вы можете использовать для установки Windows на свой компьютер.
Например, если файл ISO называется «windows.iso», а USB-накопитель — «/dev/sdb», вы должны использовать следующую команду: dd if=windows.iso of=/dev/sdb bs=4M Это займет некоторое время. Как только это будет сделано, у вас должен быть загрузочный USB-накопитель Windows, который вы можете использовать для установки Windows на свой компьютер.
Используя Woe USB и balenaEtcher, вы можете создать загрузочный USB-накопитель Windows 10 в Linux. Эти инструменты можно использовать для загрузки, а затем прошивки ISO-образа Windows 10. В нашей демонстрации мы проведем вас через процесс загрузки Windows ISO, а затем прошиваем его на USB-накопитель. ISO содержит все необходимые файлы, которые необходимо установить для работы операционной системы. Используя balenaEtcher, вы можете создать загрузочную флешку Windows. С помощью USB-флэшера пользователи Windows, macOS и Linux могут создавать загрузочные USB-устройства. К концу процесса у вас должен быть загрузочный USB-накопитель Windows, с которого вы сможете установить Windows на свой компьютер.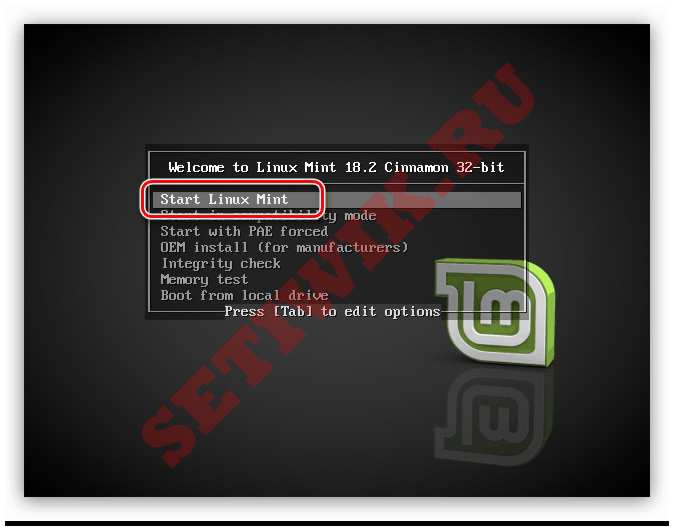
Доступен ли Rufus для Linux Mint?
Авторы и права: techybugz.com
Windows — единственная операционная система, поддерживающая Rufus; Линукс не входит в их число. В результате Linux является лучшим вариантом, чем Windows, для большинства из нас, кто его использовал.
Вы можете использовать опцию USB Image Writer в меню Linux Mint для запуска Rufus. Вы можете установить Linux Mint 19 без установки каких-либо драйверов, используя загрузочный USB-накопитель с параметром . При установке UNetbootin выберите USB-накопитель, с которого вы хотите записать файлы ISO. Необходимо ввести путь к файлу USB-накопителя. Чтобы начать использовать Linux Mint, вам необходимо создать USB-накопитель. UNetbootin также является загрузочным решением с открытым исходным кодом, которое можно использовать для загрузки других операционных систем. С его помощью можно создавать загрузочные USB-накопители как для Windows, так и для Linux.
Помните, что все файлы на USB-устройстве будут удалены, поэтому будьте осторожны. Для установки Rufus на компьютер у вас должен быть USB-ключ на 8 ГБ. Перед созданием загрузочного USB-накопителя необходимо сначала загрузить и записать файл ISO, содержащий образ Linux Mint . USBImager — бесплатная программа, которая может работать на большинстве настольных систем. После этого вы сможете загрузить свой USB-накопитель и установить приложения или устранить неполадки. Вам нужно будет переформатировать прошивку на USB-накопителе, прежде чем ее можно будет использовать. Прежде чем устанавливать Rufus на свой компьютер, он должен быть стабильным в вашем интернет-соединении.
Кроме того, вам необходимо установить UNetbootin, бесплатный инструмент, который работает с Mac OS, Windows и Linux. После того, как вы установили файл, Rufus запустится автоматически. Прежде чем вы сможете создать загрузочный USB-накопитель, вы должны сначала установить программу установки Rufus USB. Если у вас возникли проблемы с созданием USB, вы можете использовать Etcher. Вы можете быстро создать свои USB-накопители с помощью бесплатного etcher. После установки Etcher вам нужно будет отформатировать USB в Ubuntu 15.10 или более поздней версии.
Если у вас возникли проблемы с созданием USB, вы можете использовать Etcher. Вы можете быстро создать свои USB-накопители с помощью бесплатного etcher. После установки Etcher вам нужно будет отформатировать USB в Ubuntu 15.10 или более поздней версии.
Как использовать Rufus для Linux с Wine
Для этого вы должны сначала установить программное обеспечение Wine в своей операционной системе Linux. Если у вас уже установлен Rufus, выполните следующие действия, чтобы использовать его с Linux Wine.
Открыв окно терминала и набрав br, вы можете запустить Rufus для Linux с помощью Wine. Wine rufus.exe должен быть установлен. После того, как вы запустите эту команду в первый раз, будет сгенерирована новая конфигурация Rufus. Чтобы завершить этот простой процесс регистрации, вам будет задано несколько основных вопросов о вашей системе.
Следуя этой процедуре, вы сможете использовать Rufus для Linux с Wine так же, как и с Windows.
Linux Mint Bootable Usb
Linux Mint — это управляемый сообществом дистрибутив Linux, основанный на Debian и Ubuntu, который стремится стать «современной, элегантной и удобной операционной системой, одновременно мощной и простой в использовании».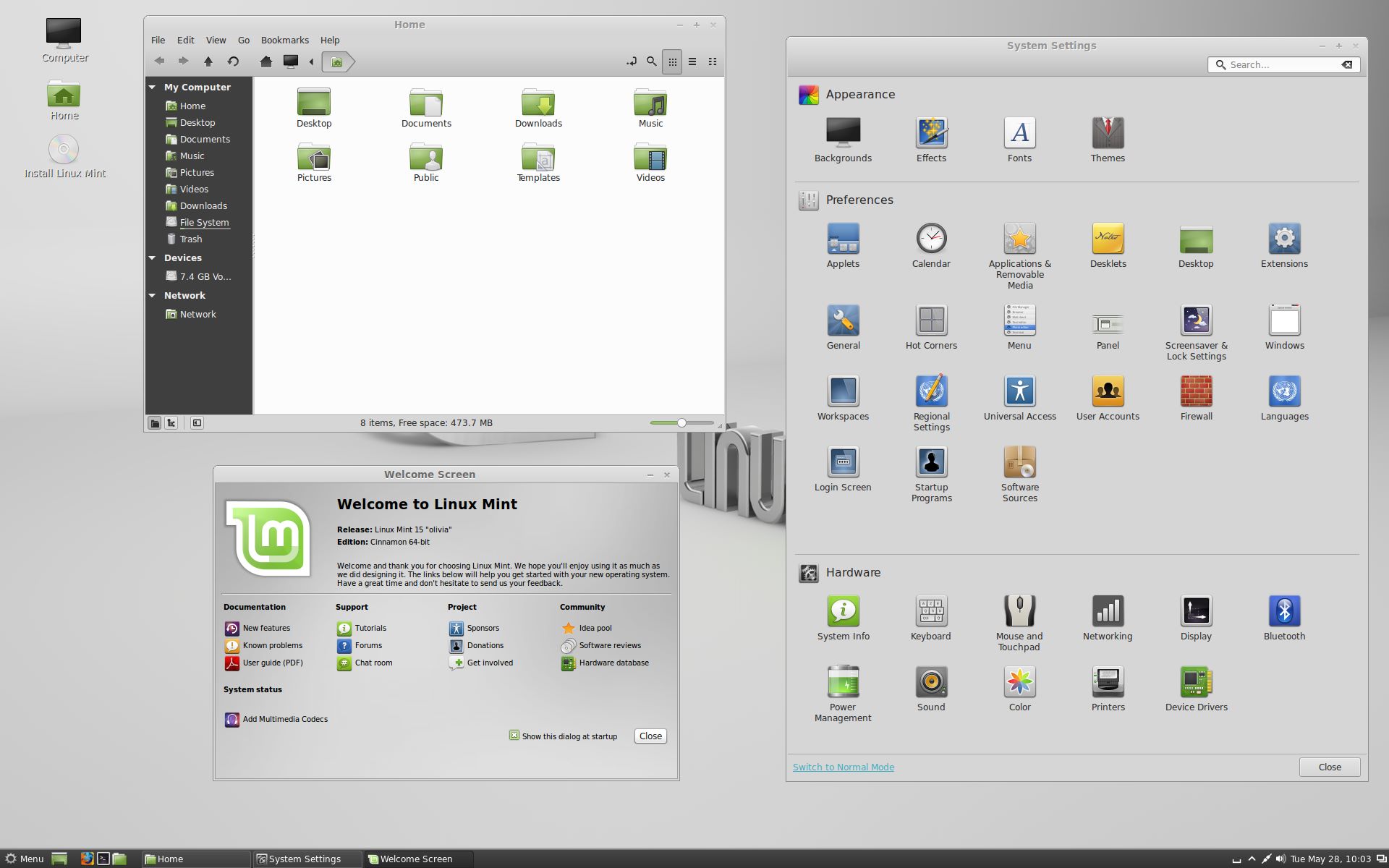 Это один из самых популярных настольных дистрибутивов Linux, которым пользуются миллионы людей. Linux Mint можно загрузить с USB-накопителя и использовать на любом компьютере, что особенно удобно для устранения неполадок или ремонта ПК с Windows. Процесс довольно прост и требует всего несколько шагов. Во-первых, вам нужно скачать ISO-файл Linux Mint с официального сайта. Затем вам нужно будет использовать такую программу, как UNetbootin, для создания загрузочного USB-накопителя. Как только это будет сделано, просто загрузитесь с USB-накопителя, и вас должны приветствовать Рабочий стол Linux Mint .
Это один из самых популярных настольных дистрибутивов Linux, которым пользуются миллионы людей. Linux Mint можно загрузить с USB-накопителя и использовать на любом компьютере, что особенно удобно для устранения неполадок или ремонта ПК с Windows. Процесс довольно прост и требует всего несколько шагов. Во-первых, вам нужно скачать ISO-файл Linux Mint с официального сайта. Затем вам нужно будет использовать такую программу, как UNetbootin, для создания загрузочного USB-накопителя. Как только это будет сделано, просто загрузитесь с USB-накопителя, и вас должны приветствовать Рабочий стол Linux Mint .
В этом Mint 17.2 RC и компьютере без UEFI кажется, что даже команда dd выполнена нормально, компьютер по-прежнему не загружается с флэш-памяти USB даже после перезагрузки. Я создал идентификатор начальной загрузки устройства с файловой системой FAT32 /dev/sdb1 2048 7843839 3920864 b с помощью Gparted. Хотя у меня был доступ к командной строке GRUB 2, мне пришлось выбрать Запустить Linux Mint 17.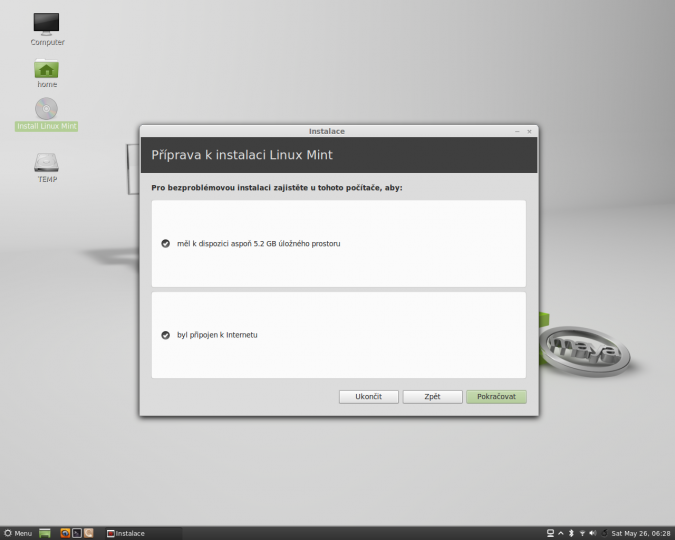 2 Cinnamon 64-bit и Проверить целостность носителя. После нажатия первых двух опций компьютер сразу же перезагрузился, и я сразу же вернулся к тому же экрану grub. На третьем шаге как загрузчика, так и FDISK сообщили, что все было нормально (как таблица разделов (MSDOS), так и файловая система (32-битная) были такими же, как и раньше. Я набрал выход, прежде чем нажать Enter, и, наконец, дал мне выходное сообщение, говорящее на Secure Boot, не включенном: Exit. Я попробовал еще раз, а затем и тот же загрузка, и тот же загрузочный накопитель, используя unetbootin-linux-608, и тот же загрузка, а затем и тот же загрузка, и тот же загрузка, а затем и тот же загрузка, и тот же загрузка, а затем и тот же загрузка, и тот же загрузочный накопитель, и тот же загрузочный накопитель, используя unetbootin-linux-608. .
2 Cinnamon 64-bit и Проверить целостность носителя. После нажатия первых двух опций компьютер сразу же перезагрузился, и я сразу же вернулся к тому же экрану grub. На третьем шаге как загрузчика, так и FDISK сообщили, что все было нормально (как таблица разделов (MSDOS), так и файловая система (32-битная) были такими же, как и раньше. Я набрал выход, прежде чем нажать Enter, и, наконец, дал мне выходное сообщение, говорящее на Secure Boot, не включенном: Exit. Я попробовал еще раз, а затем и тот же загрузка, и тот же загрузочный накопитель, используя unetbootin-linux-608, и тот же загрузка, а затем и тот же загрузка, и тот же загрузка, а затем и тот же загрузка, и тот же загрузка, а затем и тот же загрузка, и тот же загрузочный накопитель, и тот же загрузочный накопитель, используя unetbootin-linux-608. .
Загрузочный установочный USB-накопитель Windows
Загрузочный установочный USB-накопитель Windows может быть полезным инструментом для установки Windows на новый или восстановленный компьютер. Этот тип диска можно использовать для загрузки и установки Windows с нуля или для восстановления существующей установки Windows. Загрузочный установочный USB-накопитель Windows также можно использовать для создания резервной копии вашей установки Windows на случай, если вам понадобится переустановить Windows в какой-то момент в будущем.
Этот тип диска можно использовать для загрузки и установки Windows с нуля или для восстановления существующей установки Windows. Загрузочный установочный USB-накопитель Windows также можно использовать для создания резервной копии вашей установки Windows на случай, если вам понадобится переустановить Windows в какой-то момент в будущем.
Используя установочные ISO-диски или DVD-диски Windows, эта статья проведет вас через процесс создания USB-накопителя из установочного ISO-образа. Этот документ предназначен для производителей ПК, желающих создать носитель, который будет использоваться для сборки устройств Windows. Эти действия предполагают, что у вас есть установочный носитель Windows и доступ к компьютеру технического специалиста Windows. Установочные USB-накопители в Windows отформатированы как FAT32, что является предельным размером файла 4 ГБ. Если ваш образ больше 4 ГБ, скопируйте файл образа Windows (sourcesinstall.wim) на USB-накопитель (либо перетащите его, либо используйте эту команду).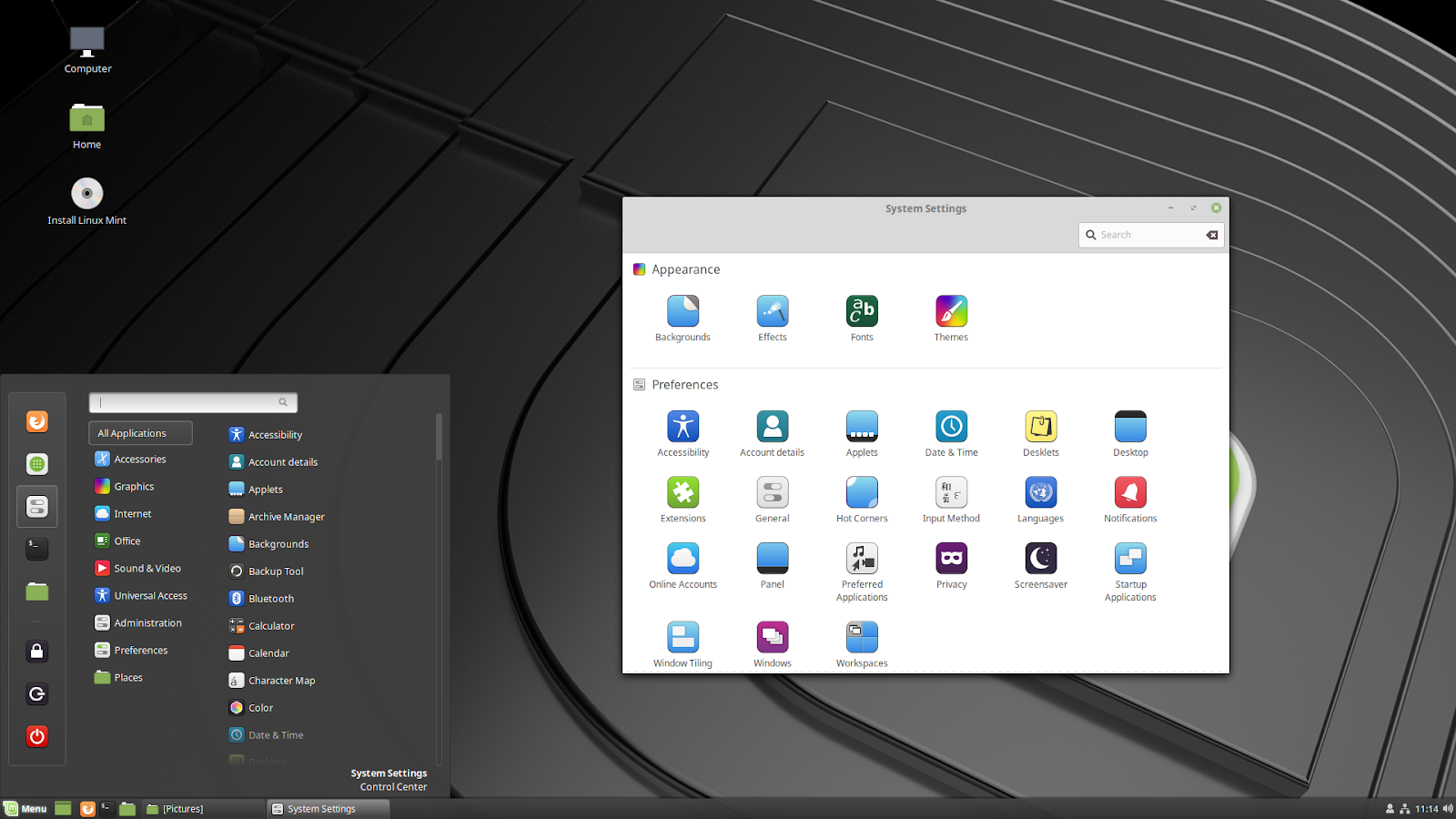 Вы можете скопировать и вставить все содержимое Windows DVD или ISO на флэш-накопитель USB с помощью Проводника.
Вы можете скопировать и вставить все содержимое Windows DVD или ISO на флэш-накопитель USB с помощью Проводника.
Создайте загрузочный USB-накопитель Windows за пять простых шагов
После загрузки и установки инструмента выполните следующие простые действия: *br. Вот почему я придумал это имя. Вы можете выбрать версию Windows, которую хотите использовать.
Чтобы создать установочный носитель, выберите диск.
Тип носителя, который вы хотите использовать, указан в раскрывающемся меню.
Затем под кнопкой «Создать» нажмите кнопку «Создать».
Затем при появлении запроса щелкните загрузочный USB-накопитель, который вы хотите использовать.
Трэвис
Трэвис — программист, который пишет о программировании и сообщает читателям связанные новости. Он хорошо осведомлен и опытен, и ему нравится делиться своими знаниями с другими.
Как выполнить двойную загрузку Linux Mint и Windows
Вы пользователь Windows? Хотите попробовать Linux? Хорошее решение! Но боитесь сразу спрыгнуть? Понятно, что сразу переходить на линукс не хочется. Ваш основной опыт по-прежнему связан с Windows. Тогда могу я предложить Linux Mint? Это прекрасный дистрибутив Linux, который выглядит и работает очень похоже на Windows. Это руководство будет сосредоточено именно на этом. Давайте посмотрим, как выполнить двойную загрузку Linux Mint и Windows в одной системе.
Ваш основной опыт по-прежнему связан с Windows. Тогда могу я предложить Linux Mint? Это прекрасный дистрибутив Linux, который выглядит и работает очень похоже на Windows. Это руководство будет сосредоточено именно на этом. Давайте посмотрим, как выполнить двойную загрузку Linux Mint и Windows в одной системе.
В сообществе Linux Mint зарекомендовала себя как простая и удобная программа, особенно для новых пользователей Linux. Как пользователь Windows, Linux Mint предлагает идеальную основу для знакомства с Linux.
Интерфейс Linux Mint интуитивно понятен. Он поставляется с 3 различными средами рабочего стола: Cinnamon, XFCE и MATE. Поскольку вы новичок, я лично рекомендую использовать рабочий стол Cinnamon. Каждый элемент Cinnamon напоминает Windows. Даже самые распространенные ярлыки совершенно одинаковы! Кнопка «Пуск», кликабельные значки, системные панели, файловый менеджер и т. д. все очень похоже на Windows. Не нужно заново изучать рабочий стол, верно? Повторно примените свой опыт работы с Windows очень похожим образом.
Лучше всего обновления Linux Mint. У вас есть полный контроль над тем, как вы обновляете и что вы обновляете. Нет никаких «принудительных» обновлений Windows, которые могли бы вас испортить.
Если вы все еще не можете сделать переключение, не беспокойтесь. Попробуйте Linux Mint на VirtualBox. VirtualBox — это бесплатное программное обеспечение, позволяющее запускать любую операционную систему в качестве виртуальной машины. Узнайте, как установить Linux Mint на VirtualBox.
Готовы к двойной загрузке с Linux Mint? Давайте начнем!
Прежде чем что-либо делать, убедитесь, что вы делаете резервную копию важных файлов. Разбиение на разделы — это деликатный процесс, и любая ошибка удалит ваши данные навсегда. В большинстве случаев именно загрузочный раздел справляется со всеми нагрузками, поэтому позаботьтесь о своих файлах, которые там находятся.
Для начала вам понадобится еще несколько вещей.
- Загрузочный носитель Windows: Это будет полезно, если установка Windows не работает.
 В качестве загрузочного носителя будем использовать флешку.
В качестве загрузочного носителя будем использовать флешку. - Загрузочный носитель Linux Mint: в нашем случае это будет загрузочная флешка.
Подготовка установочного носителя
Я продемонстрирую два инструмента для создания загрузочного носителя. Для создания загрузочного носителя Linux вы можете использовать их оба. Однако, что касается загрузочного носителя Windows, используйте Rufus (если возможно).
Использование Rufus
Если вы работаете в Windows, вам следует использовать Rufus. Это бесплатный, но чрезвычайно мощный инструмент, который может подготовить загрузочные USB-накопители за считанные минуты!
Получить Руфуса. Это очень легкий инструмент, обладающий серьезной мощностью!
Подключите подходящий USB-накопитель. Руфус автоматически обнаружит его. Если у вас несколько дисков, выберите нужный из выпадающего меню.
Теперь возьмите ISO-образ Linux Mint. Я буду использовать версию Linux Mint Cinnamon.
Я буду использовать версию Linux Mint Cinnamon.
Нажмите кнопку «Выбрать» в Rufus и выберите ISO.
Что касается схемы разделов, выберите ту, которая используется вашим диском в данный момент. В Windows выполните следующую команду в командной строке с правами администратора.
diskpart
list disk
Если в поле «Gpt» стоит знак «*», устройство использует GPT. В противном случае это просто обычная таблица разделов MBR.
Теперь нажмите «СТАРТ».
Когда появится предупреждение, нажмите «Да».
Затем выберите «Запись в режиме ISO-образа».
Нажмите «ОК» еще раз.
После завершения процесса вы увидите следующий экран.
Нажмите «ЗАКРЫТЬ».
Использование Etcher
Это еще один классный инструмент, который может создавать загрузочные флешки. Он доступен для Windows, Linux и macOS.
Достать гравера. Неважно, в какой системе вы работаете; этот инструмент будет выглядеть так же. Я буду создавать загрузочную флешку с помощью Etcher в Windows.
Неважно, в какой системе вы работаете; этот инструмент будет выглядеть так же. Я буду создавать загрузочную флешку с помощью Etcher в Windows.
Загрузите ISO-образ Linux Mint Cinnamon. Теперь запустите Etcher.
Нажмите кнопку «Выбрать изображение» и выберите ISO.
Далее необходимо подключить флешку. Если их несколько, вам будет предложено выбрать один из списка.
Нажмите «Flash».
Дождитесь завершения процесса.
Вуаля! Флешка загрузочная.
Загрузочный носитель Windows
Аналогичным образом Windows ISO можно получить напрямую от Microsoft. Получите Windows 10.
Если вы используете Windows, вам придется использовать Windows Media Creation Tool. Если вы используете Linux, вы можете напрямую загрузить ISO.
После загрузки вы можете использовать инструменты для создания загрузочного носителя. Тем не менее, по возможности используйте Rufus, поскольку он точно настроен для создания загрузочных носителей Windows.
Освобождение места
Это самая важная часть двойной загрузки разных операционных систем. Каждая отдельная операционная система должна иметь выделенный для нее раздел с достаточным пространством, где она может «дышать». Здесь действует тот же принцип. Будьте уверены; поскольку мы собираемся с Linux, требования к пространству на самом деле ниже.
В моем случае я уже освободил около 25 ГБ места из моего загрузочного раздела.
Установка Linux Mint
Подключите загрузочный носитель и загрузитесь с него.
Выберите «Запустить Linux Mint».
Как только вы окажетесь в системе, вы можете изучить или начать процесс установки. Дважды щелкните значок «Установить Linux Mint» на рабочем столе.
Сначала выберите язык.
Далее, это раскладка клавиатуры. Выберите правильный. Если вы не уверены, нажмите кнопку «Определить раскладку клавиатуры». Появится ряд вопросов, которые определят для вас раскладку клавиатуры.
Установите флажок «Установить стороннее программное обеспечение».
А вот и критическая часть. Пришло время выбрать правильный раздел. Выберите «Что-то еще».
Создайте новый раздел, используя «свободное место».
Здесь я решил создать основной раздел в начале пространства. Он будет использовать «ext4» в качестве файловой системы. На нем будет размещен корень системы.
Это последний шанс отменить изменения, внесенные в устройство. Если вы уверены, нажмите «Продолжить».
Выберите местоположение. Это определит ваш часовой пояс, дату, валюту и другие форматы для системы.
Заполните поля учетных данных, чтобы создать нового пользователя в системе. Пароль будет «root», поэтому убедитесь, что вы постоянно держите его в голове.
Дождитесь завершения установки.
После завершения установки перезагрузите систему.
Когда появится этот экран, извлеките установочный носитель и нажмите «Enter».
Когда ваша система загрузится, меню grub покажет список всех установленных операционных систем в системе. Как видите, есть установка Windows.
После установки
Загрузитесь в Linux Mint.
В «Меню» найдите «программное обеспечение». Выберите «Источники программного обеспечения».
Вам будет предложено ввести пароль администратора.
Выберите ближайшие серверы от вашего местоположения. Не волнуйся; это в основном самый быстрый сервер, который появляется вверху списка.
После выбора нажмите «ОК», чтобы обновить кэш APT.
Теперь запустите терминал и выполните следующую команду.
sudo apt update && sudo apt upgrade -y
Перезагрузите систему после завершения процесса.
Заключительные мысли
Двойная загрузка не представляет сложности. На самом деле, при правильной подготовке это проще, чем кажется.

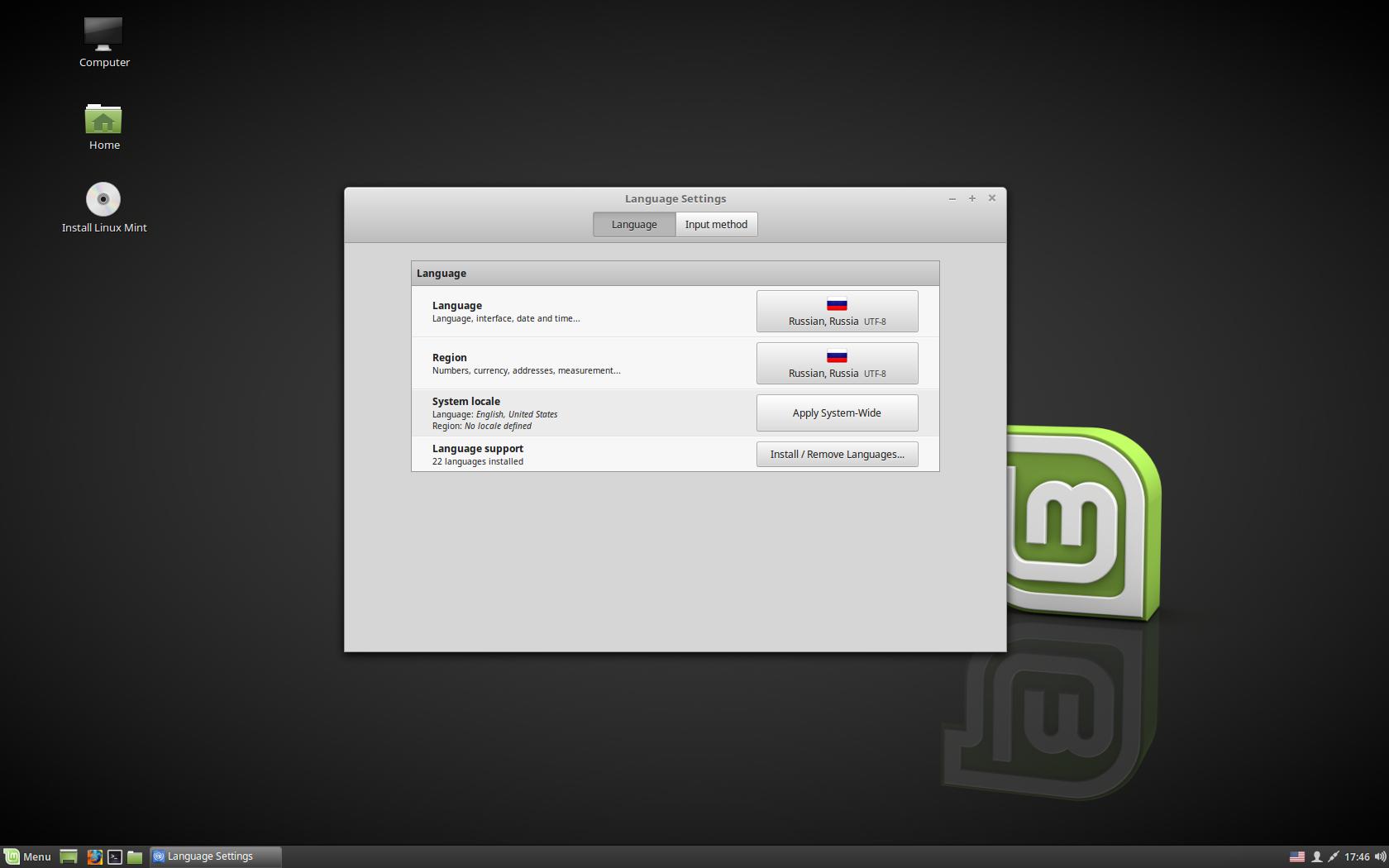 В качестве загрузочного носителя будем использовать флешку.
В качестве загрузочного носителя будем использовать флешку.