Как пользоваться акронис диск директор 12: Acronis — как пользоваться программой
Содержание
Как объединить разделы жесткого диска. Все способы (2019)
Рассмотрим детальнее, как объединить разделы жесткого диска.
Если ваш жесткий диск разбит на несколько разделов, вы сможете легко объединить их с помощью стандартных инструментов Windows или сторонних программ.
В более ранних версиях Виндоус деление жесткого диска на разделы позволяло структурировать объёмы информации, которые хранили пользователи на своих компьютерах.
А также, некоторые системные администраторы создают разделение, чтобы системные файлы и остальные данные хранились в разных местах.
Это позволяет снизить риск их повреждения со стороны вирусного ПО или неосторожных действий пользователя.
Содержание:
В современных моделях ОС, как правило, используются всего два деления – основной диск и пространство для резервной копии.
Таким образом, если в Windows произойдёт серьёзный сбой всё перестанет работать, ваши данные не будут повреждены, ведь всегда будет возможность сделать восстановление с помощью второго раздела диска.
Если на вашем ПК есть слишком много неиспользуемых разделов, и вы хотите их убрать, воспользуйтесь следующими инструкциями из статьи.
Подготовка к удалению тома диска
Прежде чем выполнить объединение нескольких томов, нужно выполнить действия, которые помогут сохранить ваши файлы.
Любое редактирование раздела в Виндоус приводит к безвозвратному удалению файлов и папок в этом томе.
Советуем создать резервную копию всех файлов и переместить её на съемный USB-носитель. Если объем информации слишком велик, создайте для неё отдельный профиль в облачном хранилище.
В большинстве из них вы можете использовать бесплатно до 20 ГБ пространства (Яндекс.Диск, DropBox, OneDrive и другие).
Рис.1 – схематический пример деления жесткого диска
к содержанию ↑
Объединение разделов в Windows 7
В Windows 7 пользователи могут объединить разделы диска, не загружая дополнительных программ на свой компьютер. Все нужные настройки можно изменить следующим образом:
Все нужные настройки можно изменить следующим образом:
- Зайдёт в меню Пуск и откройте окно «Выполнить». В Windows 7 Home Edition эта клавиша может отсутствовать. В таком случае, просто нажмите на Win+R для вызова нужного окна или отредактируйте внешний вид меню Пуск в настройках рабочего экрана;
- В появившемся окошке напечатайте diskmgmt.msc – команда для вызова окна управления дисками компьютера. Подтвердите действие, нажав на «ОК».
Рис.2 – ввод команды
- Откроется следующее окно. В нижней части окна отображаются все подключённые к системе жесткие диски и их условное деление. Каждая секция деления – это и есть отдельный том. Он обозначен буквой, имеет свой тип файловой системы и пространство;
Рис. 3 – отображение разделов в настройках
- Вам необходимо выделить секцию, которую хотите удалить (объединить с основным томом диска С). Затем кликните на неё правой клавишей мыши и нажмите на пункт «Удалить том». Далее появится окно с системным сообщением о том, что все данные тома будут удалены и вы не сможете их восстановить.
 Подтвердите деинсталляцию. По сути, вы ничего не удаляете, а просто стираете секцию. Всё пространство переходит на диск С;
Подтвердите деинсталляцию. По сути, вы ничего не удаляете, а просто стираете секцию. Всё пространство переходит на диск С;
Рис. 4 – удаление тома
После удаления одного тома вы можете сделать то же самое и с остальными, создавая таким образом свободные секции. На месте предыдущего объекта появится «Пустой том».
Не забудьте присоединить его к нужному разделу. Нажмите на секцию, в которую будут объединены все объекты и в контекстном меню кликните на «Расширить том».
В открывшемся окне выберите доступный пустой раздел и добавьте его к основному. Проделывайте действие до тех пор, пока на компьютере не останется незарезервированной части жесткого диска.
Рис. 5 – расширение тома в Windows 7
После выполнения процедуры нужно обязательно перезапустить работу Windows, иначе дальнейшая работа может привести к ошибкам и удалению данных.
к содержанию ↑
Инструкция для Windows 10
Описанная в этом разделе статьи инструкция подходит как для Windows 10, так и для всех версий Windows 8. Объединить разделы можно с помощью встроенных инструментов ОС.
Объединить разделы можно с помощью встроенных инструментов ОС.
Как и в предыдущем описании настроек, нам понадобится утилита «Управление дисками». Следуйте инструкции:
- Перейдите в окно поиска и введите слово «Управление». В результатах появится нужная опция. А также, вы можете нажать на сочетание клавиш Win и Х, вызвав меню быстрого доступа. В нём есть ссылка для доступа в «Управление дисками»;
Рис.6 – окно настроек параметров жёсткого диска в Windows 10
- Определитесь с тем, какие секции вы больше не используете. Для лучшего ориентирования они обозначены буквами, которые соответствуют именам дисков в окне «Этот компьютер»;
- Если вы хотите оставить только один том, выберите, к какому из них вы будете присоединять остальные элементы;
- Затем кликните правой кнопкой на объект, который следует удалить. И деинсталлируйте его;
Рис.7 – удаление раздела в Windows 10
- Подтвердите действие, согласившись с потерей данных;
- Удалите пространство раздела;
Рис. 8 – освобождение пространства
8 – освобождение пространства
- Теперь вы увидите, что секция стала пустой, но её деление осталось. Так как она больше не используется в системе, удаляется её наименование и другие атрибуты. Объект можно объединять с основным диском;
- В результате правильного выполнения всех действий вы увидите, что на месте секции диска появилась надпись: «Не распределена». Теперь можно приступать к объединению разделов.
Кликните на главной секции – в большинстве случаев это диск С. В меню выберите пункт расширения тома.
Рис. 9 – присоединение элемента
Откроется окно мастера настроек. С его помощью вы легко сможете разделить свободное пространство или объединить его в один системный носитель информации.
Рис.10 – объединение разделов
Полезная информация:
Также для форматирования жесткого диска рекомендуем программу HDD Low Level Format Tool. Это превосходная утилита для низкоуровневого форматирования жесткого диска. Также программа отлично справляется с форматированием флешек и других внешних накопителей.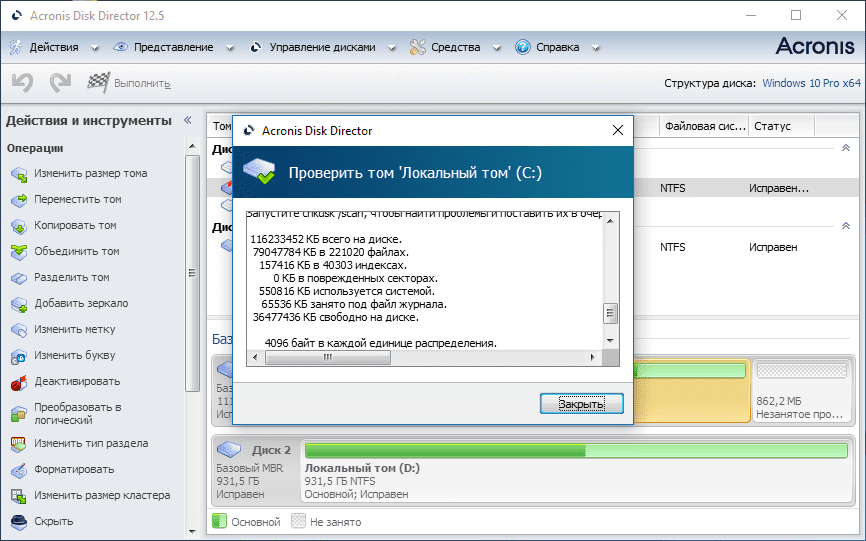
Скачать ее можно на нашем сайте по данной ссылке
к содержанию ↑
Работа с программой Acronis Director
Часто в стандартном окне «Управление дисками» пользователи сталкиваются с тем, что клавиша «Удаление тома» недоступна или другие функции невозможно выполнить.
Это происходит из-за ограничения групповых политик.
Возможно, системный администратор запретил выполнять подобные действия или ваша версия ОС не подразумевает настройку разделов диска и других системных параметров.
Использование сторонних утилит поможет решить проблему.
Acronis Director – это одна из лучших программ, которая позволяет настроить конфигурацию диска и обходит все запреты на изменение настроек вашего компьютера.
Рекомендуем работать только с загрузочной версией программы, ведь она поможет избежать ошибок, которые могут появиться во время настройки параметров системы.
Главное окно утилиты содержит все необходимые данные о жестком носителе данных.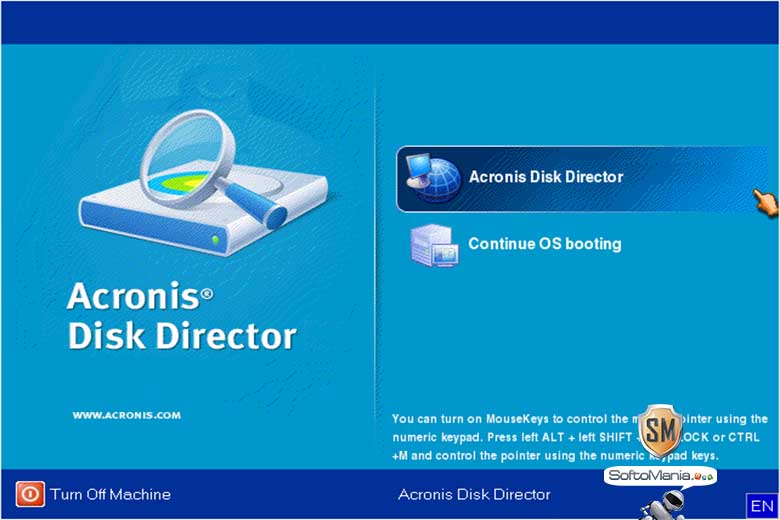 Информация о делении на разделы также предоставлена в этом окне.
Информация о делении на разделы также предоставлена в этом окне.
Рис. 11 – главное окно в Acronis Director
Чтобы создать один диск вместо нескольких секций, просто выделите все разделы, которые больше не хотите использовать и в левой части окна кликните на «Объединить».
В новом окошке появиться детальная настройка элементов. Вы должны выбрать том, который будет основным и поочередно присоединить к нему другие объекты.
После выполнения всех действий нужно обязательно применить настройки. Для этого кликните на кнопку «Применить», которая находиться в верхней части утилиты (на панели инструментов).
Тематические видеоролики:
Как объединить разделы жёсткого диска в Windows.
Простое Решение Сложных Ошибок
youtube.com/embed/L9M6IGlfClU?rel=0&enablejsapi=1″ frameborder=»0″ ebkitallowfullscreen=»» mozallowfullscreen=»» allowfullscreen=»»>
Объединить разделы жёсткого диска БЫСТРО!
Я расскажу, как объединить разделы жесткого диска используя простую программу Acronis Disk Director. Если вы до сих пор не знаете, как это делается, то посмотрите мой короткий видео-урок, где я подробно всё изложил. Вам понадобится несколько минут вашего времени ,чтобы объединить диски, и приложение Acronis Disk Director.
Ярослав Драгун
Ярослав. Люблю технологии и все, что с ними связано. А также рок-н-ролл)
Мой телеграмм: Ярослав Драгун
Восстановление жесткого диска: Victoria, Acronis, Recuva
Содержание
- 1 Считываем показания SMART с винчестера
- 2 Восстанавливаем жесткий диск с помощью программы Victoria
- 3 Исправляем неполадки файловой системы на жестком диске
- 4 Восстанавливаем диски с помощью Acronis True Image 2016
- 5 Восстановление информации с помощью Recuva
- 6 Подводим итог
- 7 Видео по теме
Часто пользователи персональных компьютеров сталкиваются с проблемами жесткого диска, которые влияют на работу системы. Основными причинами поломки жесткого диска являются: битые сектора в HDD и неисправная файловая система. В этом материале мы опишем подробный процесс исправления проблем с HDD, а также опишем методы восстановления информации на жестких дисках, если он неисправен или полностью вышел из строя. Также хочется отметить, что проблемам, которые связаны с жестким диском, необходимо уделять особое внимание. Например, если HDD станет полностью неисправным, то восстановить с него информацию вам вряд ли удастся. То есть все ваши документы, личные видеозаписи и фотографии, а также другие файлы могут быть навсегда утеряны.
Основными причинами поломки жесткого диска являются: битые сектора в HDD и неисправная файловая система. В этом материале мы опишем подробный процесс исправления проблем с HDD, а также опишем методы восстановления информации на жестких дисках, если он неисправен или полностью вышел из строя. Также хочется отметить, что проблемам, которые связаны с жестким диском, необходимо уделять особое внимание. Например, если HDD станет полностью неисправным, то восстановить с него информацию вам вряд ли удастся. То есть все ваши документы, личные видеозаписи и фотографии, а также другие файлы могут быть навсегда утеряны.
Считываем показания SMART с винчестера
Если у вас на компьютере не копируются файлы, программы после открытия зависают, то возможной причиной этому может быть неисправный HDD. Обычно такое поведение операционной системы связано с неисправными секторами в жестком диске. Чтобы быть уверенным, что проблема связана с битыми секторами HDD, а не с вредоносными программами, первым делом необходимо подтвердить эту догадку. Если на компьютере наблюдается описанная выше ситуация, мы установим на него утилиту CrystalDiskInfo. Эта утилита описывает состояние всех винчестеров, установленных у вас на компьютере. Скачать CrystalDiskInfo можно с ее официального сайта http://crystalmark.info. Утилита поддерживает ОС Windows, начиная с XP и заканчивая Windows 10.
Если на компьютере наблюдается описанная выше ситуация, мы установим на него утилиту CrystalDiskInfo. Эта утилита описывает состояние всех винчестеров, установленных у вас на компьютере. Скачать CrystalDiskInfo можно с ее официального сайта http://crystalmark.info. Утилита поддерживает ОС Windows, начиная с XP и заканчивая Windows 10.
Для проверки информации о винчестере утилита использует технологию самодиагностики SMART. Технология SMART используется на всех выпускаемых HDD. Ниже изображен пример проверки показаний SMART с помощью утилиты CrystalDiskInfo в винчестере WD1200JS. Из этого окна видно, что программа обнаружила его состояние, как «Хорошо» — это означает, что этот винчестер в полном порядке и о нем не следует беспокоиться.
На следующем изображении в показаниях SMART утилита CrystalDiskInfo обнаружила состояние винта сообщением «Тревога». Это сообщение означает, что в винчестере уже присутствуют битые сектора или он перегревается.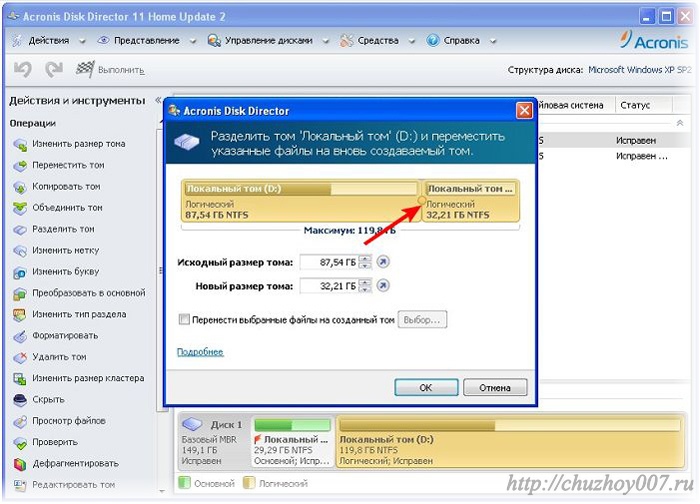
Если вы увидите сообщение «Плохое», то это будет означать, что на винчестере переназначены все битые сектора и в скором времени он полностью накроется.
В обоих случаях, когда программа обнаружила сообщения «Тревога» и «Плохое», вам следует сделать резервную копию всех данных на компьютере, так как в скором времени винт придет в негодность.
Одним из решений, которое может временно починить ваш винт, является утилита Victoria. Эта утилита может сделать REMAP BAD секторов, то есть она переназначит битые сектора на резервные. В следующем разделе мы подробно опишем процесс REMAP BAD секторов с помощью утилиты Victoria.
Восстанавливаем жесткий диск с помощью программы Victoria
Утилита Victoria создана силами белорусского программиста и распространяется бесплатно. Скачать утилиту можно на ее официальном сайте hdd-911.com. Утилита Victoria распространяется в двух версиях для Windows и DOS. В нашем случае мы загрузим версию для Windows. После запуска утилиты Victoria на Windows мы попадем в такое окно.
Утилита Victoria распространяется в двух версиях для Windows и DOS. В нашем случае мы загрузим версию для Windows. После запуска утилиты Victoria на Windows мы попадем в такое окно.
Для исправления жесткого диска нам необходимо перейти на вкладку «Tests». На этой вкладке нас интересует область с радио кнопками Ignore, Erase, Remap и Restore, а также кнопка Start. Для исправления нам необходимо выбрать радио кнопку Remap и нажать Start.
После этих действий программа Victoria начнет процесс исправления секторов, который может занять довольно продолжительное время.
После переназначения секторов возможно программе Victoria удастся восстановить битые сектора, и в утилите CrystalDiskInfo будет выдаваться значение «Хорошо». Но волшебного исправления может и не произойти, так как резервные сектора могут попросту отсутствовать и Victoria ничем помочь не сможет. В этом случае остается один выход — делать полную замену HDD. Кроме лечения винта в Victoria также предусмотрено проверка показаний SMART на вкладке «SMART».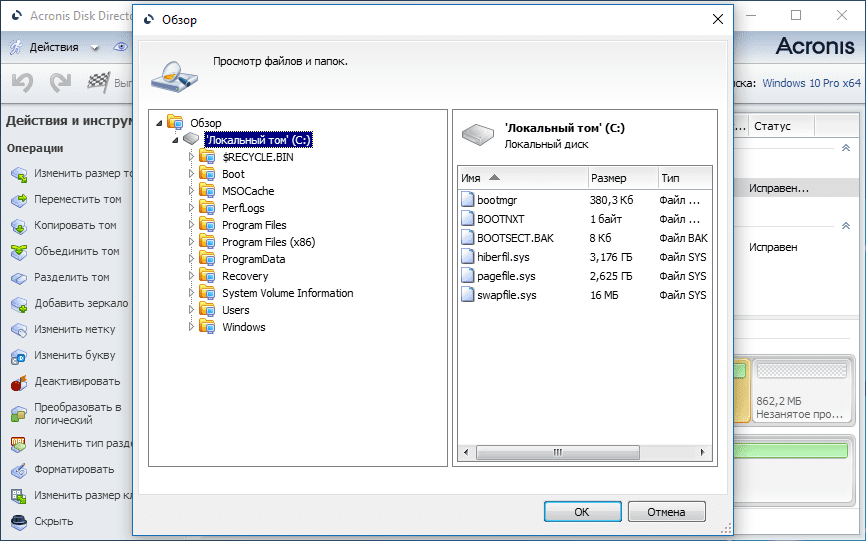
Хочется отметить, что все операции, которые вы производите с помощью Victoria, вы делаете на свой страх и риск. Используя утилиту, неопытный пользователь может повредить винчестер, а также лишить его гарантийного обслуживания.
Исправляем неполадки файловой системы на жестком диске
У многих пользователей на компьютерах с Windows часто наблюдаются проблемы, связанные с ошибками файловой системы NTFS. Неполадки в файловой системе возникают из-за вредоносных утилит и различного программного обеспечения. Также чаще всего неполадки в файловой системе происходят по неопытности самого пользователя ПК. Например, неправильное обращение с утилитой Acronis Disk Director. Для решения поставленной задачи нам поможет сама Windows. В Windows предусмотрено средство исправления файловой системы. Чтобы исправить файловую систему на конкретном разделе, необходимо перейти к его свойствам.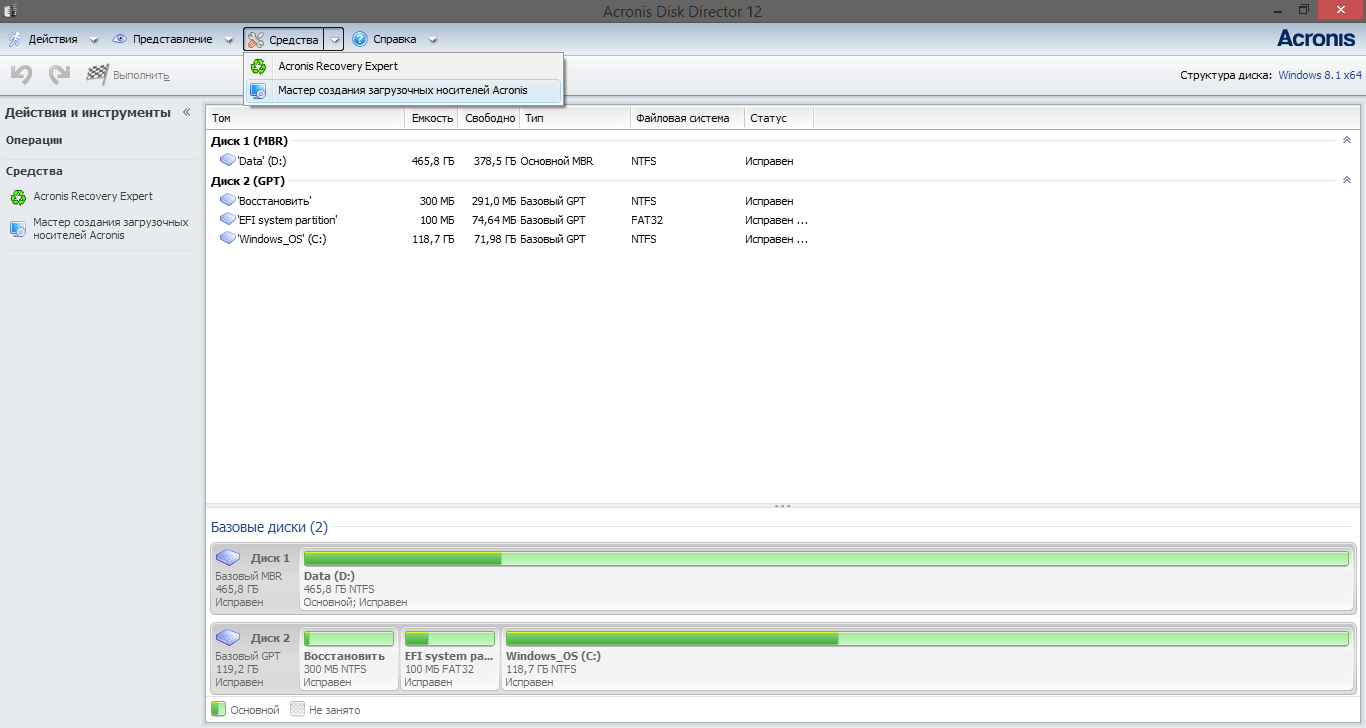 В нашем случае это системный раздел операционной системы Windows 10. Для запуска исправления нам нужно перейти на вкладку «Сервис».
В нашем случае это системный раздел операционной системы Windows 10. Для запуска исправления нам нужно перейти на вкладку «Сервис».
На этой вкладке есть кнопка Проверить, которую мы нажмем.
После этого действия появится окно, в котором нужно подтвердить наши действия.
Подтвердив действия, Windows произведет сканирование этого раздела.
После сканирования система выдаст сообщение с результатами сканирования раздела на наличие ошибок.
Используя этот метод, многие пользователи восстанавливали нормальную работоспособность операционной системы, не прибегая к ее переустановке. Если же неполадки кроются в самом HDD, то никакая проверка диска и переустановка ОС в этом случае не поможет. Единственным вариантом в этом случае будет то, что можно прибегнуть к утилите Victoria или же делать полную замену винта на новый, переустановив при этом Windows.
Восстанавливаем диски с помощью Acronis True Image 2016
Программное обеспечение Acronis True Image 2016 является идеальным инструментом для создания полного бекапа всех локальных разделов, включая системный. Этой возможностью пользуются множество администраторов во всем мире. Созданный бекап локальных дисков можно восстановить в очень короткое время. Например, если система подверглась заражению вируса или HDD сломался, в этом случае вы восстановите все диски ОС за короткий промежуток времени. Найти Acronis True Image 2016 можно на ее официальном сайте www.acronis.com. Запустив рассматриваемую программу, мы попадем в такое окно.
Этой возможностью пользуются множество администраторов во всем мире. Созданный бекап локальных дисков можно восстановить в очень короткое время. Например, если система подверглась заражению вируса или HDD сломался, в этом случае вы восстановите все диски ОС за короткий промежуток времени. Найти Acronis True Image 2016 можно на ее официальном сайте www.acronis.com. Запустив рассматриваемую программу, мы попадем в такое окно.
Первым делом мы покажем нашим читателям, как можно создать резервную копию локальных разделов Acronis True Image 2016. На первой вкладке «Резервное копирование» видно, что выбран весь компьютер для бекапа. То есть будет проводиться полный бекап всех локальных разделов, включая системный. В следующем блоке нужно выбрать место для бекапа. В нашем случае это локальный диск E. После выбора типа резервных данных и места их сохранения нажмем кнопку Создать копию, находящуюся в нижнем правом углу.
В зависимости от объема сохраняемых данных будет зависеть время создания резервной копии.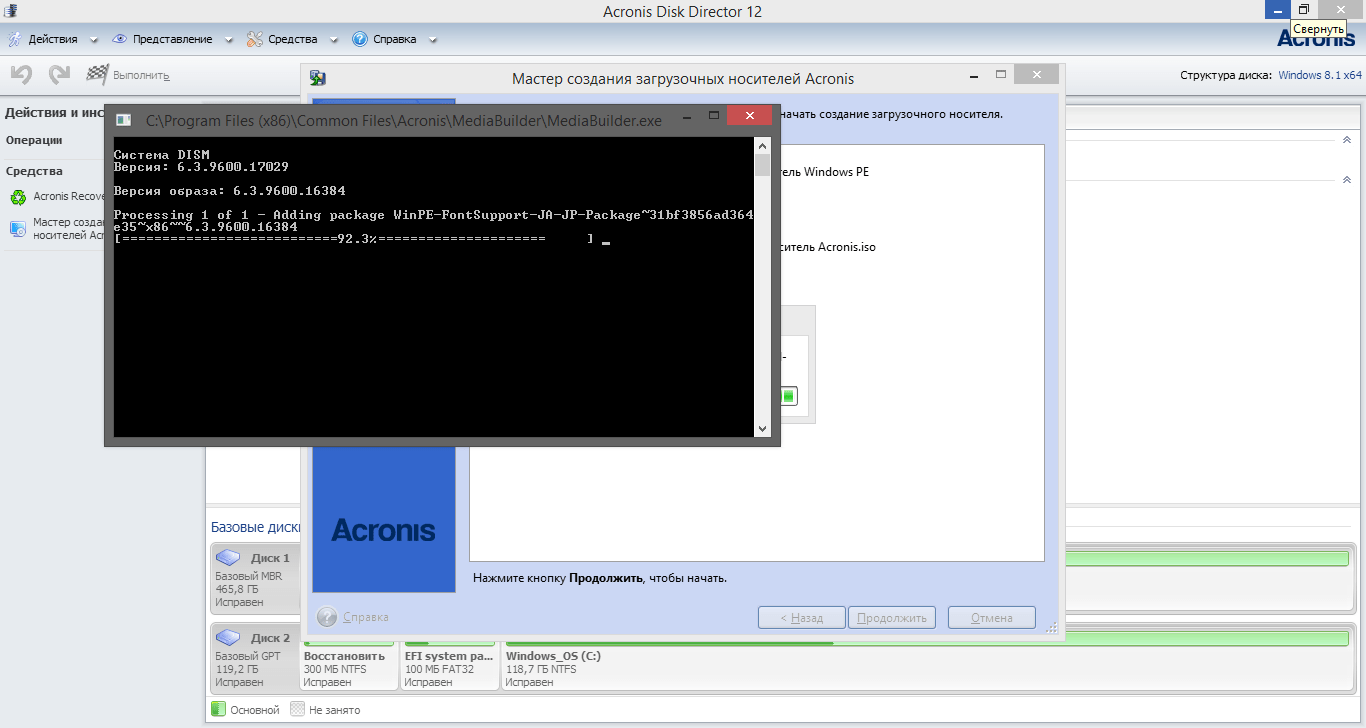
Завершив резервное копирование, опишем процесс восстановления компьютера. Для этого нам нужно создать загрузочный диск или флешку Acronis True Image 2016. Сделать это можно, перейдя на вкладки «ИНСТРУМЕНТЫ/МАСТЕР СОЗДАНИЯ ЗАГРУЗОЧНЫХ НАКОПИТЕЛЕЙ». Ниже показан мастер, который должен открыться.
В этом мастере мы выберем первый пункт и продолжим. В появившемся окне выберем, куда будем сохранять загрузочный накопитель: в образ или на флешку.
После сохранения загрузочного накопителя мастер выдаст завершающее окно.
Создав загрузочную флешку или оптический диск с Acronis True Image 2016, можно приступать к восстановлению данных. Для этого загрузимся с загрузочной флешки при старте компьютера. Загрузившись с загрузочного накопителя, мы попадаем в меню Acronis True Image 2016. Выбираем в этом меню первый пункт, после чего попадаем в основное окно Acronis True Image.
В окне программы переходим на вкладку «Восстановление» и находим ранее созданную нами резервную копию всей системы.
Теперь, чтобы восстановить системный диск с Windows и локальные диски, нажмем кнопку Восстановление дисков.
В появившемся мастере выберем пункт «Восстановить диски и разделы» и продолжим.
В следующем окне выберем все локальные диски и продолжим работу мастера.
В пунктах «Место назначения» для первого и второго дисков выберем оригинальные HDD. Если в системе установлено много винчестеров, то будьте внимательны, чтобы не перепутать винты. В завершающем окне нажмем кнопку Приступить.
Время восстановления резервной копии зависит от объема и скорости HDD. В нашем случае потребовалось 10 минут.
Из примера видно, как легко можно делать резервную копию всего компьютера, поэтому, если вы освоите программный пакет Acronis True Image 2016, то вы сможете легко восстановить его работоспособность в случаях, если система заражена или винчестер поломался. Также после освоения программы у вас не будут возникать вопросы о том, как восстановить данные с жесткого диска.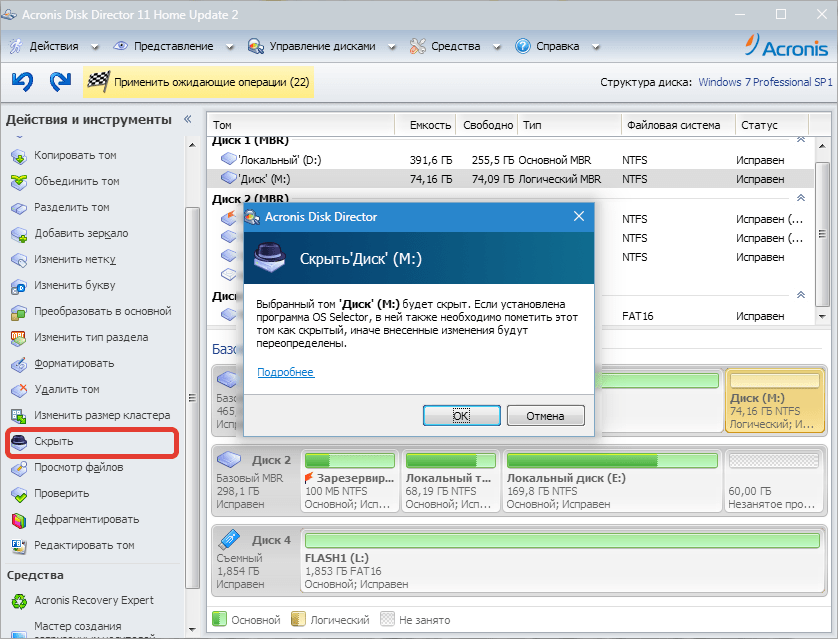
Восстановление информации с помощью Recuva
Бывают случаи, когда при переустановке Windows или при использовании программного обеспечения Acronis пользователи по ошибке стирают всю информацию с жесткого диска. Если у вас именно эта ситуация, то расстраиваться не стоит, так как всю информацию можно восстановить. В этой задаче нам поможет бесплатная утилита Recuva. Скачать утилиту можно на ее официальном сайте www.piriform.com. После запуска утилиты пользователь попадает в мастер, который поможет восстановить вам все данные. Ниже изображена последовательная работа мастера.
Из примера видно, что восстановление информации с помощью Recuva довольно простой процесс и с ним справится практически любой пользователь ПК.
Подводим итог
Из этой статьи можно подчеркнуть, что восстановление жесткого диска задача несильно простая, но смотря от ситуации, с ней сможет справиться даже обычный пользователь ПК. Также хочется посоветовать владельцам ноутбуков обращаться с ним максимально бережно.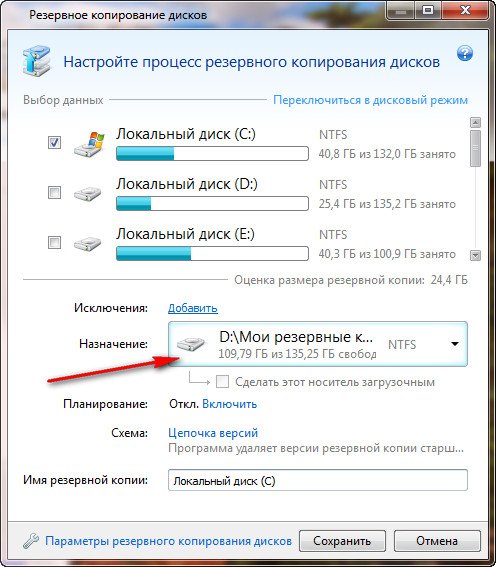 Например, если ноутбук упадет или подвергнется сильному удару, это может повредить HDD. Кроме этого, если вы самостоятельно выявили проблемный винт, то не бойтесь самостоятельно вскрывать корпус ноутбука или стационарного компьютера, так как замена HDD довольно простая задача. А мы в свою очередь надеемся, что наш материал будет полезен нашим читателям и позволит вам восстановить жёсткий диск.
Например, если ноутбук упадет или подвергнется сильному удару, это может повредить HDD. Кроме этого, если вы самостоятельно выявили проблемный винт, то не бойтесь самостоятельно вскрывать корпус ноутбука или стационарного компьютера, так как замена HDD довольно простая задача. А мы в свою очередь надеемся, что наш материал будет полезен нашим читателям и позволит вам восстановить жёсткий диск.
Видео по теме
Acronis выпускает Disk Director 12
Acronis Disk Director 12 — новейшая разработка в долгой эволюции семейства Disk Director компании, отражающая неизменную приверженность Acronis развитию технологий защиты данных нового поколения. Он предоставляет множество функций, помогающих пользователям компьютеров организовать свои жесткие диски для обеспечения максимальной производительности, а также защищает и защищает данные пользователей с помощью нескольких томов на одном диске.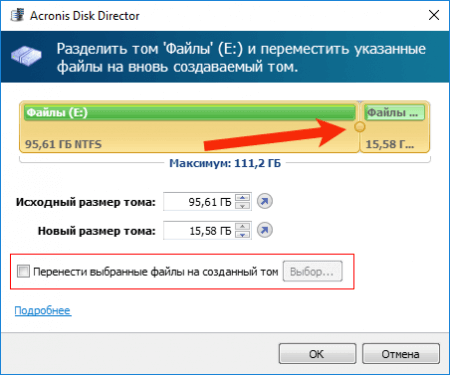 Acronis AnyData Engine гарантирует пользователям максимальную уверенность, гибкость и доступ к своим данным, независимо от используемой версии Windows.
Acronis AnyData Engine гарантирует пользователям максимальную уверенность, гибкость и доступ к своим данным, независимо от используемой версии Windows.
«С тех пор как 13 лет назад Acronis Disk Director впервые появился на рынке, он стал ведущим инструментом управления дисками и незаменимым помощником для технических пользователей, которым требуется наиболее полное решение для разбиения диска на разделы и управления данными, — сказал Нат. Мейпл, старший вице-президент и генеральный менеджер по глобальному потребительскому бизнесу, Acronis. «Но потребности в защите данных резко изменились за последнее десятилетие. Поскольку большинство компьютеров в настоящее время поставляются с одним большим жестким диском с одним разделом, наиболее простой доступной формой защиты данных является создание различных логических разделов для операционной системы и ваших личных данных, защищая ваши данные в случае проблемы или заражения операционной системы. система. Благодаря глубоким технологическим инвестициям Acronis Disk Director 12 был разработан для удовлетворения сегодняшних потребностей рынка и требований операционных систем. С его помощью пользователи могут уверенно управлять своими жесткими дисками без риска потери данных и могут быть уверены, что у них есть наиболее полное решение для управления дисками и манипулирования данными на современном рынке».
С его помощью пользователи могут уверенно управлять своими жесткими дисками без риска потери данных и могут быть уверены, что у них есть наиболее полное решение для управления дисками и манипулирования данными на современном рынке».
Поддержка основной библиотеки Acronis Disk Director 12 была разработана Acronis Labs, высокотехнологичным научно-исследовательским центром компании стоимостью 10 миллионов долларов, который был основан генеральным директором Acronis Сергеем Белоусовым в 2013 году и занимается разработкой технологий защиты данных нового поколения. Пользователи вооружены полным и сложным набором инструментов для простого и безопасного управления своей информацией, с возможностью разбивать, форматировать, манипулировать, клонировать, устанавливать, делиться, конвертировать, загружать, объединять, объединять, разделять, изменять размер, копировать и перемещать. данные или разделы диска, ничего не теряя. Это позволяет пользователям безопасно разделить свой жесткий диск на несколько разделов, чтобы максимизировать эффективность использования устройства.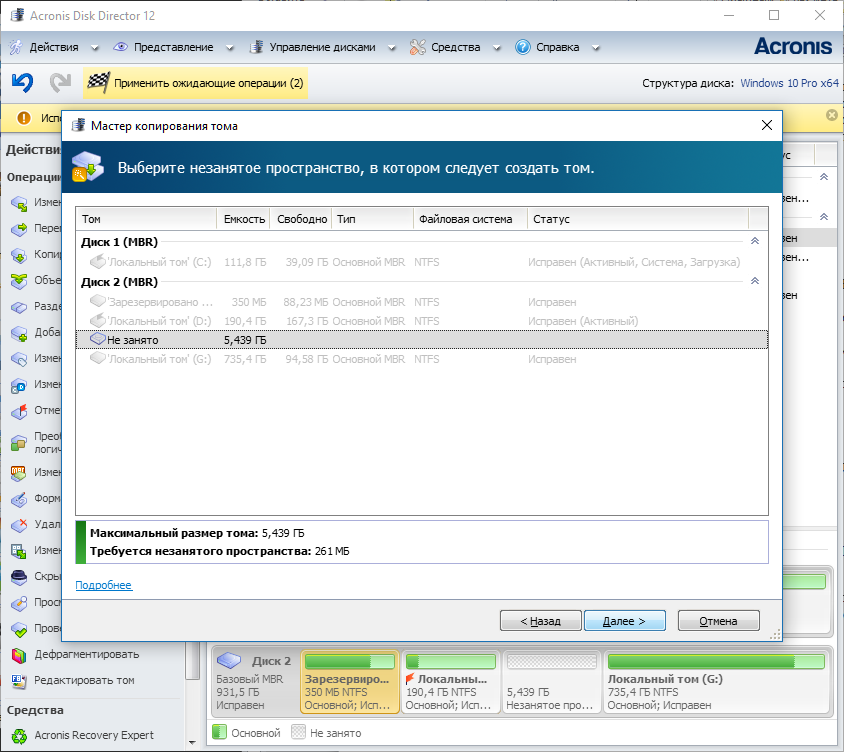
Основные функции решения Acronis Disk Director 12 включают:
· Управление разделами. Чтобы максимально эффективно использовать диск, пользователи могут объединять, разделять, изменять размер, копировать и перемещать разделы без потери данных. Пользователи также могут быстро реорганизовать структуру жесткого диска.
· Расширенная поддержка Windows – новинка! Поддержка последних версий Windows (8 и 8.1), а также более ранних версий, включая XP. Клиенты также могут загружать и использовать последние версии инструментов Microsoft благодаря поддержке Windows Preinstallation Environment 5.0 и могут получить доступ к новейшим инструментам Microsoft, таким как Windows Assessment или комплекты развертывания для Windows 8 или 8.1.
· Всесторонняя поддержка ПК – новинка! Поддержка компьютеров на базе Unified Extensible Firmware Interface (UEFI), расширяющая поддержку ПК на базе BIOS и обеспечивающая полную функциональность независимо от типа ПК, что позволяет всем пользователям Windows получать доступ к Acronis Disk Director 12. Пользователи могут создавать загрузочные носители Acronis (Linux- на базе Windows PE) и загрузитесь в среду восстановления на компьютере с UEFI.
Пользователи могут создавать загрузочные носители Acronis (Linux- на базе Windows PE) и загрузитесь в среду восстановления на компьютере с UEFI.
· Улучшенные возможности восстановления с включенным инструментом Acronis Recovery Expert. В случае аппаратного или программного сбоя пользователи могут восстановиться с раздела на жестком диске или создать диск, который сможет восстановить систему. Acronis Recovery Expert — это простой в использовании инструмент, который позволяет пользователям восстанавливать тома на обычном MBR-диске, которые были случайно удалены или повреждены.
Acronis Disk Director 12 Скачать бесплатно
Acronis Disk Director 12 Скачать бесплатно новую и обновленную версию для Windows. Это полный автономный установщик, автономная установка Acronis Disk Director 12 Free Download для совместимой версии Windows. Программа была проверена и установлена вручную перед загрузкой нашими сотрудниками, это полностью рабочая версия без каких-либо проблем.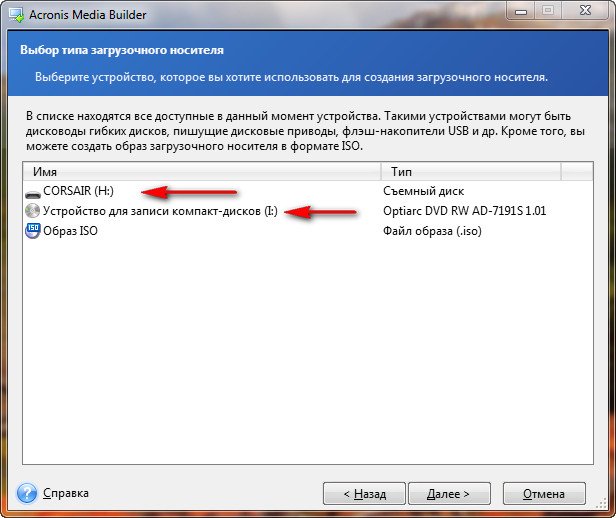
Обзор бесплатной загрузки Acronis Disk Director 12
Acronis Disk Director 12 Home предоставляет набор мощных инструментов, которые совместно работают для оптимизации использования диска и защиты данных. Храните различные файловые системы или операционные системы на одном диске, создавая разделы диска и управляя ими. Acronis Disk Director 12 поддерживает собственные жесткие диски размером 4 КБ, а также обновленную версию ядра Linux на загрузочном носителе, обеспечивая более широкую поддержку большинства современных аппаратных средств. Будьте спокойны, зная, что ваши данные в безопасности. Вы можете использовать оба продукта на одном компьютере, используя один и тот же загрузочный носитель на основе Linux, для резервного копирования дисковых томов, которые вы создаете и которыми управляете. Вы также можете скачать Расставание Магия 2019 .
В считанные минуты адаптируйте свою систему к новым и меняющимся требованиям. Преобразование дисков из базовых в динамические или наоборот выполняется быстро и легко.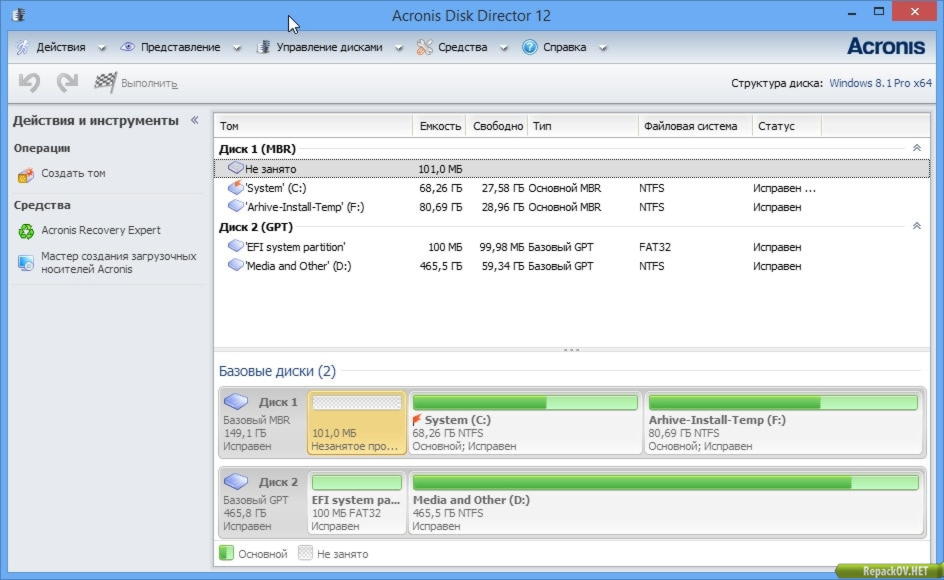 Максимально используйте дисковое пространство, создав единый логический том из нераспределенного пространства на нескольких физических дисках. Поддерживает до 32 дисков. Воспользуйтесь преимуществами прямого доступа к байтам и возможностей редактирования Acronis Disk Editor при модификации диска. Просматривайте подробную информацию обо всех жестких дисках, разделах и файловых системах, скрывайте или делайте видимыми любые типы разделов и предварительно просматривайте изменения перед их применением. Вы также можете скачать Дисковая дрель Professional 2 .
Максимально используйте дисковое пространство, создав единый логический том из нераспределенного пространства на нескольких физических дисках. Поддерживает до 32 дисков. Воспользуйтесь преимуществами прямого доступа к байтам и возможностей редактирования Acronis Disk Editor при модификации диска. Просматривайте подробную информацию обо всех жестких дисках, разделах и файловых системах, скрывайте или делайте видимыми любые типы разделов и предварительно просматривайте изменения перед их применением. Вы также можете скачать Дисковая дрель Professional 2 .
Возможности бесплатной загрузки Acronis Disk Director 12
Ниже приведены некоторые удивительные функции, которые вы можете использовать после установки бесплатной загрузки Acronis Disk Director 12. Имейте в виду, что функции могут различаться и полностью зависят от того, поддерживает ли их ваша система.
Манипуляции
- Управляйте своими данными, разделяя, изменяя размер, конвертируя или объединяя тома.
 Создавайте, конвертируйте и копируйте файлы и тома по мере необходимости.
Создавайте, конвертируйте и копируйте файлы и тома по мере необходимости.
Раздел
- Создавайте разделы быстрее и проще. Один простой шаг форматирует, маркирует и активирует разделы, сокращая затраты времени и риск ошибок.
Формат
- Выполняйте сложные операции легко и эффективно с помощью интуитивно понятного пользовательского интерфейса. Отформатируйте диск с правильной файловой системой, будь то FAT16, FAT32, NTFS, Ext2, Ext3, Reiser3, Linux, SWAP.
Восстановление
- Восстановление томов, которые были случайно удалены, повреждены в результате сбоя оборудования или подверглись атаке вредоносного ПО — все это с помощью одного простого в использовании решения.
Клон
- Перенесите все на один диск — от ОС до приложений и системных настроек — на сменный диск за считанные минуты. Клонирование точной копии позволяет избежать головной боли, ошибок и потерянных часов.

Установить
- Повысьте вычислительную мощность, разделив существующий том на два и установив операционную систему на второй том, чтобы создать еще один том обработки.
Системные требования для бесплатной загрузки Acronis Disk Director 12
Перед установкой бесплатной загрузки Acronis Disk Director 12 необходимо знать, соответствует ли ваш компьютер рекомендуемым или минимальным системным требованиям:
- Загрузочная прошивка:
- Компьютерный процессор: 800 МГц или выше 1 ГГц 32-разрядный (x86) или 64-разрядный (x64) процессор
- Системная память: 512 МБ или более
- Разрешение экрана: 800*600 пикселей
- Место на установочном диске: 150 МБ
на основе UEFI
Acronis Disk Director 12 Скачать бесплатно Подробности технической настройки
- Полное имя программного обеспечения : Acronis Disk Director 12 Скачать бесплатно
- Имя файла загрузки :_igetintopc.

 Подтвердите деинсталляцию. По сути, вы ничего не удаляете, а просто стираете секцию. Всё пространство переходит на диск С;
Подтвердите деинсталляцию. По сути, вы ничего не удаляете, а просто стираете секцию. Всё пространство переходит на диск С;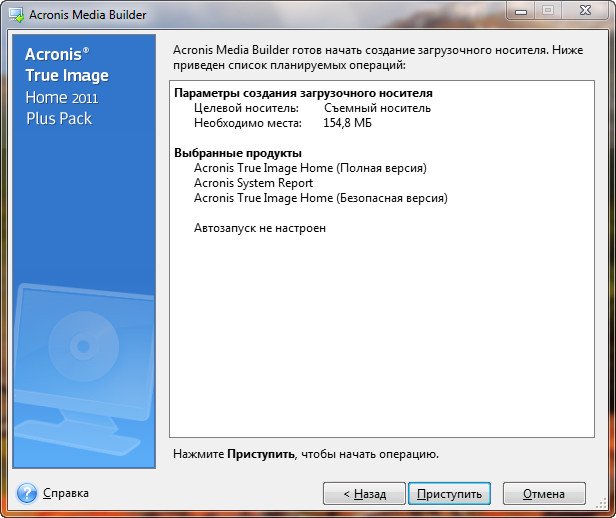 Создавайте, конвертируйте и копируйте файлы и тома по мере необходимости.
Создавайте, конвертируйте и копируйте файлы и тома по мере необходимости.
