Linux mint установить на флешку: Создание загрузочного носителя — Документация Linux Mint Installation Guide
Как установить Ubuntu на флешку
Содержание
- Требование к установке Ubuntu
- Установка Ubuntu на USB-накопитель
- Рекомендуемые разделы для установки Ubuntu на флешку:
- Заключение
Установка всей Ubuntu на USB-флешку очень проста и прямолинейна. Вы можете использовать установленную ubuntu на USB в качестве портативного компьютера и загрузочного устройства.
В этой статье мы расскажем, как установить Ubuntu на USB-флешку.
Вам может понравится:
УСТАНОВКА И НАСТРОЙКА LINUX MINT 20.1
УСТАНОВКА MATE DESKTOP В UBUNTU И FEDORA
КАК УСТАНОВИТЬ WINE НА LINUX MINT 20 И ЗАПУСТИТЬ ПРИЛОЖЕНИЯ WINDOWS
Требование к установке Ubuntu
Минимальное рекомендуемое пространство для операционной системы Ubuntu, составляет 25 ГБ. Нам нужен USB носитель с минимальным объемом 32 ГБ, на который мы установим полную версию Ubuntu.
Также требуется загрузочный Ubuntu USB или Live CD. Надеюсь вы умеете создавать загрузочный USB.
Как только загрузочный USB-накопитель будет готов, подключите его и перезагрузите компьютер. Убедитесь, что BIOS настроен для загрузки с загрузочного USB-накопителя.
Установка Ubuntu на USB-накопитель
Как только Ubuntu загрузится с помощью загрузочного USB, подключите второй USB-накопитель, на который будет устанавливаться Ubuntu.
Нажмите на кнопку «Установить Ubuntu‘ (Install Ubuntu).
Экран установки приветствия Ubuntu
На следующем шаге выберите предпочтительную раскладку клавиатуры и язык и нажмите кнопку » Продолжить’.
Выбор раскладки клавиатуры
На следующем шаге выберите характер установки ( обычный или Минимальный), а также обновления и сторонние приложения, которые вы хотите установить. Затем нажмите «Продолжить‘.
Затем нажмите «Продолжить‘.
Выберите обновления и другое программное обеспечение
В разделе «Тип установки» выберите «Что-то еще«, чтобы установщик мог предоставить вам возможность установить Ubuntu на ваш USB-накопитель.
Выберите Тип установки
В следующем окне отображаются все доступные диски, на которые можно установить Ubuntu. Это очень важный шаг, будьте внимательны и выберите USB-накопитель.
В нашем случае USB-накопитель помечен /dev/sdb, и именно сюда мы установим Ubuntu. В вашем случае метка может быть другой.
Итак, нажмите на свой USB-накопитель и выберите опцию «Новая таблица разделов«.
Создайте новую таблицу разделов на USB-накопителе
Когда вам будет предложено удалить все разделы, нажмите кнопку «Продолжить«, чтобы отформатировать и стереть уже существующие разделы на USB-накопителе.
Переходите к созданию новых разделов
Это создает свободное пространство в таблице разделов, эквивалентное емкости вашего USB-накопителя. Нажмите на знак плюса ( + ), чтобы начать создавать разделы.
Нажмите на знак плюса ( + ), чтобы начать создавать разделы.
Разметка USB флешки
Мы создадим следующие разделы на USB накопителе:
Рекомендуемые разделы для установки Ubuntu на флешку:
/boot – 2GB
/ ( root ) – 55 GB
Swap 4 GB
Начнем с создания загрузочных разделов. Укажите размер в мегабайтах и убедитесь, что точка монтирования установлена в положение /boot, а затем нажмите кнопку » ОК‘.
Создать загрузочный раздел
Это возвращает вас к таблице разделов. Как видно, загрузочный раздел уже создан. Чтобы создать корневой раздел ( / ), еще раз нажмите на знак плюса ( + ).
Создайте другой раздел на USB-накопителе
Затем укажите размер корневого раздела и точку монтирования как / . А затем нажмите кнопку «ОК‘.
Создать корневой раздел на USB-накопителе
Теперь у нас есть 2 раздела, загрузочный и корневой. Чтобы создать точку монтирования подкачки, в последний раз нажмите на знак плюс ( + ).
Чтобы создать точку монтирования подкачки, в последний раз нажмите на знак плюс ( + ).
Таблица разделов загрузочный и корневой разделы созданы
Теперь требуется определите размер swap и в опции «Использовать как:» выберите SWAP AREA. Затем нажмите кнопку «ОК’.
Создание раздела подкачки
Таблица разделов размечена. Чтобы начать установку Ubuntu на USB-накопитель, нажмите кнопку «Установить сейчас«.
Таблица разделов создана – начать установку
Чтобы сохранить и записать изменения на USB-накопитель, нажмите кнопку «Продолжить».
Запишите изменения на диск и начните установку
Установщик автоматически определяет ваше местоположение на карте мира. Кроме того, вы можете щелкнуть в любом месте карты, чтобы изменить свое местоположение. Когда вы закончите выбор, нажмите кнопку «Продолжить‘.
Выберите местоположение на карте мира
На следующем шаге заполните свои учетные данные, включая ваше имя, имя компьютера, имя пользователя и пароль.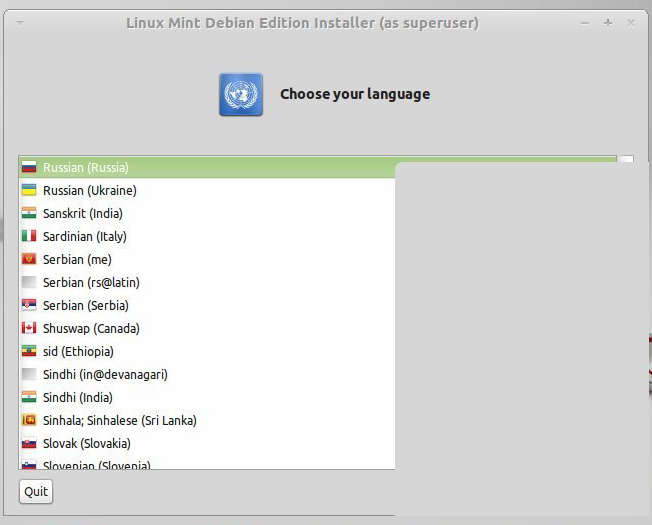 И нажмите кнопку «Продолжить«.
И нажмите кнопку «Продолжить«.
Заполните данные пользователя
Далее начнется установка всех пакетов программного обеспечения, необходимых системе. Поскольку установка выполняется на флэш-накопитель USB, а не на жесткий диск ПК, установка займет довольно много времени. Так что придется ждать.
Установка Ubuntu на флешку USB
Наконец, когда установка будет завершена, нажмите кнопку «Перезагрузить сейчас«. Обязательно извлеките USB-накопители, чтобы ваш компьютер мог нормально загрузиться в свою операционную систему.
Установка завершена. Перезагрузка Ubuntu.
Теперь вы можете подключить USB-накопитель к любому КОМПЬЮТЕРУ и загрузиться в только что созданный экземпляр Ubuntu.
Заключение
Установка Ubuntu на USB флешку очень похожа на установку на ПК. Хочу заметить что, производительность Ubuntu на USB-накопителе довольно медленная. Поэтому для достижения наилучшей производительности рекомендуется выполнять только легкие рабочие нагрузки.
Как установить Linux Mint с USB: все, что вам нужно знать
Если в нашем сравнении Linux Mint против Ubuntu В конце концов, вы выбрали Linux Mint, и мы покажем вам, как установить его с USB-накопителя.
Хотя найти дистрибутив Linux, который нам нравится, — непростая задача, многие пользователи перестают искать, когда пытаются Linux Mint. Фактически, многие продвинутые пользователи рекомендуют тем, кто никогда не пробовал Linux, начать использовать эту популярную операционную систему на основе Ubuntu. Если вы один из этих пользователей, в этом посте вы объяснили как установить Ubuntu с USB и все, что вам нужно знать о Linux Mint.
Индекс
- 1 Linux Mint доступен в 4 версиях.
- 1.1 Соевые свечи Корица
- 1.2 ПРИЯТЕЛЬ
- 1.3 Xfce
- 1.4 KDE
- 2 Системные требования Linux Mint
- 3 Действия по установке Linux Mint с USB-накопителя
Linux Mint доступен в 4 версиях.
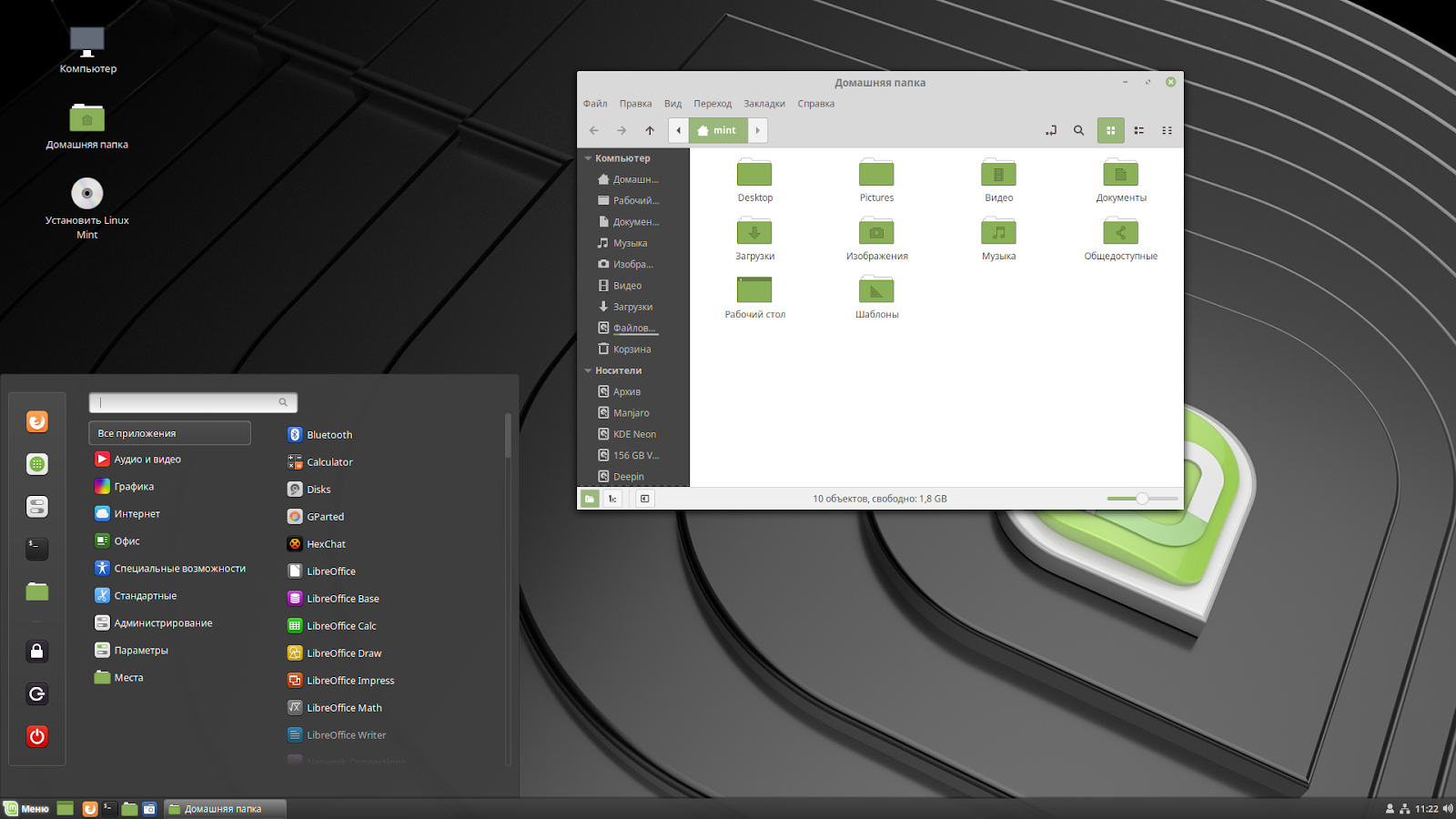
Соевые свечи Корица
- Cinnamon — это собственная графическая среда Linux Mint, вилка из GNOME.
- Это элегантно и функционально.
ПРИЯТЕЛЬ
- MATE — еще один вилка GNOME и имеет почти точный образ того, который использовался Ubuntu до появления Unity.
- Он легкий или должен быть при использовании графической среды, оставленной Ubuntu в 2010 году.
- Особенно подходит для тех, кто предпочитает классическую графическую среду.
Xfce
- Xfce даже легче MATE. В Linux Mint это очень элегантно.
- Оптимальный вариант для малоресурсных ПК.
KDE
- KDE — одна из наиболее полных графических сред.
- Он предлагает множество вариантов и имеет очень привлекательный имидж.
- Он больше подходит для более современных компьютеров. Лично я бы сказал, что люблю KDE, но обычно я не использую его на своем ноутбуке, потому что обычно вижу больше сообщений об ошибках, чем хотелось бы.

Системные требования Linux Mint
- 512 МБ ОЗУ. Для более плавного использования рекомендуется 1 ГБ.
- 9 ГБ оперативной памяти. Если вы хотите сохранить файлы, рекомендуется 20 ГБ.
- Разрешение 1024 × 768.
- 64-разрядная версия может работать в режиме BIOS или UEFI, тогда как 32-разрядная версия загружается только в режиме BIOS.
Действия по установке Linux Mint с USB-накопителя
- Пойдем к Ваш официальный и загрузите ISO-образ операционной системы. Мы можем выбирать между загрузкой напрямую из Интернета или использованием клиента для загрузки торрент-файлов. Лично мне легче сделать это с помощью одного из многих Зеркала предлагаемые в Интернете. Обычно я пытаюсь загрузить его прямо из Интернета и, если вижу, что это займет много времени, загружаю торрент и загружаю его с помощью Transmission.
- Далее нам нужно создать загрузочный USB. Для любой операционной системы доступно множество инструментов, но я рекомендую использовать UNetbootin, потому что он бесплатный и доступен для Linux, Mac и Windows.
 К тому же его использование очень простое:
К тому же его использование очень простое:- Если он у нас не установлен, мы его устанавливаем. В Linux мы можем сделать это с помощью команды «sudo apt install unetbootin» без кавычек. Для Mac и Windows мы можем скачать его с ЭТА ССЫЛКА.
- Открываем UNetbootin.
- Мы ищем ISO-образ, который мы загрузили на шаге 1, нажав на 3 точки (…).
- Выбираем диск, на котором будет создан загрузочный USB. Желательно убедиться, что мы сделали резервную копию важных данных, хранящихся на этом USB.
- Нажимаем ОК и ждем завершения процесса.
- Мы начинаем с только что созданного USB.
- Теперь нам нужно установить Linux Mint, как и любую другую операционную систему на основе Ubuntu:
- На первом этапе я бы рекомендовал подключить компьютер к розетке и Интернету с помощью кабеля или Wi-Fi.
- Мы дважды щелкаем значок с надписью «Установить Linux Mint».
- Выбираем язык и нажимаем «Продолжить».

- На следующем экране мы можем выбрать, хотим ли мы установить стороннее программное обеспечение, такое как flash, MP3, ETC. Я обычно его устанавливаю. Выбираем, хотим мы или нет, и нажимаем «Продолжить».
- На следующем шаге мы выберем способ установки. Из всех вариантов я бы выделил три:
- Установить систему рядом с другой (двойная загрузка).
- Удалите весь диск и установите Linux Mint с 0.
- Более того, откуда мы можем сделать такие разделы, как root, личные и swap. Я обычно выбираю этот вариант.
- После того, как желаемый вариант выбран, мы нажимаем «Установить сейчас» или «Продолжить» и принимаем уведомление, которое он нам показывает.
- Теперь установка начнется по-настоящему. На первом этапе мы выбираем наш часовой пояс и нажимаем «Продолжить».
- Выбираем раскладку нашей клавиатуры. Для испанского языка в Испании нам нужно только выбрать «Испанский», но мы можем убедиться, если нажмем «Определить раскладку клавиатуры», которая попросит нас нажать несколько клавиш и настроит ее автоматически.
 Я должен признать, что, хотя я уже знаю, что из меня выйдет, я чувствую себя спокойнее, если это автоматически обнаруживается с помощью этой опции.
Я должен признать, что, хотя я уже знаю, что из меня выйдет, я чувствую себя спокойнее, если это автоматически обнаруживается с помощью этой опции. - Щелкаем «Продолжить».
- Создаем свою учетную запись пользователя. Нам нужно ввести:
- Наше имя.
- Название команды.
- Имя пользователя.
- Введите пароль.
- Подтвердите Пароль.
- Щелкаем «Продолжить».
- Теперь осталось дождаться установки. Когда процесс будет завершен, мы нажимаем «Перезагрузить сейчас», и мы войдем в Linux Mint.
У вас есть вопросы о том, как установить Linux Mint с USB-накопителя?
Содержание статьи соответствует нашим принципам редакционная этика. Чтобы сообщить об ошибке, нажмите здесь.
Как установить Linux Mint 21 с USB? – Его Linux FOSS
Linux Mint 21 является последним выпуском Linux Mint с долгосрочной поддержкой, а также дистрибутивом на основе Debian, таким как Ubuntu, и предлагает более или менее те же функции, что и Ubuntu. Linux Mint поставляется с тремя средами рабочего стола: Cinnamon, XFCE и Mate. Он также поддерживает мультимедийные драйверы и поставляется с примерно 30000 пакетов.
Linux Mint поставляется с тремя средами рабочего стола: Cinnamon, XFCE и Mate. Он также поддерживает мультимедийные драйверы и поставляется с примерно 30000 пакетов.
В этом посте для Linux будет продемонстрирован метод установки Linux Mint с USB.
Как установить Linux Mint 21 с USB?
Чтобы установить Linux Mint 21 с USB, выполните следующие действия:
- Загрузите ISO-файл Linux Mint 21
- Сделайте загрузочный USB с Linux Mint 21
900 13 Установить Linux Mint 21
Эти шаги подробно описаны в следующих разделах.
Шаг 1: Загрузите ISO-файл Linux Mint 21
Чтобы загрузить последнюю версию Linux Mint, откройте указанную ссылку в своем любимом веб-браузере, а затем выберите любую из трех отображаемых сред рабочего стола. Затем, нажав на кнопку « Download », будет загружен iso-файл Linux Mint 21.
Мы загрузили ISO-файл Linux Mint 21 со средой рабочего стола Cinnamon.
Шаг 2: Сделайте USB загрузочным с помощью Linux Mint 21
Следующим шагом будет сделать USB загрузочным, и для этой цели загрузите любую флештул для образов дисков. У нас есть « BalenaEtcher »; запустите его: выберите вариант « Flash из файла » и выберите загруженный ISO-файл Linux Mint 21:
Затем выберите USB, выбрав опцию « Select target »:
Наконец, нажмите « Flash! », чтобы начать создание загрузочного USB:
USB начнет прошиваться с образа диска Linux Mint 21:
Когда на левой панели отображается параметр « Flash Complete ». Закройте BalenEtcher:
Теперь давайте перейдем к следующему шагу, чтобы установить Linux Mint 21.
Шаг 3: Установите Linux Mint 21 на компьютер
Перезагрузите компьютер после подключения загрузочного USB. Нажмите клавишу загрузки компьютера, чтобы открыть меню загрузки и загрузить компьютер с USB:
Выберите опцию « Start Linux Mint 21 Cinnamon 64-bit » в GNU GRUB и нажмите клавишу « ENTER ». :
:
Щелкните значок « Установить Linux Mint », чтобы начать установку:
Выберите язык для процесса установки, а также для операционной системы:
Затем выберите раскладку клавиатуры, которая подключена к компьютеру:
Тщательно выберите регион, так как он настроит время и дату для компьютера в соответствии с этим регионом:
Затем создайте пользователя и установите пароль для него. Этот пользователь может использовать компьютер после предоставления установленного пароля. Также задайте имя компьютера, по которому компьютер будет распознан:
Когда все будет сделано, нажмите кнопку « Продолжить », чтобы начать установку:
Когда установка будет завершена, вы можете либо протестировать установленный Linux Mint 21, либо перезагрузить компьютер, чтобы использовать Linux Mint 21. Мы собираемся перезагрузить компьютер, чтобы использовать Linux Mint 21:
Введите пароль, установленный в предыдущие шаги:
После успешной аутентификации на экране отображается домашний экран Linux Mint 21:
Вот и все об установке Linux Mint 21.
Заключение
Установить Linux Mint 21 с USB , сначала загрузите iso-файл Linux Mint 21, сделайте загрузочный USB-накопитель с загруженным iso-файлом и, наконец, установите его на компьютер. Этот пост демонстрирует пошаговое руководство по установке Linux Mint 21 с USB.
itsLinuxFOSS
Оформить заказ на странице нашей компании в LinkedIn здесь
Как установить Windows 10 на Linux Mint без USB?
Содержание
Что такое Linux Mint?
Linux Mint — это управляемый сообществом дистрибутив Linux, основанный на Debian и Ubuntu, который стремится стать « современной, элегантной и удобной операционной системой, мощной и простой в использовании». «Это самый популярный дистрибутив Linux для настольных компьютеров и один из самых популярных дистрибутивов в целом.
Однако Linux Mint не лишен недостатков. Одним из потенциальных недостатков является то, что он основан на Ubuntu, а это означает, что у него много общих проблем и ограничений. Кроме того, Linux Mint не так широко поддерживается, как некоторые другие популярные дистрибутивы Linux, поэтому у вас могут возникнуть трудности с поиском помощи и документации, если вы столкнетесь с проблемами.
Кроме того, Linux Mint не так широко поддерживается, как некоторые другие популярные дистрибутивы Linux, поэтому у вас могут возникнуть трудности с поиском помощи и документации, если вы столкнетесь с проблемами.
Зачем нам устанавливать Windows 10 на Linux?
Есть несколько причин, по которым вы можете захотеть установить Windows 10 в Linux. Возможно, вам нужно использовать программу только для Windows для работы или учебы. Возможно, вы разработчик, которому нужно протестировать свое программное обеспечение в Windows. Или, может быть, вы просто предпочитаете Windows, а не Linux.
Какой бы ни была причина, существует несколько различных способов запуска Windows 10 в Linux. Вы можете использовать виртуальную машину, двойную загрузку Windows и Linux или использовать эмулятор Windows.
Какие требования необходимы для установки Windows 10 на Linux
Есть несколько требований, которые необходимо выполнить для установки Windows 10 на Linux:
- Во-первых, вам понадобится компьютер с 64 -разрядный процессор.
 Windows 10 не будет работать на 32-битном процессоре.
Windows 10 не будет работать на 32-битном процессоре. - Во-вторых, вам потребуется не менее 4 ГБ ОЗУ.
- В-третьих, вам необходимо иметь не менее 20 ГБ свободного места на жестком диске.
- В-четвертых, вам понадобится DVD-привод или USB-накопитель с установочным файлом Windows 10.
- После выполнения всех этих требований можно начинать процесс установки.
Установка Windows 10 в Linux — относительно простой процесс. Тем не менее, есть несколько вещей, которые вы должны иметь в виду.
- Во-первых, вам нужно создать загрузочный USB-накопитель или DVD-диск. Это можно сделать с помощью Windows Media Creation Tool.
- Во-вторых, вам нужно загрузиться с USB-накопителя или DVD-диска. Для этого вам нужно изменить порядок загрузки в настройках BIOS или UEFI.
- В-третьих, при появлении запроса вам нужно будет выбрать вариант установки « Custom ». Это позволит вам установить Windows 10 на отдельный раздел.

- В-четвертых, вам нужно выбрать раздел, на который вы хотите установить Windows 10. Убедитесь, что вы выбрали правильный раздел, так как вы не сможете изменить его позже.
- В-пятых, вам нужно отформатировать раздел. Это можно сделать с помощью файловой системы NTFS.
- После завершения установки вы сможете загрузиться в Windows 10.

Могу ли я использовать двойную загрузку Windows 10 и Linux?
Вы можете выполнять двойную загрузку Windows 10 и Linux, но следует помнить о нескольких вещах.
- Во-первых, вам потребуется отдельный жесткий диск или раздел для каждой операционной системы.
- Во-вторых, вам нужно сначала установить Linux, а затем установить Windows 10.

- Наконец, вам нужно настроить менеджер загрузки, чтобы вы могли выбирать, в какую операционную систему загружаться.
Существует несколько различных менеджеров загрузки, которые вы можете использовать, но мы рекомендуем использовать EasyBCD. Это бесплатный инструмент с открытым исходным кодом, который упрощает добавление, удаление и редактирование записей в вашем диспетчере загрузки. После того, как вы установили EasyBCD, запустите его и нажмите кнопку « Добавить новую запись ». Оттуда вы можете добавить новую запись для Linux. Обязательно выберите правильный диск и раздел для установки Linux.
После добавления новой записи для Linux вы можете перезагрузить компьютер и выбирать между Windows 10 и Linux при запуске. Если вы хотите удалить Linux со своего компьютера, вы можете использовать EasyBCD, чтобы удалить запись для Linux. Вы также можете использовать EasyBCD для изменения операционной системы по умолчанию, которая будет загружаться, если вы не выберете другую при запуске.
Как установить Windows 10 на Linux Mint с помощью USB
Linux Mint можно установить в режиме двойной загрузки с Windows. Это означает, что на вашем компьютере могут быть установлены как Windows, так и Linux Mint. В этом руководстве мы покажем вам, как установить Linux Mint в режиме двойной загрузки с Windows.
Прежде чем мы начнем, вам следует кое-что узнать.
- Во-первых, вам потребуется компьютер с ОС Windows и не менее 20 ГБ свободного места.
- Во-вторых, вам нужно будет создать загрузочный USB-накопитель или DVD-диск с Linux Mint.
- Наконец, вам нужно будет сделать резервную копию важных файлов, поскольку мы будем выполнять чистую установку Linux Mint.
Итак, приступим.
Шаг 1: Загрузите Linux Mint
Первый шаг — загрузка Linux Mint. Вы можете сделать это, перейдя на веб-сайт Linux Mint и загрузив файл ISO.
Шаг 2. Создание загрузочного USB-накопителя или DVD-диска
После загрузки файла ISO необходимо создать загрузочный USB-накопитель или DVD-диск. Для этого можно использовать программу типа Rufus.
Для этого можно использовать программу типа Rufus.
Шаг 3: Сделайте резервную копию важных файлов
Прежде чем мы начнем, важно сделать резервную копию важных файлов. Это потому, что мы будем выполнять чистую установку Linux Mint, которая удалит все ваши файлы. Есть несколько способов сделать резервную копию ваших файлов. Один из способов — использовать такую программу, как Clonezilla. Другой способ — вручную скопировать файлы на USB-накопитель или внешний жесткий диск.
Шаг 4. Отключите безопасную загрузку
Безопасная загрузка — это функция безопасности, предназначенная для предотвращения запуска вредоносного кода во время загрузки. Однако это также может помешать установке Linux.
Чтобы отключить безопасную загрузку, вам потребуется войти в настройки BIOS или UEFI. Это можно сделать, перезагрузив компьютер и нажав клавишу (обычно F2, F12, DEL или ESC) во время загрузки.
В настройках BIOS или UEFI найдите параметр под названием «Безопасная загрузка» и отключите его.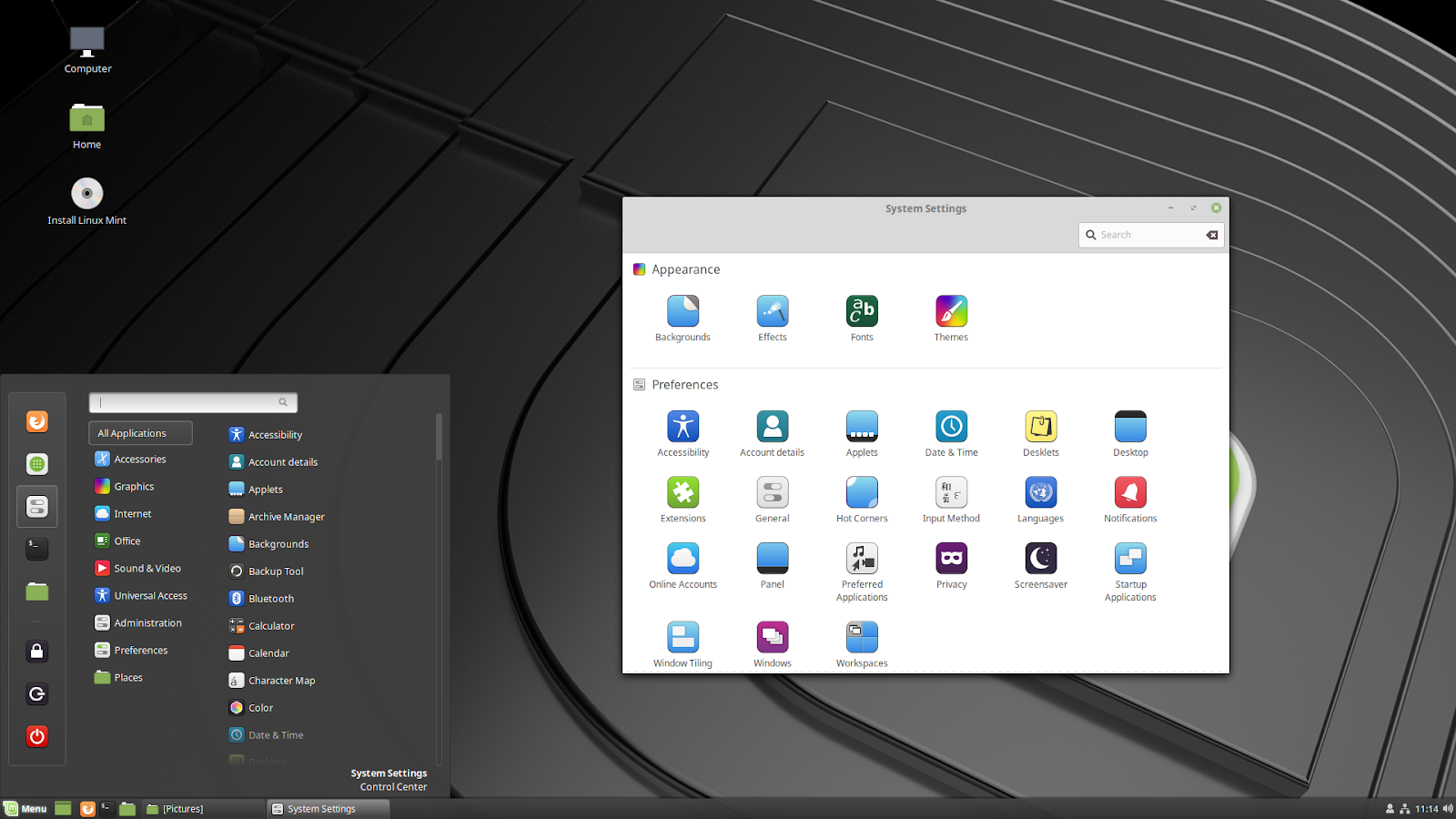
Шаг 5: Установка Linux Mint
Теперь, когда безопасная загрузка отключена, вы можете установить Linux Mint. Для этого вставьте загрузочный USB-накопитель или DVD-диск и перезагрузите компьютер.
Во время загрузки вам нужно будет нажать клавишу (обычно F2, F12, DEL или ESC), чтобы войти в настройки BIOS или UEFI. Как только вы войдете в настройки BIOS или UEFI, измените порядок загрузки, чтобы ваш загрузочный USB-накопитель или DVD-диск был первым.
Сохраните изменения и выйдите из настроек BIOS или UEFI. Теперь ваш компьютер должен загрузиться с USB-накопителя или DVD-диска. Следуйте инструкциям на экране, чтобы установить Linux Mint. В процессе установки вас спросят, хотите ли вы установить Linux Mint вместе с Windows или стереть Windows и установить Linux Mint.
Если вы решите установить Linux Mint вместе с Windows, обязательно выберите параметр « Установить Linux Mint вместе с Windows ». После завершения установки вам будет предложено перезагрузить компьютер.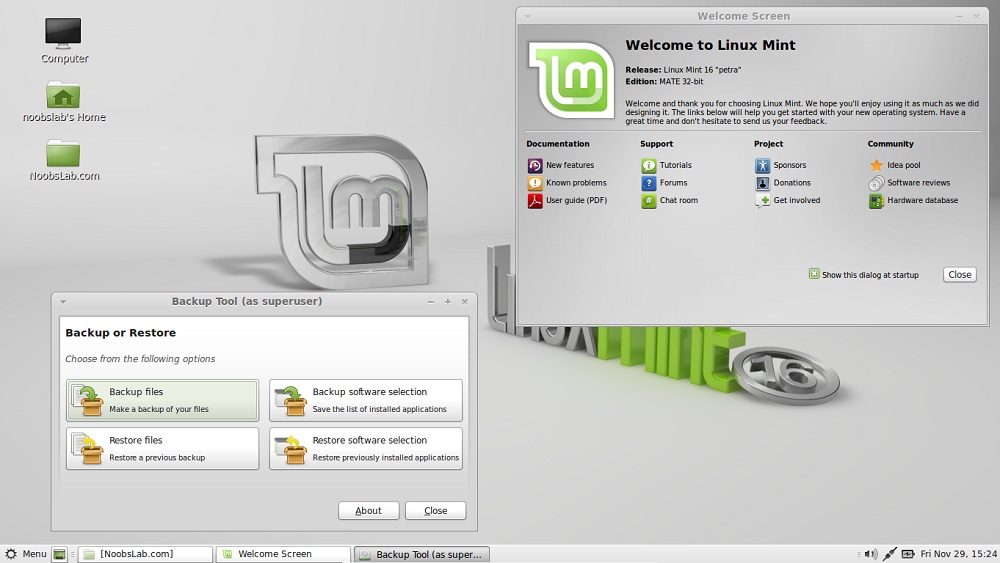 Извлеките USB-накопитель или DVD-диск и нажмите Enter для перезагрузки.
Извлеките USB-накопитель или DVD-диск и нажмите Enter для перезагрузки.
Шаг 6. Настройка Linux Mint
После установки Linux Mint его необходимо настроить. Это можно сделать, открыв меню Linux Mint и выбрав опцию « System Settings ».
- В окне «Параметры системы» выберите параметр « Оборудование ».
- В окне «Оборудование» выберите параметр « Power Management ».
- В окне «Управление питанием» выберите опцию « Аккумулятор ».
- В окне «Батарея» выберите опцию « Экономия заряда батареи ».
Это включит режим экономии заряда батареи и поможет продлить срок службы батареи вашего ноутбука.
И все! Теперь вы успешно установили Linux Mint в режиме двойной загрузки с Windows.
Как установить Windows 10 на Linux Mint без USB
Можно установить Windows 10 на Linux Mint без использования USB-накопителя или диска. Процесс можно выполнить с помощью командной строки.
Процесс можно выполнить с помощью командной строки.
Шаг 1. Сначала вам нужно скачать ISO-файл Windows 10. Вы можете сделать это с веб-сайта Microsoft. После того, как вы загрузили файл ISO, вам нужно будет его смонтировать. Для этого откройте командную строку и введите следующее:
mount /dev/cdrom /mnt/iso
Шаг 2. Это установит файл ISO в каталог /mnt/iso. Далее вам нужно будет перейти в каталог /mnt/iso. Для этого введите следующее:
cd /mnt/iso
Шаг 3. Теперь вам нужно извлечь содержимое файла ISO. Для этого введите следующее:
tar -xvf *.iso
Шаг 4. Это позволит извлечь содержимое файла ISO в текущий каталог.
Шаг 5. Далее вам нужно будет скопировать содержимое файла ISO в каталог установки Linux Mint. Для этого введите следующее:
cp -r /mnt/iso/* /media/mint/install
Шаг 6.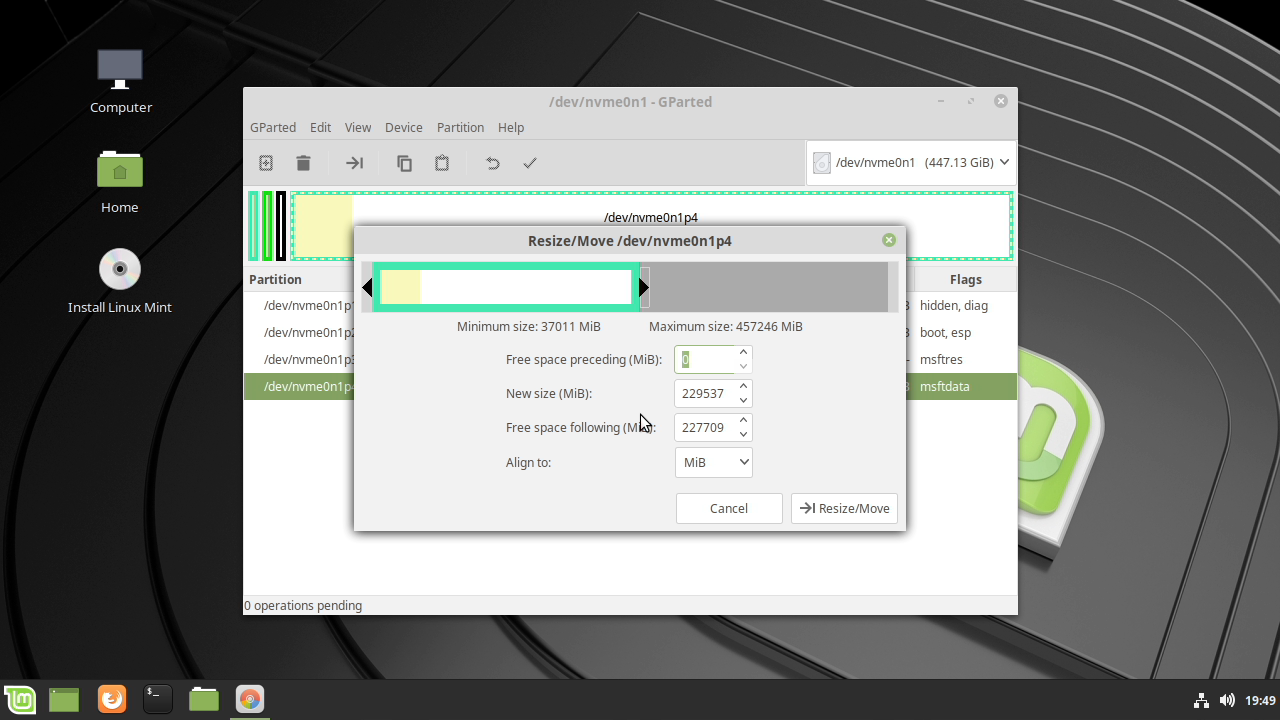 Это скопирует содержимое файла ISO в /media/mint/ каталог установки.
Это скопирует содержимое файла ISO в /media/mint/ каталог установки.
Шаг 7. Вам нужно размонтировать файл ISO. Для этого введите следующее:
umount /mnt/iso
После этого вы сможете установить Windows 10 на Linux Mint без использования USB-накопителя или диска.
Как установить Windows 10 на Linux Mint Virtualbox
Виртуальная машина — это программа, которая позволяет вам запускать другую операционную систему внутри вашей текущей операционной системы. Это отличный вариант, если вам нужна Windows 10 только для конкретной задачи и вы не хотите использовать двойную загрузку. Есть несколько различных программ для виртуальных машин, которые вы можете использовать, но мы рекомендуем VirtualBox. Он бесплатный, с открытым исходным кодом и прост в использовании.
- Чтобы установить VirtualBox, перейдите на страницу загрузок и скачайте установщик для своей операционной системы. После установки VirtualBox запустите его и нажмите кнопку «9».
 0007 Новая кнопка «.
0007 Новая кнопка «. - Введите имя для вашей виртуальной машины, выберите « Windows 10 » в качестве типа и выберите версию Windows 10, которую вы хотите установить. Мы рекомендуем 64-битную версию.
- Нажмите « Далее, », затем выберите, сколько памяти вы хотите выделить виртуальной машине. Мы рекомендуем не менее 4 ГБ.
Нажмите « Next » еще раз, затем выберите, хотите ли вы создать новый виртуальный жесткий диск или использовать существующий. Мы рекомендуем создать новый виртуальный жесткий диск. - Выберите « VDI (VirtualBox Disk Image) » в качестве типа файла и « Dynamically Allocated » в качестве типа хранилища.
- Нажмите « Далее, », затем выберите объем памяти, который вы хотите выделить для виртуальной машины. Мы рекомендуем не менее 20 ГБ.
Нажмите « Create, », и ваша виртуальная машина будет создана. - Теперь, когда ваша виртуальная машина создана, нажмите кнопку « Start », чтобы запустить ее.

- Вам будет предложено выбрать метод установки. Выберите » Файл образа установочного диска, «, затем нажмите кнопку » Browse » и выберите загруженный ранее ISO-файл.
- Нажмите « Start, », и запустится программа установки Windows 10. Следуйте инструкциям по установке Windows 10.
- После установки Windows 10 вы можете запустить ее из менеджера VirtualBox в любое время.
Будет ли двойная загрузка Linux с Windows замедлять работу вашей системы?
Маловероятно, что двойная загрузка Linux с Windows заметно замедлит работу вашей системы. Если вы заметили снижение производительности, вероятно, это связано с использованием разных операционных систем на одном компьютере. Когда вы загружаете компьютер, обе операционные системы загружаются в память, что может расходовать ценные ресурсы. Кроме того, две операционные системы могут мешать друг другу, из-за чего одна или обе работают медленнее, чем обычно.

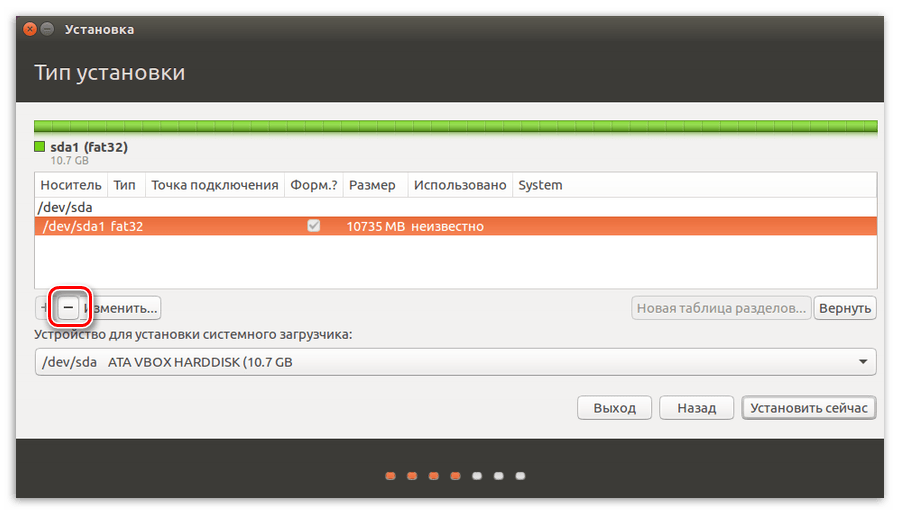 К тому же его использование очень простое:
К тому же его использование очень простое:
 Я должен признать, что, хотя я уже знаю, что из меня выйдет, я чувствую себя спокойнее, если это автоматически обнаруживается с помощью этой опции.
Я должен признать, что, хотя я уже знаю, что из меня выйдет, я чувствую себя спокойнее, если это автоматически обнаруживается с помощью этой опции.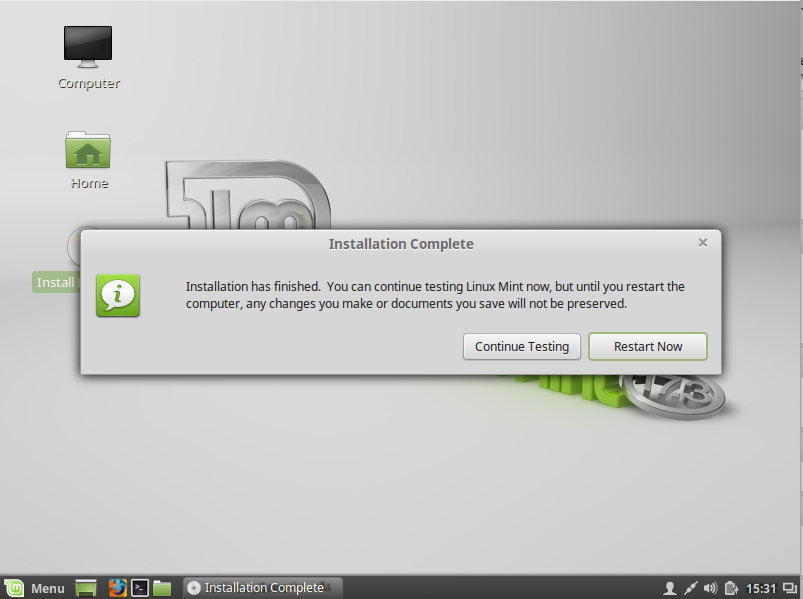 Windows 10 не будет работать на 32-битном процессоре.
Windows 10 не будет работать на 32-битном процессоре.

 0007 Новая кнопка «.
0007 Новая кнопка «.