Linux отформатировать флешку: Форматирование флешки в Linux — Losst
Содержание
Как отформатировать флешку в Ubuntu
Операционная система Linux позволяет реализовать много возможностей по управлению информацией. Это относится и к внешним хранилищам данных, таким как флеш-память. Управлять носителями можно как через графический интерфейс, так и при помощи командной строки.
Функционалом Ubuntu можно провести форматирование накопителя.
Правильное форматирование флешки в Ubuntu
Допустим, если нужно выполнить форматирование флешки, Ubuntu позволяет сделать это быстро, при этом задав все нужные настройки. Сначала мы рассмотрим управление памятью при помощи программ в GUI, уже потом перейдём к более профессиональным способам сделать необходимое.
С использованием GParted
Нужная и полезная утилита GParted отсутствует в стандартной поставке Ubuntu. Поэтому для начала нужно установить её. К счастью, её можно легко найти в репозитории по умолчанию.
Откройте Терминал сочетанием клавиш «Ctrl+Alt+T».
Введите команду:
sudo apt-get install gparted
Подтвердите права суперпользователя вводом стандартного пароля.
Дождитесь окончания установки.
Теперь, чтобы выполнить форматирование флешки в Убунту, зайдите в программу и введите стандартный пароль.
Вы увидите структуру основных и логических дисков в основном окне Gparted. Если вы не уверены, где именно флешка, сравните накопители по объёму.
ВАЖНО. Будьте очень внимательны при выборе носителя. Перепроверьте выбор несколько раз. Ошибка может стоит вам всей информации на компьютере!
Сразу запустить форматирование вы, скорее всего, не сможете — USB-накопитель смонтирован в файловую систему. Об этом может говорить значок ключа в перечне его свойств. Вызовите контекстное меню накопителя правой клавишей мыши, после чего нажмите «Отмонтировать».
Чтобы продолжить форматирование флешки, в контекстном меню выберите «Форматировать в…». В выпадающем меню укажите нужный формат. Если нужна работа носителя с Windows, лучше остановить выбор на FAT32 (для файлов меньше 4 Гб) или NTFS.
Подтвердите действия, нажав на галочку в панели инструментов Gparted. Если программа выведет сообщение о стирании файлов, убедитесь, что форматируемый носитель не содержит нужных вам данных. После этого можно приступать к процессу.
Если программа выведет сообщение о стирании файлов, убедитесь, что форматируемый носитель не содержит нужных вам данных. После этого можно приступать к процессу.
Вот мы и разобрались, как в Ubuntu просто форматировать флешку при помощи Gparted.
С использованием командной строки
Применять Терминал для работы с внешней памятью не очень сложно. Но для начала нужно определить, как распознать накопитель в своей операционной системе. Если с помощью индикаторов объёма вы можете сделать это «на глаз», тут такой способ будет неудобен. Дело в том, что в Линукс Убунту все носители данных определяются, как файлы в конкретном каталоге.
Выполните в командной строке (Терминал) инструкцию:
$ sudo fdisk -l
Она отобразит все накопители, которые «видит» сейчас система. Теперь вы легко сможете найти свою флешку по объёму или другим параметрам.
А эта утилита позволит узнать имя и другие данные USB-флешки в системе:
$ df
Теперь выполним размонтирование:
$ sudo umount каталог_накопителя
Сюда нужно просто подставить каталог, соответствующий внешнему носителю данных.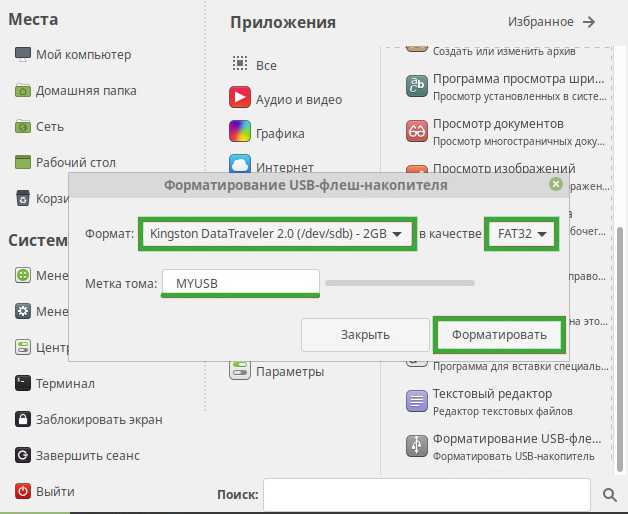
В Ubuntu форматировать флешку пока рано. Сначала её нужно размонтировать. Этой цели служит такая команда:
$ sudo umount каталог
Вот и всё, можно приступать. Используем утилиту mkfs.
$ sudo mkfs -t файловая_система метка_раздела каталог
Если вы хотите, чтобы носитель данных поддерживался в Виндовс, выберите файловую систему vfat. Метка раздела задаётся при помощи команды:
-L имя_накопителя
Желательно вводить имя на английском языке.
После окончания процедуры ваша флешка будет полностью готова к использованию.
Заключение
В этой статье мы подробно рассказали вам, как отформатировать флешку в Убунту. Эти два способа не претендуют на уникальность — лучше разобравшись в Линукс, вы можете применять свои приёмы. Всегда соблюдайте осторожность при работе с элементами файловой системы!
Ищите полезную информацию из мира компьютерного ПО и «железа» на других страницах нашего сайта. Надеемся, вы провели время с пользой и интересом!
Надеемся, вы провели время с пользой и интересом!
Как отформатировать флешку после Linux: Windows не видит флешку
Warning: include(/var/www/repairflash.ru/data/www/repairflash.ru/fpa/fpa.php): failed to open stream: No such file or directory in /var/www/repairflash.ru/data/www/repairflash.ru/wp-content/themes/generatepress/header.php on line 68
Warning: include(): Failed opening ‘/var/www/repairflash.ru/data/www/repairflash.ru/fpa/fpa.php’ for inclusion (include_path=’.:/opt/php74′) in /var/www/repairflash.ru/data/www/repairflash.ru/wp-content/themes/generatepress/header.php on line 68
от Автор
Содержание:
- 1 Какая вспомогательная информация записывается на носитель
- 2 Причины возникновения проблемы
- 2.
 1 Проблемы с разметкой или форматированием
1 Проблемы с разметкой или форматированием - 2.2 Не определены драйвера
- 2.3 Запись загрузочного образа
- 2.
- 3 Исправление проблемы
- 3.1 Установка драйверов для файловых систем
- 3.2 Спасение данных
- 3.3 Возвращение устройства в мир Windows
- 4 Как создать флешку для работы с Windows и Linux
Большинство пользователей ежедневно взаимодействует более чем с одной системой. Чаще всего проблем при этом не возникает. При подключении флешки, которую форматировали в другой операционной системе, пользователь может столкнутся с проблемами. Самое неприятное, если накопитель никак не отображается в системе. Другой случай – не отображается весь объем накопителя.
Какая вспомогательная информация записывается на носитель
Для корректной работы накопителя, будь то жесткий диск или флешка, на нем должна быть информация предназначенная для операционной системы. Перед форматированием на накопителе создается таблица разделов.
Разметка накопителя может быть mbr или gpt.
- MBR расшифровывается как главная загрузочная запись (master boot record).
- GPT – более свежий стандарт, чаще применяется в современном мире.
Разметка определяет, на сколько частей будет поделен накопитель, и сколько пространства отведено под каждую из этих частей.
Каждый раздел из таблицы можно форматировать независимо от остальных. После разметки для раздела добавляют информацию о файловой системе, используемой на конкретном разделе. Для Windows стандартно используется NTFS или FAT. В Linux выбор другой.
Причины возникновения проблемы
Для начала следует исключить аппаратные проблемы. В первую очередь стоит проверить порт компьютера и работоспособность самой флешки. Для проверки порта можно использовать другое устройство. Если используются разветвители usb или есть проблемы с блоком питания, то устройству может не хватать мощности. Проверить флешку можно в диспетчере устройств.
Если проблема не в аппаратуре, то можно переходить к программному решению проблемы. Для начала стоит ответить на вопрос: «Что пошло не так?».
Для начала стоит ответить на вопрос: «Что пошло не так?».
Проблемы с разметкой или форматированием
Для корректной работы система Windows требует наличия разметки устройства. Если при работе под Линукс пользователь перезаписал или стер сектор с вспомогательной информацией, то Виндовс не сможет корректно отобразить разделы накопителя. Подобное происходит и при «программном восстановлении» носителя, когда его полностью заполняют нулями, если после этого диск не был размечен и отформатирован, Windows не сможет подключить его. В первом случае можно попытаться восстановить файлы, во втором – сразу переходить к форматированию накопителя.
Не определены драйвера
Для работы с определенной файловой системой в операционной системе должны находиться и корректно работать драйвера для нее. Стандартные для Linux файловые системы ext 2, ext 3, ext 4, RaiserFS, BtrFS и так далее, не встречаются на устройствах с Windows. Драйвера для них нужно загружать отдельно.
Запись загрузочного образа
Особенность записи образа в том, что при этом на флешку переносят данные из iso-образа. Как правило, в этом случае используется не все доступное пространство, а только часть, которую занимает образ диска. В момент создания загрузочной флешки вся вспомогательная информация будет изменена: от типа разметки до файловых систем.
Исправление проблемы
Для корректной работы необходимы:
- драйверы для файловой системы в операционной системе;
- корректная информация о разделах и их файловых системах на флешке.
Установка драйверов для файловых систем
Если причиной является отсутствие или устаревшая версия драйвера, то достаточно установить или обновить его, и накопителем можно будет пользоваться. Для Виндовс написаны драйвера для многих файловых систем, таких как ext2/3/4, btrfs и так далее. При этом некоторые драйвера позволяют работать в формате «Только чтение», что будет неудобно для пользователей Windows.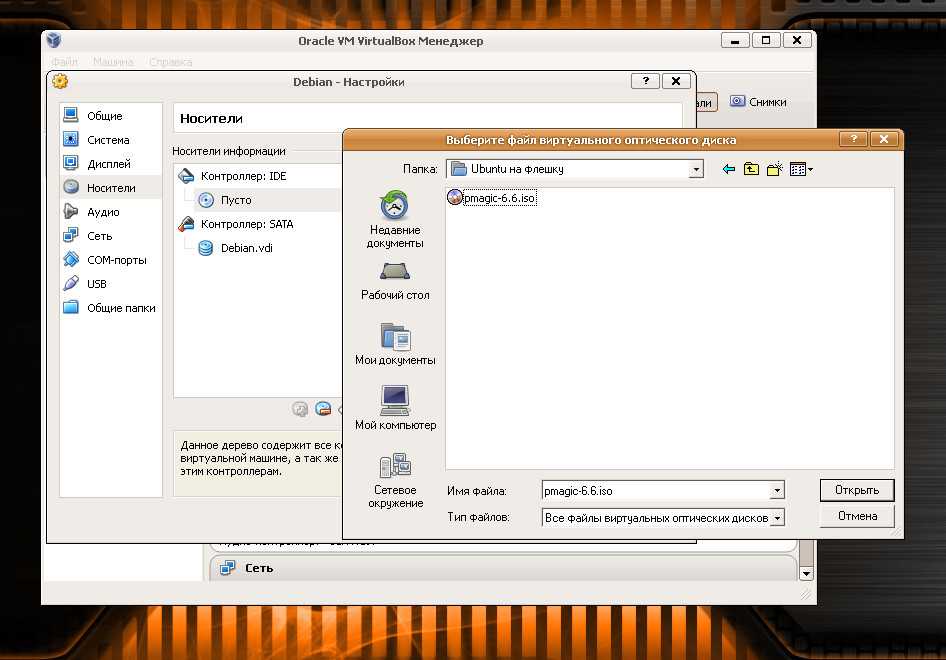
Спасение данных
Если вы не смогли определить тип файловой системы или не хотите устанавливать дополнительные программы для работы с неиспользуемыми вами файловыми системами, то можно попробовать программы для восстановления данных. Вы можете пропустить этот шаг, если уверены, что полезных файлов на флешке нет.
Можно воспользоваться одной из популярных программ для восстановления данных:
- Saver;
- DMDE;
- Acronis;
- Recurva.
При выборе подобной программы следует обратить внимание на файловые системы, с которыми она может работать. Чем больше список, тем вероятнее, что содержимое будет правильно опознано.
Возвращение устройства в мир Windows
Изменение таблицы разделов накопителя поможет, если в системе не отображается часть объема, например, вместо 64 Гб видно только 4. Форматирование приведет флешку к удобной для работы с Windows файловой системе. После форматирования или изменения таблиц разделов данные с флешки будут потеряны.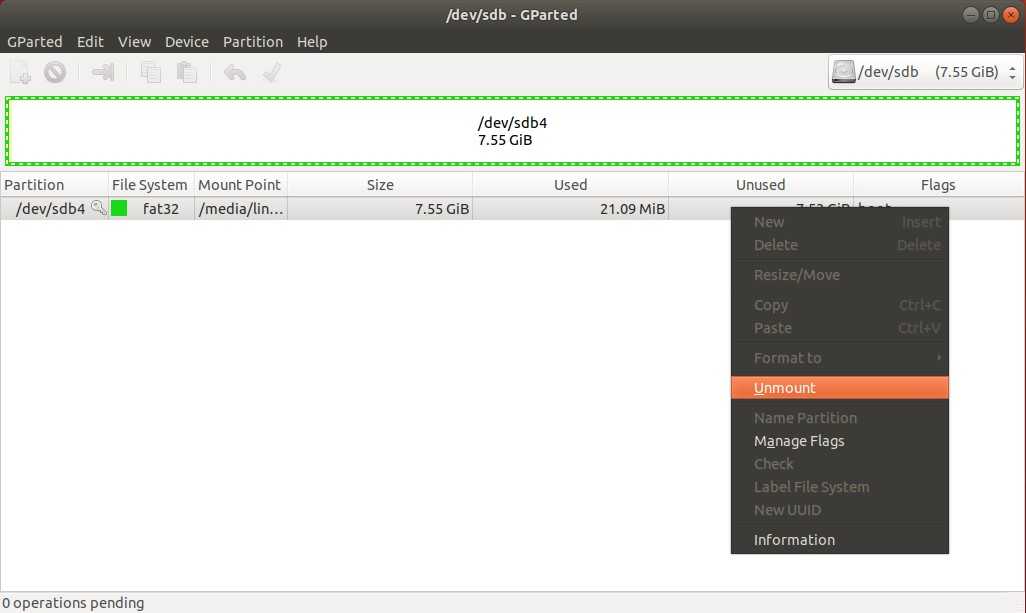
Переразметка и форматирование в Виндовс
Откройте «Управление дисками», найдите накопитель с которым будете работать. Щелчок правой кнопки мыши по разделу вызовет меню. Пункты этого меню позволят расширить раздел, удалить его или создать новый. После завершения разметки сохраните изменения и переходите к форматированию. В том же меню следует выбрать пункт «Форматировать» и указать подходящие параметры.
Разметка и форматирование могут производиться из сторонних программ, например, MiniTool Partition Wizard или Acronis Disk Director.
Переразметка и форматирование в Линукс
Те же операции можно выполнить из Linux, используя fdisk или parted для создания таблиц разделов, после чего выполнить форматирование в fat при помощи команды mkfs.
Как создать флешку для работы с Windows и Linux
Для переноса файлов с устройства на устройство может понадобиться флешка. Ее также можно использовать как хранилище для файлов. При этом желательно, чтобы с подобным накопителем могли работать все системы, которые есть у пользователя. Нужно выбрать файловую систему, с которой смогут работать на чтение и запись все устройства.
Нужно выбрать файловую систему, с которой смогут работать на чтение и запись все устройства.
Такой системой может стать FAT, ext 4 или иная файловая система, для которой написаны драйвера под обе операционные системы. Убедитесь, что драйвера установлены и регулярно обновляются.
Как отформатировать USB-накопитель в FAT32 в Linux
Linux — чрезвычайно стабильная и мощная операционная система, которая стала довольно популярной среди пользователей. Благодаря открытому исходному коду и бесплатному использованию Linux быстро растет и привлекает большую аудиторию в своей пользовательской базе. Прелесть Linux в том, что он предлагает множество инструментов с одинаковыми функциями, и это тот же случай с форматированием вашего USB-накопителя.
Существует несколько отличных инструментов, которые позволяют пользователям Linux легко форматировать свои USB-накопители, которые можно разделить либо на категорию командной строки, либо на категорию графического интерфейса.
В дополнение к этому существует несколько файловых систем, в которых можно отформатировать ваш USB-накопитель, и для максимальной совместимости нашего USB-устройства с другими устройствами лучше всего подходит FAT32.
Поэтому в этом уроке мы обсудим, как можно отформатировать свои USB-накопители в файловой системе FAT32 в Linux.
Форматирование вашего USB-накопителя
Прежде чем мы перейдем к процессу форматирования нашего USB-устройства, нам сначала нужно найти его. Это можно просто сделать, введя в терминал следующую команду:
$ lsblk
В моем случае это будет устройство, найденное внутри прямоугольной области ( /dev/sdb/ ):
После обнаружения вашего устройства мы можем перейти к основному процессу, из которого большой набор инструментов, которые предлагает Linux, мы рассмотрим два способа, как пользователи могут форматировать свои USB-накопители в Linux.
Форматирование USB-накопителя с помощью GParted
GParted — это редактор разделов, который отвечает за создание разделов диска и управление ими, включая реорганизацию и удаление разделов.
a) Установка GParted
Во-первых, нам нужно установить GParted в наших системах Linux, что можно сделать, введя в терминал следующую команду:
$ sudo apt install parted
Чтобы проверить, был ли он установлен, Вы можете просто сделать это, выполнив следующую команду:
$ parted —version
b) Удаление данных путем добавления нулей (необязательно)
Следующий шаг — полностью стереть все данные с USB-накопителя. устройство, чтобы его нельзя было восстановить позже с помощью какого-либо инструмента восстановления. Это, однако, необязательный шаг, и вы можете пропустить его, если хотите. Однако из соображений безопасности настоятельно рекомендуется это сделать. Этот процесс можно выполнить, просто запустив в терминале следующую команду:
$ sudo dd if=/dev/zero of=/dev/sdb bs=4096 status=progress
Здесь вам нужно заменить часть /dev/sdb , которая идет после of= , на цель местоположение вашего USB-устройства, которое вы обнаружили ранее.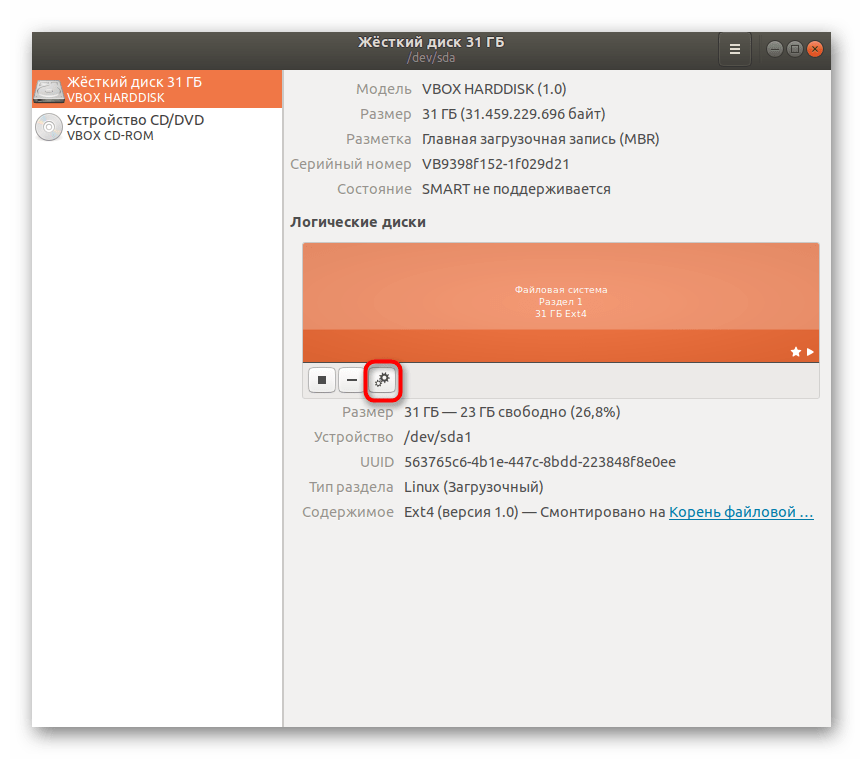
c) Создание и форматирование USB-устройства
Теперь мы, наконец, подошли к сути процесса. Здесь, во-первых, мы должны размонтировать USB-устройство /dev/sdb1 (используйте место, которое вы нашли выше) в вашей системе, поскольку мы не можем отформатировать подключенное устройство. Это можно сделать с помощью следующей команды:
$ sudo umount /dev/sdb1
Далее мы создадим новую таблицу разделов, где мы также должны указать тип таблицы разделов, который нам нужен. В нашем случае это будет msdos . Для этого просто запустите в терминале следующую команду:
$ sudo parted /dev/sdb —script — mklabel msdos
Теперь нам нужно создать раздел, в котором мы будем указывать тип раздела, файл системы, которую мы хотим, чтобы наше USB-устройство было, а также размер, который будет охватывать наш раздел. В нашем случае мы хотим, чтобы наше USB-устройство было из Файловая система FAT32 , первичный тип раздела , и нам нужен весь размер USB для нашего раздела. Это можно сделать с помощью следующей команды:
Это можно сделать с помощью следующей команды:
$ sudo parted /dev/sdb —script — mkpart primary fat32 1MiB 100%
Как только это будет сделано, мы наконец сможем отформатировать наше USB-устройство в FAT32 с помощью команды mkfs который выглядит следующим образом:
$ sudo mkfs.vfat -F32 /dev/sdb1
Обратите внимание, здесь мы использовали /dev/sdb1 вместо местоположения /dev/sdb , которое мы использовали ранее. Это потому, что здесь мы не хотим форматировать дисковую часть нашего устройства.
Чтобы проверить, правильно ли разбито ваше устройство, выполните следующую команду, чтобы распечатать таблицу разделов:
$ sudo parted /dev/sdb —script print
И вуаля, на этом весь процесс завершен. Теперь вы обнаружите, что ваше USB-устройство полностью отформатировано.
Форматирование USB-накопителя с помощью Диски
Для пользователей, которым удобнее работать с графическим пользовательским интерфейсом, Диски — это инструмент управления дисками, предустановленный в Ubuntu и почти во всех других системах Linux.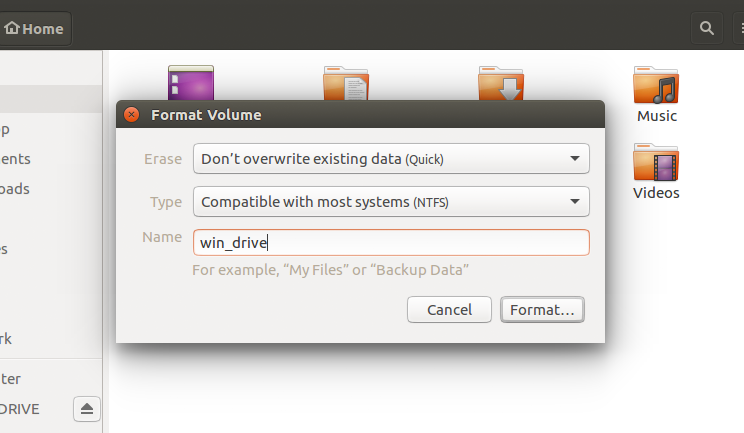 Чтобы открыть это, просто найдите его в тире и щелкните по нему, как только появится его имя.
Чтобы открыть это, просто найдите его в тире и щелкните по нему, как только появится его имя.
После того, как откроется Дисковая утилита, сначала выберите свое устройство, которое вы хотите отформатировать, из доступных, показанных в приложении Диски. В моем случае это будет следующее:
Здесь щелкните значок шестеренки , расположенный под разделом «Тома», а затем выберите Формат раздела из предложенных вариантов.
Значок шестеренки:
Формат раздела:
После выбора этой опции откроется окно, в котором вас попросят ввести имя нового раздела, а также тип вашей файловой системы. Поскольку мы хотим, чтобы наше устройство имело файловую систему FAT, мы выберем следующее:
Затем подтвердите свои данные и, убедившись, что все в порядке, нажмите кнопку «Формат» в правом верхнем углу, как указано стрелкой, показанной на изображении ниже.
И вуаля, на этом весь процесс завершен.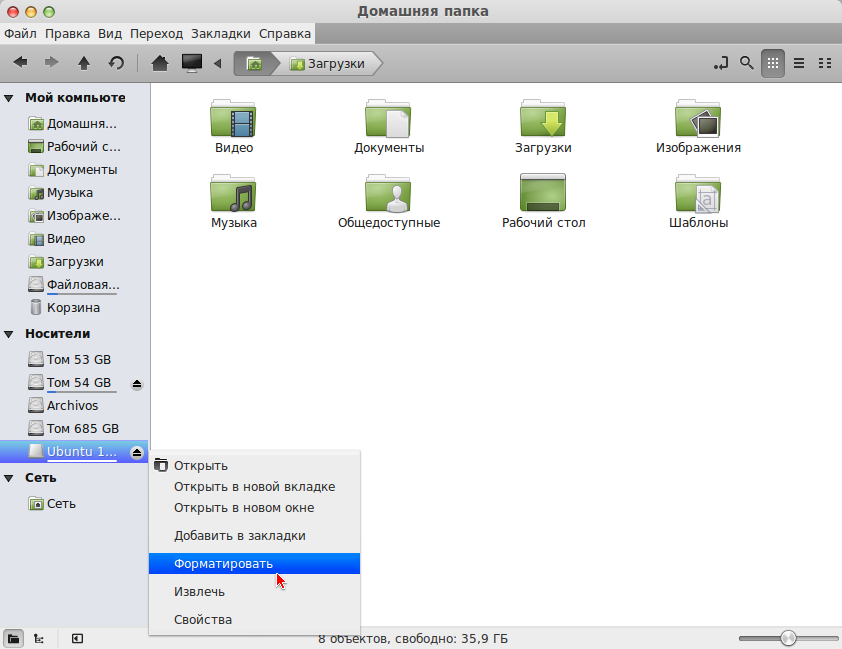 Теперь вы обнаружите, что ваше USB-устройство полностью отформатировано.
Теперь вы обнаружите, что ваше USB-устройство полностью отформатировано.
Заключение
Как видно из приведенных выше методов, форматирование USB-накопителей в Linux — чрезвычайно простой процесс. Вам просто нужно подключить свое устройство, выбрать желаемый тип файловой системы и просто запустить команды на терминале или использовать утилиту Disks для форматирования вашего устройства. Конечно, есть несколько других инструментов, которые вы можете использовать для форматирования ваших USB-устройств, но их следует оставить для будущих руководств.
Как отформатировать USB-накопитель в Linux
USB-накопители — отличный способ обмена файлами между системами. Кроме того, вы также можете использовать их для создания живых установочных носителей Linux. Использовать выделенные флэш-накопители легко, поскольку они являются устройствами plug-and-play. Однако бывают случаи, когда вы можете захотеть отформатировать USB-накопитель в Linux.
К счастью, форматирование флешки не является сложной задачей, и вы можете легко сделать это с помощью терминала Linux или инструментов с графическим интерфейсом, таких как GParted и Disks.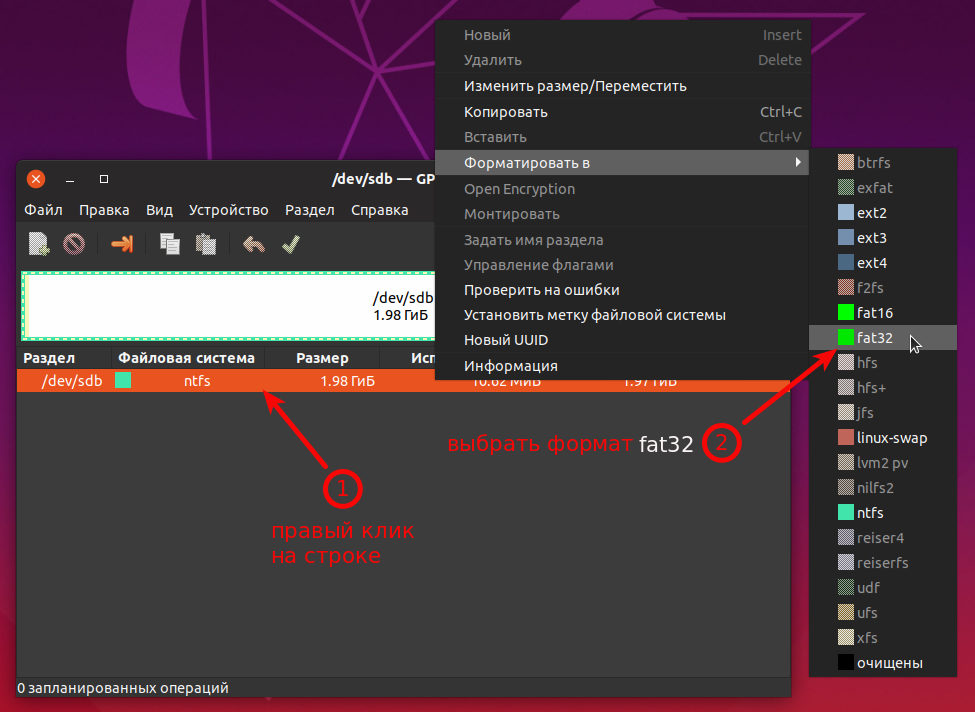
Форматирование USB-накопителя с помощью терминала Linux
Форматирование USB-накопителя не требует усилий, если вы знакомы с терминалом. В этой задаче помогают несколько инструментов командной строки, как показано ниже.
Шаг 1. Найдите USB-накопитель
Перед форматированием USB-накопителя необходимо найти правильное устройство. Используйте команду lsblk , чтобы узнать имя устройства для вашего диска. Подключите USB к нужному порту и выполните следующую команду:
лсбк
Определите необходимое устройство по размеру. Это должно быть что-то вроде /dev/sdX , где X может быть a, b, c и т. д. Это имя устройства.
Шаг 2: Отключите USB
Далее вам придется размонтировать раздел USB. Мы предполагаем, что имя устройства будет /dev/sdb , а раздел диска /dev/sdb1 для остальной части этого руководства.
размонтировать судо /dev/sdb1
Команда umount размонтирует устройство.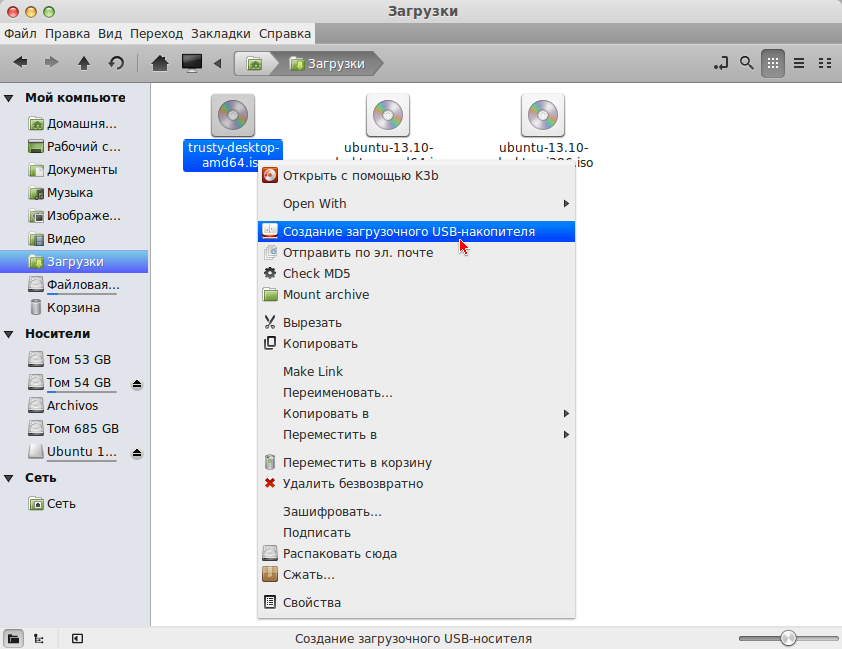 Теперь вы готовы к форматированию USB.
Теперь вы готовы к форматированию USB.
Шаг 3. Отформатируйте USB-накопитель
После размонтирования вы можете приступить к форматированию устройства с использованием новой файловой системы. Обязательно сделайте резервную копию всех важных файлов, потому что после этого шага вы потеряете к ним доступ.
судо mkfs.vfat -F 32 /dev/sdb1
Приведенная выше команда отформатирует ваш USB-накопитель в формате файловой системы FAT32, широко используемом во флэш-накопителях. Но вы можете выбрать другую файловую систему, например NTFS или exFAT.
Используйте -n , чтобы установить имя для вашего устройства.
sudo mkfs.vfat -F 32 -n 'live-usb' /dev/sdb1
Форматирование USB-накопителя с использованием дисков
Большинство популярных дистрибутивов Linux уже содержат какой-либо менеджер дисков. Например, Ubuntu поставляет Диски, также известные как Дисковая утилита GNOME. Мы можем легко отформатировать USB-накопители в Linux с помощью этого приложения. Выполните следующие шаги, чтобы отформатировать свой.
Выполните следующие шаги, чтобы отформатировать свой.
Шаг 1. Запустите диски
Перейдите в меню поиска тире и введите «диски», чтобы найти программу. Нажмите на Диски для запуска ПО.
Шаг 2. Найдите USB-накопитель
Disks покажет список всех доступных устройств хранения, таких как жесткие диски и USB. Если вы еще не подключили USB-накопитель, сделайте это и найдите диск в списке доступных устройств. Нажмите на нее, чтобы выбрать USB.
Шаг 3. Отформатируйте USB-накопитель
Вы можете начать форматирование, как только выберете подходящее устройство. Щелкните значок Gear в нижнем меню и выберите 9.0011 Форматировать раздел .
Появится подсказка, позволяющая вам установить имя вашего USB-устройства, стереть существующие данные и выбрать тип раздела. Выберите тип раздела FAT, так как он работает со всеми системами и устройствами. Однако вы можете выбрать любой другой тип, если хотите.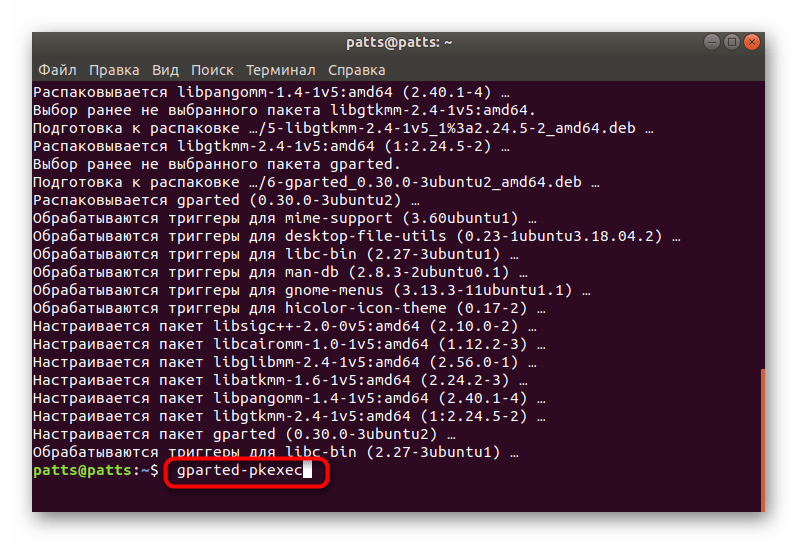
Теперь нажмите Далее и перейдите к следующей подсказке с предупреждением о потере данных. Нажмите Format , чтобы завершить форматирование USB в Linux.
Если вы используете KDE вместо GNOME, вы можете использовать программу KDE Partition Manager вместо дисков. Шаги относительно похожи и не должны вызывать никаких проблем.
Форматирование USB-накопителя с помощью GParted
GParted — это надежный инструмент управления дисками, упрощающий форматирование USB-накопителей для пользователей Linux. Вы можете установить его в своей системе, используя одну из следующих команд:
# Ubuntu и Debian
sudo apt install gparted# RHEL и CentOS
sudo yum install gparted# Arch Linux
sudo pacman -S gparted
После установки GParted вы можете использовать его для создания, изменения размера или удаления разделов и форматирования устройств хранения. Внимательно выполните следующие шаги, чтобы отформатировать USB-накопитель с помощью GParted.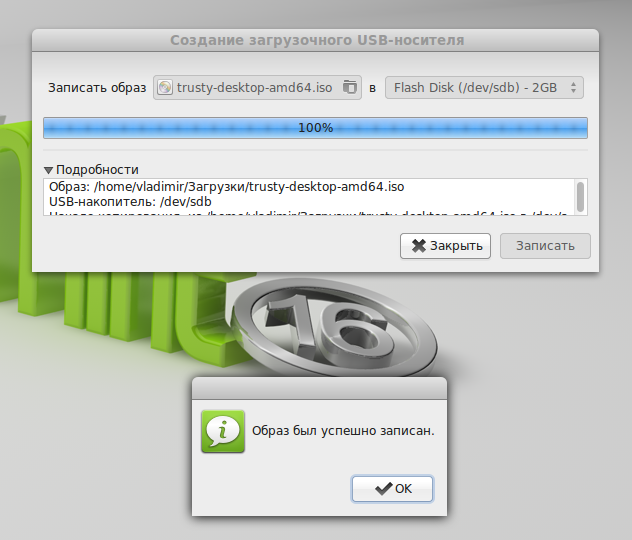
Шаг 1. Запустите GParted
Откройте GParted, выполнив поиск в меню. Убедитесь, что ваш USB подключен, когда вы запускаете приложение. Инициализация запоминающих устройств займет некоторое время.
Шаг 2. Найдите USB-накопитель
После запуска вам нужно будет выбрать конкретный USB-накопитель в верхнем правом меню. Нажмите на значок диска и выберите нужное устройство. В следующем примере используется устройство /dev/sdb , использованное ранее.
Шаг 3. Отформатируйте USB-накопитель
После выбора USB-устройства щелкните правой кнопкой мыши таблицу разделов и выберите параметр Format to . Выберите fat32 или любой другой тип раздела по вашему выбору. Теперь GParted готов отформатировать ваш USB-накопитель в нужной файловой системе. Внизу вы увидите подсказку, уведомляющую вас о предстоящей операции.
Все, что вам нужно сделать сейчас, это нажать на зеленую галочку в верхнем меню, и вам будет предложено подтвердить.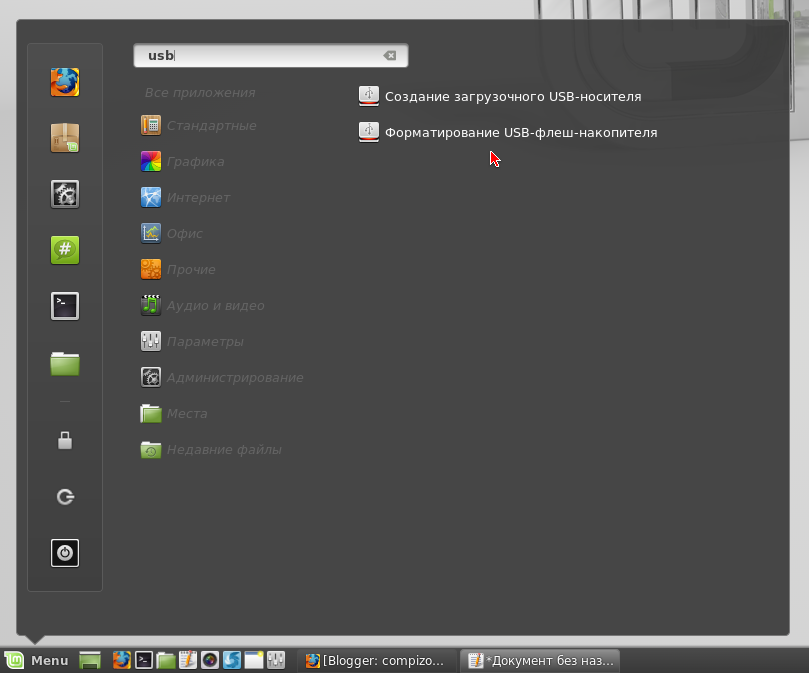 Нажмите Применить для форматирования USB.
Нажмите Применить для форматирования USB.
Форматирование USB-накопителя займет несколько секунд. GParted будет отображать индикатор выполнения, чтобы держать вас в курсе операции.
Удаляет ли форматирование USB-накопителя все данные?
Мы знаем, что форматирование USB делает все данные на этом устройстве недоступными. Но полностью ли он стирает существующие данные? Ответ — нет. Потому что, когда вы форматируете свое устройство, все, что вы делаете, это создаете новый раздел и тем самым делаете старые разделы доступными для записи.
Таким образом, ваша система Linux не имеет представления о старых разделах и данных, которые они содержат. Когда вы начинаете записывать новые данные на этот USB-накопитель, старые данные перезаписываются. Однако вы по-прежнему можете получить доступ к старым данным с помощью инструментов восстановления данных.
Если на вашем диске хранятся какие-либо конфиденциальные данные, вам следует сосредоточиться на их удалении, а не просто на форматировании устройства.
 1 Проблемы с разметкой или форматированием
1 Проблемы с разметкой или форматированием