Linux разделы: 9.15.5. Рекомендуемая схема разбиения Red Hat Enterprise Linux 6
Содержание
Структура и типы файловых систем в Linux
Ядро операционной системы Linux содержит целый набор предустановленных файловых систем, каждая из которых помогает пользователю успешно решать стоящие перед ним задачи.
В зависимости от того, что необходимо, — быстродействие, высокая гарантия восстановления данных или производительность, можно выбрать стандартную файловую систему для конкретного раздела, специальную или виртуальную. Разобрались, как устроены файловые системы Linux, чем они отличаются и в каких случаях применяются.
Файловые системы в операционной системе Linux. Базовые понятия
ОС Linux предоставляет выбор еще на стадии установки: в ядро системы встроены разные файловые системы (ФС). При этом пользователь должен выбрать ту, что отвечает его требованиям и задачам. Перед теми, кто использует Windows, такой вопрос не стоит — эту ОС можно установить только на NTFS. Отличается от Windows и иерархическое устройство самих ФС, и структура каталогов.
Linux поддерживает деление жесткого диска на разделы. Для подсчета и определения физических границ используется специальная таблица разделов — GPT или MBR. Она содержит метку и номер раздела, а также адреса физического расположения точек начала и конца раздела.
Для подсчета и определения физических границ используется специальная таблица разделов — GPT или MBR. Она содержит метку и номер раздела, а также адреса физического расположения точек начала и конца раздела.
Организация файловой системы Linux
В Linux на каждый раздел можно установить свою ФС, которая отвечает за порядок и способ организации информации. В основе файловых систем лежит набор правил, определяющий, где и каким образом хранятся данные. Следующий «слой» ФС — практический (технический) способ организации информации на каждом конкретном типе носителя (опять же, учитывая правила, заложенные в основу системы).
От выбора файловой системы зависят:
- скорость работы с файлами;
- их сохранность;
- скорость записи;
- размер файлов.
Тип ФС также определяет, будут ли данные храниться в оперативной памяти (ОП) и как именно пользователь сможет изменить конфигурацию ядра.
Файловая система (ФС) — архитектура хранения данных, которые могут находиться в разделах жесткого диска и ОП.
Выдает пользователю доступ к конфигурации ядра. Определяет, какую структуру принимают файлы в каждом из разделов, создает правила для их генерации, а также управляет файлами в соответствии с особенностями каждой конкретной ФС.
ФС Linux — пространство раздела, поделенное на блоки определенного размера. Он определяется кратностью размеру сектора. Соответственно, это могут быть 1024, 2048, 4096 или 8120 байт. Важно помнить, что размер каждого блока известен изначально, ограничен максимальным размером ФС и зависит от требований, которые выдвигает пользователь к каждому из блоков.
Для обмена данными существует сразу два способа. Первый из них — виртуальная файловая система (VFS). С помощью данного типа ФС происходит совместная работа ядра и приложений, установленных в системе. VFS позволяет пользователю работать, не учитывая особенности каждой конкретной ФС. Второй способ — драйверы файловых систем. Именно они отвечают за связь между «железом» и софтом.
Список файловых систем, которые поддерживаются ядром, находится в файле /proc/filesystems:
user@user-VirtualBox:~$ cat /proc/filesystems
nodev sysfs
nodev rootfs
nodev ramfs
nodev bdev
nodev proc
nodev cpuset
nodev cgroup
nodev cgroup2
nodev tmpfs
nodev devtmpfs
nodev debugfs
nodev tracefs
nodev securityfs
nodev sockfs
nodev bpf
nodev pipefs
nodev hugetlbfs
nodev devpts
ext3
ext2
ext4
squashfs
vfat
nodev ecryptfs
fuseblk
nodev fuse
nodev fusectl
nodev pstore
nodev mqueue
nodev autofsСтруктура и иерархия файловой системы.
 Структура каталога
Структура каталога
Файловая система в Linux определяет также организацию расположения файлов, по сути представляя собой иерархическую структуру «дерева»: начинается с корневого каталога «/» и разрастается ветвями в зависимости от работы системы.
ФС также характерно понятие целостности: в такой системе изменения, внесенные в один файл, не приведут к изменению другого файла, не связанного с первым. У всех данных есть собственная физическая память. В Linux целостность ФС проверяется специальной командой — fsck.
Типы файлов условно можно разделить на несколько групп. Некоторые из них такие же, как и в ОС Windows, — текстовые документы, медиа и изображения. Отличия начинаются с каталогов, которые являются отдельным типом файлов. Жесткие диски относят к блочным устройствам. Принтеры — к символьным. Отдельную группу составляют символические ссылки, о которых речь пойдет ниже. К типам файлов относится каналы межпроцессного взаимодействия — PIPE (FIFO), а также гнезда (разъемы центрального процессора).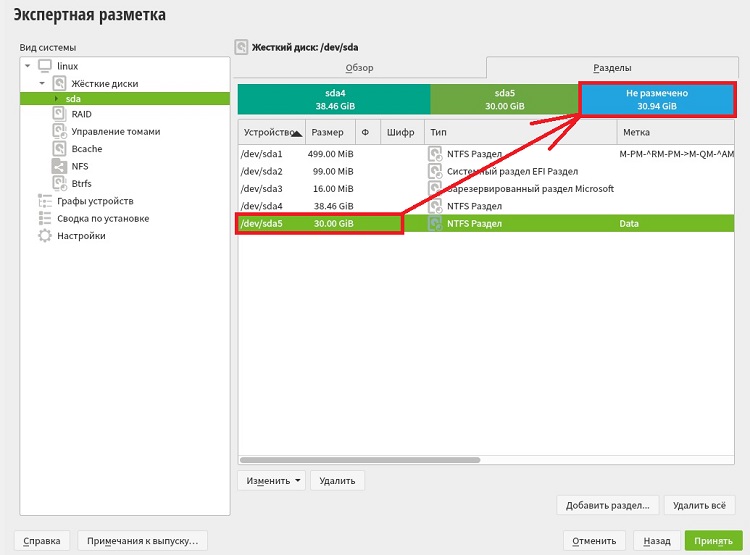
Тип файла определяется с помощью команды ls (параметр -l).
Структура каталогов в Linux
В ФС каждый файл определяется конкретным индексом — Inode (от англ. index node — «индексный дескриптор»). Но при этом один файл (речь о физическом размещении) может иметь сразу несколько имен (или путей). И если в структуре ФС файлы будут отличаться, то на жестком диске им может соответствовать один файл. Это означает, что ФС Linux перекрестно-иерархична, а ветви дерева могут пересекаться.
Корневой раздел в Linux один — «/» (root, «корень)». Разделы называются подкаталогами, примонтированными к соответствующим каталогам. Типовая структура каталогов (первых двух уровней), примонтированных к корневому каталогу Linux для сервера, представленного компанией Selectel, выглядит так:
. ├── bin -> usr/bin ├── boot │ ├── grub │ └── lost+found ├── dev │ ├── block │ └── ... ├── etc │ ├── ... │ ├── update-manager │ ├── update-motd.d │ └── xdg ├── home ├── lib -> usr/lib ├── lib32 -> usr/lib32 ├── lib64 -> usr/lib64 ├── libx32 -> usr/libx32 ├── lost+found ├── media ├── mnt ├── opt ├── proc │ ├── ... │ └── tty ├── root ├── run │ └── ... ├── sbin -> usr/sbin ├── srv ├── sys ├── tmp │ └── ... ├── usr └── var
При монтировании происходит ассоциирование каталога с устройством, содержащим ФС (драйвер). Соответствующая ссылка на устройство передается драйверу. Именно он и определяет ФС. Если процедура завершается успешно, ядро заносит информацию (каким драйвером обслуживаются и где расположены файлы и каталоги) в таблицу монтирования. Она находится в файле /proc/mounts.
Данные о каждом файле содержит Inode — специфичный для UNIX-систем индексный дескриптор, хранящий различную метаинформацию (владелец файла, последнее время обращения, размер и так далее).
Когда файл (каталог) перемещается в другую ФС, его Inode тоже создается заново. И только потом удаляется исходный (в рамках той же системы меняется только путь файла). Также отметим, что файл (каталог) существует до того момента, пока хранится информация о его имени или пути к нему. После удаления всей информации блоки, отведенные под файл, становятся свободными (для выделения под другой файл).
Еще одна особенность Linux: существование сразу двух типов ссылок. Во-первых, жесткая ссылка (Hard-Link), которая представляет собой один из путей файла (команда ls -li). Во-вторых, символьная ссылка (Symbolic link) — это файл UNIX с текстовой строкой с путем к оригинальному файлу.
Общая информация о ФС хранится в суперблоке. Сюда относится суммарное число блоков и Inode, число свободных блоков, их размеры и так далее. Важно, чтобы суперблок сохранял свою целостность, поскольку от этого зависит стабильность и работоспособность системы в целом. В ОС создается сразу несколько копий, чтобы можно было восстановить всю необходимую информацию.
При загрузке ядро автоматически монтирует разделы после того, как корень уже примонтирован на чтение. Информацию ядро считывает из конфигурации /etc/fstab. Содержимое файла /etc/fstab с информацией о порядке монтирования разделов файловой системы на примере сервера Selectel:
В соответствии с этим файлом сначала монтируется корневой каталог / из раздела /dev/mapper/vg0-root / с файловой системой ext4. Потом каталог, на котором находится загрузчик /boot, из раздела с длинным именем UUID=196a5b2c-8d6b-4970-a9c8-4579ab46e220. И отдельно монтируется swap (иногда его называют разделом подкачки), но в структуре он не отображается.
Потом каталог, на котором находится загрузчик /boot, из раздела с длинным именем UUID=196a5b2c-8d6b-4970-a9c8-4579ab46e220. И отдельно монтируется swap (иногда его называют разделом подкачки), но в структуре он не отображается.
Еще одна особенность: устройства монтируются по идентификатору. Это, в свою очередь, помогает не перенастраивать файл конфигурации, когда пользователь меняет блочное устройство.
Команды для работы с файлами в Linux
| Команда | Что делает |
| ls | Просматривает содержимое текущего каталога |
| touch file_name | Создает файл file_name |
| mkdir directory_name | Создает директорию directory_name |
| cat file_name | Показывает содержимое файла file_name в терминале |
| less file_name | Обеспечивает просмотр файла с помощью скроллинга |
| rm file_name | Удаляет файл file_name |
| rm -r | Удаляет рекурсивно все файлы из директории |
| rmdir directory | Удаляет папку directory, которая находится в текущей папке |
| ln -s /home/user/directory_name/ /home/user/test/ | Создает жесткие и символические ссылки на файлы или папки.  Для Длясоздания символической ссылки используется опция -s |
| pwd | Выводит каталога, в котором находится пользователь |
| which program | Выводит каталог, в котором установлена программа |
| mc | Запускает полнофункциональный файловый менеджер с псевдографическим интерфейсом на основе ncurses. Требуется установка mc в Ubuntu |
| cd directory_name | Переходит в директорию directory_name |
| cp file_name directory_name | Копирует file_name в директорию directory_name |
| nano | Инициирует запуск простейшего текстового редактора командной строки Linux |
| mv file_name directory_name | Перемещает file_name в директорию directory_name |
| mv old_name new_name | Переименовывает файл/директориюold_name в new_name |
| locate file_name | Выполняет быстрый поиск файла |
| chmod 644 file_name | Изменяет права доступа к файлу или каталогу |
Типы файловых систем Linux.
 Какая из файловых систем используется ядром Linux
Какая из файловых систем используется ядром Linux
Как уже говорилось ранее, в Linux несколько предустановленных и доступных ФС. В зависимости от выбора пользователя будут меняться методы работы с файлами, обращения к конфигурации ядра и способы хранения данных в ОП. В зависимости от целей и задач пользователя (а также достоинств и недостатков самих ФС) можно выбрать любую файловую систему, доступную в дистрибутиве ОС.
Список основных файловых систем:
- Ext2;
- Ext3;
- Ext4;
- JFS;
- ReiserFS;
- XFS;
- Btrfs;
- ZFS.
ФС может являться корневой в различных разделах, Linux позволяет использовать разные системы одновременно.
Ext2, Ext3, Ext4
Первая группа ФС — Extended Filesystem (Ext2, Ext3, Ext4) — является стандартом для Linux. Как следствие, это самые распространенные системы. Они редко обновляются, но зато стабильны. Ext2 создавалась специально под Linux (изначально Extended Filesystem делали еще под Minix).
Эта группа ФС поддерживает наибольшее количество доступных функций из всех, предложенных на рынке. Ext3 (2001 г.) стала еще более стабильной, чем ее предшественница, за счет использования журналирования, а версия Ext3 (2006 г.) популярна и среди современных пользователей. Среди улучшений: увеличение максимального размера раздела до 1 Эксабайта.
Два типа файловых систем
Журналируемые — данный тип ФС сохраняет историю действий пользователя, а также план проверки системы в специальном файле. Особенности: устойчивость к сбоям и сохранение целостности информации.
Не журналируемые — не предусматривают хранение логов. Особенности: работают быстрее, но не гарантируют сохранность данных.
Чтобы узнать тип ФС, существует команда file -s.
JFS
Журналируемая ФС — первая альтернатива для ФС группы Ext. Ее разработали в IBM специально для операционной системы AIX UNIX. Главные плюсы этой системы: стабильность и минимальные требования для работы. Разработчики JFS ставили перед собой цель создать ФС, которая бы эффективно работала на многопроцессорных компьютерах. Кроме того, эта система также относится к журналируемым ФС. Но есть и очевидные недостатки. Если случится непредвиденный сбой в работе системы, ФС может использовать версии файлов, которые уже устарели. Причина заключается в том, что журнал сохраняет только метаданные.
Разработчики JFS ставили перед собой цель создать ФС, которая бы эффективно работала на многопроцессорных компьютерах. Кроме того, эта система также относится к журналируемым ФС. Но есть и очевидные недостатки. Если случится непредвиденный сбой в работе системы, ФС может использовать версии файлов, которые уже устарели. Причина заключается в том, что журнал сохраняет только метаданные.
ReiserFS
Эта ФС разработана под руководством Ганса Райзера и названа в честь него. Подходит исключительно под Linux, чаще всего ее используют в качестве возможной замены Ext3. Главные особенности: увеличенная производительность и более широкие возможности. Изменяющийся размер блока дает пользователю возможность объединять небольшие файлы в один блок, таким образом удается избежать фрагментации и повысить качество работы ФС в целом. Размер разделов можно менять прямо в процессе работы, однако эта ФС может показать нестабильные результаты и потерять данные, например, при отключении энергии.
XFS
Еще одна журналируемая ФС.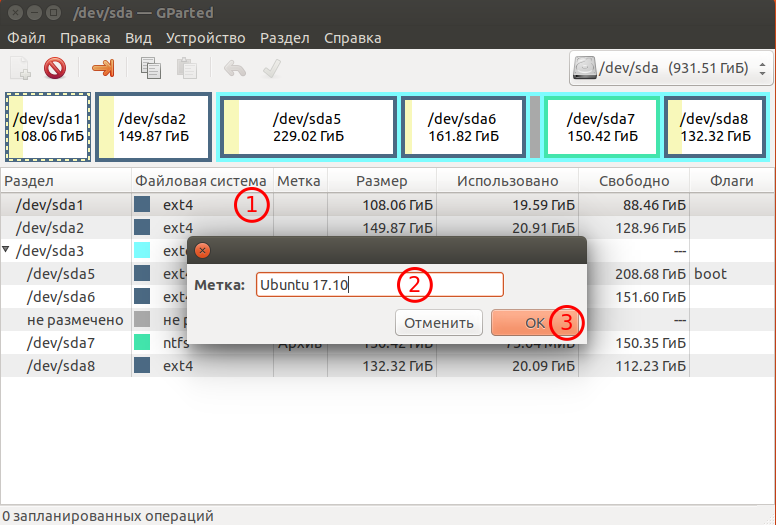 Однако, в отличие от аналогов, в логи записывает исключительно те изменения, которые претерпевают метаданные. Разработана для ОС в Silicon Graphics. Важные особенности: быстро работает с файлами сравнительно большого размера, умеет выделять место в отложенном режиме, а также менять размеры разделов в процессе работы. Часто встречается в дистрибутивах на основе Red Hat. Минусы: нельзя уменьшить размер разделов, сложно восстанавливать данные и можно потерять информацию при отключении питания.
Однако, в отличие от аналогов, в логи записывает исключительно те изменения, которые претерпевают метаданные. Разработана для ОС в Silicon Graphics. Важные особенности: быстро работает с файлами сравнительно большого размера, умеет выделять место в отложенном режиме, а также менять размеры разделов в процессе работы. Часто встречается в дистрибутивах на основе Red Hat. Минусы: нельзя уменьшить размер разделов, сложно восстанавливать данные и можно потерять информацию при отключении питания.
Btrfs
Современная ФС, главной особенностью которой является высокая отказоустойчивость. Из дополнительных «бонусов»: удобна для сисадминов и поддерживает сравнительно простой процесс восстановления данных. Поддерживает подтома, разрешает менять размеры разделов в динамическом режиме и позволяет делать снапшоты. Отличается высокой производительность. Применяется как ФС, установленная по умолчанию, в OpenSUSE и SUSE Linux. Главный минус — нестабильность (нарушена обратная совместимость, сложная для поддержки и так далее).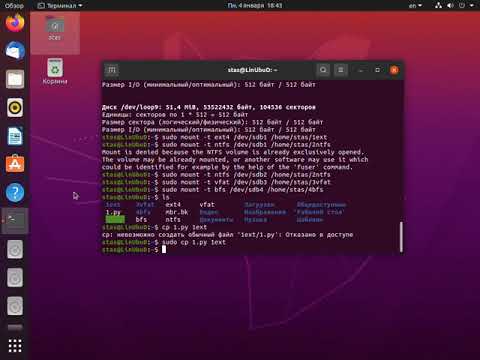
F2FS
Flash-Friendly File System входит в состав ядра ОС Linux и предназначена для использования с хранилищем на основе флеш-памяти. Разработчик — корпорация Samsung. F2FS разбивает носитель на части, которые снова делятся, и так далее. Эти миниатюрные зоны используются вместо повторного использования одних и тех же размеченных участков.
OpenZFS
OpenZFS — ветвь ZFS, о которой мы пишем ниже). Разработчик — компания Sun для ОС Solaris. В 2016 году Ubuntu включила ее поддержку по умолчанию. Главные плюсы: защита от повреждения данных, поддержка больших файлов и автоматическое восстановление.
Традиционные для Windows ФС NTFS, FAT, HFS применяются в Linux, но пользователь не сможет установить в такие разделы корень, поскольку структура этих ФС для этого не приспособлена.
Специальные файловые системы
Для решения задач, связанных с предоставлением доступа пользователю или программам к настройкам ядру ОС, используются так называемые специальные файловые системы. Ядро использует несколько типов специальных ФС:
Ядро использует несколько типов специальных ФС:
- tmpfs — записывает файлы в ОП. Для этого создается блочное устройство определенного объема, после чего оно подключается к папке.
- procfs — хранит данные о системных процессах и ядре.
- sysfs — изменяет настройки ядра ОС.
Виртуальные файловые системы: EncFS, Aufs, NFS и ZFS
Если пользователю необходимо решить задачи, которые не требуют непременного наличия ФС в ядре, применяется модуль FUSE (filesystem in userspace). Он создает ФС в пространстве пользователя. Виртуальные ФС, как правило, поддерживают шифрование и сетевое администрирование. Сегодня на рынке существует целый спектр виртуальных ФС для ряда задач:
- EncFS — шифрует файлы, а затем выполняет сохранение зашифрованных файлов в необходимую пользователю директорию.
- Aufs (AnotherUnionFS) — объединяет несколько ФС (то же самое может делать с папками) в одну.

- NFS (Network Filesystem) — выполняет монтирование ФС удаленно.
- ZFS (Zettabyte File System) — ФС, созданная для ОС Solaris. Главные плюсы: отсутствие фрагментации, управление снапшотами и пулами хранения, изменяющийся размер блоков. Используется посредством FUSE.
Разбивка дисков в Linux для самых маленьких / Хабр
У многих начинающих пользователей линукс возникают сомнения, как правильно разбить жесткий диск. Постараюсь немного облегчить муки выбора нашим коллегам.
У нас в распоряжении есть — физическая разбивка дисков на разделы(fdisk, gparted), соф-RAID (mdadm), менеджер логических дисков (LVM), ширование dm-crypt (остальным не стоит забивать голову).
Пути разбивки дисков неисповедимы, поэтому мы начнем с самого простого.
1. Физическая разбивка дисков
Это самый простой, надежный и совместимый «дедовский» метод. Он позволяет четко очертить границы разделов и их взаимное положение на диске.
При разбивке диска можно учесть его физические особенности и получить некоторый прирост производительности. Дело в том, что ближе к краю диска скорость чтения может быть в несколько раз выше, чем ближе к центру. Соответственно, если расположить например /boot(128 мб), swap (memory * 2 or 2.5), /(root) то мы получаем хорошую скорость загрузки и работы с разделом подкачки. Если есть несколько дисков, то можно расположить swap в начале каждого. Но парится со swap есть смысл, если вы работаете с большими объемами данных — linux не использует swap без крайней нужды. (проверьте free -m). Отказываться от использования swap крайне не рекомендуется, так как linux хорошая система, но чудес не бывает. Открыв файл на 1ГБ можно заблокировать систему намертво без возможности разблокирования.
Разбивка диска на большое количество разделов оправдана только, если это делается для какой-то особой цели. В других случаях — достаточно обойтись простейшим / (root) и swap.
Очень часто пользователи отделяют /home от / (root) — это не имеет никакого практического смысла в однопользовательских системах.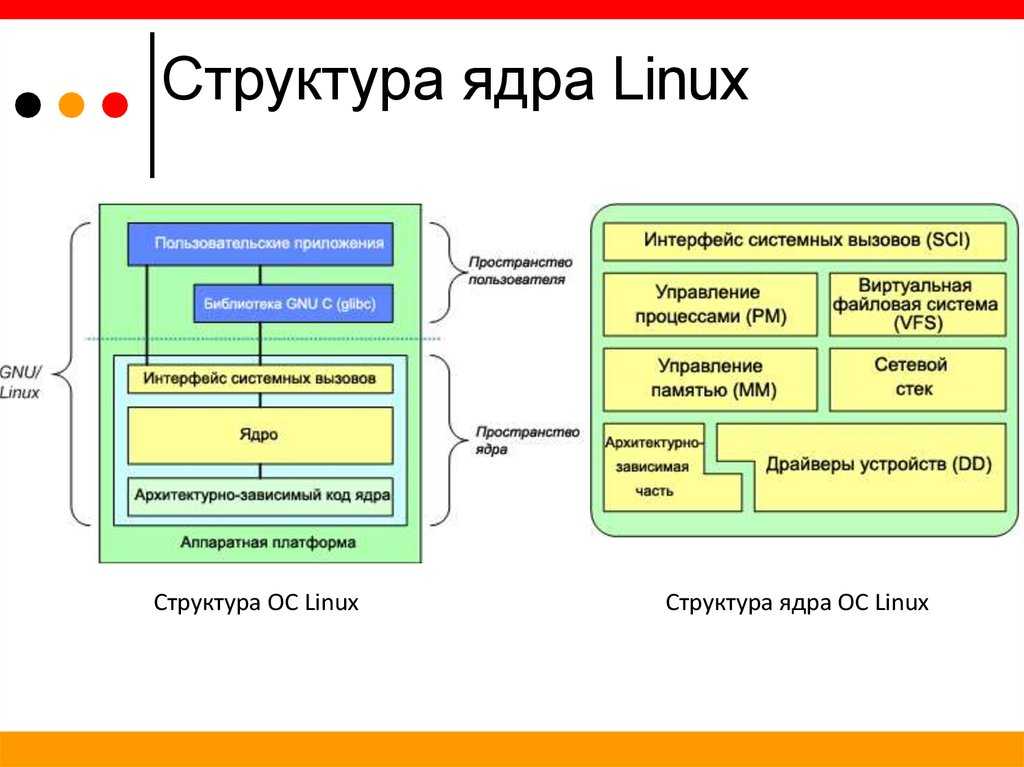 Обычно, / (root), /var, /home разделяют на серверах, чтобы пользователи со злым умыслом не заполнили логи или свою домашнюю директорию. Кстати, смонтировать /home с noexec можно и не делая отдельного раздела (man mount).
Обычно, / (root), /var, /home разделяют на серверах, чтобы пользователи со злым умыслом не заполнили логи или свою домашнюю директорию. Кстати, смонтировать /home с noexec можно и не делая отдельного раздела (man mount).
Если вы пользуетесь парралельно windows то я рекомендую использовать FAT32 для разделов с музыкой/фильмами, к которым вы хотите иметь доступ в обоих системах (и ни в коем случае не делать /home или домашнюю папку в FAT32!!). NTFS хорошо поддерживается, но недостаточно, чтобы ей пользоваться каждый день (чтобы снять unclean shutdown который не дает смонтировать раздел- нужно грузить windows), ошибки в файловой системе могут вызывать подвисания и потерю данных (привет жадному Биллу).
Запомните: черезмерная разбивка — корень всех бед. Разбивать диски «особым» образом нужно только под КОНКРЕТНУЮ задачу.
2. Логическая разбивка дисков
Не бойтесь LVM — он не такой страшный. С его помощью можно переразбивать диски, расширять партиции, добавлять физические устройства и расширяться на них, делать теневое копирование, бекап аналогичный «time machine» появился еще примерно в 2002 году.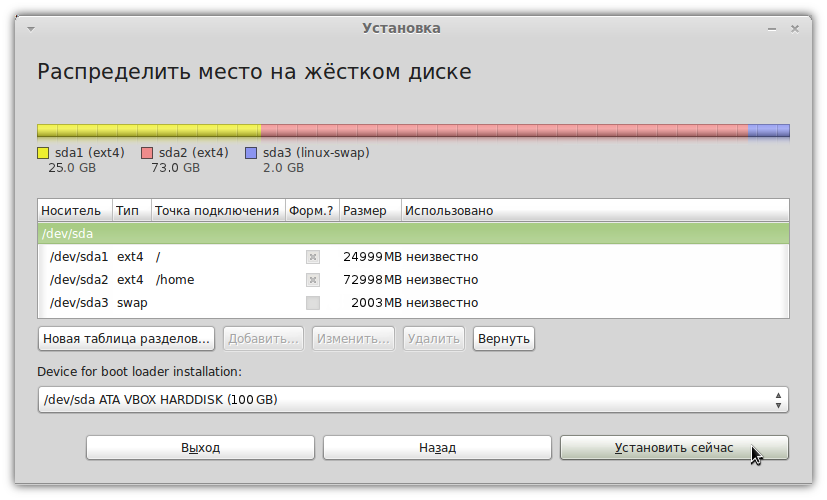 Не бойтесь, делайте бекап и пользуйтесь гибкостью LVM.
Не бойтесь, делайте бекап и пользуйтесь гибкостью LVM.
Для работы LVM, MD, DM обязательно нужен физический раздел /boot который позволит загрузчику(grub, Lilo etc) скачать минимальный образ системы (initrd) с необходимыми драйверами и конфигами для старта основной системы.
С логической разбивкой все сложнее. Вложенность разделов может быть произвольная.
Например как делается полное шифрование в ubuntu: /boot DM-CRYPT[LVM[/(root) swap]] — физический раздел /boot, затем физический раздел с dm-crypt, в котором находится LVM в свою очередь в котором два логических раздела /(root) и swap.
С вложенностью шифрования и raid можно играться как угодно.
Пример из жизни параноика:
/boot DM-CRYPT[ LVM[ /root DM-CRYPT-random[/tmp] DM-CRYPT-random[/home] DM-CRYPT-random[/var/log] DM-CRYPT-random[swap] ]]
При каждой загрузке /tmp /home /var/log и swap инициализируются с рандомным ключом. Конечно это ставит жирный крест на hibernate но при каждой загрузке- система абсолютно чистая от логов и временных файлов.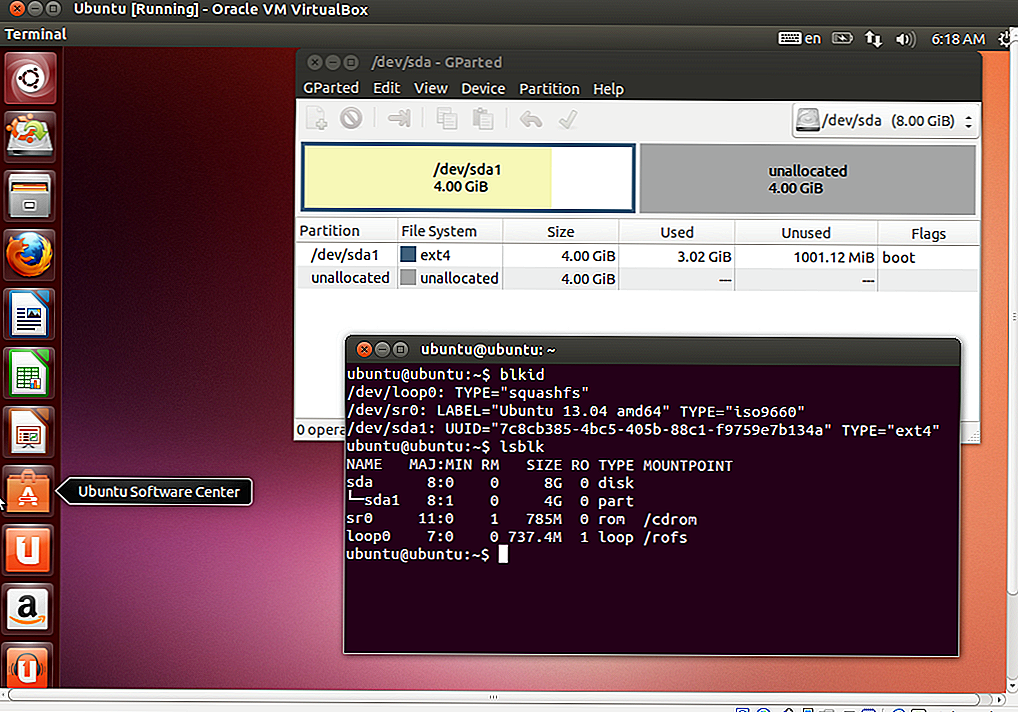 Вполне сгодится для студентов или любителей побродить по порносайтам.
Вполне сгодится для студентов или любителей побродить по порносайтам.
3. Советы по оптимизации
/boot можно сделать в файловой системе ext2 — она быстрей, чем ext3 и этого будет достаточно.
На активно использующемся разделе можно отключить access time — флаг noatime. Так часто делают на веб-серверах для уменьшения нагрузки на жесткий диск.
Как показала многолетняя практика, не стоит надеяться на надежность простого либо навороченного решения. Стоит использовать самое удобное и делать регулярный rsync на внешний носитель. В таком случае отпрадают вопросы на счет восстановления данных, которые при любом решении (особенно при шифровании) сильно усложняют жизнь. Например беды на шированной партиции при наличии Luks могут вывести систему из строя без возможности восстановления данных. Шифрованные данные более подвержены сильным повреждениям, чем нешифрованные.
(советуйте, добавлю)
В linux можно сделать абсолютно все, что угодно и это будет работать.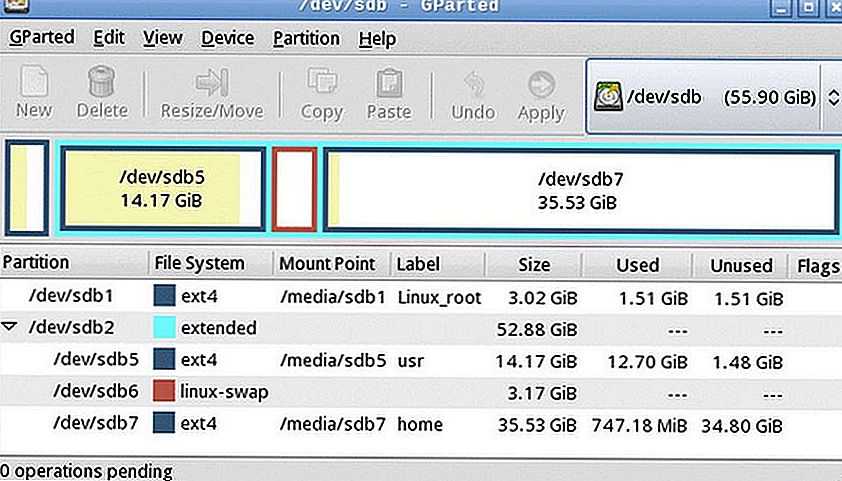 Главное, руководствоваться здравым смыслом и не брезговать читать man вместо довольно часто вредных и устаревших howto.
Главное, руководствоваться здравым смыслом и не брезговать читать man вместо довольно часто вредных и устаревших howto.
Итак, резюмируем:
Для десктопов и ноутбуков оптимальный метод разбивки — полное отсутствие разбивки.
Для тех, кто не любит бекапиться, использовать «сложные методы» вроде LVM. Может подойти вариант:
swap (memory * 2), / (остальное)
Для юзеров убунты достаточно выбрать: Использовать все свободное место под LVM, тогда у вас останется много возможностей «на вырост».
Если разбивать /, /home то вы рано или поздно столкнетесь с нехваткой места на одном из разделов.
Рекомендации по разделам Linux | Средний пользователь Linux
Разбиение диска вручную может сбить с толку новых пользователей Linux. В этом посте мы предоставим вам наши рекомендации по разделению Linux. Мы рассмотрим как разделение EFI для двойной загрузки со схемами установки только для Windows, так и для Linux.
Содержимое
- Разделение для установки только для Linux
- Выбор диска
- Создание разделов
- efi (загрузчик UEFI)
- / (система Linux)
- /home (личные данные пользователя)
- подкачка (временное хранилище)
- Разделение на двойную загрузку Linux и Windows
- Освобождение места для Linux
- Создание разделов Linux
- Разделите новый диск для хранения данных
- Заключение
youtube.com/embed/Wc4GjV_Ahb8″ allowfullscreen=»»>
ПОДПИСАТЬСЯ на другие видео по Linux
Разделение для установки только для Linux
Выбор диска
Я буду использовать установщик Ubuntu 20.04 LTS, чтобы продемонстрировать разбиение на разделы, но то же самое
процесс применим к каждому дистрибутиву Linux. Нам нужно добраться до ручных настроек раздела установщика, он находится под ярлыком «Что-то еще» в установщике Ubuntu:
Вот как выглядит менеджер разделов установщика Ubuntu:
Как мы видите, у меня есть два жестких диска, которые названы по алфавиту:
- /dev/sda (53,7 ГБ)
- /dev/sdb (10,7 ГБ)
Если в вашей системе также есть несколько дисков hadrd, вы можете выбрать нужный в зависимости от его размера .
Это совершенно новые жесткие диски, еще не разбитые на разделы. Я установлю свою систему с диска /dev/sda для установки Ubuntu. Для этого нам сначала нужно создать на нем таблицу разделов . Таблица разделов будет хранить информацию о наших разделах.
Для этого нам сначала нужно создать на нем таблицу разделов . Таблица разделов будет хранить информацию о наших разделах.
Выберите свой диск → Новая таблица разделов → Продолжить
Создание разделов
Теперь, когда мы создали таблицу разделов, пришло время создать разделы.
Вы можете думать о разделах как о разделении нашего диска на части, каждая из которых предназначена для разных целей.
Первый раздел будет для загрузчика. Загрузчик отвечает за
загружает операционную систему и является важной частью каждого компьютера.
UEFI и BIOS (устаревший) — два распространенных загрузчика для компьютеров. Вы можете узнать, какой загрузчик поддерживается вашим оборудованием, в характеристиках прошивки материнской платы. Последнее оборудование использует UEFI и мы рекомендуем устанавливать Linux в режиме EFI , в то время как более старое оборудование можно использовать только в устаревшем режиме.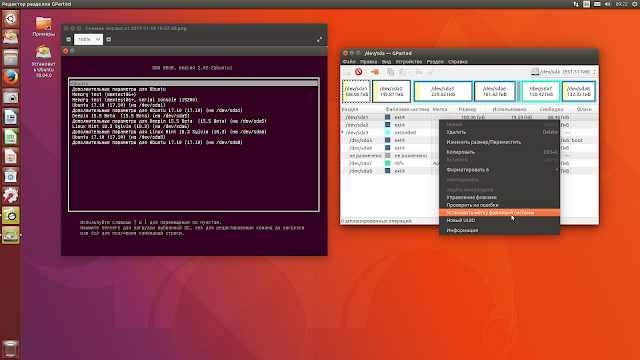
Для режима EFI рекомендуется создать четыре разных раздела:
- efi (загрузчик UEFI)
- / (система Linux)
- /home (личные данные пользователя)
- подкачка (временное хранилище)
Нажмите кнопку «+» и создайте их по порядку.
efi (загрузчик UEFI)
Начиная с раздела efi, 100 МБ обычно более чем достаточно. Тип
раздел должен быть основным. Выберите «Системный раздел EFI» в «Использовать как».
выпадающее меню.
/ (система Linux)
Теперь выберите оставшееся свободное пространство для создания корневого раздела. Убунту
рекомендует не менее 15 ГБ для системного раздела . Однако, если вы хотите играть
игры и устанавливать много программ, рекомендую 50гб или даже 100гб. Это зависит от
размер вашего жесткого диска и ваши потребности.
Выберите файловую систему журналирования Ext4, если она еще не выбрана по умолчанию, и
точка монтирования должна быть root (т. е. косая черта /).
е. косая черта /).
/home (личные данные пользователя)
Далее снова выберите свободное место и нажмите кнопку «+», чтобы создать /home
раздел. Домашний раздел используется для хранения личных файлов , таких как изображения,
загрузки, музыка, видео и т. д. Опять же, в зависимости от ваших потребностей, выберите размер
соответственно. Я возьму 30 ГБ, потому что это только для демонстрации.
Выберите файловую систему журналирования Ext4, если она еще не выбрана по умолчанию, и
точка монтирования /home.
swap (временное хранилище)
Наконец, у нас есть раздел подкачки. Система автоматически использует раздел подкачки
в случае заполнения ОЗУ . Таким образом, ему не нужно принудительно закрывать процессы
чтобы освободить оперативную память/предотвратить сбой системы. У нас есть специальный пост, в котором подробно рассказывается о подкачке Linux , так что сделайте
Обязательно ознакомьтесь с ним, если вам интересно узнать об этом больше.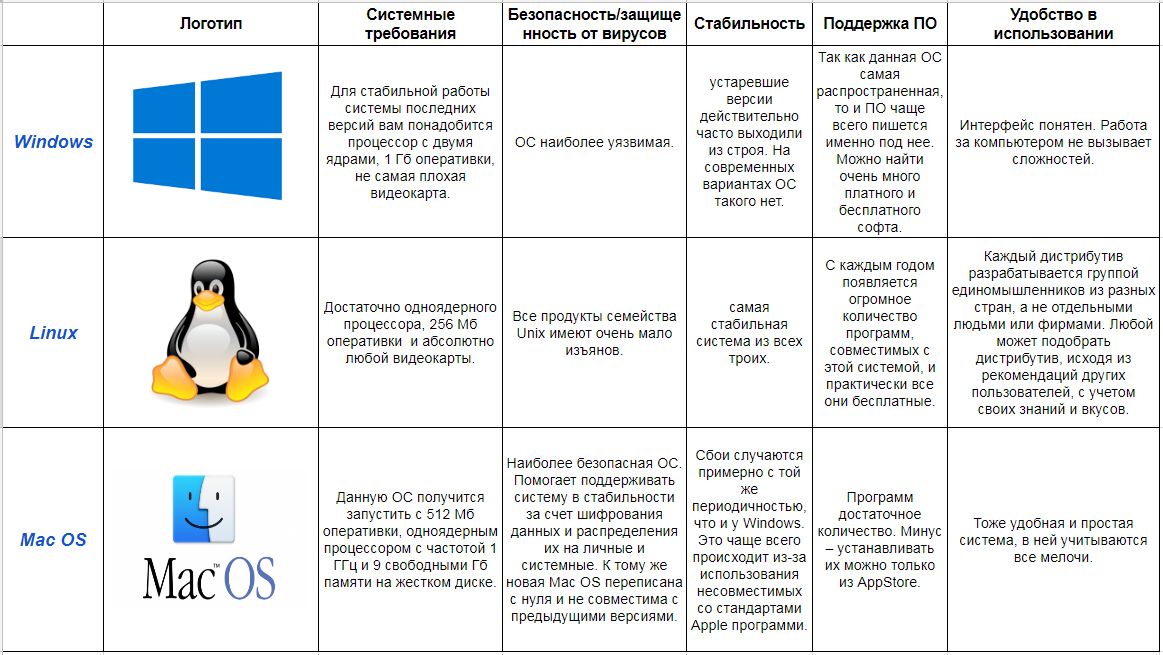
Нет строгих правил относительно размера раздела подкачки . С этим
как говорится, существуют общие принципы, которым следует сообщество. Если у вас менее 8 ГБ оперативной памяти, объем подкачки должен быть в два раза больше.
В противном случае своп может быть того же размера, что и оперативная память.
После того, как вы выбрали правильный размер, обязательно пометьте раздел как swap
в раскрывающемся меню «Использовать как», и все!
Сводка таблицы разделов
Вот как выглядит моя таблица разделов после вышеуказанных изменений.
Выполните остальные шаги и запустите установку, как только будете готовы!
Ваш дистрибутив должен загрузиться без проблем!
Не стесняйтесь запустить следующую команду в только что установленной системе , чтобы проверить таблицу разделов , и все должно совпадать:
cat /etc/fstab
Поздравляем! Вы установили Ubuntu с ручным разделением, что дает вам гораздо больше гибкости . Например, можно полностью стереть систему
Например, можно полностью стереть систему
перегородка ( /) и установить на него другой дистрибутив при этом все ваши личные данные
в /home остается нетронутым. Только не забудьте НЕ форматировать раздел /home во время переустановки.
Создание разделов для двойной загрузки Linux и Windows
Освобождение места для Linux
Хотя в основном я использую Linux в качестве операционной системы,
конкретные сценарии. Вот почему некоторые пользователи предпочитают двойную загрузку Windows и Linux. Эта рекомендация по разбиению будет работать именно для таких пользователей.
Сначала загрузите живую систему установки Linux. На этот раз выберите
«Попробуйте Ubuntu» вместо «Установите Ubuntu». Это потому, что нам нужно освободить место для Linux перед запуском установки.
Для этого мы будем использовать GParted . GParted — самый продвинутый
менеджер разделов для Linux. Это намного более способно, чем диспетчер разделов.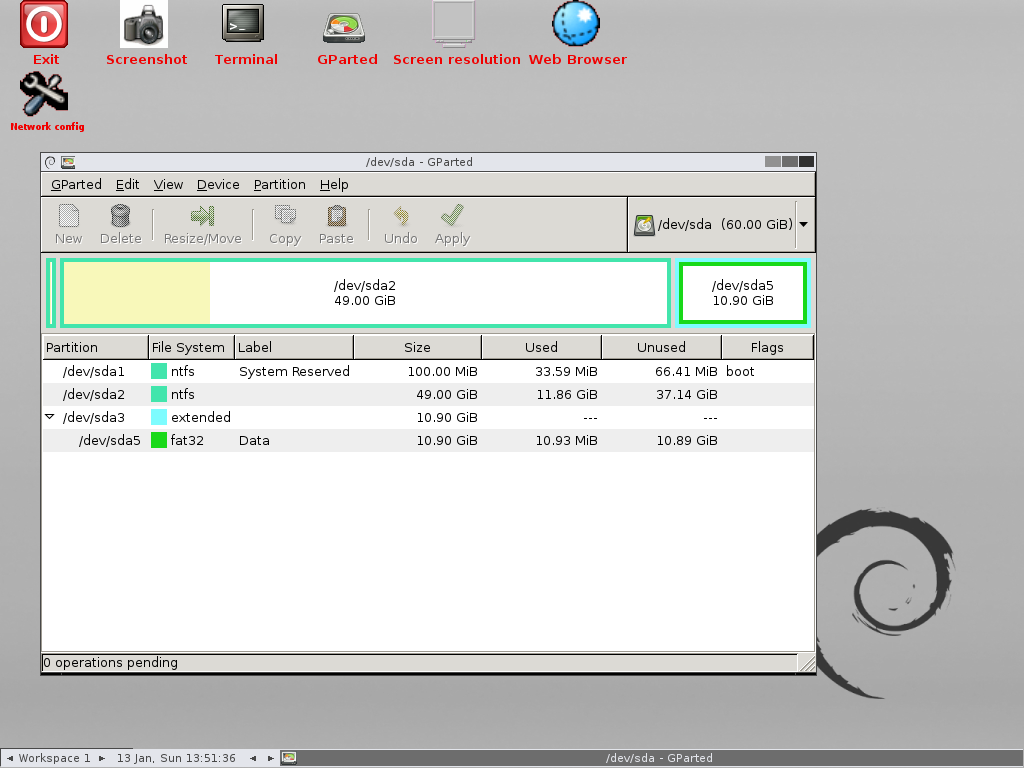
в установщике.
Установлена только Windows и она занимает весь диск.
Это наиболее распространенный сценарий для людей, которые хотят попробовать Linux, но хотели бы
сохранить винду.
Единственный раздел , который мы можем изменить , — это «Раздел основных данных». Его
обычно это самый большой раздел, в моем случае это /dev/sda3. Мы собираемся
измените размер этого раздела на , чтобы освободить место для нашей системы Linux .
Щелкните правой кнопкой мыши раздел основных данных → Изменить размер → Введите новый (меньший) размер
для этого раздела
я решил уменьшить раздел основных данных до 30 ГБ, и у меня осталось 90 ГБ
свободного места для моей системы Linux. Вам нужно сделать подобное сжатие в вашей системе.
Создание разделов Linux
У нас уже есть раздел efi , созданный установщиком Windows, поэтому нам не нужно его создавать.
Нам нужно только создать оставшиеся три раздела:
- / (система Linux)
- /home (личные данные пользователя)
- подкачка (временное хранилище)
Подробные инструкции по выполнению этого действия можно найти, прокрутив вверх до раздела «Создание
Разделы» выше. Единственная разница в том, что
Единственная разница в том, что
В GParted есть кнопка «Добавить» вместо «+», как в разделе установщика.
менеджер и вам не нужно добавлять точки монтирования в GParted.
После того, как вы предоставили новую схему разделов в Gparted, все изменения являются «виртуальными», что означает, что ваш диск по-прежнему
нетронутый. Это фантастическая функция GParted, которая позволяет нам видеть, как
посмотрел бы с нашими изменениями. Если вы довольны своими изменениями, нажмите кнопку
галочка в верхнем меню для применения изменений .
В зависимости от размера вашего диска может потребоваться некоторое время для внесения изменений в
полный. Тем не менее, как только это будет сделано, мы можем приступить к установке.
Запустите программу установки из меню рабочего стола и перейдите к шагу создания разделов.
(это называется «Тип установки» в установщике Ubuntu)
Выберите ручной раздел или «Что-то еще», как его называет Ubuntu, и вы увидите вновь созданную схему разделов.
Теперь нам нужно только отредактировать нашу систему ( / ) и / home разделы , чтобы указать точки монтирования для root / и / home соответственно.
Выполните шаги установки, и все! Как только вы перезагрузите систему,
Должно появиться меню GRUB, в котором вас попросят выбрать, какую операционную систему использовать.
ботинок.
Примечание: Если он не появляется, не паникуйте! Заходим в диспетчер загрузки в БИОС
(обычно F8 при загрузке) и переместите Ubuntu на первое место в списке.
Разделение нового диска для хранения данных
Другой сценарий: вы приобрели жесткий диск и хотите
добавьте его в свою систему Linux в качестве хранилища данных. Как и в предыдущем случае, мы будем использовать GParted, лучший инструмент для разметки Linux.
Откройте GParted → Выберите новый диск → Устройство → Создать новую таблицу разделов →
Выберите тип msdos → Применить
Теперь мы можем разделить жесткий диск. Если вы хотите использовать этот жесткий диск
Если вы хотите использовать этот жесткий диск
исключительно с Linux, вы можете создать один раздел с файловой системой ext4, занимающий
весь диск.
Кроме того, вы можете разделить диск на два раздела: один для Linux с файловой системой ext4 и другой для Windows с файловой системой ntfs . Когда вы закончите с разбиением, не забудьте нажать
«Применить», чтобы GParted применил изменения.
Открытие диспетчера файлов подтверждает, что разделы созданы.
Заключение
Мы, наконец, рассмотрели один из самых распространенных источников путаницы, связанный с ручным разбиением Linux на разделы. Это была более сложная тема, так что спасибо, что дошли до конца!
Дайте мне знать в комментариях ниже, если вы хотели бы увидеть более продвинутый Linux
подсказки. Также не забудьте подписаться на нашу рассылку, чтобы не пропустить новые публикации!
Рекомендации по разделам Linux | Средний пользователь Linux
Разбиение диска вручную может сбить с толку новых пользователей Linux. В этом посте мы предоставим вам наши рекомендации по разделению Linux. Мы рассмотрим как разделение EFI для двойной загрузки со схемами установки только для Windows, так и для Linux.
В этом посте мы предоставим вам наши рекомендации по разделению Linux. Мы рассмотрим как разделение EFI для двойной загрузки со схемами установки только для Windows, так и для Linux.
Содержимое
- Разделение для установки только для Linux
- Выбор диска
- Создание разделов
- efi (загрузчик UEFI)
- / (система Linux)
- /home (личные данные пользователя)
- подкачка (временное хранилище)
- Разделение на двойную загрузку Linux и Windows
- Освобождение места для Linux
- Создание разделов Linux
- Разделите новый диск для хранения данных
- Заключение
ПОДПИСАТЬСЯ на другие видео по Linux
Разделение для установки только для Linux
Выбор диска
Я буду использовать установщик Ubuntu 20. 04 LTS, чтобы продемонстрировать разбиение на разделы, но то же самое
04 LTS, чтобы продемонстрировать разбиение на разделы, но то же самое
процесс применим к каждому дистрибутиву Linux. Нам нужно добраться до ручных настроек раздела установщика, он находится под ярлыком «Что-то еще» в установщике Ubuntu:
Вот как выглядит менеджер разделов установщика Ubuntu:
Как мы видите, у меня есть два жестких диска, которые названы по алфавиту:
- /dev/sda (53,7 ГБ)
- /dev/sdb (10,7 ГБ)
Если в вашей системе также есть несколько дисков hadrd, вы можете выбрать нужный в зависимости от его размера .
Это совершенно новые жесткие диски, еще не разбитые на разделы. Я установлю свою систему с диска /dev/sda для установки Ubuntu. Для этого нам сначала нужно создать на нем таблицу разделов . Таблица разделов будет хранить информацию о наших разделах.
Выберите свой диск → Новая таблица разделов → Продолжить
Создание разделов
Теперь, когда мы создали таблицу разделов, пришло время создать разделы.
Вы можете думать о разделах как о разделении нашего диска на части, каждая из которых предназначена для разных целей.
Первый раздел будет для загрузчика. Загрузчик отвечает за
загружает операционную систему и является важной частью каждого компьютера.
UEFI и BIOS (устаревший) — два распространенных загрузчика для компьютеров. Вы можете узнать, какой загрузчик поддерживается вашим оборудованием, в характеристиках прошивки материнской платы. Последнее оборудование использует UEFI и мы рекомендуем устанавливать Linux в режиме EFI , в то время как более старое оборудование можно использовать только в устаревшем режиме.
Для режима EFI рекомендуется создать четыре разных раздела:
- efi (загрузчик UEFI)
- / (система Linux)
- /home (личные данные пользователя)
- подкачка (временное хранилище)
Нажмите кнопку «+» и создайте их по порядку.
efi (загрузчик UEFI)
Начиная с раздела efi, 100 МБ обычно более чем достаточно. Тип
Тип
раздел должен быть основным. Выберите «Системный раздел EFI» в «Использовать как».
выпадающее меню.
/ (система Linux)
Теперь выберите оставшееся свободное пространство для создания корневого раздела. Убунту
рекомендует не менее 15 ГБ для системного раздела . Однако, если вы хотите играть
игры и устанавливать много программ, рекомендую 50гб или даже 100гб. Это зависит от
размер вашего жесткого диска и ваши потребности.
Выберите файловую систему журналирования Ext4, если она еще не выбрана по умолчанию, и
точка монтирования должна быть root (т. е. косая черта /).
/home (личные данные пользователя)
Далее снова выберите свободное место и нажмите кнопку «+», чтобы создать /home
раздел. Домашний раздел используется для хранения личных файлов , таких как изображения,
загрузки, музыка, видео и т. д. Опять же, в зависимости от ваших потребностей, выберите размер
соответственно. Я возьму 30 ГБ, потому что это только для демонстрации.
Выберите файловую систему журналирования Ext4, если она еще не выбрана по умолчанию, и
точка монтирования /home.
swap (временное хранилище)
Наконец, у нас есть раздел подкачки. Система автоматически использует раздел подкачки
в случае заполнения ОЗУ . Таким образом, ему не нужно принудительно закрывать процессы
чтобы освободить оперативную память/предотвратить сбой системы. У нас есть специальный пост, в котором подробно рассказывается о подкачке Linux , так что сделайте
Обязательно ознакомьтесь с ним, если вам интересно узнать об этом больше.
Нет строгих правил относительно размера раздела подкачки . С этим
как говорится, существуют общие принципы, которым следует сообщество. Если у вас менее 8 ГБ оперативной памяти, объем подкачки должен быть в два раза больше.
В противном случае своп может быть того же размера, что и оперативная память.
После того, как вы выбрали правильный размер, обязательно пометьте раздел как swap
в раскрывающемся меню «Использовать как», и все!
Сводка таблицы разделов
Вот как выглядит моя таблица разделов после вышеуказанных изменений.
Выполните остальные шаги и запустите установку, как только будете готовы!
Ваш дистрибутив должен загрузиться без проблем!
Не стесняйтесь запустить следующую команду в только что установленной системе , чтобы проверить таблицу разделов , и все должно совпадать:
cat /etc/fstab
Поздравляем! Вы установили Ubuntu с ручным разделением, что дает вам гораздо больше гибкости . Например, можно полностью стереть систему
перегородка ( /) и установить на него другой дистрибутив при этом все ваши личные данные
в /home остается нетронутым. Только не забудьте НЕ форматировать раздел /home во время переустановки.
Создание разделов для двойной загрузки Linux и Windows
Освобождение места для Linux
Хотя в основном я использую Linux в качестве операционной системы,
конкретные сценарии. Вот почему некоторые пользователи предпочитают двойную загрузку Windows и Linux. Эта рекомендация по разбиению будет работать именно для таких пользователей.
Эта рекомендация по разбиению будет работать именно для таких пользователей.
Сначала загрузите живую систему установки Linux. На этот раз выберите
«Попробуйте Ubuntu» вместо «Установите Ubuntu». Это потому, что нам нужно освободить место для Linux перед запуском установки.
Для этого мы будем использовать GParted . GParted — самый продвинутый
менеджер разделов для Linux. Это намного более способно, чем диспетчер разделов.
в установщике.
Установлена только Windows и она занимает весь диск.
Это наиболее распространенный сценарий для людей, которые хотят попробовать Linux, но хотели бы
сохранить винду.
Единственный раздел , который мы можем изменить , — это «Раздел основных данных». Его
обычно это самый большой раздел, в моем случае это /dev/sda3. Мы собираемся
измените размер этого раздела на , чтобы освободить место для нашей системы Linux .
Щелкните правой кнопкой мыши раздел основных данных → Изменить размер → Введите новый (меньший) размер
для этого раздела
я решил уменьшить раздел основных данных до 30 ГБ, и у меня осталось 90 ГБ
свободного места для моей системы Linux. Вам нужно сделать подобное сжатие в вашей системе.
Вам нужно сделать подобное сжатие в вашей системе.
Создание разделов Linux
У нас уже есть раздел efi , созданный установщиком Windows, поэтому нам не нужно его создавать.
Нам нужно только создать оставшиеся три раздела:
- / (система Linux)
- /home (личные данные пользователя)
- подкачка (временное хранилище)
Подробные инструкции по выполнению этого действия можно найти, прокрутив вверх до раздела «Создание
Разделы» выше. Единственная разница в том, что
В GParted есть кнопка «Добавить» вместо «+», как в разделе установщика.
менеджер и вам не нужно добавлять точки монтирования в GParted.
После того, как вы предоставили новую схему разделов в Gparted, все изменения являются «виртуальными», что означает, что ваш диск по-прежнему
нетронутый. Это фантастическая функция GParted, которая позволяет нам видеть, как
посмотрел бы с нашими изменениями. Если вы довольны своими изменениями, нажмите кнопку
галочка в верхнем меню для применения изменений .
В зависимости от размера вашего диска может потребоваться некоторое время для внесения изменений в
полный. Тем не менее, как только это будет сделано, мы можем приступить к установке.
Запустите программу установки из меню рабочего стола и перейдите к шагу создания разделов.
(это называется «Тип установки» в установщике Ubuntu)
Выберите ручной раздел или «Что-то еще», как его называет Ubuntu, и вы увидите вновь созданную схему разделов.
Теперь нам нужно только отредактировать нашу систему ( / ) и / home разделы , чтобы указать точки монтирования для root / и / home соответственно.
Выполните шаги установки, и все! Как только вы перезагрузите систему,
Должно появиться меню GRUB, в котором вас попросят выбрать, какую операционную систему использовать.
ботинок.
Примечание: Если он не появляется, не паникуйте! Заходим в диспетчер загрузки в БИОС
(обычно F8 при загрузке) и переместите Ubuntu на первое место в списке.
Разделение нового диска для хранения данных
Другой сценарий: вы приобрели жесткий диск и хотите
добавьте его в свою систему Linux в качестве хранилища данных. Как и в предыдущем случае, мы будем использовать GParted, лучший инструмент для разметки Linux.
Откройте GParted → Выберите новый диск → Устройство → Создать новую таблицу разделов →
Выберите тип msdos → Применить
Теперь мы можем разделить жесткий диск. Если вы хотите использовать этот жесткий диск
исключительно с Linux, вы можете создать один раздел с файловой системой ext4, занимающий
весь диск.
Кроме того, вы можете разделить диск на два раздела: один для Linux с файловой системой ext4 и другой для Windows с файловой системой ntfs . Когда вы закончите с разбиением, не забудьте нажать
«Применить», чтобы GParted применил изменения.
Открытие диспетчера файлов подтверждает, что разделы созданы.
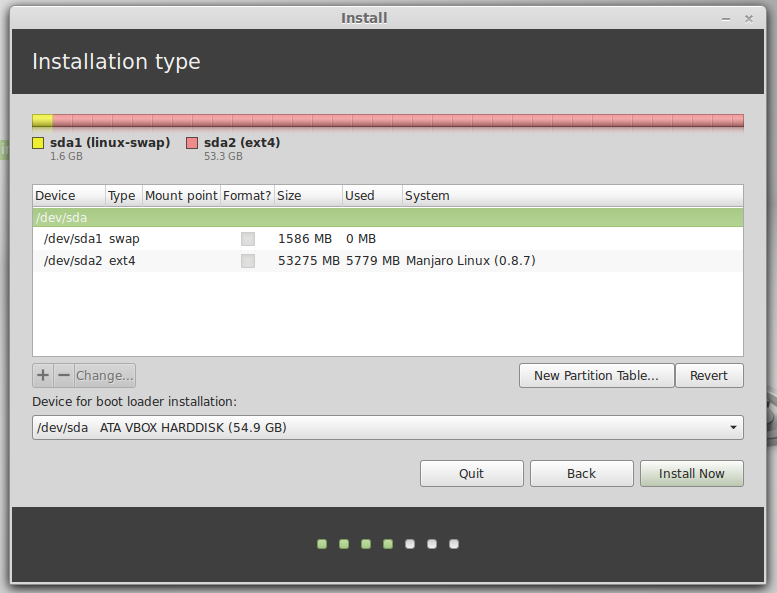 Выдает пользователю доступ к конфигурации ядра. Определяет, какую структуру принимают файлы в каждом из разделов, создает правила для их генерации, а также управляет файлами в соответствии с особенностями каждой конкретной ФС.
Выдает пользователю доступ к конфигурации ядра. Определяет, какую структуру принимают файлы в каждом из разделов, создает правила для их генерации, а также управляет файлами в соответствии с особенностями каждой конкретной ФС. ..
│ └── tty
├── root
├── run
│ └── ...
├── sbin -> usr/sbin
├── srv
├── sys
├── tmp
│ └── ...
├── usr
└── var
..
│ └── tty
├── root
├── run
│ └── ...
├── sbin -> usr/sbin
├── srv
├── sys
├── tmp
│ └── ...
├── usr
└── var
