Сбросить магазин windows 10: Как сбросить Microsoft Store и его кеш в Windows 10
Содержание
Как исправить проблемы с Microsoft Store и приложениями в Windows 10
Приложение Microsoft Store — это официальная торговая площадка для безопасной загрузки и установки приложений и ваших любимых игр на устройство с Windows 10. Компания регулярно обновляет опыт, добавляя новые функции и дополнения, но все же вы можете столкнуться с проблемами, например, с закрытием Microsoft Store, Microsoft Store закрывается сразу после открытия , Приложение Store дает сбой или обновления и приложения не загружаются. Также несколько пользователей сообщают Microsoft Store не работает после обновления винды.
Что ж, если вы обнаружите, что Microsoft Store перестает загружать приложения или игры, Windows 10 App Store не открывается, не загружается или не работает или закрывается сразу после открытия, примените решения, перечисленные ниже, чтобы исправить проблемы Microsoft Store.
Содержание сообщения: —
Если вы впервые заметили, что приложение магазина не открывается или не загружается перезапустить окна которые удаляют все поврежденные временные данные, которые могут быть причиной проблемы.
Установите последние обновления Windows, для этого нажмите клавиши Windows + I, чтобы открыть «Настройки», и нажмите «Обновления и безопасность». Здесь вам нужно проверить наличие обновлений или щелкнуть ссылку загрузить установить сейчас ссылку под дополнительными обновлениями, это также рекомендуется из соображений безопасности.
Отключиться от VPN (Если настроено), также временно отключить Антивирус брандмауэр, который может препятствовать загрузке приложений и игр из магазина Microsoft Store.
Если на вашем компьютере неправильные время и дата, вы можете столкнуться с этой проблемой.
- Откройте приложение ‘Настройки’> выберите ‘Время и язык’.
- Выберите Дата и время на левой панели> включите Автоматически устанавливать время.
- Включите функцию «Выбирать часовой пояс автоматически».
- выберите Регион и язык на той же панели.
- Измените страну или регион на свой конкретный регион и закройте настройки.
- Проверьте, не открывается ли Microsoft Store в Windows 10, проблема все еще возникает.

Кроме того, убедитесь, что включен UAC (контроль учетных записей пользователей). Вы можете проверить это в Панели управления -> Учетные записи пользователей -> Изменить настройки управления учетными записями пользователей -> затем переместить ползунок в рекомендуемое положение -> нажмите ОК.
Сброс или очистка кеша Microsoft Store
Иногда проблема может быть вызвана повреждением локальных кэшированных данных. Вам следует сбросить или очистить кеш магазина, который со временем мог стать загроможденным и содержать ошибки, что решит проблему.
- Нажмите клавиши Win + R, чтобы открыть диалоговое окно «Выполнить».
- Тип WSReset.exe , и нажмите / коснитесь ОК. Инструмент WSReset сбрасывает Microsoft Store без изменения настроек учетной записи или удаления установленных приложений.
- Командная строка откроется без каких-либо сообщений. Примерно через 30 секунд командная строка автоматически закроется, и откроется приложение Microsoft Store.

- Убедитесь, что проблема с открытием Microsoft Store по-прежнему возникает.
Выйдите и войдите в учетную запись Microsoft
Если вы не можете загрузить или установить приложения из Microsoft Store, или обновления и приложения застряли при загрузке, этот процесс обновит соединение вашей учетной записи, что обычно может решить эту конкретную проблему.
- Откройте Microsoft Store.
- Щелкните значок своего профиля в правом верхнем углу.
- Еще раз щелкните активную учетную запись и выберите «Выйти».
- Закройте Microsoft Store и запустите его снова.
- Щелкните пустой значок и выберите Войти.
- Введите свои учетные данные
- Проверьте, сохраняется ли проблема.
Запустите средство устранения неполадок приложений Магазина Windows
В Windows 10 есть встроенное средство устранения неполадок, которое может диагностировать и устранять определенные проблемы, которые могут препятствовать правильной работе приложений Microsoft Store.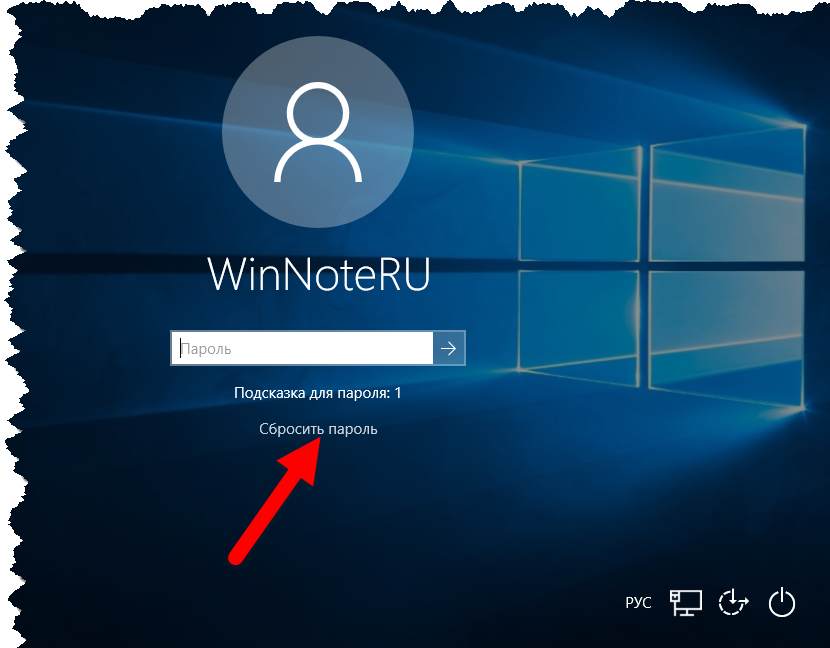 Затем, если возможно, средство устранения неполадок автоматически устраняет эти проблемы без каких-либо действий. Попробуйте использовать этот инструмент и посмотрите, сможет ли он решить проблему с открытием Магазина.
Затем, если возможно, средство устранения неполадок автоматически устраняет эти проблемы без каких-либо действий. Попробуйте использовать этот инструмент и посмотрите, сможет ли он решить проблему с открытием Магазина.
- Нажмите клавишу Windows + I, чтобы открыть Настройки,
- Нажмите «Обновление и безопасность», затем выберите «Устранение неполадок» на левой панели.
- В новом окне перейдите в раздел «Найдите и устраните другие проблемы»> выберите средство устранения неполадок Microsoft Store> нажмите «Запустить средство устранения неполадок».
- Откроется окно, в котором начнется поиск проблем. Это не должно занять больше пары минут.
- При обнаружении проблем средство устранения неполадок попытается их устранить. Кроме того, он может дать вам инструкции, как это сделать самостоятельно.
- После этого перезагрузите компьютер и проверьте, сохраняется ли проблема.
Изменить DNS-адрес
Немногие пользователи Windows 10 сообщили, что переход на Google DNS поможет им решить проблему. Если проблема вызвана тем, что ваш компьютер не может подключиться к заданному DNS-серверу, вы можете попробовать изменить DNS-адрес, который вы используете.
Если проблема вызвана тем, что ваш компьютер не может подключиться к заданному DNS-серверу, вы можете попробовать изменить DNS-адрес, который вы используете.
- Нажмите клавиши Windows + R, введите ncpa.cpl и нажмите ОК.
- Откроется окно сетевых подключений,
- Щелкните правой кнопкой мыши активное сетевое подключение и выберите «Свойства».
- Выделите Интернет-протокол версии 4 (TCP / IPv4), затем нажмите кнопку «Свойства».
- Нажмите, чтобы использовать следующие адреса DNS-серверов
Войти 8.8.8.8 в качестве предпочтительного DNS-сервера и 8.8.4.4 в качестве альтернативного DNS-сервера - Нажмите ОК, чтобы сохранить изменения.
Сбросить Microsoft Store
По-прежнему нужна помощь, сбросьте приложение Microsoft Store, которое очистит их сохраненные данные и вернется к значениям по умолчанию, как новые. Хотя это очистит ваши настройки, вы не потеряете покупки или установленные приложения.
Хорошо, WSReset Команда Также очистить и сбросить кеш хранилища, но сбросить — это такие дополнительные параметры, которые очистят все ваши предпочтения, данные входа, настройки и т. Д. И установите для Магазина Windows настройки по умолчанию.
- Откройте настройки, нажав клавишу Windows + I,
- Щелкните Приложения, затем Приложения и функции,
- Прокрутите вниз до «Microsoft Store» в списке приложений и функций, нажмите на него
- В новом окне вы получите параметр сброса, нажмите на него,
- Вы получите предупреждение о потере данных в этом приложении.
- Снова нажмите «Сброс», и все готово. Перезагрузите компьютер и проверьте, работает ли магазин Microsoft.
Проверьте настройки прокси
Вам следует попробовать подключиться к Интернету без использования прокси-сервера или VPN, поскольку они могут вызывать проблему.
- Введите параметры Интернета в строке поиска и щелкните первую появившуюся опцию.

- Перейдите на вкладку «Подключения», затем нажмите «Настройки локальной сети».
- Снимите флажок Использовать прокси-сервер для вашей локальной сети.
- Подтвердите изменения.
- Проверьте, сохраняется ли проблема.
Настроить реестр для ошибок подключения
Если при запуске магазина возникает ошибка подключения, загрузите или обновите реестр настроек приложения, выполнив следующие действия, которые помогут решить проблему.
- Нажмите клавишу Windows + R, введите regedit и нажмите ОК, чтобы открыть редактор реестра,
- Перейдите по следующему пути к папке: HKEY_LOCAL_MACHINE SOFTWARE Microsoft WindowsNT CurrentVersion NetworkList Profiles.
- Теперь щелкните правой кнопкой мыши «Профили» и выберите «Разрешения», затем нажмите «Дополнительно».
- Установите флажок Заменить все записи разрешений дочернего объекта на записи разрешений, наследуемых от этого объекта, и нажмите OK.
- Затем В разделе разрешений для профилей нажмите Применить, затем нажмите ОК.

- Теперь перезапустите вашу систему, чтобы изменения вступили в силу.
- Затем при следующем входе в систему Open Microsoft Store проверьте, что проблем больше нет
Повторно зарегистрируйте приложение Windows Store
Если проблема в том, что Microsoft Store вообще не открывается, перерегистрируйте его в своей системе, вероятно, лучшим решением.
Откройте PowerShell от имени администратора,
Скопируйте и вставьте приведенную ниже команду в PowerShell и нажмите клавишу ввода,
«& {$ Manifest = (Get-AppxPackage Microsoft.WindowsStore) .InstallLocation +‘ AppxManifest.xml ’; Add-AppxPackage -DisableDevelopmentMode -Register $ manifest} »
После этого закройте окно Powershell и перезагрузите компьютер. Теперь откройте магазин Microsoft и проверьте, работает ли он должным образом.
Опять же, иногда повреждение системных файлов также препятствует открытию приложений, запустите встроенную утилиту проверки системных файлов, которая автоматически сканирует и восстанавливает отсутствующие системные файлы с правильным.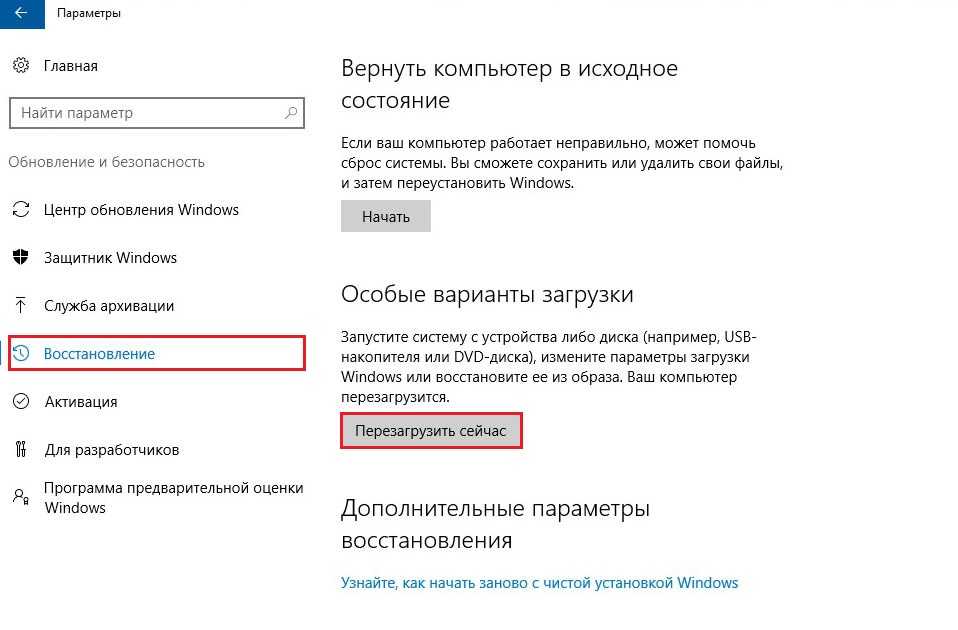
Помогли ли эти решения решить проблемы с магазином Microsoft в Windows 10? Сообщите нам об этом в комментариях ниже.
Также читайте
- Как исправить устройства и принтеры, не загружающиеся в Windows 10
- Как сделать Google Chrome быстрее в Windows 10, 8.1 и 7
- Microsoft Edge не отвечает, низкая производительность после обновления Windows 10
- Как запланировать запуск программы в определенное время в Windows 10
- Решено: DHCP не включен для подключения по локальной сети в Windows 10
- Windows 10 Высокая загрузка ЦП и 100% использование диска после обновления Windows
Как исправить ошибку 0x80131500 в Microsoft Store
Одна из самых распространенных ошибок в магазине приложений Windows 11 и Windows 10 — ошибка с кодом 0x80131500. Причины ошибки могут быть разными, но проблему обычно сравнительно легко решить.
В этой инструкции подробно о способах исправить ошибку «Код: 0x80131500» в Microsoft Store различными способами, начиная с простых и часто срабатывающих, заканчивая более сложными.
Средство устранения неполадок Microsoft Store
Первый способ редко срабатывает, но начать рекомендую именно с него. Попробуйте использовать встроенное средство устранения неполадок Microsoft Store. Для этого:
- В Windows 11 перейдите в Параметры — Система — Устранение неполадок — Другие средства устранения неполадок.
- В Windows 10 перейдите в Параметры — Обновление и безопасность — Устранение неполадок — Дополнительные средства устранения неполадок.
- Запустите средство устранения неполадок «Приложения из Магазина Windows».
- Следуйте указаниям мастера устранения неполадок для поиска и попытки автоматического исправления найденных ошибок.
Если какие-либо ошибки были исправлены, попробуйте перезапустить Microsoft Store и проверить, появляется ли ошибка с кодом 0x80131500 снова.
Очистка кэша и сброс Microsoft Store
Следующий метод — очистка кэша и сброс приложения Microsoft Store. Выполните следующие шаги:
- Перейдите в Параметры — Приложения — приложения и возможности.

- Найдите Microsoft Store в списке приложений, нажмите по трем точкам справа и выберите «Дополнительные параметры».
- Используйте кнопки «Исправить» и «Сбросить» в разделе сброса приложения.
- Нажмите правой кнопкой мыши по кнопке «Пуск», выберите пункт «Выполнить», введите wsreset.exe и нажмите Enter. На некоторое время появится пустое окно консоли, затем оно закроется и Microsoft Store будет запущен автоматически.
После повторного запуска Microsoft Store проверьте, была ли решена проблема.
Решение проблем с доступом к серверам Майкрософт
Причиной ошибки 0x80131500 в Microsoft Store могут быть те или иные проблемы при попытке доступа к соответствующим серверам Майкрософт. Что можно попробовать:
- При наличии стороннего антивируса или файрволла попробуйте временно отключить их и проверить, была ли решена проблема.
- Если вы использовали какие-либо сторонние утилиты для отключения обновлений Windows, отключения телеметрии и подобных задач, они могли заблокировать доступ к серверам Майкрософт.
 Попробуйте сбросить настройки брандмауэра Windows и восстановить файл hosts — из него потребуется удалить все строки, блокирующие доступ к серверам.
Попробуйте сбросить настройки брандмауэра Windows и восстановить файл hosts — из него потребуется удалить все строки, блокирующие доступ к серверам. - Если вы используете сервисы VPN/прокси, проверьте, сохраняется ли ошибка, если их отключить. Отключите автоматическое определение параметров прокси-сервера (подробнее: Как отключить прокси-сервер Windows 10).
- Проверьте, исчезает ли ошибка, если настроить популярные публичные DNS в Windows, здесь могут помочь статьи: Как изменить DNS в Windows 11, Как изменить DNS-сервер в Windows 10.
- Включите TLS 1.2 и TLS 1.3, если они отключены. Для этого можно зайти в Панель управления, открыть «Свойства браузера» (или нажать клавиши Win+R и ввести inetcpl.cpl), включить соответствующие пункты и применить настройки.
Перерегистрация или переустановка Microsoft Store
Для исправления ошибки можно попробовать выполнить переустановку приложения Microsoft Store, для этого:
- Запустите PowerShell или Windows Терминал (с открытой консолью PowerShell) от имени Администратора.
 Сделать это можно через контекстное меню кнопки «Пуск».
Сделать это можно через контекстное меню кнопки «Пуск». - Введите следующую команду и нажмите Enter
Get-AppxPackage *windowsstore* -AllUsers | Foreach {Add-AppxPackage -DisableDevelopmentMode -Register "$($_.InstallLocation)\AppxManifest.xml"}
После выполнения команды закройте окно PowerShell и проверьте работу Microsoft Store.
Также можно попробовать удалить и повторно установить Microsoft Store (под свою ответственность, возможны проблемы). Для этого используем по порядку следующие две команды:
Get-AppxPackage -allusers *windowsstore* | Remove-AppxPackage
Get-AppxPackage -AllUsers | Foreach {Add-AppxPackage -DisableDevelopmentMode -Register "$($_.InstallLocation)\AppXManifest.xml"}Если предлагаемые методы не помогли, обратите внимание на следующие возможные варианты решения:
- Проверьте настройки даты, времени и часового пояса в Windows, убедитесь, что они настроены правильно. Установите правильный регион в параметрах Windows.

- В службах Windows (Win+R — services.msc) найдите «Фоновая интеллектуальная служба передачи (BITS)», дважды нажмите по ней и, если в «Тип запуска» установлено «Отключена», измените на «Вручную» и примените настройки.
- Используйте точки восстановления системы на дату, когда ошибка 0x80131500 не появлялась. Подробнее: Точки восстановления Windows 11, Точки восстановления Windows 10.
- Выполните проверку и восстановление целостности системных файлов. Как восстановить системные файлы Windows 11, Как восстановить системные файлы Windows 10.
- Можно попробовать создать новую учетную запись Windows (Как создать пользователя Windows 10, большинство способов аналогичны и в Windows 11), зайти под ним и проверить, появляется ли ошибка в магазине приложений под новым пользователем.
- Попробуйте выполнить сброс сетевых настроек. Как сбросить сетевые настройки Windows 11, Как сбросить сетевые настройки Windows 10.
К сожалению, точную причину ошибки 0x80131500 в Microsoft Store бывает сложно установить.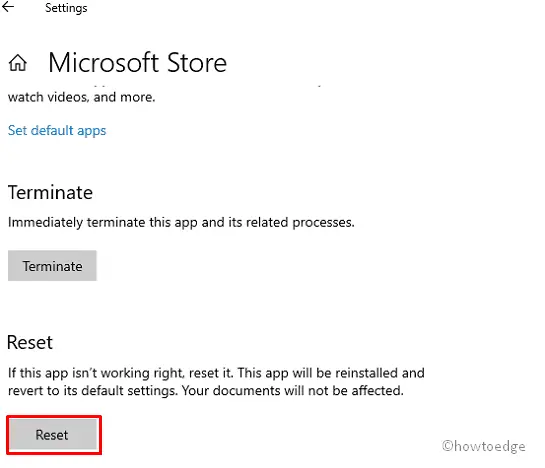 Однако, один из предложенных выше методов обычно помогает решить проблему и вернуть работоспособность магазина приложений Windows.
Однако, один из предложенных выше методов обычно помогает решить проблему и вернуть работоспособность магазина приложений Windows.
remontka.pro в Телеграм | Другие способы подписки
Как сбросить настройки Microsoft Store или очистить кэш Магазина Windows
Одной из новых функций Windows 11/10 является загрузка приложений Магазина Windows. Часто вы можете столкнуться с проблемами, когда загрузка приложений Магазина Windows останавливается на полпути или когда вы пытаетесь установить или обновить их на ПК с Windows 11/10/8.1; это не работает.
Магазин Microsoft является более важным аспектом для Windows 11 из-за предстоящей поддержки приложений Android. Часто вы можете столкнуться с проблемами, когда загрузка приложений Microsoft Store останавливается на полпути или когда вы пытаетесь установить или обновить их на ПК с Windows 11; это не работает.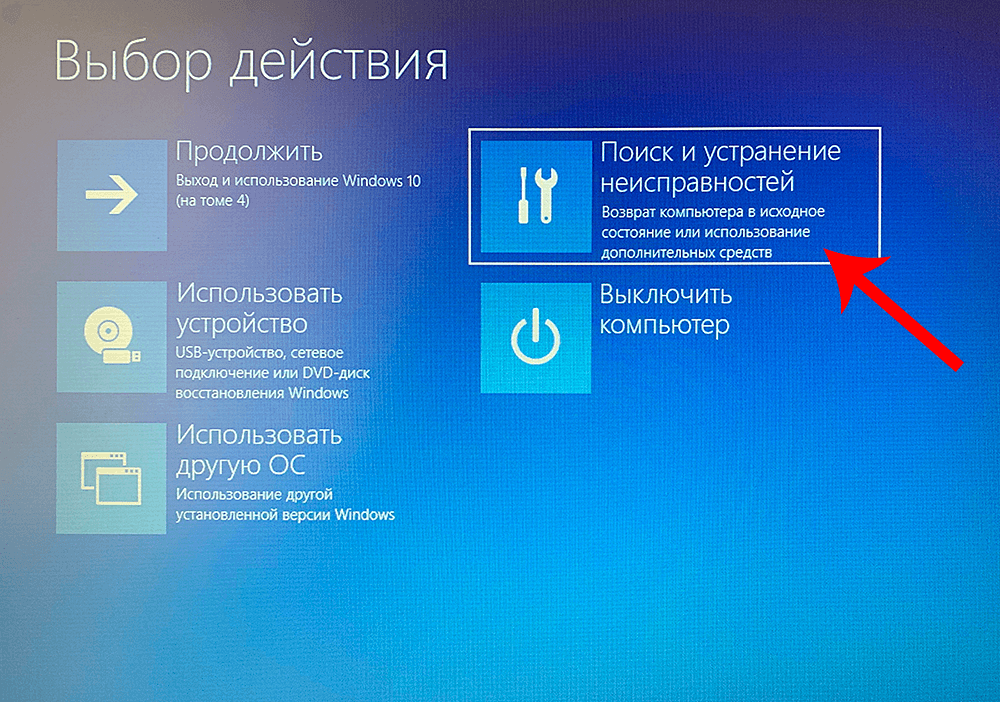
Восстановление или сброс Microsoft Store с помощью настроек
Windows 11
Когда дело доходит до сброса настроек Microsoft Store, вам нужно только запустить настройки , нажав клавишу Windows + I . Оттуда нажмите Приложения > Приложения и функции , затем прокрутите вниз, пока не найдете Microsoft Store в списке.
Нажмите кнопку с тремя точками , затем выберите Дополнительные параметры . Снова прокрутите вниз и нажмите Repair или Reset , и все.
Windows 10
Чтобы сбросить Microsoft Store , откройте «Настройки» > «Приложения» > «Приложения и функции» > «Поиск Microsoft Store» > «Дополнительные параметры» > «Используйте 9».0004 Кнопка сброса .
СОВЕТ : Windows 11/10 также позволяет сбрасывать приложения Microsoft Store через настройки.
Очистить кэш Магазина Windows с помощью WSReset.
 exe
exe
Для сброса кеша Магазина Microsoft можно использовать параметры Windows или встроенный инструмент командной строки, известный как WSReset.exe .
Запустите CMD от имени администратора, введите WSReset.exe и нажмите Enter.
В качестве альтернативы в поле поиска «Пуск» введите wsreset.exe . В появившемся результате щелкните правой кнопкой мыши и выберите Запуск от имени администратора .
Откроется окно командной строки. Через некоторое время откроется Магазин Windows. Вы можете (или не можете) увидеть следующее подтверждающее сообщение:
Кэш Магазина очищен. Теперь вы можете искать приложения в Магазине.
Затем вы вернетесь в Магазин Windows. Теперь попробуйте установить или обновить приложения или загрузить свежие приложения и посмотреть, работает ли оно должным образом.
Зачем сбрасывать и очищать кэш Microsoft Store?
Существует множество причин, по которым вы можете захотеть сбросить Microsoft Store до состояния по умолчанию. Видите ли, бывают случаи, когда Магазин просто не работает должным образом, или, может быть, одно или несколько приложений барахлит. Теперь есть и другие способы решения проблем с Microsoft Store, но сброс и очистка кеша — лучший из них.
Видите ли, бывают случаи, когда Магазин просто не работает должным образом, или, может быть, одно или несколько приложений барахлит. Теперь есть и другие способы решения проблем с Microsoft Store, но сброс и очистка кеша — лучший из них.
Если вы получаете сообщение об ошибке —
Windows не может найти «ms-windows-store:PurgeCaches». Убедитесь, что вы правильно ввели имя, а затем повторите попытку.
вам необходимо перерегистрировать приложение Магазина Windows, выполнив следующую команду в окне командной строки с повышенными привилегиями:
powershell -ExecutionPolicy Unrestricted Add-AppxPackage -DisableDevelopmentMode -Register $Env:SystemRoot\WinStore\AppxManifest.xml
Кстати, наша бесплатная программа FixWin позволяет сбросить кэш Магазина Windows одним щелчком мыши. Если это не поможет, вы можете восстановить поврежденный образ Windows или хранилище компонентов с помощью DISM.
Похожие чтения:
- Восстановление приложений Магазина Windows
- Магазин Windows не открывается.

Как сбросить Microsoft Store в Windows 10 и 11
Автор
Ташриф Шариф
Сбросить настройки Microsoft Store легко, независимо от того, используете ли вы Windows 10 или 11.
Microsoft Store — это удобный способ загрузки и установки приложений на компьютер с Windows. Однако иногда вы можете столкнуться с ошибками при попытке запустить Microsoft Store или установить из него приложения.
Вы можете выполнить сброс или очистить кеш, чтобы исправить многие проблемы с приложением. Здесь мы покажем вам, как сбросить Microsoft Store в системах Windows 11 и 10.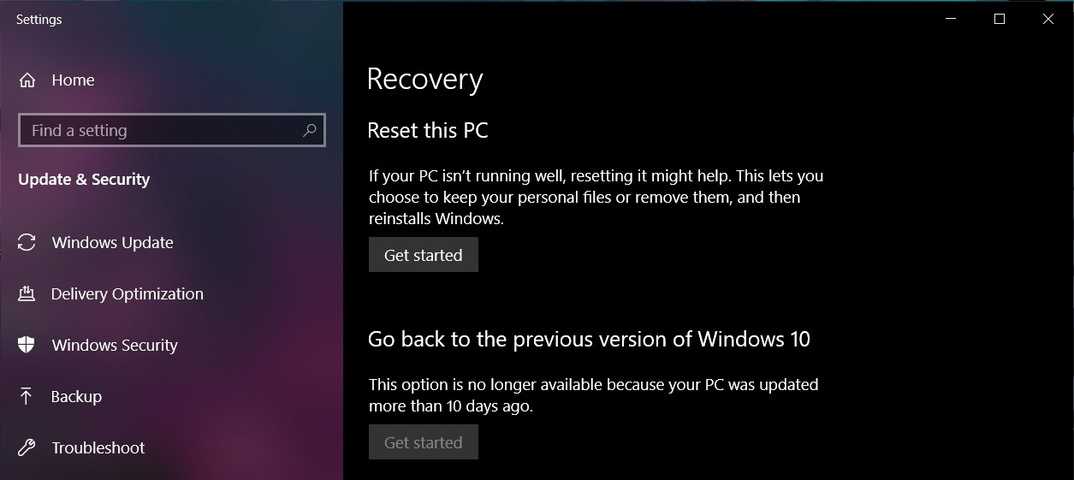
Как сбросить Microsoft Store из настроек
Вы можете получить доступ к дополнительным параметрам приложения Microsoft Store в настройках, чтобы выполнить сброс или восстановление. Выполните следующие действия, чтобы сбросить приложение через настройки.
- Нажмите Win + I , чтобы открыть Настройки .
- На левой панели щелкните вкладку Приложения .
- На правой панели щелкните Приложения и функции.
- Вы можете прокрутить список приложений или использовать панель поиска, чтобы найти Приложение Microsoft Store .
- Затем щелкните меню из трех точек рядом с Microsoft Store и выберите Дополнительные параметры .
- Прокрутите вниз до раздела Сброс . Здесь нажмите Восстановить , если вы хотите восстановить приложение.
- Если нет, нажмите Сброс .
 Затем нажмите Reset еще раз, чтобы подтвердить действие.
Затем нажмите Reset еще раз, чтобы подтвердить действие.
Связано: Как установить новый Microsoft Store в Windows 10
Как очистить кэш Магазина Windows с помощью командной строки
Если вы не хотите сбрасывать Microsoft Store, вы можете использовать инструмент WSReset.exe для очистки кеша приложения. Это встроенная утилита командной строки, которая быстро очищает кеш и запускает Microsoft Store.
Чтобы очистить кеш Магазина Microsoft:
- Нажмите клавишу Win + R , чтобы открыть диалоговое окно «Выполнить ».
- Введите cmd и нажмите OK , чтобы открыть командную строку.
- В окне командной строки введите следующую команду и нажмите Enter для выполнения:
WSReset.exe - После выполнения вы увидите пустое окно, связанное с Microsoft Store. Инструменту может потребоваться некоторое время для очистки кеша, поэтому подождите, пока он не завершится.

После завершения инструмент автоматически закроется и запустит Microsoft Store. Теперь вы можете без проблем продолжить установку или обновление приложения.
Связанный: Как исправить поврежденный кэш Microsoft Store
Сброс Microsoft Store для устранения неполадок
Вы можете исправить распространенные ошибки Microsoft Store и другие проблемы, очистив кеш приложения. Если это не сработает, перезагрузите приложение, чтобы восстановить настройки по умолчанию. Если проблема не устранена, изучите другие проблемы, которые могут помешать открытию Microsoft Store.
Подпишитесь на нашу рассылку
Связанные темы
- Windows
- Windows 10
- Windows 11
- Магазин Windows
Об авторе
Ташриф — разработчик и технический писатель в MakeUseOf.
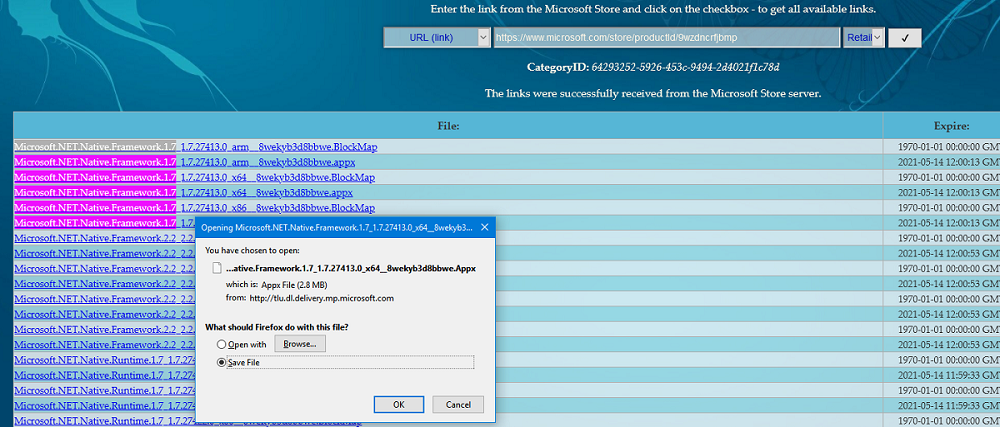
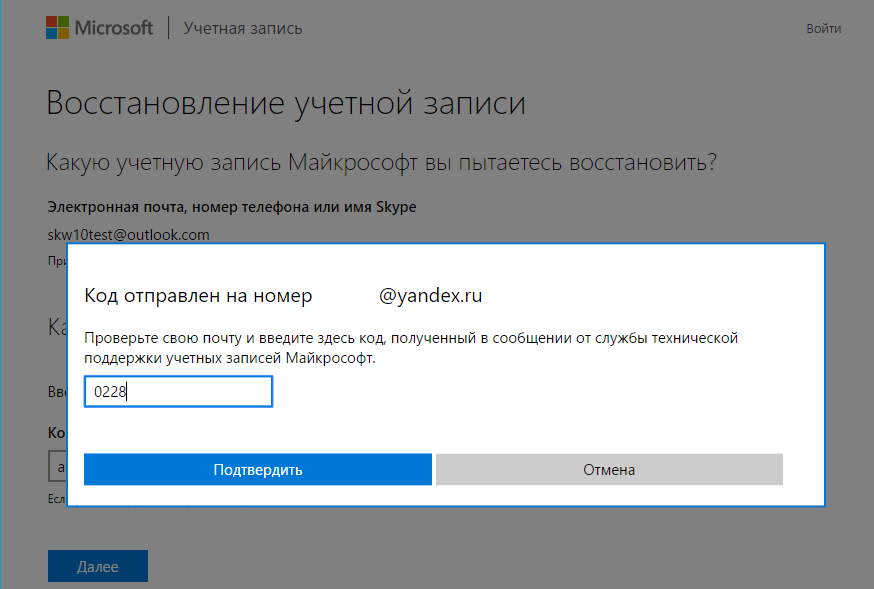


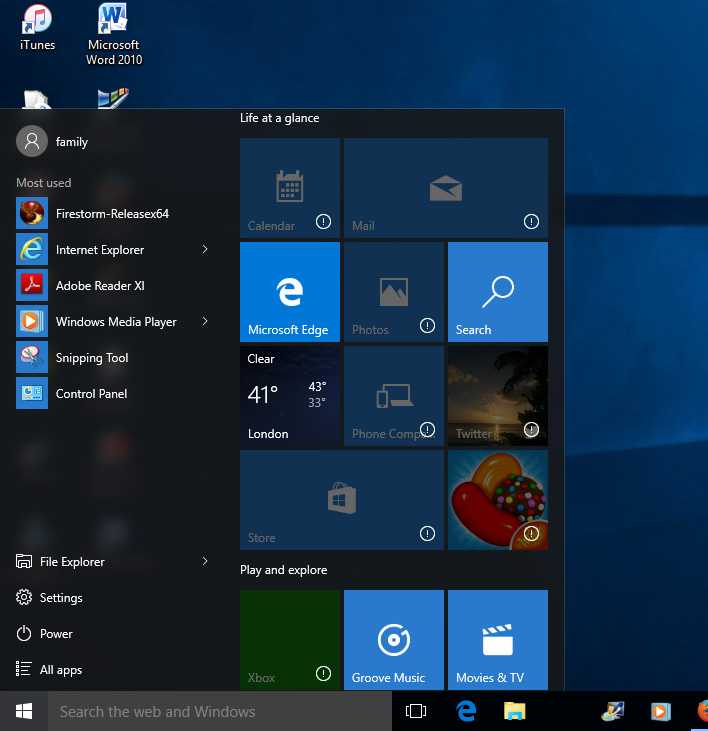
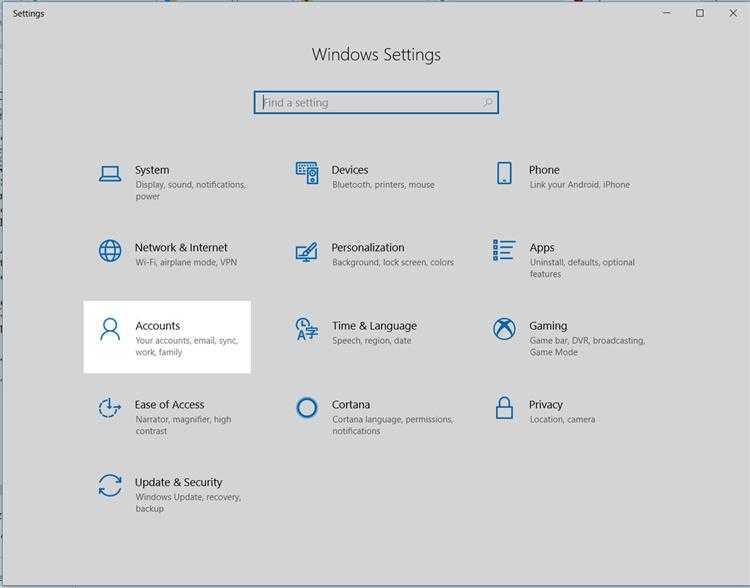 Попробуйте сбросить настройки брандмауэра Windows и восстановить файл hosts — из него потребуется удалить все строки, блокирующие доступ к серверам.
Попробуйте сбросить настройки брандмауэра Windows и восстановить файл hosts — из него потребуется удалить все строки, блокирующие доступ к серверам. Сделать это можно через контекстное меню кнопки «Пуск».
Сделать это можно через контекстное меню кнопки «Пуск».
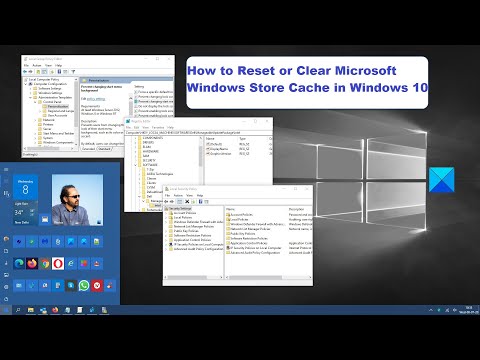
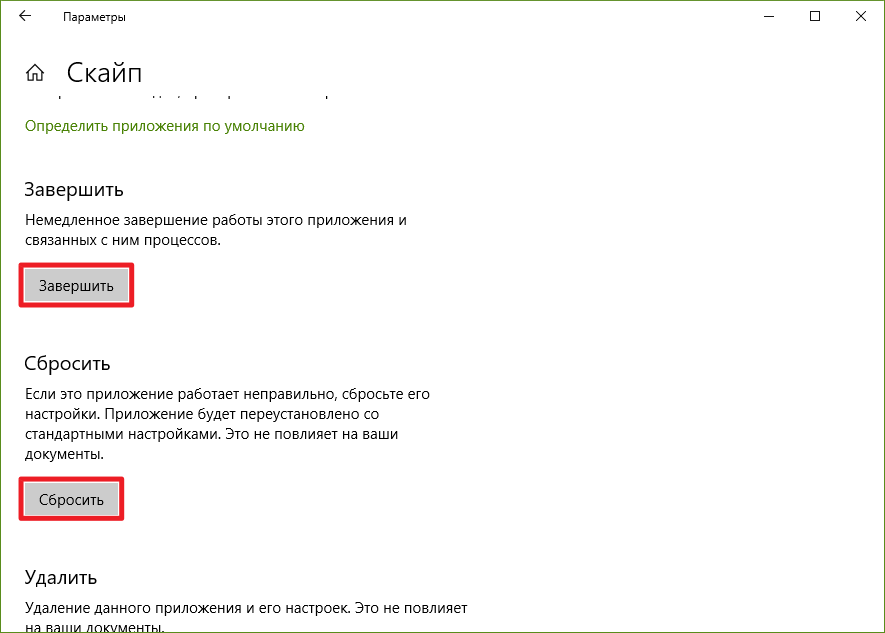 Затем нажмите Reset еще раз, чтобы подтвердить действие.
Затем нажмите Reset еще раз, чтобы подтвердить действие.