Linux skype x64: Скачать Skype | Бесплатные звонки
Содержание
skype — Debian Wiki
Translation(s): English — Français — 简体中文 — Русский
Vendor: | skype.com | |
License: | non-free | |
quality: | ||
Version reviewed: 8.x | ||
Download | unsigned .deb | |
Source: | not-available | |
Lintian: | minor errors | |
Control scripts | none | |
Languages: | All | |
Architectures: | amd64 | — |
Legend: = Pass ; = Bad | ||
Skype is non-free, proprietary, closed source software, owned by a for profit corporation and not supported by Debian. Have you considered using a free and open source alternative, which is community-owned and supported by Debian, such as VoIP Ekiga, Linphone, Jami, or Jitsi? See also UnifiedCommunications
Have you considered using a free and open source alternative, which is community-owned and supported by Debian, such as VoIP Ekiga, Linphone, Jami, or Jitsi? See also UnifiedCommunications
Skype is software that allows users to make phone or video calls over the Internet, as well as screen sharing. User-to-user calls are free, while calls to landlines and mobile phones are charged. There are additional features like instant messaging, file transfer and video conferencing. |
Contents
- Skype Web
- Installation instructions for Skype 8.x
- Debian 11 «Bullseye»
- 64 bits/amd64
- Debian 10 «Buster»
- 64 bits/amd64
- Debian 9 «Stretch»
- 64 bits/amd64
- Frequently Ask Questions (F.A.Q.) for Stretch 64 bits
- Debian 11 «Bullseye»
- Discuss edits to this wiki.debian.org page
As of December 2016 Skype Web works on Debian Jessie and Stretch, including conference calls, except for video. Voice calls work on chromium, not firefox-esr.
Voice calls work on chromium, not firefox-esr.
https://web.skype.com is in Beta. You can use Skype Web on Debian to chat with your Skype contacts though. Assumes you use a modern Debian web browser such as firefox-esr (for text chat) of chromium (for voice calls).
It is easy to get started without any installation when using a separate Chromium profile for Skype by creating this skypeweb.desktop file:
[Desktop Entry] Name=Skype Web Comment=Skype Web application in a Chromium profile Exec=sh -c "mkdir -p $HOME/.local/share/skypeweb && GDK_BACKEND=x11 chromium --user-data-dir=$HOME/.local/share/skypeweb https://web.skype.com 1>/dev/null 2>/dev/null &" Terminal=false Type=Application Encoding=UTF-8 Categories=Network;Application;
Related pages and sources
https://community.skype.com/t5/Skype-for-Web-Beta/quot-Sorry-Skype-for-Web-Beta-isn-t-available-on-this-device-yet/m-p/4020672/highlight/true#M266
https://community.
 skype.com/t5/Skype-for-Web-Beta/Can-t-install-Skype-Calling-extension-for-Chrome-on-Linux/m-p/4010883/highlight/true#M252
skype.com/t5/Skype-for-Web-Beta/Can-t-install-Skype-Calling-extension-for-Chrome-on-Linux/m-p/4010883/highlight/true#M252
To install Skype 8 choose one of the following sections depending on your Debian version.
Debian 11 «Bullseye»
64 bits/amd64
Download the Skype for Linux DEB.
wget https://go.skype.com/skypeforlinux-64.deb
- Install.
sudo apt install ./skypeforlinux-64.deb
Note: Run this in the directory where the skypeforlinux-64.deb is located.
Debian 10 «Buster»
64 bits/amd64
Download the Skype for Linux DEB.
wget https://go.skype.com/skypeforlinux-64.deb
- Install.
sudo apt install ./skypeforlinux-64.deb
Note: Run this in the directory where the skypeforlinux-64.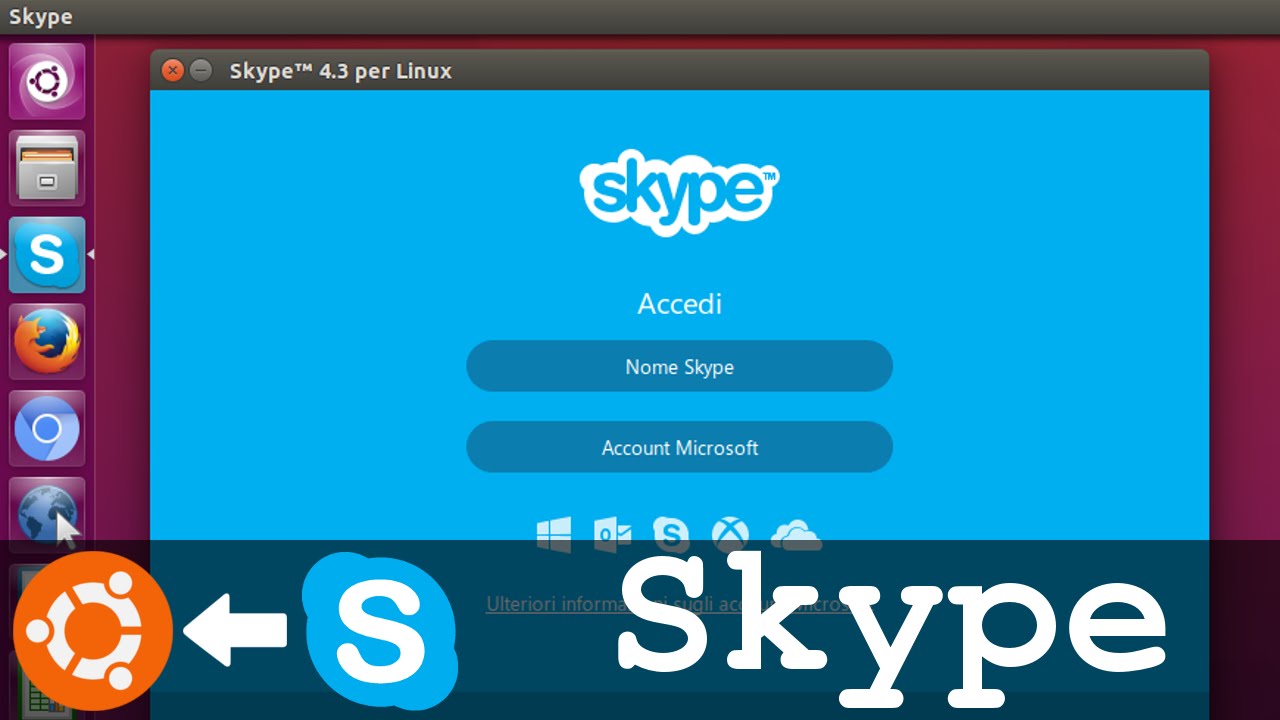 deb is located.
deb is located.
Debian 9 «Stretch»
64 bits/amd64
Steps to install Skype 8 on Debian 9 «Stretch» at 64 bits/amd64
If not already done, using Terminal as user, run the following command to install sudo and gdebi packages
su
then
apt-get install sudo gdebi
Using your favorite browser such as Firefox go to https://www.skype.com/en/get-skype/ to download Skype 8 installer skypeforlinux-64.deb file
- Using Terminal as user, run the following command to install Skype 8
sudo gdebi /path/to/skypeforlinux-64.deb
Skype 8 is now installed. The executable is named skypeforlinux.
Alternative Installation
In Debian 9 a .deb file can simply be installed with the help of a terminal by using the following command. All dependencies will be handled by the apt package manager.
sudo apt install /path/to/skypeforlinux.deb
Frequently Ask Questions (F.A.Q.) for Stretch 64 bits
Q: When I open Skype it has a blank GUI.
A: Multiple users report that the skypeforlinux 8.9.0.1 package released on Skype’s APT server on 31st October 2017 has a blank GUI after signing in, and is unusable. See the Microsoft support page.
[This issue does not affect everyone, for me Skype 8.x functions perfectly on Debian 9 under GNOME 3]
To discuss edits to this wiki.debian.org page all contributors are welcome to join the discussion by sending an email to this email address with this subject line. To keep all in the communication loops, do not modify your email subject line. As it is unique to this wiki page. Note that that email discussion is hosted publicly on the debian-doc mailing list.
If you are not familiar with Debian mailing lists visit the introduction page. Or that related page.
CategoryProprietarySoftware
Как установить Skype на компьютер или ноутбук, Android и iPhone
Несмотря на то, что сегодня пользователи больше пользуются иными мессенджерами, Skype всё также может быть актуальным: есть у него некоторые преимущества, например возможность дешево, а иногда и бесплатно звонить на мобильные и стационарные телефоны по всему миру.
Если вам требуется установить Skype на ПК, ноутбук или смартфон — используйте только официальный сайт, там это безопасно и доступно полностью бесплатно. Далее в инструкции пошагово описано, как именно установить Skype.
Как скачать и установить Skype на компьютер с Windows 11, 10, 8.1 и Windows 7
Начнём с установки Skype на компьютеры с Windows. Здесь следует учитывать, что для этой операционной системы доступно две официальные версии Skype, обе — бесплатные и на русском языке:
- Версия Скайп из магазина Microsoft Store, предназначенная только для Windows 11 и Windows
- Классическая версия Skype — её можно запустить как в Windows 11/10 так и в предыдущих версиях системы, вплоть до Windows
Какую выбрать — решать вам, сегодня они отличаются мало.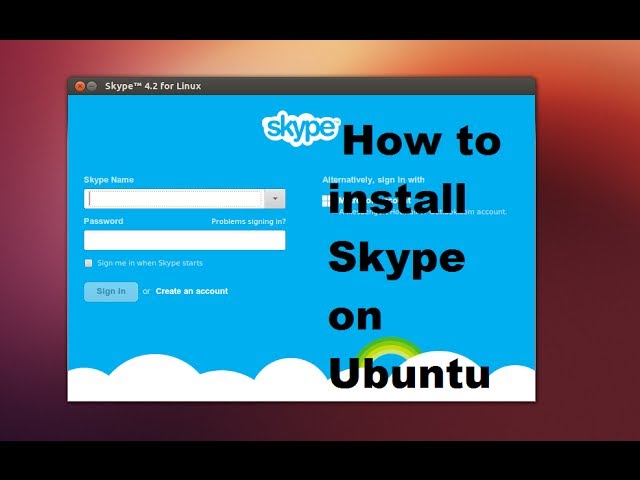 Сам же процесс установки состоит из следующих шагов:
Сам же процесс установки состоит из следующих шагов:
- Если у вас установлена Windows 11 или Windows 10, и вы хотите установить версию Skype из официального магазина приложений, откройте Microsoft Store, введите «Skype» или «Скайп» в поиске, нажмите по найденному результату, а затем — кнопку «Получить». В течение короткого времени Skype будет установлен и запущен, останется лишь зайти со своей учётной записью Майкрософт, либо с учетной записью Skype, если вы регистрировали её ещё до того, как этот мессенджер сменил владельца.
- Если у вас установлена более ранняя версия ОС, например, Windows 7, либо вы предпочитаете установку классической версии Skype, зайдите на страницу загрузок на официальном сайте https://www.skype.com/ru/get-skype/
- Если нажать по стрелке справа от кнопки «Скачать Скайп для Windows 10 и 11» и выбрать пункт «Скачать Скайп для Windows», будет скачан файл установщика Skype.
- Запустите загруженный файл и пройдите простой процесс установки Skype на компьютер.

- После установки Skype автоматически предложит начать использование, будет добавлен в автозагрузку. Потребуется вход с имеющейся учётной записью или создание новой.
Как видите, всё очень просто, проблем с установкой возникнуть не должно.
Skype на компьютере Linux и Mac OS
На той же официальной странице загрузки Скайп, которая упоминалась выше — https://www.skype.com/ru/get-skype/, доступны версии Skype для:
- MacOS
- Linux (DEB, RPM, SNAP)
Как и в предыдущем случае, обычно достаточно нажать по стрелке в правой части кнопки «Скачать Скайп» в разделе «Skype для компьютера».
В официальном магазине Apple App Store для Mac Skype недоступен, а вот в ваших репозиториях Linux с большой вероятностью есть — установить его можно и оттуда.
Установка Skype для телефона Android и iPhone
Вы можете бесплатно скачать и установить Skype для вашего смартфона Android и iPhone и официальных магазинов приложений, используя следующие прямые ссылки:
- Для Android — https://play.
 google.com/store/apps/details?id=com.skype.raider
google.com/store/apps/details?id=com.skype.raider - Для iPhone — https://apps.apple.com/app/apple-store/id304878510
Эти ссылки вы можете найти и на официальном сайте Skype.
Как установить Skype для бизнеса
Microsoft также предлагает версию Skype для бизнеса, предназначенного для использующих планы Microsoft 365 в организации или подписок Office 365 уровня «Профессиональный плюс». Несмотря на то, что сейчас в этой части предлагается переходить на Teams, установка и работа с версией Skype для бизнеса всё так же возможна.
Шаги установки будут следующими:
- Зайдите на официальную страницу Skype для Бизнеса на сайте Microsoft https://www.microsoft.com/ru-ru/microsoft-365/skype-for-business/download-app
- Выберите версию, которую необходимо скачать — базовый клиент или лицензированный клиент. Также ниже, введя адрес электронной почты, вы можете получить ссылки на загрузку Skype для бизнеса для мобильных устройств.
- В случае выбора варианта «Бесплатный базовый клиент» вы попадете на страницу со ссылками на загрузку клиента для Windows и Mac OS.
 При выборе «лицензированный клиент» потребуется войти в свой аккаунт Microsoft 365, загрузка выполняется там в разделе «Office 365» — «Установка программного обеспечения и управление им».
При выборе «лицензированный клиент» потребуется войти в свой аккаунт Microsoft 365, загрузка выполняется там в разделе «Office 365» — «Установка программного обеспечения и управление им». - Прямая ссылка на загрузку Skype для бизнеса basic в версии для Windows — https://www.microsoft.com/ru-RU/download/details.aspx?id=49440, достаточно скачать нужную версию клиента — x64 (64-бит) или x86 (32-бит) и запустить установщик.
- Установка Skype для бизнеса производится в установщике, похожем на программу установки Office, в котором доступна настройка устанавливаемых компонентов.
- Если вам не требуются дополнительные компоненты, можно нажать кнопку «Настройка» и отключить их.
- После завершения установки останется войти в Skype с соответствующим корпоративным адресом электронной почты.
В случае если Skype потребовался однократно, либо вашего устройства нет в списке поддерживаемых, приложение можно и не устанавливать: по адресу https://www.skype.com/ru/features/skype-web/ доступна официальная онлайн-версия, работающая в браузере и не требующая установки на компьютер.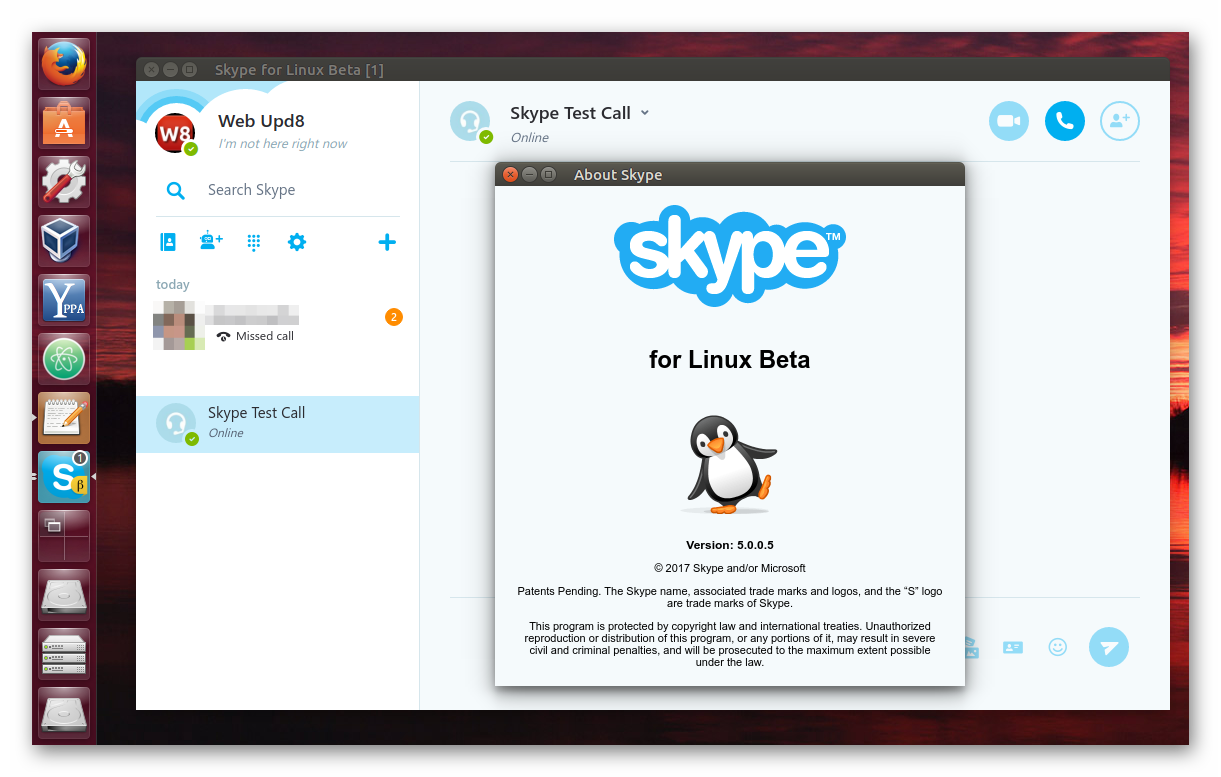
Достаточно зайти на страницу, нажать кнопку «Начать чат», зайти со своей учетной записью или создать её и начать общаться.
Видео инструкция
remontka.pro в Телеграм | Способы подписки
Как установить Skype на Linux?
По
Сурьянш Сингх Шишодия
/ 17 мая 2021 г.
В этой статье мы научим вас, как установить Skype в Linux.
Шаги по установке Skype в Linux (Ubuntu)
Следуйте приведенной ниже наиболее удобной процедуре, чтобы установить Skype в Linux (Ubuntu).
Как графически установить Skype на Ubuntu?
Вы можете установить Skype прямо из Центра программного обеспечения Ubuntu. Выполните следующие действия, чтобы установить Skype на свой компьютер с Ubuntu.
Шаг 1: Запустите Центр программного обеспечения Ubuntu
Чтобы запустить Центр программного обеспечения, щелкните его значок в панели запуска в левой части экрана.
Запуск Ubuntu Software Center
Шаг 2: Найдите Skype в Software Center. Нажмите на значок поиска, чтобы открыть окно поиска, а затем введите Skype в поле поиска, чтобы найти его.
Поиск Skype в Центре программного обеспечения
Щелкните значок Skype, чтобы открыть страницу Центра программного обеспечения Ubuntu.
Шаг 3: Нажмите Установить . Чтобы установить Skype на свой компьютер, нажмите Установить , чтобы начать процедуру установки.
Нажмите Установить , чтобы начать установку
Для продолжения установки вам потребуется пройти аутентификацию пользователя. Чтобы продолжить, введите свой пароль пользователя и нажмите Authenticate.
Введите пароль пользователя для аутентификации
Дальнейшая установка может занять некоторое время. После завершения установки мы можем перейти к запуску Skype.
Шаг 4: Запуск Skype из Действия . Чтобы запустить Skype, перейдите в раздел «Действия» в левом верхнем углу экрана и найдите Skype, затем щелкните значок Skype, чтобы запустить его.
Запустить Skype
Поздравляем! Мы успешно установили Skype на Ubuntu!
Окно Skype
Как установить Skype на Ubuntu с помощью терминала?
Запустите новый сеанс терминала, нажав CTRL + ALT + T . Skype можно установить на Ubuntu двумя способами: либо с помощью deb или с помощью snap .
Чтобы установить пакет deb , загрузите последнюю версию пакета Skype .deb с помощью команды wget :
wget https://go.skype.com/skypeforlinux-64.deb
После загрузки выполните следующую команду dpkg с sudo :
sudo dpkg -i skypeforlinux-64.deb
Если это выдает ошибки из-за необходимых зависимостей, используйте 9Команда 0015 apt с sudo для установки зависимостей.
sudo apt-получить установку -f
Затем снова запустите указанную выше команду dpkg . Теперь найдите Skype в разделе «Действия» в левом верхнем углу экрана, вы должны увидеть значок Skype. Нажмите на нее, чтобы запустить.
Кроме того, вы также можете установить с помощью демона snap. Просто выполните следующую команду для установки Skype:
sudo snap установить скайп
После установки вы сможете искать Skype в разделе «Действия» в левом верхнем углу экрана. Нажмите на его значок, чтобы запустить его.
Шаги по установке Skype на Fedora
Следуйте самой удобной процедуре ниже, чтобы установить Skype на Fedora.
Как установить Skype на Fedora графически?
Поскольку Skype недоступен в Центре программного обеспечения Fedora, выполните следующие действия, чтобы установить Skype на свой компьютер с Fedora.
Шаг 1: Запустите веб-браузер Firefox и получите пакет rpm с официального сайта Skype
Запустите веб-браузер Firefox
Затем посетите https://www.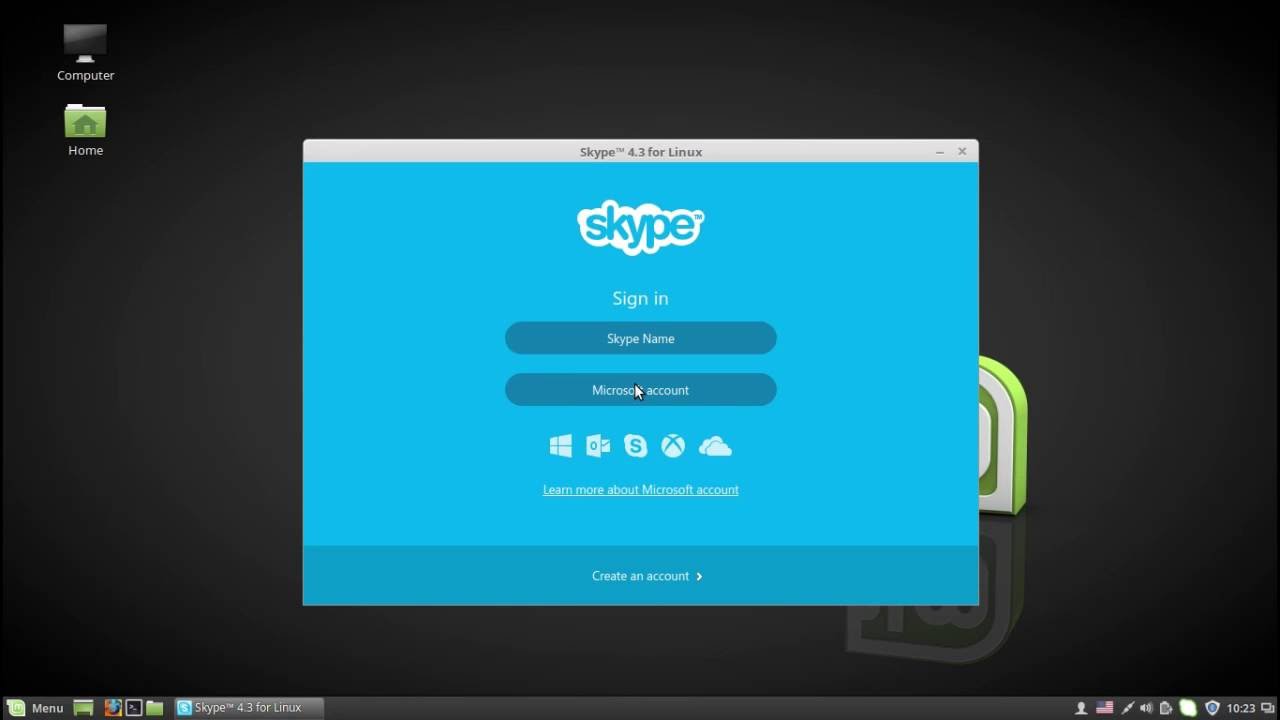 skype.com/en/get-skype/ и нажмите «Получить Skype для Linux». об/мин»
skype.com/en/get-skype/ и нажмите «Получить Skype для Linux». об/мин»
Получить пакет RPM
Если вы не видите «Получить Skype для Linux RPM», щелкните маленькую стрелку вниз и выберите один из вариантов. Сохраните файл и перейдите к следующему шагу.
Шаг 2: Щелкните только что загруженный файл, чтобы запустить программу установки RPM.
Нажмите на файл, который вы только что загрузили.
Откроется окно установки пакета, а затем нажмите «Установить», чтобы начать процедуру установки.
Окно установщика пакетов
Для продолжения установки вам потребуется пройти аутентификацию пользователя. Введите свой пароль пользователя и нажмите Аутентифицировать, чтобы продолжить.
Подтвердите подлинность пользователя
Установка может занять некоторое время, после чего вы сможете напрямую запустить Skype, нажав «Запустить». для Skype в разделе Действия.
Запуск Skype из Activity
Поздравляем! Мы успешно установили Skype на Fedora!
Окно запуска Skype
Как установить Skype на Fedora с помощью терминала?
Запустите новый сеанс терминала из Действия в левом верхнем углу экрана.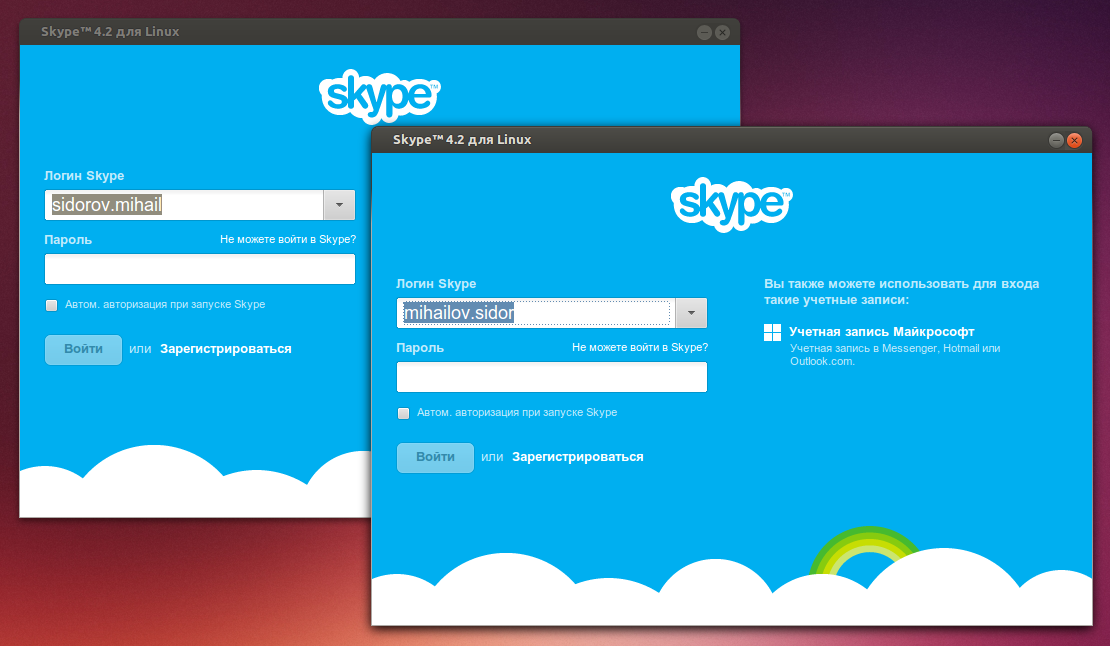 Теперь получите официальный RPM-пакет Skype с помощью следующей команды wget :
Теперь получите официальный RPM-пакет Skype с помощью следующей команды wget :
. wget https://go.skype.com/skypeforlinux-64.rpm
После того, как вы получили пакет RPM, теперь мы приступаем к его установке с помощью команды yum с sudo :
sudo yum установить skypeforlinux-64.rpm
Выполните приведенную выше команду в том же каталоге, в который вы загрузили пакет RPM. После установки вы можете запустить Skype из списка действий в левом верхнем углу экрана, выполнив поиск.
Заключение
Skype легко установить как на Ubuntu, так и на Fedora. Следуйте шагам точно так же, как указано выше.
Счастливого обучения! 🙂
Как установить Skype 8.13 на Debian, Ubuntu и Linux Mint
Рави Сайв
Skype — самое популярное программное приложение, разработанное Microsoft , который в основном используется для обмена мгновенными сообщениями , а также для аудио- и видеозвонков и видеоконференций. Среди этих функций Skype также можно использовать для совместного использования экрана, обмена файлами и обмена текстовыми и голосовыми сообщениями.
В этой статье мы рассмотрим процесс установки самой последней версии Skype ( 8.13 ) в дистрибутивах Debian , Ubuntu и Linux Mint .
Читайте также : Как установить Skype 8.13 на CentOS, RHEL и Fedora
Обновление : Официальный Skype теперь доступен для установки из Snap Store в Ubuntu и других дистрибутивах Linux, включая Linux Mint, который поддерживается и обновляется самими Skype.
$ sudo apt install snapd $ sudo snap install skype --classic
Вы также можете установить Skype, используя пакет . deb в вашем дистрибутиве Linux, сначала посетите официальную страницу загрузки Skype и загрузите самую последнюю (последнюю) доступную версию Skype для Linux в вашей системе, перейдя по ссылке для загрузки из браузера или используйте открытое окно терминала и загрузите пакет с помощью следующей утилиты командной строки wget.
deb в вашем дистрибутиве Linux, сначала посетите официальную страницу загрузки Skype и загрузите самую последнюю (последнюю) доступную версию Skype для Linux в вашей системе, перейдя по ссылке для загрузки из браузера или используйте открытое окно терминала и загрузите пакет с помощью следующей утилиты командной строки wget.
# wget https://go.skype.com/skypeforlinux-64.deb
После завершения загрузки продолжите процесс установки Skype , открыв терминал и выполнив следующую команду с привилегиями root на вашем компьютере.
$ sudo dpkg -i skypeforlinux-64.deb
После завершения процесса установки запустите приложение Skype , перейдя в меню приложения -> Интернет -> Skype в дистрибутиве Linux Mint.
Запустите Skype в Linux Mint
В дистрибутиве Ubuntu запустите Dash и найдите Skype .
Запустите Skype в Ubuntu
Чтобы запустить Skype из командной строки Linux, откройте терминал и введите в консоли skypeforlinux .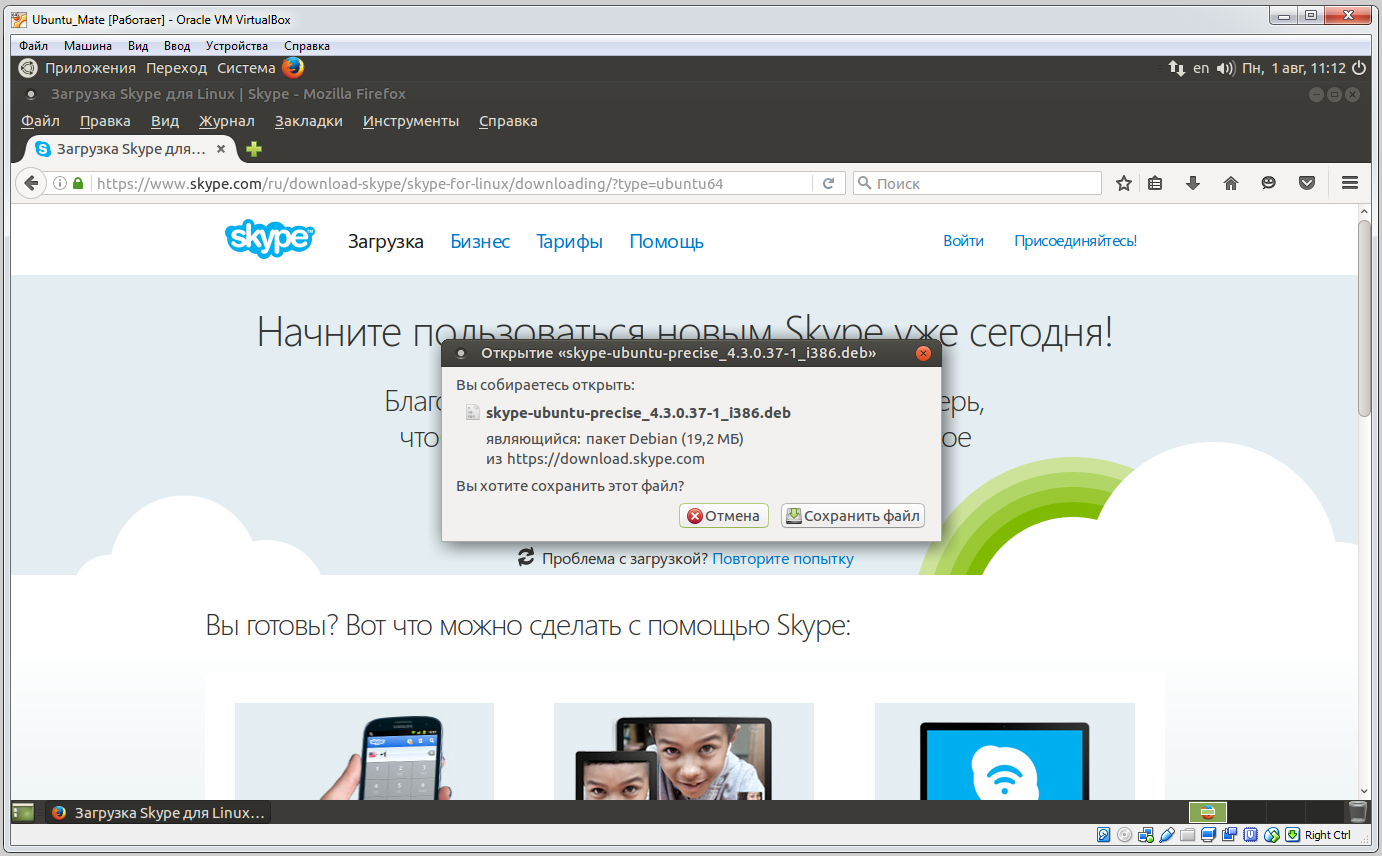
$ скайпефорлинукс
Skype в Ubuntu
Войдите в Skype с учетной записью Microsoft или нажмите кнопку Создать учетную запись и следуйте инструкциям, чтобы создать новую учетную запись Skype и свободно общаться с друзьями, семьей или коллегами.
Skype на Ubuntu
Отзывы об учебнике…
Была ли эта статья полезной? Если вы не нашли эту статью полезной или обнаружили устаревшую информацию, проблему или опечатку, оставьте ценный отзыв или предложения в комментариях, чтобы помочь улучшить эту статью…
Если вы цените то, что мы делаем здесь, на TecMint, вам следует подумать:
TecMint — это самый быстрорастущий и пользующийся наибольшим доверием сайт сообщества, где можно найти любые статьи, руководства и книги по Linux в Интернете. Миллионы людей посещают TecMint! искать или просматривать тысячи опубликованных статей, доступных всем БЕСПЛАТНО.
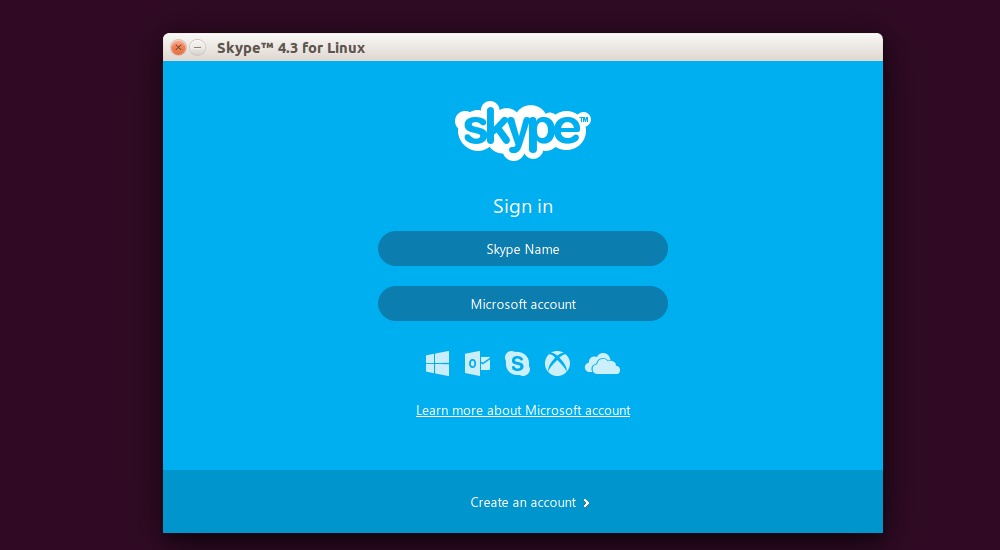 skype.com/t5/Skype-for-Web-Beta/Can-t-install-Skype-Calling-extension-for-Chrome-on-Linux/m-p/4010883/highlight/true#M252
skype.com/t5/Skype-for-Web-Beta/Can-t-install-Skype-Calling-extension-for-Chrome-on-Linux/m-p/4010883/highlight/true#M252
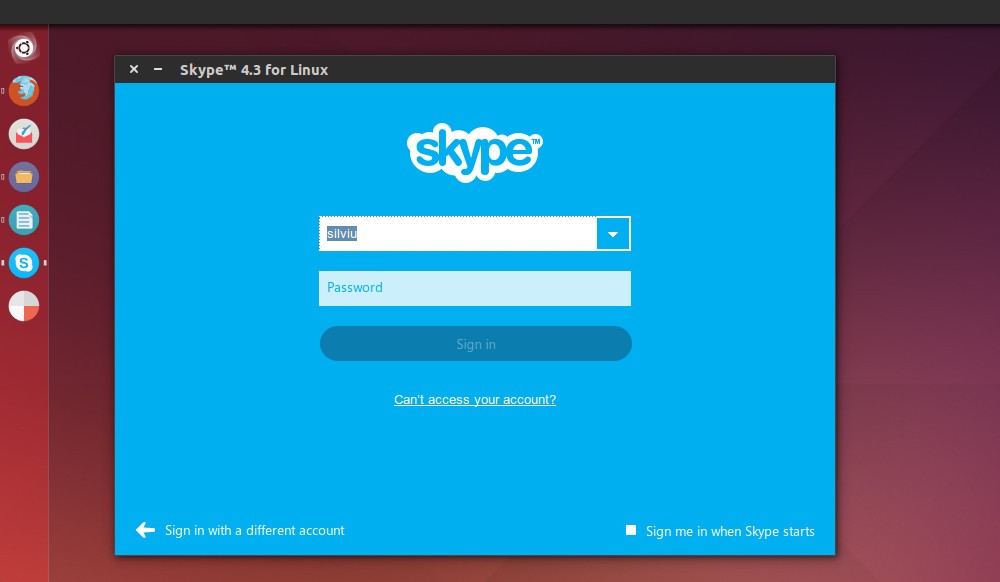 google.com/store/apps/details?id=com.skype.raider
google.com/store/apps/details?id=com.skype.raider При выборе «лицензированный клиент» потребуется войти в свой аккаунт Microsoft 365, загрузка выполняется там в разделе «Office 365» — «Установка программного обеспечения и управление им».
При выборе «лицензированный клиент» потребуется войти в свой аккаунт Microsoft 365, загрузка выполняется там в разделе «Office 365» — «Установка программного обеспечения и управление им».